Смена имени в Windows 10
Пользователям ОС Виндовс 10 придется прибегнуть к другой инструкции, которая довольна проста. Многие пытаются сделать таким образом:
-
В левом нижнем углу нажимают на кнопку «Пуск», в самом верху находят имя пользователя и затем кликают на «Изменить параметры».
-
Но в появившемся окне нельзя внести изменения.
Целесообразно воспользоваться другим способом:
-
Кликнуть на «Пуск» ПКМ, из списка выбрать приложение «Панель управления».
-
Как и в случае с ОС Виндовс 7, необходимо отыскать «Учетные записи пользователей» и нажать на этот раздел.
-
Первым в списке должен быть раздел «Изменение имени учетной записи». В том случае, если у юзера есть потребность поменять чужое имя, то достаточно кликнуть на «Управление другой учетной записью», а затем поменять название и нажать «Изменить имя».
-
В появившемся окне можно написать другое имя. Чтобы сохранить изменения, потребуется нажать «Переименовать».
Как видно из вышеизложенных инструкций, в процессе смены имени пользователи нет ничего сложного.
Изменение внутри системы Виндовс
-
Первым делом необходимо отыскать в левом нижнем углу кнопку «Пуск», кликнуть на нее и отыскать в списке «Компьютер». Нажав на данный значок ПКМ (правой кнопкой мыши), нужно выбрать «Управление».
-
Окно разделится на 3 столбца, в данном случае понадобится самый первый. Там нужен раздел «Локальные пользователи и группы», который содержит 2 папки. В данном случае нужно кликнуть на «Пользователи». Во втором столбце откроется список профилей, потребуется выбрать нужный, кликнуть ПКМ по нему и ввести нужное имя. Завершающим шагом является нажатие клавиши «Энтер».
Теперь необходимо данное окно закрыть и выполнить другой алгоритм действий.
Изменить имя при входе в ОС
После выполнения данных действий потребуется:
-
Найти меню «Пуск» и кликнуть в списке «Панель управления».
-
Во втором столбце пользователь отыщет раздел «Учетные записи пользователей…», на который нужно нажать, после чего кликнуть «Учетные записи». Здесь юзеру нужно изменить имя администратора.
-
В появившемся окне нужно выбрать «Изменение имени…».
- Указав имя по своему желанию, завершающим шагом является нажатие кнопки «Переименовать».
Казалось бы, на этом все, однако есть еще один этап, который пропускать нельзя.
Перезапись класса Worker
Замените содержимое из шаблона следующим кодом C# и переименуйте файл в WindowsBackgroundService.cs:
В приведенном выше коде вставляется вместе с . Оба доступны для класса в качестве полей . В методе служба joke запрашивает шутку и записывает ее в средство ведения журнала. В этом случае средство ведения журнала реализуется журналом событий Windows — Microsoft.Extensions.Logging.EventLog.EventLogLogger. Записанные журналы сохраняются и доступны для ознакомления в Просмотре событий.
Примечание
По умолчанию в Журнале событий установлен уровень серьезности . Его можно настроить, но в целях демонстрации в журналах используется метод расширения LogWarning. Чтобы специально указать уровень , добавьте запись в раздел appsettings.{Environment}.json или укажите значение .
Дополнительные сведения о настройке уровней ведения журнала см. в разделе .
Как изменить имя
Для начала, стоит отметить, что рассматриваемая тема охватывает только смену имени учётной записи исключительно, если уместно будет так выразиться, в визуальной составляющей операционной системы – то есть во время входа и на экране приветствия.
Подобные изменения не затронут корневые папки, где хранятся данные самой учётной записи. Имя, которое было присвоено при её создании так и будет фигурировать среди системных процессов – то есть имя папки в C:\Users, останется таковым как было изначально.
Существуют определённые варианты осуществления и этой задачи, но это уже совершенно другая история с совершенно иным подходом и наличием возможных негативных последствий.
Возвращаясь к сути поставленной задачи, необходимо уточнить, что в рамках работы операционной системы Windows 10 предусмотрено два вида учётных записей:
- Это локальная учётная запись;
- Это учётная запись Microsoft.
В чём их основное различие? В данных необходимых для осуществления авторизации. Для локальной УЧ, пользователь самостоятельно создает имя и пароль (при желании) когда устанавливается операционную систему или в дальнейшем дополнительно.
Первый вариант:
Откройте «Панель управления» и в разделе «Учётные записи пользователей» нажмите «Изменение типа учётной записи»;
- Откроется список, среди которого необходимо найти нужного вам пользователя и кликом мышки открыть его;
- Откроется окно «Внесение изменений…», где следует нажать на строку «Изменить имя учётной записи»;
Останется только ввести новой имя и нажать на кнопку «Переименовать».
Второй вариант:
Нажмите на сочетание клавиш «WIN+R» и выполните «netplwiz»;
- Откроется окно «Учётные записи пользователей»;
- Кликните по нужному пользователю и откройте «Свойства»;
Укажите желаемые значения и нажмите «ОК» для применения правок.
Третий вариант:
С этим вариантом следует быть максимально осторожным, так как необдуманное изменение имён может привезти к блокировке доступа к некоторым ресурсам операционной системы (потеря администраторских прав).
Кликните правой кнопкой мышки по меню «Пуск» и откройте «Windows PowerShell (администратор);
В открывшуюся консоль введите и выполните команду «Rename-LocalUser -Name «старое имя» -NewName «Новое имя»;
Как переименовать учётную запись Microsoft
Нажмите «Пуск» — «Параметры»;
Выберите раздел «Учётные записи» и обратите внимание на данные указанные в блоке «Ваши данные»;
Нажмите на строку «Управление учётной записью Microsoft»;
- В открывшемся окне нажмите на кнопку «Дополнительные действия», которая находится ниже вашего имени пользователя;
- Выберите «Редактировать профиль»;
Нажмите на кнопку «Изменить имя» и введите новый псевдоним.
Закройте сайт и используйте компьютер по назначению.
С помощью утилиты PowerShell
Ну а с помощью такого мощного инструмента, как PowerShell можно хоть горы двигать. Он обладает большими возможностями и способен работать с различными службами. Здесь, для добавления новой службы, существует специальная команда «New -Service». Давайте попробуем новую службу, как и в прошлом примере, будем использовать те же имена и значения, только добавим дополнительный параметр, в виде описания. И так, команда, для создания нового сервиса, выглядит следующим образом:
Для изменения параметров служб, существует команда «Set -Service»:
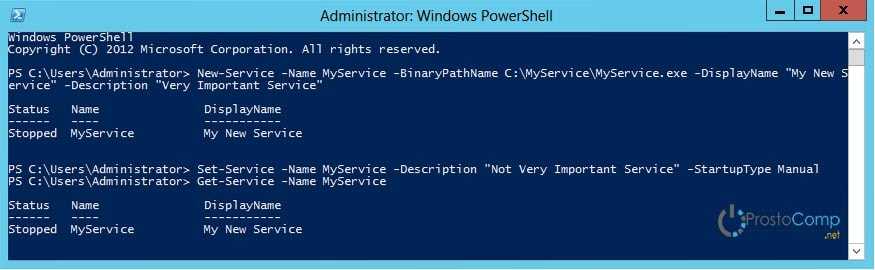
Если не считать дополнительную возможность добавления описаний к службам, PowerShell обладает таким же функционалом, как и утилита Sc.exe. Но есть один маленький минус — здесь нет простой команды для удаления службы. Поэтому приходиться использовать такой вот, немного мудреный, код:
Так что утилита sc.exe, в этом плане будет получше. И по этой причине я предпочитаю именно ее.
Как изменить отображаемое имя пользователя для учетной записи «Microsoft»?
Чтобы изменить отображаемое регистрационное имя на экране входа в операционной системе «Windows 10» для пользователей с учетной записью «Microsoft», необходимо открыть настройки своей персональной учетной записи на официальном веб-сайте «Microsoft» и внести востребованные изменения соответствующих данных. Следуйте дальнейшим предлагаемым инструкциям, которые позволят быстро добиться желаемого результата.
Откройте системное приложение «Параметры», содержащее все основные настройки операционной системы «Windows 10», любым известным или наиболее комфортным, исходя из личных персональных предпочтений каждого конкретного пользователя, способом. Например, нажмите на «Панели задач» в нижнем левом углу рабочего стола на кнопку «Пуск» и откройте главное пользовательское меню «Windows». В левом боковом закрепленном скрытом меню наведите курсор на схематическое изображение «сложной шестеренки».
А затем во всплывающей вертикальной панели нажмите левой кнопкой мыши на раздел «Параметры» и востребованное одноименное приложение будет мгновенно запущено.
Или в представленном содержимом главного пользовательского меню «Windows», применяя для перемещения по упорядоченному списку установленных в операционной системе служебных приложений и программ сторонних разработчиков колесо вращения компьютерной мыши или ползунок полосы прокрутки, отыщите и щелкните раздел «Параметры» для моментального отображения соответствующего приложения.
Также можно щелкнуть правой кнопкой мыши по кнопке «Пуск», расположенной в нижнем левом углу рабочего стола на «Панели задач», или нажать совместно сочетание горячих клавиш «Windows + X» и добиться представления всплывающей панели меню «Опытного пользователя», в котором, из доступных вариантов разрешенных действий, выбрать раздел «Параметры», немедленно открывающий искомое приложение.
Или воспользуйтесь, вероятно, самым быстрым и максимально простым способом, применив для мгновенного отображения окна востребованного приложения «Параметры» совместное одномоментное нажатие комбинации горячих клавиш «Windows + I».
На главной странице, содержащей перечень упорядоченных структурированных настроек операционной системы «Windows 10», применяя для перемещения по вложенным элементам ползунок полосы прокрутки или колесо вращения компьютерной мыши, отыщите и выберите вкладку «Учетные записи».
В левой боковой панели, среди доступных образцов различных вариантов настроек пользовательских записей, найдите и выполните переход, посредством нажатия левой кнопкой мыши, в раздел «Ваши данные». Затем в правой связанной боковой панели указанного раздела, используя для перемещения по доступному содержимому колесо вращения компьютерной мыши или ползунок полосы прокрутки, отыщите и щелкните текстовую ссылку «Управление учетной записью Майкрософт».
После того, как в установленном по умолчанию веб-браузере откроется и загрузится соответствующая официальная страница (при необходимости, выполните вход в личную учетную запись, указав связанные имя пользователя и пароль, если востребованный переход не осуществлен в автоматическом режиме), нажмите на исполняемую текстовую ссылку и в раскрывающемся списке, из доступных вариантов, выберите раздел .
На следующей странице настроек профиля, непосредственно под именем пользователя, нажмите на текстовую ссылку «Изменить имя».
В представленных изменяемых полях «Имя» и «Фамилия» на новой странице введите, вместо ранее задействованных, новые варианты, предпочитаемых для дальнейшего использования, регистрационных персонализированных данных, наберите подтверждающие символы в ответственной строке запроса «CAPTCHA», а затем нажмите на кнопку «Сохранить», чтобы обновить имя учетной записи.
Когда редактируемая страница пользовательского профиля перезагрузится, имя пользователя будет представлено в новом измененном варианте, в соответствии с указанными на предыдущем шаге данными.
Когда пользователи изменят персональные данные своей учетной записи «Microsoft», пользовательское имя будет обновлено на всех связанных компьютерных устройствах, на которых используется данная учетная запись.
Чтобы новое установленное измененное имя отображалось на экране входа в операционную систему «Windows 10», пользователям потребуется выйти из своей учетной записи. Поэтому, прежде чем осуществить операцию повторного входа, пользователям предстоит сохранить все незавершенные проекты, чтобы не потерять выполненную работу.
Способы изменения пользовательского имени
Чтобы поменять данные в Windows 10, можно воспользоваться одним из 4 способов:
- Изменение имени при помощи панели инструментов;
- Смена информации в учетной записи Microsoft;
- Создать новую локальную учетку;
- Придумать нового пользователя в системе Microsoft.
Выбор учетной записи зависит от используемого вида, и понадобиться ли вносить изменения в личную папку.
Важно принять во внимание: чтобы избежать утери данных, перед тестированием каждого метода рекомендуется перенести всю информацию с ПК на сторонний носитель
: Изменение информации в учетке Microsoft
Чтобы изменения вступили в силу, нужно выйти из учетной записи и перезагрузить страничку Микрософта. Данный способ не разрешает производить редактирование названия личной папки.
: Завести новую локальную учетку
Данный способ актуален в том случае, когда необходимо изменить не только пользовательское имя, но и внести изменения в личной папке. Решить поставленную задачу поможет смена локальной записи на новый аккаунт.
При использовании OC Windows 10 возможно задействовать только один безопасный метод, который не допустит технических ошибок и сохранит нормальное функционирование системы.
- Открываем меню учетки. Это можно организовать посредством параметров Windows или через меню пуск, если выбирать пункт изменения настроек учетки.
- Теперь необходимо перейти к разделу «семья и другие люди». Кликнуть на пункт создания другого пользователя.
- Для создания новой учетки, нужно выбрать отсутствие данных для входа и перейти к далее.
- Теперь остается добавить нового пользователя без автоматического создания учетки в Микрософте. Функция расположена в нижней части странички.
- Заполнить пустое поле с новым пользовательским именем. При необходимости можно задать пароль для входа.
Все операции сделаны, остается подождать пару минут, чтобы осуществить вход в новую учетную запись. Название папки будет идентично пользовательскому имени.
Ее можно использовать в качестве основной для работы на ПК. Рекомендуется дать права администратора, а затем перенести старые данные в новый аккаунт.
: новая учетная запись
При использовании учетной записи Макрософта, становится доступным ряд функций. Чтобы не растерять все преимущества, а также избежать технических неисправностей, рекомендуется создать новый аккаунт на сайте компании.
- Нужно повторить операции первых трех пунктов, описанных выше.
- В верхней строке ввести адрес зарегистрированной электронной почты. Главное, чтобы он не использовался в Windows.
Важно принять во внимание, что адрес электронки должен заканчиваться на com
- Если такого адреса не было зарегистрировано, то для начала необходимо создать его. Под первым полем будет гиперссылка, по которой осуществляется переход для создания электронной почты.
- Далее нужно придумать логин.
- Нужно придумать надежный пароль и перейти далее.
- Указать контактный номер телефона.
- Если пользователь не желает разглашать информацию о личном номере, можно просто ввести адрес созданной почты, перейдя по нижней гиперссылке.
- Ввести ранее зарегистрированный адрес.
- Поставить галочки при соглашении с политикой конфиденциальности компании и разрешении на отправление рекламных уведомлений на почту. Ознакомиться с подробным текстом можно по ссылкам, представленным ниже.
Процесс создания новой учетки в Microsoft подошел к концу. При необходимости сменить личные данные, можно воспользоваться инструкцией, представленной во втором методе. Чтобы поменять личные данные в Windows 10 достаточно потратить немного времени. Это легкая процедура, поэтому с ней справится даже начинающий пользователь.
Некоторые пользователи хотят переименовать свои существующие локальные учетные записи пользователей по разным причинам, без удаления существующей или создания новой. Для некоторых людей имя на экране входа, создает проблему конфиденциальности, если компьютер используется в общедоступных местах. К сожалению, Windows не позволяет вам устанавливать имя пользователя или псевдоним, сохраняя настоящее имя на своей учетной записи Microsoft, но мы пойдем обходным путем. Учетная запись Microsoft не является учетной записью локального пользователя, Windows 10 будет продолжать показывать ваше фактическое имя учетной записи Microsoft на экране входа в систему и в других областях операционной системы даже после переименования учетной записи в «Управление компьютером». Рассмотрим все в одном руководстве, как изменить имя пользователя, изменить имя администратора, убрать адрес почты с экрана входа в систему и изменить имя компьютера в Windows 10.
Смахивание вправо слишком много или слишком мало
Принцип работы алгоритма Tinder не совсем понятен. Однако сама компания подтвердила, что она ставит в приоритет активных пользователей в приложении. Однако это не означает, что вы можете использовать любой профиль.
Анекдотические отчеты от пользователей Tinder в Reddit утверждают, что перелистывание слишком большого количества профилей уменьшает количество совпадений. Тем не менее, Tinder также рекомендует в своем блоге Swipe Life не ограничивать количество лайков только одним процентом профилей, которые вы видите.
Даже если в алгоритме нет штрафов, пролистывание каждого профиля может значительно снизить качество совпадений, которые может обеспечить Tinder. В конце концов, алгоритм Tinder не может узнать ваши предпочтения, если у вас их вообще нет.
Передача слишком большого количества личной информации на Tinder
Хотя Tinder, по-видимому, больше не показывает общих друзей на Facebook, существуют другие профили, которые можно связать с приложением для знакомств. Например, вы можете связать свою учетную запись Instagram и плейлисты Spotify.
Однако, если вы не будете осторожны с тем, на что ссылаетесь, вы можете поделиться слишком много информации, позволяющей установить личность, с незнакомцами. Обратный поиск изображений, метки местоположения и другие общие инструменты могут быть использованы для вашей идентификации.
Несмотря на то, что вы должны включить некоторую информацию о себе (или рискуете считаться ботом), вы также должны защитить свою конфиденциальность на Tinder . Не делитесь своим домашним адресом, рабочим адресом или другой личной информацией.
Создание службы
Добавьте новый класс в проект с именем JokeService.cs и замените его содержимое следующим кодом C#:
Показанный выше исходный код службы joke предоставляет единую функциональность — метод . Это возвращаемый метод Task<TResult>, где является , и представляет случайную программистскую шутку. Объект HttpClient вставляется в конструктор и присваивается переменной класса .
Совет
API-интерфейс joke взят из проекта с открытым исходным кодом на GitHub. Он используется в демонстрационных целях, и мы не гарантируем, что он будет доступен в будущем. Чтобы быстро протестировать API-интерфейс, откройте следующий URL-адрес в браузере:
«Локальная политика безопасности»
Операционная система, разработанная компанией «Майкрософт», обладает средствами контроля учетных записей, а меню локальной политики безопасности позволяет изменить имя текущего профиля. Данный метод сложно назвать рациональным, но в случае, когда предыдущие варианты работают с ошибками, только так можно внести необходимые изменения:
Найдите и запустите через поисковую строку Windows «Локальную политику безопасности».
Раскройте вкладку «Локальные политики», а затем – «Параметры безопасности».
- Двойным кликом ЛКМ откройте настройки политики «Переименование учетной записи».
- Установите новое имя и сохраните параметры.
Иногда, чтобы изменения вступили в силу, требуется перезагрузить компьютер. Обязательно выполните этот шаг для подтверждения новых настроек.
Добавление установщиков в службу
Перед тем как запускать службу Windows, ее нужно установить. При этом она регистрируется в диспетчере служб. В проект можно добавить установщики, которые обрабатывают сведения о регистрации.
В обозревателе решений в контекстном меню для файла MyNewService.cs или MyNewService.vb выберите пункт Показать конструктор.
В представлении Конструктор щелкните область фона правой кнопкой мыши и выберите в контекстном меню команду Добавить установщик.
По умолчанию Visual Studio добавляет в проект класс компонента , содержащий два установщика. Они предназначены для установки службы и связанного со службой процесса.
В представлении Конструктор для ProjectInstaller выберите serviceInstaller1 для проекта Visual C# или ServiceInstaller1 для проекта Visual Basic. Затем в контекстном меню выберите пункт Свойства.
Убедитесь в том, что в окне Свойства свойство ServiceName имеет значение MyNewService.
Введите для свойства Description какой нибудь текст, например Пример службы.
Этот текст отображается в столбце Описание в окне Службы и помогает пользователю понять, для чего служба нужна.
Введите текст для свойства DisplayName, например Отображаемое имя MyNewService.
Этот текст отображается в столбце Отображаемое имя в окне Службы. Это имя может отличаться от значения свойства ServiceName, которое представляет собой имя, используемое в системе (например, когда вы запускаете службу с помощью команды ).
Выберите для свойства StartType значение в раскрывающемся списке.
В итоге окно Свойства должно выглядеть так:
В представлении Конструктор для ProjectInstaller выберите serviceProcessInstaller1 для проекта Visual C# или ServiceProcessInstaller1 для проекта Visual Basic. Затем в контекстном меню выберите пункт Свойства
Выберите для свойства Account значение в раскрывающемся списке.
Это позволит установить и запускать службу от имени локальной системной учетной записи.
Важно!
У учетной записи имеется множество разрешений, включая разрешение на запись в журнал событий
Эту учетную запись следует использовать с осторожностью, поскольку это может увеличить риск атак с помощью вредоносных программ
Для других задач следует рассмотреть возможность использования учетной записи , которая аналогична учетной записи непривилегированного пользователя локального компьютера. Удаленным серверам при этом передаются учетные данные анонимного пользователя
В этом примере произойдет ошибка, если вы попытаетесь использовать учетную запись , так как для нее требуется разрешение на запись в журнал событий.
Дополнительные сведения об установщиках см. в руководстве по добавлению установщиков в приложение-службу.
Методы переключения между учетными записями в Windows 10
Достичь описанной цели можно несколькими разными способами. Все они простые, а конечный результат будет одинаковым в любом случае. Поэтому можете выбрать для себя наиболее удобный и пользоваться им в дальнейшем. Сразу отметим, что указанные способы можно применять как к локальным учетным записям, так и к профилям Microsoft.
Способ 1: При помощи меню «Пуск»
Начнем, пожалуй, с самого популярного метода. Для его использования вам нужно будет выполнить следующие действия:
- Найдите в левом нижнем углу рабочего стола кнопку с изображением логотипа «Windows». Нажмите на нее. Как вариант, можно использовать клавишу с таким же рисунком на клавиатуре.
2.В левой части открывшегося окна вы увидите вертикальный перечень функций. В самом верху такого списка будет находиться изображение вашей учетной записи. Необходимо кликнуть на нее.
3.Появится меню действий для данной учетной записи. В самом низу списка вы увидите другие имена пользователей с аватарами. Нажимаем ЛКМ на той записи, на которую необходимо переключиться.
4.Сразу после этого появится окно входа в операционную систему. Тут же вам предложат войти в выбранную ранее учетную запись. Вводим при необходимости пароль (если он установлен) и жмем кнопку «Войти».
5.Если вход от имени другого пользователя осуществляется впервые, тогда придется немного подождать, пока система произведет настройку. Это занимает буквально несколько минут. Достаточно дождаться, пока исчезнут уведомляющие надписи.
6.Спустя некоторое время вы окажетесь на рабочем столе выбранной учетной записи
Обратите внимание, что настройки ОС будут возвращены в исходное состояние, для каждого нового профиля. В дальнейшем можно их изменить так, как вам нравится
Они сохраняются отдельно для каждого пользователя.
Если он по каким-то причинам вам не подходит, тогда можете ознакомиться с более простыми методами переключения профилей.
Способ 2: Комбинация клавиш «Alt+F4»
Этот метод более простой по сравнению с предыдущим. Но из-за того, что о различных комбинациях клавиш операционных систем Windows знают не все, он менее распространен среди пользователей. Вот как это выглядит на практике:
1.Переключаемся на рабочий стол операционной системы и нажимаем одновременно клавиш «Alt» и «F4» на клавиатуре.
2.На экране появится небольшое окно с выпадающим списком возможных действий. Открываем его и выбираем строчку под названием «Сменить пользователя».
3.После этого нажимаем кнопку «OK» в этом же окошке.
4.В результате вы окажетесь в начальном меню выбора пользователя. Список таковых будет находиться в левой части окна. Нажимаем ЛКМ на названии нужного профиля, после чего вводим пароль (при необходимости) и жмем кнопку «Войти».
Через несколько секунд появится рабочий стол и можно будет приступать к использованию компьютера или ноутбука.
Способ 3: Комбинация клавиш «Windows+L»
Описываемый далее способ — самый простой из всех упомянутых. Дело в том, что он позволяет переключаться с одного профиля на другой без всяких выпадающих меню и прочих действий.
- На рабочем столе компьютера или ноутбука нажмите вместе клавиши «Windows» и «L».
2.Эта комбинация позволяет моментально выйти из текущей учетной записи. В результате вы сразу же увидите окно входа и перечень доступных профилей. Как и в предыдущих случаях, выбираем нужную запись, вводим пароль и жмем кнопку «Войти».
Когда система загрузит выбранный профиль, появится рабочий стол. Это значит, что можно приступить к использованию устройства.
Вот и все способы, о которых мы хотели вам поведать. Помните, что лишние и неиспользуемые профили можно в любой момент удалить. О том, как это сделать, мы рассказывали детально в отдельных статьях.
Материалы взяты из следующего источника:
Иллюстрация:
Как правильно переименовать папку пользователя в Windows 10
С изменением имени учетной записи в Windows 10 разобрались, но давайте представим, что у вас возникла необходимость переименовать саму папку пользователя в расположении C:/Users. Действовать здесь надо с умом, иначе часть софта перестанет работать, а при входе Виндовс отрапортует об использовании некоего временного профиля. Чтобы исключить такой сценарий, смотрим ниже, как переименовать папку пользователя в Windows 10.
Во избежание проблем с доступом все действия нужно выполнять из-под иной учетной записи, лучше всего встроенного администратора. В Windows 10 такая учетка уже имеется, поэтому нужно только активировать ее. Откройте командную строку с повышенными привилегиями и выполните следующую команду:
net user Администратор /active:yes
Завершите текущий сеанс или перезагрузите компьютер, чтобы войти в учетную запись администратора. Первый вход может занять некоторое время, так как Windows потребуется создать все необходимые файлы.
Войдя в учетку администратора, откройте через контекстное меню кнопки Пуск «Управление компьютером», слева выберите Локальные пользователи – Пользователи, кликните ПКМ по переименовываемой учетной записи и нажмите в меню опцию «Переименовать».
Задав новое имя учетной записи, перейдите в расположение C:/Users и дайте аналогичное название профильному каталогу. Если вдруг получите сообщение «папка занята», перезагрузите компьютер и повторите действие.
Затем откройте командой regedit редактор реестра и разверните в нём ветку HKEY_LOCAL_MACHINE\SOFTWARE\Microsoft\Windows NT\CurrentVersion\ProfileList.
Последний раздел будет содержать несколько вложенных подразделов, один из которых соответствует вашему имени пользователя. Понять какой именно нетрудно: во-первых, он имеет более длинное наименование, во-вторых, значение параметра ProfileImagePath будет содержать путь к старому каталогу пользователя. Его необходимо изменить, прописав новый путь к переименованной папке и перезагрузив компьютер.
Заключение
Как видите, изменение имени пользователя в Windows 10 в папке «Пользователи» связано с определенными трудностями. Но это еще не всё. Дело в том, что даже после исправления значения ProfileImagePath некоторые приложения могут работать неправильно, так как в связанных с ними ключах реестра остается старый путь.
Чтобы исключить возможные ошибки, придется проверить все записи реестра и прописать в них новый путь. Для этого в редакторе реестра выделите корневой раздел «Компьютер», в меню «Правка» выберите опцию «Найти» или «Найти далее», последовательно выполните поиск по всем подразделам и записям и при нахождении прежнего пути к профилю замените его новым.
Теперь все должно работать корректно.
Меняем имя пользователя компьютера в ОС Windows 10
Для того, чтобы в локальной сети не было двух одинаково названных ПК, каждому устройству стоит присвоить собственное имя. Для этого в настройках системы предусмотрена данная функция. Поэтому, если вас интересует, как изменить имя компьютера в Windows 10, выполняем следующие действия:
Жмём «Пуск», «Параметры» и выбираем «Система».

В левом меню выбираем «О системе». В разделе «Имя компьютера» нажимаем «Переименовать…».
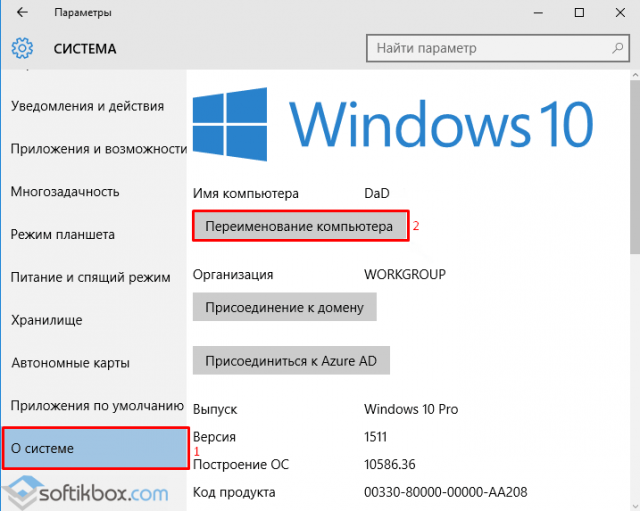
Вводим новое имя компьютера и перезагружаем систему.
Также, чтобы поменять имя компьютера, можно воспользоваться следующим способом:
Жмём правой кнопкой мыши на значке «Пуск» и выбираем «Система».
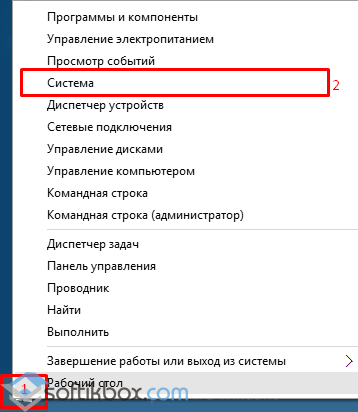
Откроется раздел панели управления, где нужно в левом меню нажать на ссылку «Дополнительные параметры системы».
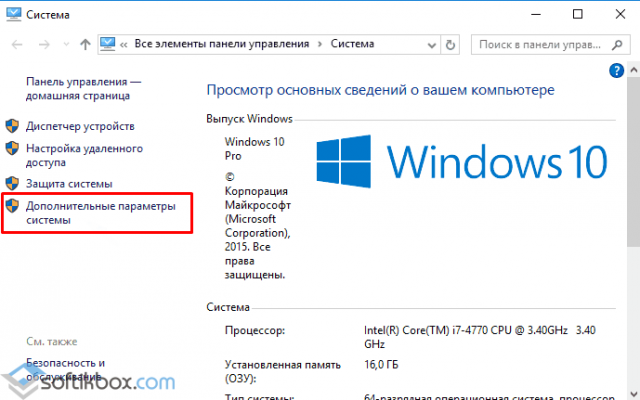
Чтобы изменить имя компьютеру, стоит нажать на кнопку «Изменить» во вкладке «Имя компьютера».
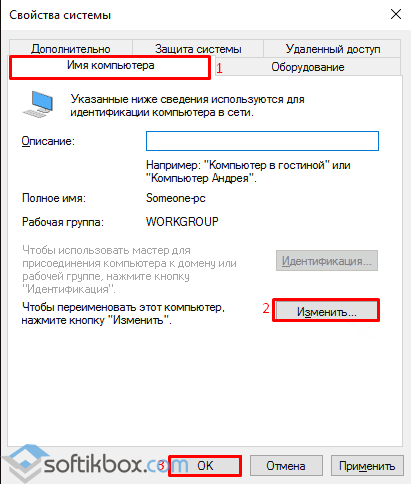
Вводим новое название устройства и перезагружаем Windows 10.
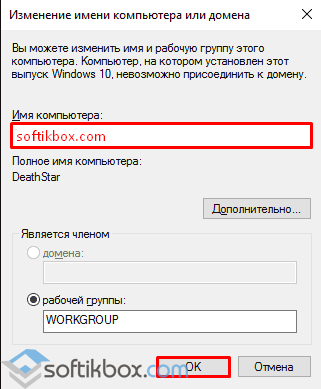
Сменить имя компьютера в операционной системе Windows 10 также можно с помощью командной строки. Для этого делаем следующее:
Жмём правой кнопкой мыши на значке «Пуск» и выбираем «Командная строка (Администратор)». В командной строке вводим wmic computersystem where name=»%computername%» call rename name=» новое название компьютера.
Меняем имя учётной записи пользователя и администратора в ОС Windows 10
Чтобы сменить имя учётной записи пользователя в ОС Windows 10, стоит выполнить следующее:
Жмём «Пуск», «Панель управления» и при режиме «Мелкие значки» выбираем «Учётные записи пользователя».
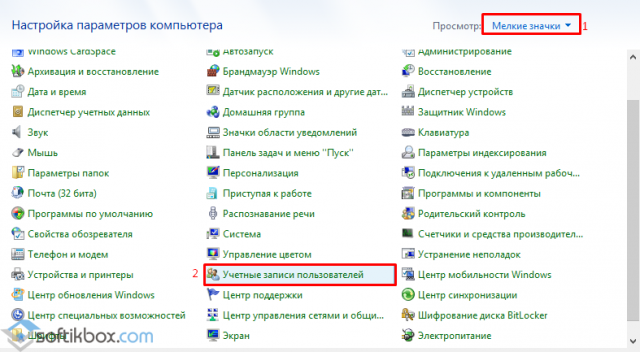
Далее выбираем учётную запись, имя которой вы хотите изменить. Этот также может быть запись администратора. Сбоку нажимаем «Изменение имени учётной записи».
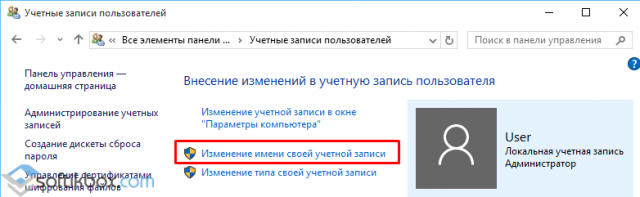
Откроется новое окно. Вводим новое имя и жмём «Переименовать».
Также можно сменить имя следующим образом.
Жмём «Win+R» и вводим «netplwiz».
Откроется окно настроек параметров учётной записи. Выделяем пользователя и нажимаем на кнопку «Свойства».
В поле «Пользователь» вводим новое имя учётной записи.
Жмём «Ок» и перезагружаем компьютер.
Установив Windows на свой компьютер, мы обычно не имеем проблем с учетными записями. Указываем при инсталляции имя и пароль, а в дальнейшем просто указываем их при входе. Так было раньше, пока Microsoft не задумала изменить некоторые нюансы поведения системы и модернизировать службу безопасности.
В настоящее время некоторые программы требуют соответствующих прав (например, прав администратора), и, обнаружив несоответствие уровня доступа, требуют вводить реквизиты безопасности (пароль и имя пользователя) заново.
Есть еще один неприятный аспект поведения Windows – ряд программ требуют, чтобы имя было обязательно указано в латинской раскладке. Следовательно, если мы ввели его по-русски, то нам потребуется изменить настройки. Как изменить имя пользователя в операционной системе Windows 7, мы обсудим чуть ниже.
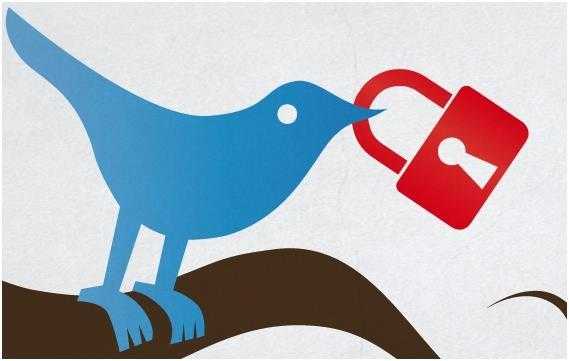 А пока отметим, что существует несколько способов сменить индивидуальные настройки юзера в Windows. Один из них основан на манипуляциях с системными окошками, а другой – на использовании реестра. Мы в деталях рассмотрим оба этих механизма и очертим границы их применимости. Опираться будем на рекомендации службы поддержки MS.
А пока отметим, что существует несколько способов сменить индивидуальные настройки юзера в Windows. Один из них основан на манипуляциях с системными окошками, а другой – на использовании реестра. Мы в деталях рассмотрим оба этих механизма и очертим границы их применимости. Опираться будем на рекомендации службы поддержки MS.
Что такое Tinder и как его использовать?
Tinder — это приложение для знакомств для смартфонов, которое позволяет пролистывать анкеты людей, чтобы найти потенциального романтического партнера.
Вы можете предоставить приложению расстояние, на которое вы готовы проехать до 100 миль, и оттуда вы «любите» или «пропускаете» людей. Привязка к профилю также называется «смахивание вправо», а смахивание влево — отклонение. Если вы и кто-то еще на Tinder оба проведете вправо друг от друга, приложение уведомит вас обоих о том, что вы совпадаете. Это позволяет вам связываться друг с другом, используя платформу обмена сообщениями приложения.
На первый взгляд Tinder может показаться немного поверхностным. Основное внимание в приложении нацелено на показ изображений профиля для пролистывания. На первый взгляд видны лишь некоторые детали, кроме имени, работы и возраста. К счастью, вы можете узнать больше, взглянув на биографию пользователя. Чтобы использовать Tinder, вам просто нужно загрузить приложение для iOS или Android и настроить профиль. С 2018 года пользователи также могут использовать приложение в интернет-браузере своего ПК, посещая веб-сайт Tinder
Чтобы использовать Tinder, вам просто нужно загрузить приложение для iOS или Android и настроить профиль. С 2018 года пользователи также могут использовать приложение в интернет-браузере своего ПК, посещая веб-сайт Tinder .
Теперь, когда вы знаете, как работает Tinder, вы, вероятно, готовы начать работу. Тем не менее, вам следует избегать этих распространенных ошибок Tinder …
Как изменить имя службы в части Описания?
Все дальнейшие действия идут от имени администратора.
Для того, чтобы переименовать службу Windows, необходимо сначала ознакомиться с её официальными наименованиями. Для этого отправимся к списку служб быстрой командой
services.msc
Останавливаем службу. Это можно сделать прямо здесь или из консоли cmd от имени администратора:
sc stop Имя
Переходим в реестр к
HKEY_LOCAL_MACHINE\SYSTEM\CurrentControlSet\Services\Имя-нужной-службы
Щёлкнем правой мышкой по разделу, обнаружив справа параметр под именем Display Name и выберем Изменить… Задайте нужное описание по усмотрению и перезагрузите окно со списком служб. После запускаем Диспетчер задач во вкладке Служба проверяем изменения.
Тот же эффект вы получите, воспользовавшись утилитой sc.exe, запущенной в консоли команд от имени администратора в виде (следите за пробелами)
sc config «Имя-службы» displayname= «Описание службы»
Более того, этот инструмент может гораздо больше, чем просто изменить описание службы. Например, пользователь может изменить имя исполнительного файла, который будет запускаться вместе с требуемым сервисом:
sc config «Имя-службы» binpath= «C:\путь\к\исполнительному-файлу»
Что добавить. Штатные средства Windows по переименованию служб исчерпаны. Однако особо страждущим я могу дать наводку на программеров по С++, которые, по их утверждению, проторили дорожку к возможности поменять имя службы на нужное. Что-то упоминается в процессе описания этапов разработки очередного редактора реестра Registry Explorer, кто-то наткнулся на такую возможность, углубляясь в подробности настройки Windows API. В общем, кому интересно — взгляните.
Успехов всем.


















![Смена имени компьютера [hostname] в windows [gui/cmd/powershell] | itdeer.ru](http://fuzeservers.ru/wp-content/uploads/6/3/6/636db8966693eeb42b8e5291980c5c5a.webp)









