Поиск в Outlook по дате
Для поиска в электронной почте Outlook по дате:
На вкладке Поиск нажмите на Эта неделя, Это покажет варианты; Сегодня, вчера, на этой неделе, на прошлой неделе, в этом месяце, в прошлом месяце, в этом году, в прошлом году.
Все, что выбрано, будет введено в поле Мгновенный поиск, как;
received:today, received:yesterday, received:this week, received:last week, received:this month, received:last month, received:this year, received:last year
Ударь Войти ключ для поиска.
Мы также можем использовать полученный оператор с календарными датами (
received:dd/mm/yyyy
) или названия дня (
received:tuesday
). Когда используется название дня, Outlook будет искать только в самый последний день. Так что только в прошлый вторник, а не во все вторники.
Почему вы сталкиваетесь с ошибкой «Не удается найти / открыть файл archive.pst»?
Если вы хотите устранить эту ошибку эффективным способом, вы должны знать точную причину, по которой вы столкнулись с такой проблемой. Обычно эта ошибка возникает по следующим причинам.
- Поврежденный или поврежденный файл данных Outlook.
- Из-за большого размера сообщения электронной почты в почтовом ящике.
- Неправильное завершение Outlook.
- Система заражена вирусом или вредоносным ПО.
- Наличие сбойных секторов на жестком диске.
В таком сценарии, когда файл данных Outlook не может быть найден, OST или PST не открывается, на экране будет отображаться сообщение об ошибке, что Outlook не может открыть этот набор папок. Предполагается, что файл данных Outlook поврежден.
Следовательно, чтобы исправить эти ошибки, вы можете использовать средство восстановления папки «Входящие» или Scanpst.exe. Он будет сканировать и устранять только незначительные проблемы с повреждением в файле данных Outlook.
Здесь, в следующем разделе, мы обнаружим, что постоянное разрешение ошибки файла данных Outlook Archive.pst невозможно найти.
Как искать электронные письма по дате и времени отправки / удаления / получения в Outlook?
Вообще говоря, при вводе даты, например 2016/5/1 в Мгновенный поиск в Outlook, он обнаружит все электронные письма, созданные, измененные, полученные или отправленные 2016/5/1. Эта статья поможет вам сузить область поиска и найти электронные письма, отправленные (измененные или полученные) на 2016/5/1 только в Outlook.
Поиск писем по дате и времени отправки / удаления / получения с функцией мгновенного поиска
Вы можете ввести критерии поиска в поле Мгновенный поиск поле для быстрого поиска писем по дате отправки / удаления / получения в Outlook.
В почта нажмите, чтобы открыть почтовую папку, в которой вы будете искать электронные письма, а затем введите один из критериев поиска в таблице ниже для поиска писем.
| Искать по | Отправленная дата | Дата удаления | Дата получения |
| on 2016/5/1 | отправлено: 5 | изменено: 5 | получено: 5/1/2016 |
| До 2016/5/1 | отправлено: <5 | изменено: <5 | получено: <5/1/2016 |
| После 2016/5/1 | отправлено:> 5 | изменено:> 5 | получено:> 5 |
| Между 2016/5/1 и 2016/5/31 | sent: 2016/5/1..2016/5/31 | modified: 2016/5/1..2016/5/31 | received: 2016/5/1..2016/5/31 |
Например, вам нужно искать электронные письма, отправленные до 2016/5/1. Вы должны щелкнуть, чтобы открыть Отправленные вещи папку, а затем введите критерии поиска отправлено: <5 в Мгновенный поиск коробка. Смотрите скриншот:
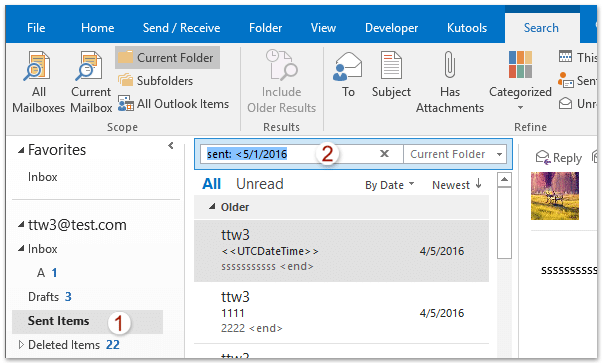
Быстрый поиск и удаление повторяющихся писем в Outlook
С Kutools для Outlook Повторяющиеся электронные письма функцию, вы можете быстро найти и удалить их из нескольких почтовых папок или найти и удалить все дубликаты из выбранных двумя щелчками мыши в Outlook. Нажмите, чтобы получить 60-дневную бесплатную пробную версию без ограничений!
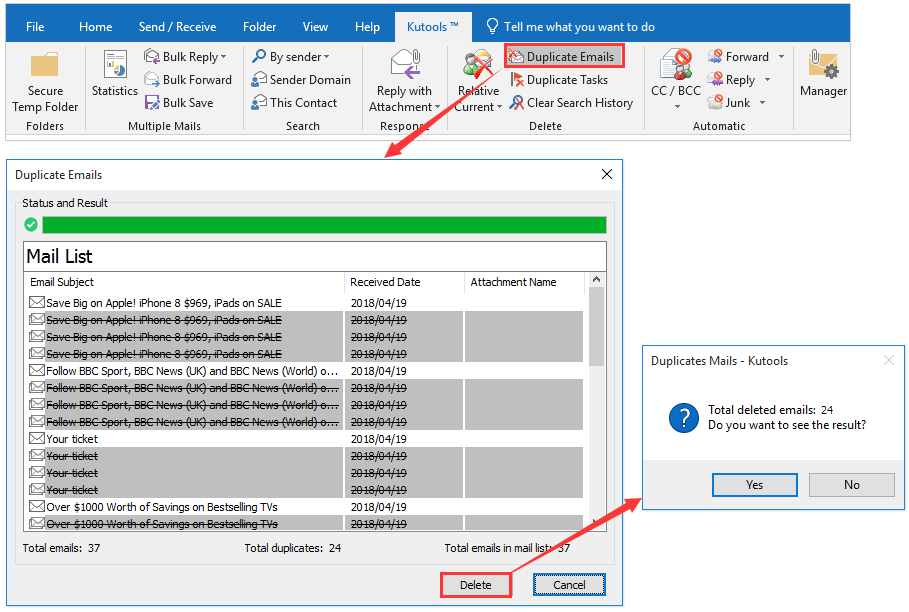
Если вы не предпочитаете вводить критерии поиска в Мгновенный поиск напрямую, вы можете указать критерии поиска в диалоговом окне Расширенный поиск.
1. в почта нажмите, чтобы открыть почтовую папку, в которой вы будете искать электронные письма, а затем нажмите Ctrl + Shift + F одновременно клавиши, чтобы открыть диалоговое окно Расширенный поиск.
2. В диалоговом окне «Расширенный поиск» перейдите к Сообщения вкладка, а затем:
(1) Выберите Отправлено (или получено, модифицированный как вам нужно) из Время раскрывающийся список; (2) В правом раскрывающемся списке выберите диапазон времени поиска, например На этой неделе. (3) Укажите другие критерии поиска, которые вам нужны, например, добавьте ключевое слово в Искать слово (а) пунктом.
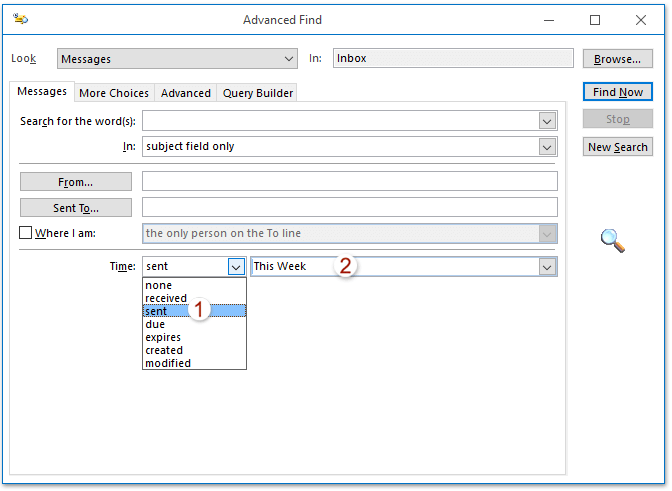
Внимание: На Сообщения на вкладке вы можете выбрать такие критерии поиска, как «Сегодня», «Вчера», «На этой неделе», «Прошлый месяц» и т. д
Для поиска писем в настраиваемом диапазоне дат вы можете указать критерии поиска в передовой вкладка, как показано ниже:
(1) Нажмите поле > Поля даты / времени > Отправлено (или Полученный, Модифицированный как вам нужно); (2) Задайте условие поиска из состояние раскрывающийся список, например не позднее; (3) Введите дату в поле Значение коробка; (4) Щелкните значок Добавить в список кнопка;
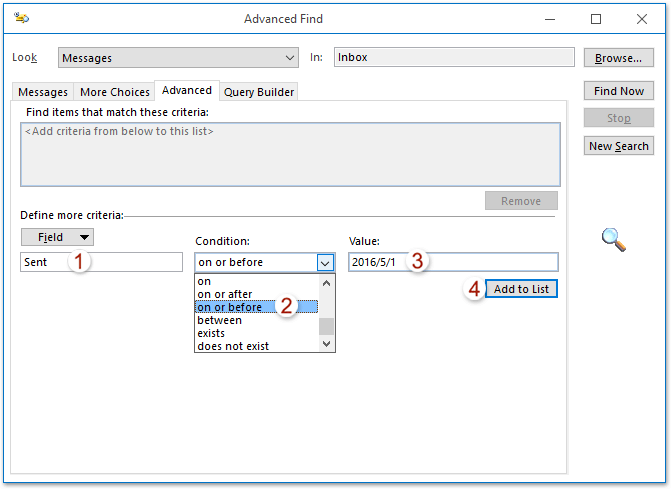
3. Нажмите Find Now
кнопку.
И теперь все электронные письма, соответствующие критериям поиска, обнаруживаются и отображаются в нижней части диалогового окна «Расширенный поиск».


Больше информации… Скачать сейчас…
Ваши электронные письма проиндексированы?
Для получения наилучших результатов поиска по электронной почте, убедитесь, что Outlook все проиндексировал.
Что такое индексирование? Так же, как в указателе книги перечислены все темы и где их найти, индексация Outlook создает такую базу данных. Программам легче осуществлять поиск в базе данных, чем в произвольном тексте.
- Поместите курсор в Поиск текущего почтового ящика поле, также известное как поле мгновенного поиска. Это поднимет инструменты поиска бар.
- Нажать на Инструменты поиска кнопка и затем на Статус индексации, Откроется небольшое окно, показывающее, сколько писем осталось проиндексировать.
Если количество элементов для индексации не равно нулю, подождите несколько минут. Это обеспечит максимально полный поиск.
Индексация требует некоторых ресурсов. Если вы обнаружите, что это слишком сильно замедляет работу Outlook или вашего компьютера, вы можете отключить индексирование, чтобы повысить производительность компьютера.
Как искать в теле / тексте сообщений электронной почты в Outlook?
Как мы знаем, при вводе ключевых слов непосредственно в поле мгновенного поиска Outlook будет выполнять поиск по темам, телам, вложениям писем и т. Д. Но мы хотим сузить область поиска и искать ключевые слова в теле сообщений электронной почты только в Outlook. Какие-нибудь решения? Да, у нас есть два решения этой проблемы:
Поиск в теле / тексте определенного электронного письма в Outlook
Выполните следующие действия, чтобы выполнить поиск по ключевому слову в теле / тексте сообщения электронной почты в Outlook.
1. Перейти к почта view и дважды щелкните, чтобы открыть письмо, в теле сообщения которого вы будете искать ключевое слово.
2. Нажмите Сообщение > Найдите. Смотрите скриншот:
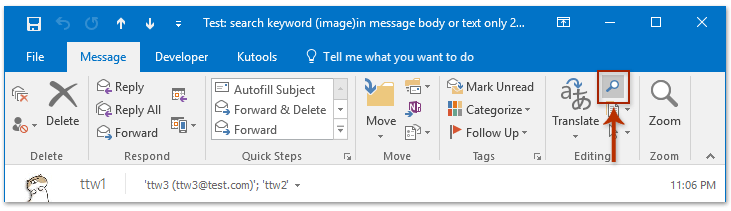
3. В открывшемся диалоговом окне «Найти и заменить» введите ключевое слово, которое вы будете искать в Найти то, что и нажмите Выделение при чтении > Выделить все. Смотрите скриншот:
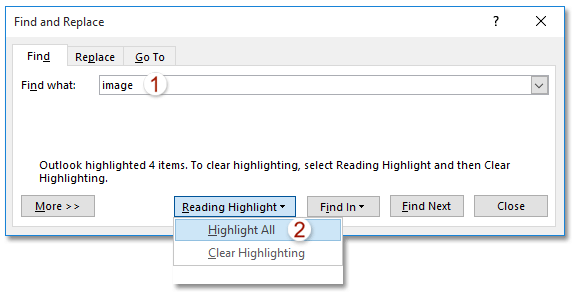
И теперь указанное ключевое слово в теле сообщения выделено, но не выделено в заголовке сообщения. Смотрите скриншот: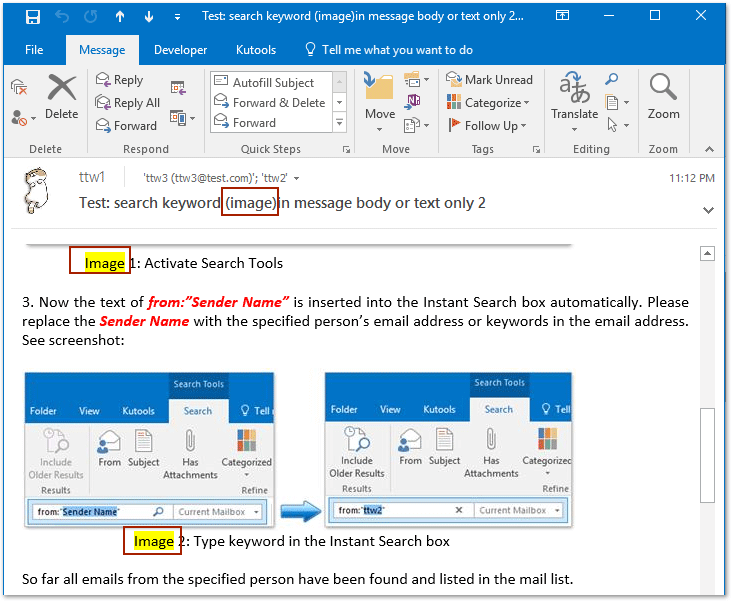
4. Закройте диалоговое окно «Найти и заменить».
Kutools for Outlook может помочь вам включить Query Builder в диалоговом окне «Расширенный поиск» одним щелчком мыши. Под Query Builder вкладку, вы можете добавить несколько ключевых слов для поиска и указать логическую связь «И»Или»OR»количество этих ключевых слов. Нажмите, чтобы получить 60-дневную бесплатную пробную версию без ограничений!
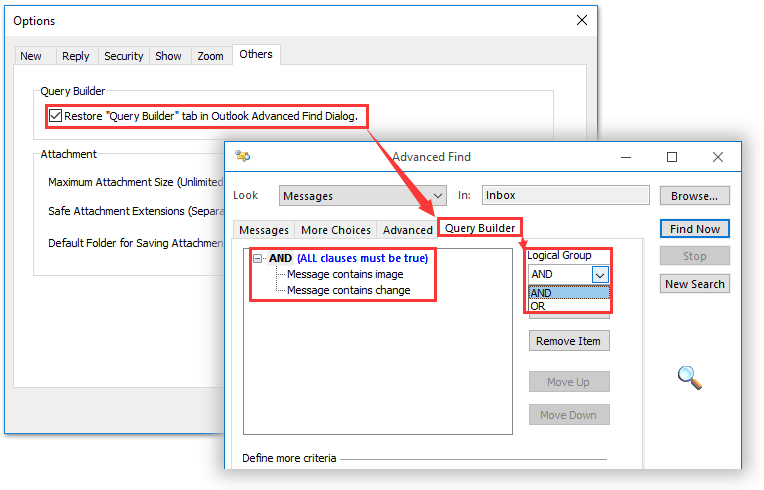
Поиск в теле / тексте всех писем в почтовой папке в Outlook
Если вам нужно выполнить поиск по указанному ключевому слову в теле / тексте всех писем в определенной почтовой папке, сделайте следующее:
1. Перейти к почта просмотрите и откройте указанную почтовую папку, где вы будете искать ключевые слова в телах сообщений всех электронных писем.
2, Нажмите Ctrl + Shift + F одновременно клавиши, чтобы открыть диалоговое окно Расширенный поиск.Внимание: Вы также можете открыть диалоговое окно Advanced Find, поместив курсор в Мгновенный поиск коробка и щелкнув Поиск > Инструменты поиска > Расширенный поиск. 3
В диалоговом окне «Расширенный поиск» перейдите к передовой вкладку и определите критерии поиска:
3. В диалоговом окне «Расширенный поиск» перейдите к передовой вкладку и определите критерии поиска:
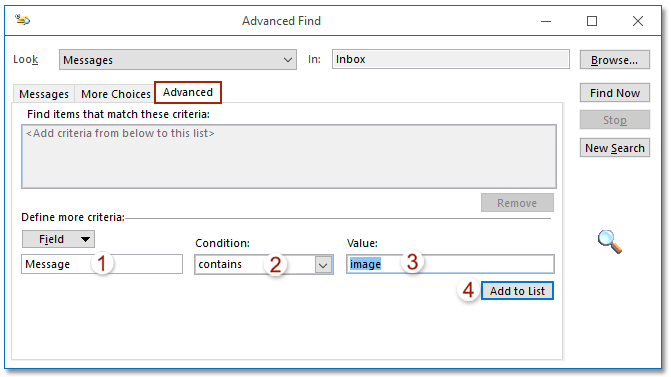
(1) Нажмите поле > Все поля почты > Сообщение; (2) Выберите содержит из состояние раскрывающийся список; (3) Введите указанное ключевое слово в поле Значение коробка; (4) Щелкните значок Добавить в список кнопку.
И теперь определенные критерии поиска добавляются в Найдите предметы, соответствующие этим критериям пунктом.
4, Нажмите Find Now
кнопку.
все электронные письма, тела сообщений которых содержат указанное ключевое слово, обнаруживаются и перечисляются в нижней части диалогового окна «Расширенный поиск». Смотрите скриншот:
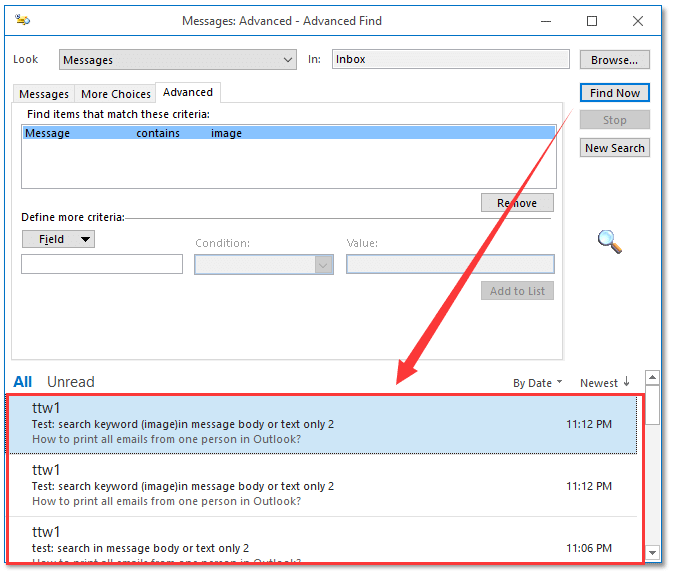
5. Закройте диалоговое окно «Расширенный поиск».
Демонстрация: поиск в теле / тексте сообщений электронной почты в Outlook
Чаевые: В этом видео, Kutools вкладка добавлена Kutools для Outlook. Если вам это нужно, нажмите здесь получить 60-дневную бесплатную пробную версию без ограничений!


Больше информации… Скачать сейчас…
Восстановление жестко удаленных писем
Существуют удаленные письма, которые не отображаются в папке «Удаленные». Это может быть по причине того, что пользователь удалил отдельный элемент из папки «Удаленные», или полностью очистил эту директорию, а также, если произвел безвозвратное удаление письма без перемещения его в папку «Удаленные», посредствам нажатия комбинации клавиш Shift+Del. Такие письма называют жестко удаленными.
Но, это только на первый взгляд, подобное удаление является безвозвратным. На самом деле, существует возможность восстановления писем, даже удаленных указанным выше способом, но важным условием для этого является включение службы Exchange.
Заходим в меню «Пуск» Windows, и в форме поиска набираем regedit. Кликаем по найденному результату.
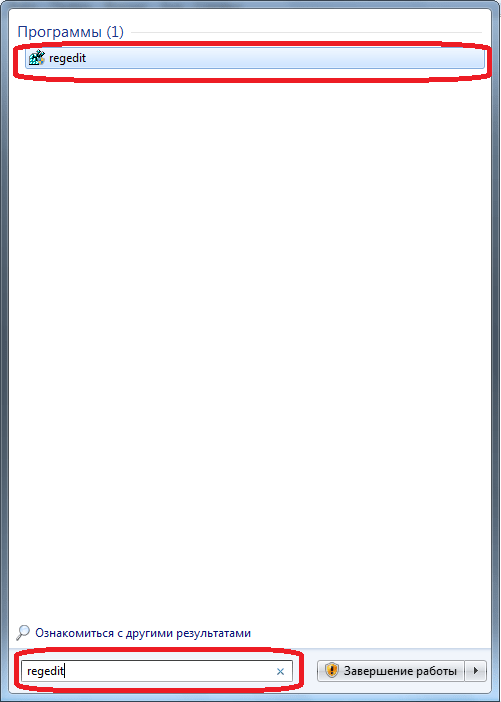
После этого, осуществляется переход в Редактор реестра Windows. Делаем переход в раздел реестра HKEY_LOCAL_MACHINE\SOFTWARE\Microsoft\Exchange\Client\Options. Если какой-то из папок нет, добиваем путь вручную, путем добавления директорий.
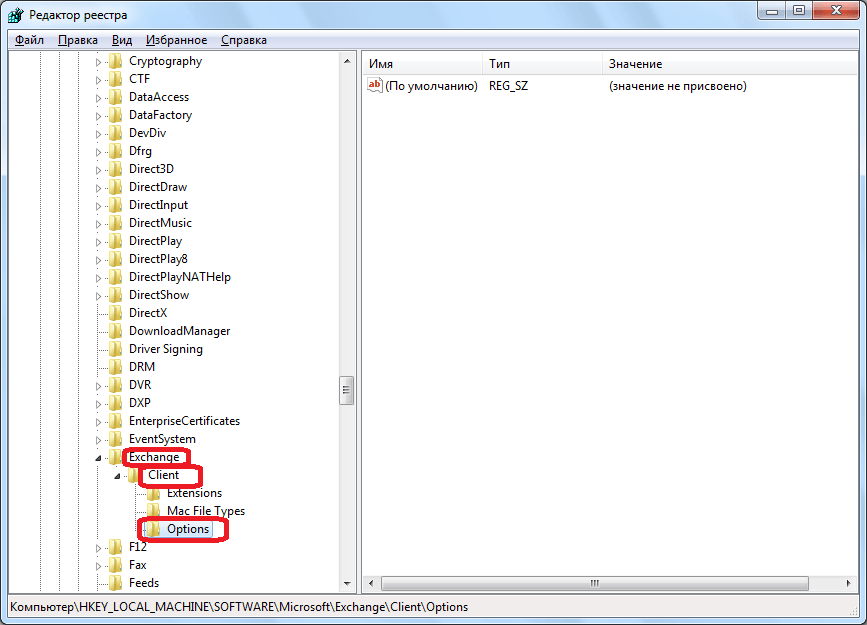
В папке Options кликаем по пустому месту правой кнопкой мыши. В появившемся контекстном меню последовательно переходим по пунктам «Создать» и «Параметр DWORD».
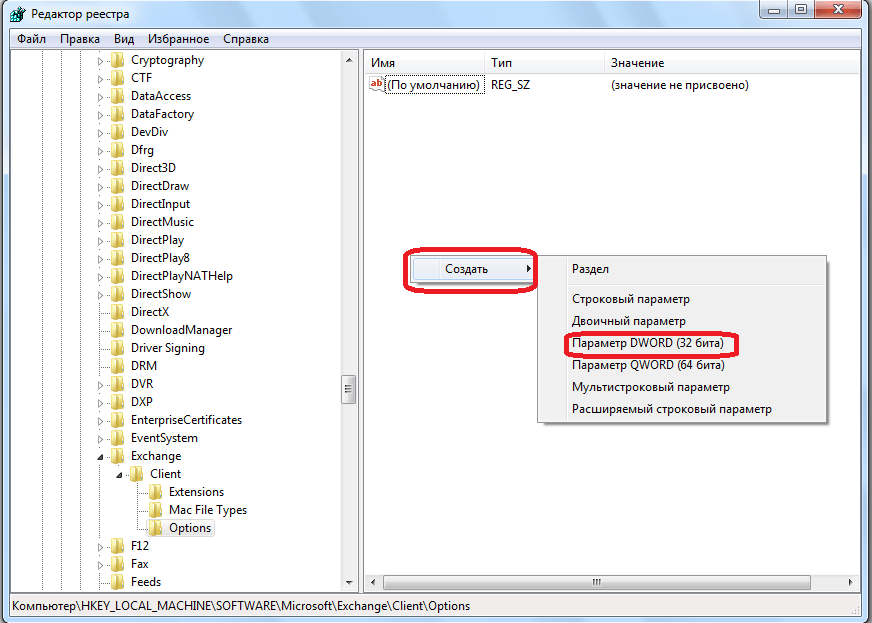
В поле созданного параметра вписываем «DumpsterAlwaysOn», и жмем кнопку ENTER на клавиатуре. Затем, двойным щелчком кликаем по этому элементу.
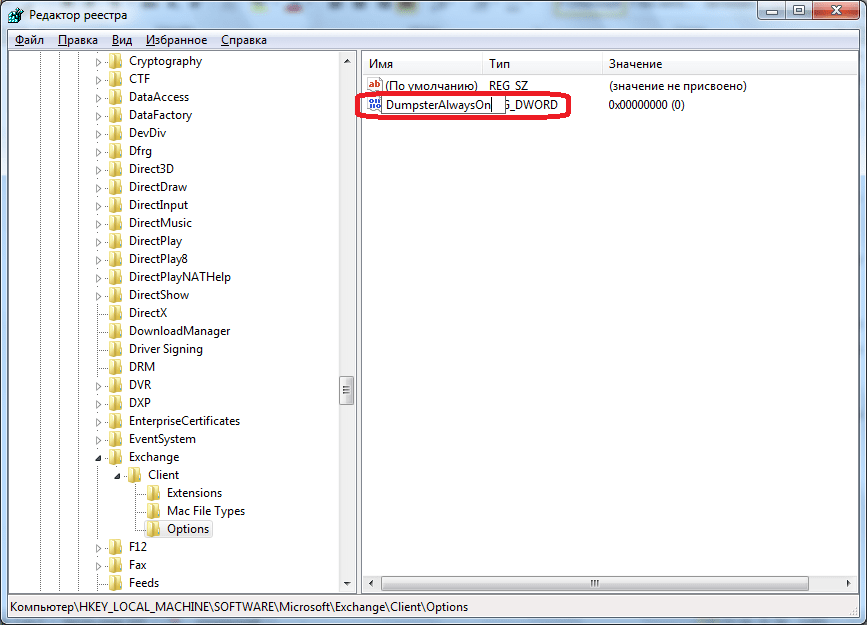
В открывшемся окне, в поле «Значение» ставим единицу, а параметр «Система исчисления» переключаем в позицию «Десятичная». Жмем на кнопку «OK».
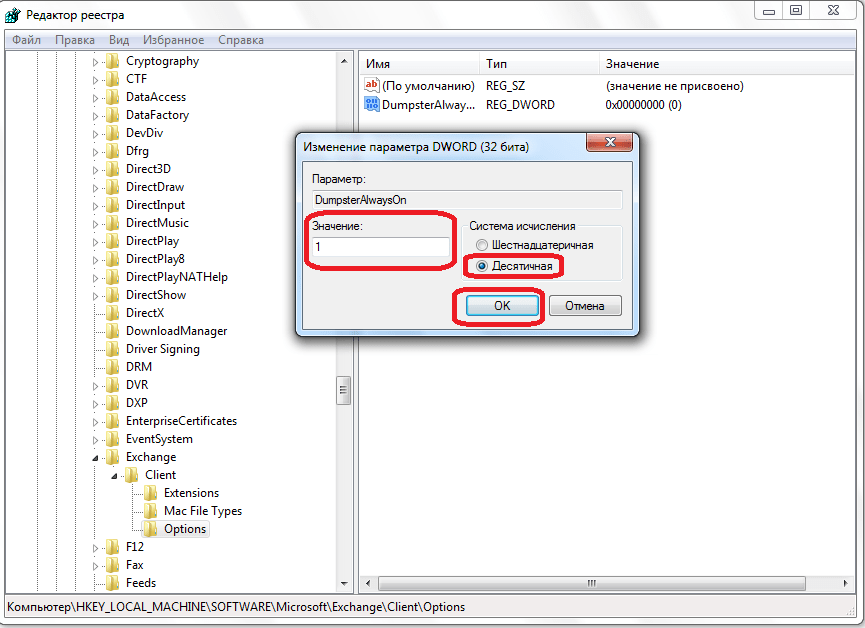
Закрываем редактор реестра, и открываем Microsoft Outlook. Если программа была открыта, то перезагружаем её. Переходим в папку, из которой произошло жесткое удаление письма, а затем перемещаемся в раздел меню «Папка».
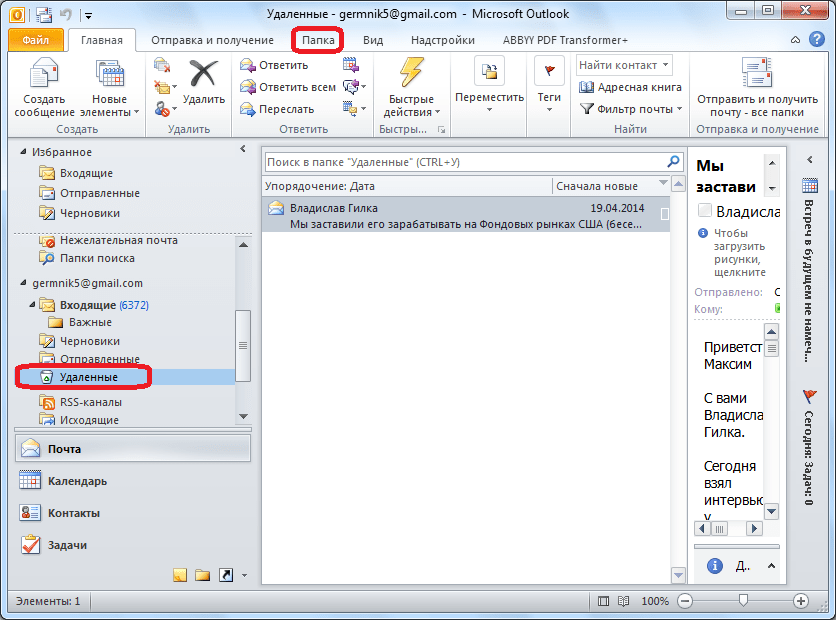
Кликаем по значку в ленте «Восстановить удаленные элементы» в виде корзины с исходящей из неё стрелкой. Он находится в группе «Очистка». Ранее значок был не активен, но после манипуляций с реестром, которые были описаны выше, стал доступен.
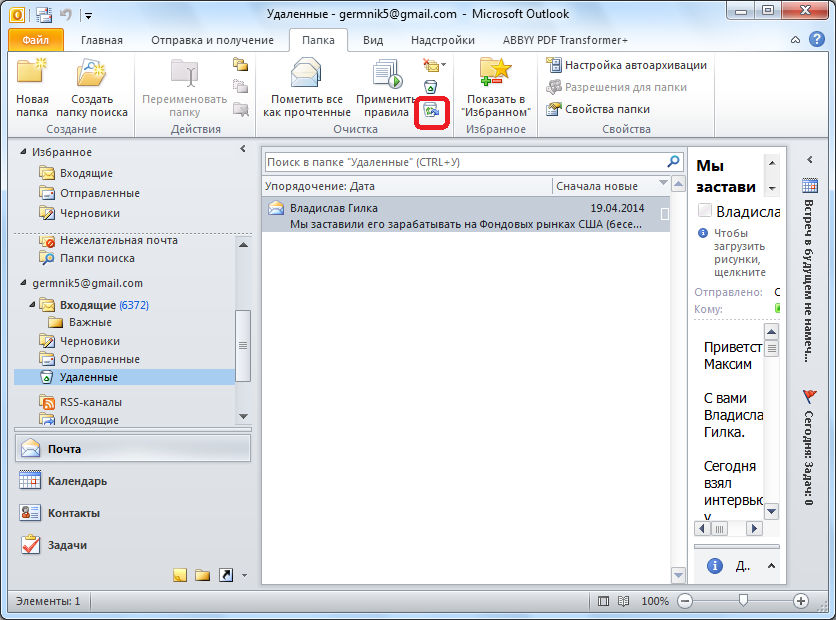
В открывшемся окне, выбираем то письмо, которое нужно восстановить, выделяем его, и жмем на кнопку «Восстановить выбранные элементы». После этого, письмо будет восстановлено в своей изначальной директории.
Как видим, существуют два вида восстановления писем: восстановление из корзины и восстановление после жесткого удаления. Первый способ очень простой, и интуитивно понятный. Для выполнения процедуры восстановления по второму варианту, требуется выполнить ряд предварительных действий.
Опишите, что у вас не получилось.
Наши специалисты постараются ответить максимально быстро.
Как восстановить удаленные встречи / контакты в Outlook?
Обычно, когда мы удаляем электронное письмо, оно автоматически перемещается в папку «Удаленные» в представлении «Почта». Однако, когда мы случайно удаляем встречу или контакт, мы больше не можем это узнать. В этой статье я покажу вам, как восстановить удаленные встречи или контакты в Microsoft Outlook.
Вкладка Office — включите редактирование и просмотр с вкладками в Office и сделайте работу намного проще … Больше информации… Скачать …
Kutools for Outlook — приносит 100 мощных расширенных функций в Microsoft Outlook
- Авто CC / BCC по правилам при отправке электронной почты; Автопересылка Множественные письма по правилам; Автоответчик без сервера обмена и дополнительных автоматических функций …
- Предупреждение BCC — показывать сообщение при попытке ответить всем, если ваш почтовый адрес находится в списке BCC; Напоминать об отсутствии вложений, и многое другое напоминает функции …
- Ответить (всем) со всеми вложениями в почтовой переписке; Отвечайте сразу на несколько писем; Автоматическое добавление приветствия при ответе; Автоматически добавлять дату и время в тему …
- Инструменты для вложения: Автоотключение, Сжать все, Переименовать все, Автосохранение всех … Быстрый отчет, Подсчет выбранных писем, Удаление повторяющихся писем и контактов …
- Более 100 дополнительных функций будут решить большинство ваших проблем в Outlook 2010-2019 и 365. Полнофункциональная 60-дневная бесплатная пробная версия.
Больше информации… Скачать …
Восстановить удаленные встречи или контакты из папки «Удаленные»
Если вы случайно удалили собрание из указанной папки календаря / контактов в Microsoft Outlook, вы можете восстановить его из папки «Удалить элементы», выполнив следующие действия.
Шаг 1. Откройте представление папки в области навигации, нажав кнопку Ctrl + 6 ключи тем временем.
Шаг 2. Откройте папку «Удаленные», найдите удаленную встречу или контакт и перетащите их в исходную папку «Календарь / Контакты».
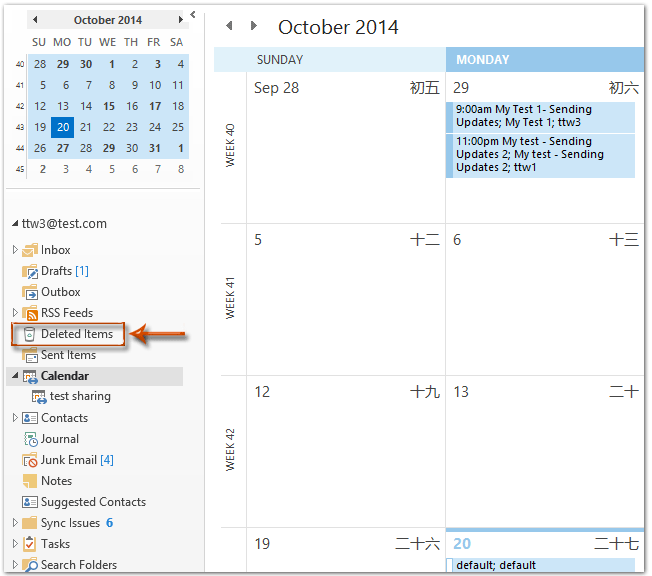
Примечание: Если вы не знакомы с перетаскиванием элементов в другие папки, вы можете щелкнуть правой кнопкой мыши удаленное собрание или контакт, а затем выбрать Двигаемся > Другие папки.
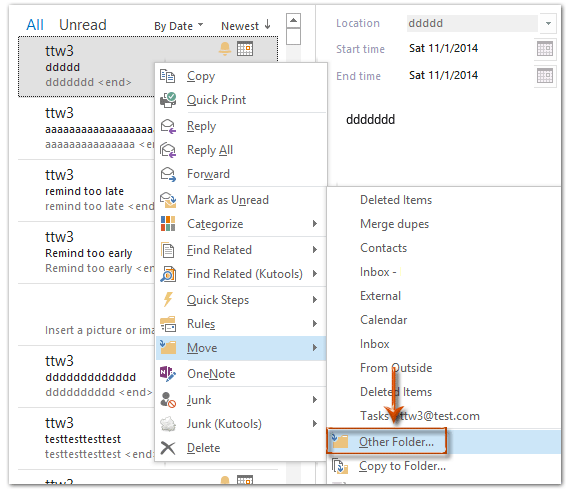
В появившемся диалоговом окне «Перемещение элементов» щелкните, чтобы выбрать исходную папку «Календарь / Контакты», а затем щелкните значок OK кнопку.
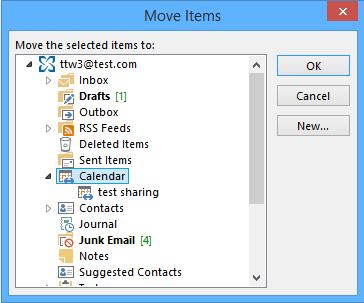
Этот метод также может восстановить удаленные встречи, задачи, заметки и т. Д. В Microsoft Outlook.
Как вы знаете, если вы навсегда удалили собрание или контакт в Microsoft Outlook, вы не найдете удаленное собрание или контакт в папке «Удаленные». Фактически, вы все еще можете восстановить окончательно удаленные собрания или контакты с помощью функции «Восстановить удаленные».
Шаг 1. Перейдите в режим просмотра почты и щелкните значок Восстановить удаленные элементы Кнопка на Папка меню.
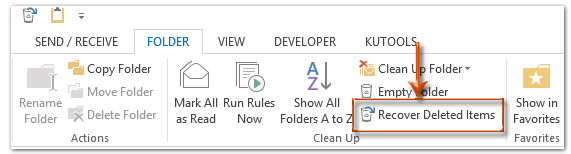
Примечание. В Outlook 2007 можно щелкнуть значок Сервис > Восстановить удаленные элементы.
Шаг 2. В открывшемся диалоговом окне «Восстановить удаленные элементы» найдите и выберите собрание или контакт, который вы удалили навсегда, а затем щелкните значок Восстановить удаленные элементы кнопка. См. Снимок экрана ниже.
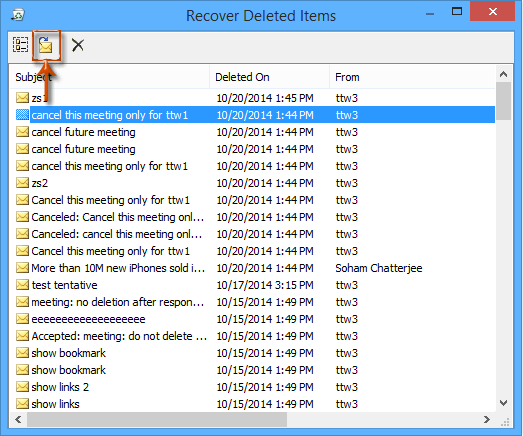
Примечание: Этот метод работает только с учетными записями Exchange.


Больше информации… Скачать сейчас…
Причины потери личных папок Outlook
Существует несколько причин, из-за которых конечные пользователи сталкиваются с потерей личных папок Outlook. Если вы знаете причину, из-за которой произошла ситуация потери папки, восстановить отсутствующую папку в Outlook станет проще.
1: Эта ситуация возникает, когда файл Outlook PST превышает предельный размер и появляется предупреждение о необходимости заархивировать этот файл PST большого размера. Сразу после начала процедуры архивирования происходит внезапное отключение питания на средней стадии процесса, и ваша система внезапно выключается.
Процесс архивирования прекращается, и пользователи объявляют о повреждении PST-файла Outlook и иногда обнаруживают, что личная папка Outlook отсутствует
Это приводит к потере важной папки электронной почты, дат встреч, списка важных контактов и т. Д
2: Высокие шансы потери данных из-за непреднамеренных ошибок человека. Иногда пользователи работают настолько невнимательно, что даже не осознают, что удалили личную папку в Outlook. Когда их разум возвращается в состояние внимательности, они понимают, что удалили важную информацию из-за глупых ошибок. Это удаление может быть временным или постоянным.
3: Иногда во время процедуры сканирования антивирусные приложения, установленные на ПК, обнаруживают зараженные вредоносным ПО вложения или электронные письма. Эти приложения тщательно сканируют папку, и если заражен только один файл, антивирусное приложение удаляет всю папку.
Как восстановить или показать папку избранного в области навигации Outlook?
Некоторые пользователи Outlook могут заметить, что при запуске приложения Outlook папка «Избранное» исчезает из области навигации. Это вызывает проблему, как восстановить или снова отобразить папку избранного в области навигации. Это руководство призвано помочь вам справиться с этой проблемой.
Вкладка Office — включите редактирование и просмотр с вкладками в Office и сделайте работу намного проще … Больше информации… Скачать …
Kutools for Outlook — приносит 100 мощных расширенных функций в Microsoft Outlook
- Авто CC / BCC по правилам при отправке электронной почты; Автопересылка Множественные письма по правилам; Автоответчик без сервера обмена и дополнительных автоматических функций …
- Предупреждение BCC — показывать сообщение при попытке ответить всем, если ваш почтовый адрес находится в списке BCC; Напоминать об отсутствии вложений, и многое другое напоминает функции …
- Ответить (всем) со всеми вложениями в почтовой переписке; Отвечайте сразу на несколько писем; Автоматическое добавление приветствия при ответе; Автоматически добавлять дату и время в тему …
- Инструменты для вложения: Автоотключение, Сжать все, Переименовать все, Автосохранение всех … Быстрый отчет, Подсчет выбранных писем, Удаление повторяющихся писем и контактов …
- Более 100 дополнительных функций будут решить большинство ваших проблем в Outlook 2010-2019 и 365. Полнофункциональная 60-дневная бесплатная пробная версия.
Больше информации… Скачать …
Восстановить или показать папку избранного в Outlook 2007
Чтобы отобразить или восстановить папку избранного в Outlook 2007, сделайте следующее.
1. В Outlook 2007 нажмите Вид > Область переходов > Избранные папки.
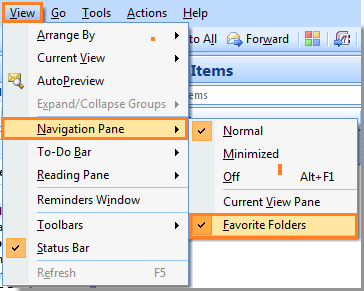
Внимание: Убедитесь, что есть
После нажатия кнопки Избранные папки, вы можете увидеть раздел «Избранные папки» в области навигации. Смотрите скриншот:
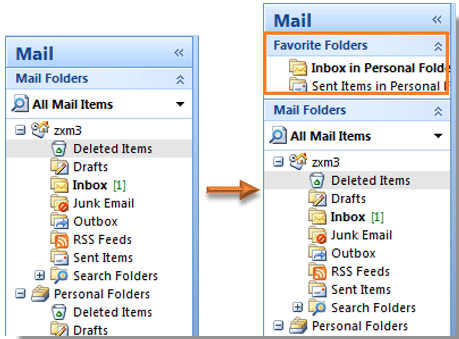
Восстановить или показать папку избранного в Outlook 2010 и 2013
В Outlook 2010 вы можете отобразить папку «Избранное» следующим образом.
1. Щелкните Вид > Область переходов > Избранные. Смотрите скриншот:
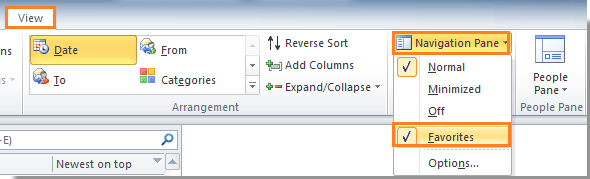
В Outlook 2013 нажмите Вид > Папка Панели > Избранные, см. снимок экрана:
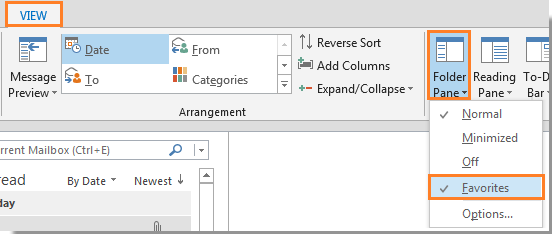
Внимание: Убедитесь, что есть
После этого в области навигации сразу же появится раздел «Избранные папки». Но в Outlook 2010 вам необходимо вручную перетащить нужные папки в «Избранные папки». Смотрите скриншот:
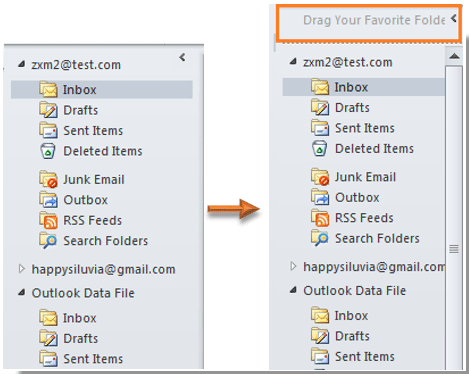


Больше информации… Скачать сейчас…
Как узнать, в какой папке находится электронное сообщение?
Для пользователей Microsoft Outlook довольно распространено создание папок поиска для автоматического сбора специальных сообщений электронной почты, таких как непрочитанные сообщения, помеченные сообщения, старые сообщения и т. Д. Как мы знаем, папка поиска является виртуальной для удобного просмотра специальных сообщений. Через долгое время вы можете забыть, откуда пришли эти особые сообщения. В этой статье я покажу вам, как узнать, где в Outlook хранится сообщение электронной почты.
Вкладка Office — включите редактирование и просмотр с вкладками в Office и сделайте работу намного проще … Больше информации… Скачать …
Kutools for Outlook — приносит 100 мощных расширенных функций в Microsoft Outlook
- Авто CC / BCC по правилам при отправке электронной почты; Автопересылка Множественные письма по правилам; Автоответчик без сервера обмена и дополнительных автоматических функций …
- Предупреждение BCC — показывать сообщение при попытке ответить всем, если ваш почтовый адрес находится в списке BCC; Напоминать об отсутствии вложений, и многое другое напоминает функции …
- Ответить (всем) со всеми вложениями в почтовой переписке; Отвечайте сразу на несколько писем; Автоматическое добавление приветствия при ответе; Автоматически добавлять дату и время в тему …
- Инструменты для вложения: Автоотключение, Сжать все, Переименовать все, Автосохранение всех … Быстрый отчет, Подсчет выбранных писем, Удаление повторяющихся писем и контактов …
- Более 100 дополнительных функций будут решить большинство ваших проблем в Outlook 2010-2019 и 365. Полнофункциональная 60-дневная бесплатная пробная версия.
Больше информации… Скачать …
Outlook 2010 и 2013: определение папки, в которой находится сообщение электронной почты
Если вы используете Microsoft Outlook 2010 и 2013, вы можете узнать, в какой папке хранится определенное сообщение электронной почты, выполнив следующие действия:
Шаг 1. Перейдите в режим просмотра «Почта» и дважды щелкните, чтобы открыть определенное электронное письмо, в папке которого вы найдете сохраненную.
Шаг 2: В открывшемся окне сообщения щелкните значок Файл > Инфо, и вы увидите Текущая папка: xxx Кроме того, Переместить в папку кнопку.
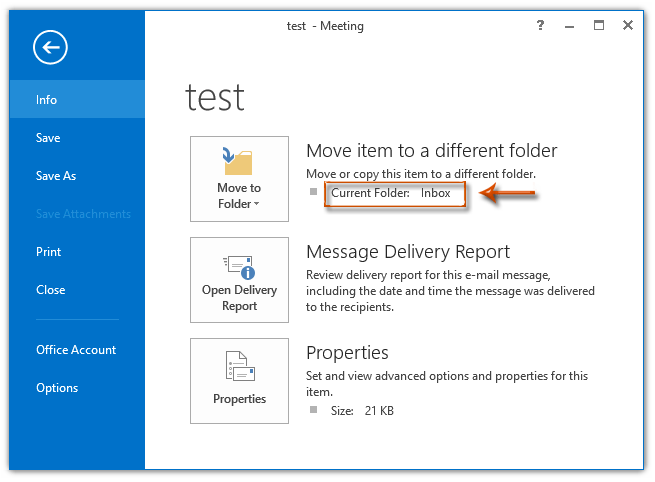
Outlook 2007: найдите, в какой папке находится сообщение электронной почты
В Microsoft Outlook 2007 также довольно легко проверить, в какой папке хранится определенное электронное письмо. И вы можете сделать следующее:
Шаг 1. Перейдите в режим просмотра «Почта» и дважды щелкните, чтобы открыть определенное электронное письмо, сохраненная папка которого вы проверите.
Шаг 2: Теперь появляется окно сообщения. Щелкните значок Кнопка офиса в левом верхнем углу> Свойства. См. Снимок экрана ниже:
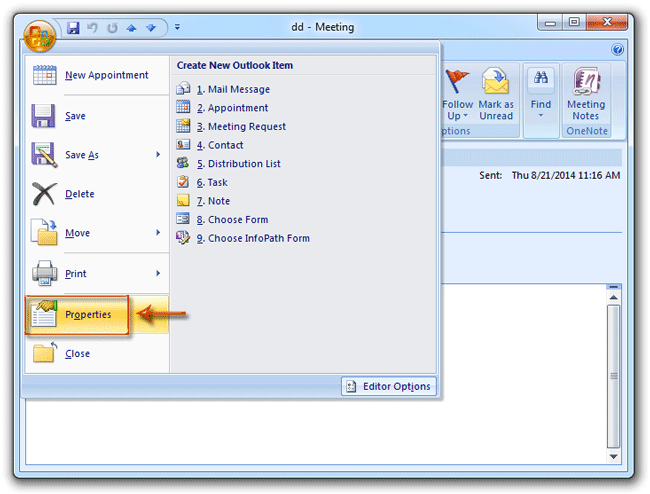
Затем во всплывающем диалоговом окне Свойства вы увидите Расположение: xxx во втором разделе. См. Снимок экрана ниже:
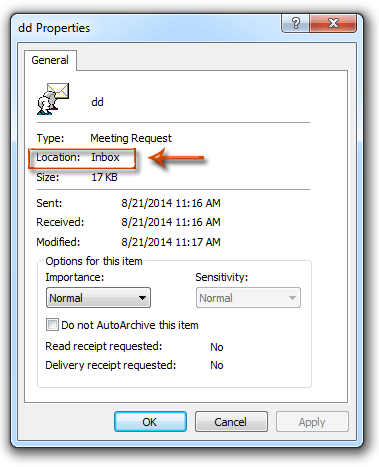


Больше информации… Скачать сейчас…
Как восстановить / сбросить настройки просмотра папок в Outlook?
Допустим, вы добавили Size столбец в списках встреч, отключил область чтения, упорядочил сообщения по заданным критериям или другим параметрам, и вам необходимо восстановить исходные представления папок в настоящее время. Как вы с этим справляетесь? В этой статье мы расскажем о нескольких приемах восстановления начальных представлений папок в Microsoft Outlook.
Сброс просмотра папок с помощью функции отдыха в Outlook 2010/2013/2016/2019/365
Если вы хотите восстановить исходный вид папок, вы можете применить функцию «Сбросить вид» в Microsoft Outlook 2010 или более поздних версиях.
1. В области навигации щелкните, чтобы выбрать папку, для которой вы сбросите ее вид, щелкните Вид > Сменить вид, и укажите режим просмотра из раскрывающегося списка, который вы вернете к исходному виду.
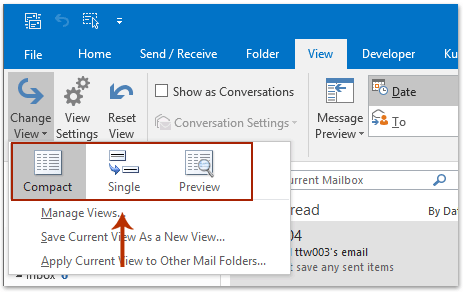
2. Нажмите Вид > Сбросить вид. Смотрите скриншот:
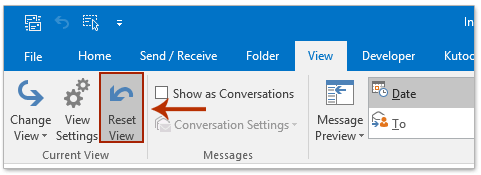
Появится диалоговое окно с предупреждением. Щелкните значок Да в диалоговом окне.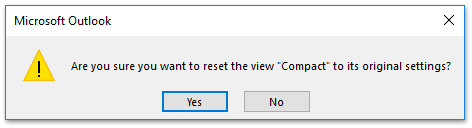
Затем выбранная папка сразу возвращается к исходному виду. Если вы хотите применить это представление к другим папкам, выполните следующие действия.
3. Нажмите Вид > Сменить вид > Применить текущий вид к другим почтовым папкам на Вид таб. Смотрите скриншот:
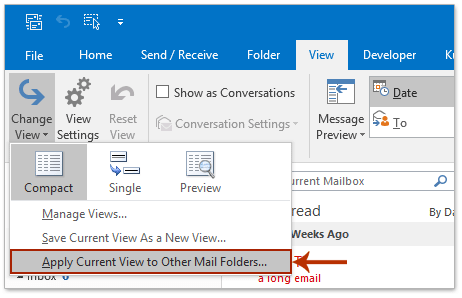
4. Затем в диалоговом окне «Применить вид» (1) проверьте почтовые ящики и их подпапки в Применить вид к этим папкам: коробка, (2) необязательно проверять возможность Применить вид к подпапками (3) нажмите OK кнопку.
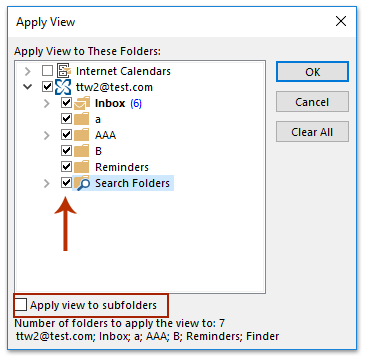
Обычно Outlook показывает количество непрочитанных элементов в каждой папке в области навигации. Но, Kutools for Outlook’s Все папки показывают общее количество элементов Функция может помочь вам показать общее количество элементов во всех папках одним щелчком мыши. Нажмите, чтобы получить 60-дневную бесплатную пробную версию без ограничений!
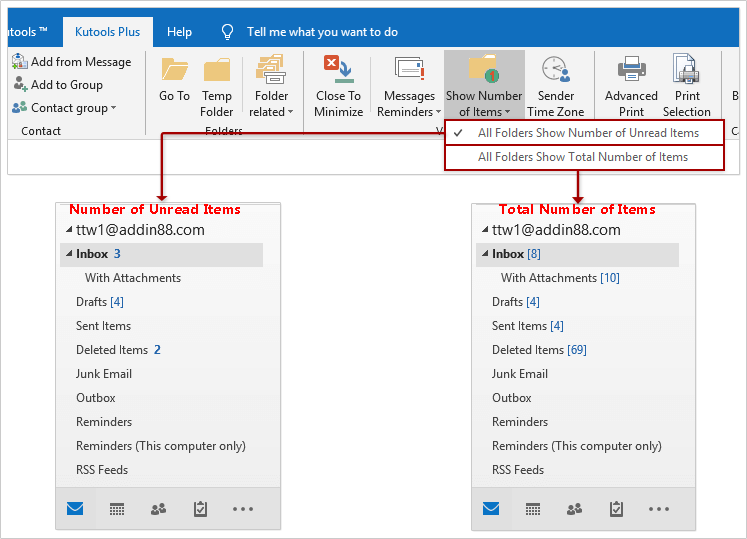
Сброс просмотра папок в Outlook 2007
Следующие шаги помогут вам легко восстановить исходные представления папок в Microsoft Outlook 2007.
1. Щелкните, чтобы открыть папку, для которой нужно восстановить исходный вид, и щелкните Вид > Текущий вид > Сообщения или другой вид, как вам нужно.
2. Нажмите Вид > Текущий вид > Настроить текущий вид.
3. Во всплывающем диалоговом окне «Настроить вид» нажмите кнопку Сбросить текущий вид кнопку внизу. См. Снимок экрана:
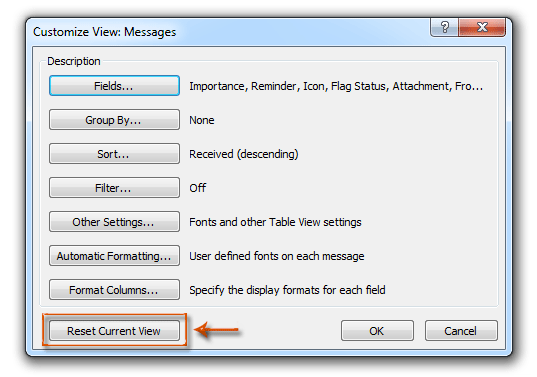
4. В появившемся диалоговом окне предупреждения щелкните значок OK кнопку.
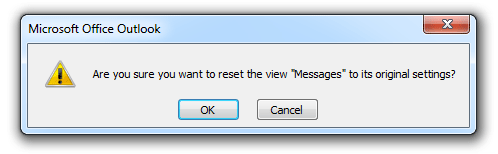
5, Нажмите OK в диалоговом окне «Настройка вида: сообщения», чтобы выйти из него.
Восстановление исходных представлений всех папок с очисткой всех параметров представления
Существует альтернативный метод, позволяющий восстановить первоначальные представления всех папок сразу.
1. Закройте Microsoft Outlook и откройте диалоговое окно «Выполнить», нажав кнопку Выигрыш + R ключи.
2, Введите outlook.exe / cleanviews в Открыто: и нажмите OK кнопку.
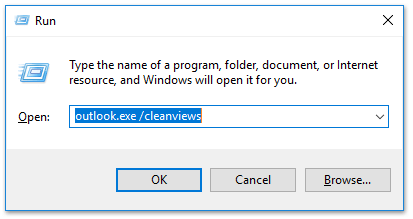
Затем открывается Microsoft Outlook с немедленным восстановлением представлений по умолчанию для всех папок.


Больше информации… Скачать сейчас…
Навсегда добавить вкладку поиска
Разве не было бы замечательно, если бы мы могли легко перейти на вкладку поиска без необходимости каждый раз нажимать на панели поиска? Давайте сделаем это.
Нажмите на Опции на левой стороне, примерно на полпути вниз.
В окне параметров нажмите Настроить ленту,
На панели «Настройка ленты» щелкните раскрывающееся меню под Выберите команды из: и выберите Вкладки инструментов,
Искать Инструменты поиска и выберите его. Затем нажмите на Добавить >> кнопка.
Инструменты поиска появятся в Основные вкладки площадь. Используйте стрелки вверх и вниз рядом с этой областью, чтобы определить, где она появится на ленте, или оставьте ее там, где она есть. Затем нажмите Хорошо совершить изменение.
Ищите Инструменты поиска Вкладка. Теперь мы можем легко получить доступ ко всем инструментам поиска в любое время.
Операторы поиска в Outlook
Результаты поиска можно сделать более конкретными с помощью поисковых операторов.
Чтобы найти конкретную фразу, поместите двойные кавычки вокруг поисковой фразы.
Пример: Отчет TPS
Чтобы найти элементы, в которых должно быть два или более слов, но не обязательно рядом друг с другом или в указанном порядке, используйте А ТАКЖЕ оператор.
Пример: работа А ТАКЖЕ выходные дни
Чтобы найти элементы, содержащие ключевое слово, и исключить элементы, содержащие другое ключевое слово, используйте НЕ оператор.
Пример: суббота НЕ Великий
Ищете что-то, что могло бы иметь одно слово или другое? Попробуйте ИЛИ оператор.
Пример: жираф ИЛИ товар
Все эти операторы могут быть объединены, чтобы сделать поиск таким конкретным, как нам хотелось бы. У нас может быть что-то столь же сложное, как «Отчет TPS» И выходные, ИЛИ ЖИРАФ НЕ отличный.
Восстановление из корзины
Проще всего восстановить письма, отправленные в корзину. Процесс восстановления можно выполнить прямо через интерфейс Microsoft Outlook.
В списке папок аккаунта электронной почты, из которого было удалено письмо, ищем раздел «Удаленные». Кликаем по нему.
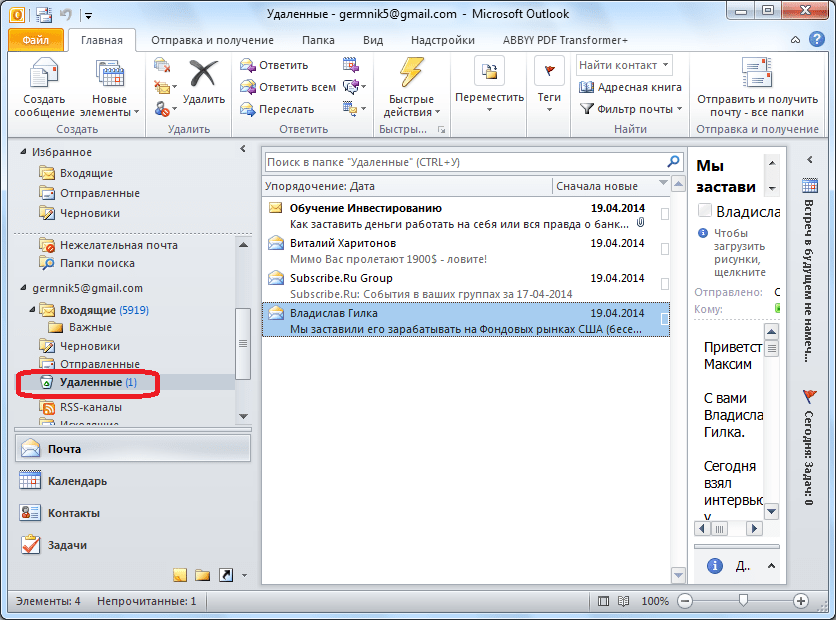
Перед нами открывается список удаленных писем. Выбираем то письмо, которое нужно восстановить. Кликаем по нему правой кнопкой мыши. В появившемся контекстном меню последовательно выбираем пункты «Переместить» и «Другая папка».
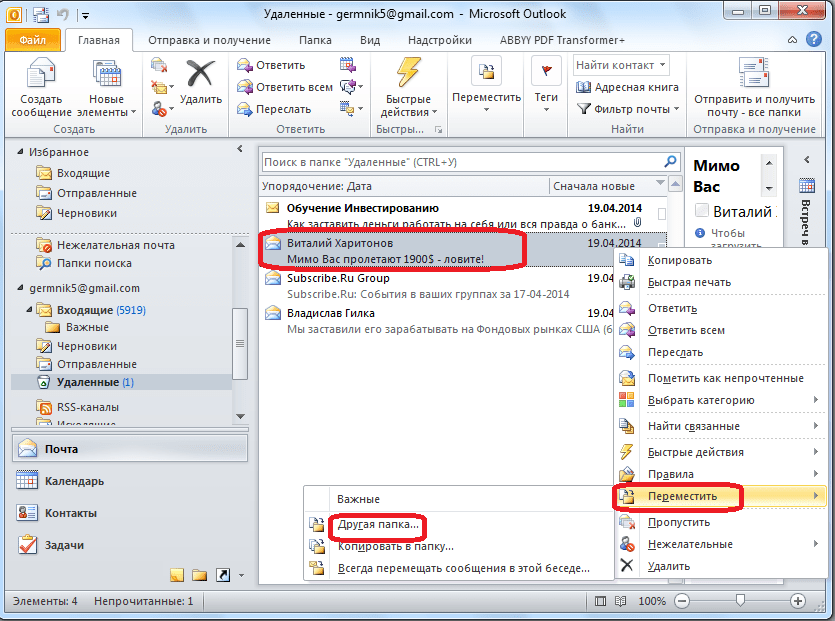
В появившемся окне выбираем изначальную папку расположения письма до его удаления, или любую другую директорию, куда вы хотите его восстановить. После выбора, жмем на кнопку «OK».
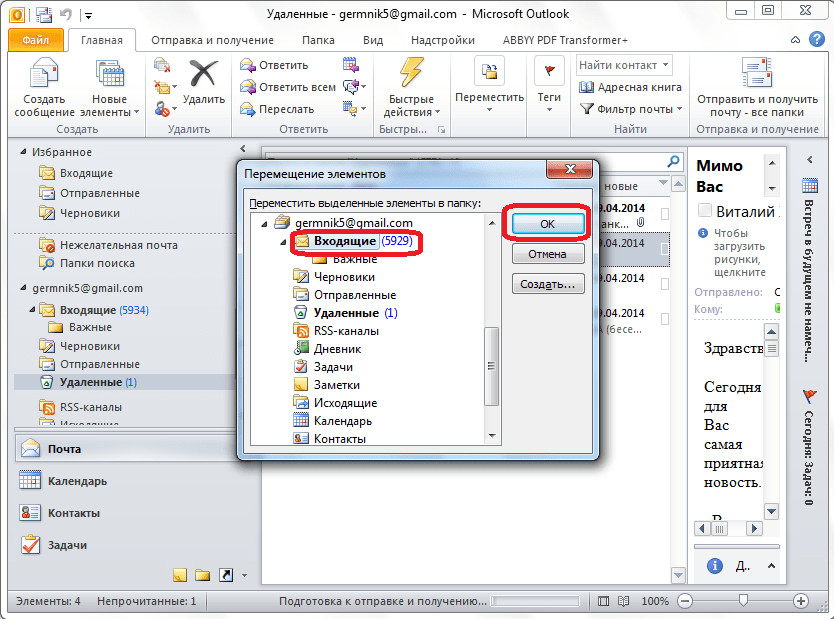
После этого, письмо будет восстановлено, и доступно для дальнейших манипуляций с ним, в той папке, которую пользователь указал.






























