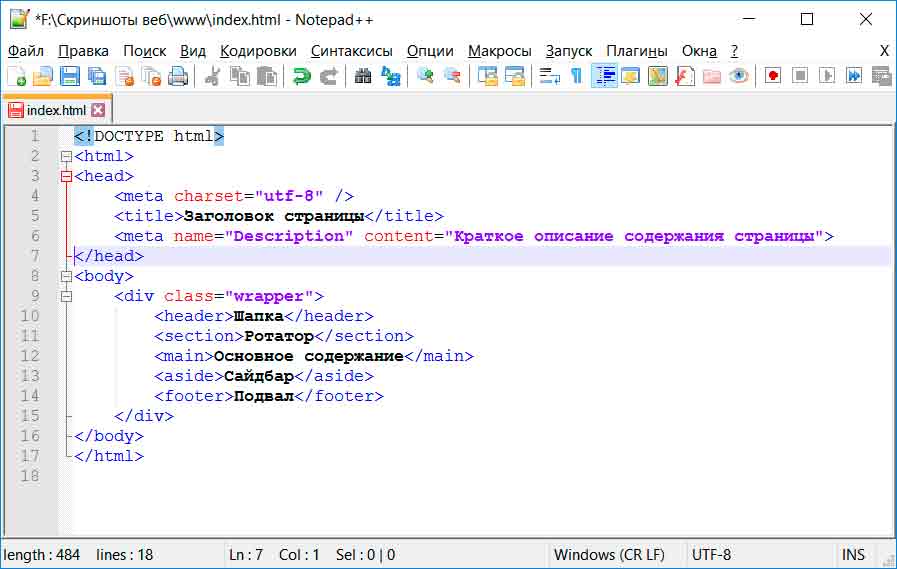Как сохранить фотографии контактов в Outlook?
Предположим, вы раньше добавляли фотографии для многих контактов в Outlook, а теперь хотите сохранить эти фотографии контактов как отдельные изображения, как вы можете с этим справиться? Для вас есть два решения:
Вкладка Office — включите редактирование и просмотр с вкладками в Office и сделайте работу намного проще … Больше информации… Скачать …
Kutools for Outlook — приносит 100 мощных расширенных функций в Microsoft Outlook
- Авто CC / BCC по правилам при отправке электронной почты; Автопересылка Множественные письма по правилам; Автоответчик без сервера обмена и дополнительных автоматических функций …
- Предупреждение BCC — показывать сообщение при попытке ответить всем, если ваш почтовый адрес находится в списке BCC; Напоминать об отсутствии вложений, и многое другое напоминает функции …
- Ответить (всем) со всеми вложениями в почтовой переписке; Отвечайте сразу на несколько писем; Автоматическое добавление приветствия при ответе; Автоматически добавлять дату и время в тему …
- Инструменты для вложения: Автоотключение, Сжать все, Переименовать все, Автосохранение всех … Быстрый отчет, Подсчет выбранных писем, Удаление повторяющихся писем и контактов …
- Более 100 дополнительных функций будут решить большинство ваших проблем в Outlook 2010-2019 и 365. Полнофункциональная 60-дневная бесплатная пробная версия.
Больше информации… Скачать …
Сохранить фото одного контакта в Outlook
Чтобы сохранить фотографию определенного контакта в Outlook, сделайте следующее:
1. Откройте папку контактов, содержащую указанный контакт, и измените вид папки, нажав Вид > Сменить вид > Список. Смотрите скриншот:
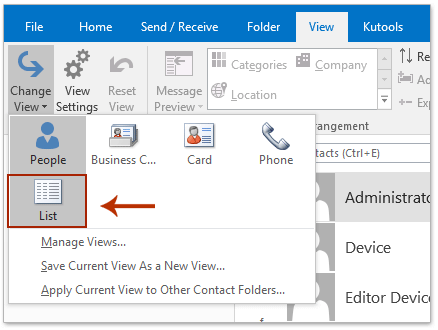
2. Дважды щелкните, чтобы открыть указанный контакт, фото которого вы сохраните.
3. В окне контактов щелкните фото контакта правой кнопкой мыши и выберите Копировать из контекстного меню. Смотрите скриншот:

4. Поместите курсор в Заметки и нажмите Ctrl + V клавиши, чтобы вставить фото в Заметки пунктом.
5. Щелкните правой кнопкой мыши вставленную фотографию в Заметки поле и выберите Сохранить как картинку из контекстного меню. Смотрите скриншот:
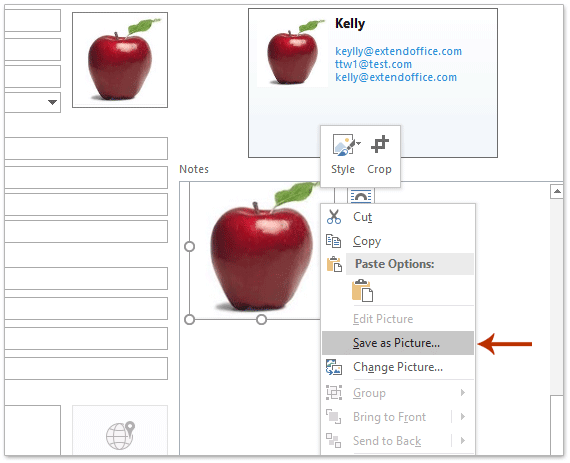
6. В появившемся диалоговом окне «Сохранить файл», пожалуйста (1) откройте папку назначения, в которой вы сохраните фотографию, (2) введите название новой фотографии в Имя файла коробка, (3) укажите тип изображения из Сохранить как выпадающий список и, наконец, (4) нажмите Сохраните кнопка. Смотрите скриншот:

7. Закройте окно контактов без сохранения изменений.
Пока фото указанного контакта уже сохранено как отдельное изображение.
Сохраните все фотографии всех контактов в Outlook
Если вам нужно сохранить фотографии всех контактов в папке контактов в Outlook, попробуйте ниже VBA.
1. Откройте указанную папку контактов, в которой вы сохраните все фотографии контактов, и нажмите другой + F11 клавиши, чтобы открыть окно Microsoft Visual Basic для приложений.
2. Нажмите Вставить > Модуль, а затем вставьте ниже код VBA в новое окно модуля.
VBA: пакетное сохранение фотографий всех контактов в Outlook
Sub SaveAllContactsPhotos()
Dim xNameSpace As NameSpace
Dim xFdrContacts As MAPIFolder
Dim xItemContact As ContactItem
Dim xAttachments As Outlook.Attachments
Dim xAttach As Attachment
Dim xItems As Outlook.Items
Dim xName As String
Dim xPath, xFileName As String
Set xFdrContacts = Application.ActiveExplorer.CurrentFolder
On Error Resume Next
Set xShell = CreateObject("Shell.Application")
Set xFolder = xShell.BrowseForFolder(0, "Select a folder:", 0, strStartingFolder)
If Not TypeName(xFolder) = "Nothing" Then
Set xFolderItem = xFolder.self
xFileName = xFolderItem.Path & "\"
Else
xFileName = ""
Exit Sub
End If
For I = 1 To xFdrContacts.Items.Count
Set xItemContact = xFdrContacts.Items(I)
Set xAttachments = xItemContact.Attachments
For Each xAttach In xAttachments
If xAttach.FileName = "ContactPicture.jpg" Then
xName = xItemContact.FirstName & xItemContact.LastName
xPath = xFileName & xName & ".jpg"
xAttach.SaveAsFile (xPath)
End If
Next
Next
Set xShell = Nothing
End Sub
Внимание: Этот VBA сохранит все фотографии контактов как изображения JPG. Для сохранения как другого типа изображения измените
Jpg в коде xPath = xFileName & xName & «.jpg» с другими именами расширений, такими как . Png, . Gif, И т.д.
3, нажмите F5 ключа или Запустите кнопку для запуска этого VBA.
4. В появившемся диалоговом окне «Обзор папки» выберите папку, в которую вы будете сохранять фотографии, и нажмите кнопку OK кнопка. Смотрите скриншот:

Теперь все фотографии контактов в выбранной папке контактов сохраняются как отдельные изображения в формате .jpg (или изображения другого типа, как вы указали).


Больше информации… Скачать сейчас…
Важность уникальных изображений
Поисковые системы ценят оригинальный контент, поэтому попасть в ТОП легче с уникальными изображениями. Пользователи тоже видят больше пользы в картинках, созданных специально под контекст страницы, на которой они находятся. Но не всегда рационально заказывать оригинальные иллюстрации — иногда можно уникализировать стоковые картинки.
Стоковые изображения
Отвечая на вопрос о стоковых изображениях, аналитик Google Джон Мюллер сказал, что они не навредят позициям сайта в обычном поиске, но могут негативно повлиять на ранжирование в Google Images.
Библиотеки стоковых изображений могут пригодиться в оформлении сайта, если вы не нацелены заказывать услуги фотографов и иллюстраторов. Выбирая стоковые материалы, учитывайте, насколько органично они впишутся в вашу страницу и как будут выглядеть в поиске, если попадут в сниппет. Просмотрите несколько библиотек (Unsplash, Shutterstock, Depositphotos и др.), сравнивая, сколько изображений можно скачивать и в каком разрешении.
В любом случае всегда лучше использовать оригинальные изображения — они сделают ваш контент более привлекательным и конверсионным. Многие фотографии со стоков созданы по узнаваемому шаблону или являются слишком странными, чтобы вписать их в контекст своей страницы.
Инструменты для редактирования картинок
Существует много инструментов вроде Visme и Canva, с помощью которых можно создавать картинки, комбинируя заготовленные визуальные элементы. Например, они подойдут для простой инфографики.
Также можно уникализировать стоковые изображения:
- Зеркально отразить. Одна из самых простых техник — зеркальное отражение картинки, но в большинстве случаев поисковик понимает, что это неуникальный контент.
- Обрезать. Можно изменить композицию изображения, обрезав его.
- Настроить уровень яркости и контрастности. Это можно сделать с помощью инструментов, которые автоматически определят нужный уровень, или настроить вручную в профессиональных программах вроде Photoshop.
- Добавить фильтры и эффекты. Множество инструментов предлагают фильтры и эффекты, которые помогут придать изображению другой вид.
- Удалить элементы. Можно удалить отдельные объекты с картинки или фото.
Защита от копирования
Если вы создали оригинальные иллюстрации и фотографии, вам стоит защитить их от неавторизованного использования. Чтобы предотвратить копирование картинок, нужно использовать специальные метаданные. Общепринятый стандарт для добавления данных о копирайте — IPTC Photo Standard.
Google предложил возможность добавлять сведения об авторстве в 2018-м и расширил количество полей для заполнения в 2020-м. С помощью PTC Photo Standard можно указать:
- Авторство. Имя фотографа или иллюстратора, или название организации, которой принадлежит изображение, если конкретный автор не определен.
- Источник. Имя автора или название организации, предоставляющей изображение.
- Копирайт. Используется для заявления об авторских правах.
- Заявление прав в интернете. Действующий URL-адрес страницы с информацией о лицензии.
- Лицензиар. Действующий URL-адрес страницы, где можно купить права на использование изображения.
Google собирает эту информацию и показывает ее в результатах поиска. Например:
Картинки в поиске можно фильтровать по правам использования на те, которые имеют коммерческую лицензию (то есть использование которых можно купить), и те, которые можно использовать бесплатно, но не в коммерческих целях (лицензия Creative Commons)
Важно, чтобы ваши изображения подпадали под правильную категорию
Метаданные — самый лучший способ защитить контент от копирования. Опрос, проведенный Imatag в 2018 году, показал, что заполнение метаданных об авторском праве — самый популярный среди фотографов метод защиты своих работ. Но и он не дает 100-процентной гарантии — 48% опрошенных указали, что их работы были сворованы несмотря на метаданные.
К сожалению, ни один метод не защитит контент от копирования на 100 процентов. Картинки можно обрезать и отразить, метаданные и водяные знаки — удалить. По поводу водяного знака: в 2017-м Google предложил рандомно изменять его положение на изображениях для лучшей защиты. Но главная проблема с водяными знаками — в том, что они могут плохо выглядеть и мешать воспринимать картинку — это может повредить и привлекательности вашей страницы, и кликабельности в поиске.
Бесплатные фотостоки
Если у вас ограничен бюджет, то стоит поискать картинки на бесплатных фотостоках. Рекомендую вам не использовать первые результаты выдачи, а поискать дальше, чтобы найти уникальные и хорошие изображения. Ниже я расскажу о бесплатных фотостоках с оригинальными изображениями.
KABOOMPICS
Сервис является одним из самых популярных источников бесплатных изображений. Все снимки в этом фотобанке сделаны девушкой Каролиной из Польши. Вы можете пользоваться изображениями для личных и коммерческих целей, однако запрещено продавать эти фото и публиковать их в других фотобанках.
Особенность фотостока: вы можете искать фото в соответствии с нужной цветовой гаммой.

Gratisography
На этом фотостоке собрана большая коллекция уникальных и качественных фотографий. Создатели сервиса были возмущены огромным количеством одинаковых стоковых фото, не приносящих никому пользы, и поэтому решили создать свой фотосток.
Особенность фотостока: есть поиск по категориям.

Как сделать или изменить подпись в Outlook
Процесс создания подписи в разных версиях Outlook немного отличается, поэтому в статье будут представлены инструкции для каждой из них отдельно. Версия программы, установленной на вашем компьютере, будет совпадать с версией пакета Microsoft Office.
Outlook 2007
- В панели быстрого доступа программы разверните вкладку «Сервис».
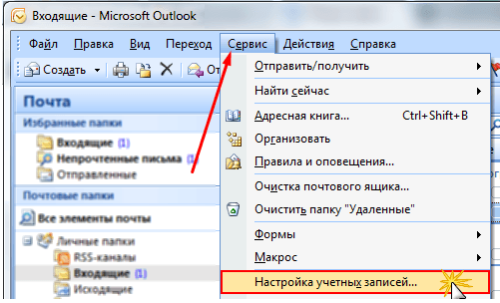
Разворачиваем раздел «Сервис»
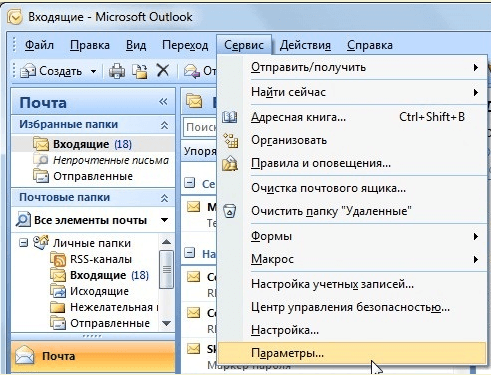
Открываем параметры программы
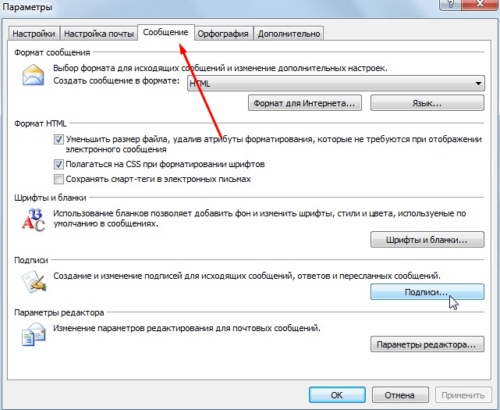
Переходим к вкладке «Сообщения»

Кликаем по кнопке «Подписи»
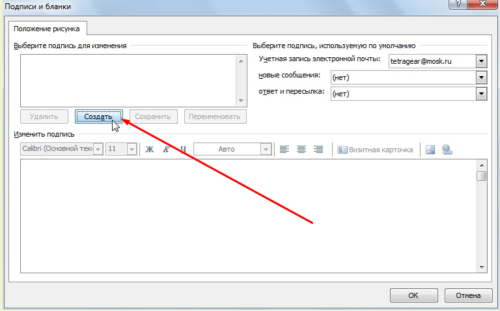
Кликаем по кнопке «Создать»
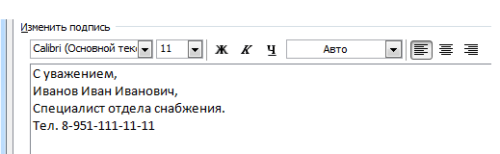
Пишем текст для дальнейшего его использования

Кликаем по кнопке в виде гор и солнца, чтобы добавить картинку
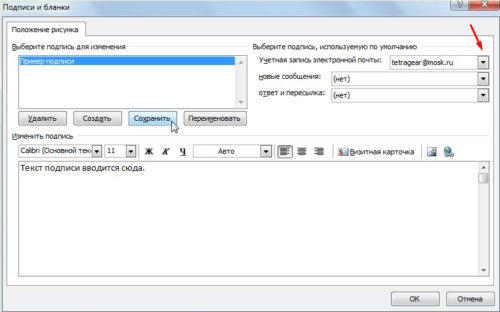
Выбираем аккаунт и варианты писем, для которых подпись будет добавляться автоматически
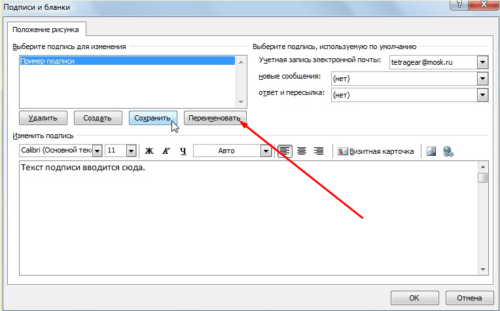
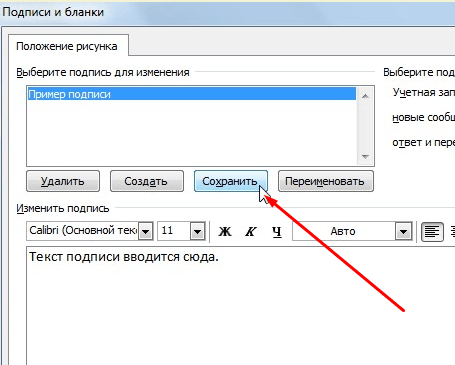
Кликаем по кнопке «Сохранить»

Еще раз нажимаем кнопку «Создать», чтобы создать еще подписи

Вставляем подпись вручную
Outlook 2010, 2013, 2016
- Начните процесс создания письма.
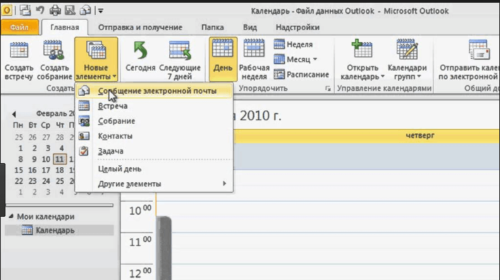
Переходим к созданию письма
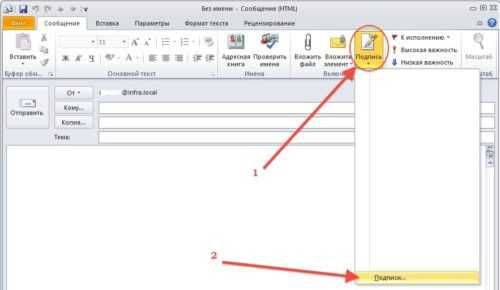
Нажимаем кнопку «Подписи…»
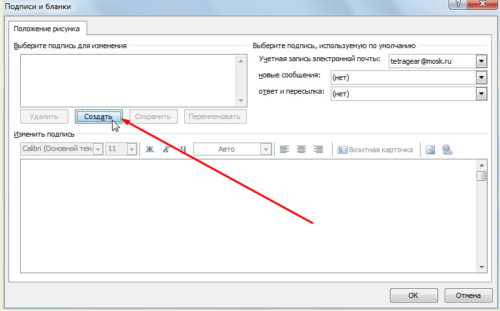
Нажимаем кнопку «Создать»
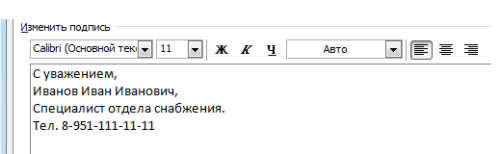
Пишем текст, который будет использоваться в роли подписи

Нажимаем на иконку в виде гор с солнцем

Выбираем аккаунт, на котором будет добавляться подпись, и условия, при которых она будет добавляться

Называем подпись так, чтобы потом не забыть, что в ней содержится
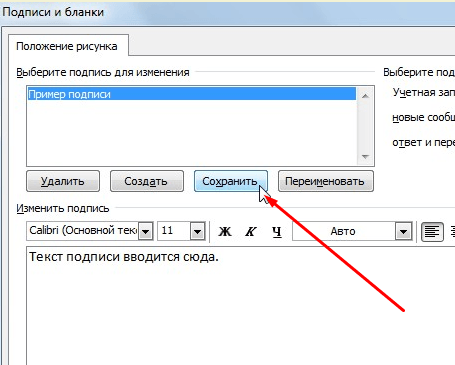
Нажимаем кнопку «Сохранить»
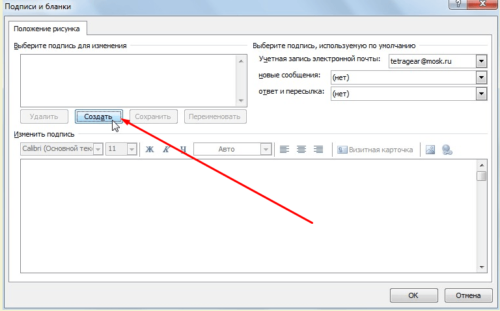
Создайте еще подписей для разных типов сообщений

Во время создания письма нажмите кнопку «Подписи» и выберите подпись
Установка напоминаний
Вы можете устанавливать и отменять напоминания для различных элементов, включая сообщения электронной почты, встречи и контакты.
Для встреч или собраний
Откройте необходимый элемент и на вкладке Встреча или Собрание в группе Параметры выберите из раскрывающегося списка пункт Напоминание. Затем выберите, за сколько времени до встречи или собрания следует показать напоминание. Чтобы отключить напоминание, выберите вариант Нет.
Для сообщений электронной почты, контактов и задач
На вкладке Главная в группе Теги щелкните команду К исполнению, а затем выберите пункт Добавить напоминание.
Совет: С помощью напоминаний вы можете быстро помечать сообщения электронной почты как пункты списка дел. Щелкните правой кнопкой мыши столбец состояния отметки в списке сообщений или, если сообщение уже открыто, на вкладке Сообщение в группе Теги щелкните команду К исполнению, а затем выберите пункт Добавить напоминание.
Дополнительные сведения см. в статье Установка и отмена напоминаний.
Дополнительные опции
Иногда требуется не просто добавить изображение на страницу сайта, но и сделать его кликабельным или фоновым объектом. В этом нам помогут дополнительные теги и CSS-стили:
Изображение как ссылка на другую страницу:
<a href="https://www.google.ru/"> <img src="img/low.jpg"> </a>
Атрибут img позволяет добавлять не просто картинки, но и GIF-изображения:
<img src="low.gif">
Гибкий тег, появившийся в HTML5 под названием , позволяет изменять картинки при различных расширениях:
<picture> <source media="(min-width: 750px)" srcset="img_pink_flowers.jpg"> <source media="(min-width: 265px)" srcset="img_white_flower.jpg"> </picture>
При размере дисплея больше 750px будет показано одно изображение, при размере больше 265px, но меньше 750px – другое.
Фоновое изображение добавляется в тег body с помощью CSS стиля «background-image» и других подобных:
<body style="background-image:url('img/low.jpg')">
<h2>Привет, мир!</h2>
</body>
На этом статья подходит к концу. Сегодня мы разобрали довольно простые вещи из HTML-разметки, которые могут быть полезны не только начинающим веб-разработчикам, но и тем, кто уже давно знаком с версткой. Не всегда получается запомнить все атрибуты, иногда проще их посмотреть и скопировать в пару кликов. В этом и должно помочь данное руководство. Надесь, что после его прочтения у вас не осталось вопросов
Спасибо за внимание!
Как прикрепить папку к сообщению электронной почты в Outlook?
Обычно к составному сообщению электронной почты легко прикреплять по одному файлу с вложить файл характерная черта. Но есть ли хитрый способ вложить все файлы в одну папку или всю папку в электронном письме? Да! Мы познакомим вас с некоторыми хитростями, чтобы быстро прикрепить все файлы в одной папке или всю папку в сообщении электронной почты в Outlook.
Вкладка Office — включите редактирование и просмотр с вкладками в Office и сделайте работу намного проще … Больше информации… Скачать …
Kutools for Outlook — приносит 100 мощных расширенных функций в Microsoft Outlook
- Авто CC / BCC по правилам при отправке электронной почты; Автопересылка Множественные письма по правилам; Автоответчик без сервера обмена и дополнительных автоматических функций …
- Предупреждение BCC — показывать сообщение при попытке ответить всем, если ваш почтовый адрес находится в списке BCC; Напоминать об отсутствии вложений, и многое другое напоминает функции …
- Ответить (всем) со всеми вложениями в почтовой переписке; Отвечайте сразу на несколько писем; Автоматическое добавление приветствия при ответе; Автоматически добавлять дату и время в тему …
- Инструменты для вложения: Автоотключение, Сжать все, Переименовать все, Автосохранение всех … Быстрый отчет, Подсчет выбранных писем, Удаление повторяющихся писем и контактов …
- Более 100 дополнительных функций будут решить большинство ваших проблем в Outlook 2010-2019 и 365. Полнофункциональная 60-дневная бесплатная пробная версия.
Больше информации… Скачать …
Прикрепите папку со вставкой всех файлов как вложения в эту папку
Фактически вложить файл Функция может помочь вам прикрепить все файлы в папке для быстрого создания сообщений электронной почты. Шаг 1. Создайте новое сообщение электронной почты:
- В Outlook 2007 щелкните значок Файл > Создать > Почтовое сообщение.
- В Outlook 2010 и 2013 щелкните значок Новый E-mail в Создать группы на Главная меню.
Шаг 2: В окне сообщения щелкните значок вложить файл в Включают группы на Вставить меню.

Шаг 3: В диалоговом окне «Вставить файл» найдите папку, которую вы присоедините, и откройте ее. А затем выберите все файлы в этой папке.
Примечание: вы можете нажать Ctrl ключа и A одновременно, чтобы выбрать все файлы в этой папке.
Или вы можете выбрать все файлы в этой папке, удерживая Shift и щелкнув по первому и последнему файлам.

Шаг 4: нажмите Вставить кнопку.
Затем все файлы в выбранной папке вставляются в составные сообщения электронной почты как вложения. См. Следующий снимок экрана:
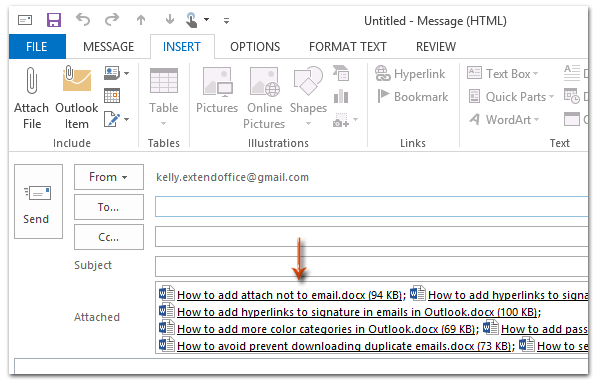
Примечание. Если в выбранной папке есть подпапки, эти подпапки вообще не будут прикреплены к составляющему сообщению электронной почты. Это означает, что этот метод отлично работает с папками без подпапок.
Прикрепите папку к сообщению электронной почты с помощью функции получателя почты
Другой способ прикрепить все файлы в папке в сообщениях электронной почты — использовать Отправить получателю почты функцию.
Шаг 1: Найдите папку, которую вы будете прикреплять к сообщению электронной почты на своем компьютере.
Шаг 2. Щелкните папку правой кнопкой мыши, а затем щелкните значок Отправить > Получатель почты в контекстном меню.
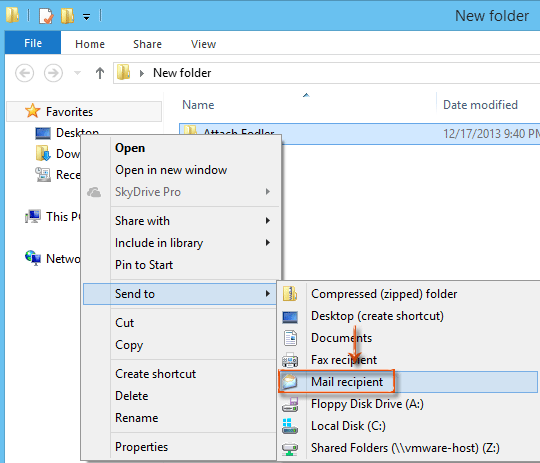
Затем все файлы в этой папке будут вложены в новое открывающее сообщение электронной почты как вложения. .
Примечание. Если в выбранной папке есть подпапки, эти подпапки не будут прикреплены к новым открывающим сообщениям электронной почты.
Прикрепите папку к сообщению электронной почты с помощью функции сжатия (Zip) папки
Если вам нужно прикрепить папку с подпапками, вам лучше попробовать это Отправить в папку Compress (Zip) функцию.
Шаг 1: Найдите папку, которую вы будете прикреплять к сообщению электронной почты на своем компьютере.
Шаг 2. Щелкните папку правой кнопкой мыши, а затем щелкните значок Отправить > Сжать (заархивировать) папку в контекстном меню.
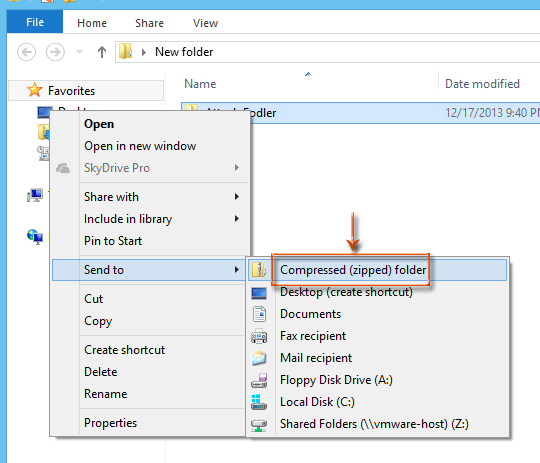
Шаг 3. Дайте новому сжатому файлу .zip новое имя.
Шаг 4: Выберите и щелкните правой кнопкой мыши новый файл сжатия, а затем щелкните значок Отправить > Получатель почты в контекстном меню. Затем новый сжатый файл из выбранной папки вставляется в новое открывающее сообщение электронной почты в качестве вложения. Смотрите снимок экрана:



Больше информации… Скачать сейчас…
Способ 2: background-image
Другой способ вставки изображений – установка их в качестве фонового изображения блока. Этот способ попал сюда за то, что у фонового изображения есть свойство background-size с двумя полезными значениями: contain и cover. Первое умещает изображение целиком с сохранением пропорций (и образованием полей), второе растягивает изображение таким образом, чтобы полей не осталось, также с сохранением пропорций и при необходимости обрезая лишнее.
<html>
<head>
<style>
.wrapper {
width: 300px;
height: 300px;
border: 5px solid #515151;
}
.exmp2 {
background-image: url(/images/braineater.png);
background-repeat: no-repeat;
background-position: -40px 0px;
background-size: cover;
}
</style>
</head>
<body>
<div class="wrapper exmp2"></div>
</body>
</html>
По сравнению с предыдущим способом, здесь браузер автоматически определит, по какой оси нужно масштабировать изображение, а потому правило будет одинаково работать как для вертикальных, так и для горизонтальных изображений.
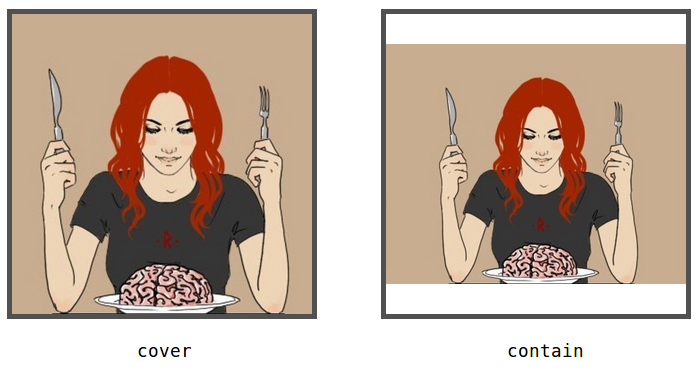
Настройка учётной записи по протоколу Pop3
Не закрываю диалог «Настройка учётных записей», переключаюсь на вкладку «Электронная почта», и жму «Создать».
Откроется диалог, в котором выбираю радиокнопку «Настроить вручную параметры сервера или дополнительные типы серверов», и жму «Далее», как и в следующем диалоге, в котором ничего не меняю».
Ввожу имя, адрес электронной почты, в комбинированном редакторе «Тип учётной записи» выбираю «Pop3». В редакторах «Сервер входящей и исходящей почты» пишу, например, «pop.mail.ru», и «smtp.mail.ru». Ввожу пароль. Снимаю флажок «Проверка учетной записи при нажатии кнопки далее». Жму Таб,и из двух радиокнопок выбираю «В существующий файл данных Outlook», чтобы указать почтовику доставлять почту в созданный файл, и нажимаю кнопку «Обзор», а т. К. я уже его скопировал, вставляю, и жму Энтэр.
В диалоге «Настройка учётных записей» нажимаю кнопку «Другие настройки». На вкладке «Сервер исходящей почты» отмечаю флажок «SMTP-серверу требуется проверка подлинности», и, ничего не меняя, переключаюсь на вкладку «Дополнительно».
В редакторе «pop3-сервер» убираю 110, ввожу 995, отмечаю флажок «Требуется шифрованное подключение SSL». В редакторе «smtp-сервер» убираю 25, пишу 465. Такие же номера портов будут и для яндекса. В комбинированном редакторе «Использовать следующий тип шифрованного подключения» устанавливаю ssl. Снимаю флажок «Оставлять копию сообщения на сервере».
Жму на кнопку «OK», затем «Далее», и «Готово».
Outlook возвращается в диалог «Настройка учётных записей», можно снова нажать на «Создать», и добавить ещё одну учётку, или закрыть этот диалог.
Другой вариант добавления второй записи: Файл, сведения, «Добавить учётную запись».
Как добавить фотографию в свою учетную запись в Outlook 2010?
Я видел, как другие пользователи имеют собственную картинку в Outlook 2010. Как добавить это в свою учетную запись? Я ничего не вижу в параметрах / настройках. Я смог сделать это в Lync, но не в Outlook.
Я закончил работу над этим, изменив свой профиль на нашем сайте OWA (доступный на портале.microsoftonline.com). Затем в Outlook я синхронизировал свою автономную адресную книгу и voila.
В TechNet blogs , вот простой способ добавить картинку:
You’ll be prompted to locate the picture you want to use. Find something appropriate for work, ideally a recent close up of your face. Then click Save & Close and you’re done.
Мне не удалось дважды щелкнуть, как описано выше:
Вместо этого я решил добраться до
- Контакты (папка под папками Mail и Calendar)
- Добавить себя как контакт.
При обработке добавления себя в качестве контакта я смог загрузить свою фотографию.
Как оптимизировать изображения
Как учесть все требования SEO для картинок
Подбираем нужный формат под разные устройства, сжимаем, чтобы картинка быстро загружалась, и заполняем метатеги для индексирования в поисковой выдаче. Ключевые советы вкратце:
Выбор файла
Важна уникальность, но товары — исключение, их фотографии можно брать у поставщика.
Картинка попадет в сниппет мобильной выдачи, если бот сможет определить, что точно на ней изображено. Для этого товар или предмет, о котором статья, должен быть по крупно по центру картинки, без лишних деталей на фоне.
 Обувь легко идентифицировать на сглаженном фоне, картинка подходит для сниппета
Обувь легко идентифицировать на сглаженном фоне, картинка подходит для сниппета
Самые важные изображения лучше помещать в верхней части страницы, принцип такой же, как у ссылок и ключей.
По совету SEO-эксперта Деми Мурыча, для выхода в топ одно изображение должно быть в оригинале, в трех вариантах для мобильных превью, в вариантах с соотношением сторон 16:9 и 4:3. Это нужно, чтобы картинка корректно отображалась на всех возможных устройствах.
Сжатие и ускорение загрузки
Лучше выбирать способы, исходя их отображения на странице. Если картинка будет маленькой без приближения, можно уменьшить размер и палитру.
Варианты сжать:
-
уменьшить размер;
-
уменьшить палитру;
-
использовать видео вместо GIF;
-
удалить лишние метаданные.
Если картинка будет большой и качество очень важно, лучше не портить ее сильным сжатием, а настроить ленивую загрузку по скроллу или клику на превью
Заполнение метатегов
Метатеги нужны, чтобы помочь ботам понять содержание картинки, но не все они обязательны к заполнению:
-
Alt — нужен обязательно, это описание для поисковика. Выглядит как естественное предложение с ключевыми словами.
-
Title — по желанию, это описание для пользователей, которое видно при наведении на картинку. Выглядит как один исчерпывающий запрос.
-
Figure — не нужен. Он сигнализирует, что картинку нужно воспринимать отдельно от контента страницы.
Над названием файла тоже нужно поработать: dog.png лучше, чем img-229u54.png.
Остальные нюансы и подробности с объяснениями в большом руководстве по SEO для изображений.
Один из способов сжать без потери качества — использовать формат WebP
WebP — формат графических изображений. В 2010 году Google разработал его в качестве альтернативы для PNG и JPEG.
Сжатие в этом формате основано на алгоритме сжатия ключевых кадров видеокодека VP8, а упаковывается в контейнер на основе RIFF. В итоге формат сохраняет такое же качество при меньшем размере картинки. При сжатии с потерями размер будет в среднем на 30% меньше, чем в JPEG, а без потерь в среднем на 25% меньше, чем PNG.
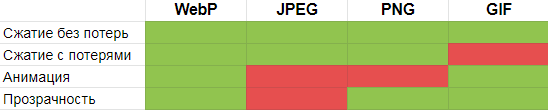 При этом Webp сочетает все преимущества
При этом Webp сочетает все преимущества
Почти все новые версии браузеров уже поддерживают этот формат.
 По данным caniuse.com
По данным caniuse.com
Но у пользователя может быть устаревшая версия. На этот случай сделайте дубли картинок в других форматах и создайте скрипт для проверки браузера на поддержку WebP. Если браузер не поддерживает WebP, то будет использован другой доступный формат.
Один из способов настроить — использовать HTML5-элемент picture и указать форматы в source внутри picture. Но есть браузеры, которые не поддерживают форматы файлов через picture, для них нужно оставить и обычный img.
Этот способ приведет к увеличению узлов в DOM-дереве на каждое изображение, а это увеличит расход памяти, не все сайты могут себе это позволить.
Другие способы настроить показ Webp в зависимости от браузера в статье.