Папки поиска

Если вы часто ищете письма, вбивая в строку поиска одни и те же слова и выражения, можно упростить себе задачу. Outlook поддерживает папки поиска, или смарт-папки. Настройте их, и сможете забыть о ручной сортировке корреспонденции.
Перейдите на вкладку «Папка» → «Создать папку поиска». В появившемся окне можно выбрать папку поиска из шаблонов, предоставляемых Outlook, или создать собственную самостоятельно. Например, папка поиска «Непрочитанные письма» будет показывать все сообщения, которые вы не открывали, независимо от того, где они находятся и каким учётным записям принадлежат. Письма не будут никуда перемещаться: в поисковых папках отображаются только ссылки на них.
Если шаблоны Outlook вас не устраивают, выберите «Создание настраиваемой папки поиска» в нижней части списка. Нажмите «Выбрать». Затем введите имя для папки, нажмите «Условия» и укажите, по каким критериям нужно отбирать в неё сообщения.
Дальнейшие действия
Дополнительные сведения о создании настраиваемых областей задач см. в следующих разделах:
-
создание настраиваемой области задач в VSTO надстройке для другого приложения. Дополнительные сведения о приложениях, поддерживающих настраиваемые области задач, см. в разделе настраиваемые области задач.
-
Автоматизация приложения Microsoft Office с помощью настраиваемой области задач. Дополнительные сведения см. в разделе Пошаговое руководство. Автоматизация приложения из настраиваемой области задач.
-
Создание в Excel кнопки ленты, которая может использоваться для скрытия или отображения настраиваемой области задач. Дополнительные сведения см. в разделе Пошаговое руководство. Синхронизация настраиваемой области задач с помощью кнопки на ленте.
Настройка подключения бесплатных почтовых сервисов в Outlook
Рассмотрим на практических примерах последовательность действий по подключению к MS Outlook существующих электронных ящиков, созданных в наиболее популярных почтовых сервисах. Вне зависимости от релиза Аутлук и выбора почтового сервиса, существуют общие требования, которые следует учесть перед началом настройки:
- Наличие зарегистрированного почтового ящика с адресом name@primer.ru.
- Знание пароля от электронной почты.
- Данные конфигурации протоколов отправки и получения писем IMAP/POP и SMTP.
На последние параметры следует обратить особое внимание. Протокол SMTP используется для отправки почты
Варианты выбора настройки TCP\IP-соединения для получения корреспонденции имеют существенные отличия. Подключение по протоколу POP3 создает безусловную синхронизацию, при которой все письма автоматически перенаправляются в локальное хранилище на вашем компьютере, на сервере же они помечаются как прочитанные либо удаляются. Протокол IMAP позволяет управлять входящей почтой прямо на сервере – с его помощью можно отметить письмо как прочитанное и произвести другие действия. При этом по протоколу IMAP письма будут всегда оставаться на сервере и каждый раз загружаться заново как неполученные.
В случае индивидуального использования почтового сервиса более подойдет POP3. Если к ящику имеют доступ несколько пользователей, то лучше выбирать IMAP-протокол.
Личные данные в виде названия почтового ящика и пароля вы создаете самостоятельно при регистрации. Настройки протоколов IMAP/POP и SMTP предоставляются провайдером. На сайтах почтовых сервисов они доступны в соответствующих справочных разделах.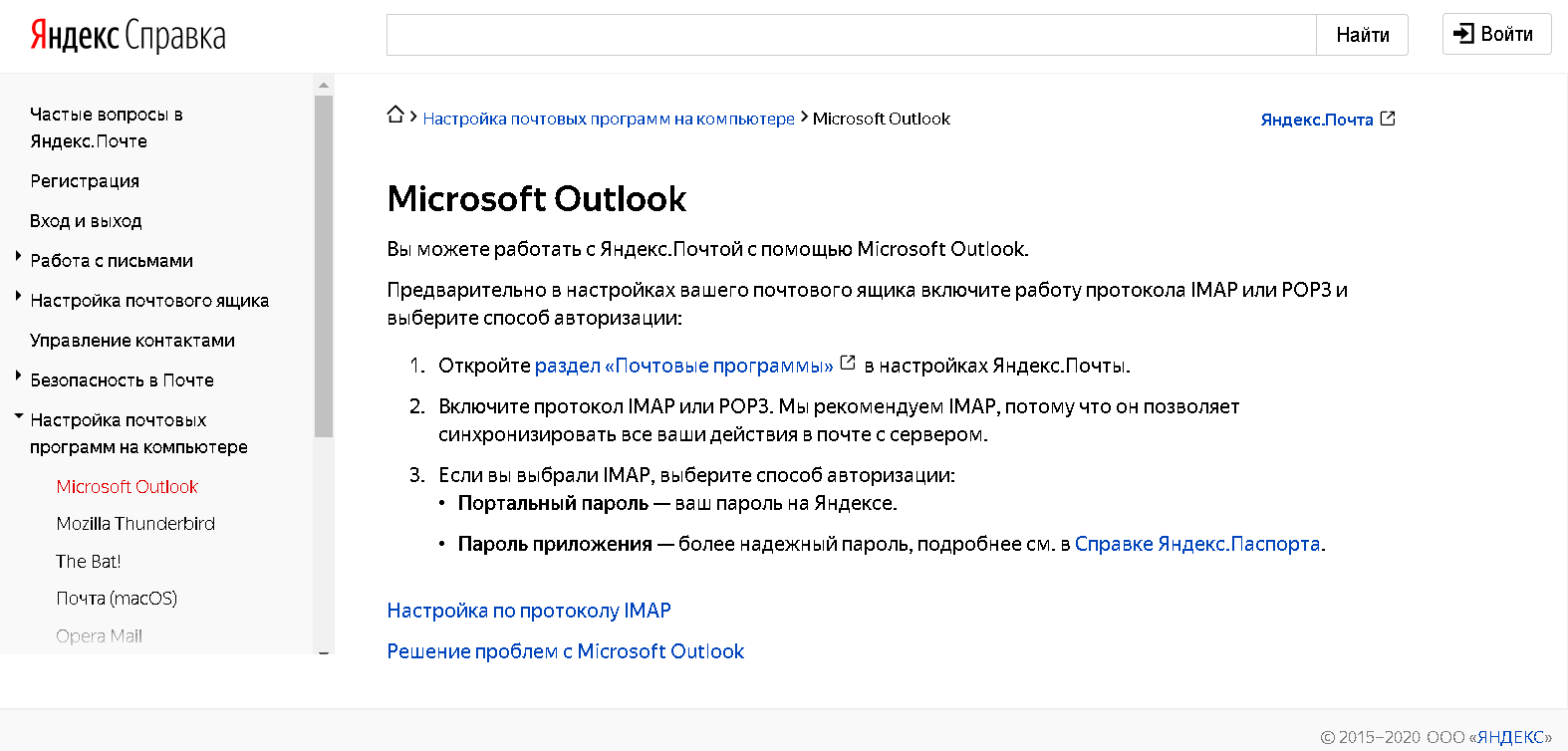
Настройка работы с Яндекс.Почтой в Microsoft Outlook
Перед началом подключения аккаунта mail@yandex.ru в настройках вашего почтового ящика включите работу протокола IMAP или POP3 и выберите способ авторизации. Для этого откройте раздел «Почтовые программы» в настройках Яндекс.Почты и включите протокол IMAP или POP3.
Если вы выбрали IMAP, определите способ авторизации:
- портальный пароль — ваш пароль на Яндексе;
- пароль приложения — более надежный пароль, требующий дополнительной аутентификации.
При первоначальном запуске Outlook вас приветствует «Мастер настройки»:
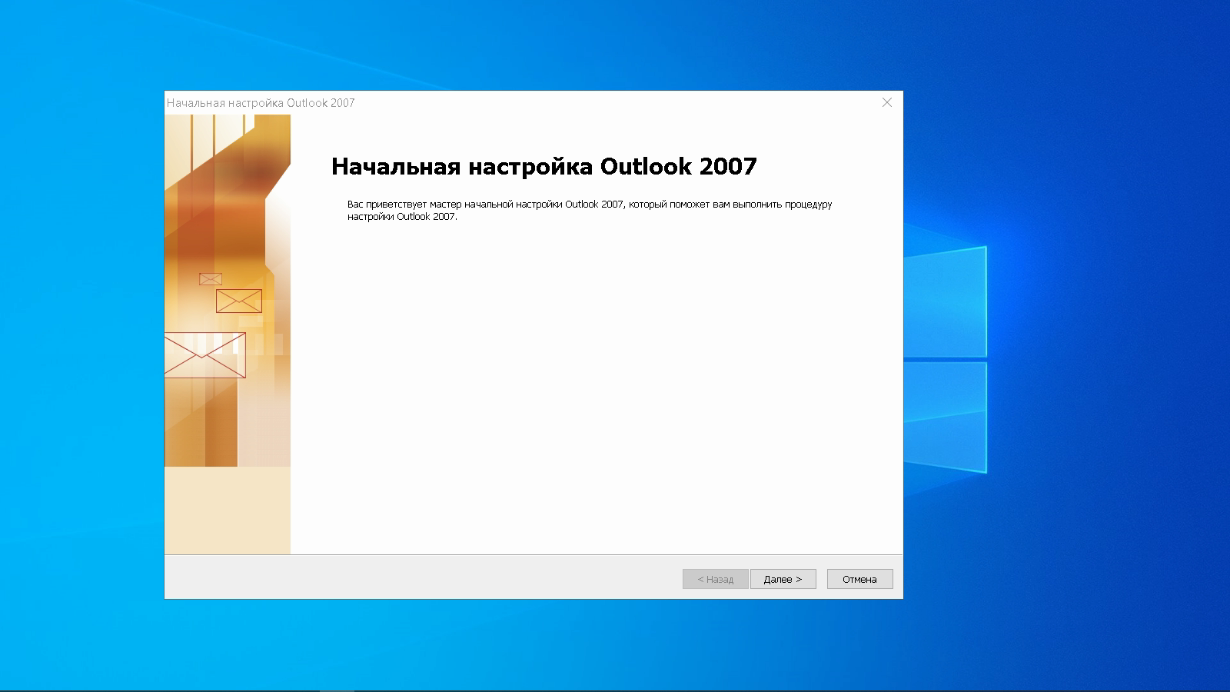
Жмем «Далее» и соглашаемся на подключение к серверу электронной почты.
Теперь выбираем службу электронной почты. В нашем случае это «Электронная почта интернета». 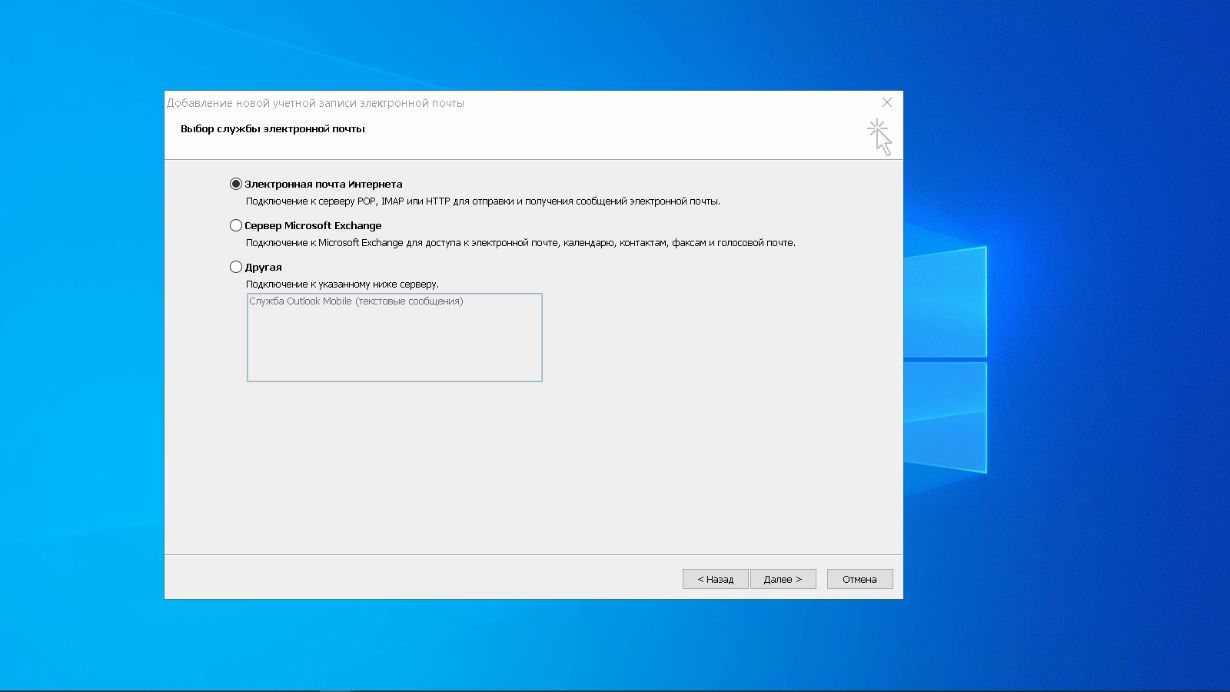
В следующем окне настройки выбираем протокол IMAP или POP3, исходя из индивидуальных задач по обработке входящей почты. Смотрим на сайте параметры – для Яндекса они записываются так:
- сервер входящей почты — imap.yandex.ru;
- сервер исходящей почты (SMTP) — smtp.yandex.ru.
Пользователь и пароль – соответствующие данные вашего аккаунта на Яндексе. Если вы настраиваете получение почты с ящика вида login@yandex.ru, логином является часть адреса до знака @. Если вы используете Яндекс.Почту для своего домена, в качестве логина необходимо указывать полный адрес почтового ящика. Помечаем «Запомнить пароль» и переходим в «Другие настройки».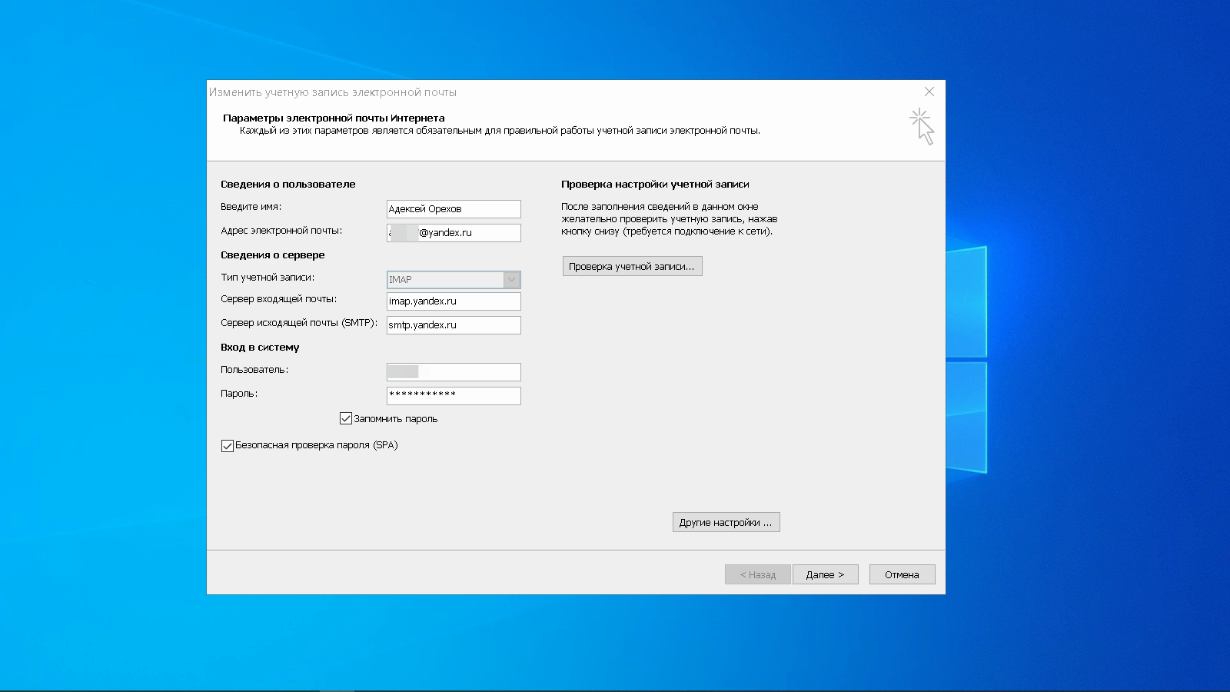
Перейдите на вкладку «Сервер исходящей почты», включите опцию «SMTP-серверу требуется проверка подлинности» и выберите значение «Аналогично серверу для входящей почты». В «Дополнительно» выберите в пункте «Использовать» одинаковый тип шифрованного подключения SSL для IMAP и SMTP-сервера. Укажите следующие параметры:
- IMAP-сервер — 993;
- SMTP-сервер — 465.
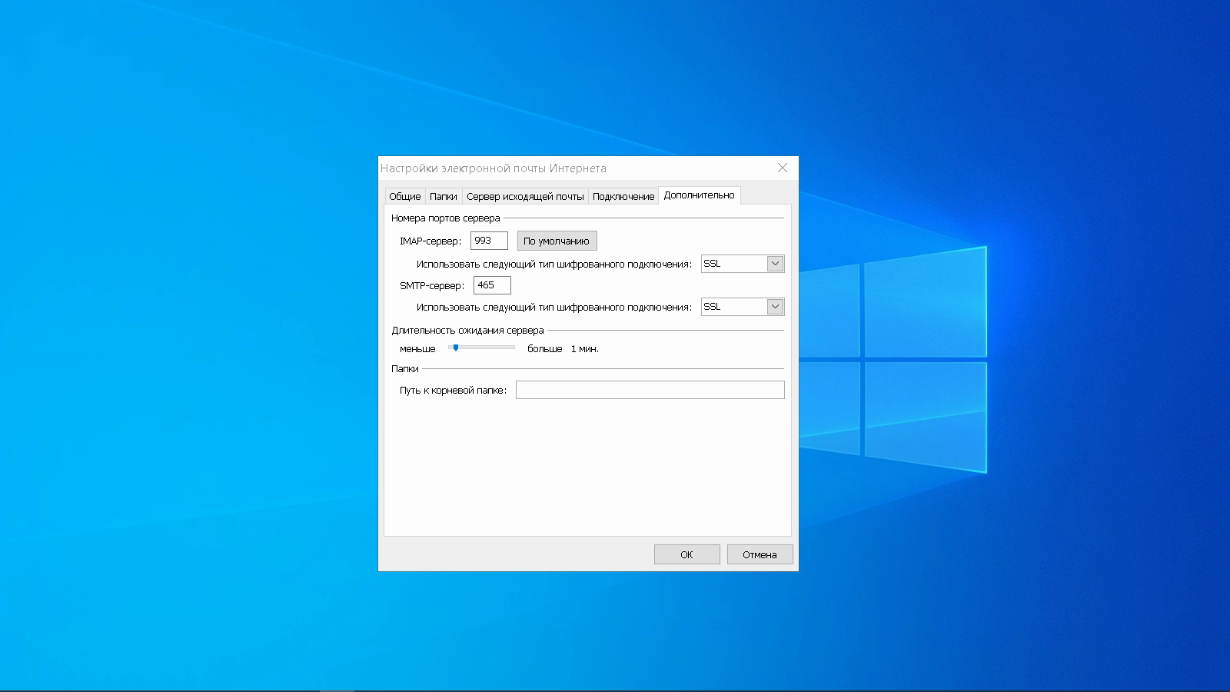
С помощью кнопки «Проверка учетной записи» проведите тестовую отправку и получение письма. Если все было сделано правильно и система не сообщила об ошибках, переходим к интерфейсу Outlook.

В завершение синхронизируйте созданную учетную запись с сервером, чтобы получить список папок. Откройте меню «Файл» → «Настройка учетных записей», выберите учетную запись на вкладке «Электронная почта» и нажмите кнопку «Изменить». Установите значение «Сохранять отправленные элементы в следующей папке на сервере» и укажите папку «Отправленные».
Вот так можно подключить к Outlook несколько почтовых аккаунтов путем создания новых учетных записей.
Что вам нужно знать о папках и категориях
Если вы хотите узнать, как настроить электронную почту в Outlook, вам нужно понимание о папках и категориях, которые будут использоваться. Это основные инструменты, которые вы будете использовать для управления входящей почтой.
Папки Microsoft Outlook
Папки отображаются слева от папки «Входящие» под вашим адресом электронной почты (это также называется областью навигации ). Существует два типа папок:
Папки по умолчанию. Папки по умолчанию являются стандартными для вашего программного обеспечения MS Outlook. Папки по умолчанию включают черновики , отправленную почту , удаленные элементы , корзину , спам и т
д. В некоторых версиях Outlook также может быть папка Несортированные.
Личные папки . Это дополнительные папки, которые вы создаете, чтобы назначать приоритеты своим сообщениям. Важно быть осторожным, чтобы не создавать слишком много папок, так как вы можете запутаться в какой папке что находится
Для примеров каждого типа папок см. версию почтового ящика MS Outlook:
Лента Microsoft Outlook появляется над почтовым ящиком.
Важно: Microsoft имеет несколько текущих версий Outlook. Внешний вид и функциональность вашего экрана могут быть очень незначительными в зависимости от того, какую версию вы используете и как она настроена. Большая часть этого руководства основана на последней версии Outlook, установленной на моем рабочем столе. Однако мы рассмотрим Outlook.com, чтобы выделить некоторые функции
Обратите внимание на папку с именем My Boss. Это не папка по умолчанию . Скорее это личная папка, которую я добавил для этого примера
Категории Microsoft Outlook
Вы можете использовать категории для цветового кода ваших сообщений. Например, вы можете применить категорию красного цвета к сообщениям, которые являются неотложными, категория зеленого цвета к сообщениям, к которым вы готовы приступать, фиолетовая категория цвета для встреч и т. д. Вы захотите придумать свою собственную систему.
Категоризация вашего почтового ящика с категориями цветовой кодировкой позволяет быстро проверять ваш почтовый ящик, чтобы решить, что делать с каждым сообщением.
Вы можете использовать значок категоризировать, чтобы настроить и использовать категории. Значок категоризировать появляется в середине ленты:
Значок « Категоризация» позволяет вам кодировать ваши сообщения.
Заметка: Значек «Категоризация» доступна только для пользователей Microsoft почты с помощью настройки электронной почты Pop или Exchange. Если вы используете настройку IMAP, эта опция недоступна.
Модификации Outlook и альтернативные почтовые клиенты
Наиболее популярными почтовыми программами для Windows являются:
- Opera Mail;
- Mozilla Thunderbird;
- Koma-Mail;
- SeaMonkey;
- The Bat!
Для почтового сервера Microsoft Exchange Server приложение Outlook может использоваться как отдельно, так и выступать в роли клиента. Данный функционал расширяет возможности корпоративного использования, позволяет создавать общие почтовые ящики, папки задач, календари, конференции, планировать и резервировать время общих встреч, согласовывать документы. Интеграция приложений служит платформой для организации сложного документооборота и программирования дополнительных функций при помощи пользовательских плагинов и скриптов.
Исходя из вариантов размещения базы почтовых файлов, может быть интегрирован либо бесплатный почтовый сервис (@gmail.com, @yandex.ru), либо корпоративный, находящийся на локальном сервере или стороннем хостинге. В этом случае существуют возможности дополнительной настройки безопасности, прав и взаимодействия отдельных сотрудников и групп. Сам электронный адрес становится частью имиджевой составляющей фирмы, т.к. содержит однотипное для всех пользователей доменное имя – user@domain.ru.
Обзор дополнительных возможностей Outlook
Использовать MS Outlook только для отправки и получения почты – это примерно то же самое, что ездить на автомобиле всегда на первой передаче. Научитесь пользоваться Календарем, и никакие события не будут забыты: достаточно настроить разовую или периодическую функцию напоминания, пригласить участников из списка Контактов
Даже при закрытом приложении вы своевременно получите push-уведомление на рабочий стол о предстоящем важном событии или поступивших сообщениях
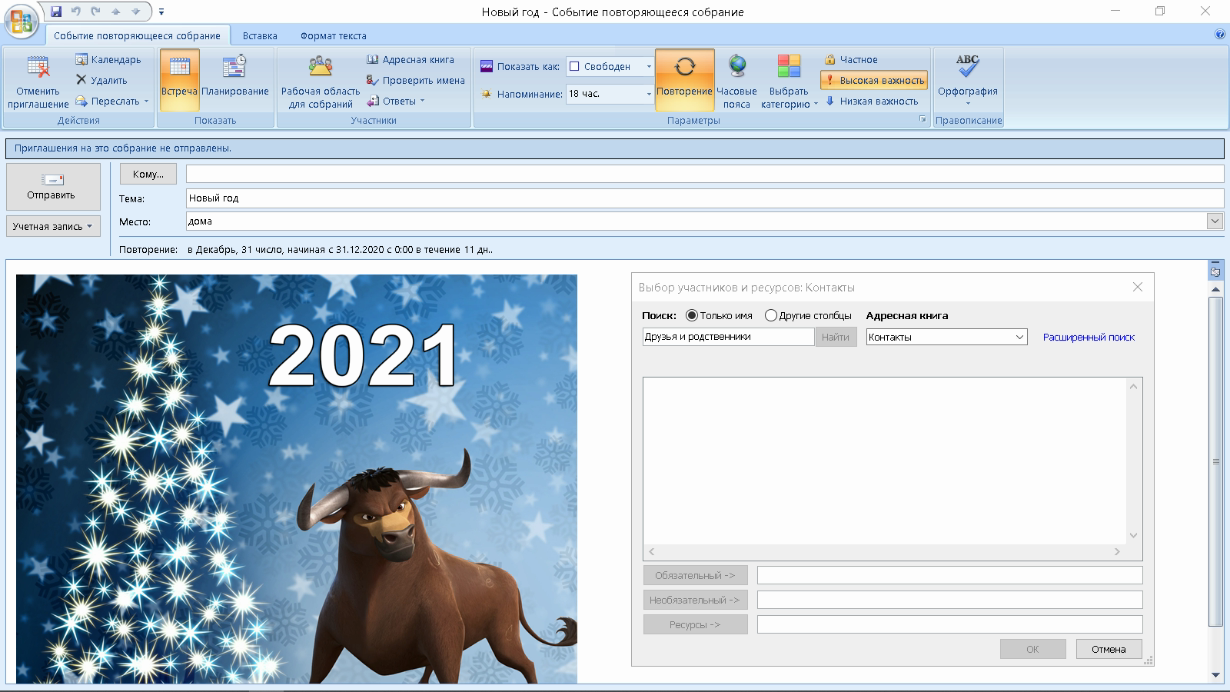
Храните важные дела в Задачах, добавляйте в поле записей ссылки на файлы, текстовые фрагменты, картинки, url-адреса сайтов и многое другое.
Синхронизируйте Outlook с мобильным устройством – все запланированные встречи всегда будут под рукой, а контакты сохранятся как на ПК, так и смартфоне. Скачайте приложение для смартфона и пользуйтесь возможностями сервиса в любом месте.
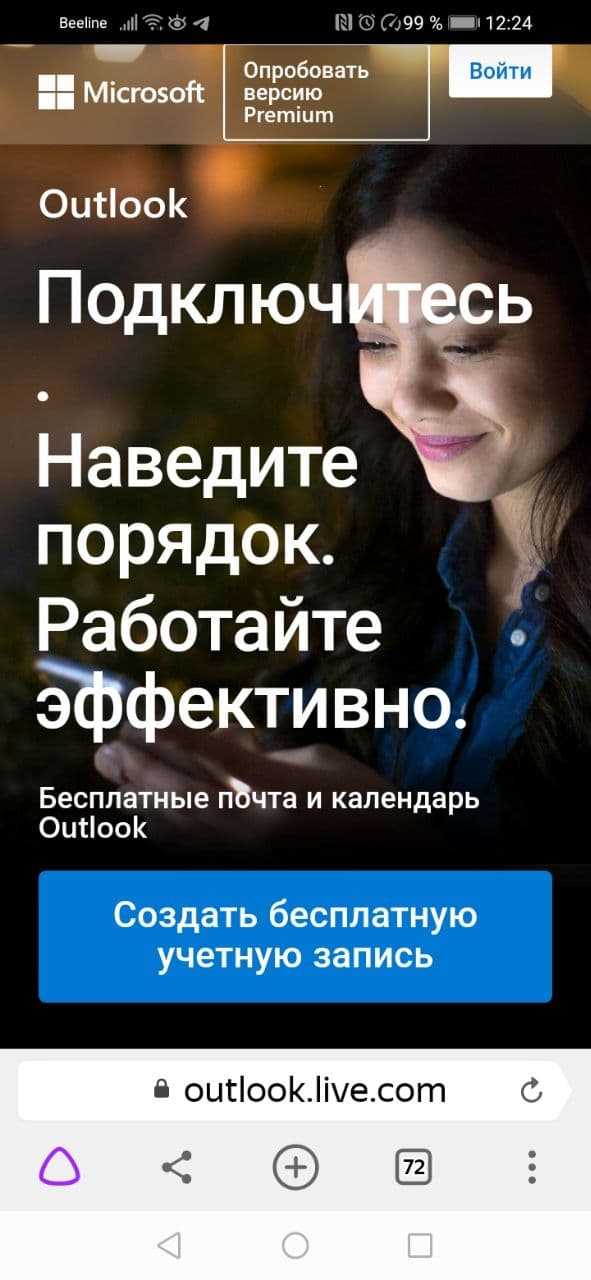
Существенным отличием программного почтового клиента от виртуальных сервисов является расположение самого ПО и динамической базы данных на локальном компьютере или сервере. Каждая учетная запись Outlook создает файл личных папок с расширением .pst, который по умолчанию находится по пути C:\Users\UserName\AppData\Local\Microsoft\Outlook. Это позволяет легко копировать и бэкапить информацию любым доступным способом. В случае необходимости файл с данными может быть подключен к вновь созданной учетной записи в любой версии Outlook, в том числе установленной на стороннем компьютере. Вся информация и настройки приложений на последнюю дату записи будут сохранены.
В самой программе предусмотрена возможность создания архивов базы данных, в том числе в автоматическом режиме.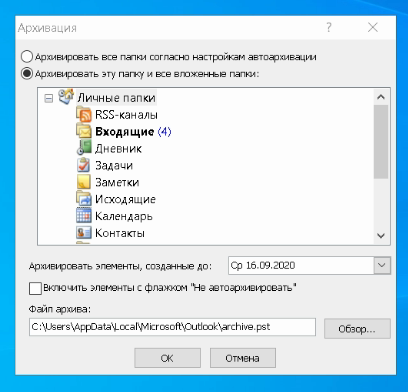
Как открыть сразу все вложения в Outlook?
В Outlook легко сохранить все вложения в электронном письме с помощью Сохранить все вложения характерная черта. Однако Outlook не поддерживает открытие всех вложений в электронном письме. В этой статье будут представлены некоторые обходные пути, позволяющие сначала сохранить все вложения, а затем массово открывать сохраненные вложения в Outlook.
Вкладка Office — включите редактирование и просмотр с вкладками в Office и сделайте работу намного проще … Больше информации… Скачать …
Kutools for Outlook — приносит 100 мощных расширенных функций в Microsoft Outlook
- Авто CC / BCC по правилам при отправке электронной почты; Автопересылка Множественные письма по правилам; Автоответчик без сервера обмена и дополнительных автоматических функций …
- Предупреждение BCC — показывать сообщение при попытке ответить всем, если ваш почтовый адрес находится в списке BCC; Напоминать об отсутствии вложений, и многое другое напоминает функции …
- Ответить (всем) со всеми вложениями в почтовой переписке; Отвечайте сразу на несколько писем; Автоматическое добавление приветствия при ответе; Автоматически добавлять дату и время в тему …
- Инструменты для вложения: Автоотключение, Сжать все, Переименовать все, Автосохранение всех … Быстрый отчет, Подсчет выбранных писем, Удаление повторяющихся писем и контактов …
- Более 100 дополнительных функций будут решить большинство ваших проблем в Outlook 2010-2019 и 365. Полнофункциональная 60-дневная бесплатная пробная версия.
Больше информации… Скачать …
Пакетное открытие всех вложений в одном письме с функцией «Сохранить все вложения»
Этот метод поможет вам сначала сохранить все вложения из электронного письма, а затем сразу открыть все сохраненные вложения. Пожалуйста, сделайте следующее:
1. в почта нажмите, чтобы просмотреть письмо в области чтения, а затем выберите любое из вложений, чтобы активировать Инструменты для вложения. Смотрите скриншот:
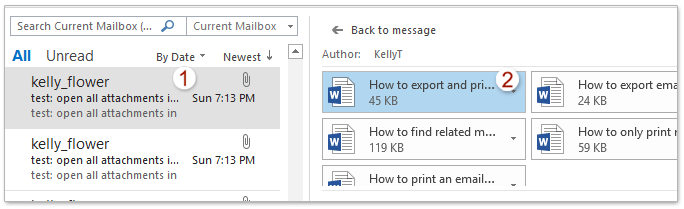
2. Щелкните Вложения > Сохранить все вложения. Смотрите скриншот:
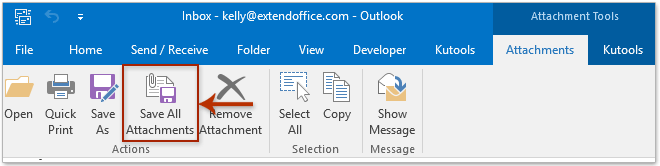
3. В появившемся диалоговом окне «Сохранить все вложения» нажмите кнопку OK кнопка. Смотрите скриншот:
4. Теперь появится диалоговое окно «Сохранить все вложения». Выберите папку назначения, в которой вы будете сохранять вложения, и щелкните значок OK кнопка. Смотрите скриншот:
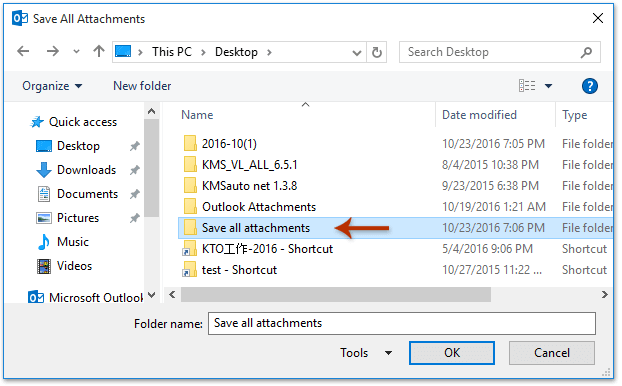
5. Теперь все вложения сохраняются в папку назначения. Откройте папку назначения, выберите все вложения, щелкните правой кнопкой мыши и выберите Откройте из контекстного меню.
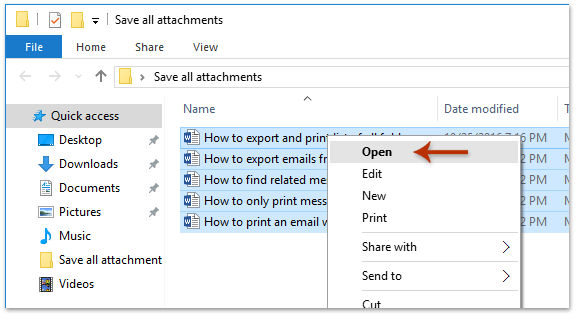
Теперь эти вложения будут открываться оптом.
Пакетное открытие всех вложений в одном электронном письме с помощью Kutools for Outlook
Этот метод поможет вам сохранить все вложения в одном электронном письме с помощью Kutools for Outlook. Отключить все (Вложения), а затем откройте все сохраненные вложения в Outlook. Пожалуйста, сделайте следующее:
Kutools для Outlook: Добавьте более 100 удобных инструментов для Outlook, которые можно попробовать бесплатно без ограничений в течение 60 дней. Читать далее Бесплатная пробная версия
1. в почта просмотра, выберите электронное письмо, вложения которого вы откроете, а затем нажмите Kutools > Другое > Отключить все. Смотрите скриншот:
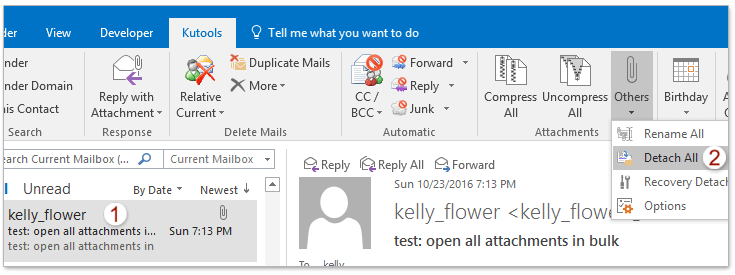
2. Нажмите Да в появившемся диалоговом окне «Отсоединить все».
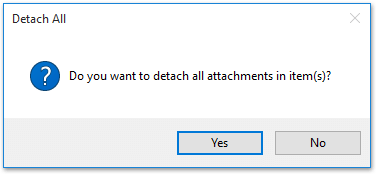
Внимание: Если вы примените это Отключить все (Вложения) впервые появится диалоговое окно «Обзор папки», в котором вас попросят указать папку назначения для сохранения всех отсоединенных вложений
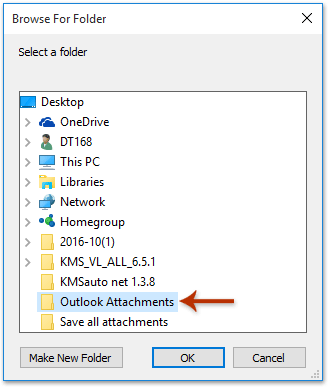
Теперь все вложения в выбранном электронном письме сохраняются в папке назначения.
3. Откройте папку назначения и ее подпапку, названную в качестве темы выбранного сообщения электронной почты, выберите в ней все вложения, щелкните правой кнопкой мыши и щелкните Откройте из контекстного меню. Смотрите скриншот:
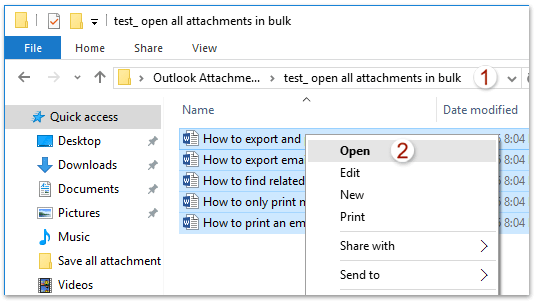
Kutools для Outlook: Добавьте более 100 удобных инструментов для Outlook, которые можно попробовать бесплатно без ограничений в течение 60 дней. Читать далее Бесплатная пробная версия
Демонстрация: массовое открытие всех вложений в одном письме
Чаевые: В этом видео, Kutools вкладка добавлена Kutools для Outlook. Если вам это нужно, нажмите здесь получить 60-дневную бесплатную пробную версию без ограничений!


Больше информации… Скачать сейчас…
Знаете о ручных подходах к загрузке MSG в Outlook?
Есть два метода, с помощью которых пользователь может выполнить миграцию.
Метод 1: техника перетаскивания
Пользователь должен выполнить следующие шаги, чтобы реализовать подход перетаскивания для импорта MSG в Outlook.
- Откройте MS Outlook и создайте новую папку.
- Перейдите в папку файлов MSG, выберите все файлы .msg и перейдите в новую папку, созданную ранее.
- Затем откройте MSG с Outlook со всем его содержимым, свойствами и вложениями.
Теперь вы увидите, что все сообщения успешно импортированы.
Метод 2: подход копирования и вставки
Это очень простой процесс. Выполним следующие шаги.
- Перейдите в папку с файлами MSG и скопируйте все файлы.
- Откройте Outlook и вставьте в нужную папку Outlook.
Просмотр вложений без открытия
Если в полученном сообщении содержится вложение, содержимое которого нужно быстро просмотреть без его открытия, вложение можно просмотреть в области чтения или в открытом сообщении. По умолчанию в Выпуск 2007 Office средства просмотра вложений включены.
Примечание. Чтобы просмотреть вложенный файл, созданный в приложении Выпуск 2007 системы Microsoft Office, необходимо, чтобы соответствующее приложение выпуска 2007 системы Office было установлено на компьютере. Например, для просмотра файла вложения, созданного в приложении Word, требуется соответствующее приложение, установленное на компьютере. Соответственно, чтобы просмотреть файл вложения, созданный в приложении Excel, необходимо, чтобы это приложение было также установлено на компьютере.
Возможность просмотра вложения поддерживается для сообщений в формате HTML и формате обычного текста, однако недоступна для сообщений в формате RTF. Кроме того, эта функция доступна только для полученных сообщений и не может использоваться в процессе создания сообщений.
Дополнительные сведения о средствах просмотра вложений
Средства просмотра вложений, которые содержит Выпуск 2007 Office, позволяют просматривать в Microsoft Office Outlook 2007 следующие файлы:
- элементы Microsoft Office Outlook 2007;
- документы Microsoft Office Word 2007;
- презентации Microsoft Office PowerPoint 2007;
- листы Microsoft Office Excel 2007;
- документы Microsoft Office Visio 2007;
- рисунки и текстовые файлы.
Поставщики стороннего программного обеспечения могут предлагать средства просмотра, поддерживающие дополнительные типы файлов вложений. Дополнительные сведения о таких средствах просмотра можно найти в Интернете. При наличии таких средств загрузите и установите их, чтобы просматривать в Outlook другие типы файлов.
Важно. Для защиты от вредоносных программ внедренное содержимое вложений (включая сценарии, макросы и элементы управления ActiveX) отключается во время предварительного просмотра
Не следует осуществлять предварительный просмотр или открывать вложения, полученные из ненадежных источников.
Включение и отключение средств просмотра вложений
Средства просмотра вложений, которые поддерживает Выпуск 2007 Office, по умолчанию включены. Если нет необходимости использовать некоторые средства просмотра, отключите их, выполнив указанные ниже действия.
- В меню Сервис выберите команду Центр управления безопасностью , а затем перейдите на страницу Обработка вложений .
- Выполните одно из следующих действий:
- Чтобы отключить все средства просмотра вложений, установите флажок Отключить просмотр вложений .
- Для отключения определенного средства просмотра нажмите кнопку Средства просмотра документов и вложений , снимите флажок этого средства и нажмите кнопку ОК .
Чтобы включить средства просмотра, снимите флажок Отключить просмотр вложений или настройте параметры конкретного средства просмотра.
Просмотр вложений
Предварительный просмотр вложения в области чтения
- В списке сообщений выберите сообщение с вложением, которое требуется просмотреть.
- В области чтения (Область чтения. Окно программы Outlook, в котором может выполняться предварительный просмотр тех или иных элементов, не открывая их. Чтобы отобразить элемент в области чтения, щелкните его.) щелкните вложение. Если в сообщении содержится несколько вложений, найдите нужное вложение с помощью горизонтальной прокрутки.
Примечание. При просмотре не всегда отображаются самые последние обновления содержимого файла. Чтобы увидеть содержимое файла со всеми обновлениями, файл следует открыть. Например, можно дважды щелкнуть вложение с расширением DOCX, чтобы открыть это вложение в Microsoft Word.
Чтобы вернуться в текст сообщения, нажмите кнопку Сообщение .
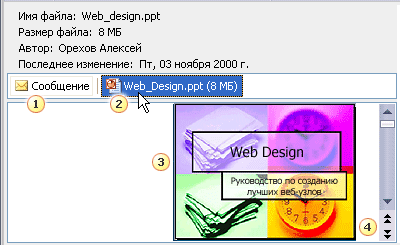
- Щелкните для просмотра сообщения
- Щелкните для просмотра вложения
- Предварительный просмотр вложения
- Щелкните слайд PowerPoint для просмотра следующего слайда в презентации
Предварительный просмотр вложения в открытом сообщении
- Откройте сообщение, которое содержит вложение. Сообщения, содержащие вложения, помечены значком скрепки в списке сообщений.
- В открытом сообщении щелкните значок вложения для его просмотра.
- Чтобы вернуться в текст сообщения, нажмите кнопку Сообщение .
2. Как использовать категории для удобства в Outlook
Давайте подробнее рассмотрим, как настраивать и использовать категории для организации входящих сообщений.
Шаг 1. Переименуйте категорию
По умолчанию категории называются цветом. Чтобы переименовать категорию, нажмите стрелку снизу справа от значка категории . В раскрывающемся меню выберите «Все категории» . Появится диалоговое окно «Цветные категории »:
Вы можете раскрасить код своих сообщений в Outlook, чтобы настроить их.
Установите флажок рядом с цветом, который вы хотите переименовать, и нажмите кнопку «Переименовать» . Введите по умолчанию название категории, чтобы переименовать ее. Нажмите кнопку «ОК» , когда переименуете категории.
Ниже приведен пример некоторых переименованных категорий:
Назовите каждую категорию цветов, чтобы настроить почтовый ящик Outlook
Ваши собственные пользовательские категории могут отличаться.
Шаг 2. Удаление категории
После того как вы настроили свои категории, вы можите обнаружить, что не используете их все. Если так случится, вы можете удалить неиспользуемую категорию.
Чтобы удалить категорию, нажмите кнопку «Все категории» в раскрывающемся меню «Категории» . Откроется диалоговое окно « Цветные категории»:
Вы можете удалить категории цвета, которые вы не используете.
Установите флажок рядом с цветом, который вы хотите удалить. В приведенном выше примере я удаляю категорию Orange, потому что я ее не использую. Нажмите кнопку « Удалить» .
Когда появится уведомление с просьбой подтвердить удаление, нажмите «Да» . Когда вы закончите внесение изменений в категории, нажмите «ОК» Категория «Оранжевый» больше не отображается в раскрывающемся меню « Категоризация» , и вы не сможете применить ее к сообщению электронной почты.
Шаг 3. Примените категорию к сообщению
После того, как вы настроили свои категории, вы готовы начать применять их к сообщениям в вашем почтовом ящике. Чтобы применить категорию к сообщению, нажмите на сообщение, для его выбора. Нажмите на значок категории в раскрывающемся меню «Категоризация» :
В раскрывающемся меню «Категоризация» используйте категории для отправки писем и настройки своего почтового ящик.
Нажмите категорию, которую вы хотите применить к выбранному сообщению. Категория относится к сообщению. Вы увидите цвет категории как квадрат справа от сообщения в своем почтовом ящике. В теле самого сообщения оно появляется под именем отправителя.
Ниже приведен пример входящей почты с категориями, применяемыми ко всем сообщениям:
С категориями, применяемыми к вашим сообщениям, вы можете сразу сказать, что делать с каждым электронным письмом.
Сообщение может иметь более чем одну категорию. Чтобы применить дополнительную категорию к сообщению, выберите сообщение и нажмите на другую категорию в раскрывающемся меню « Категоризация» .
Шаг 4. Как удалить категорию из сообщения или изменить его
Со временем категория сообщения может измениться. Вы можете удалить категорию из сообщения или изменить ее. Вот что нужно делать.
Чтобы удалить категорию из сообщения, нажмите на сообщение в своем почтовом ящике, чтобы выбрать его. Нажмите значок « Категории» . В раскрывающемся меню выберите категорию, которая в настоящее время применяется к электронной почте, и удалить ее:
Вы можете удалить назначенную категорию из электронной почты.
Вы можете применить новую категорию к сообщению в раскрывающемся меню «Категоризация» или оставить ее не классифицированной.
Чтобы сразу удалить все категории из сообщения электронной почты с более чем одной категорией, выберите сообщение и выберите пункт «Очистить все категории» в раскрывающемся меню «Категоризация» :
Используйте параметр «Очистить все категории», чтобы удалить все категории из электронной почты с более чем одной назначенной категорией.
Создание класса для управления окнами инспектора и настраиваемыми областями задач
существует несколько случаев, в которых надстройка VSTO должна указывать, какая настраиваемая область задач связана с конкретным сообщением электронной почты. Это следующие случаи.
-
Когда пользователь закрывает сообщение электронной почты. В этом случае надстройка VSTO должна удалить соответствующую настраиваемую область задач, чтобы ресурсы, используемые этой надстройкой VSTO, были правильно освобождены.
-
Когда пользователь закрывает настраиваемую область задач. в этом случае надстройка VSTO должна обновить состояние выключателя на ленте сообщения электронной почты.
-
Когда пользователь нажимает выключатель на ленте. В этом случае надстройка VSTO должна скрыть или отобразить соответствующую область задач.
чтобы включить надстройку VSTO, чтобы отследить, какая настраиваемая область задач связана с каждым открытым сообщением электронной почты, создайте пользовательский класс, который заключает в оболочку пары Inspector CustomTaskPane объектов и. Этот класс создает новый объект настраиваемой области задач для каждого сообщения электронной почты и удаляет настраиваемую область задач при закрытии соответствующего сообщения электронной почты.
Создание класса для управления окнами инспектора и настраиваемыми областями задач
-
В обозревателе решений щелкните правой кнопкой мыши файл ThisAddIn.cs или ThisAddIn.vb и выберите в контекстном меню команду Просмотреть код.
-
Добавьте следующие инструкции в начало файла.
-
Добавьте следующий код в файл ThisAddIn.cs или ThisAddIn.vb за пределами класса (для Visual C# добавьте этот код в пространство имен ). Класс управляет парой объектов Inspector и CustomTaskPane . Вы завершите определение этого класса в следующих шагах.
-
Добавьте следующий конструктор после кода, добавленного на предыдущем шаге. Этот конструктор создает и инициализирует новую настраиваемую область задач, связанную с переданным объектом Inspector . В C# этот конструктор также присоединяет обработчики событий к событию Close объекта Inspector и к событию VisibleChanged объекта CustomTaskPane .
-
Добавьте следующий метод после кода, добавленного на предыдущем шаге. Этот метод является обработчиком событий для события VisibleChanged объекта CustomTaskPane , содержащегося в классе . Этот код обновляет состояние выключателя всякий раз, когда пользователь открывает или закрывает настраиваемую область задач.
-
Добавьте следующий метод после кода, добавленного на предыдущем шаге. Этот метод является обработчиком событий для Close события Inspector объекта, содержащего текущее сообщение электронной почты. Обработчик событий освобождает ресурсы при закрытии сообщения электронной почты. Он также удаляет текущую область задач из коллекции . Это помогает предотвратить несколько экземпляров настраиваемой области задач при открытии следующего сообщения электронной почты.
-
Добавьте следующий код после кода, добавленного на предыдущем шаге. Далее в этом пошаговом руководстве вы будете вызывать это свойство из метода в пользовательском интерфейсе настраиваемой ленты, чтобы отобразить или скрыть настраиваемую область задач.
1. Как использовать папки
Папки в Outlook довольно просты в использовании, если вы знаете, для чего они нужны. Вот некоторые из основ использования папок:
Шаг 1. Создайте новую папку
Чтобы создать папку в MS Outlook, откройте вкладку « Папка » на ленте . Затем щелкните значок « Новая папка» . Диалоговое окно « Создать новую папку » отображает:
Используйте диалоговое окно « Создать новую папку », чтобы добавлять папки и настраивать электронную почту.
Введите имя новой папки в поле « Имя» . Щелкните папку, в которую вы хотите поместить новую папку, и нажмите «ОК», когда закончите.
В этом примере я создал папку под названием Memos и поместил ее в папку From My Boss. Вот как выглядят папки:
Вы можете добавить подпапку под существующей папкой.
Шаг 2. Переименование папки
Вы можете изменить имя папки после ее создания. Выберите папку, которую вы хотите переименовать, щелкнув по ней. Нажмите на значок «Переименовать папку» на вкладке «Папка». Вы заметите, что вокруг имени папки появляется поле:
Используйте значок «Переименовать папку», чтобы переименовать существующую папку в MS Outlook.
Введите новое имя папки в поле. Когда вы закончите печатать, нажмите клавишу Enter на клавиатуре. Ваше новое имя папки будет сохранено.
Шаг 3. Перемещение сообщения в папку
После того, как вы создали несколько папок, вы готовы перемещать в них сообщения.Вернитесь к основному почтовому ящику для просмотра сообщений:
Вот как настроить почту в Outlook, перемещая сообщения в папки.
Нажмите на сообщение, чтобы выбрать его, и просто перетащите сообщение в папку по вашему выбору. В приведенном ниже примере я перетащил электронную почту «Оценки проектов» в папку «Заметки»:
Как вы можете видеть, сообщение «Оценки проекта» теперь находится в папке «Заметки».
Шаг 4. Удаление папки
Иногда вы можете обнаружить, что вам не нужна папка, которую вы создали. Когда это произойдет, вы можете легко удалить папку.
Нажмите на папку, которую вы хотите удалить, на панели навигации (слева):
Вот как организовать почтовый ящик электронной почты Outlook, удалив ненужные папки.
Нажмите значок «Удалить» в ленте. (Он похож на X.) Папка удалена.
Внимание: если вы удаляете папку, сообщения в ней также будут удалены
Заключение
С точки зрения обработки электронной корреспонденции Outlook удобен в первую очередь тем, что позволяет в едином интерфейсе агрегировать неограниченное количество локальных и виртуальных почтовых аккаунтов. В приложении легко создавать единые правила фильтрации, обработки и хранения данных. Нет необходимости настраивать, например, индивидуальный спам-фильтр для каждого почтового ящика на виртуальном сервере. Достаточно один раз внести в блэк-лист отправителя в приложении, и настройки сохранятся для всей входящей почты, подключенной в Аутлук. Общая единовременная настройка по принципу «сделал и забыл» экономит время и трафик.
Интеграция со встроенными и внешними приложениями Windows позволяет быстро переносить и обрабатывать отдельные файлы, созданные в различных программах. При отсутствии подключения к интернету сохраняется возможность работать с письмами, в том числе исходящими, которым назначается отложенная отправка. Как только произойдет соединение с виртуальным почтовым сервером, автоматически начнется обмен входящей и исходящей корреспонденцией.
Получение почты по протоколу IMAP сохраняет письма на сервере. Это удобно при коллективном использовании общего корпоративного почтового аккаунта несколькими сотрудниками компании. Письма можно получать при подключении к серверу одним пользователем на разных устройствах.
Полный функционал MS Outlook востребован для построения сложных информационных систем корпоративного уровня. Но и при частном использовании Outlook значительно облегчит процесс обработки корреспонденции, предоставит дополнительные возможности организации и планирования личного времени. Согласитесь, намного удобнее один раз запустить приложение и получить доступ ко всем возможным почтовым сервисам. Нет необходимости открывать браузер, авторизовываться в отдельных вкладках на каждом сайте, где есть личный аккаунт, изучать и производить настройки в зависимости от правил виртуального почтового сервиса. Даже в режиме офлайн остаются доступными Календарь, Задачи и Контакты.
Возможность установить бесплатное приложение MS Outlook на мобильное устройство еще более упрощает использование данного приложения в личных целях. При этом политика Майкрософт в этом плане довольно толерантна – к приложению можно подключить не только учетную запись MS, но и аккаунты Google, Яндекс и т.д.




























