Добавляем в Blogger «Читать далее» через админку
Думаю, выбор данного (первого) метода очевиден. Алгоритм здесь следующий:
1. Заходите в Blogspot и выбираете нужный блог из списка (если у вас их несколько).
2. При наведении на сообщения появляется ссылка «Изменить» — используйте ее для редактирования уже существующей публикации. Если это новая заметка, то кликаете по кнопке «Создать сообщение».
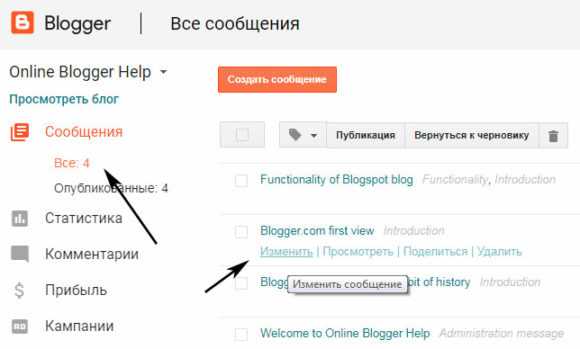
3. Переключаете текстовый редактор в визуальный режим (кнопка «Создать»), после чего находите в панели инструментов соответствующую иконку для вставки разрыва страницы (при наведении подписывается как «Читать далее»).
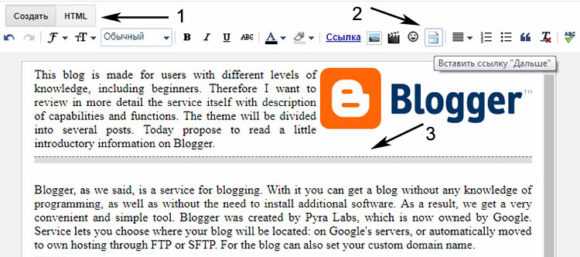
Сразу после этого увидите в тексте серую полосу — она отделает анонс от полной записи. Если переключиться в HTML режим, то увидите, что в коде используется специальный тег <!—more—>.
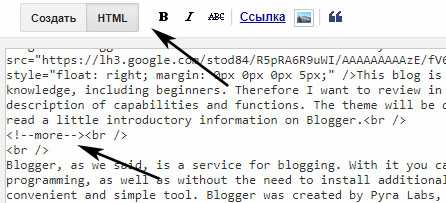
Можете реализовать задачу и таким образом, если захотите. Не забудьте только сохранить запись после внесения изменений.
Создание повторяющихся событий с помощью расписаний и диапазонов
Теперь, когда мы рассмотрели расписания и диапазоны по отдельности, посмотрим на их совместную работу и взаимодействие со свойствами start и end события.
Создание правила повторения
Чтобы создать правило повторения, необходимо указать и расписание, и диапазон. Расписания всех типов совместимы с диапазонами всех типов. Вот несколько примеров.
Примеры
-
Проведение собраний с 13:00 до 13:30 каждый понедельник, начиная с 4 сентября 2017 г., до конца года
- Требование «каждый понедельник» легко соблюдается с помощью расписания повторения типа .
- Требование «до конца года» указывает на диапазон повторения типа .
31 декабря 2017 г. выпадает на воскресенье, поэтому последнее событие в этой серии произойдет в понедельник, 25 декабря.
-
Проведение собраний с 14:00 до 15:00 в первый четверг каждого второго месяца, начиная с 29 августа 2017 г.
- Требование «первый четверг каждого второго месяца» можно соблюдать с помощью относительного ежемесячного расписания. Фрагмент «каждого второго месяца» указывает, что для свойства interval необходимо задать значение .
- Дата окончания не указана, поэтому можно использовать диапазон типа .
Значение свойства startDate является более поздней датой, чем первый четверг августа, поэтому первое событие в этой серии произойдет в сентябре.
Как сохранить черновик Reels?
В галерее телефона
Этот вариант – сохранить в галерею смартфона, очень удобен для загрузки и дальнейшего редактирования в сторонних приложениях, например, в iMoovie. Таким образом можно создавать свои более длинные видео, скрепляя между собой.
Для сохранения в галерее последовательность действий достаточно проста:
- Создаете видео Рилс (загрузка видео);
- Нажимаете «предпросмотр»;
- Вверху слева появляется значок «стрелка вниз»;
- Нажимаете на значок;
- Видео сохранилось в галерею телефона.
В приложение Instagram
Для создания черновика в самом приложении алгоритм будет следующий:
- Создаете видео Рилс;
- Нажимаете «Предпросмотр»;
- Нажимаете «Далее»;
- Появляется окно «Поделиться», где внизу высвечивается опция «сохранить как черновик»;
- Нажимаете «Сохранить как черновик»;
- Готово, видео сохранено в черновиках в приложении.
Посмотреть черновики reels можно в любой момент, они все отображаются в панели снизу слева, когда вы заходите в соответствующий раздел рилс – черновики.
Встречи
В этом параграфе будет рассказано о планировании и создании встреч, назначении праздников, повторяющихся событий, об их редактировании, а также будет рассмотрена работа с категориями и другими представлениями, отличными от описанных выше.
О встречах, событиях и собраниях
Раньше очень часто упоминались такие слова, как «встреча», «событие» и «собрание». Данные слова имеют в Outlook особый смысл, несколько отличный от обычного толкования в русском языке.
Встреча (Appointment) – это мероприятие, для которого резервируется время в календаре, на которое никто не приглашается и для которого не привлекаются специальные ресурсы. Исходя из этого, встреча с Иваном Ивановичем или просмотр телепередачи вечером – встреча.
Собрание (Meeting) – это встреча с приглашением лиц или привлечением ресурсов. Главное отличие встречи от собрания заключается в том, что его необходимо согласовать с другими участниками собрания. При планировании собрания участникам рассылается специальная форма, в которой собираются данные об их занятости в назначенный период. Outlook суммирует полученные данные и предлагает варианты времени проведения собрания.
Также можно согласовать и ресурсы, например помещение для собрания, проектор, бланки договоров и т. п.
Ресурс (Resource) – это любые средства, необходимые для собрания. Поэтому, например, домашний телевизор не является ресурсом, в отличие от телевизора в офисе компании. Ресурсы имеют собственное расписание, по которым можно согласовать их использование.
Замечание Чтобы развеять сомнения относительно правильности восприятия определений, приведу следующее пояснение. Встреча с человеком, чье расписание согласуется средствами Outlook и которое вы можете получить или увидеть, – это собрание. Встреча же с человеком, информация о расписании которого не может быть автоматически обработана Outlook, – встреча.
Событие (All day Event) – это мероприятие продолжительностью больше 24 часов. Примерами событий могут быть: выставка-ярмарка, Олимпийские игры, отпуск, семинар. События могут быть ежегодными (например, день рождения или годовщина), т. е. происходить раз в году в определенный день, и обычными, т. е. происходить однажды и протекать в течение одного или нескольких дней.
Повторяющиеся мероприятия
- Максимальное число повторений. В Google Workspace для мероприятий действует ограничение в 365 повторений. Если вы импортируете из Exchange ежедневно повторяющееся мероприятие, запланированное на 1 января 2018 года, оно перестанет повторяться 1 января 2019 года.
- Планирование повторяющихся мероприятий. Если пользователь Google Календаря запланирует повторяющееся мероприятие, которое начинается в один день, но будет повторяться в другие дни, пользователи Outlook не увидят первое мероприятие. Например, если пользователь Google Календаря запланирует еженедельную встречу на понедельник с последующими повторениями по вторникам, то пользователи Outlook пропустят первую встречу. Это происходит, поскольку в программе Outlook невозможно запланировать повторяющееся мероприятие, которое начинается в один день, а повторяется по другим дням.
- Повторяющиеся мероприятия в последний день месяца. Если пользователь Google Календаря создаст повторяющееся мероприятие, которое запланировано на 31-е число каждого месяца, пользователи Outlook будут видеть эти мероприятия в последний день каждого месяца (включая те, в которых меньше 31 дня). Однако пользователи Google Календаря будут видеть мероприятия только в тех месяцах, в которых 31 день, как, вероятно, и планировал организатор.
- Изменение повторяющихся мероприятий не приводит к удалению исключений. Если вы измените повторяющееся мероприятие в Outlook, существующие исключения могут сохраниться, даже если в диалоговом окне будет утверждаться иное. Поэтому если вы запланируете ежедневную встречу на 14:00, измените время встречи на этой неделе на 13:00 (создав исключение), а затем зададите для всей серии мероприятий время 15:00, встреча на этой неделе останется запланированной на 13:00. В Exchange время этой встречи было бы изменено на 15:00.
- Вы не можете удалить участников из исключения. Если вы попытаетесь удалить участника из исключения повторяющегося мероприятия, в некоторых случаях удаление не произойдет.
- Отклонение повторяющегося мероприятия из Outlook 2003. Если участник, использующий Outlook 2003, отклонит приглашение на повторяющееся мероприятие, организованное пользователем Outlook 2007, пользователь Outlook 2003 будет удален из списка участников у организатора, а не просто указан как отклонивший приглашение.
- Перенос длящегося весь день повторяющегося мероприятия. Если вы запланируете повторяющееся мероприятие, которое длится весь день (например, ежедневное мероприятие «Нет на рабочем месте» на время недельного отпуска), а затем перенесете одно из повторений на другой день в серии (например, перенесете мероприятие понедельника на вторник), в Outlook будет разрешено оставить только одно мероприятие во вторник. Для пользователя Google Календаря будут показаны два длящихся весь день мероприятия во вторник.
Диапазоны повторения
Вторая часть правила повторения — диапазон. Он задает продолжительность повторения расписания. Например, событие может быть отменено после 10 повторений, в указанную дату или повторяться бесконечно. Диапазон представлен в API ресурсом recurrenceRange.
В зависимости от того, каков тип диапазона, те или иные поля ресурса recurrenceRange могут быть обязательными или игнорируемыми.
Рассмотрим все возможные типы диапазонов.
Нумерованный диапазон
Нумерованный диапазон задает фиксированное количество повторений события (в соответствии с расписанием) с даты начала.
Соответствующие свойства
Свойство
Важность
Описание
numberOfOccurences
Обязательный
Задает количество повторений. Это должно быть положительное целое число.
recurrenceTimeZone
Необязательный
Задает часовой пояс для свойства startDate
Если это свойство не задано, используется часовой пояс события.
startDate
Обязательный
Задает дату, с которой начинает применяться расписание. Значение свойства startDate ДОЛЖНО соответствовать значению даты в свойстве startресурса event
Обратите внимание, что первого собрания может не быть в этот день, если он не соответствует расписанию.
type
Обязательный
Необходимо указать значение .
Повторять это событие 10 раз
«range»: {
«type»: «numbered»,
«startDate»: «2017-04-02»,
«numberOfOccurrences»: 10
}
Диапазон с датой окончания
При использовании диапазона с датой окончания событие повторяется во все дни, соответствующие применимому расписанию, между датами начала и окончания.
Соответствующие свойства
Свойство
Важность
Описание
endDate
Обязательный
Задает дату, с которой расписание перестает применяться
Обратите внимание, что последнего собрания может не быть в этот день, если он не соответствует расписанию.
recurrenceTimeZone
Необязательный
Задает часовой пояс для свойств startDate и endDate. Если это свойство не задано, используется часовой пояс события.
startDate
Обязательный
Задает дату, с которой начинает применяться расписание
Значение свойства startDate ДОЛЖНО соответствовать значению даты в свойстве startресурса event
Обратите внимание, что первого собрания может не быть в этот день, если он не соответствует расписанию.
type
Обязательный
Необходимо указать значение endDate.
Повторять это событие с 1 июля 2017 г. до 31 июля 2017 г.
«range»: {
«type»: «endDate»,
«startDate»: «2017-07-01»,
«endDate»: «2017-07-31»
}
Бесконечный диапазон
При использовании бесконечного диапазона событие происходит во все дни, соответствующие применимому расписанию, после даты начала.
Соответствующие свойства
Свойство
Важность
Описание
recurrenceTimeZone
Необязательный
Задает часовой пояс для свойства startDate. Если это свойство не задано, используется часовой пояс события.
startDate
Обязательный
Задает дату, с которой начинает применяться расписание
Значение свойства startDate ДОЛЖНО соответствовать значению даты в свойстве startресурса event
Обратите внимание, что первого собрания может не быть в этот день, если он не соответствует расписанию.
type
Обязательный
Необходимо указать значение .
Как отредактировать черновик видео Reels
Укоротить видео или поиграть с качеством, а также наложить всевозможные фильтры можно в галерее телефона. Для этого нужно найти его в ленте и нажать кнопку «Править». Фильтры, эффекты и любое редактирование можно совершать в режиме оффлайн, но только теми способами, которые предлагает ваш смартфон. В дальнейшем видео этого отредактированного черновика придется выкладывать заново в приложении инстаграм.
В самом приложении также можно выполнять редактирование:
- Заходите в раздел «Видео Reels»;
- Выбираете нужный вам черновик;
- Справа вверху нажимаете «Изменить» или «Редактировать» и приступаете к редактированию.
Как делегировать доступ к календарю?
Если вы планируете взять отпуск или просто хотите, чтобы кто-то еще управлял вашим календарем по какой-либо причине, вы можете сделать это, назначив делегата. Как уже упоминалось, делегаты могут отправлять и принимать приглашения на собрания от имени руководителя и редактировать различные элементы в документе.
Вот как разрешить кому-либо, например, подчиненному, управлять вашим календарем:
- В представлении календаря выберите «Файл»> «Настройки учетной записи», затем выберите «Делегировать доступ».
- Нажмите «Добавить», затем выберите имя из списка или введите его. Нажмите на имя и перейдите к «Добавить».
- В меню «Права доступа делегатов» дайте разрешения редактора делегатов. Еще одна вещь, которую вы можете сделать, это закрыть диалоговое окно и выбрать один из следующих параметров:— Только мои делегаты, но отправьте мне копию запросов на собрания и ответов.— Только мои делегаты.
Это даст другому пользователю полный доступ к вашему календарю, и вы сможете увидеть все, что происходит с вашим расписанием.
Диалог
ПаймонИ всё? А как же останки древнего чудовища? И где наше сокровище?
Не может же такое большое пространство быть абсолютно пустым, да? Мы так сильно старались, чтобы сюда попасть…
Хм… Давай проверим это место ещё разок!
>Отправляйтесь в деревню Цин Цэ и поговорите с бабулей Жо Синь
Бабуля Жо Синь (Старейшина)Ты вернулась! Удалось найти что-нибудь интересное?
Noilty (Игрок)
Мы встретили Похитителей сокровищ.
Бабуля Жо Синь (Старейшина)Похитители сокровищ? Вы от них избавились?
Эти прохиндеи вечно там ошиваются. От них одни неприятности. Давно было пора преподать им урок.
Авнутри… ничего не было? Ха-ха… Ну и ладно.
Возьми, это тебе. Ты целый день провела на ногах, купи себе чего-нибудь вкусненького.
Внутри ничего не было? Ну и хорошо…
Секрет Чи
Задание выполнено
Где можно найти черновик Reels?
Сохраняется ли черновик по умолчанию или нужно это сделать специально? Не всегда понятно, сохранился ли ролик, если, например, резко пропал интернет, и где потом искать черновик reels в инстаграм. На этот вопрос зачастую сложно сразу ответить и продвинутым пользователям, а тем более сложности могут возникнуть у только начинающих разбираться с новой функцией.
Итак, где сохраняются черновики reels. Находятся черновики как в самом Инстаграм, так и в ленте вашего смартфона, куда тоже сохраняются Reels. Нюанс только в том, что по умолчанию в ленту телефона ролик не сохраняется, и появится только в том случае, предварительно был туда загружен из приложения. Найти черновик в самом приложении инстаграм можно следующим образом, выполнив следующую последовательность действий:
- Нажать значок + (создать);
- Выбрать из предложенных вариантов раздел создать «Видео Reels»;
- Слева внизу появится квадратик;
- Нажать на этот квадратик;
- Слева вверху появится раздел «Недавнее» и «Черновики»;
- Выбрать раздел «Черновики»;
- Вы увидите ваши сохраненные видео Рилс.
На иконке каждого видео видна обложка, по которой черновики отличаются один от другого. Кстати, обложку также можно изменять, выбирая кадр из ролика или фото из ленты.
Как ваш календарь похож на других?
То, как другие люди увидят ваш календарь, зависит от информации, которой вы решили поделиться с ними. Если вы не решите поделиться подробностями своей деятельности, они смогут увидеть только то, свободны вы или заняты.
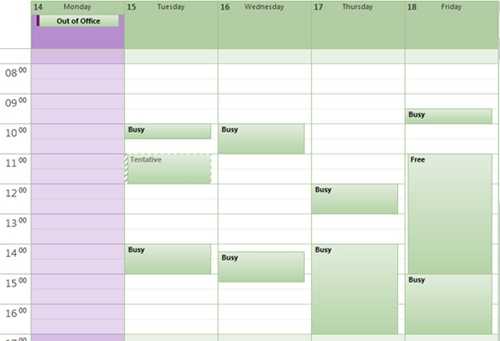
Если вы решите поделиться своим календарем с другими людьми, они смогут увидеть все детали ваших встреч. Если вы хотите ограничить доступ к некоторым деталям, вы можете назначить определенные встречи частным.
При совместном использовании календаря вы можете выбрать различные права доступа. Например, если вы выберете «Полные сведения», люди увидят тему, время, место и все заметки и сведения, которые вы опубликовали в календаре.
С другой стороны, в «Ограниченных деталях» будут отображаться только предмет, время и место.
Помимо вас, вы можете назначить редакторов и делегатов, которые могут редактировать ваши календари. Делегаты могут действовать от вашего имени, обмениваясь различными деталями, а также отправляя и отвечая на запросы.
Изменения часового пояса
- Новые правила часовых поясов могут привести к изменению времени встречи. Google Workspace использует правила текущего часового пояса для преобразования времени UTC в местное время, а не те правила, которые применяются на момент создания мероприятия. Это может привести к смене времени встреч в странах и регионах, в которых меняются правила часовых поясов. Например, если вы назначите встречу на 14:00 в Новой Зеландии, когда действует часовой пояс GMT+13, а затем он изменится на GMT+12, встреча передвинется на 13:00.
- Выбор нового часового пояса влияет на длящиеся весь день мероприятия. В отличие от Exchange, если в вашем календаре Google Workspace есть мероприятие на весь день, при изменении часового пояса это мероприятие все равно будет показано как длящееся весь день. В программе Exchange мероприятия в этом случае превращаются в 24-часовые, т. е. перестают соответствовать границам суток.
Решение
Чтобы устранить эту проблему, начните с следующих действий в разрешении 1. В зависимости от сценария может потребоваться использовать действия в разрешении 2. Вы не будете знать, какое решение применимо к пользователю, пока не начнете устранять неполадки с помощью действий в разрешении 1.
Примечание
Точные действия зависят от версии используемого средства MFCMAPI
Используйте осторожность при изменении почтовых ящиков с помощью MFCMAPI. Неправильное использование этого средства может привести к повреждению почтового ящика
Разрешение 1
-
Скачайте MFCMAPI.
-
Запуск MFCMAPI.
-
В меню Сеанс выберите пункт Вход.
-
Выберите режим пользователя в режиме Outlook, а затем выберите ОК.
Примечание
Если у пользователя нет профиля режима в Интернете, создайте профиль. Или в меню Tools выберите Параметры, а затем убедитесь, что при вызове флажка OpenMsgStore используйте флаг MBD_ONLINE и флажок Use the MAPI_NO_CACHE при вызове флажка OpenEntry.
-
В списке дважды щелкните основной почтовый ящик пользователя.
-
В новом окне, отображаемом в меню MDB, указать отображение, а затем выбрать таблицу папки «Получение».
-
В окне посмотрите на IPM. РАСПИСАНИЕ. MEETING. Затем сделайте одно из следующих:
- Если IPM. РАСПИСАНИЕ. MEETING не присутствует, перейдите к разрешению 2.
- Если IPM. РАСПИСАНИЕ. MEETING присутствует, перейдите на шаг 8 этой процедуры.
-
Расширение контейнера Root.
-
Щелкните правой кнопкой мыши Расписание, выберите Расширенный, а затем выберите папку Set Receive.
-
Введите IPM. РАСПИСАНИЕ. MEETING в поле.
-
Выберите ассоциацию Удаление и выберите ОК.
-
Повторите шаг 6 и 7, чтобы убедиться, что IPM. РАСПИСАНИЕ. Ассоциация MEETING удаляется из списка.
-
Проверьте, может ли пользователь получать ответы на собрания и запросы на собрания в своем почтовом ящике.
Разрешение 2
-
Скачайте MFCMAPI.
-
Запуск MFCMAPI.
-
В меню Сеанс выберите пункт Вход.
-
Выберите режим пользователя в режиме Outlook, а затем выберите ОК.
Примечание
Если у пользователя нет профиля режима в Интернете, создайте профиль. Или в меню Tools выберите Параметры, а затем убедитесь, что при вызове флажка OpenMsgStore используйте флаг MBD_ONLINE и флажок Use the MAPI_NO_CACHE при вызове флажка OpenEntry.
-
В списке дважды щелкните основной почтовый ящик пользователя.
-
Расширение контейнера Root, а затем расширение верхней части магазина сведений.
-
Щелкните правой кнопкой мыши входящие, а затем выберите открытую таблицу связанного контента.
-
В верхней части окна прокрутите, чтобы найти столбец Класса сообщений.
-
Выберите класс сообщений для сортировки столбца класса сообщений.
-
И посмотрите на все сообщения, которые имеют класс сообщений .
-
Выберите каждое сообщение с классом сообщений, а затем в нижней части окна и выберите свойство, которое называется .
-
Проверьте, имеет ли свойство значение интерфейса Schedule+ EMS.
-
В верхней части окна удалите сообщения, свойство которых имеет значение Schedule+ EMS Interface.
-
Проверьте, может ли пользователь получать ответы на собрания и запросы на собрания в своем почтовом ящике.
Outlook: разрешите участникам предлагать новое время для встреч
При создании приглашения на собрание вы можете настроить параметры ответа и разрешить или запретить участникам предлагать новое время собрания. Напротив, вы можете ответить на приглашение на встречу с предложением нового времени тоже. В этой статье будет обсуждаться, как разрешить или запретить участникам предлагать новое время для приглашений на собрания в Microsoft Outlook.
Вкладка Office — включите редактирование и просмотр с вкладками в Office и сделайте работу намного проще … Больше информации… Скачать …
Kutools for Outlook — приносит 100 мощных расширенных функций в Microsoft Outlook
- Авто CC / BCC по правилам при отправке электронной почты; Автопересылка Множественные письма по правилам; Автоответчик без сервера обмена и дополнительных автоматических функций …
- Предупреждение BCC — показывать сообщение при попытке ответить всем, если ваш почтовый адрес находится в списке BCC; Напоминать об отсутствии вложений, и многое другое напоминает функции …
- Ответить (всем) со всеми вложениями в почтовой переписке; Отвечайте сразу на несколько писем; Автоматическое добавление приветствия при ответе; Автоматически добавлять дату и время в тему …
- Инструменты для вложения: Автоотключение, Сжать все, Переименовать все, Автосохранение всех … Быстрый отчет, Подсчет выбранных писем, Удаление повторяющихся писем и контактов …
- Более 100 дополнительных функций будут решить большинство ваших проблем в Outlook 2010-2019 и 365. Полнофункциональная 60-дневная бесплатная пробная версия.
Больше информации… Скачать …
Разрешить предложить новое время для одного приглашения на встречу
При создании нового приглашения на собрание можно настроить параметры ответа и разрешить или запретить участникам предлагать новое время собрания.
Шаг 1. Создайте новое приглашение на встречу:
- В Outlook 2010 и 2013 щелкните значок Новые предметы > Встреча на Главная вкладка;
- В Outlook 2007 щелкните значок Файл > Создать > Приглашения на собрание.
Шаг 2. В окне «Встреча» щелкните значок Варианты ответа (или Ответы)> Разрешить новые предложения времени в Участники группы на Встреча меню.
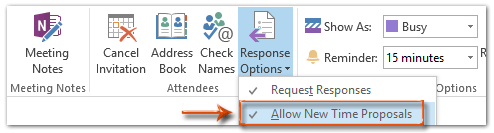
- Если вы хотите разрешить участникам предлагать новое время, продолжайте проверять Разрешить предложения нового времени.
- Если вы хотите запретить участникам предлагать новое время, снимите флажок Разрешить предложения нового времени.
Разрешить предлагать новое время для всех встреч в Outlook 2010 и 2013
Следующие шаги помогут вам разрешить или запретить участникам предлагать новое время для всех приглашений на собрания в Microsoft Outlook 2010 и 2013 автоматически.
Шаг 1: нажмите Файл > Доступные опции.
Шаг 2. В диалоговом окне «Параметры Outlook» выберите Календарь в левой панели.
Шаг 3: перейдите к Параметры календаря .
- Если вы хотите разрешить участникам предлагать новое время для всех встреч, продолжайте проверять опцию Разрешить участникам предлагать новое время для встреч.
- Если вы не хотите, чтобы участники предлагали новое время для всех собраний, снимите флажок Разрешить участникам предлагать новое время для встреч.
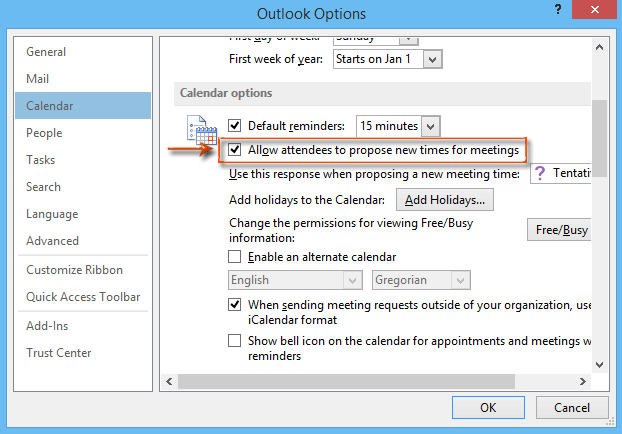
Шаг 4: нажмите OK кнопку.
Разрешить предлагать новое время для всех встреч в Outlook 2007
Если вы используете Microsoft Outlook 2007, вы можете автоматически разрешать или запрещать участникам предлагать новое время для всех собраний, выполнив следующие действия:
Шаг 1: нажмите Сервис > Доступные опции.
Шаг 2: нажмите Параметры календаря Кнопка на Настройки меню.
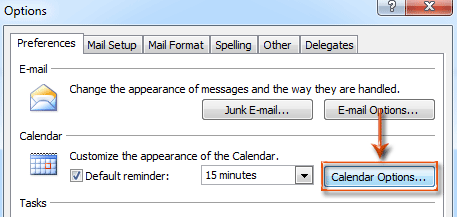
Шаг 3. В диалоговом окне «Параметры календаря» перейдите к Параметры календаря раздел:
- Чтобы участники могли автоматически предлагать новое время, продолжайте проверять опцию Разрешите участникам предлагать новое время для встреч, которые вы организуете;
- Чтобы участники не могли автоматически предлагать новое время, снимите флажок Разрешите участникам предлагать новое время для встреч, которые вы организуете.
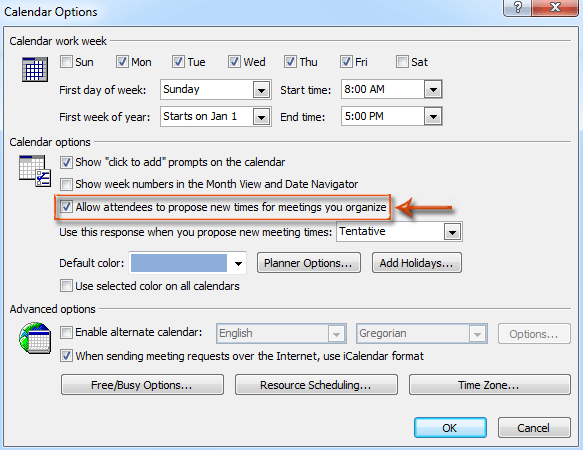
Шаг 4: нажмите оба OK кнопки в двух диалоговых окнах.


Больше информации… Скачать сейчас…
Частые вопросы
«Можно ли сохранить Инстаграм Reels без публикации?»
Да, как мы уже разобрались, можно, и отредактировать его в будущем. Также это очень удобно для создания видео-поста заблаговременно, например, вечером или ночью, а выложить пост с утра для большего количества просмотров. Или, например, вы хотите отредактировать, что-то добавить, но пока нет времени или вдохновения, с помощью этой опции можно вернуться к черновику позже.
Эта функция особенно полезна среди людей, ведущих блог, так как благодаря ей можно формировать контент на неделю и постепенно выдавать его подписчикам. Это может существенно увеличить количество просмотров и повысить популярность страницы, а инста для многих пользователей в наше время – это не только развлекательный контент, но и рабочий инструмент.
Раздел позволяет пользователю сохранить ранее принятую и установленную структуру запланированной записи. Это помогает не терять время на восстановление контента, если он не был опубликован. Программное обеспечение несколько раз выдает запрос о сохранении или удалении, прежде чем удалить видео навсегда.
Проблем с нахождением поиска этого раздела также не возникает. Отыскать его легко можно в меню управления. Радует, что весь функционал доступен для пользователей всех ОС – Android и iOS.
«Какое количество постов можно сохранить в черновиках?»
Теперь встает вопрос: есть ли какие-то ограничения по количеству или Инстаграм позволяет сохранять неограниченное Reels в черновиках приложения? Можно хранить видео столько, сколько хотите. Что касается сохранения в ленте телефона – соответственно, столько, сколько вмещает его память.
Хранятся черновики Reels до тех пор, пока вы не опубликуете или не удалите их. Старые, давно сохраненные черновики можно легко посмотреть и опубликовать или удалить.
Как защитить скриншот или фото
Если возникает необходимость спрятать ненужный текст в редакторе, в первую очередь, следует применить кисть и наложить двойной слой на текст. Возможность применения такой функции заложена во многих телефонных программах и компьютерных редакторах Paint.NET, Photoshop, CorelDRAW.
Проще всего слои представить в виде нескольких прозрачных листов стандартного формата А4. Они накладываются друг на друга. Изображение может складываться из нескольких элементов, располагающихся на каждом слое по отдельности.
Еще один не менее интересный инструмент для защиты изображений, является размытие. Необходимо сразу задавать максимальное значение, чтобы невозможно было увидеть даже силуэт элемента.
Вариант зарисовки идеально работает, если используется вместо выделяющего цвета — цвет фона. Например, текст на снимке черными буквами, а сам фон белый. В таком случае, нужно использовать белый маркер, который сможет спрятать текст таким образом, что его невозможно будет проявить никакими способами.
Пользователи довольно часто допускают ошибки, которые приводят к утечке их личных данных в сеть. При работе с изображениями в формате PNG, не следует размещать на главном слое важные данные. Он сохраняет все слои, хоть это и не видно на конечном результате.
При обработке различными приложениями, слои на снимке могут быть видны. Наложение всевозможных фильтров для коррекции фото — еще один не самый надежный вариант, чтобы скрыть данные на изображении. Многие из фильтров, после применения, не стирают имеющиеся пиксели, а лишь смещают их. Если будет проводиться грамотная обработка, данные могут быть без проблем получены сторонними пользователями.
Отличный редактор для того, чтобы сохранить нужную информацию в тайне — ScreenPic. Это графический дизайн, имеющий целый арсенал подходящих инструментов. Самый лучший из них — фломастер
Им можно просто зачеркнуть, чтобы скрыть важное от чужих глаз. В распоряжении пользователя вся цветовая гамма, выбор толщины фломастера
Как вариант, можно использовать геометрические фигуры — круги, квадраты или прямоугольники.
Как посмотреть замазанный текст на фото с помощью приложений
Получение должного результата для проявления текста, замазанного кистью, зависит от того, какой формат имеет само изображение. В каждом снимке хранится информация разного вида. Например рисунки векторных изображений могут быть представлены в виде файла, где имеется описание координат геометрических объектов. Графические изображения по наиболее распространенным форматам JPEG, PNG поддаются проще всего обработке. Такие картинки можно изменять, если не применялись дополнительные инструменты с целью закрасить текст.
Чтобы иметь возможность обработать фото и получить желаемый результат, лучше использовать качественные редакторы, имеющие большой набор инструментов.
| Наименование | Описание | Цена | Рейтинг |
| PaintShop | Программа имеет два интерфейса — основной и полную версию. Пользователь может использовать простые инструменты или набор для профессионала. В приложении обширный функционал — работа со слоями, большое количество фильтров, коррекция объектива и пр. | 6,300 рублей | ★★★★★ |
| Affinity Photo | Для новичков интерфейс приложения может показаться сложным. Для профессионалов, данная программа — это лучший выбор. После ее приобретения открывается широкий спектр возможностей. Самая сильная сторона — работа с цветами | от 899 рублей | ★★★★★ |
| Snapseed | Хороший и универсальный фоторедактор, подходящий тем, кто любит вручную изучать настройки и подходить к обработке изображений особо тщательно. Программа включает возможность менять фокусировку на изображении. Snapseed привязано к сервисам Google. | 0 рублей | ★★★★ |
| Gimp | Популярный аналог Photoshop, имеющий практический одинаковый набор инструментов. В нем можно рисовать, пробовать применение различных слоев, ретуширование фото и создание коллажей. Отлично подходит для графического дизайна и обработки фотографий. | от 400 рублей | ★★★★ |
| Paint.net | Отличный графический редактор для Windows. Программа работает со слоями. Имеет усовершенствованные свойства инструментов. Каждый слой поддается корректировке отдельно и может меняться по очередности. Paint.net имеет немного меньше функций, чем Photoshop, но их вполне достаточно для выполнений простых задач. | от 500 рублей | ★★★★ |
PaintShop
Стоимость
5
Полнота функций
10
Обработка
10
Разнообразные рабочие пространства
10
Доступное использование
6
Итого
8.2
Отличный редактор. Идеальный вариант для профессионального использования
Affinity Photo
Стоимость
5
Полнота функций
10
Обработка
10
Разнообразные рабочие пространства
10
Доступное использование
8
Итого
8.6
Редактор подходит как для профессионалов, так и для любителей обрабатывать личные фото
Snapseed
Стоимость
10
Полнота функций
8
Обработка
10
Разнообразные рабочие пространства
8
Доступное использование
10
Итого
9.2
Легкий в управлении редактор, позволяет совершать необходимые действия как с компьютера, так и телефона
Gimp
Стоимость
10
Полнота функций
8
Обработка
10
Разнообразные рабочие пространства
8
Доступное использование
10
Итого
9.2
Приемлемая цена за отличного качества редактор, имеет обширный набор функций
Paint.net
Стоимость
9
Полнота функций
9
Обработка
10
Разнообразные рабочие пространства
7
Доступное использование
10
Итого
9
Подходящая замена Photoshop. Позволяет быстро обрабатывать фотографии, применяя различные инструменты
Дополнительные сведения
В этом сценарии Outlook для создания представления календаря используется информация о свободном и загруженном почтовом ящике общего почтового ящика. Поскольку представление календаря является просмотром только для чтения, нельзя создавать встречи в представлении календаря. Поэтому, когда пользователь дважды щелкает запрос на новое собрание или событие на весь день в общем почтовом ящике в представлении календаря для создания встречи или события на весь день, назначение или событие на весь день не создается напрямую в календаре общего почтового ящика. Вместо этого в календаре пользователя создается встреча или событие на весь день, а общий почтовый ящик добавляется в качестве участника.
Чем встреча отличается от собрания outlook
Всем привет и хорошего настроения!
Хочу поделиться с сообществом своим решением задачи по автоматическому созданию событий OutLook из книги Excel. Речь идёт о Встречах и Собраниях.
Встреча: событие OutLook, которое отмечается в личном календаре. Устанавливается исключительно для одного пользователя, без вовлечения в процесс других.
Собрание: событие OutLook, которое отмечается в личном календаре с отправкой запроса адресатам. То есть, в отличие от Встречи — другие люди получают уведомление.
Технические нюансы кода:
1). Строго заполнять столбец А для корректной работы программы. Раскрывающиеся списки в помощь. 2). Выделение события цветом корректно работает только на русскоязычном офисе. В остальных случаях цвет категории будет обозначен текстом. 3). Если в столбце «Напоминание?» стоит «Да» — напоминание устанавливается, в остальных случаях — нет. 4). Если хотите просмотреть создаваемые события без сохранения — замените в конце кода .Send / .Save на .Display 5)
Участников события вписывать строго через запятую с пробелом: Участник1, Участник2, Участник3 6). Участники Собрания должны быть записаны строго почтовыми адресами: voronov_rv@mail.ru например
7). Участники Встречи могут быть записаны любыми именами. В тексте события они будут выведены в конце, никакие действия не предусмотрены.
Если данная программа оказалась для Вас полезна или у Вас есть мысли, идеи, мнение, предложения, вопросы — обязательно пишите, ибо интересно же =) На том и держится мой спортивный интерес.
200?’200px’:»+(this.scrollHeight+5)+’px’);»> Option Explicit Option Base 0
‘Author: Roman «Rioran» Voronov ‘Date: the 24-th of November, 2014 ‘Feedback: voronov_rv@mail.ru
‘Программа для переноса из файла Excel в Outlook событий «Собрание» и «Встреча»
Dim olApp As Object ‘Для обращений к приложению АутЛук Dim NewX As Object ‘Для создания объекта события Dim Others As String ‘Для работы со списком людей Dim NewMan As Object ‘Для добавления нового участника
Dim They ‘Массив приглашенных Dim R As Byte ‘Обработка события Dim X As Long ‘Для перебора строк Dim A As Long ‘Для перебора участников Dim H As Long ‘Высота Таблицы
H = Cells(Rows.Count, 1).End(xlUp).Row If H 0 Then Set NewX = olApp.CreateItem(1) With NewX .MeetingStatus = R They = Split(Cells(X, 4).Value, «, «) Select Case R Case 1 For A = 0 To UBound(They) Others = » » Set NewMan = NewX.Recipients.Add(Others) NewMan.Type = 1 Next A Others = «» Case 2 Others = «Участники встречи:» & vbNewLine & vbNewLine For A = 0 To UBound(They) Others = Others & They(A) & vbNewLine Next A End Select .Subject = Cells(X, 2).Value .Location = Cells(X, 3).Value .Body = Cells(X, 5).Value & vbNewLine & vbNewLine & Others ‘Текст .Categories = Cells(X, 6).Value .Start = Cells(X, 7).Value + Cells(X, 8).Value .End = Cells(X, 9).Value + Cells(X, 10).Value If Cells(X, 11).Value = «Да» Then .ReminderSet = True .ReminderMinutesBeforeStart = Cells(X, 12).Value Else .ReminderSet = False End If Select Case R Case 1: .Send Case 2: .Save End Select End With End If Next X
Set They = Nothing Set NewMan = Nothing Set NewX = Nothing Set olApp = Nothing





























