Причины проблемы и варианты ее устранения
На самом деле появление ошибок может иметь не только программные причины, но и аппаратные — например, выход из строя внутренней памяти девайса. Однако в большинстве своём причиной возникновения неполадки является всё-таки программная часть.
Перед тем как приступать к описанным ниже методам, проверьте версию проблемных приложений: возможно, они недавно обновились, и вследствие недоработки программиста появилась ошибка, которая и вызывает появление сообщения. Если, наоборот, установленная в устройстве версия той или иной программы довольно старая, то попробуйте её обновить.
Подробнее: Обновляем приложения на Android
В случае если сбой появился спонтанно, попробуйте перезагрузить девайс: возможно, это единичный случай, который будет исправлен очисткой оперативной памяти при перезапуске. Если же версия программы новейшая, неполадка появилась внезапно, а перезагрузка не помогает — тогда используйте описанные ниже методы.
Способ 1: Очистка данных и кэша приложения
Порой причиной ошибки может быть сбой в служебных файлах программ: кэша, данных и соответствия между ними. В таких случаях следует попробовать сбросить приложение к виду только что установленного, очистив его файлы.
- Зайдите в «Настройки».
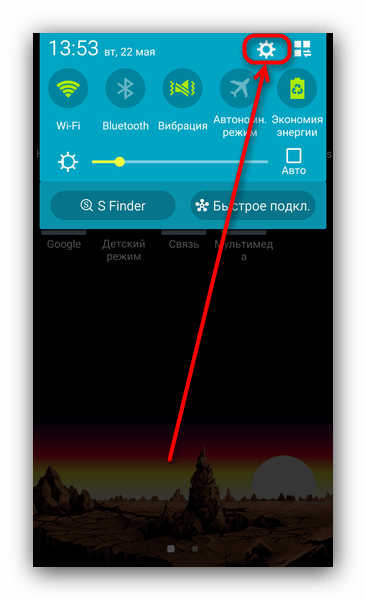
Прокрутите список опций и найдите пункт «Приложения» (иначе «Диспетчер приложений» или «Менеджер приложений»).
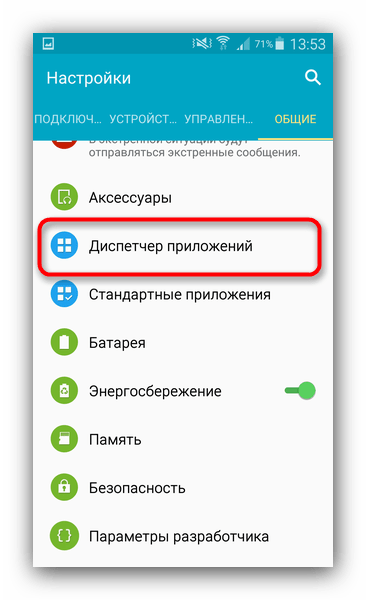
Добравшись к списку приложений, переключитесь на вкладку «Все».
Найдите в списке программу, которая вызывает сбой, и тапните по ней, чтобы войти в окошко свойств.
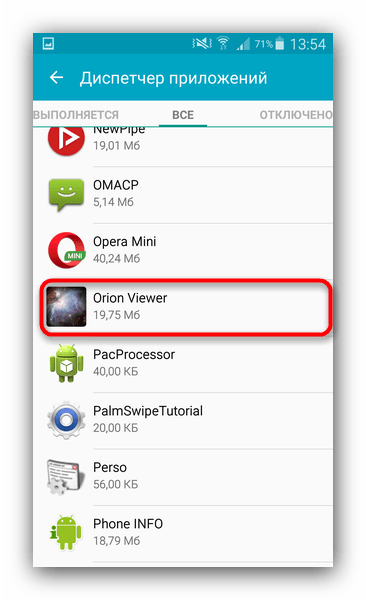
Работающее в фоне приложение следует остановить, нажав на соответствующую кнопку. После остановки нажмите сначала «Очистить кэш», потом — «Очистить данные».
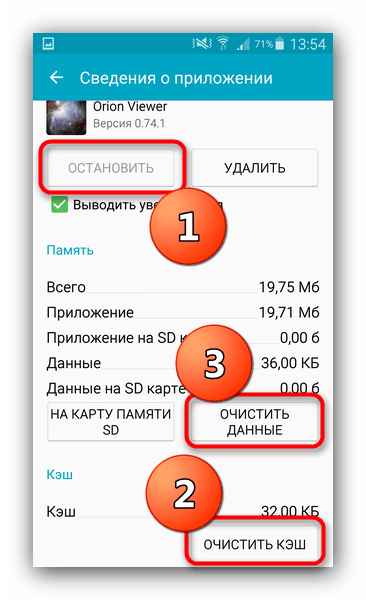
Если ошибка появляется в нескольких приложениях, вернитесь к списку установленных, найдите остальные, и повторите манипуляции из шагов 3-4 для каждого из них.
После очистки данных для всех проблемных приложений перезагрузите устройство. Скорее всего, ошибка исчезнет.
В случае если сообщения об ошибках появляются постоянно, и среди сбойных присутствуют системные, обратитесь к следующему способу.
Способ 2: Сброс настроек к заводским
Если сообщения «В приложении произошла ошибка» касаются встроенного ПО (звонилки, приложения для SMS или даже «Настроек»), вероятнее всего, вы столкнулись с проблемой в системе, которую очисткой данных и кэша не исправить. Процедура hard reset является ультимативным решением множества программных неполадок, и данная — не исключение. Само собой, при этом вы потеряете всю свою информацию на внутреннем накопителе, так что рекомендуем скопировать все важные файлы на карту памяти или компьютер.
- Зайдите в «Настройки» и найдите опцию «Восстановление и сброс». Иначе она может называться «Архивация и сброс».
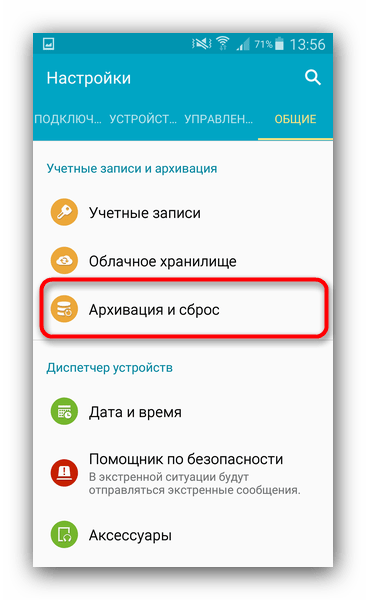
Прокрутите список вариантов вниз, и найдите пункт «Сброс настроек». Зайдите в него.
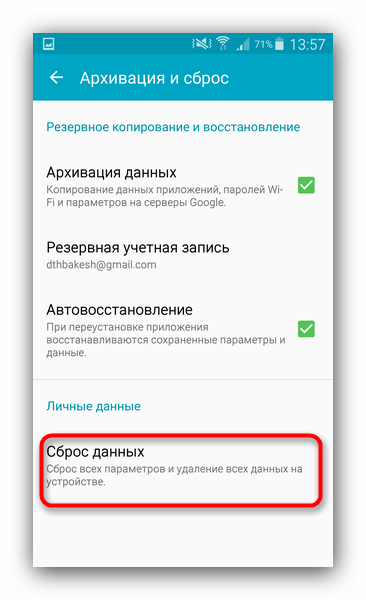
Ознакомьтесь с предупреждением и нажмите кнопку, чтобы начать процесс возвращения телефона в заводское состояние.
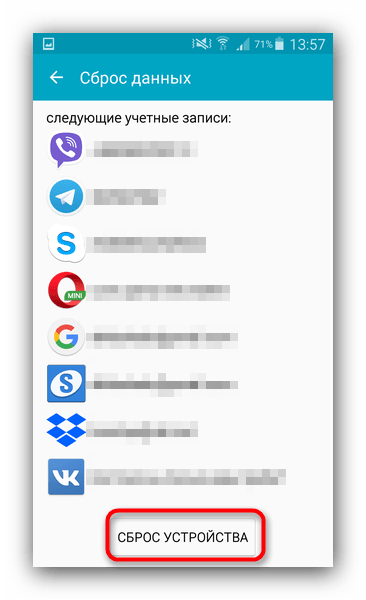
Начнётся процедура сброса. Дождитесь, пока она закончится, а затем проверьте состояние устройства. Если вы в силу каких-то причин не можете сбросить настройки описанным методом, к вашим услугам материалы ниже, где описаны альтернативные варианты.
Подробнее:Сброс настроек на АндроидСбрасываем настройки на Samsung
В случае если ни один из вариантов не помог, вероятнее всего, вы столкнулись с аппаратной неполадкой. Исправить её самостоятельно не получится, поэтому обратитесь в сервисный центр.
Заключение
Подводя итоги, отметим, что стабильность и надёжность Android растёт от версии к версии: новейшие варианты ОС от Google менее подвержены проблемам, чем старые, пусть и ещё актуальные.
Опишите, что у вас не получилось.
Наши специалисты постараются ответить максимально быстро.
Устранение неполадок
Вместо экрана телефона/планшета может появиться ошибка «Cannot initialize devices list. Try to choose correct ADB path or reconnect your device».
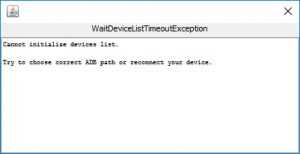
Закройте окно, убедитесь, что папка с приложением AndroidScreencast расположена в корне диска C, запустите командную строку Windows (расположена в меню «Пуск»), наберите команду (вместо VERSION наберите версию приложения AndroidScreencast):
cd c:\androidscreencast-VERSION
и нажмите клавишу «Enter», затем наберите команду:
adb devices
и снова нажмите «Enter».
Среди всего появившегося текста нас интересует строка *daemon started successfully*, означающая успешный запуск сервиса «adb», необходимого для работы приложения.
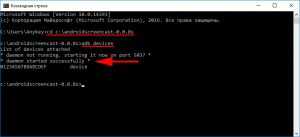
Повторно запустите AndroidScreencast. Если не помогло, попробуйте решение из статьи «Не работает трансляция экрана телефона по USB, или как удалить эмулятор Android».
9 ответов
У меня недавно была такая же проблема в эмуляторе Nexus 5 (Android O). Я зашел в диспетчер виртуальных устройств Android и удалил данные пользователя, и это решило мою проблему.
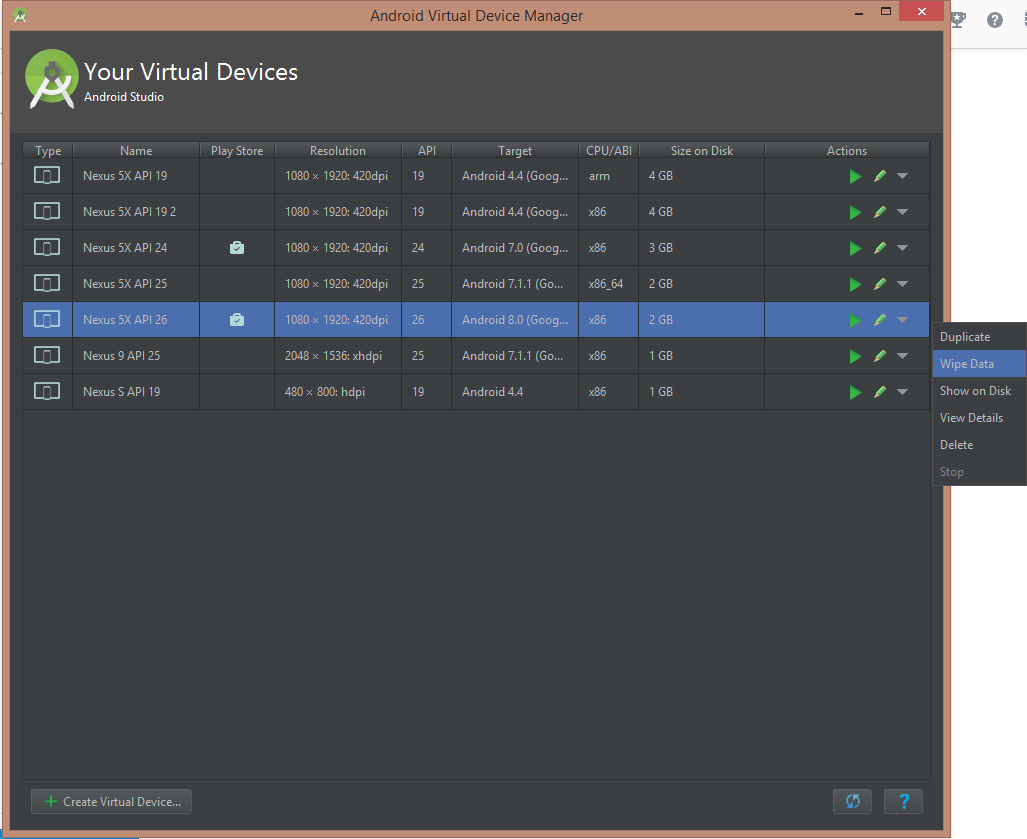
41
2017-10-04 09:55
Я столкнулся с той же вашей проблемой, вот что я сделал, это работает: мой начинает работать с Nexus_4_API_25 (пробовал даже с Nexus 6, Nexus 5 и Nexus One, ни один из них не работал!!) Создайте новый ADV из Android Studio (помните, что я не позволил новой передней и задней камере подключиться к новому устройству, поэтому отключите их). Перейдите в терминал и перейдите в папку, где находится ваш эмулятор, и перечислите ваши эмуляторы, мой:
После запуска эмулятора с установленным на вашей машине gpu:
Он запустит эмулятор, а затем вы сможете запустить в нем свое приложение. Надеюсь, это может помочь кому-то еще.
7
2017-07-18 13:47
Я столкнулся с этой проблемой, и что для меня решило, так это снятие отметки со всего, что связано со снимками.
Я предполагаю, что мой снимок был поврежден как-то.
Снимите флажок загрузки и сохранения в снимки.
5
2015-01-09 16:37
Столкнувшись с той же проблемой, я решил уменьшить версию AVD. В диспетчере AVD выберите создать более низкую версию, например, я использовал Nexus 5 и создал Nexus 4, который работал хорошо.
Если это решит, значит, вам нужно обновить вашу машину, RAM и т. Д.
2
2015-12-01 14:24
Та же проблема для меня, я решил ее, используя системный образ x86_64 вместо x84, возможно, образ x86 имеет какую-то ошибку в некоторой хост-системе, например, Windows 10.
1
2017-04-05 09:08
Также посмотрите на свои скины — некоторые считают, что он работает со скином WVGA800. Другие здесь обнаружили, что это связано с высокими требованиями к оперативной памяти самого Nexus 5 AVD. Я думаю, что Nexus 5 занимает почти 1600. Попробуйте либо уменьшить объем ОЗУ в AVD («Расширенные настройки»), либо переустановить HAXM с более высоким пределом ОЗУ.
1
2015-01-09 16:57
Если у вас установлен антивирус avast В антивирусе Avast на вкладке «Настройки (параметры)»> «Устранение неполадок (удаление)» необходимо снять флажок «Включить аппаратную виртуализацию» («Активировать поддержку виртуализации»).
Теперь перезагрузите компьютер, он должен работать, если не переустановите Intel HAXM, который можно найти в ~SDK_LOCATION\extras\intel\Hardware_Accelerated_Execution_Manager
1
2017-06-24 18:00
У меня была та же проблема, что эмулятор x86 зависал при запуске (черный экран, без логотипа). Ответ на мою проблему был связан со мной, использующим Eclipse ADT со старым SDK до обновления до Android Studio на том же компьютере.
Я использую Ubuntu, и файлы конфигурации хранятся в папке.android домашнего каталога, т.е. ~/.android. Я видел ссылки на старые SDK в файлах конфигурации и удалил всю папку. После этого эмулятор x86 снова начал работать.
Оглядываясь назад, можно сказать, что когда я начал использовать ARM-изображения, эмулятор работал. В прошлом я использовал только образы x86 с qemu.
2015-08-16 22:33
Самое простое решение этой проблемы состоит в том, что переключение графического режима действительно помогает вам 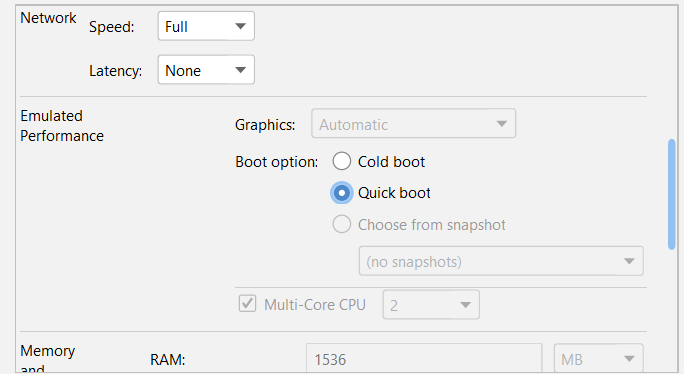
2021-10-08 18:23
Вирусная активность
От пользователя требуется:
- Вспомнить, при отображении ошибки не начиналось ли скачивание неизвестного софта или не отображалась ли всплывающая реклама. Подобный действия говорят о наличии вируса.
- Проверить дату инсталляции софта и сравнить ее с иными пакетами системы. Для этого следует воспользоваться сторонней утилитой, к примеру, Uninstaller или Gemini App Manager. Когда файл com.android.systemUI создан недавно, то это будет подтверждением наличия вируса, замаскированного под системный софт. Если его дата идентична дате создания иных файлов системы, то вирус может содержаться в ином пакете.
- Скачайте антивирус и проверьте им смартфон.
Антивирус для системы Андроид не всегда может полностью удалить вирус с гаджета. Но таким способом вы сможете узнать, какие именно программы заражены и удалить их через безопасный режим.
Дополнительные советы по устранению неполадок
Следующие рекомендации часто помогают диагностировать проблемы с эмулятором Android.
Запуск эмулятора из командной строки
Если эмулятор еще не запущен, вы можете запустить его из командной строки (а не из среды Visual Studio для Mac) для просмотра его выходных данных. Как правило, образы AVD эмулятора Android хранятся в следующем расположении:
~/.android/avd
Запустите эмулятор с образом AVD из этого расположения, передав имя папки AVD. Например, эта команда запускает виртуальное устройство Android с именем Pixel_2_API_28:
Если пакет SDK для Android установлен в расположении по умолчанию, эмулятор находится в каталоге ~/Library/Developer/Xamarin/android-sdk-macosx/emulator; в противном случае измените этот путь для расположения пакета SDK для Android на вашем компьютере Mac.
При выполнении этой команды вы получите много строк выходных данных во время запуска эмулятора. В частности, вы увидите строки, как в следующем примере, если аппаратное ускорение включено и работает должным образом (в этом примере для аппаратного ускорения используется платформа гипервизора):
Просмотр журналов Device Manager
Часто можно диагностировать проблемы с эмулятором, просмотрев журналы Device Manager. Эти журналы записываются в следующее расположение:
~/Library/Logs/XamarinDeviceManager
Просмотрите файл Android Devices.log, дважды щелкнув его, чтобы открыть его в приложении консоли. Следующий пример записи журнала указывает, что HAXM не найден:
Подготовка к работе
Дальнейшие шаги настройки AndroidScreencast будут приведены на примере работы в Windows, в других операционных системах действуйте по аналогии.
Установка Java
Проверьте в установленных программах Windows, не установлен ли Java на Вашем компьютере? Если нет, скачайте его с официального сайта и установите. Для работы AndroidScreencast нужен как минимум Java 8.
Подготовка AndroidScreencast
Скачайте с официальной страницы приложения AndroidScreencast архив для Вашей операционной системы.
Распакуйте приложение в удобную для Вас папку. Это необязательно, но пользователям Windows мы рекомендуем распаковать папку с приложением в корень диска C, тогда будет удобнее работать с ним в командной строке.
Настройка телефона/планшета
Для подключения AndroidScreencast к Android-устройству необходимо, чтобы была включена отладка по USB и здесь все зависит от состояния Вашего устройства.
Если отладка по USB раньше уже была активирована, тогда Вам крупно повезло и Вы можете переходить к следующему разделу статьи.
Если у Вашего гаджета частично нерабочий экран, попытайтесь активировать в настройках Вашего телефона/планшета опцию «Отладка по USB» (Настройки > Для разработчиков > Отладка по USB). Подробнее читайте в статье «Передача экрана мобильника на компьютер. Управление телефоном с компьютера» в разделе «Подключение через USB-кабель».
Если же экран Вашего устройства полностью разбит, тогда Вам стоит воспользоваться инструкцией «Включение отладки по USB на устройстве Android с разбитым экраном».
Каково влияние пакета SDK центра приложений на размер приложения Android?
Пакет SDK для App Center предназначен для минимального влияния на размер установки приложения.
Чтобы проиллюстрировать это, мы создали пустое приложение Java с помощью шаблона «Пустое приложение» Android Studio. Мы создаем приложение в конфигурации выпуска и установили приложение на устройстве под управлением Android 7,0.
Тесты выполнялись без защиты.
Приведенные ниже числа могут различаться и зависеть от параметров сборки, поэтому следует рассмотреть их в виде грубого указания. Влияние пакета SDK на приложение будет еще ниже, если вы используете защиту.
| Используемые модули центра приложений | Размер экспортируемого APK | Размер установки (сообщается об устройстве) |
|---|---|---|
| Нет (пустое приложение) | 1,3 МБ | 3,43 МБ |
| Аналитика Центра приложений | 1,4 МБ | 3,63 МБ |
| Сбой в центре приложений | 1,4 МБ | 3,70 МБ |
| Распространение через Центр приложений | 1,4 МБ | 3,71 МБ |
| Все модули центра приложений | 1,4 МБ | 3,82 МБ |
Жесткие навигационные жесты
Использование жестов для навигации по вашему устройству не является чем-то новым. Но большинство производителей Android используют собственные жесты, которые работают по-разному. С таким большим количеством вариантов они не являются интуитивно понятными или настраиваемыми. В большинстве случаев вы можете только включить или выключить их.
Жидкие навигационные жесты позволяют настраивать практически все аспекты навигационных жестов. Для начала он предлагает три основных жеста: пролистывание, удерживание и перетаскивание. Вы можете использовать эти жесты на левом и правом краях экрана, внизу слева и справа и внизу по центру.
Настройка ADB
Чтобы использовать определенные функции и скрыть клавиши навигации, используйте эту команду:
Чтобы восстановить клавиши навигации, отключите приложение и удалите. Или введите эту команду:
Уникальные черты
- Вы можете скрыть клавиши навигации и использовать жесты для навигации.
- Установить действия для быстрого и во время проведения удержания. Сконфигурируйте кнопку «Назад» для быстрого пролистывания, недавних приложений при пролистывании и удержании, переключения быстрых настроек и многого другого.
- Вы можете установить чувствительность, местоположение и звук для обратной связи жеста.
Скачать: Жидкие навигационные жесты (бесплатная, премиум-версия доступна)
Работа с AndroidScreencast
Когда устройство успешно определится системой, откройте папку с приложением AndroidScreencast и запустите его, дважды щелкнув по файлу androidscreencast-VERSION-executable.jar, где VERSION – версия приложения. Через несколько секунд должно появиться окно с экраном Вашего телефона или планшета.
В окне можно управлять устройством с помощью мыши компьютера. Чтобы повернуть экран, нажмите в пределах области отображения экрана правой кнопкой мыши. Кликните по опции меню «Explore» вверху окна, чтобы получить доступ к файлам на Вашем Android-устройстве.
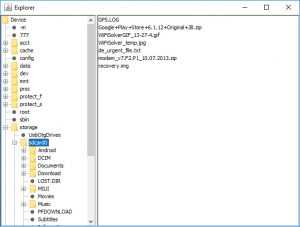
Если на Вашем устройстве не работают кнопки «Вкл./Выкл.», «Громкость+» и «Громкость-«, к ним тоже можно получить доступ через приложение, нажав на опцию меню «Execute keycode» вверху окна. Выделите нужную команду из списка и нажмите кнопку «Execute» внизу окна (на картинке ниже выделенная команда имитирует кнопку «Вкл./Выкл.» устройства).
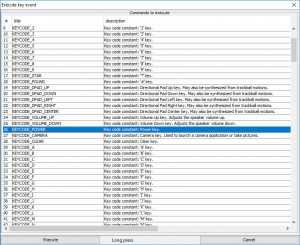
Не удается подключить отладчик к проекту Xamarin
При запуске Windows 10 на процессорах Intel Skylake приложений Xamarin могут завершаться со сбоем в эмуляторе либо к ним может не подключаться отладчик Visual Studio. Это вызвано проблемой, связанной с Hyper-V и процессорами Skylake. Чтобы избежать этого, выполните указанные ниже действия.
-
Откройте диспетчер Hyper-V и выберите виртуальную машину для профиля эмулятора, который вы используете.
-
Выберите Удаление сохраненного состояния (внизу справа).
-
Выберите Параметры…
-
Разверните узел процессора и выберите Совместимость.
-
Включите параметр Выполнить перенос на физический компьютер с другой версией процессора.
-
Перезапустите службу (в разделе Действия) и повторите попытку.
В чем причина отсутствия устройства ADB Device?
Прежде чем мы перейдем к решениям, вы можете узнать, что действительно вызывает эту проблему. Ну, есть ряд вещей, которые могут привести к этой проблеме —
- драйверы не обновляются. Драйверы — это субъекты, отвечающие за взаимодействие с интерфейсом и вашей ОС. Если он не обновлен, вы можете столкнуться с этой ошибкой.
- USB отладки не включен Этот режим необходим для работы ADB на вашем устройстве Android.
- Выбор неправильного режима подключения. Правильный режим соединения должен быть выбран для типа передачи, которую вы хотите инициировать.
Примечание: если вы еще не установили adb, вы можете следовать нашему руководству, чтобы сделать это.
Способ 1. Включение параметров разработчика и отладки по USB
Для начала убедитесь, что на вашем устройстве включена отладка по USB, поскольку в противном случае ADB не работает. Для этого:
- Зайдите в настройки вашего телефона и выберите About.
- В меню «О программе» семь раз нажмите «Номер строителя», чтобы включить «Параметры разработчика».
- После этого вернитесь и выберите Параметры разработчика.
Включить параметры разработчика - Прокрутите вниз и нажмите «Отладка по USB».
Способ 2: изменение режима подключения
Android имеет разные режимы подключения, что иногда является причиной этой проблемы. В случае с adb нам нужен MTP (Media Transfer Protocol). Стоит отметить, что на вашем смартфоне вместо MTP может использоваться программа «Передача файлов», которая является такой же. Для этого вам необходимо:
- Убедитесь, что ваше устройство подключено правильно.
- Сверните окно уведомлений и выберите уведомление о подключении USB.
- Там выберите MTP в качестве режима подключения.
Выберите MTP в качестве режима подключенияПримечание. Некоторые люди сообщают, что выбор режима PTP работал для них, поэтому обязательно попробуйте это.
Метод 3: Обновление интерфейса ADB
Иногда проблема связана с устаревшим драйвером интерфейса ADB. Чтобы обновить драйвер, вам нужно сделать следующее:
- На вашем компьютере щелкните правой кнопкой мыши «Мой компьютер» и выберите «Диспетчер устройств».
- В разделе «Другие устройства» вы увидите «Android ADB Interface» или «Android Phone». Щелкните правой кнопкой мыши и выберите «Обновить драйвер».
Обновление драйвера интерфейса ADB - После этого выберите «Просмотреть мой компьютер для поиска драйверов».
- Затем выберите «Позвольте мне выбрать из списка драйверов устройств на моем компьютере».
- Появится окно, убедитесь, что «Показать все устройства» выделено, и нажмите «Далее».
Выделить Показать все устройства - Нажмите «Установить с диска».
- Перейдите туда, где вы установили свой SDK, обычно это C: \ Program Files \ Android \ android-sdk \ extras \\ google \ usb_driver \, где вам нужно будет дважды щелкнуть по android_winusb.inf
- Выберите «Интерфейс Android ADB» из списка.
Выберите интерфейс Android ADB - Нажмите «Да», а затем «Установить».
- Подождите, пока установка завершится, а затем закройте окно.
Вы можете попробовать повторно подключить ваше устройство, если оно не распознает его.
Способ 4: установка универсального драйвера ADB для Windows
Если вы уверены, что вышеупомянутые решения не будут работать для вас или не работают для вас, установка универсального драйвера Windows ADB может быть решением для вас. Это довольно просто, скачайте драйвер с официального сайта и установите его.
Вы можете скачать драйвер здесь.
Метод 5: Сброс процесса
Иногда случается, что все остальное работает, но вы все равно не можете перечислить свой смартфон — это означает, что вы установили драйвер USB, включили отладку USB и т. Д. В таких случаях может помочь вам отключение сервера и его повторный запуск. Для этого введите следующие команды в командной строке
adb kill-server adb start-server
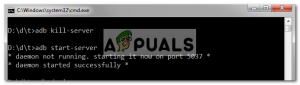
Способ 6: замена кабеля
Наконец, если у вас ничего не получится, вам может пригодиться новый кабель. Вероятность того, что ваш кабель неисправен, высока, что означает, что независимо от того, что вы делаете, ваша проблема останется, так как проблема не в вашем драйвере, а скорее в аппаратном обеспечении. Чтобы проверить, неисправен ли ваш кабель, попробуйте следующее:
- Подключите кабель к порту на зарядном устройстве.
- Попробуйте зарядить свой смартфон этим кабелем.
Если он не начинает заряжаться, это означает, что ваш кабель неисправен, и вам придется приобрести другой.
Проверка видеокарты на ошибки Windows 10
Чтобы проверить видеокарту на ошибки Windows 10, рекомендуется провести такие действия.
- Нажмите Win+R – ввод команды dxdiag
– Enter. - На мониторе выплывет “Средство диагностики DirectX”
(поступит предложение проверить драйвера), кликнете по «Да»
и далее нажмите на «Экран»
. - Если вы увидите в окне «Примечание»
список выявленных ошибок, то их нужно устранить и тогда видеокарта будет иметь высокую работоспособность. Стоит учитывать, что в этом поле список ошибок не должен присутствовать, ведь иначе эти неполадки «тормозят» функционал видеокарты.
Также нужно знать, что данное тестирование видеокарты было произведено без нагрузки. Потому нужно сделать дополнительную проверку компьютерного элемента, но уже с нагрузкой.
Для этого можно воспользоваться бенчмарком для графической платы FurMark
. Он совершенно бесплатный и его очень просто скачать с официального сайта разработчика. Все процедуры по проверке видеокарты проводятся после ее визуального осмотра на наличие внешних повреждений.
Работоспособность операционной системы Windows 10 зависит от многих факторов и причин. Чтобы избежать многих неполадок в ней, которые приводят к плачевным результатам, всегда нужно вовремя проводить полноценную диагностику.
При помощи многих как встроенных, так и закачанных утилит (к тому же -совершенно бесплатных) можно выявить, а также устранить серьезные ошибки в системах на ранних стадиях. Это можно вполне сделать самостоятельно, не прибегая к услугам дорогостоящего специалиста из компьютерного сервисного сервиса.
Если вы устали от постоянных вылетов из системы, ошибок и прочих «неприятностей» с компьютером в процессе работы, то необходимо почаще проводить диагностику его элементов для выявления очень серьезных неполадок.
Ведь некоторые из них в работе могут быть совсем незаметны, но наслаиваясь одна на другую эти ошибки могут причинить большой вред вашему компьютеру или ноутбуку.
Прошло уже три года с момента официального выпуска Windows 10. За это время Microsoft выпустив множество мелких и крупных обновлений, смогла исправить большинство ошибок и известных проблем в новой системе.
Операционная система Windows 10 — стабильна, быстрее и лучше, чем раньше. Тем не менее, вы можете столкнуться с проблемой. Например, Windows 10 может не распознать подключенный принтер.
Чтобы пользователи ПК быстро справлялись с распространёнными проблемами, Windows 10 содержит несколько средств устранения неполадок, если точнее то, более 15, и они могут помочь вам устранить большинство известных проблем за несколько минут. Вы можете найти инструменты устранения неполадок, перейдя в приложение «Параметры» → «Обновление и безопасность» → «Устранение неполадок»
.
Начиная с Windows 10 Redstone 5 (версия 1809) появилась новая опция, которая автоматически выполняет поиск и устранение неполадок для распространённых проблем на вашем ПК. Функция «Рекомендованные способы устранения неполадок» включена по умолчанию и автоматически будет исправлять известные проблемы, тем самым, позволит избежать ручной правки системы.
Поддерживайте свое устройство в работоспособном состоянии, автоматически применяя рекомендуемые способы устранения неполадок для известных проблем
Вот как включить или отключить функцию Автоматического устранения неполадок в Windows 10.
Примечание:
Эта функция присутствует только в Windows 10 Redstone 5 (версия 1809) и более поздних версиях.
Шаг 1:
Откройте приложение «Параметры»
нажав сочетание клавиш Win + I и перейдите в раздел «Обновление и безопасность»
→ «Устранение неполадок»
.
Шаг 2:
В разделе «Рекомендованные способы устранения неполадок»
придвиньте ползунок переключателя в положение «Вкл.»
или «Откл.»
И ваш компьютер, автоматически будет находить и исправлять известные проблемы и неполадки.
Как вы видите на картинке выше, вы можете открыть ссылку «Просмотр журнала»
, чтобы посмотреть, получил ли ваш ПК какие-либо рекомендации по устранению неполадок.
Решать проблемы с компьютером средствами самой системы и всего в пару кнопок — мечта любого пользователя. Подобная функция называется «Средство устранения неполадок» и она присутствует в Windows ещё со времён XP. Однако только в Windows 10 она заработала как надо и начала действительно решать некоторые проблемы, во многом благодаря системе активного сбора статистики.
Как исправить ошибки
Теперь мы подробнее поговорим о проблеме: если в приложении Сервисы Гугл Плей произошла ошибка — что и как делать. Желательно выполнять инструкции согласно последовательности их расположения в статье.
Исправление ошибок обновления
Сначала нужно узнать, не происходит ли ошибка из-за устаревания версии сервисов Google Play. Для этого:
- Открываем настройки телефона и переходим в “Приложения”.
- Нажимаем на “Сервисы Google Play”.
- В самом низу есть строка “О приложении в магазине”. Жмем на нее.
- Система перенаправит нас на карточку программы в Play Маркет. И если вы видите активную кнопку “Обновить”, значит версия, установленная на смартфоне устарела, но обновление по какой-то причине не было выполнено автоматически. Нажмите на эту кнопку и дождитесь завершения скачивания и установки свежего ПО.
Если кнопки “Обновить” нет, переходим к следующим инструкциям.
Очистка кэша и удаление данных сервиса
Как исправить ошибку Сервисов Google Play путем очистки от ненужных данных:
- Зайдите в местоположение программы из раздела “Приложения”, так же, как это описано выше.
- Нажмите на кнопку “Память”, а затем на “Очистить кэш”.
- Теперь назад и “Управление памятью” и в самом низу окна — “Удалить все данные”.
- Подтвердите действие.
После удаления данных понадобится снова авторизироваться в приложении. Вы сможете это сделать, следуя подсказкам системы.
Исправление ошибки авторизации
Как устранить ошибку Сервисов Гугл Плей, если ее предположительная причина в сбое авторизации:
Удаляем свой Гугл аккаунт со смартфона. «Настройки» → «Облако и учетные записи» → «Учетные записи» → выбрать учетную запись «Google» по имени → Нажать на три точки в правом верхнем углу и кликнуть на «Удалить учетную запись».
Снова добавляем аккаунт на смартфон. Делаем все то же самое, только вместо “Учетные записи” жмем на “Добавить учетную запись”, затем подтверждаем личность (если включена такая настройка) и вводим данные аккаунта.
Если на вашем устройстве подключено несколько аккаунтов, работать следует с основным. Посмотреть, какой именно является основным вы можете здесь: Настройки → Google → Аккаунт.
Настройки даты и времени, поиск приложения, с которым может быть конфликт
Если произошла ошибка сервисов Гугл Плей, нужно проверить, правильно ли выставлены дата и время на смартфоне — сбой может случиться и из-за этого. Делаем:
- Открываем настройки и переходим в “Общие настройки”.
- Жмем на “Дата и время”.
- Переводим в положение “Вкл” ползунок напротив “Автоопределение времени”.
После этого смартфон будет брать точные данные из интернета.
Также иногда планшет выдает ошибку Сервисы Google Play после установки нового приложения. Происходит так называемый конфликт. Выяснить, какая именно программа провоцирует сбой, вы можете только методом перебора — поочередно отключая то, что было недавно установлено.
Перенос Сервисов Google Play с SD-карты обратно в память устройства
Когда ошибка Сервисов Google Play происходит из-за недостатка свободного места на устройстве, обычный пользователь, не обладающий специальными знаниями, вполне логично решает перенести основную массу программ на SD-карту. Но именно с утилитами Гугл так делать нельзя: SD-карта читается ОС значительно медленнее, чем внутренняя память и эта скорость ниже той, которая необходима для нормальной работы Сервисов.
А для освобождения места лучше сделать следующее:
- Зайти в раздел “Приложения” в настройках смартфона, просмотреть список всего, что установлено и удалить то, чем вы не пользуетесь.
- С помощью файлового менеджера переместить уже скачанные программы* на SD-карту, сохраняя тем самым встроенную память устройства свободной. А в дальнейшем и новые приложения можно будет туда отправлять.
*Те, которые можно переносить.
Ошибки с кодами
Бывает, что при попытке выполнить какое-то действие, где задействованы Сервисы Google Play, указывается конкретная ошибка на Андроид — обычно это короткий номер. Например:
Ошибки 910 и 495
Соединение с удаленными серверами срывается из-за проблем с обновлениями или засоренности кэшированными данными программы Play Маркет.*
Ошибка 403
Соединение с удаленными серверами блокируется по IP (сервисы Google заблокированы в вашей стране)
Ошибка DF — DFERH — 01
(невозможность пакетной передачи данных)
Комплексная ошибка. Может произойти по любой из причин, описанных в статье
Особое внимание следует уделить актуальности даты и времени, а также возможности конфликта между программами.
*Исправляется по тому же принципу, что описано выше в разделах об обновлениях и чистке кэша.
Небольшой совет: обойти блокировку по IP иногда можно просто используя браузер Opera с включенным VPN. Если не поможет, скачайте из интернета подходящий анонимайзер.
Очищаем кэш Touchwiz
Как правило, причиной может выступать и любой виджет, расположенный у вас на экране. Попробуйте их сначала убрать все и перезагрузить свой смартфон. Если не помогает, то нажмите «Настройки»
и зайдите в параметры приложений. В общем списке найдите «Сведения»
и кликните по «Экран Touchwiz»
. Осталось только очистить кэш и перезапустить свой телефон еще раз.
Если же и этот способ не помог, то вам придется делать полный сброс настроек до заводских, чтобы с телефона полностью удалились все пользовательские данные. Также рекомендуем проверить вашу версию ОС на наличие новых версий.
В Samsung давно знают об этой проблеме, и для большинства версий и оболочек уже выпустили фиксы, которые полностью решают проблему.
Только обязательно создавайте копии, потому что вся информация с телефона будет удалена, то есть, вы полностью лишитесь всех контактов, хранящихся в телефоне. В некоторых случаях может потребоваться и полная прошивка телефона, например, если ваша версия Android перестала поддерживаться разработчиком.
Если у вас появляется данная ошибка, и при этом вы не можете перейти в другой пункт меню или не работает кнопка «Назад», и телефон вроде бы завис, можно воспользоваться быстрым меню, сделав свайп вниз и выбрав в списке «Настройки».
Пользователи очень часто об этом забывают, хотя во многих случаях данный метод спасает.
Если говорить в целом по ситуации пользователей, то чаще всего проблема возникает из-за остановки приложений, в результате чего и появляется уведомление. Причем порою виноват не сам пользователь, т.к. он мог и не отключать их, а дополнительные программы, которые были установлены из сторонних сервисов или разные утилиты для ускорения системы, чистящие программы, например, тот же Clean Master.
Наверное самой распространенной ошибкой у пользователей Андроид, является сбой в приложениях от Гугл. Сегодня мы расскажем про одну из них: «Приложение Play Market остановлено». Это уведомление постоянно всплывает при попытке загрузить или обновить любое приложение. Вы узнаете, что следует делать в первую очередь при этой ошибке и какие опции будут вам полезны.
Устранение проблем со Spotify на Android 11
Одно из самых установленных и используемых музыкальных приложений в мире — Spotify, у которого много проблемы с приходом Android 11 . Когда мы начинаем играть, кажется, что ошибки нет, но как только мы блокируем мобильный или выходим из приложения, музыка останавливается. Эта ошибка Spotify напрямую связана с Android 11, и сама Spotify это подтвердила.
Хотя обе компании знают об этой проблеме, они не могут ее исправить, что иногда можно решить с помощью следующих шагов:
- Выберите «Настройки»> «Приложения»> «Spotify».
- Очистите кеш, данные и принудительно закройте приложение.
- После установки приложения.
- Теперь мы заходим в Google Play и устанавливаем его.
Если это не сработает, вариант, который, кажется, имел наибольший успех, находится в Spotify. Чтобы использовать его, нам нужно будет войти в Spotify> Настройки и найти опцию «Состояние излучения устройства». Это позволит другим приложениям узнать о воспроизведении и, похоже, позволит избежать закрытия.
Проблемы EasyTether: невозможно подключиться по ADB
Некоторые люди, использующие как Mac, так и Android, пытаются поделиться своим интернет-соединением через интерфейс USB с помощью приложения EasyTether. Тем не менее, мы не рекомендуем это. Приложение стоит денег, и существуют бесплатные методы, которые одновременно превосходят и просты в использовании.
Например, в более новых версиях Android Google предлагает собственный модем Bluetooth и USB. Если ваш телефон имеет дизайн с двумя антеннами, вы даже можете создать точку доступа, используя соединение Wi-Fi.
Если EasyTether (или любое приложение USB-модема) не работает, лучшее решение — найти правильный драйвер, как описано выше. Это означает, что нужно найти неправильный драйвер ADB, установленный Windows, и заменить его на то, что работает.
Это может потребовать дополнительных действий по устранению неполадок, поэтому мы рекомендуем эти приложения только для старых устройств Android, которые не поддерживают новейшие технологии привязки.
Теперь вы знаете, что делать, когда АБР не работает. Этот метод очистки плохих драйверов USB для Android и установки драйверов Koush работает на всех устройствах Android, на которых мы его пробовали. Немного смешно, что Google никогда не выпускал универсальный драйвер ADB для устройств Android, несмотря на проблемы, с которыми продолжают сталкиваться многие пользователи.
Не удается подключиться к сетевым пунктам назначения в домене или в корпоративной сети
Эмулятор Visual Studio для Android отображается в сети как отдельное устройство с собственным IP-адресом. Он не присоединен к домену Windows и не использует учетные данные домена или рабочей группы совместно с главным компьютером.
Если для сети требуется проверка подлинности домена или рабочей группы для базовой сети и подключения к Интернету, попросите ИТ-администратора сделать исключение. Такое исключение позволяет использовать компьютер разработчика в качестве граничного компьютера и принимать на нем подключения от сетевых устройств, не присоединенных к домену, например, от эмулятора.
Эмулятор Visual Studio для Android также использует свой собственный набор MAC-адресов. Если из эмулятора нет доступа к сети или ресурсам в Интернете, обратитесь к ИТ-администратору, чтобы авторизовать MAC-адреса эмулятора сети.
Просмотр MAC-адресов эмулятора
-
Запустите эмулятор.
-
На панели инструментов эмулятора нажмите кнопку шеврона (>>), чтобы открыть окно «Дополнительные средства».
-
В этом окне перейдите на вкладку «Сеть».
-
На странице «Сеть» найдите физические адреса.





























