Процедура:
Включите функцию Hyper-V в Windows из или с помощью командной строки, используя следующую команду от имени администратора, и перезагрузите компьютер.
Откройте диспетчер Hyper-V из меню «Пуск» или в диалоговом окне «Выполнить», введите . Перейдите в Virtual Switch Manager> New Virtual Network Switch> Select External type> Create Virtual Switch> OK
Для этого коммутатора виртуальной сети важно выбрать внешний тип. См
Статью ниже для получения дополнительной информации.
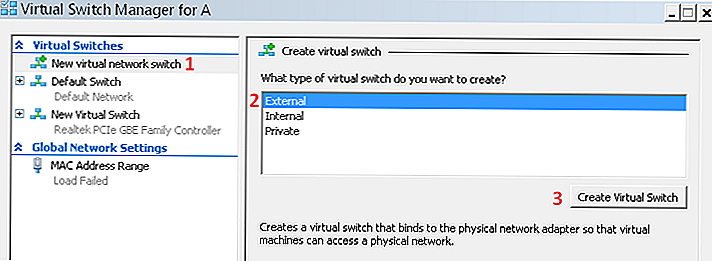
- Откройте панель управления сетью ()> Выберите виртуальный сетевой интерфейс (с name)> Измените его IP и MAC-адрес. IP может находиться в той же подсети, что и реальный сетевой адаптер, и на том же шлюзе по умолчанию.
Проверяем настройки IP и DNS беспроводного Wi-Fi и Ethernet адаптера
Если у вас Windows 7, то более подробно об этом написано в статье: как прописать IP-адрес в Windows 7? Задаем настройки TCP/IP вручную. А здесь мы рассмотрим на примере Windows 10.
Нажмите правой кнопкой мыши на значок подключения к интернету, выберите «Центр управления сетями…», и «Изменение параметров адаптера».
Дальше нажимаем правой кнопкой мыши на тот адаптер, через который мы подключаемся к интернету (и появляется ошибка) , и выбираем «Свойства». Для примера, я открыл свойства адаптера «Беспроводная сеть» (подключение по Wi-Fi) .
В следующем окне выделяем пункт «IP версии 4 (TCP/IPv4)», и нажимаем на кнопку «Свойства». Откроется еще одно окно с настройками IP и DNS для этого адаптера.
Если у вас там стоит автоматическое получение адресов, то можно попробовать прописать адреса вручную. И сразу задать DNS-адреса от Google. Выглядит это примерно вот так:
Сейчас немного поясню. Статические DNS-адреса (8.8.8.8 / 8.8.4.4) можно попробовать прописать в любом случае, в независимости от того, как у вас подключен интернет.
Статические IP прописываем только в том случае, когда у нас подключение через маршрутизатор (а не напрямую от провайдера, только если провайдер не выдает статические адреса) .
- Основной шлюз – это IP адрес роутера. Смотрим его на самом роутере, на наклейке. Это скорее всего 192.168.1.1, или 192.168.0.1.
- Маска посети будет выставлена автоматически после того, как вы укажите IP-адрес.
- А IP-адрес, это тот же адрес роутера, только с измененной последней цифрой. Я, например, изменил цифру с 1 на 30.
После этого нажимаем Ok, и перезагружаем компьютер. Если это не поможет решить проблему и избавится от ошибки, то лучше установите обратно автоматическое получение адресов, или пропишите только статические DNS.
Антивирус Avast – причина ошибки с отсутствием допустимых параметров настройки IP
Установил Avast со всеми компонентами на свой компьютер, но никаких проблем не заметил. Интернет работает. И это понятно, так как ошибка появляется скорее всего при определенных обстоятельствах. В которых не обходится без Аваста.
Прежде чем удалять антивирус, попробуйте сделать сброс. В настройках перейдите в раздел «Устранение неисправностей» и на вкладке «Восстановить стандартные значения» нажмите на кнопку «Сбросить». Подтвердите, нажав «Да».
Перезагрузите компьютер.
И так, если у вас эта ошибка и установлен Avast, то пробуйте его удалить.
Но без антивируса как-то не очень хорошо. Даже если интернет заработает.
Поэтому, попробуйте скачать Avast заново с официального сайта и установить его повторно. Только в процессе установки отключите все лишние компоненты. По сути, они никому не нужны, только систему грузят. И не исключено, что из-за одно из этих компонентов перестает работать интернет.
Правда, так же не исключено, что проблема из-за компонента «Веб-экран».
Еще один вариант. Проверяем, нет ли компонентов от антивируса Avast в свойствах подключения (Беспроводная сеть, или Ethernet) . В какой-то статье я об этом уже писал.
Открываем свойства подключения, через которое наш компьютер подключен к интернету и смотрим, нет ли в списке компонентов в названии которых есть слово «Avast».
Если есть – убираем возле него галочку.
Проверяйте, возможно это ваш случай.
Удаляем сетевой адаптер и переустанавливаем драйвер
Если ничего не помогает, то можно еще поэкспериментировать с драйвером беспроводного адаптера, или сетевой карты. В зависимости от того, через какое подключение у вас появляется ошибка с отсутствием допустимых параметров настройки IP.
Зайдите в диспетчер устройств, на вкладку «Сетевые адаптеры». Нажмите правой кнопкой на адаптер, через который не работает интернет и выберите «Удалить».
После этого перезагрузите компьютер. Адаптер снова будет обнаружен и установлен в системе.
Так же, можно попробовать скачать с сайта производителя драйвер вашего беспроводного (Wi-Fi), или проводного (Ethernet) адаптера, и запустить его установку.
По установке драйвера Wi-Fi адаптера я писал здесь. Так же, есть отдельная статья по установке драйвера сетевой карты.
Еще несколько советов
- Отключите антивирус, и встроенный в Windows брандмауэр.
- Как я уже писал в начале статьи, постарайтесь вспомнить, что вы меняли или устанавливали перед тем, как интернет перестал работать и появилась эта ошибка. Может система устанавливала обновления. Подумайте, какие программы установленные на вашем компьютере могут влиять на работу сетевых адаптеров.
- Попробуйте отключить лишние программы из автозагрузки.
- Проверьте, не установлена ли на вашем компьютере программа Bonjour. Если установлена, то удалите ее.
401
Сергей
Решение проблем и ошибок
Параметр резервного адаптера
Для параметра «резервный адаптер» задано значение «нет» (все адаптеры активны) или выбор определенного сетевого адаптера в группе сетевых адаптеров, который выступает в качестве резервного адаптера. При настройке сетевой карты в качестве резервного адаптера все остальные невыбранные члены группы активны, и сетевой трафик не отправляется или не обрабатывается адаптером до тех пор, пока не произойдет сбой активного сетевого адаптера. После сбоя активного сетевого адаптера резервный сетевой адаптер станет активным и обработает сетевой трафик. Когда все члены группы восстанавливаются в службу, член Рабочей группы Standby возвращается в состояние Standby.
Если у вас есть команда с двумя СЕТЕВыми адаптерами и вы решили настроить один сетевой адаптер в качестве резервного, будут потеряны преимущества статистической обработки пропускной способности, существующие в двух активных сетевых картах. Для достижения отказоустойчивости не нужно назначать резервный адаптер. отказоустойчивость всегда присутствует при наличии по крайней мере двух сетевых адаптеров в группе сетевых адаптеров.
Сетевой адаптер не имеет допустимых параметров настройки IP — Исправление:
Способ 1. Переустановка настроек TCP / IP.
- Откройте командную строку от имени администратора CMD
- Введите следующие команды по очереди и нажмите enter:
netsh winsock reset
- Перезагрузите компьютер, чтобы применить эти изменения.
Способ 2. Отключите и включите сетевой адаптер (сетевая интерфейсная карта)
- Нажмите Windows + R , затем введите « ncpa.cpl » и нажмите клавишу ВВОД.
- Нажмите правой кнопкой мыши на сетевой адаптер , который вы подключены.
- Выберите « Отключить» и снова Включите его через несколько минут.
- Подождите, пока он успешно получит IP-адрес.
- Если проблема сохраняется, введите следующие команды в cmd:
ipconfig /release ipconfig /flushdns ipconfig /renew
- Перезагрузите компьютер и проверьте, не решена проблема.
Способ 3. Изменение настроек сетевого адаптера.
- Нажмите Windows + R , затем введите «ncpa.cpl» и нажмите клавишу ВВОД.
- Теперь нажмите правой кнопкой мыши на свой сетевой адаптер и выберите «Свойства».
- Выберите Internet Protocol Version 4 (TCP / Ipv4) и нажмите « Свойства».
- Убедитесь, что следующие флажки отмечены:Получить IP-адрес автоматически Получить адрес DNS-сервера автоматически.
- Нажмите «ОК» и выйдите из свойств WiFi.
- Перезагрузитесь, чтобы применить изменения.
Способ 4. Удаление драйверов Ethernet
-
Нажмите Windows + R и введите « devmgmt.msc » , чтобы открыть диспетчер устройств.
- Откройте сетевой адаптер и щелкните правой кнопкой мыши сетевой адаптер, для которого вы столкнулись с проблемой, и нажмите «Удалить».
- Если запросить подтверждение, нажмите «ОК».
- Наконец, нажмите « Действие», затем «Обновить конфигурацию компьютера».
- Перезагрузите компьютер, чтобы применить эти изменения.
Способ 5. Обновите драйверы.
- Нажмите Windows + R и « devmgmt.msc » , чтобы открыть диспетчер устройств.
- Откройте сетевой адаптер и щелкните правой кнопкой мыши сетевой адаптер, для которого вы столкнулись с проблемой, и нажмите « Обновить драйвера».
- Выберите « Выполнить поиск драйверов на этом компьютере»
- Теперь нажмите « Выбрать драйвера из списка драйверов устройств на моем компьютере. »
- Обновите все перечисленные драйверы один за другим и проверьте, исправляет ли он проблему.
- В противном случае, если выше не было работы, перейдите на веб-сайт производителя, чтобы загрузить последние версии драйверов. Например, у меня есть контроллер семейства Realtek PCIe FE , поэтому мне нужно загрузить драйверы Realtek PCIe со своего веб-сайта .
- Перезагрузите компьютер.
Способ 6 Удалите антивирус
Прежде чем удалять антивирус, попробуйте сделать сброс. На примере антивируса Avast, в настройках перейдите в раздел «Устранение неисправностей» и на вкладке «Восстановить стандартные значения» нажмите на кнопку «Сбросить». Подтвердите, нажав «Да».
Перезагрузите компьютер.
И так, если у вас эта ошибка и установлен Avast, то пробуйте его удалить.
Но без антивируса как-то не очень хорошо. Даже если интернет заработает.
Поэтому, попробуйте скачать Avast заново с официального сайта и установить его повторно. Только в процессе установки отключите все лишние компоненты. По сути, они никому не нужны, только систему грузят. И не исключено, что из-за одно из этих компонентов перестает работать интернет.
Правда, так же не исключено, что проблема из-за компонента «Веб-экран».
Еще один вариант. Проверяем, нет ли компонентов от антивируса Avast в свойствах подключения (Беспроводная сеть, или Ethernet).
Принцип работы сетевых карт
Адаптер находится на втором, канальном уровне модели OSI. Для того чтобы операционная система знала, как взаимодействовать с сетевой картой, требуется установка драйвера. Обычно они поставляются вместе с устройством или имеются на официальном сайте производителя. Многие версии Windows умеют подхватывать установленные в системе адаптеры и без установки дополнительных драйверов. Что же касается дистрибутивов Linux, то практически все они способны работать с адаптером из коробки.
Для чего же нужна сетевая карта в компьютере, и как она работает? При приёме данных на карту поступает набор сигналов, в результате преобразования которых она получает некую последовательность битов. Затем проходит проверка контрольной суммы этого кусочка данных. Если она совпадает, тогда они помещаются в оперативную память. Если нет, отбрасываются, и передаётся сигнал об ошибке. При передаче данных в кабель все действия выполняются в обратной последовательности. Стоит отметить, что производители сетевых адаптеров для того, чтобы сделать их менее дорогими, перекладывают многие задачи на плечи драйверов. В серверных решениях сетевые платы могут иметь собственный процессор, который сам отвечает за обработку, шифрование и преобразование сигналов.
Немного ликбеза: OSI — это общепринятая модель и международный стандарт, по которому разрабатываются протоколы и устройства. Она имеет 7 уровней, каждый из которых реализует свою задачу. Краткий их список выглядит так: физический (кабели, радиоканалы), канальный (сетевые карты, DSL), сетевой (маршрутизаторы), транспортный (протоколы TCP, UDP), сеансовый (обмен и поддержание информационных потоков), представление (преобразование данных), прикладной (протоколы HTTP, FTP, bitTorrent).
Как включить адаптер?
Иногда сетевая карта подключена, но система не видит её из-за того, что она была деактивирована. Чтобы запустить её через BIOS, выполните следующие действия:
- Выберите режим перезагрузки и перейдите в BIOS — для этого кликните на клавишу F12, F1 или Esc. Выбор клавиши зависит от конфигурации отдельного ПК, поэтому, возможно, вам придётся попробовать несколько вариантов. Кроме того, при запуске всегда появляется надпись о том, какую комбинацию нужно нажать, чтобы перейти в настройки — ориентируйтесь на неё.
- В открывшихся настройках выберите раздел, содержащий слово «Integrated», где будет строка «On Board» или что-то близкое и похожее на неё — это и есть сетевая карта.
- Если вы увидите, что напротив указанной строки действует значение «Disabled», — адаптер действительно отключён. Поменяйте статус на «Enable».
- Перед тем, как выйти из настроек, используйте сочетание клавиш для сохранения и выхода, чтобы параметры начали действовать.
Активация непосредственно через Windows выполняется так:
- Зайдите в «Параметры», остановитесь на разделе «Система».
- Выберите меню «Оборудование» и в выпадающих строках найдите сетевой адаптер — если он отключен, то напротив названия отобразится красный крест.
- Чтобы запустить деталь, кликните по её названию два раза, отметьте галочкой пункт «Оборудование используется», нажмите «ОК», чтобы параметры вступили в силу в Windows.
В случае, когда напротив названия стоит восклицательный знак жёлтого цвета, — это значит, что карта активирована, но нужно поменять драйвера для её корректной работы.
Создание виртуальной машины с помощью Hyper-V в Windows 10
Давайте посмотрим на создание виртуальной машины с помощью встроенной технологии Hyper-V. Преимущества включают в себя возможность запуска нескольких операционных систем, в то же время до тех пор, пока у вас есть достаточное количество аппаратных ресурсов. Лично я решил сделать это, потому что мне нужно сделать некоторые тесты совместимости. Hyper-V также является отличным способом, чтобы попробовать и тестовые приложения, прежде чем использовать их на основной производственной среде.
Предварительные условия
Включение виртуализации
Перезагрузите компьютер и войдите в BIOS Setup (обычно, нажав F2, F10 или клавиша F12) на клавиатуре, прежде чем компьютер загружает операционную систему Windows. Этот процесс может варьироваться в зависимости от марки, поэтому обратитесь к руководству пользователя вашего компьютера для получения инструкций о том, как загрузить BIOS. На моем компьютере, я должен нажать клавишу F10, выберите свой язык, выберите Безопасность >> Настройка системы и включите Технологии виртуализации.
Возможности локальной сети
Настройка сети Windows 10 позволяет получить ряд удобных возможностей, которые будут полезными пользователям, имеющим в распоряжении сразу несколько компьютеров.
- Общий доступ к файлам с разных компьютеров. Быстрая передача данных вне зависимости от объема.
- Совместное использование принтера, сканера или другого сетевого устройства.
- Настройка сетевых игр и развлечений.
Это основные направления, каждое из которых содержит целый ряд возможностей
Например, быстрая передача данных позволяет создавать резервную копию важной информации, так что если одна машина перестанет нормально работать, нужные сведения останутся доступными с другого компьютера
Чтобы начать пользоваться всеми этими функциями, сначала необходимо правильно настроить локальную сеть в Windows 10. Соединить можно машины, на которых установлены одинаковые версии, ПК и ноутбук с разными версиями Windows – в промежутке между «семеркой» и «десяткой» ограничений по совместимости нет.
Очереди виртуальных машин (ВМКС)
ВМКС — это функция сетевого интерфейса, которая выделяет очередь для каждой виртуальной машины. Когда Hyper-V включен; также необходимо включить VMQ. в Windows Server 2016 вмкс использовать NIC Switch впортс с одной очередью, назначенной впорт, для предоставления тех же функций.
В зависимости от режима конфигурации коммутатора и алгоритма распределения нагрузки объединение сетевых карт представляет собой минимальное количество доступных и поддерживаемых очередей любым адаптером в группе (режим min-Queues) или общее число очередей, доступных для всех участников группы (режим SUM-of-Queues).
Если команда находится в режиме объединения Switch-Independent и вы устанавливаете распределение нагрузки в режим порта Hyper-V или динамический режим, число сообщаемых очередей — это сумма всех очередей, доступных для членов группы (режим SUM-of-Queues). В противном случае количество очередей в отчете является наименьшим числом очередей, поддерживаемых любым участником команды (режим min-Queues).
Далее описывается, почему это происходит:
-
Если независимая команда находится в режиме порта Hyper-V или в динамическом режиме, входящий трафик для порта коммутатора Hyper-V (ВМ) всегда поступает на один и тот же участник команды. Узел может предсказать или контролировать, какой член получает трафик для конкретной виртуальной машины, чтобы объединение сетевых карт было более продуманным, чем очереди VMQ, выделяемые для конкретного участника команды. Объединение сетевых карт, работа с коммутатором Hyper-V, устанавливает VMQ для виртуальной машины на точно одном члене команды и определяет, что входящий трафик поступает в эту очередь.
-
Если команда находится в любом режиме, зависимом от переключения (статическое объединение или объединение LACP), коммутатор, к которому подключена команда, управляет распределением входящего трафика. Программному обеспечению для объединения сетевых карт не удается предсказать, какой член команды получает входящий трафик для виртуальной машины. возможно, коммутатор распределяет трафик для виртуальной машины по всем членам группы. В результате работы программы объединения сетевых карт, работающей с коммутатором Hyper-V, программа программирует очередь для виртуальной машины на всех участниках группы, а не только на одном члене команды.
-
Если команда находится в режиме, независимом от переключения, и использует балансировку нагрузки хэша адреса, входящий трафик всегда поступает на один сетевой адаптер (основной член группы) — все это только один участник команды. Поскольку другие члены команды не работают с входящим трафиком, они запрограммированы с помощью тех же очередей, что и основной участник, поэтому при сбое основного участника любой другой член команды может использоваться для получения входящего трафика, и очереди уже существуют.
-
Большинство сетевых адаптеров используют очереди для масштабирования на стороне приема (RSS) или VMQ, но не в одно и то же время. Некоторые параметры VMQ выглядят как параметры для очередей RSS, но являются параметрами универсальных очередей, которые используются как для RSS, так и для VMQ в зависимости от того, какая функция используется в настоящее время. Каждая сетевая карта имеет в своих дополнительных свойствах значения * Рссбасепрокнумбер и * Максрсспроцессорс. Ниже приведены несколько параметров VMQ, обеспечивающих лучшую производительность системы.
-
В идеале для каждой сетевой карты необходимо, чтобы для параметра * Рссбасепрокнумбер было установлено четное число, большее или равное двум (2). Первый физический процессор, ядро 0 (логические процессоры 0 и 1) обычно выполняет большую часть системной обработки, поэтому сетевая обработка должна отойти от этого физического процессора. Некоторые архитектуры компьютеров не имеют двух логических процессоров на один физический процессор, поэтому для таких компьютеров базовый процессор должен быть больше или равен 1. Если вы сомневаетесь в том, что ваш узел использует 2 логических процессора на архитектуру физического процессора.
-
Если команда находится в режиме суммирования очередей, процессоры членов группы должны быть не перекрывающиеся. Например, в 4-ядерном хосте (8 логических процессорах) с группой из 2 10 Гбит/сетевых интерфейсов можно установить первый из них, чтобы использовать базовый процессор 2 и использовать 4 ядра; второй будет установлен для использования базового процессора 6 и 2 ядер.
-
Если команда работает в Min-Queues режиме, наборы процессоров, используемые членами команды, должны быть идентичны.
Вложенная (Nested) виртуализация
Вложенная виртуализация позволяет запускать виртуализацию на виртуальной машине, в основном, как на начальном этапе для виртуальных машин. С Hyper-V вы можете запускать Hyper-V на виртуальной машине Hyper-V. Это интересно для пары разных сценариев. Во-первых, вы можете создать виртуальный хост Hyper-V для тестирования и лабораторных работ, или, что еще важнее, вы можете запускать контейнеры Hyper-V или Windows Sandbox на виртуальной машине. И еще одна замечательная особенность Nested Virtualization: она также работает с виртуальными машинами в Microsoft Azure.
Для включения nested-виртуализации внутри Hyper-V, вы можете изучить этот гайд.
Исправление интернет-драйвера для Виндовс 10
Если драйвер адаптера отсутствует, устарел или несовместим — это большая проблема для подключения локального интернета. После обновления до Windows 10 интернет работает неправильно, возможно, из-за того, что текущий драйвер был выпущен для предыдущей версии. Чтобы устранить проблему, нужно его обновить. Перед этим проверить в диспетчере устройств, есть ли жёлтая метка рядом с именем в разделе «Сетевые адаптеры», и исправить. Проверка доступности обновлённого драйвера:
- Перейти в «Диспетчер устройств» и развернуть категорию «Сетевые адаптеры».
- Кликнуть на имя устройства, а затем «Программное обеспечение» для обновления драйверов.
- Выбрать «Поиск автоматически» для обновления и затем «Закрыть».
- Если эта стандартная процедура не помогла устранить неполадку, можно обновить драйверы с помощью Driver Easy, для чего необходим доступ в интернет. Учитывая, что он может не работать из-за отсутствия сетевого драйвера, рекомендуется использовать функцию автономного сканирования Driver Easy для загрузки и установки.
Driver Easy делает автоматическое распознавание системы и находит правильные драйверы. Пользователь может автоматически обновлять драйверы либо бесплатной, либо Pro версией, последняя даёт полную поддержку и 30-дневную гарантию возврата денег.
Originally posted 2018-05-26 18:54:51.
Что делать, если параметры сетевого устройства недоступны?
Наконец, рассмотрим самую нелицеприятную ситуацию, когда в разделе изменения параметров адаптера в Windows 7 пусто, то есть ни сама сетевая карта, ни доступные для ее настройки опции не показаны вообще. Большинство специалистов связывает это с несколькими возможными причинами:
- отсутствие, устаревание или неправильная установка драйверов адаптера;
- отключенное состояние устройства;
- повреждение важных системных компонентов;
- «слет» сетевых настроек.
Первые две ситуации исправляются достаточно просто (это было описано выше). А вот для проверки системных файлов придется запустить командную строку от имени администратора и выполнить в ней команду sfc/scannow. Если в результатах будет сообщено, что нарушений целостности файлов не обнаружено, можно попробовать выполнить полный сброс всех сетевых параметров. Для этого в той же командной строке необходимо выполнить следующие две команды (без знаков препинания в конце)
Решение 1. Проверьте требования к оборудованию
Hyper-V — отличная функция, но если вы хотите ее использовать, сначала вы должны соответствовать определенным требованиям к оборудованию. Чтобы использовать Hyper-V, ваш компьютер должен соответствовать следующим требованиям:
- 64-битная Windows
- 4 ГБ ОЗУ
- Трансляция адресов второго уровня (SLAT), также известная как быстрая индексация виртуализации (RVI)
Тем не менее, вы можете легко проверить, соответствует ли ваш компьютер требованиям к оборудованию. Для этого вам нужно будет запустить одну команду в командной строке. Для этого просто выполните следующие действия:
-
Нажмите Windows Key + X, чтобы открыть меню Win + X. Выберите Командная строка (Администратор) или Powershell (Администратор) .
-
Теперь запустите команду systeminfo.exe .
Если во всех записях раздела «Требования Hyper-V» указано «Да», это означает, что ваш ПК может поддерживать и использовать Hyper-V. С другой стороны, если некоторые функции недоступны, вам нужно включить их в BIOS.
Предотвращение выполнения данных и виртуализация, включенная в функции встроенного ПО, могут быть включены в BIOS. С другой стороны, такие функции, как расширения режима VM Monitor и функции трансляции адресов второго уровня, связаны с вашим оборудованием, и, если эти функции недоступны, вам потребуется обновить ваш ЦП.



























