Как выделить письма
Для того чтобы отметить несколько писем сразу для дальнейшего удаления или перевода их в раздел «Прочитанные», зажмите клавишу Ctrl на клавиатуре и начните отмечать письма с помощью мышки, не отпуская клавишу.
Если вам нужно выделить большое количество писем сразу, то выделите первое письмо, а потом зажмите на клавиатуре клавишу Shift и выделите последнее письмо, не отпуска клавишу. Все письма, находящиеся между первым и последним письмом, окажутся выделенными.
Выделяем несколько писем сразу
Чтобы выделить все письма сразу, отметьте одно письмо и зажмите комбинацию клавиш Ctrl+A, тогда все письма, находящиеся в той же папке, что и выделенное письмо, окажутся выделенными.
Настройки, перенос учётных записей и параметров
Для себя делаю такие настройки:v
- Отключаю область чтения. В ленточном меню выбираю вкладку «Вид», подменю «Макет», жму на «Область чтения». Ищу «Отключена».
- Там же, в макете, отключаю список дел (календарь, задачи и т. Д.).
- На вкладке вид, в подменю «Расположение» жму на «Упорядочить», и далее в открывшемся меню, нажимаю на «Отображать в группах», по умолчанию отмечено, а снимаю для того, чтобы список сообщения не группировался по датам, а отображался как обычно.
- Убираю отображение лишних столбцов при просмотре сообщения. Вид, «Текущее представление», нажимаю на кнопку «Настройка представлений», в диалоге «Дополнительные параметры представлений» — кнопку «Столбцы». Клавишей Таб ищу список «Отображаемые столбцы», выбираю, к примеру, «Размер», сочетанием Shift+Tab нахожу кнопку «Удалить», нажимаю. Жму «OK», для выхода из диалога дополнительных параметров – тоже.
- Выключаю вставку текста исходного письма при ответе на него. Файл, «Параметры», «Почта». Здесь табаю до комбинированного списка «При ответе на сообщение», и выбираю «Не включать текст исходного сообщения». Жму кнопку «OK».
Чтобы каждый раз при переустановке системы ( или на другом компьютере) не тратить время на операции с файлом данных, добавление учёток и настройку Outlook, параметры и учётные записи можно перенести.
Создаю папку, название может быть любое. Копирую в неё папку Outlook по пути:
Экспортирую два раздела реестра, один – с настройками не только почтовика, но и всего офиса, другой – с профилем Outlook, в котором хранятся учётные записи. Нажимаю Windows+R, ввожу regedit, жму Enter. В открывшемся редакторе реестра перехожу по пути:
Открываю меню «Файл», «Экспорт…», в открывшемся диалоге «Сохранить как» ввожу имя файла, для сохранения указываю созданную папку.
То же самое делаю с разделом «Profiles» по пути:
«HKEY_CURRENT_USERSoftwareMicrosoftWindows NTCurrentVersionWindows Messaging Subsystem».
Обязательное условие: учётные записи пользователей должны совпадать, иначе ничего работать не будет.
Для переноса нужно запустить reg-файлы, согласиться на добавление в реестр, и вставить папку Outlook туда, откуда она была скопирована.
После этого останется запустить программу, ввести пароли, и пользоваться настроенным почтовиком.
Неуверенность в себе
Неуверенность в своих силах — еще одна причина, по которой человек может начать считать себя неудачником. Вряд ли стоит удивляться тому, что ему многое непонятно в жизни. Если постоянно задумываться о собственной несостоятельности, то можно так никогда и не продвинуться в важных делах и вопросах.
Неуверенность в себе очень мешает радоваться жизни, постигать ее границы и открывать новые перспективы. Невозможно достичь успеха, если постоянно оглядываться на самого себя в поисках ответов на самые разнообразные вопросы. Нельзя угнетать себя мучительными размышлениями по поводу своей личностной нереализованности.
Про вину за отношения родителей и панические атаки
Как говорят психологи и психотерапевты, многие проблемы тянутся из детства. Я не стала исключением, поскольку моя семья была и является очень неспокойной. Отношения между родителями были похожи на садомазохизм. Все, что происходило, я принимала на свой счет — брала на себя всю эмоциональную нагрузку и пыталась разобраться, что не так, что происходит.
С раннего детства были приступы. Я просыпалась в страхе, с учащенным сердцебиением и думала, что умираю. Однажды даже вызывали скорую. Потом уже я поняла, что это были панические атаки.
Когда уезжала на дачу к бабушке, которая жила далеко от родителей, становилось спокойнее, и я приходила в себя. А потом все опять возвращалось, депрессивное состояние, апатия. Так я жила и росла.
Симптомы
При открываемом Microsoft Office, который присоединен к электронному сообщению Outlook, документ открывается в Защищенное представление. Кроме того, в верхней части документа отображается следующее уведомление.
-
Outlook 2013
Будьте осторожны — вложения электронной почты могут содержать вирусы. Если вам не потребуется изменить, безопаснее оставаться в защищенном представлении.
-
Outlook 2010
Этот файл возник как вложение электронной почты и может быть небезопасным. Щелкните для получения дополнительных сведений.
Эта проблема возникает, даже если сообщение электронной почты было отправлено вам другим пользователем в организации (Microsoft Exchange Server).
Причины повреждения вложенных файлов
И так скачав файл Microsoft Word как вложение, при его открытии я получил сообщение, что:
Файл поврежден, поэтому вы не сможете открыть его
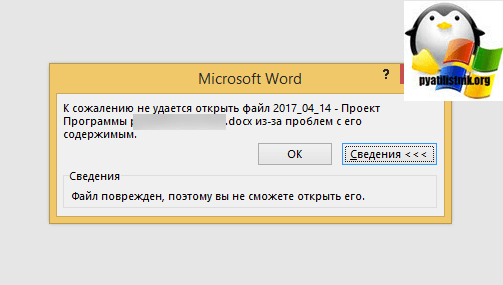
Вполне можете встретить ошибку: power point Обнаружило проблему с содержимым. Приложение PowerPoint может попытаться восстановить эту презентацию.
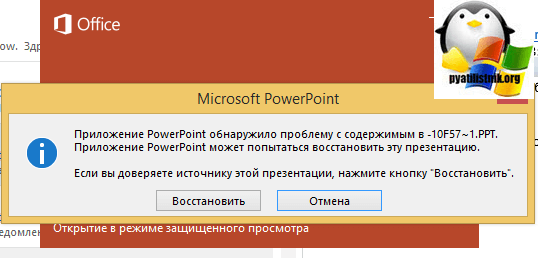
В результате вы увидите: Powerpopint не удалось прочитать часть содержимого в файле, и она была удалена.

Как вам такой вариант, попытки перекачать файл не дали ни какого эффекта, попытки восстановить файл встроенными средствами Microsoft Office, так же не привели к успеху, файл оставался поврежденным. Пересылка письма с тем же вложением, в некоторых случаях помогала, но не всегда и закономерности особой я не увидел.
Ниже вы найдете 11 цитат, которые помогут вам это сделать:
1. Вы никогда не будете свободны, пока не освободитесь из темницы своих собственных фальшивых мыслей.
2. Прежде, чем говорить, слушайте. Прежде, чем делать, думайте. Прежде, чем критиковать, подождите. Прежде, чем молиться, простите. Прежде, чем бросать, попробуйте!
3. Хватит думать обо всём, что может пойти не так — лучше заранее восхищаться тем, что может пойти так, как надо.
4. Лишние мысли — верный путь к созданию проблем на пустом месте.
5. В этом мире нет ничего, что может беспокоить вас больше собственных мыслей.
6. Беспокоиться впустую — всё равно, что сидеть в кресле-качалке. И то, и другое, помогает вам чем-то занять своё время, но в итоге ни к чему не приводит.
7. Не пытайтесь обдумать все возможные варианты. Вы не можете контролировать всё вокруг. Расслабьтесь.
8. Дорогой разум, хватит столько думать по ночам. Мне нужно выспаться.
9. Порою мы сами лишаем себя счастья, «накручивая» себя вредными мыслями.
10. Не портите себе новый день мыслями о проблемах, оставшихся в прошлом. Пусть там они и остаются.
11. Спокойному разуму проще услышать тихий голос интуиции за криком страха.
Беспокойство – это проблема, а не поиск решения
Полагаю, все вы слышали о Законе притяжения. Он универсален и прост: наша жизнь – это результат того, что мы отдаём Вселенной. Ни больше, ни меньше. Вот так это работает.
Если вы постоянно переживаете обо всём, то лишь увеличиваете вероятность того, что самые ужасные сценарии неудач действительно будут сбываться. Это приходит лишь со временем: однажды поймёте, что больше всего вас страшит именно то, куда стремитесь. Так устроен человек: он боится неизвестности, а когда она начинает приобретать ещё какие-то контуры – вообще паникует.
Учитесь ровно и спокойно относиться к проблемам. Одна проблема – одна ступенька. Переступил – и шагаешь вперёд.
Кто обычно задает такой вопрос?

На самом деле, наверное, почти каждый может вспомнить ситуацию, когда он про себя или даже вслух спрашивал о причинах своей тупости. Такое чаще всего бывает, если человек сделал очень большую глупость и в ее последствиях, естественно, раскаивается. А если такой человек влипает в одну и ту же ситуацию несколько раз подряд, то здесь уже закономерно хочется спросить, почему же он такой тупой, что не в состоянии не наступать на грабли так регулярно.
Однако вопрос «Что делать, если я тупая?» (или тупой) может возникнуть, когда человек понимает, что его умственный уровень не дотягивает до уровня окружающих или одного-единственного важного человека. Или, например, если он чего-то очень долго не может понять – как гуманитарию сложно понять некую физическую формулу
Еще один вариант: человека еще в детстве могли убедить, что он глупый, ничего не в состоянии понять и осмыслить, и в будущем ему ничего не светит. Такие детские негативные установки сохраняются очень надолго, и избавиться от них сложно. Даже если мы имеем дело с умным эрудированным человеком, он все равно может искренне считать себя недалеким или тупым, будучи не в состоянии признать собственные способности и умения. К сожалению, его внутренняя мама не дает ему это сделать.
Что характерно, идея «Я тупая, что мне делать» возникает чаще всего как раз у таких людей, у которых на самом деле с умственными способностями все в порядке. Не в порядке же у них с психикой, впрочем, это исправимо несколькими походами к хорошему психологу. У людей же, которые на самом деле не отличаются глубиной познаний и скоростью работы мозга, вопрос о собственной тупости возникает довольно-таки редко, потому что для них это обычное состояние. Осознание особенностей своего мышления приходит чаще всего в кризисных ситуациях.
Где отображаются вложения в сообщениях?
Сообщения с вложениями помечены значком скрепки в списке сообщений. В зависимости от формата полученного сообщения вложения в сообщении отображаются в двух разных местах.
-
В сообщениях формата HTML или обычного текста вложения отображаются в области под строкой Тема.
-
В сообщениях в формате RTF вложения отображаются непосредственно в тексте сообщения. Даже если файл кажется внедренным в сообщение, в действительности он является отдельным вложением.
Формат сообщения отображается в строке заголовка в верхней части сообщения.
Ссылки по теме
-
Обратиться в «Интерфейс» за дополнительной информацией/по вопросу приобретения продуктов
- Подробнее о продуктах компании Microsoft
Вы не одни
Вы можете этого даже не осознать сразу, но в нашей жизни время от времени появляются люди, которые призваны провести сквозь тьму. Они выглядят совершенно обычно и, на первый взгляд, ничем не примечательны, но их роль в жизни – поистине неоценима.
Не бойтесь искать таких людей. Протяните им руку и смело идите вперёд. Просить о помощи и верить в доброту других – это нормально. Вы не одиноки в этом мире. Всегда помните об этом. Особенно – в минуты отчаянья.
Оглянитесь лучше вокруг, выйдете на улицу – в этом мире обязательно найдётся человек, который поможет пройти сквозь самую тёмную ночь неверия и апатии.
Способы решения проблемы.
Определив причины, необходимо рассмотреть, каким образом избавиться от дурости.
Самое главное и основополагающее правило, которое нужно взять на заметку всем девушкам – это никогда не называть себя дурой вслух. Никто не должен слышать от вас эту страшную фразу, которая ставит на вас соответствующее клеймо. Сказав ее один раз, люди подсознательно запомнят и в случае ненормированного поступка, который вы можете совершить, они признают, что да – вы дура. Поэтому всегда лишний раз подумайте, прежде чем заявить окружающим людям, что вы дура. Потому что в таком случае вы останетесь ею навсегда.
Кроме того, необходимо постараться меньше реагировать на мнение окружающих вас людей касательно ваших поступков. Тогда не придется искать своим действиям оправдание и, следовательно, признавать себя дурой
Важно помнить, что окружающие, пусть даже самые близкие люди, не должны влиять на вашу жизнь. Каждый идет своей дорогой, и как ее пройти – дело только личное
Поэтому нужно не оглядываться на других. Только сильный и уверенный человек может идти против толпы. А такой человек не может быть дурой!
Важно отметить, что признаки дурости заложены в каждой девушке-женщине. Поведение и поступки слабого пола порой бывают настолько непредсказуемы и необъяснимы, что иного оправдания, как «дура» многим окружающим просто не может прийти в голову
Не всем хватает интеллекта и логики, чтобы объяснить дурость близкой ему девушки.

Легче просто констатировать это и все. Здесь может быть только один совет: а нужны ли в вашей жизни такие люди. Если вас и ваши поступки не ценят, не понимают и е принимают, следовательно, вас окружают не те люди. Не стоит копаться в себе, поменяйте лучше людей, окружающих вас. И возможно, проблема перестанет существовать.
Как сохранить и скопировать настройки просмотра в другие папки в Outlook?
Предположим, вы настроили представление календаря и скрыли все встречи с днем рождения из календаря. Как сохранить параметры настраиваемого представления в Microsoft Outlook? А что если быстро скопировать настройки пользовательского вида в другие папки? В этой статье я покажу вам, как сохранить настройки пользовательского просмотра и скопировать настройки пользовательского просмотра в другие папки Microsoft Outlook.
Вкладка Office — включите редактирование и просмотр с вкладками в Office и сделайте работу намного проще … Больше информации… Скачать …
Kutools for Outlook — приносит 100 мощных расширенных функций в Microsoft Outlook
- Авто CC / BCC по правилам при отправке электронной почты; Автопересылка Множественные письма по правилам; Автоответчик без сервера обмена и дополнительных автоматических функций …
- Предупреждение BCC — показывать сообщение при попытке ответить всем, если ваш почтовый адрес находится в списке BCC; Напоминать об отсутствии вложений, и многое другое напоминает функции …
- Ответить (всем) со всеми вложениями в почтовой переписке; Отвечайте сразу на несколько писем; Автоматическое добавление приветствия при ответе; Автоматически добавлять дату и время в тему …
- Инструменты для вложения: Автоотключение, Сжать все, Переименовать все, Автосохранение всех … Быстрый отчет, Подсчет выбранных писем, Удаление повторяющихся писем и контактов …
- Более 100 дополнительных функций будут решить большинство ваших проблем в Outlook 2010-2019 и 365. Полнофункциональная 60-дневная бесплатная пробная версия.
Больше информации… Скачать …
Сохранение настроек пользовательского представления в Outlook 2010 и 2013
Чтобы сохранить пользовательские настройки просмотра в Microsoft Outlook 2010 и 2013, вы можете сделать следующие шаги:
Шаг 1: Щелкните, чтобы открыть папку, для которой вы настроили параметры просмотра.
Шаг 2: нажмите Сменить вид > Сохранить текущий вид как новый вид на Вид меню.
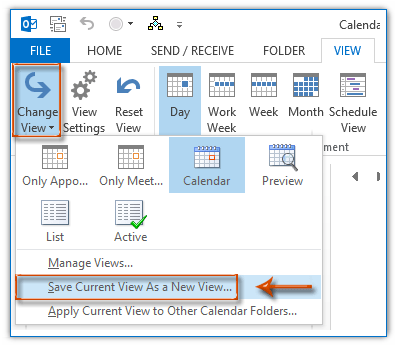
Шаг 3. В появившемся диалоговом окне «Копировать представление» введите имя настраиваемого представления в поле Имя нового просмотра поле, отметьте опцию Все папки календаря, а затем нажмите OK кнопку.
Ноты:
(1) Возможность Все папки календаря будет отображаться как Все папки почты, Все папки контактов или другие, в зависимости от типа открытой папки.
(2) Можно отметить любую опцию в Может использоваться на раздел. Однако, если вам в будущем потребуется применить этот настраиваемый параметр просмотра к другим папкам, вам лучше проверить параметр Все папки календаря.
Скопируйте настраиваемые параметры просмотра в другие папки в Outlook 2010 и 2013
Если вам нужно скопировать пользовательские настройки просмотра в другие папки в Microsoft Outlook 2010 и 2013, сделайте следующее:
Шаг 1: Откройте папку, настройки просмотра которой вы скопируете в другие папки.
Шаг 2: нажмите Сменить вид > Применить текущий вид к другим папкам календаря на Вид меню.
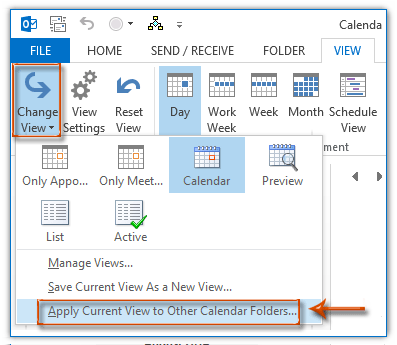
Шаг 3: во всплывающем диалоговом окне «Применить вид» отметьте папки, в которые вы будете копировать настройки пользовательского вида, и нажмите кнопку OK кнопку.
Примечание: Если вы хотите скопировать пользовательские настройки просмотра в выбранные папки, включая подпапки, установите флажок Применить вид к подпапкам.
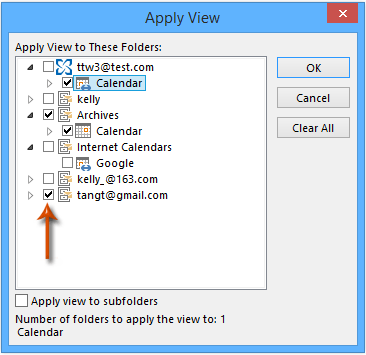
После настройки все почтовые папки (или папки календаря / контактов / задач, в зависимости от типа открытой папки) как можно скорее применяют параметры просмотра открытой папки.
Сохранение пользовательских настроек просмотра в Outlook 2007
Если вам нужно сохранить настраиваемые представления в Microsoft Outlook 2007, вы можете сделать следующее:
Шаг 1: Щелкните, чтобы открыть папку, для которой вы настроили параметры просмотра.
Шаг 2: нажмите Вид > Текущий вид > Определить представления.
Шаг 3. В появившемся диалоговом окне Custom View Organizer щелкните значок Текущие настройки просмотра в Просмотр имени столбец, а затем щелкните Копировать кнопку.
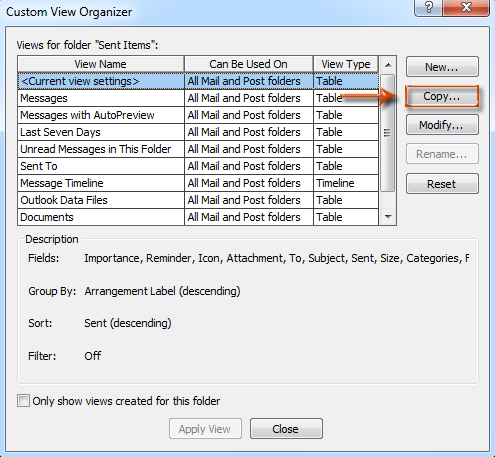
Шаг 4. В появившемся диалоговом окне «Копировать представление» введите имя этого настраиваемого представления в поле Имя нового просмотра поле укажите вариант Все папки Mail и Post, и нажмите OK кнопку.
Шаг 5: нажмите OK во всплывающем диалоговом окне Настроить вид и нажмите кнопку Закрыть в диалоговом окне Custom View Organizer.
Применение настраиваемого представления к другим папкам в Outlook 2007
Шаг 1. Выберите, чтобы открыть папку, к которой вы хотите применить настраиваемый вид.
Шаг 2: нажмите Вид > Текущий вид > Определить представления.
Шаг 3. В диалоговом окне «Организатор настраиваемого представления» щелкните, чтобы выбрать новое настраиваемое представление в Просмотр имени и нажмите Применить вид кнопку.
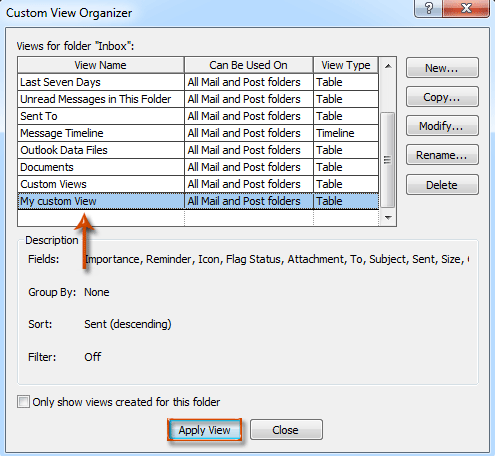


Больше информации… Скачать сейчас…
Межличностные конфликты
Еще одной причиной, почему человек может считать себя недалеким, является чувство обиды. Оно обычно мешает адекватно воспринимать окружающую действительность. Когда какая-то потребность в жизни не удовлетворяется, у личности развивается внутренняя депривация. Иногда человек не понимает, что с ним происходит, потому что выработал привычку считать себя неспособным осознать самые обычные вещи.
Имеющиеся конфликты с людьми часто мешают построению нормальных гармоничных отношений. Такие эмоции, как страх, гнев, обида во многом тормозят личностное развитие, препятствуют появлению чувства удовлетворения. Человеку всегда необходимо чувствовать свою нужность и сопричастность к жизни других людей.
Токсичная фраза №2: «А ты не можешь просто … »
О, эта фраза – одна из моих любимых. Еще раз представьте, что рассказываете кому-то из знакомых историю из своей жизни или описываете какую-то жизненную ситуацию.
И, как в любой хорошей истории, в вашей истории есть конфликт. В ней есть что-то, что главный герой должен преодолеть, чтобы она закончилась хорошо (вне зависимости от того, кто этот главный герой – вы или кто-то еще).
Представьте, что вы говорите что-то вроде: «Знаешь, я так устаю, когда прихожу вечером с работы, а мне нужно еще приготовить ужин для детей, а потом уложить их спать». Понятное дело, что вы говорите это в надежде на понимание и сочувствие нелегкой судьбе героя, но знаете, что получаете в ответ? «А ты не можешь просто попросить своего мужа приготовить ужин, пока ты едешь домой?»
Вы можете нарваться на подобный ответ практически в любой ситуации, когда на что-то жалуетесь:
«Мои сотрудники постоянно ворчат и жалуются, потому что никто из них не хочет работать по выходным».
«А ты не можешь просто сказать им, что будет или так, или никак, а если им не нравится, пусть поищут себе другую работу?»
«Знаешь, я так стараюсь сбросить эти последние три килограмма, но у меня никак не получается это сделать».
«А ты не можешь просто убрать еще больше углеводов из своего рациона и перестать есть после шести вечера?»
Получив вместо внимания и участия этот полубезразличный ответ, вы начинаете закипать внутри, словно чайник, мысленно говоря своему собеседнику: «А тебе не кажется, что будь у меня возможность «просто» сделать это, то мы бы сейчас об этом не разговаривали?»
И еще одна фраза, последняя…
Отображение скрытых папок и расширений имен файлов
Некоторые папки могут быть скрыты, и в Windows могут не показываться расширения имен файлов (такие как PST, OST, PAB). Чтобы показать скрытые папки и расширения имен файлов, сделайте следующее:
Откройте панель управления.
В Windows 10 нажмите кнопку Пуск и выберите пункт Панель управления.
В Windows 8 нажмите клавиши Windows + X, затем щелкните Панель управления.
В Windows 7 нажмите кнопку Пуск и выберите Панель управления.
В списке Просмотр выберите Крупные значки или Мелкие значки, чтобы увидеть все значки панели управления.
Щелкните Свойства папки.
Перейдите на вкладку Вид.
В поле Дополнительные параметры:
В разделе Файлы и папки снимите флажок Скрывать расширения для зарегистрированных типов файлов.
В разделе Скрытые файлы и папки нажмите Показывать скрытые файлы, папки и диски.
Всему свое время
Порой случается так, что ты давно о чем-то мечтаешь, строишь планы и уже приступаешь к намеченным действиям. А потом ничего не происходит. Не складывается, и все тут. И стараешься изо всех сил, и выкладываешься на все 100, и не жалеешь себя для достижения цели — но все впустую.
Это обидная ситуация, безусловно. Когда мы верим в то, что все зависит от нас самих, — мы правы. Когда мы делаем все, но желаемое не приходит, — просто еще не время.
Допустим, ты хочешь получить крутую должность в крупной компании и делаешь все, чтобы произвести на них впечатление и показать в конкурсе на это место лучшие результаты. Несмотря на то, что ты умный и, безусловно, сильный кандидат, компания предпочитает взять другого человека. Ты расстроен, ругаешь судьбу и всех подряд, ведь это работа твоей мечты.
Через несколько лет ты попадаешь на то самое вакантное место, и твоя карьера начинает расти. Обычно в этот момент люди задумываются о том, как все происходит вовремя. Ведь если бы тебя взяли на эту же должность пару лет назад, шанс не справиться со своими обязанностями был бы очень высок. Сейчас же, когда опыта у тебя намного больше, тебе гораздо легче выполнять свою работу.
В общем, сколько бы усилий ты ни прилагал, наступит момент, когда ты должен будешь просто отпустить ситуацию и позволить случиться тому, что должно произойти. И тебе лучше не волноваться, не докучать себе негативными мыслями и не сомневаться в своих силах.
Фишка в том, что ты все равно достигнешь того, что хотел, только пути к твоей цели могут быть разными по времени и сложности.
Где можно публиковать формы
Формы можно публиковать в трех местах. В следующей таблице описаны эти расположения.
| Location | Описание |
|---|---|
| Папка (или библиотека форм папок) | Для большинства решений форм на основе папок опубликуй форму в папку, чтобы она была доступна при использовании папки. Если вы публикуете форму в общедоступных папках, она доступна всем, кто может получить доступ к папке. Если вы публикуете форму в одной из ваших личных папок, она доступна только вам, когда вы используете эту папку. Формы contact, Post, Task и Journal — это примеры типов форм, обычно связанных с папкой. Одно из преимуществ публикации формы в папке заключается в том, что форма доступна в меню Действия, когда вы находитесь в папке. |
| Библиотека организационных форм | Опубликуйте форму в этой библиотеке, если вы хотите сделать ее доступной для всех в вашей организации, например форму для отчета о времени отпуска. Эта библиотека часто используется для форм сообщений электронной почты, так как они обычно не основаны на определенной папке. Вы можете опубликовать форму в библиотеке организационных форм, если вы хотите использовать ту же настраиваемую форму в более чем одной папке. При этом можно сохранить только одну опубликованную форму. Формы, опубликованные в этой библиотеке, доступны всем в организации до тех пор, пока администратор предоставляет им разрешения в библиотеку. Библиотека хранится на Microsoft Exchange Server компьютере. Администратор должен предоставить вам разрешения на публикацию в Библиотеку организационных форм. Обычно это разрешение предоставляется только нескольким лицам или отделу, который управляет Exchange Server компьютером. |
| Библиотека личных форм | Формы, сохраненные в этой библиотеке, доступны только вам. При публикации формы в библиотеке личных форм форма хранится как скрытый элемент в корневой папке почтового ящика или файле Personal Folders (.pst), в зависимости от расположения доставки почты по умолчанию. Как и формы, хранимые в библиотеке организационных форм, эти формы можно открыть с помощью команды Выбрать форму. Сохраните форму в этой библиотеке при создании формы для личного использования, например стандартной формы сообщения электронной почты, предварительно адресоваемой получателям. |
Кроме того, можно хранить форму Outlook как файл в файловой системе или как элемент в Outlook папке. Однако Корпорация Майкрософт рекомендует избегать обоих этих подходов, так как форма будет разовая.
Вы можете сохранить Outlook файловой системе в виде Outlook (.oft). Это позволяет прикрепить форму к сообщению электронной почты, а затем отправить ее другому человеку. Вы также можете использовать файл .oft в качестве резервного копирования формы. Чтобы сохранить форму в виде файла .oft:
- В меню Файл выберите команду Сохранить как.
- В поле Имя файла введите имя формы.
- В поле Сохранить как тип выберите шаблон Outlook, а затем выберите Сохранить.
Вы также можете сохранить форму в качестве элемента в текущей папке. Однако Корпорация Майкрософт не рекомендует делать это по следующим причинам:
- Легко случайно удалить форму.
- Это, как правило, размыть различие между формами и элементами, и типичным результатом является папка, наполненная различными элементами, которые содержат различные версии одной и той же формы. Обычно это не является хорошей практикой при разработке Outlook форм.
- Элементы, хранимые в папке, как правило, имеют данные, связанные с ними, и обычно вам не нужны данные, связанные с вашей формой. Поэтому Корпорация Майкрософт рекомендует не открывать элемент в папке, а затем вводить режим проектирования; откройте новый экземпляр формы и введите режим проектирования.
- Формы, хранимые в качестве элементов, являются разовые формы и имеют нежелательные побочные эффекты.
Чтобы сохранить форму в текущей папке, выберите Сохранить в меню File.
Никогда не сдавайтесь
Все ваши переживания, все трудности и обстоятельства, все захлопнутые двери, все моменты сожалений и сомнений – всё это проходящее. Главное – всегда помнить, кто вы и кем хотите стать. Каждый день открывает новые возможности преодолеть ступеньку-две в направлении своей цели, открыть какую-то новую грань своей личности, о которой раньше даже не подозревали.
Отбросьте все правила и условности! Только вы знаете, какими хотите быть в будущем. Мы здесь, на Земле, для того, чтобы развиваться, расти и быть счастливыми. Поэтому не слушайте себя, когда в минуты уныния начинаете сомневаться в том, что ничего не выйдет, мол – недостаточно умны и прочее. Всё это ровным счётом чепуха.
Как быстро разблокировать небезопасные типы вложений в Outlook?
Если вы получили в Outlook несколько писем с вложениями с расширением msi, exe и т. Д., Вы получите предупреждающее сообщение «Outlook заблокировал доступ к следующим потенциально опасным вложениям», Как показано на следующем снимке экрана, когда вы открываете массаж. По умолчанию Outlook будет рассматривать эти типы вложений как небезопасную информацию. Но как вы могли установить эти типы вложений как безопасные файлы и легко просматривать или загружать в Outlook?
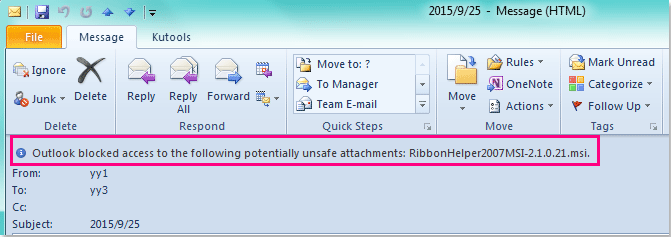
|
Измените размер вложения по умолчанию, сохраните папку / добавьте заблокированные расширения вложений в Outlook: Работы С Нами Kutools для OutlookАвтора прикрепление вы можете увеличить размер вложения по своему усмотрению и изменить папку по умолчанию для сохранения вложений, в то же время вы можете добавить некоторые расширения, которые блокирует Outlook.
1. Измените размер вложения по своему усмотрению; 2. Добавить заблокированные расширения вложений; 3. Измените папку для сохранения файлов. |
Разблокируйте небезопасные типы вложений в Outlook, изменив regedit
Обычно вы можете добавить расширения вложений в regedit, чтобы обеспечить безопасность этих конкретных типов вложений. Пожалуйста, сделайте следующее:
1. Убедитесь, что Outlook закрыт.
2, Затем нажмите Start кнопку на компьютере, в поле поиска введите regedit, см. снимок экрана:
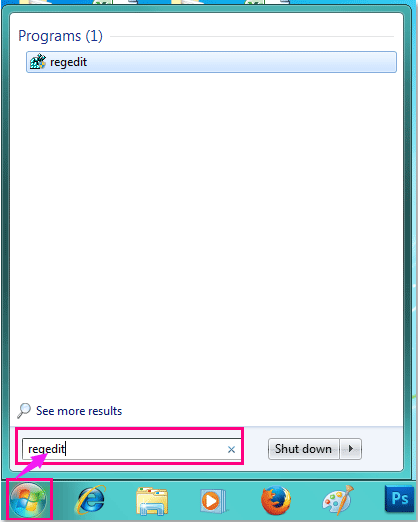
3, Затем нажмите Enter ключ, в выскочившем Контроль учетных записей диалоговое окно, нажмите Да кнопку, чтобы перейти к Редактор реестра окно, в Редактор реестра окна, найдите следующий ключ:
(1.) Outlook 2010:
HKEY_CURRENT_USER \ Software \ Microsoft \ Office \ 14.0 \ Outlook \ Security
(2.) Outlook 2013:
HKEY_CURRENT_USER \ Software \ Microsoft \ Office \ 15.0 \ Outlook \ Security
(3.) Outlook 2016:
HKEY_CURRENT_USER \ Software \ Microsoft \ Office \ 16.0 \ Outlook \ Security
4. После перехода в Безопасность шаг за шагом, затем щелкните Редактировать > Создать > Строковое значение, см. снимок экрана:
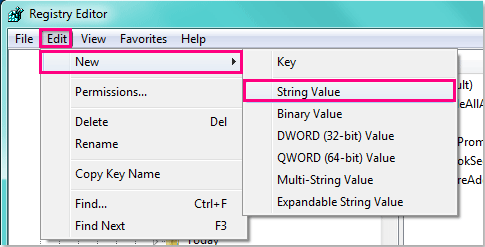
5. А затем переименуйте созданный элемент, как Level1Remove, см. снимок экрана:
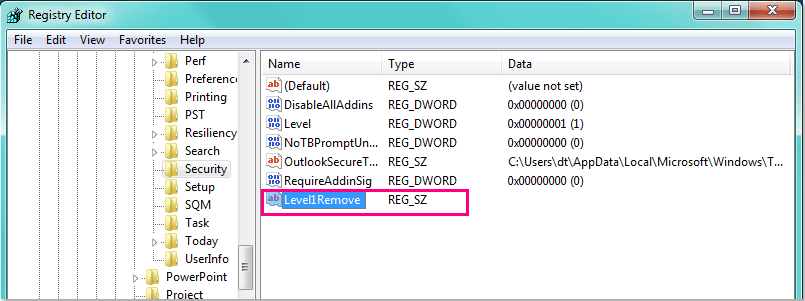
6. Затем дважды щелкните созданное значение и введите расширения, включая «точку», которые вы хотите открыть в Outlook. Например: .exe, см. Снимок экрана:
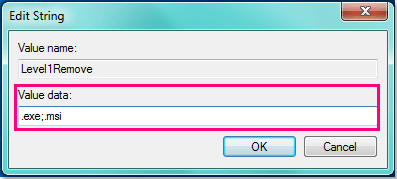
Советы: Если вы хотите ввести другие расширения, вам необходимо разделить их точкой с запятой, например: .exe; .bat; .url; .msi.
7. Затем нажмите OK и закрыть Редактор реестраТеперь запустите свой Outlook, вложения, содержащие эти конкретные расширения, больше не блокируются Outlook. Смотрите скриншот:
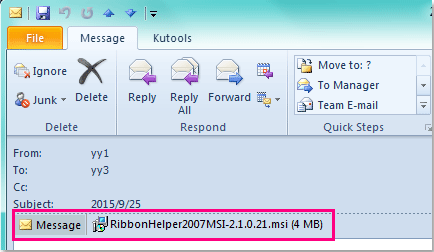
Внимание: Если вы хотите снова заблокировать эти расширения, вам просто нужно удалить Level1Remove ценность, созданная вами в Редактор реестра
Разблокировать небезопасные типы вложений в Outlook с помощью Kutools for Outlook
Если вас смущает описанный выше метод, здесь я могу рассказать о простом способе с Kutools для OutlookАвтора Безопасное вложение вы можете быстро установить нужные вам безопасные расширения.
| Kutools для Outlook : . |
| Перейти к загрузке Бесплатная пробная версия 45 дней покупка PayPal / MyCommerce |
После установки Kutools для Outlook, выполните следующие действия :(Загрузите Kutools для Outlook прямо сейчас! )
1. Откройте свой Outlook и нажмите Kutools > Доступные опции, см. снимок экрана:
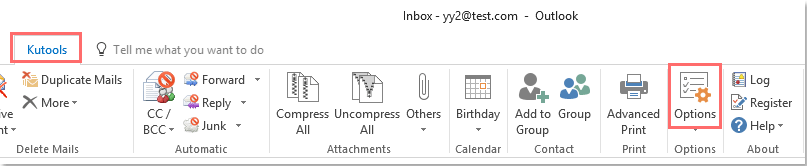
2. В Доступные опции диалоговое окно, нажмите Другое вкладку, а затем введите расширения вложений, которые вы хотите разблокировать, в Безопасные расширения вложений текстовое поле, например: .exe;. MSI;.vbs, см. снимок экрана:
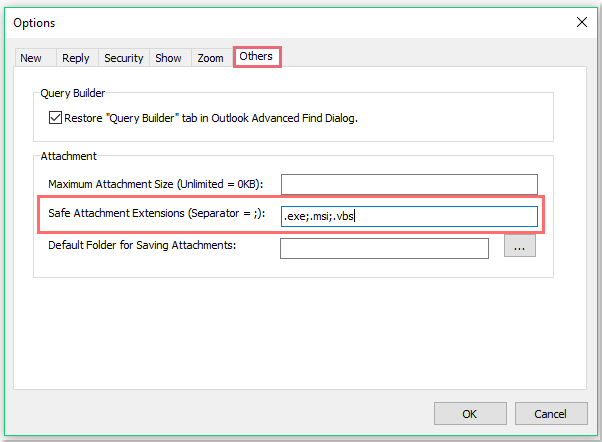
Советы: При вводе расширений вы должны добавить точку перед расширениями и использовать точку с запятой для разделения расширений при добавлении нескольких расширений в текстовое поле.
3. Затем нажмите OK , появится предупреждающее сообщение, напоминающее о вступлении в силу изменений, необходимо перезапустить Outlook, см. снимок экрана:
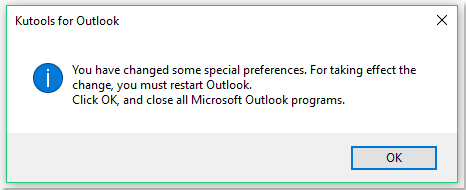
4. Затем нажмите OKи перезапустите Outlook, чтобы настройки вступили в силу.


Больше информации… Скачать сейчас…





















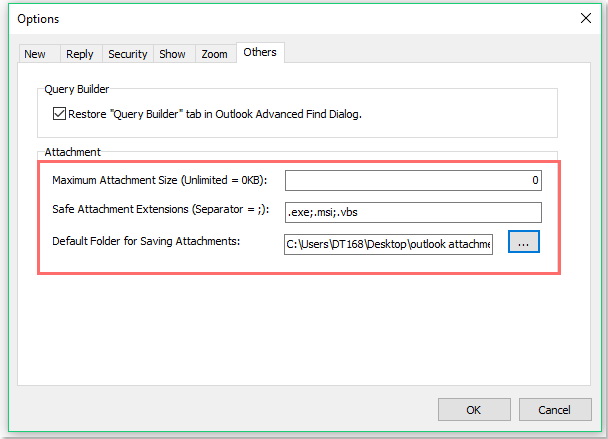





![Электронная почта застряла в папке «исходящие» outlook 2007 [подробное руководство]](http://fuzeservers.ru/wp-content/uploads/7/9/a/79a44e5d85a4dfc907ceddf270bdf5b7.jpeg)



