Где находится клавиша fn и зачем она нужна?
Прежде чем начать пользоваться дополнительными возможностями данной кнопки, следует её найти. У многих пользователей могут возникать вопросы о расположении необходимой функциональной клавиши, поэтому советуем внимательно осмотреть корпус изделия
Обратите внимание на следующие места:
- Внимательно осмотрите всю раскладку. Основные закрепленные клавиши всегда находятся на своих стандартных местах.
- Попробуйте найти изменения во взаимном расположении кнопок, обычно это происходит из-за установки дополнительного элемента.
- Найдите кнопку Ctrl, чаще всего производители устанавливают Fn рядом с ней для удобства использования.
- Если вам не удалось найти её, попробуйте посмотреть на расположение остальных горячих клавиш. Возможно, производители решили поместить клавишу рядом с ними.
Пока что для Fn производители не отвели конкретное место, поэтому её расположение может значительно отличаться в разных моделях оборудования. Пока место не закреплено, пользователю придется внимательно искать местонахождение клавиши по всей клавиатуре. Также можно посмотреть информацию о конкретной модели техники на сайтах или в видео обзорах.
Ноутбуки Lenovo
На ноутбуках Lenovo набор программного обеспечения будет различный, поэтому для полной уверенности следует установить все необходимое и доступное программное обеспечение для вашей модели ноутбука с сайта support.lenovo.com . Как правило, для большинства современных моделей достаточно установить такой набор утилит:
- Hotkey Features Integration for Windows
- Lenovo Energy Management
- Lenovo OnScreen Display Utility
- Advanced Configuration and Power Management Interface Driver
При этом, если у вас не работают только определенные сочетания клавиш, например Fn+F5, Fn+F7, то во многих случаях помогает установка драйверов для беспроводной сети и сети Bluetooth.
Назначение и местонахождение
Данная клавиша — это модификатор. То есть, одновременно нажимая на Fn и другие кнопки, назначение последней меняют.
В частности, ряд сочетаний позволяет запускать мультимедийный режим либо эмуляцию действий:
- изменение громкости;
- настройка яркости дисплея;
- активация подсветки и так далее.
Такая кнопка используется только на ноутбуках. Производители стандартных клавиатур, подключаемых к стационарным компьютерам, обычно отказываются от данной клавиши.
Несмотря на то, что Fn стала обязательным «атрибутом» ноутбуков, единого стандарта размещения данной кнопки нет. В основном, клавишу располагают между Win и CTRL. Но бывают и другие вариации. Однако производители ноутбуков всегда размещают данную клавишу внизу.
Текущие настройки BIOS не полностью поддерживают загрузочное устройство
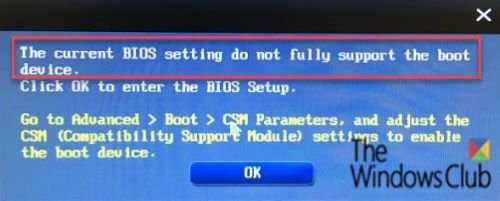
Если у вас возникла эта проблема, мы предлагаем вам попробовать эти решения в произвольном порядке:
- Проверьте свой жесткий диск физически
- Выполнить восстановление при запуске
- Проверить порядок загрузочного устройства
- Сбросьте настройки BIOS.
Теперь давайте подробно рассмотрим перечисленные способы устранения неполадок.
1]Проверьте свой жесткий диск физически
Это решение требует, чтобы вы открыли компьютер и отключили и снова подключили оборудование внутри. Продолжайте, только если вы знаете, что делаете, или отнесите компьютер к специалисту по аппаратному обеспечению для выполнения процедуры.
Если это новая или относительно новая сборка, проверьте жесткий диск на наличие проблем с подключением. Откройте компьютер и отсоедините кабель SATA от жесткого диска и материнской платы. Кроме того, отключите все питание жесткого диска и оставьте компоненты бездействующими на несколько минут. Теперь подключите все кабели и подключите жесткий диск к материнской плате. Загрузите компьютер и посмотрите, решена ли проблема.
Если это не сработает, попробуйте подключить жесткий диск к другому порту SATA на MOBO, чтобы узнать, поможет ли это.
2]Выполните восстановление при запуске
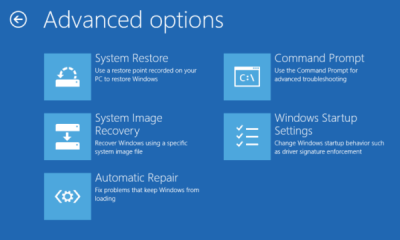
Восстановление при загрузке Windows 10 — это альтернативный способ загрузки компьютера и запуска инструментов восстановления, если с операционной системой что-то пойдет не так.
Сделайте следующее:
- Вставьте установочный DVD / USB-диск Windows 10 и перезагрузите компьютер.
- После загрузки компьютера с помощью Windows DVD / USB или диска восстановления системы появляется черный экран с серым текстом «Нажмите любую клавишу для загрузки с CD или DVD». Нажмите любую кнопку.
- Выберите правильное время и тип клавиатуры.
- Нажмите Почини свой компьютер в нижнем левом углу.
- Выбирать Устранение неполадок на экране Выберите вариант.
- Нажмите Расширенные опции на экране устранения неполадок.
- Нажмите Автоматическое / стартовое восстановление.
Затем Windows будет искать проблемы на жестком диске (-ах) и проверять, что все необходимые файлы не повреждены.
3]Проверить приоритет загрузочного устройства

- Запустите компьютер и нажмите ESC / F1 / F2 / F8 или же F10 во время начального экрана запуска, чтобы войти в экран настройки BIOS
- Выберите опцию Enter BIOS setup.
- Поскольку мышь не работает, используйте клавиши со стрелками для навигации.
- Перейти к Ботинок таб.
- Теперь проверьте порядок загрузочных устройств. Убедитесь, что ваш жесткий диск выбран в качестве приоритетного устройства.
- Выйдите и перезагрузите компьютер.
Проверьте, устранена ли ошибка. Если нет, переходите к следующему решению.
4]Сброс настроек BIOS

Чтобы сбросить настройки BIOS, сделайте следующее:
- Перезагрузите компьютер и несколько раз нажмите ESC / F1 / F2 / F8 или же F10 при запуске, чтобы попасть в BIOS.
- Если вы используете Windows 10, нажмите Начинать и выберите Мощность.
- Теперь нажмите и удерживайте Сдвиг ключ и нажмите Перезапуск.
- Идти к Устранение неполадок> Дополнительные параметры> Настройки прошивки UEFI и нажмите на Перезапуск.
- Как только вы войдете в BIOS, нажмите F9 открыть Загрузить параметры по умолчанию диалоговое окно.
- Выбирать да с помощью клавиш со стрелками сбросьте настройки BIOS до заводских значений по умолчанию.
- Выйдите и перезагрузите компьютер.
При загрузке проверьте, устранена ли ошибка BIOS.
Это все, что нужно для успешного решения проблемы.
Устанавливаем нужные драйвера
Установка драйверов для клавиатуры Laptop может выглядеть забавно. Но, если учесть, что довольно много пользователей устанавливают нелегальную версию Виндовс или инсталлируют неправильно пролеченную программу, которой занимался не очень старательный программист, всё становится на свои места. В результате этого, на клавиатуре может отказать часть кнопок.
В этом случае, нужно войти на главный ресурс производителя данного ноутбука и на сайте производителе найти так необходимый нам драйвер для клавиатуры. Обычно, в таких случаях, нужно ввести модель ноутбука и посмотреть искомые драйвера. Также, на сайте может быть кнопочка, благодаря которой данный ресурс сам определит модель вашего ноутбука. Кроме этого, можно обратиться в поддержку ноутбука.
- Для ASUS,
- Ноутбуки Hp,
- Aser,
- Lenovo,
- https://www.dell.com/support/home/ru/ru/,
- Sony Vaio.
Что делать, если кнопка работает неправильно
Некорректная работа клавиши Fn, расположенной на клавиатурах ноутбуков, напрямую связана с драйверами: стандартные сочетания банально не воспринимаются операционной системой.
Разобраться с проблемой можно и вручную, загрузив необходимые обновления с сайта производителя (желательно найти специальный комплект с полезным программным обеспечением, адаптированным под конкретную модель ноутбука), но проще воспользоваться специальным инструментом – Driver Booster.
Проверка статуса драйверов происходит в автоматическом режиме, не требует предварительной регистрации и перезагрузок компьютера. Вся процедура займет 5-7 минут, а в результате клавиша вновь заработает в стандартном режиме.
Dell
Для работы функциональных клавиш на ноутбуках Dell Inspiron, Latitude, XPS и других обычно требуются следующие наборы драйверов и приложений:
- Dell QuickSet Application
- Dell Power Manager Lite Application
- Dell Foundation Services – Application
- Dell Function Keys — для некоторых старых ноутбуков Dell, поставлявшихся с Windows XP и Vista.
Найти те драйверы, которые требуются для вашего ноутбука можно следующим образом:
- в разделе поддержки сайта Dell http://www.dell.com/support/home/ru/ru/ укажите вашу модель ноутбука (можно использовать автоматическое определение или через «Просмотр продуктов»).
- Выберите пункт «Драйверы и загружаемые материалы», при необходимости измените версию ОС.
- Загрузите необходимые приложения и установите их на компьютер.
Учтите, что для правильной работы клавиш Wi-Fi и Bluetooth могут потребоваться оригинальные драйверы беспроводных адаптеров с сайта Dell.
Дополнительная информация: в BIOS (UEFI) на ноутбуках Dell в разделе Advanced может присутствовать пункт Function Keys Behavior, изменяющий то, как работает клавиша Fn — включает мультимедийные функции или действия клавиш Fn-F12. Также параметры клавиши Fn Dell могут быть в стандартной программе «Центр мобильности Windows».
Ноутбуки HP
Для полноценной работы клавиши Fn и связанных с нею функциональных клавиш в верхнем ряду на ноутбуках HP Pavilion и других HP необходимы следующие компоненты с официального сайта
- HP Software Framework, HP On-Screen Display и Программа для быстрого запуска HP (HP Quick Launch) из раздела «Программное обеспечение — решения».
- Средства поддержки HP Unified Extensible Firmware Interface (UEFI) из раздела «Утилита — инструменты».
При этом для конкретной модели некоторые из указанных пунктов могут отсутствовать.
Чтобы скачать необходимое ПО для ноутбука HP, выполните поиск в Интернете по запросу «Ваша_модель_ноутбука поддержка» — обычно первый же результат является официальной страницей на support.hp.com для вашей модели ноутбука, где в разделе «ПО и драйверы» достаточно нажать «Перейти», а затем выбрать версию операционной системы (если вашей нет в списке — выбирайте ближайшую по хронологии, разрядность должна совпадать обязательно) и загрузить необходимые драйверы.
Дополнительно: в БИОС на ноутбуках HP может присутствовать пункт для изменения поведения клавиши Fn. Находится в разделе «System Configuration», пункт Action Keys Mode — если Disabled, то функциональные клавиши срабатывают только с нажатой Fn, если Enabled — то без нажатия (но для использования F1-F12 нужно нажимать Fn).
Если клавиша Fn не работает на ноутбуке Acer, то обычно достаточно выбрать вашу модель ноутбука на официальном сайте поддержки https://www.acer.com/ac/ru/RU/content/support (в разделе «Выберите устройство» можно указать модель вручную, без серийного номера) и указать операционную систему (если ваша версия отсутствует в списке, скачивайте драйверы от ближайшей в той же разрядности, что установлена на ноутбуке).
В списке загрузок, в разделе «Приложение» скачайте программу Launch Manager и установите её на ноутбук (в некоторых случаях также потребуется драйвер чипсета с той же страницы).
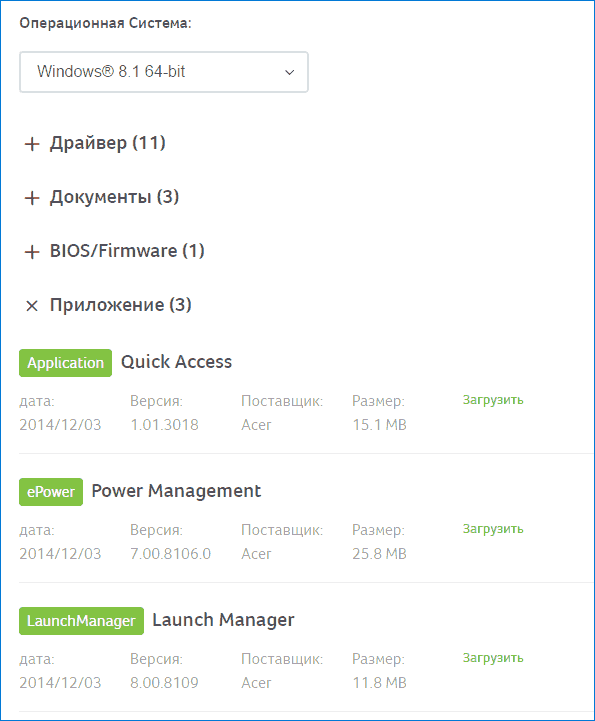
Если программа ранее уже была установлена, но клавиша Fn всё также не работает, убедитесь, что Launch Manager не отключен в автозагрузке Windows, а также попробуйте установить Acer Power Manager с официального сайта.
Средства Windows
Стандартные инструменты Windows вызволяют сделать клавиши в кротчайшие сроки. Пользователь должен провести диагностику. Если рассматривать первоочередные способы включения техники, включается BIOS.
Проверить цифровую клавиатуру удастся при использовании горячих клавиш. Вход в BIOS может быть скрыт за «Del», «F9»
Находясь в системе, важно поставить пальцы на цифровую клавиатуру и опробовать стрелки вниз, вверх, по сторонам. Если ноутбук отзывает, значит, проблема кроется в операционной системе
Достаньте аккумулятор ноутбука.
Это звучит странно, но часто помогает. Если клавиатура ноутбука перестала работать, отключите питание полностью.
Выдерните шнур из сети, закройте крышку, переверните ноутбук, и достаньте аккумуляторную батарею. Проверьте, не вздулась ли она. Если это так, пользоваться ей запрещено, работайте от сети.
Если с батареей все в порядке, установите ее на место, и включите ноутбук.
Настройка питания ноутбука.
Если клавиатура в Windows иногда не работает, но после перезапуска системы снова начинает работу, попробуйте следующий способ.
Нажмите правой кнопкой мыши на Пуск, выберите Управление электропитанием. В правом меню найдите Дополнительные параметры питания.
В левом меню открывшегося окна выберите пункт Действие кнопок питания. Уберите галочку с пункта Изменение параметров, которые сейчас недоступны.
Уберите галочку с пункта Включить быстрый запуск. Сохраните настройки и перезагрузите ноутбук.
Обновите драйвер клавиатуры.
Не тратьте время на то, чтобы выяснить, может ли быть проблема в драйвере. Просто обновите его.
Это распространенный способ решить проблему с неработающей клавиатурой на ноутбуке. Также он эффективен, если не работают отдельные клавиши, а не клавиатура целиком.
Нажмите правой кнопкой мыши на Пуск и выберите Диспетчер устройств. Перейдите в раздел Клавиатуры и кликните правой кнопкой мыши на доступную клавиатуру. Выберите пункт Обновить драйвер. Далее – Автоматический поиск обновленных драйверов. Если дело не в драйвере, Windows 10 сообщит, что на устройстве установлена последняя версия драйвера.
Чтобы быть на 100% уверенными в том, что проблема не с устаревшим программным обеспечением ноутбука и не с конфликтом в работе отдельных компонентов, предлагаем зайти на сайт производителя и обновить ПО вручную.
Для этого в подвале или в меню официального сайта производителя найдите раздел Драйверы и поддержка (Драйверы и утилиты). Введите модель или серийный номер устройства, и обновите все предложенное ПО.
Проверьте режим залипания клавиш.
Введите в строке Поиск Параметры специальных возможностей клавиатуры.
Проверьте, активна ли кнопка Использовать залипание клавиш.
Если да, отключите ее.
Чтобы избежать случайного включения в дальнейшем, уберите галочку с пункта Разрешить включение залипания клавиш с помощью сочетания клавиш.
Механическая неисправность
Если все предыдущие способы не избавили от проблемы, то нужно проверить работоспособность клавиатуры. Пролитая вода, механические удары могут вывести аппаратуру из строя. Проверьте подключение, так как если шлюз прилегает не плотно, система не увидит устройства. Другой причиной может быть неполадки с системной платой и ее мостами, отвечающими за работу с устройствами ввода. На эту неполадку может указывать неработающий тачпад, навигационная мышь и USB-порты. Если вы новичок в разборке ноутбуков, то лучше обратиться в профессиональные мастерские. К тому же самостоятельное вскрытие системной крышки лишит вас гарантии на заводской ремонт.
Перечень полезных комбинаций
Функции, которые можно запустить сочетанием Fn и других клавиш, определяются как производителями ноутбуков, так и типом используемой операционной системы (Windows или iOS). То есть единого стандарта в данном случае также нет. Но многие производители ноутбуков, работающих под операционной системой Windows, поддерживают сочетания Fn со следующими клавишами:
- F1 – автоматически отключается звук в Windows, вне зависимости от того, через какое устройство тот транслируется (через встроенные или внешние колонки, наушники и так далее);
- F2 (F3) — сочетание применяется для увеличения и уменьшения громкости звука;
- F4 – активируется или деактивируется «Режим сна» (на некоторых ноутбуках сочетание применяется для управления медиаплеером либо запускает процесс по поиску доступных Wi-Fi-сетей);
- F6 — включает либо деактивирует тачпад.
В зависимости от модели ноутбука сочетание Fn и F5 применяется для:
- регулировки подсветки дисплея;
- запуска функции вывода изображения на второй монитор;
- замены кнопки «Стоп».
Кроме того, зажимая одновременно Fn и PG Up или PG Down, можно, соответственно, перематывать запущенные музыкальные композиции либо видео вперед и назад. А сочетание данной кнопки с Home и End позволяет перелистнуть открытый текстовый файл в начало либо конец.
Информация по UEFI Secure Boot
Данная функция может быть полезна для корпоративного сегмента, так как позволяет предотвратить несанкционированную загрузку компьютера с неавторизованных носителей, которые могут содержать различное вредоносное и шпионское ПО.
Обычным же пользователям ПК эта возможность ни к чему, наоборот, в некоторых случаях она может даже мешать, например, если вы хотите установить Linux совместно с Windows. Также из-за неполадок с настройками UEFI во время работы в операционной системе может вылазить сообщение об ошибке.
Чтобы узнать, включена ли у вас данная защита, необязательно переходить в BIOS и искать информацию по этому поводу, достаточно сделать несколько простых шагов, не выходя из Windows:
- Откройте строку «Выполнить», используя комбинацию клавиш Win+R, затем введите туда команду «cmd».
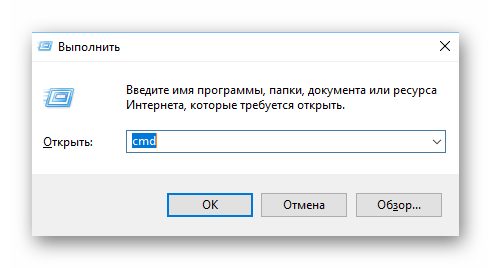
После ввода откроется «Командная строка», куда нужно прописать следующее:
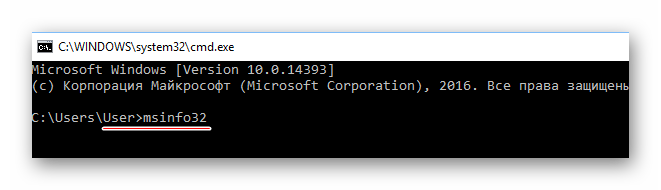
В открывшемся окне выберите пункт «Сведения о системе», находящийся в левой части окна. Далее нужно найти строчку «Состояние безопасной загрузки». Если напротив стоит «Откл.», то вносить какие-либо изменения в BIOS не нужно.
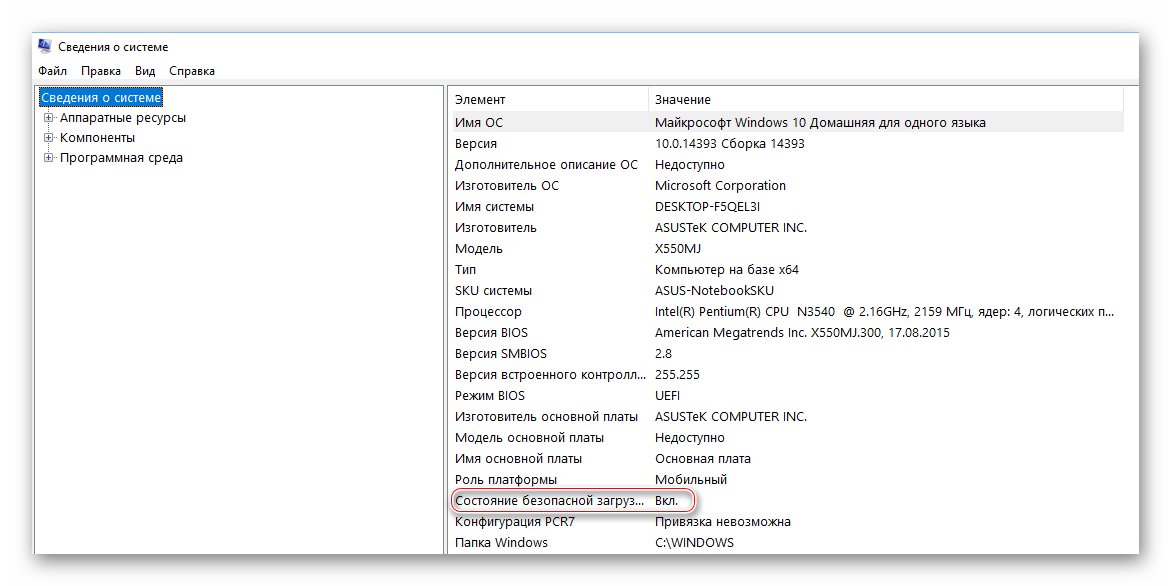
В зависимости от производителя материнской платы, процесс отключения данной функции может выглядеть по-разному. Рассмотрим варианты для самых ходовых производителей материнских плат и компьютеров.
- Войдите в BIOS.
Подробнее: Как войти в BIOS на ASUS
В главном верхнем меню выберите пункт «Boot». В некоторых случаях главного меню может не быть, вместо него будет приведён список различных параметров, где нужно найти пункт с таким же названием.
Перейдите в «Secure Boot» или и найдите параметр «OS Type». Выберите его при помощи клавиш со стрелочками.
Нажмите Enter и в выпавшем меню поставьте пункт «Other OS».
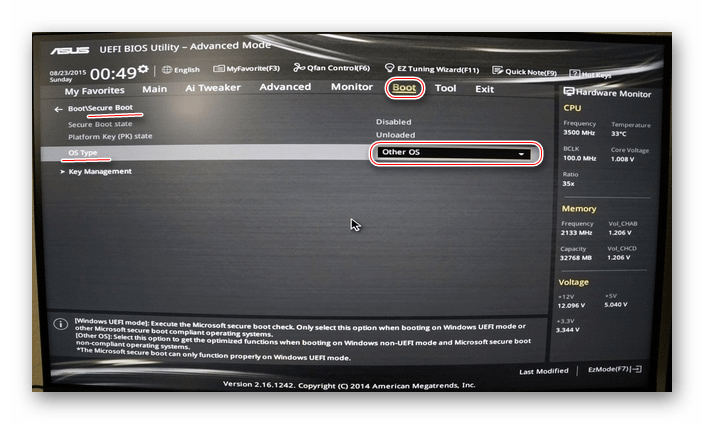
Выйдите при помощи «Exit» в верхнем меню. При выходе подтвердите изменения.
- Войдите в BIOS.
Подробнее: Как войти в BIOS на HP
Теперь перейдите во вкладку «System Configuration».
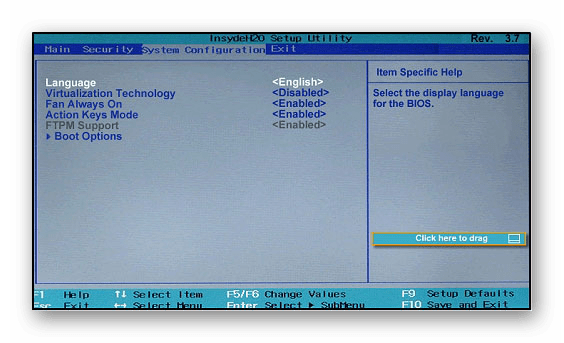
Оттуда войдите в раздел «Boot Option» и найдите там «Secure Boot». Выделите его и нажмите Enter. В выпавшем меню нужно поставить значение «Disable».
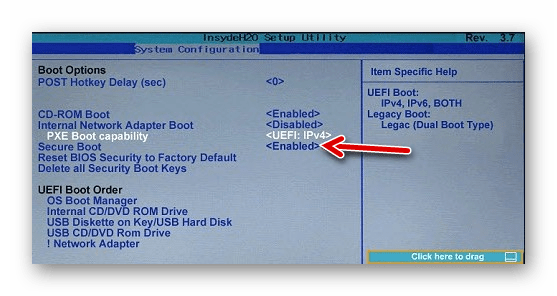
Выйдите из BIOS с сохранением изменений, используя клавишу F10 или пункт «Save & Exit».
Способ 3: Для Toshiba и Lenovo
Здесь, после входа в BIOS, вам нужно выбрать раздел «Security». Там должен быть параметр «Secure Boot», напротив которого нужно установить значение «Disable».
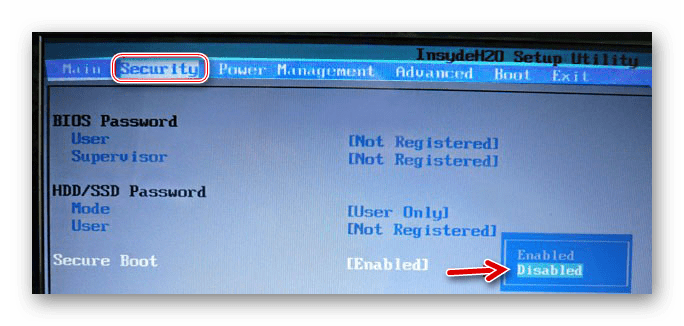
Способ 4: Для Acer
Если с предыдущими производителями всё было относительно просто, то тут изначально нужный параметр будет недоступен для внесения изменений. Чтобы разблокировать его, понадобится поставить пароль на BIOS. Сделать это можно по следующей инструкции:
- После входа в BIOS, перейдите в раздел «Security».
- В нём нужно найти пункт «Set supervisor password». Чтобы поставить пароль суперпользователя, вам нужно лишь выбрать этот параметр и нажать Enter. После этого открывается окно, куда требуется вписать придуманный пароль. Требований к нему нет практически никаких, поэтому это вполне может быть что-то вроде «123456».
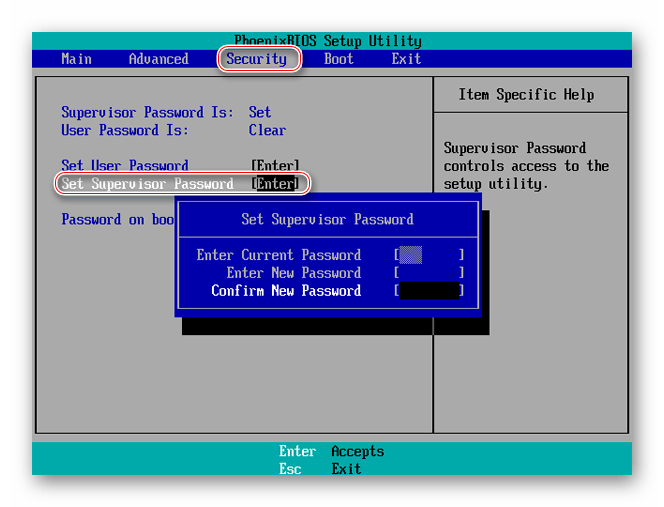
Для того, чтобы все параметры BIOS разблокировались наверняка, рекомендуется произвести выход с сохранением изменений.
Чтобы снять режим защиты, воспользуйтесь этими рекомендациями:
- Повторно войдите в BIOS с использованием пароля и перейдите в раздел «Authentication», что в верхнем меню.
- Там будет параметр «Secure Boot», где нужно поменять «Enable» на «Disable».
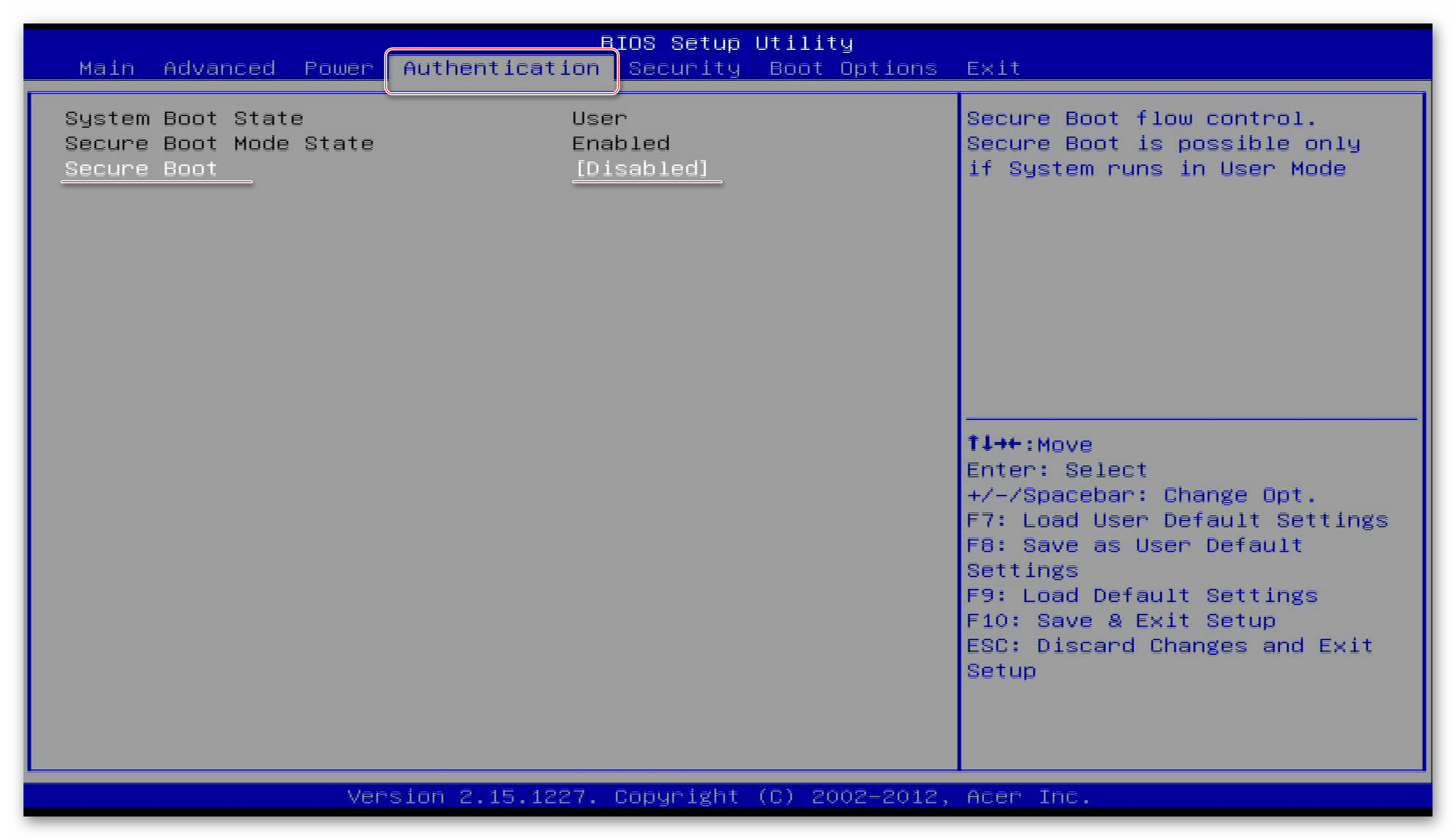
Теперь выйдите из BIOS с сохранением всех изменений.
Способ 5: Для материнских плат Gigabyte
После запуска БИОС вам нужно перейти во вкладку «BIOS Features», где необходимо поставить значение «Disable» напротив «Secure Boot».
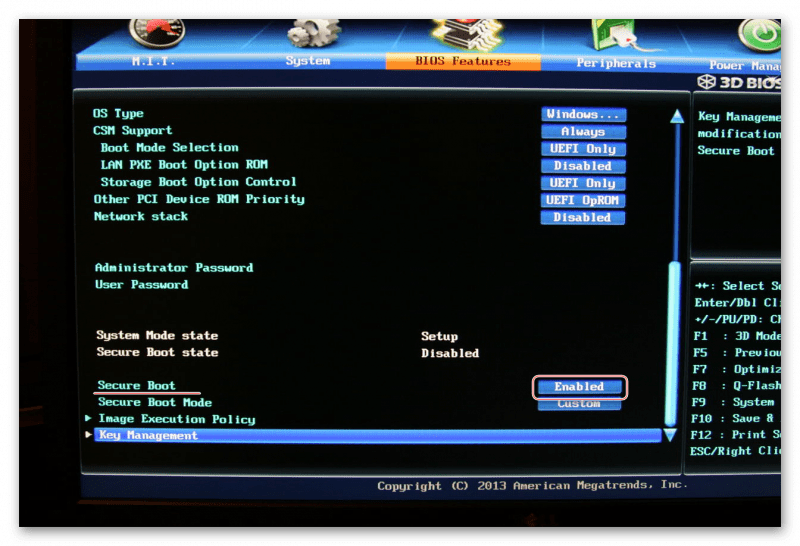
Выключить UEFI Secure Boot не так сложно, как может показаться на первый взгляд. К тому же, как таковой пользы для обычного пользователя данный параметр в себе не несёт.
Опишите, что у вас не получилось.
Наши специалисты постараются ответить максимально быстро.
Включение и отключение Fn на клавиатуре ноутбука
Как уже было сказано выше, в зависимости от того, для каких целей используется ноутбук, ряд F-клавиш у каждого юзера задействуется по-разному. Одним нужны именно функциональные F-клавиши, а другим удобнее их мультимедийный режим. Когда желаемое не совпадает с действительностью, можно обратиться к способам включения и отключения клавиши Fn и, как следствие, работы всего ряда F-клавиш.
Способ 1: Сочетание клавиш
Этот вариант далеко не универсален, поскольку в зависимости от марки и модели ноутбука набор второстепенных назначений на верхний ряд клавиш различается. Тем не менее он может помочь некоторым из читателей, и им не придется переходить к более трудоемкому методу.
Осмотрите верхний ряд клавиш ноутбука. Если там есть иконка с замком, блокирующая/разрешающая работу Fn, попробуйте ей воспользоваться. Часто такой значок расположен на Esc, но, возможно, может быть и в другом месте.
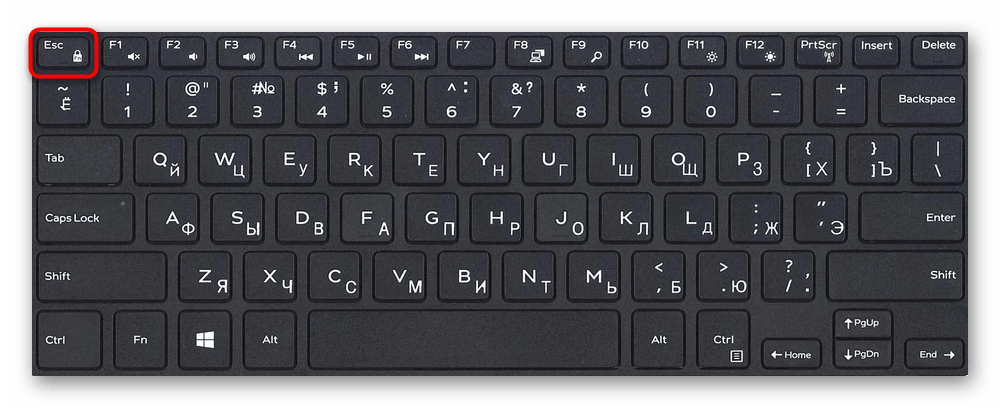
Кроме того, иногда вместо замка присутствует надпись «FnLk» или «FnLock», как на примере ниже.
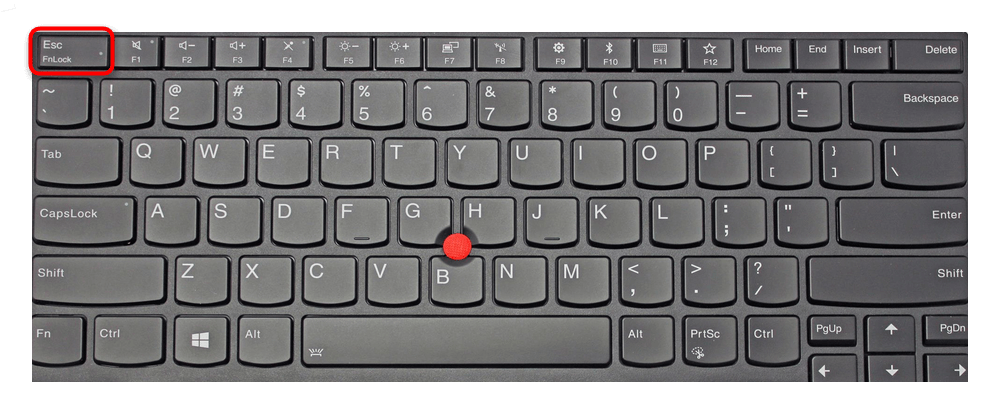
Нажмите сочетание клавиш Fn + Esc, чтобы разблокировать/заблокировать работу дополнительного режима F-ряда.
Такая возможность есть в определенных моделях ноутбуков Lenovo, Dell, ASUS и некоторых других. В современных HP, Acer и пр. блокировка, как правило, отсутствует.
Способ 2: Настройки BIOS
Если вы просто хотите изменить режим работы F-клавиш с функционального на мультимедийный или наоборот, не отключая при этом клавишу Fn полностью, задействуйте опции BIOS. Сейчас практически во всех ноутбуках данная возможность переключается именно там, и по умолчанию после покупки устройства активирован мультимедийный режим, благодаря которому юзер может управлять яркостью дисплея, громкостью, перемоткой и другими опциями.
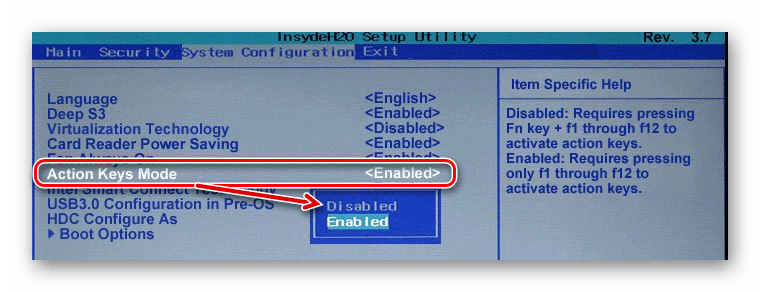
Способ 3: Скачивание драйвера
Далее, из списка драйверов для своей версии Windows (7, 8, 10) нужно найти программу (либо сразу несколько программ, если в списке ниже они перечислены через запятую), отвечающую за работу горячих клавиш. Ее/их остается только скачать и установить как любое другое программное обеспечение:
Теперь вы знаете, как можно не только включать и отключать работу Fn, но и менять режим работы всего ряда F-клавиш, частично управляемых функциональной клавишей.
Назначение и местонахождение
Fn – клавиша-модификатор, при нажатии изменяющая поведение некоторых кнопок, расположенных на клавиатуре (преимущественно ноутбуков, но встречаются и исключения), а также открывающая перед пользователями дополнительные функции, вроде перехода в мультимедийный режим или эмуляции действий, реализованных аппаратно. Речь о регулировке яркости дисплея, активации подсветки и смене громкости. Встречаются и альтернативные сценарии применения, но намного реже.

Единого стандарта, описывающего правила размещения Fn, не предусмотрено – производители часто выбирают индивидуальный путь, а потому пытаются то потеснить Ctrl, то перенести клавишу на правую сторону клавиатуры – за пробел. Но чаще Fn занимает место в левом нижнем углу – рядом с Ctrl, кнопкой Win (или Cmd на компьютерах от Apple) и Alt.
Что делать
Теперь разберемся, как действовать, если возникли сбои в работе кнопки Fn или иных функциональных клавиш. Начните с простых шагов, а уже после переходите к решению более глобальных вопросов.
Перезагрузка
Начните с обычного перезапуска системы, который помогает устранить временные проблемы. Такой метод позволяет вернуть работоспособность в случае случайного закрытия процесс или иных сбоев.
Переустановка драйвера
В ситуации, когда не работает клавиша Fn на ноутбуке Lenovo, чаще всего виновато программное обеспечение. Его восстановление зависит от операционной системы на устройстве.
На Windows 10
Для Виндовс 10 сделайте следующие шаги:
- Найдите иконку «Мой компьютер» на рабочем столе.
- Жмите на нее правой кнопкой мышки.
- Выберите пункт «Свойства».
Кликните на «Диспетчер устройств».
- Найдите раздел, отвечающий за клавиатуру.
- Удалите драйвер.
- Перезапустите ноутбук Lenovo.
В процессе перезапуска операционная система должна самостоятельно восстановить недостающие драйвера. Как вариант, можно зайти в раздел «Программы и компоненты», а там удалить Tool All in One, а после этого перезапустить ОС и дать Windows 10 восстановить прежнюю работоспособность.
На Windows 7 и 8
Бывают ситуации, когда на ноутбуке Lenovo, где не работает кнопка Fn, установлена старая операционная система. В такой ситуации необходимо самостоятельно загрузить и установить требуемые драйвера. Для этого сделайте следующие шаги.
- Введите название продукта или серийный номер.
- Перейдите в раздел драйверов и ручное обновление.
- Найдите нужное ПО для клавиатуры и установите его.
В зависимости от типа ноутбука Lenovo название может отличаться. К примеру, вам может потребоваться Hotkey Features Integration, Lenovo Energy Management и другие. Также необходима утилита Lenovo OnScreen Display Utility, отвечающая за работу кнопки Fn или других функциональных клавиш.
Настройка BIOS
Если по какой-то причине не работают функциональные клавиши на ноутбуке Lenovo, проверьте правильность настройки БИОС. Для этого сделайте следующие шаги:
- Перезапустите устройство
- В момент запуска жмите на F2 или F1.
- Войдите в раздел Configuration.
- Найдите пункт Hot Keys, Keyboard Settings или другие.
- Установите Enable, если было установлено Disable.
- Жмите F10 для сохранения информации и кликните на ОК для перезагрузки.
После этого проверьте, работает кнопка Fn на ноутбуке Lenovo или нет. Если эти действия не помогли, скорее всего, речь идет о физической проблеме.
Механическое повреждение
В ситуации, когда не работает Fn на ноутбуке Lenovo, причиной может быть банальная техническая неисправность. Причиной может быть естественный износ или повреждение кнопки из-за сильного нажатия. Для ремонта можно обратиться в сервисный центр или выполните работу самостоятельно.
Во втором случае сделайте следующие шаги:
Подготовьте тонкую и длинную отвертку. Переверните устройства и выкрутите крепежи клавиатуры
Осторожно отсоедините клавиатура от корпуса путем снятия пластиковых защелок. Поднимите верх клавиатуры и потяните на себя
Действуйте осторожно, чтобы не нарушить целостность шлейфа. Почистите элементы устройства или замените клавиатуру, если она повреждена. Установите разъем новой клавиатуры и верните все обратно. Проверьте, работает кнопка или нет.
Если вы сомневаетесь в способности самостоятельно сделать работу, лучше обратиться за помощью к специалистам сервисного центра.
Существует также еще одна причина, почему не работает кнопка Fn — несоответствие разрядности. К примеру, ноутбук Lenovo рассчитан на 64-разрядную операционную систему, а пользователь установил 32-разрядную ОС.
Установка программного обеспечения
Если на ноутбуке стоит нелицензионная система, вы позволили Windows самостоятельно устанавливать драйверы или использовали Driver Pack, то попробуйте скачать и инсталлировать программное обеспечение для работы горячих клавиш с официального сайта производителя лэптопа. Посмотрим, что нужно делать, на примере лэптопа ASUS.
Зайдите на сайт ASUS, найдите страничку своей модели лэптопа. Перейдите в раздел «Поддержка», чтобы получить доступ к программному обеспечению и инструкциям.
Выберите версию операционной системы
Обращайте внимание на разрядность, она важна при установке драйверов. Сначала выберите ту версию, которая инсталлирована сейчас.
Найдите утилиту, в названии которой есть упоминание HotKey.
Для ASUS это ATKACPI driver and hotkey-related utilities. Для ноутбуков Sony разработаны приложения Vaio Control Center и Sony Shared Library, на Samsung будет работать Easy Display Manager, а на Toshiba – Hotkey Utility.
Если на ноутбуке стоит Windows 10, и на неё нет драйверов для кнопки Fn, то выберите Windows 8 с подходящей разрядностью и скачайте программное обеспечение для предыдущей версии системы. После установки драйверов функциональная клавиша должно заработать.
Если на официальном сайте ничего нет, попробуйте использовать универсальную утилиту Magic Keyboard. Она подходит практически ко всем портативным компьютерам. Но в приоритете должно быть «родное» программное обеспечение.



























