Стандартный пакет: «горячие клавиши» по умолчанию
Переход на Windows 10 вызывает шторм эмоций. Кто-то замирает в благоговейном трепете перед элегантным дизайном.
Другие с лупой выискивают недочеты («Пропала Косынка!»). Третьи обреченно обнаруживают все те же проблемы – например, переключение языка неудобной комбинацией «Alt + Shift».
Win, напомним, находится слева от клавиши Alt и маркирована логотипом Windows. Подробнее с ней и другими проблемными кнопками можете познакомиться в статье «Энциклопедия клавиш для «чайников»: эти странные кнопки». Маневрировать между языками можно и мышью, кликая по специальному значку на панели задач в правом нижнем углу.

Каждый имеет право с заданными настройками не согласиться. Кроме «нравится – не нравится», «удобно – не удобно», функциональные клавиши могут банально залипнуть или перестать работать.
В экстремальных ситуациях принимаешь меры, а не заботишься о комфорте. Не волнуйтесь, все предусмотрено – и для комфортной работы, и для решения проблем. Предусмотрено даже больше. К примеру, знали ли вы, что кнопка перевода языка может быть одной? «Клац» мизинцем – и переключился. От грез – к делу. Все мечты можно осуществить за пару минут.
и что можно сделать
В данной ситуации паниковать не стоит. Естественно, если нормальной работе за компьютером что-то мешает, то не стоит сразу бежать в сервис технического обслуживания.
Для любой операционной системы есть порядок действий, который поможет решить любую проблему или практически любую. Давайте разберемся.
Windows XP
Не спешите сразу принимать какие-либо действия. Запросто мог произойти сбой системы, тогда просто нужно перезагрузить компьютер.
Если данная процедура не помогла, то необходимо сделать следующее:
- проверить, задан ли второй язык. Для этого нужно нажать правой кнопкой мыши на языковую панель, выбрать пункт Параметры или Настройки, и в Общих настройках выбрать любой из предложенных вариантов;
-
если языковая панель вообще не отображается, то необходимо зайти в меню Пуск – Панель управления и в пункте Языки и региональные стандарты в настройках Языки убрать галочку со строки Включить поддержку текстовых служб всех программ;
-
еще один способ – это назначить другие клавиши, которые будут отвечать за переключение. Делается это так: заходите в меню Пуск, далее Язык и региональные стандарты, потом в Панель управления, а там уже жмете Смена сочетания клавиш;
- и есть еще один способ – сделать залипание клавиш. Делается это путем последовательного нажатия клавиши Shift, Ctrl, Alt 5 раз. Потом можно будет оставить этот режим или отключить его, нажав кнопку Отмена. Данная процедура снова запустит переключение клавиатуры.
Windows 7
Не меняется раскладка клавиатуры на Windows 7 – не стоит переживать, это легко исправить.
Виндовс 7 – это более современная версия Виндовс, поэтому здесь все намного проще:
- заходите в меню Пуск;
- потом Панель управления;
- далее Часы, язык и регион;
- нажимаем Язык и региональные стандарты;
- выбираем раскладку Языки и клавиатуры;
-
жмем Изменить клавиатуру;
- в открывшемся окне Добавляем нужный язык;
- или во вкладке Языковая панель выделяем строчку Закреплена в панели задач и ставим галочку напротив параметров Отображать дополнительные значки языковой панели на панели задач и Отображать текстовые метки на языковой панели.
Windows 8
Если не меняется раскладка клавиатуры и на Windows 8, то и здесь не надо паниковать. Хотя система Виндовс 8 более усовершенствованная, некие неполадки могут возникнуть, и на это может повлиять как сбой системы, так и неправильные настройки компьютера.
Интерфейс данного программного обеспечения немного отличается от привычного Виндовс 7, но он также легок в использовании.
Чтобы отобразить языковую панель необходимо:
- войти в меню Пуск, далее выбрать Выполнить;
- в открывшемся окне ввести имя программы, папки или документа, которые требуется открыть.
- в строке ввода набираем слово regedit и нажимаем на Ок;
-
появится окно с названием Редактор реестра, слева необходимо нажать на папку HKEY_CURRENT_USER и из предложенного списка выбрать Softaware;
- прокрутить курсор до папки Microsoft;
- кликнув по ней найти в списке папку Windows, нажать на нее, а затем – на Currentversion;
- в списке находим папку Runи в окне справа нажимаем правой кнопкой мыши на свободное поле и выбираем Создать – Строковой параметр;
- новый параметр переименовываем в LanguageBar, нажимаем на него правой кнопкой и выбираем Изменить;
- в строку Значение вписываем “ctfmon”=”CTFMON.EXE”;
- нажимаем на Ок, перезагружаем компьютер и видим появившуюся языковую панель.
Язык также можно изменить вручную. Для этого потребуется выполнить 3 действия:
- добавить язык;
-
скачать и установить языковой пакет;
- установить необходимый язык в качестве основного.
Рассмотрим подробнее все необходимые шаги:
- На панели задач нужно нажать на Параметры – изменение параметров компьютера;
- выбираем Время и язык – Языки и регионы;
- нажмите на Добавление языка и выберите нужный вам;
- чтобы добавить языковой пакет, нужно выбрать язык. В открывшемся окошке будет три кнопки: Использовать как основной, Параметры, Удалить;
- нажмите Параметры – Загрузить;
- после скачивания нажмите на кнопку Использовать как основной.
Все измененные параметры будут окончательно установлены после того, как вы выйдете из системы и снова ее запустите. Потом выбрать нужный язык можно будет кликнув на него мышкой.
Добавляем язык
Если на панели задача расположена языковая панель, и в ней есть возможность выбрать все языки, то можно пропустить эту инструкцию. Иначе можно попробовать изменить настройки панели. Возможно неисправность возникла из-за того, что в системе установлен только один язык.
Порядок действия достаточно прост:
- В меню Пуск ищем Панель управления. Тут нам необходимо изменить режим просмотра с категорий на крупные значки. Затем ищем компонент «Язык и региональные стандарты».
- После открытия окна, переходим в раздел Языки и клавиатуры. Затем необходимо нажать на Изменить клавиатуру.
-
Теперь проверяем, сколько языков установлено в системе. Если в списке несколько языков, то можно переходит к следующему разделу, но в том случае, если в системе один язык, переключение производиться не будет и нужно будет добавить еще один язык. Чтобы это сделать кликаем на кнопку Добавить.
- В открывшемся списке ищем необходимый язык и нажимаем плюс, чтобы открыть возможные раскладки. Нас интересует пункт Клавиатура, в котором ищем классическую раскладку и ставим на ней галочку. Подтверждаем нажатием ОК.
- После всех манипуляций в списке должно появиться еще одно значение. Выше над списком можно установить тот язык, который будет действовать в системе по умолчанию. Подтверждаем все действия, нажав кнопку применить.
Как исправить ошибку с кодом 0x8007007b
Исчезла языковая панель Windows, что делать?
Языковая панель используется для обозначения и смены текущей раскладки клавиатуры Windows 10 (и других версий), по умолчанию располагаясь в нижнем правом углу экрана на панели задач. Помимо этого, с помощью неё мы всегда можем перейти в раздел языковых настроек Windows для добавления, удаления или изменения существующих языков клавиатуры.
Поэтому не трудно представить, какие сложности поджидают пользователя, в случае исчезновения языковой панели. Как же исправить эту проблему?
Ниже я распишу несколько способов её решения, эффективность которых может варьироваться в зависимости от причины исчезновения языковой панели.
Как переключить язык клавиатуры через панель задач
Самый простой способ вернуть значок раскладки на его законное место заключается в том, чтобы задействовать настройки панели задач Windows. Для версий ОС Windows от XP до 10 актуальна одна и та же последовательность действий. Вам потребуется выполнить следующую команду:
- Кликните правой кнопкой мыши, наведя курсор на панель задач.
- В появившемся контекстном меню выберите «Свойства» (на Windows 10 «Параметры»)=>в открывшемся окне установите галочку (в Windows 10 переключатель) на «Закрепить языковую панель».
- Нажмите «Сохранить» (на Windows 10 этого не требуется, т.к. изменения настроек вступают в силу сразу же после назначения).
Этот метод действует, если по какой-либо причине в настройках панели задач деактивировалась опция «Закрепить языковую панель». Однако, может так случиться, что при открытии окна настроек вы обнаруживаете, что галочка/переключатель и без того уже установлен у данной опции, а значка панели всё равно нет.
В таком случае рекомендую всё равно провести указанные выше действия (убрать и снова поставить галочку). Если проблема не устранена, значит, причина исчезновения иконки раскладки в другом и вам требуется иное решение.
Переключение языка и восстановление значка на Рабочем столе через языковые настройки
Для этого способа вам понадобится войти в языковые настройки операционной системы. Сделать это можно через соответствующий раздел в панели управления.
Для Windows XP — 7:
- Команда Пуск=>Панель управления или введите intl.cpl в окне, появляющемся при нажатии клавиш Win+R.
- Язык и региональные стандарты=>Язык клавиатуры=>Изменить клавиатуру=>Языки и службы текстового ввода.
- Удалите, а затем вновь восстановите один из языков ввода. Для этого кликните по одному из них и нажмите «Удалить». После чего нажмите на кнопку «Добавить» и выберите из списка языков.
- Сохраните изменения.
Для Windows 8 — 10:
- Команда Пуск=>Параметры=>Время и язык=>Регион и язык.
- Проделайте те же самые действия с удалением и восстановлением одной из раскладок.
- После изменения языковых настроек значок смены раскладки вновь появится на панели задач.
Частой причиной исчезновения языковой панели является использование на компьютере ПО, не поддерживающего вашу стандартную раскладку клавиатуры.
Восстановление языковой панели Windows 10 через реестр
Если предыдущие методы не сработали, остаётся возвращение языковой панели через правку системного реестра операционной системы. Для этого:
- Одновременно нажмите клавиши Win и R.
- В появившемся окне введите regedit.
- Перед вами откроется окно с огромным количеством папок. В нём пройдите по адресу HKEY_CURRENT_USER-Software-Microsoft-Windows-CurrentVersion-Run.
- Создайте в правом окне редактора новый строковой параметр. Для этого выполните команду Создать=>Строковый параметр. Дайте ему любое имя.
- Отредактируйте параметр. Нажмите на нём правой кнопкой мыши и выберите пункт «Изменить». В поле значения введите ”ctfmon”=”CTFMON.EXE” (перекопируйте вместе с кавычками).
- Закройте редактор реестра и произведите перезагрузку компьютера для того, чтобы изменения вступили в силу.
Другие способы переключения языка в Windows
Некоторые пользователи, столкнувшись с проблемой исчезновения языковой панели, решают её другим способом. Для этого нужно установить программу, функционал которой способен заменить пропавший значок. Самой востребованной и популярной из них является PuntoSwitcher от Yandex, добавляющая на панель задач свой ярлык для переключения языковой раскладки (с английского «EN» на русский «РУС»).
К тому же, программа анализирует текст, набираемый пользователем, и способна распознать и среагировать на ситуации, когда вы начинаете печатать, забыв сменить язык клавиатуры. Программа автоматически изменяет раскладку на нужную.
Откатить / обновить / переустановить драйвер клавиатуры.
Клавиатура может отображать текущее поведение, если ее драйвер несовместим / устарел или поврежден. В этом случае откат / обновление или переустановка драйвера клавиатуры могут решить проблему. Но прежде чем продолжить, проверьте, решает ли проблему отключение и включение (обязательно подождите не менее 1 минуты перед включением клавиатуры) клавиатуру в диспетчере устройств.
Откатить драйвер клавиатуры
- Щелкните правой кнопкой мыши Windows и откройте Диспетчер устройств.
- Теперь разверните «Клавиатуры» и щелкните правой кнопкой мыши проблемное устройство с клавиатурой.
- Затем откройте «Свойства» и перейдите на вкладку «Драйвер».Откройте свойства клавиатуры
- Теперь нажмите кнопку «Откатить драйвер» (если кнопка неактивна, вы можете попробовать вариант обновления драйвера) и дождитесь завершения процесса.Откатить драйвер клавиатуры
- Затем перезагрузите компьютер и проверьте, решена ли проблема с клавиатурой.
Обновите драйвер клавиатуры
- Щелкните правой кнопкой мыши проблемную клавиатуру в диспетчере устройств (как описано выше) и выберите «Обновить драйвер».Обновите драйвер клавиатуры
- Затем выберите «Автоматический поиск драйверов» и позвольте драйверу обновить.Автоматический поиск драйвера клавиатуры
- Теперь перезагрузите компьютер и после перезагрузки проверьте, не остановился ли запуск случайных приложений.
Переустановите драйвер клавиатуры
- Во-первых, загрузите последнюю версию драйвера клавиатуры с веб-сайта OEM и установите вторую USB-клавиатуру (если ваша система защищена паролем и вы не можете использовать экранную клавиатуру).
- Теперь щелкните правой кнопкой мыши проблемную клавиатуру диспетчера устройств (как описано выше) и выберите «Удалить устройство».Удалите драйвер клавиатуры
- В открывшемся новом окне отметьте опцию «Удалить программное обеспечение драйвера для этого устройства» (если опция доступна) и нажмите кнопку «Удалить».Удалите драйвер клавиатуры
- Затем дайте процессу завершиться (если имеется более одного устройства HID-клавиатуры, удалите все устройства HID-клавиатуры) и выключите компьютер (не перезагружайте).
- Теперь отключите компьютер от источника питания (в случае ноутбука снимите аккумулятор).
- Затем подождите 10 минут, а затем включите систему.
- После запуска системы позвольте Windows установить драйвер клавиатуры (если это так) и проверьте, нормально ли работает клавиатура.
- Если нет, перезагрузите компьютер и после перезагрузки установите драйвер клавиатуры, загруженный на шаге 1.
- После установки драйвера проверьте, нормально ли работает клавиатура.
Если проблема не устранена, проверьте, решает ли проблема, повторяя то же самое с драйвером Hot-Key (если он присутствует в диспетчере устройств).
Отключить устройство с тачпадом
- Запустите диспетчер устройств и разверните «Мыши и другие указывающие устройства».
- Затем щелкните правой кнопкой мыши устройство с сенсорной панелью и выберите «Отключить устройство».Отключить тачпад в диспетчере устройств
- Теперь подтвердите отключение устройства и перезагрузите компьютер.
- После перезагрузки проверьте, не остановился ли запуск случайных приложений. Если это так, либо обновите драйвер сенсорной панели, либо отключите нажатие (это может запустить Cortana и, следовательно, вызвать проблему).Отключить касание в настройках сенсорной панели
Кончина Праведников
Во время богослужения мы просим у Бога
безболезненной, непостыдной и мирной кончины. Это наше
пожелание, но ни в коем случае не требование. Как можем
мы сметь что-либо требовать у Владыки мира и Господа?..
Иногда, по замечанию схимонаха Паисия
Святогорца, Господь дает специально болезненную,
мучительную, а то и внешне соблазнительную кончину,
чтобы смирить подвижника еще больше и чтобы чрез это
смирение возвысить его.
Однажды современного афонского
подвижника, старца Паисия, спросили: какова причина мук
человека перед смертью, только ли она в греховности
умирающего? Старец ответил: «Нет, это не безусловно.
Также не безусловно и то, что, если душа человека
выходит из него тихо и спокойно, то он находился в
хорошем состоянии. Даже если люди страдают и мучаются в
последние мгновения жизни, это не обязательно значит,
что у них много грехов. Некоторые люди от великого
смирения усердно просят у Бога, чтобы Он дал им плохую
кончину – чтобы после смерти остаться в безвестности.
Или кто-то может иметь плохую кончину, для того, чтобы
духовно расплатиться с небольшим долгом. К примеру, при
жизни человека хвалили больше, чем он этого заслуживал,
поэтому Бог попустил, чтобы в час смерти он вел себя
как-то странно, для того чтобы пасть в глазах людей. В
других случаях Бог попускает некоторым страдать в час
смерти, чтобы те, кто находится рядом, поняли, насколько
тяжело приходится душе там, в аду, если она не приведет
себя в порядок здесь…»
Это может быть хотя бы оттого, что все
мы состоим из души и тела. И тело может болеть
различными болезнями. И постепенно, в страданиях, оно
может умирать согласно физическим законам течения
болезни. Господь может облегчить страдания человека, но
может попустить испить всю чашу страдания до конца. По
мысли святых отцов, в таком случае можно говорить о том,
что, давая человеку физические страдания, Господь,
желающий, чтобы всякая душа была спасена, дает их во
искупление грехов.
Смущаться этим может разве только
человек, совсем далекий от Бога, считающий, что он лучше
Бога знает, что и как должно быть. Болезненно и
мучительно умирали и подвижники, о чем их последние
слова. Вспомним хотя бы Спасителя, взявшего на Себя всю
тяжесть грехов мира. Его последние слова: «Эли, Эли!
лама савахфани? Боже Мой, Боже Мой! для чего Ты Меня
оставил?», «Жажду», «Отче! в руки Твои предаю дух Мой»,
«Совершилось»!
Иногда Господь давал подвижнику
освободиться перед смертью от страданий и мучений, и
такой человек отходил в иной мир спокойно. Их последние
слова даже становились посмертным завещанием нам,
оставшимся на этом свете. Но подвижники веры никогда не
умирали жалко. Пусть их физические страдания были
предельными, но их душа жила предчувствием новой жизни.
Туда, в блаженную вечность, и отходила. Иногда в
последних словах умирающих верующих людей мы можем
прикоснуться к той тайне, которая была содержанием их
земной жизни, или той, что открылась им на границе этого
и иного миров.
Что такое ореолы и почему они возникают?
Когда мы говорим о клавиатурах, ореолы Это явление возникает, когда вы одновременно нажимаете больше клавиш, чем может поддерживать клавиатура. Например, на клавиатуре, в которой отсутствует технология защиты от ореолов, в момент, когда вы нажимаете три клавиши одновременно, клавиатура «блокируется», и много раз оборудование издает звуковой сигнал, чтобы сообщить нам об этом.
Паразитное или двоение определяется как проблема, при которой определенные комбинации из трех или более клавиш могут вызвать регистрацию дополнительной клавиши, хотя большинство производителей клавиатур используют этот термин для обозначения отсутствия регистрации какого-либо нажатия клавиш. , и поэтому мы должны называть это блокировкой, а не фантомом.
Чтобы упростить внутреннюю схему клавиатуры, клавиши подключены к сетке, известной как матрица. Контроллер клавиатуры по очереди подает ток к каждому столбцу в матрице и проверяет, какие строки излучают ток; это указывает, какие пересечения сетки внутри столбца являются замкнутыми переключателями (которые были нажаты), и двоение происходит, когда ток течет в противоположном направлении вокруг матрицы, и заставляет строку излучать ток, когда этого не должно быть.
Однако, как мы уже говорили, производители относят термин «двоение» к блокировке клавиш, но мы объяснили, что такое «фантомное» изображение на самом деле, потому что оно связано; Блокировка — это средство предотвращения двоения, когда контроллер запрограммирован на обнаружение комбинаций нажатий клавиш, которые могут вызвать двоение, и игнорирование всех клавиш, которые могут быть результатом двоения. Сбои — это простой и распространенный способ решения проблемы ореола, но он приводит к обходу / игнорированию нажатий клавиш, что очень проблематично для игр.
Вкратце, ореолы — это эффект, который из-за конструкции матрицы клавиатуры может вызвать клавиши, которые не были нажаты для регистрации ; В свою очередь, блокирование это средство, позволяющее избежать появления ореолов, но на самом деле это так называемое ореол, поскольку его эффект заключается в том, что клавиатура не может обнаруживать одновременные нажатия клавиш (что, в свою очередь, является средством от ореола).
Изменение стандартной комбинации клавиш для смены языка в Windows 8
Первым делом перейдите в «Панель управления». Для перехода в панель кликните правой кнопкой мыши по меню «Пуск» и выберите пункт «Панель управления».
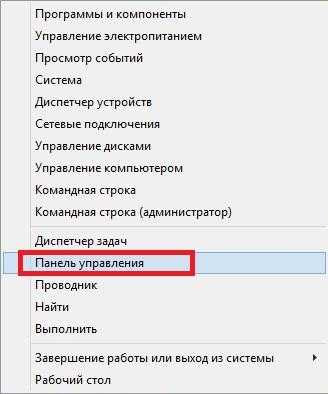
В панели найдите блок «Часы, язык и регион» и выберите в нем пункт «Изменение способа ввода».
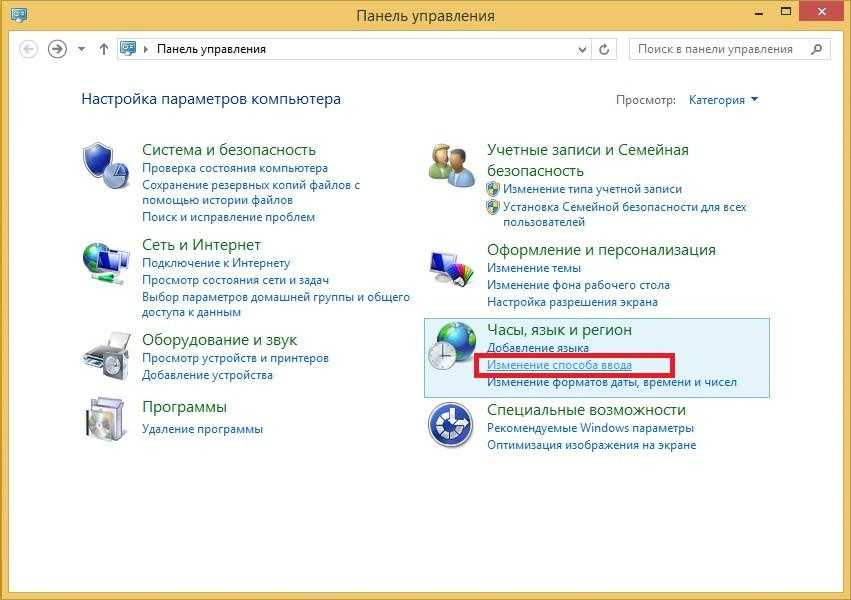
Открыв ярлык, вы попадете в настройки изменения языковых параметров. Теперь перейдите в пункт «Дополнительные параметры», который перенесет в надстройки, соответствующие названию этого пункта.
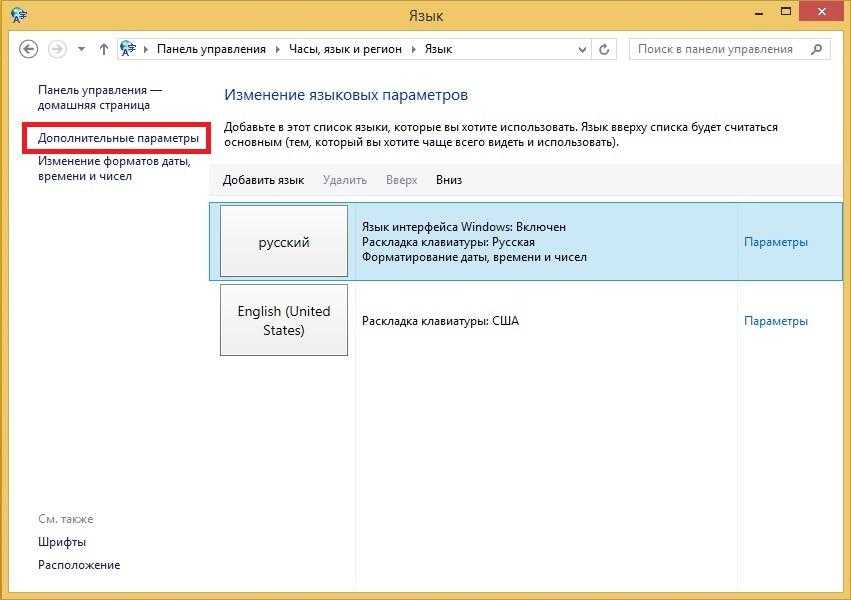
В этой надстройке найдите ярлык «Изменить сочетание клавиш языковой панели» и перейдите в него. Должно открыться окно «Языки и службы текстового ввода».
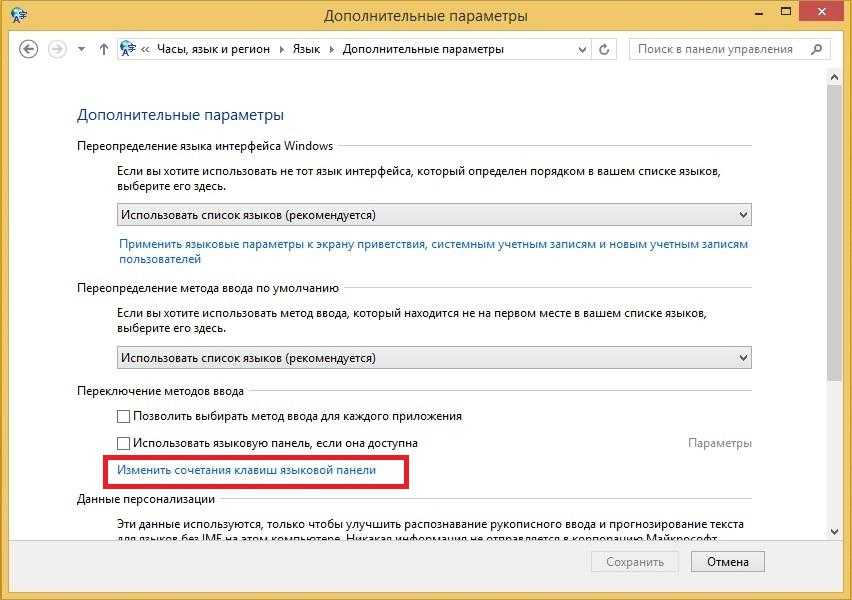 В этом окне нажмите на кнопку Сменить сочетание клавиш….
В этом окне нажмите на кнопку Сменить сочетание клавиш….
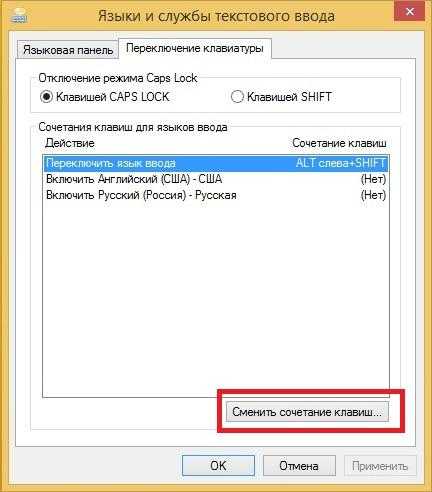
CtrlShift
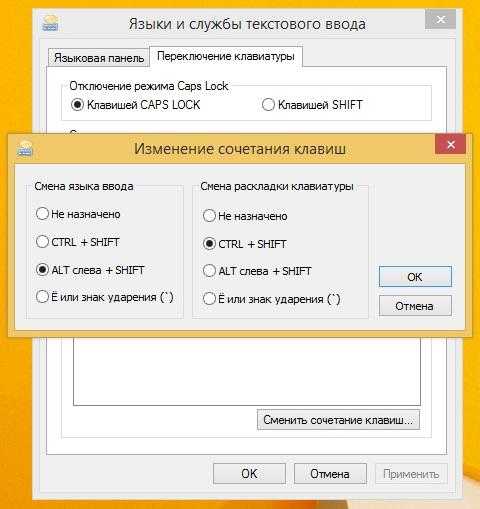
Теперь поставьте переключатели, как показано на изображении ниже и нажмите кнопку OK.
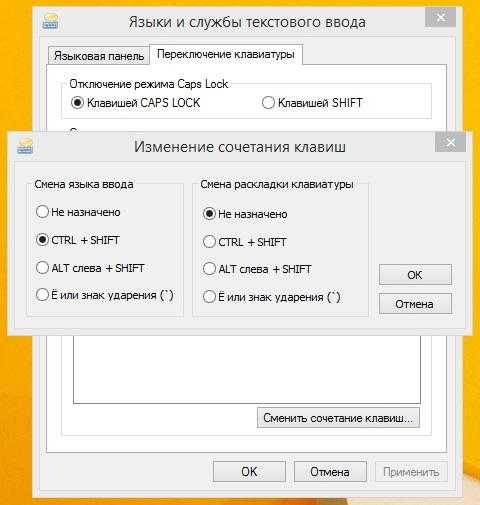
Проделав эти действия, вы поставите любимую комбинацию переключения языка Ctrl + Shift на место.
Смена языка на клавиатуре
Начну с того, что покажу как сделать переключение языка клавиатуры по умолчанию. Windows 10 изначально создавалась как универсальная платформа, подходящая для ПК и для мобильных гаджетов — смартфонов и планшетов. Потому и в интерфейсе часто используются элементы, которые нужно передвигать. Я же, ещё с времён Windows 95, привык к кнопкам и понимаю, почему этот достаточно простой момент иногда вызывает сложности.
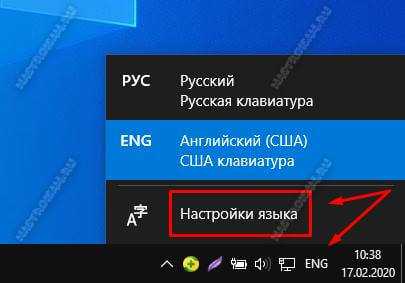
Итак, чтобы переключить язык по умолчанию, Вам нужно кликнуть левой кнопкой мыши на значок языка раскладки клавиатуры в системном лотке (рядом с часами). В появившемся меню выберите пункт «Настройки языка». Откроется вот такое окно:
![]()
Кстати, попасть сюда можно и через Параметры системы, открыв раздел «Время и Язык». В нижней части окна будут отображены предпочитаемые языки. Как правило, в нашей стране, это русский и английский. Как Вы видите, по умолчанию выбран Русский, о чем стоит соответствующая пометка — «Язык приложения по умолчанию».
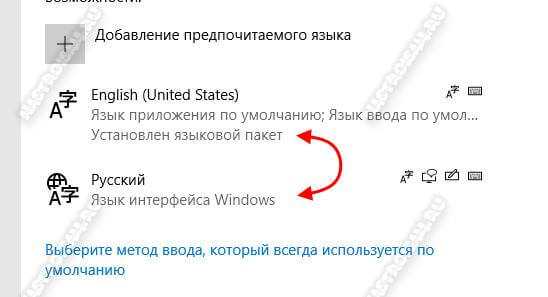
Чтобы поменять языки, просто кликаем левой кнопкой мыши на English(United States) и тянем него вверх. Русский при этом автоматически сдвигается вниз. Отпускаем левую кнопку мыши и теперь у нас в Виндовс языком клавиатуры по умолчанию будет английский.
Кстати, в Windows 8 смена языка это выполняется точно так же.
Чтобы вернуть всё как было — просто перетащите Русский вверх и он снова будет использоваться как основной.
Простые способы переключения
Сегодня существует не так много способов, при помощи которых можно переключить клавиатуру. Всего можно выделить два основных варианта того, как сменить язык на клавиатуре:
- при помощи мыши;
- при помощи нажатия определенных клавиш на клавиатуре.
Панель инструментов
Если посмотреть на экран монитора, то в нижней правой части экрана можно увидеть языковое меню. На некоторых компьютерах это выглядит как список, состоящий из двух пунктов — RU и EN. В этом случае:
- RU — русский;
- EN — английский.
Для того чтобы сменить используемые при вводе символы, достаточно кликнуть левой кнопкой мыши на индикаторе и выбрать нужный пункт из списка. Если такой значок не виден, то рекомендуется изменить раскладку при помощи нажатия «горячих» клавиш или сменой установок в параметрах.
Как изменить язык ввода в Windows 7.
Переключение при помощи клавиатуры
Пользователям часто необходимо быстро сменить раскладку. Как переключить язык на клавиатуре — знают большинство студентов, так как при оформлении работ у них часто возникает потребность изменить вводимые символы с русского на английский или наоборот.
Переключение на клавиатуре производится путем нажатия определенных сочетаний клавиш. При стандартных настройках в большинстве случаев параметр меняется при одновременном нажатии двух клавиш, сочетание которого зависит от настроек персонального компьютера. По умолчанию наиболее часто используется два варианта:
- Shift+Alt;
- Ctrl+ Alt.
Все кнопки расположены в нижней части клавиатуры в правой и левой ее стороне. Такое сочетание выбрано неслучайно. Именно такие клавиши считаются наиболее удобными для нажатия на клавиатуре. На некоторых персональных компьютерах, как правило, с использованием версии выше ОС 8 для смены раскладки используется нажатие клавиши «Пробел».
Понять, какое сочетание установлено на конкретном компьютере, можно путем пробы и проверки факта смены. Пользователь имеет возможность самостоятельно установить желаемое сочетание клавиш, при нажатии которых в дальнейшем будет меняться тип вводимых символов. Для этого необходимо выполнить следующие действия:
- Правой кнопкой мыши щелкнуть на языковой панели в нижнем правом углу экрана монитора.
- Выбрать из раскрывшегося списка пункт меню «Настройки», нажав на нем правой кнопкой мышки.
- Перейти в раздел «Горячие клавиши» и ввести требуемое сочетание.
В зависимости от типа системы путь для ввода данных о сочетании клавиш для смены языка может различаться. При этом суть производимых действий не меняется. Для того чтобы произвести настройку, необходимо ввести информацию в соответствующий раздел настроек.
Такой способ не очень удобен при работе с количеством языков более двух. В этом случае изменение параметра происходит в четко заданной последовательности. Если пользователь при нажатии клавиш проскочил необходимый, то ему приходиться заново проходить весь путь нажатия клавиш до тех пор, пока он снова не вернется к требуемому языку.
Специальные программы
Сегодня можно установить на компьютер программы, предназначенные для автоматической замены введенного текста. Такие средства очень удобны для тех, кто по роду деятельности вынужден часто переключать языковую раскладку. Если человек при работе не переключил раскладку, то в итоге получается абракадабра.
При установке специальной программы у пользователя отпадет необходимость задумываться о том, произошла ли смена. К такой категории программ относятся:
- Punto Switcher;
- Key Switcher;
- Anetto.
Программа понимает, в какой момент должно произойти переключение языка на клавиатуре, и сама меняет раскладку с русского на английский язык, переводя некорректно введенные символы.
Выбор варианта для смены языковой раскладки зависит от предпочтения конкретного пользователя. При необходимости переключения между двумя языками наиболее простым способом является нажатие определенного сочетания клавиш. При использовании трех и более языков наиболее удобным станет переключение при помощи языковой панели.
Региональные настройки
В предыдущем разделе мы изменили системный язык. Теперь наш ноутбук выглядит как приобретенный за рубежом. Разберемся с региональными настройками, чтобы сделать его пригодным для использования даже без перевода системы на русский.
- Используем сочетание клавиш Win + i, чтобы открыть параметры Windows. Переходим к отмеченному пункту.
- В левой части окна, в области навигации, выбираем о раздел. Открыв его, переключаемся на расширенные настройки.
- Запускается классическая Control Panel. Открываем раздел, предназначенный для изменения параметров представления даты, времени и числовой информации.
- Здесь нам надо переключить формат данных. Разворачиваем отмеченное стрелкой меню и выбираем страну пребывания. На скриншоте видно, что формат представления отображаемой информации меняется на привычный. Завершая работу с окном, открываем дополнительные настройки.
- Используя область навигации, перемещаемся в выделенный рамкой раздел.
- Отмеченный пункт позволяет изменить клавиши переключения раскладок.
- Нажимаем указанную кнопку, чтобы открыть диалог выбора.
Автоматическое переключение комбинации клавиш в Windows 8
Бывают случаи, когда пользователь по ошибке вводит текст не глядя в монитор на русском языке в текстовый редактор с включенной раскладкой клавиатуры на английском языке. Весь набранный текст, таким образом, придется удалить и заново набрать на русском языке.
Чтобы не набирать в таких случаях текст заново, можно воспользоваться помощником — утилитой Punto Switcher. Главной задачей этой утилиты является автоматическое переключение раскладки клавиатуры при наборе русского текста с включенной английской раскладкой или наоборот. Утилита абсолютно бесплатна и имеет поддержку Windows 8. Разработчиком утилиты является известная IT компания Яндекс.
Загрузить утилиту можно с ее официального сайта https://yandex.ru/soft/punto. После загрузки запустите скачанный инсталлятор. В появившемся окне нажмите кнопку Далее.
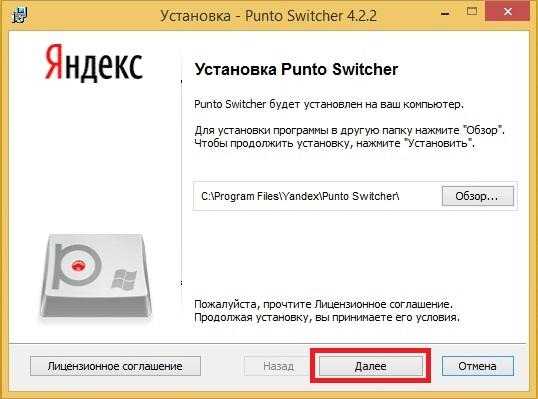
В этом окне по желанию можно установить инструменты для браузеров от Яндекса.
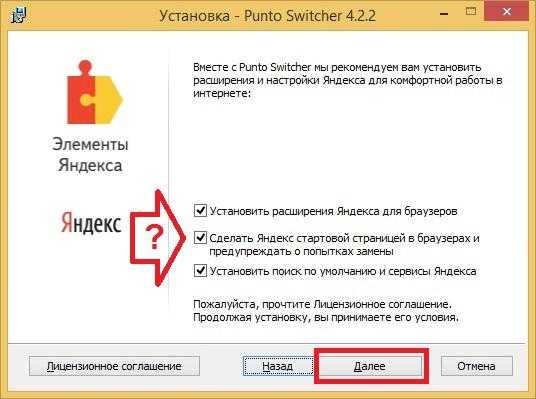
Нажимая кнопку Далее переходим к окну, где по желанию можно установить Яндекс браузер. Если такого намерения у вас нет — снимите галочки.
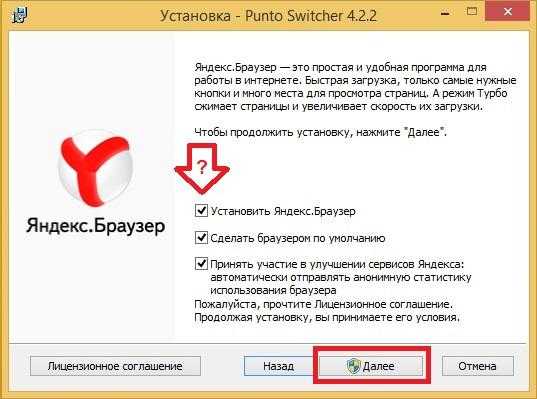
При следующем нажатии кнопки Далее начнется инсталляция Punto Switcher и браузера с инструментами от Яндекса, если вы поставили соответствующие галочки.
В последнем окне инсталлятора будет предложено запустить утилиту, что мы и сделаем.
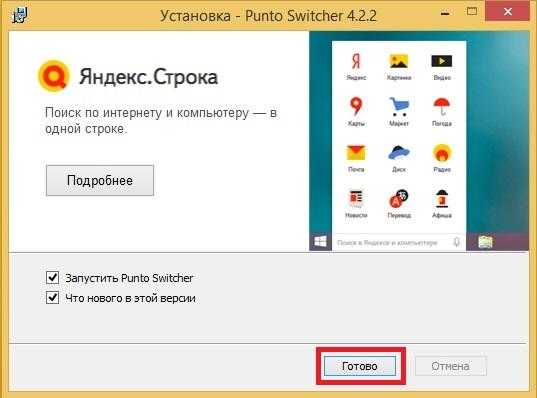
Запущенную Punto Switcher можно увидеть в области уведомлений, как ярлык с надписью на синем фоне «Ru».
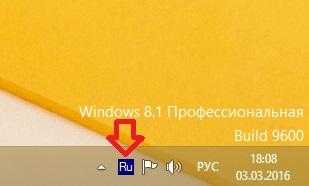
Для примера проверки работоспособности программы введем предложение «Как переключить клавиатуру на компьютере» с включенной английской раскладкой в WordPad. В результате ввода, уже на первом слове, Punto Switcher изменит раскладку на русскую.
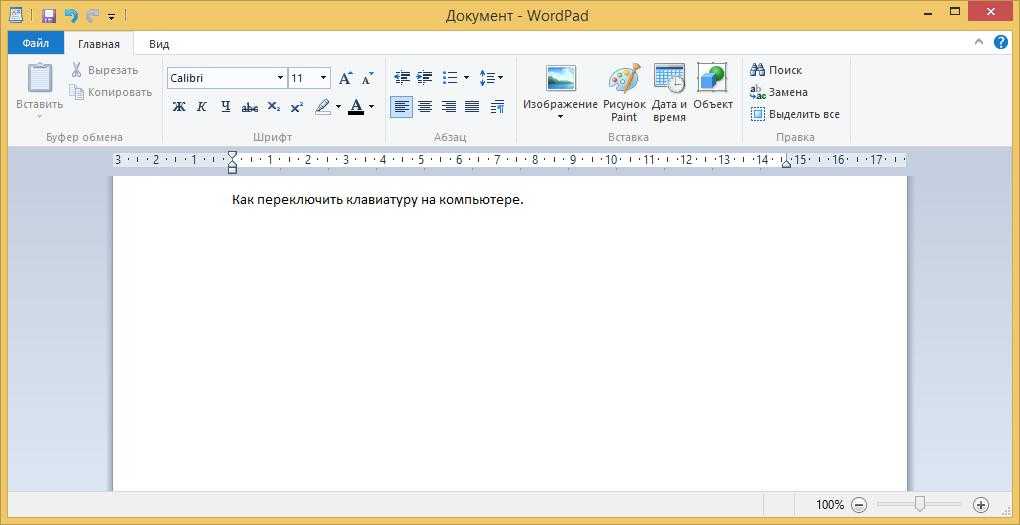
Если бы мы ввели это предложение с отключенной Punto Switcher, то мы бы получили такой нечитабельный текст.
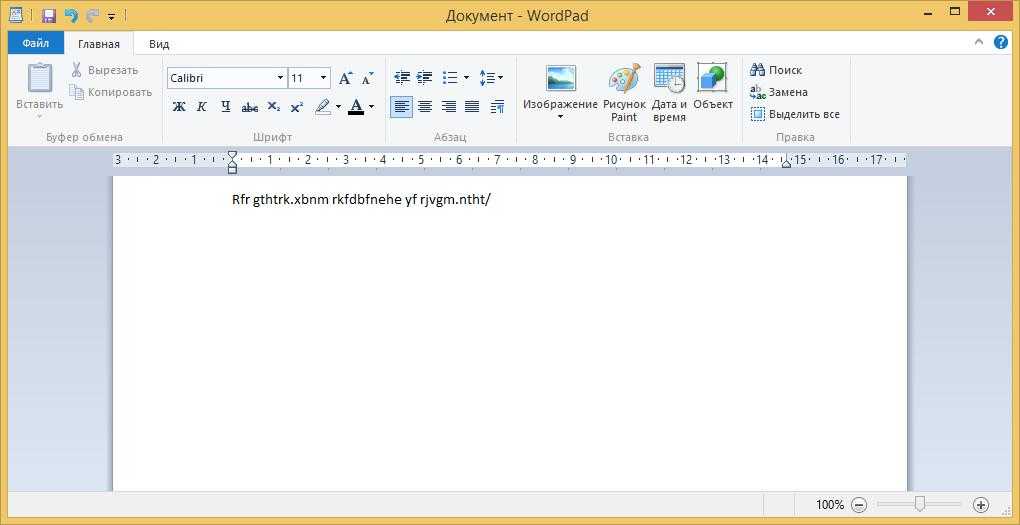
Как видите, Punto Switcher в этой ситуации просто незаменима. Кроме этого, утилита умеет ставить сочетания клавиш для собственной смены раскладки языка. Чтобы изменить раскладку для утилиты, необходимо перейти в настройки. Для этого кликнете правой кнопкой мыши по ярлыку утилиты из области уведомлений. В открывшемся контекстном меню, выберите пункт «Настройки».
Настройки откроются на вкладке «Общие». Чтобы изменить раскладку для утилиты, перейдите в блок «Переключение раскладки» и отметьте галочкой «Переключать по:». После этого вам станет доступен один из десяти вариантов переключения раскладки клавиатуры.
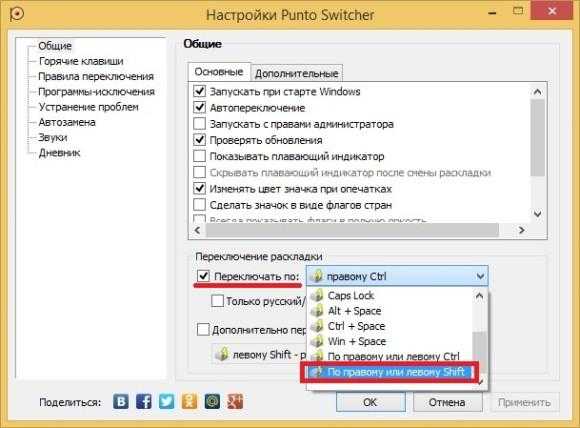
На рассмотренном примере функциональные возможности утилиты не заканчиваются. Утилита имеет достаточно большую функциональность и позволяет пользователю решать проблемы с раскладкой клавиатуры и вводом текста. Со всеми возможностями программы можно ознакомиться на странице https://yandex.ru/support/punto-win.
Создание нового профиля
Часто рассматриваемая ошибка возникает из-за повреждения системных файлов, что вынуждает пользователя создавать новый профиль. Процесс его создания прост и банален:
- Аналогичным образом открыть окошко «Параметров» на десятке.
- Переключать курсор мыши на раздел «Учётные записи», кликнув по нему левой клавишей мышки. Находится на первом месте списка.
- В графе параметров слева отыскать строку «Семья и другие пользователи», после чего тыкнуть по ней один раз ЛКМ.
- В центральной части окна понадобится нажать на «Добавить пользователя для этого компьютера», чтобы открыть окно мастера настройки.
- Ввести имя учётки, при необходимости задать пароль для неё и нажать по кнопке «Далее».
- Проследовать дальнейшим указаниям мастера. Дальше будет всё понятно, поэтому нет смысла подробно расписывать процесс.
Остается протестировать созданный профиль. Главным образом, пользователь должен будет убедиться, что раскладку клавиатуры можно изменить.
Обратите внимание! Если после создания дополнительного аккаунта Microsoft проблему решить не удалось, то языковую панель, скорее всего потребуется восстанавливать через системный реестр. Старый профиль можно удалить в разделе управления на рабочем столе
Создание учётной записи на Windows 10
Почему не срабатывает сочетание клавиш Alt Tab в Windows?
Когда проводим время за компьютером, то очень часто запускаем много приложений или документов одновременно. Чтобы быстро переключится между двумя приложениями, можно использовать комбинацию Alt + Tab.
Но иногда при нажатии на эти клавиши Windows никак не реагирует или отображает открытые приложения в течение нескольких секунд, которые после быстро сворачиваются. Существую разные причины, из-за которых не работает Alt + Tab. Среди них физическое повреждение клавиатуры или отдельных кнопок, неправильные системные настройки, конфликты на программном уровне и прочее. Для их решения используйте следующие способы.






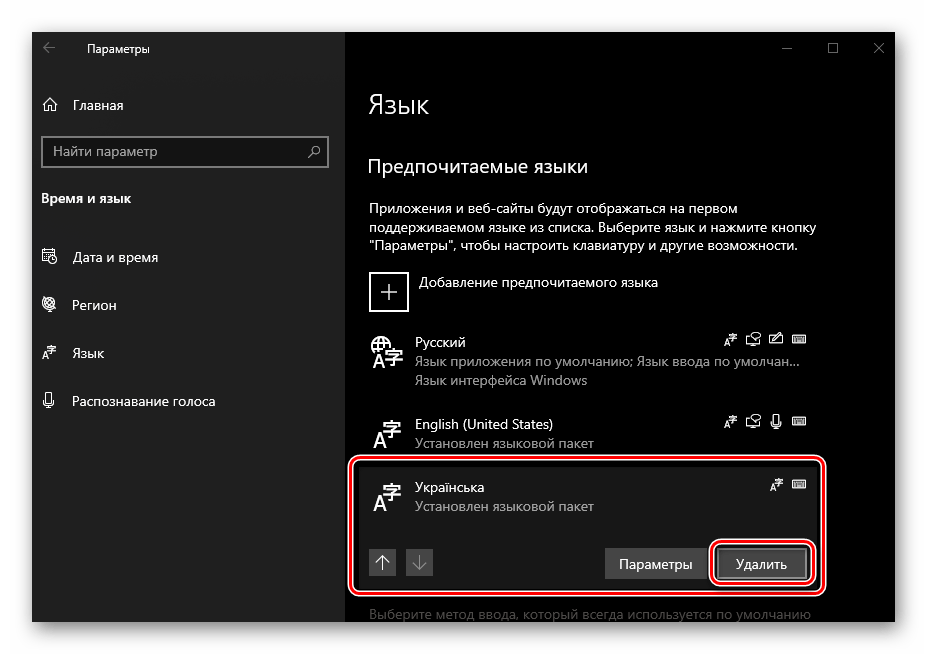










![Windows 10 переключает язык клавиатуры самостоятельно [быстрое руководство]](http://fuzeservers.ru/wp-content/uploads/8/7/2/872e1e3188274fc7a38e7d84644553f5.jpeg)








