Общие ключи реестра
Некоторые подкайки реестра содержат постоянную информацию, которая существует только в одной копии реестра, даже если эти ключи отображаются как в 32-битных, так и в 64-битных представлениях реестра. Это называется отражением реестра.
В текущих версиях операционных систем Windows x64 Edition следующие подкайки реестра делятся между 32-битной и 64-битной программой и не переписываются на основе 32-битного или 64-битного уровня программы или процесса:
Важно!
Отражение ключа реестра может измениться в более поздних версиях операционной системы. Разработчикам программного обеспечения рекомендуется избегать написания программного кода, основанного на ранее задокументированных списках отраженных ключей. Вместо этого следует написать код для проверки состояния отражения, прежде чем программа будет звонить в 32-битное или 64-битное логическое представление реестра.
Изменения редактора реестра
32-битная и 64-битная версии редактора реестра включены в операционные системы x64 Edition. Чтобы лучше понять 64-битные и 32-битные разделы реестра на компьютере Windows x64 Edition, используйте один из следующих методов.
Запуск 64-битной версии редактора реестра
- Войдите на Windows x64 Edition с помощью учетной записи с административными разрешениями.
- Нажмите кнопку Пуск, выберите команду Выполнить, в поле Открыть введите regedit и нажмите кнопку ОК.
- В редакторе реестра найдите и изучите следующий подкай реестра:
Запуск 32-битной версии редактора реестра
Нажмите кнопку Начните, нажмите кнопку Выполнить, введите букву диска, Windows x64 Edition\Windows\syswow64\regedit.exe м в поле Открыть, а затем нажмите кнопку ОК. Переключатель m позволяет запускать несколько экземпляров редактора реестра.
Примечание
При входе на компьютер Microsoft Windows Server 2003 Пакет обновления 1 (SP1) или на компьютере на более поздней основе или на компьютере на основе Windows x64 Edition и с помощью протокола удаленного рабочего стола (RDP) для подключения к другому разделу Windows Server 2003 SP1 или на более позднем компьютере или на Windows x64 Edition можно просмотреть 64-битный раздел реестра на удаленном компьютере. Однако при входе на компьютер Microsoft Windows Server 2003, который не был обновлен до SP1 или любой другой 32-битной Windows операционной системы, можно просмотреть только 32-битный раздел реестра на удаленном компьютере.
регистрация надстроек VSTO для текущего пользователя и всех пользователей
После установки надстройку VSTO можно зарегистрировать одним из двух способов.
-
только для текущего пользователя (т. е. он доступен только пользователю, который вошел в систему на компьютере при установке надстройки VSTO). В этом случае записи реестра создаются в HKEY_CURRENT_USER.
-
для всех пользователей (то есть любой пользователь, входящий в систему на компьютере, может использовать надстройку VSTO). В этом случае записи реестра создаются в разделе HKEY_LOCAL_MACHINE.
Все надстройки VSTO, созданные с помощью Visual Studio, могут быть зарегистрированы для текущего пользователя. Однако для всех пользователей надстройки VSTO можно зарегистрировать только в определенных сценариях. Эти сценарии зависят от версии Microsoft Office на компьютере и способа развертывания надстройки VSTO.
Тип развертывания
Надстройки VSTO, развернутые с использованием ClickOnce, можно зарегистрировать только для текущего пользователя. это связано с тем, что ClickOnce поддерживает создание ключей только в HKEY_CURRENT_USER. Если вы хотите зарегистрировать надстройку VSTO для всех пользователей компьютера, разверните ее с использованием установщика Windows. дополнительные сведения об этих типах развертывания см. в статьях развертывание решения Office с помощью ClickOnce и развертывание решения Office с помощью установщик Windows.
Восстановление базовых счетчиков производительности
Extensible counter information is stored in both of the following locations:
-
Подкайка реестра: .
-
Файл и файл.
Чтобы восстановить базовые библиотеки счетчиков производительности вручную, выполните следующие действия:
-
Расширь файл Perfc009.dat и файл Perfh009.dat. Эти файлы находятся на диске Windows установки. Сжатые файлы находятся в и по . Замените файлы, которые находятся в папке.
-
Запустите редактор реестра и найдите следующий ключ в реестре:
-
В реестре измените значение Last Counter на значение 1846 (десятичная) и измените значение Last Help на 1847 (десятичная).
-
Найдите следующий ключ реестра для поиска служб с подкайком Performance:
-
Удалите следующие значения из подкайки Performance (если они существуют):
- Первый счетчик
- Первая справка
- Последний счетчик
- Последняя справка
Вы также можете использовать Exctrlst.exe для обнаружения установленных файлов библиотеки динамических ссылок счетчика производительности (DLLs). Затем доступ к реестру, чтобы удалить значения DWORD. Теперь у вас есть рабочий реестр производительности, содержащий только системные базовые счетчики.
Примечание
Удаление значений из подкайки Performance в реестре может привести к тому, что все установленные платформа .NET Framework приложения не будут работать в следующий раз после их начала. В этом случае используйте команду в разделе для восстановления счетчиков Performance. Если при запуске приложения платформа .NET Framework по-прежнему возникают проблемы, в этой статье см. платформа .NET Framework настраиваемые счетчики производительности сборки.
Сводка
Важно!
В этот раздел, описание метода или задачи включены действия, содержащие указания по изменению параметров реестра. Однако неправильное изменение параметров реестра может привести к возникновению серьезных проблем. Поэтому следует в точности выполнять приведенные инструкции. Для дополнительной защиты создайте резервную копию реестра, прежде чем редактировать его. Так вы сможете восстановить реестр, если возникнет проблема. Дополнительные сведения о том, как создать и восстановить реестр, щелкните следующий номер статьи, чтобы просмотреть статью в базе знаний Майкрософт: Как создать и восстановить реестр в Windows
Компьютеры с x64-версией Microsoft Windows Server 2003 или Microsoft Windows XP Professional x64 Edition используют другой макет реестра для обработки как 32-битных, так и 64-битных программ. Макет реестра изменяется в версиях x64 Edition операционной системы Windows, чтобы программы с жесткой кодой .dll пути, параметры программы и другие значения параметров не были перезаписаны.
Чтобы 32-битные параметры реестра не переоценили 64-битные параметры реестра, компьютеры, работающие с версией Microsoft Store на основе x64, могут параметров для 32-битных программ в новой ветви реестра. Пользователи не замечают изменений во время установки программы. Процесс перенаправления реестра позволяет установкам программ и настройкам конфигурации программы получать доступ к правильному подкайке реестра без вмешательства пользователя.
32-битные и 64-битные программы, работающие в версии Windows x64, работают в различных режимах и используют следующие разделы реестра:
-
Программы 64-битного режима родного режима работают в режиме Native, а ключи и значения доступа, хранимые в следующем подкайке реестра:
-
32-битные программы работают в режиме WOW64, а ключи и значения доступа хранятся в следующем подкайке реестра:
Диалоговое окно «Параметры журнала»
В диалоговом окне Параметры журнала можно выполнить следующие действия.
Запись привязок сборок в исключения
Выберите Запись текста исключения в журнал. В тексте исключения указываются наиболее краткие сведения fusion-журнала. Чтобы просмотреть все сведения, используйте один из других параметров.
См
важное примечание о сборках, которые загружаются как нейтральные к домену.
Запись в журнал ошибок привязки сборок
Выберите Запись ошибок привязки на диск.
См
важное примечание о сборках, которые загружаются как нейтральные к домену.
Запись в журнал всех привязок сборок
Выберите Запись всех привязок на диск.
См
важное примечание о сборках, которые загружаются как нейтральные к домену.. Важно!
Важно!
Если сборка загружается как нейтральная к домену, например если свойству LoaderOptimization задано значение или , в некоторых случаях ведение журнала может привести к утечке памяти. Это возможно, если запись вносится в журнал при загрузке нейтрального к домену модуля в домен приложения с последующей выгрузкой домена приложения. Запись журнала может не освобождаться до завершения данного процесса. Некоторые отладчики включают ведение журналов автоматически.
Разрешение пользовательского пути к журналу
-
Выберите Разрешить пользовательский путь к журналу.
-
Введите путь в текстовом поле Пользовательский путь к журналу.
Примечание
Средство просмотра журнала привязки сборок (Fuslogvw.exe) сохраняет журнал привязок в кэше Internet Explorer. Из-за возможных повреждений кэша Internet Explorer в окне средства просмотра журнала привязок сборки (Fuslogvw.exe) перестают отображаться новые журналы привязок. В результате таких сбоев инфраструктура привязки в платформе .NET (fusion) не может выполнять запись в журнал привязки и считывание из него. (Эта проблема не возникает при выборе пользовательского пути к журналу). Чтобы fusion-журнал снова отображал привязки, очистите кэш IE. Для этого удалите временные файлы Интернета в диалоговом окне «Свойства обозревателя».
Если неуправляемое приложение размещает среду CLR посредством реализации интерфейсов и , хранение записей журнала в кэше WinINet невозможно. Чтобы просматривать записи журнала основных пользовательских приложений, которые реализуют эти интерфейсы, необходимо задать альтернативный путь к журналу.
Ведение журнала для приложений, выполняемых в контейнере приложений Windows
-
Укажите пользовательский путь к журналу, как описано в предыдущей процедуре. По умолчанию у приложений, выполняемых в контейнере приложений Windows, ограничен доступ к жесткому диску. Все приложения в контейнере приложений будут иметь право на чтение и запись в указанном каталоге.
-
Установите флажок Включить иммерсивное ведение журнала.
Примечание
Это поле активно только в Windows 8 или более поздней версии.
REG-файл
REG-файл — это текстовый файл с расширением REG, составленный в определенном формате.
Формат REG-файла
Ниже приводится пример REG-файла, отключающего меню недавних документов.
Windows Registry Editor Version 5.00 ;Отключить меню недавних документов "NoRecentDocsMenu"=hex:01,00,00,00
Создание REG-файла
Создать REG-файл очень просто. Скопируйте код в любой текстовый редактор (например, Блокнот). Нажмите CTRL+S и сохраните файл с любым именем и расширением .reg, заключая оба в кавычки, чтобы избежать расширения txt.
Рисунок 2 — Создание REG-файла
Синтаксис REG-файла
- Windows Registry Editor Version 5.00 — заголовок файла, являющийся его неотъемлемой частью. Также в качестве заголовка вы можете встретить REGEDIT4 — это формат Windows 98 / NT 4.0, который впрочем поймут и более новые операционные системы Windows. Подробнее о различиях в форматах можно прочитать на сайте JSO FAQ (на английском языке).
- ;Отключить меню недавних документов — комментарий. Все строки, начинающиеся с ; (точка с запятой) представляют собой комментарии.
- — это раздел реестра. Графически (в редакторе реестра) он представляет собой путь к параметру. В формате REG-файлов разделы всегда заключаются в квадратные скобки. В этом примере (под)раздел Explorer принадлежит разделу HKEY_CURRENT_USER.
- «NoRecentDocsMenu»=hex:01,00,00,00 — параметр реестра и его значение. В зависимости от значения параметра, меняется поведение операционной системы или объекта. Многие параметры можно настроить в графическом интерфейсе операционной системы, но далеко не все. В таких случаях для изменения параметра используют редакторы реестра, твикеры или REG-файлы.
В REG-файле может содержаться несколько разделов и параметров реестра, но заголовок используется только в самом начале.
Пример:
Windows Registry Editor Version 5.00 ;Отключить перезагрузку в случае BSOD "AutoReboot"=dword:00000000 ;Отключить уведомление на экране приветствия о непрочитанных сообщениях "MessageExpiryDays"=dword:00000000
Данный REG-файлом был получен путем экспорта из редактора реестра regedit.exe. При помощи REG-файлов можно вносить изменения в системный реестр — эта операция называется импортом параметров реестра.
Получаем доступ к реестру
Доступ ко многим веткам реестра ограничен даже для пользователей, имеющих администраторские права. Чтобы вносить в них изменения необходимо получить полный доступ к реестру. Это можно сделать используя редактор реестра regedit, запустив его от имени администратора, либо используя штатную утилиту SubInACL.
Доступ к реестру через regedit
В редакторе реестра regedit находим необходимый ключ реестра, щелкаем по нему правой кнопкой мыши и настраиваем разрешения.
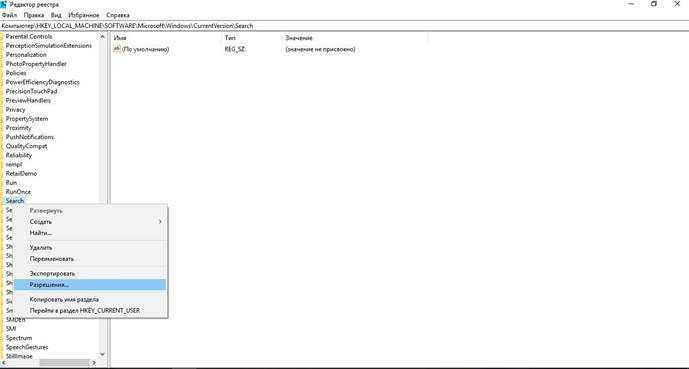
Для смены владельца жмем кнопку Дополнительно.

В верхней части окна жмем Изменить для изменения владельца.
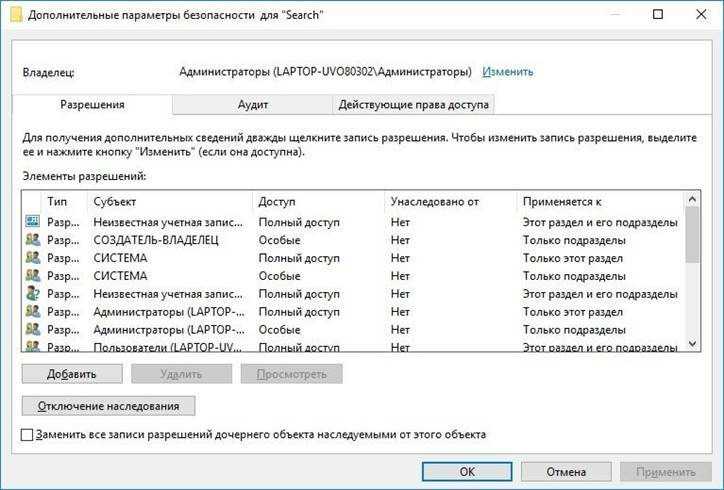
Вводим имена объектов, жмем кнопку Проверить имена. Готово. Жмем кнопку ОК. Даем разрешения. Аналогичным образом настраиваем разрешения для всех необходимых ключей реестра.

Доступ к реестру через штатную утилиту SubInACL
Для использования утилиты SubInACL, скачиваем ее с сайта Microsoft, устанавливаем. Чтобы не вводить каждый раз путь до нее, скопируйте ее в системный каталог Windows: запустите командную строку от имени администратора и введите команду:
copy «C:\Program Files (x86)\Windows Resource Kits\Tools\subinacl.exe» %Windir%\System32\
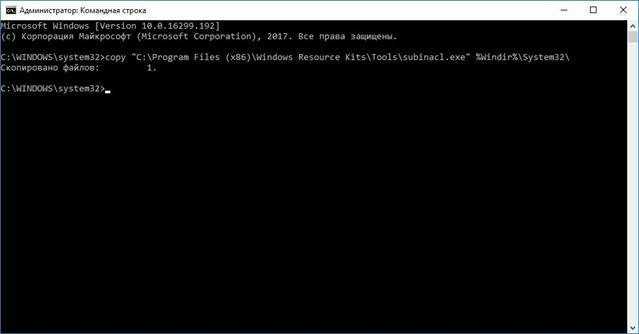
Меняем владельца командой вида:
subinacl /keyreg «HKEY_LOCAL_MACHINE\SYSTEM\ ControlSet001\Control\WMI\AutoLogger» /setowner=Имя учетной записи /grant=Имя учетной записи=f
Разблокируем реестр:
subinacl /subkeyreg HKEY_LOCAL_MACHINE /grant=Имя учетной записи=f
subinacl /subkeyreg HKEY_CURRENT_USER /grant=Имя учетной записи=f
Меняем Имя учетной записи на вашу учетную запись. Аналогично поступаем со всеми ветками реестра.
ZoneMap
Ключ содержит следующие клавиши:
- Домены
- EscDomains
- ProtocolDefaults
- Диапазоны
Ключ содержит домены и протоколы, добавленные для изменения поведения по умолчанию. При добавлении домена в ключ добавляется ключ. Subdomains отображаются в качестве ключей в домене, где они принадлежат. Каждый ключ, в который перечислены домены, содержит DWORD со значением имени затронутого протокола. Значение DWORD такое же, как и численное значение зоны безопасности, в которой добавлен домен.
Ключ напоминает ключ Домены, за исключением того, что ключ применяется к протоколам, на которые влияет расширенная конфигурация безопасности Internet Explorer (IE ESC). IE ESC представлен в Microsoft Windows Server 2003 и применяется только к операционным системам сервера.
Ключ указывает зону безопасности по умолчанию, которая используется для определенного протокола (ftp, http, https). Чтобы изменить параметр по умолчанию, можно либо добавить протокол **** в зону безопасности, выбрав добавить сайты на вкладке Безопасность, либо добавить значение DWORD под **** ключом Domains. Имя значения DWORD должно соответствовать имени протокола, и оно не должно содержать двоеточий (:) или слэш (/).
Ключ также содержит значения DWORD, которые указывают зоны безопасности по умолчанию, в которых используется протокол. Вы не можете использовать элементы управления на вкладке Безопасность для изменения этих значений. Этот параметр используется, когда определенный веб-сайт не падает в зону безопасности.
Ключ содержит диапазоны TCP/IP-адресов. Каждый диапазон TCP/IP, который вы указываете, отображается в произвольно именоваемом ключе. Этот ключ содержит строковую величину, которая содержит указанный диапазон TCP/IP. Для каждого протокола добавляется значение DWORD, содержаще числовые значения зоны безопасности для указанного диапазона IP.
Если файл Urlmon.dll использует общественную функцию MapUrlToZone для решения определенного URL-адреса в зону безопасности, он использует один из следующих методов:
-
Если URL-адрес содержит полное доменное имя (FQDN), ключ Домены обрабатывается.
В этом методе точное совпадение сайта переопределяет случайное совпадение.
-
Если URL-адрес содержит IP-адрес, ключ обрабатывается. IP-адрес URL-адреса сравнивается со значением, которое содержится в произвольно именуемом ключе под ключом.
Примечание
Так как произвольно названные ключи обрабатываются в порядке их добавления в реестр, этот метод может найти случайный совпадение, прежде чем он найдет совпадение. Если этот метод сначала находит случайный совпадение, URL-адрес может быть выполнен в другой зоне безопасности, чем в обычно назначенной зоне. Такое поведение является особенностью данного продукта.
Отключаем сбор данных
Windows 10 собирает и отправляет в Microsoft очень много данных. Таким образом неизбежно нарушается конфиденциальность пользователей. Чтобы ограничить отправку сведений о системе необходимо отключить службы, которые производят сбор и отправку данных. Для этого откроем Службы, например, введя в поисковую строку services.msc.
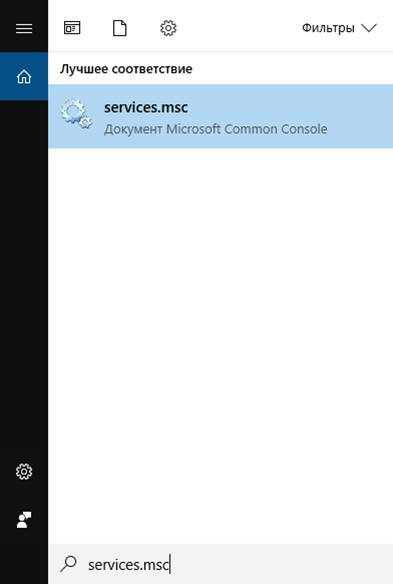
В списке служб найдем те, которые необходимо остановить и запрещаем их автозапуск.
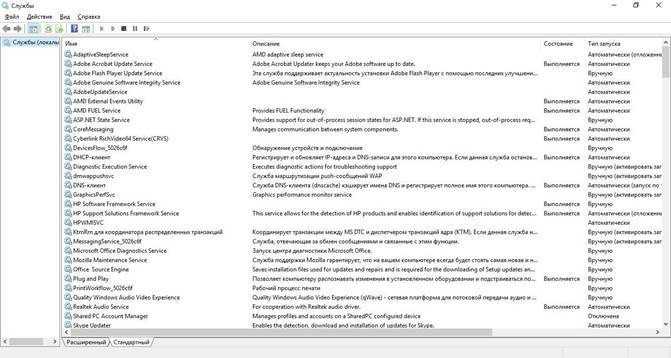
Список служб всегда подбирается индивидуально, в первую очередь отключаем Diagnostic Execution Service, которая выполняет диагностические мероприятия для устранения неполадок.
Список служб, которые будете останавливать, необходимо определить самостоятельно. Вышеуказанные службы актуальны на момент написания статьи, но есть прецеденты, когда Microsoft переименовывала свои службы и они загружались с очередным обновлением. Имеет смысл периодически просматривать список служб после обновления.
Внести изменения в реестр можно вручную, переходя по редактору реестра, либо создать файл .bat или .cmd, который выполнит все изменения.
reg add «HKEY_LOCAL_MACHINE\SOFTWARE\Policies\Microsoft\Windows\ DataCollection» /v AllowTelemetry /t REG_DWORD /d 0 /f
reg add «HKEY_LOCAL_MACHINE\SYSTEM\CurrentControlSet\Services\ diagnosticshub.standardcollector.service» /v «Start» /t REG_DWORD /d 4 /f
reg add «HKEY_CURRENT_USER\SOFTWARE\Microsoft\Personalization\Settings» /v «AcceptedPrivacyPolicy» /t REG_DWORD /d 0 /f
reg add «HKEY_LOCAL_MACHINE\SYSTEM\ControlSet001\Control\WMI\AutoLogger\ AutoLogger-Diagtrack-Listener» /v «Start» /t REG_DWORD /d 0 /f
reg add «HKEY_LOCAL_MACHINE\SYSTEM\CurrentControlSet\Control\WMI\AutoLogger\ AutoLogger-Diagtrack-Listener» /v «Start» /t REG_DWORD /d 0 /f
reg add «HKEY_LOCAL_MACHINE\SYSTEM\CurrentControlSet\Control\WMI\AutoLogger\ SQMLogger» /v «Start» /t REG_DWORD /d 0 /f
reg add «HKEY_LOCAL_MACHINE\SOFTWARE\Policies\Microsoft\Windows\AppCompat» /v «AITEnable» /t REG_DWORD /d 0 /f
reg add «HKEY_LOCAL_MACHINE\SOFTWARE\Policies\Microsoft\Windows\AppCompat» /v «DisableUAR» /t REG_DWORD /d 1 /f
reg add «HKEY_CURRENT_USER\SOFTWARE\Microsoft\InputPersonalization» /v «RestrictImplicitInkCollection» /t REG_DWORD /d 1 /f
reg add «HKEY_CURRENT_USER\SOFTWARE\Microsoft\InputPersonalization» /v «RestrictImplicitTextCollection» /t REG_DWORD /d 1 /f
reg add «HKEY_CURRENT_USER\SOFTWARE\Microsoft\InputPersonalization\ TrainedDataStore» /v «HarvestContacts» /t REG_DWORD /d 0 /f
reg add «HKEY_LOCAL_MACHINE\SOFTWARE\Policies\Microsoft\Windows\TabletPC» /v «PreventHandwritingDataSharing» /t REG_DWORD /d 1 /f
reg add «HKEY_LOCAL_MACHINE\SOFTWARE\Policies\Microsoft\Windows\ HandwritingErrorReports» /v «PreventHandwritingErrorReports» /t REG_DWORD /d 1
reg add «HKEY_LOCAL_MACHINE\SOFTWARE\Policies\Microsoft\SQMClient\Windows» /v «CEIPEnable» /t REG_DWORD /d 0 /f
reg add «HKEY_LOCAL_MACHINE\SOFTWARE\Policies\Microsoft\SQMClient» /v «CorporateSQMURL» /t REG_SZ /d «0.0.0.0» /f
reg add «HKEY_CURRENT_USER\SOFTWARE\Policies\Microsoft\Office\16.0\osm» /v «Enablelogging» /t REG_DWORD /d 0 /f
reg add «HKEY_CURRENT_USER\SOFTWARE\Policies\Microsoft\Office\16.0\osm» /v «EnableUpload» /t REG_DWORD /d 0 /f
reg add «HKEY_CURRENT_USER\SOFTWARE\Microsoft\MediaPlayer\Preferences» /v «UsageTracking» /t REG_DWORD /d 0 /f
reg add «HKEY_CURRENT_USER\SOFTWARE\Microsoft\Siuf\Rules» /v «NumberOfSIUFInPeriod» /t REG_DWORD /d 0 /f
reg add «HKEY_CURRENT_USER\SOFTWARE\Microsoft\Siuf\Rules» /v «PeriodInNanoSeconds» /t REG_DWORD /d 0 /f
reg add «HKEY_LOCAL_MACHINE\SOFTWARE\Policies\Microsoft\Windows\ DataCollection» /v «DoNotShowFeedbackNotifications» /t REG_DWORD /d 1 /f
reg add «HKEY_CURRENT_USER\SOFTWARE\Policies\Microsoft\Assistance\Client\1.0» /v «NoExplicitFeedback» /t REG_DWORD /d 1 /f
reg add «HKEY_LOCAL_MACHINE\SOFTWARE\Microsoft\Input\TIPC» /v «Enabled» /t REG_DWORD /d 0 /f
reg add «HKEY_CURRENT_USER\SOFTWARE\Microsoft\Input\TIPC» /v «Enabled» /t REG_DWORD /d 0 /f
Структура реестра Windows
Отображение информации в реестре имеет определённую структуру.
В правой части окна мы видим разделы и ветки реестра, каждая из которых ещё называется куст реестра, в левой же расположены ключи реестра и их параметры.
Разделы реестра

В каждом разделе реестра отображается заданная ему информация. В современных версиях ОС от компании Microsoft заложены пять разделов:
- HKEY_CLASSES_ROOT (HKCR) — содержит параметры определения типов файлов и объектов
- HKEY_CURRENT_USER (HKCU) — настройки текущего пользователя (учётной записи)
- HKEY_LOCAL_MACHINE (HKLM) — общие настройки компьютера, относящиеся ко всем пользователям
- HKEY_USERS (HKU) — отображает информацию о пользователях
- HKEY_CURRENT_CONFIG (HKCC) — отображает параметры оборудования и подключенных устройств компьютера
В ранних версиях ОС Windows присутствовал ещё один раздел:
Типы данных реестра
Ключи реестра в Windows могут быть различных типов, не станем углубляться в особенности каждого из них, рядовому пользователю это знать не обязательно, просто приведём их ниже:
— Строковый параметр
— Двоичный параметр
— Параметр DWORD (32 бита)
— Параметр QWORD (64 бита)
— Мультистроковый параметр
— Расширяемый строковый параметр
Изменить тип данных созданного ключа стандартными средствами нельзя, если ошиблись при создании, надо удалить некорректную запись и внести новый ключ.
Заметки о 1A02, 1A03, 1A05 и 1A06
Следующие четыре записи реестра вступает в силу только в том случае, если присутствуют следующие клавиши:
- {AEBA21FA-782A-4A90-978D-B72164C80120} Первопартийное cookie *
- {A8A88C49-5EB2-4990-A1A2-0876022C854F} Сторонние файлы cookie *
Записи реестра
- 1A02 Разрешить постоянные файлы cookie, хранимые на компьютере #
- 1A03 Разрешить сеанс cookie (не хранить) #
- 1A05 Разрешить сторонние постоянные файлы cookie *
- 1A06 Разрешить файлы cookie сторонних сеансов *
Эти записи реестра находятся в следующем подкайке реестра:
В этом подмышке реестра находится зона, <ZoneNumber> например 0 (ноль). Запись реестра и запись реестра содержат параметр, утвержденный администратором. При включении этого параметра значение для определенной записи реестра устанавливается до 00010000. При включении утвержденного параметра администратора Windows ниже подкайку реестра, чтобы найти список утвержденных элементов управления:
Параметр Logon (1A00) может иметь одно из следующих значений (hexadecimal):
Конфиденциальность Параметры (1A10) используется слайдером вкладки Конфиденциальность. Значения DWORD являются следующими:
Блокировка всех файлов cookie: 00000003
High: 00000001
Средний уровень: 00000001
Medium: 00000001
Низкий: 00000001
Прием всех файлов Cookie: 00000000
На основе параметров ползунок он также изменит значения в {A8A88C49-5EB2-4990-A1A2-0876022C854F}, {AEBA21Fa-782A-4A90-978D-B72164C80120}, или обоих.
Параметр Разрешения Java (1C00) имеет следующие пять возможных значений (двоичный):
Если выбран Настраиваемый параметр, он использует {7839DA25-F5FE-11D0-883B-0080C726DCBB} (расположенный в том же месте реестра) для хранения настраиваемой информации в двоичном файле.
Каждая зона безопасности содержит значение строки Описание и строку Display Name. Текст этих значений отображается на вкладке Безопасность при выборе зоны в поле Zone. Существует также значение строки Icon, которое задает значок, который отображается для каждой зоны. За исключением зоны «Мой компьютер», каждая зона содержит значение И DWORD. Значение задает самый низкий параметр, который можно использовать перед получением предупреждения, это текущий параметр для зоны и рекомендуемый уровень для зоны.
Какие значения для , и означает следующее:
Значение DWORD определяет способность пользователя изменять свойства зоны безопасности. Чтобы определить значение, добавьте вместе номера соответствующих параметров. Доступны следующие значения (десятичная):
Если вы добавляете параметры как к E, так и к подтриям, эти параметры являются дополнительными. Если вы добавляете веб-сайты к обоим подтрибам, видны только те веб-сайты в них. Веб-сайты в подтриуме по-прежнему применяются в соответствии с их настройками. Однако они недоступны, и изменить их невозможно. Эта ситуация может привести к путанице, так как веб-сайт может быть указан только в одной зоне безопасности для каждого протокола.
Итоги
Теперь вы знаете, как настроить операционную систему Windows 10 таким образом, чтобы снизить риски утечки данных и отключить автоматические обновления. Также эти настройки помогут повысить производительность системы, ускорить ее загрузку. Безусловно, это далеко не полный перечень действий, которые можно предпринять. После каждого обновления системы рекомендуем вам просматривать основные параметры, к примеру, службы на предмет каких-то изменений.
Смотрите наше видео, где Mr. Whoer, более подробно рассказывает как безопасно настроить Windows 10, и как включить GodMode:




![Настройка экрана приветствия windows [rtfm.wiki]](http://fuzeservers.ru/wp-content/uploads/e/9/a/e9afce4f723848080f28cff5fbccb34a.png)










![Редактор реестра windows. используем правильно. — [pc-assistent.ru]](http://fuzeservers.ru/wp-content/uploads/c/8/5/c85998788798e719fd17265175dccac2.jpeg)












