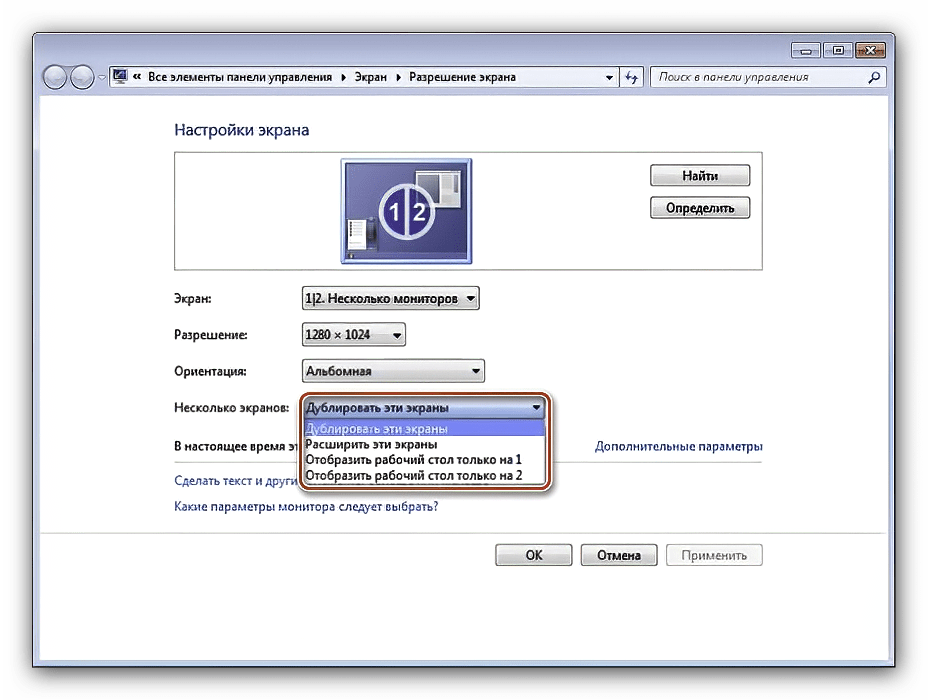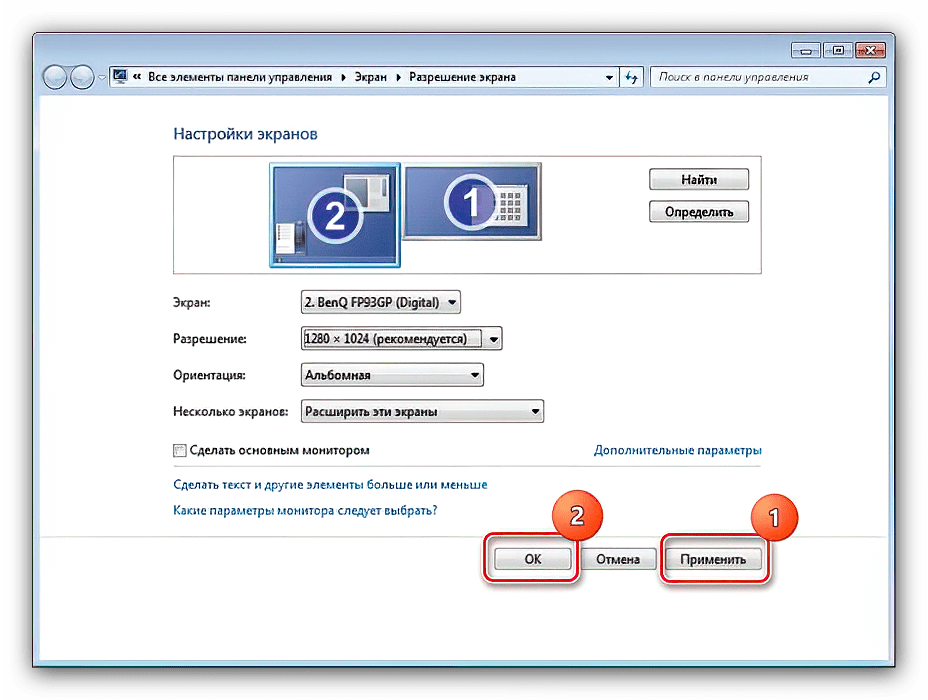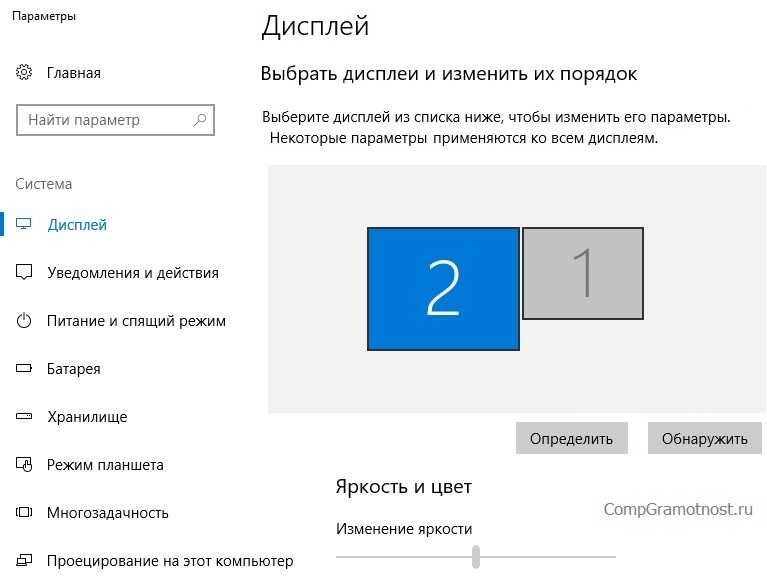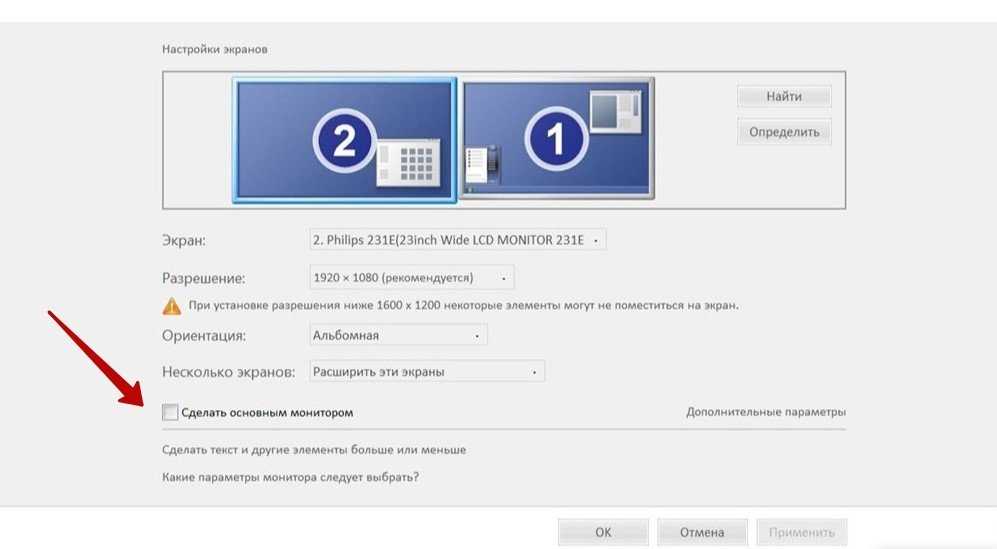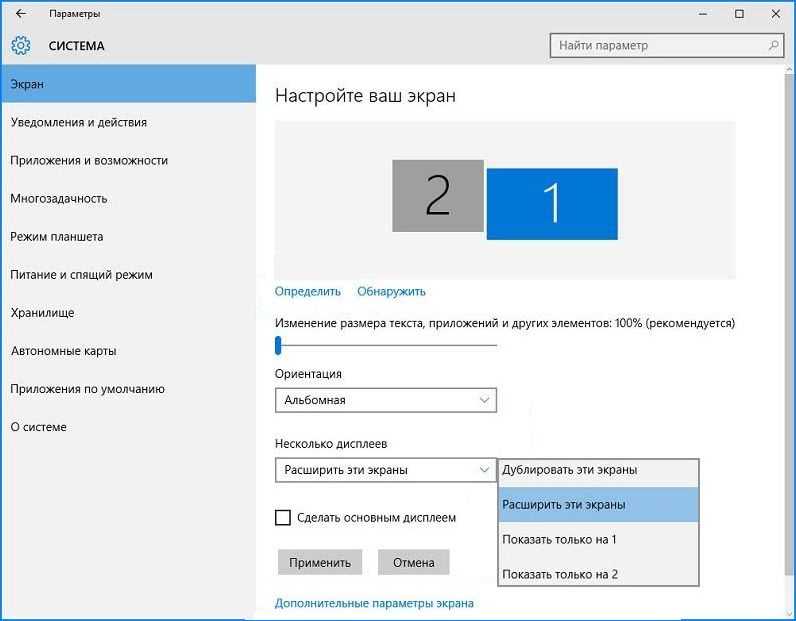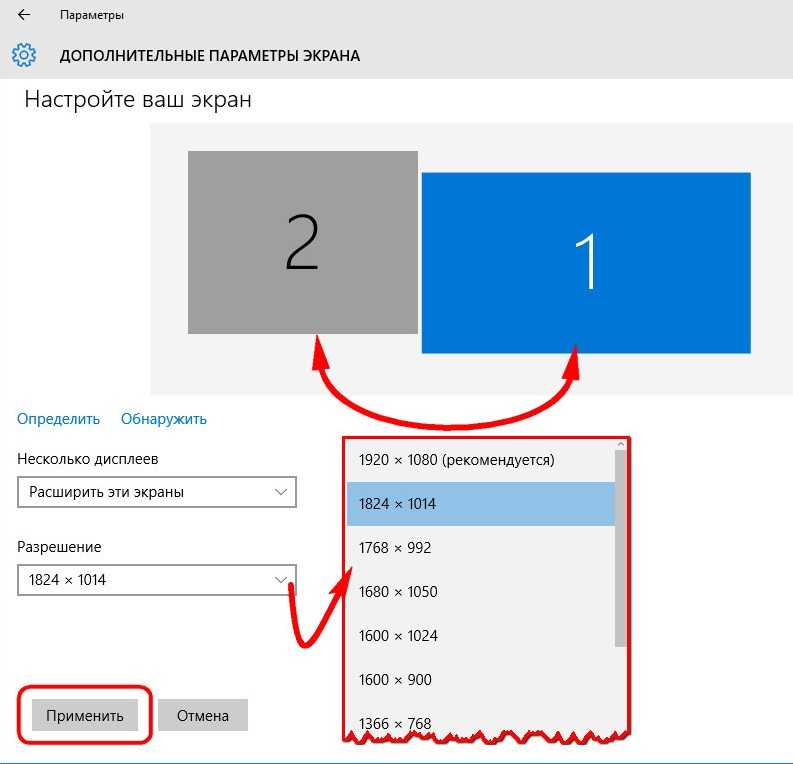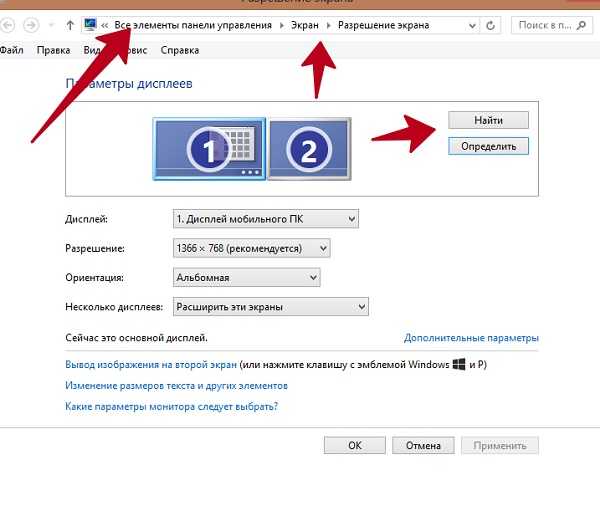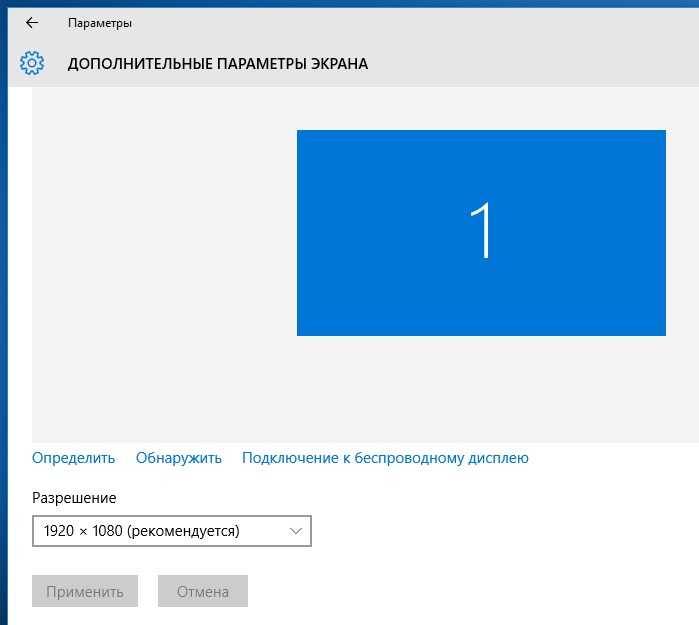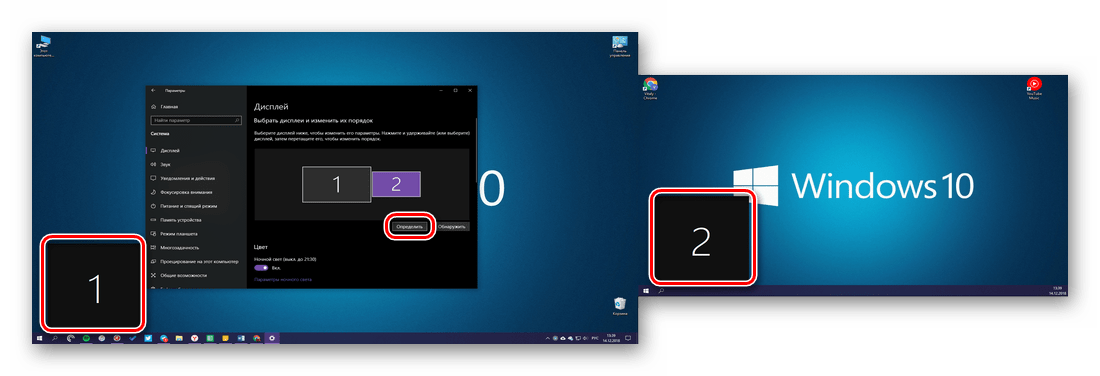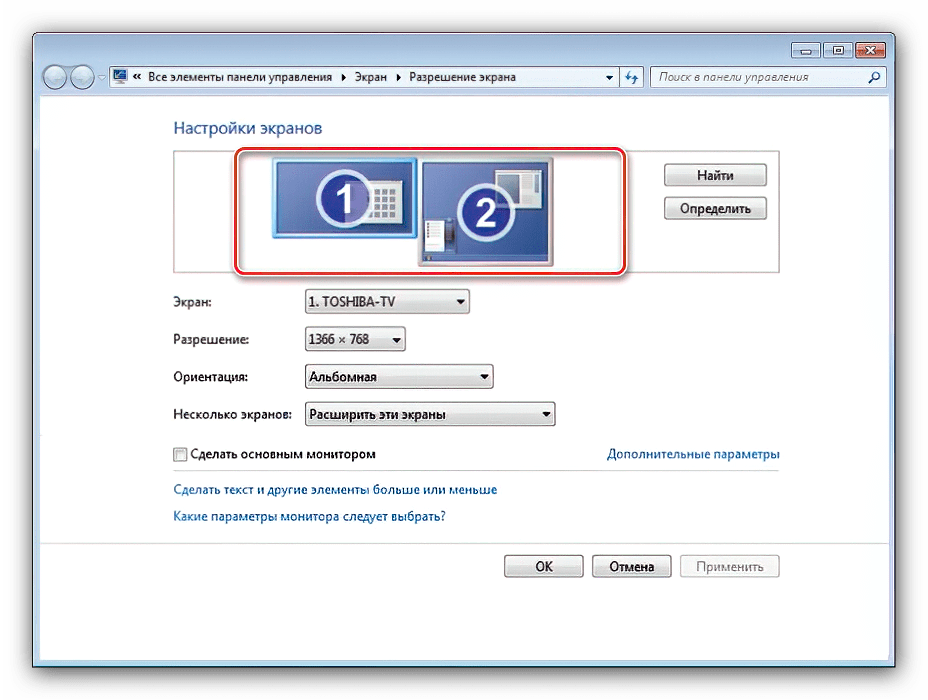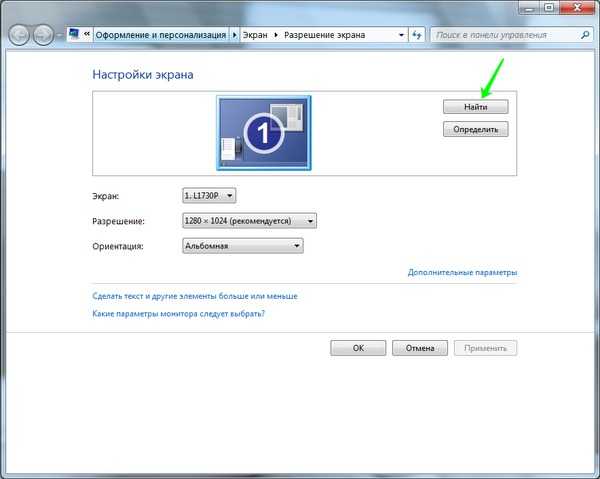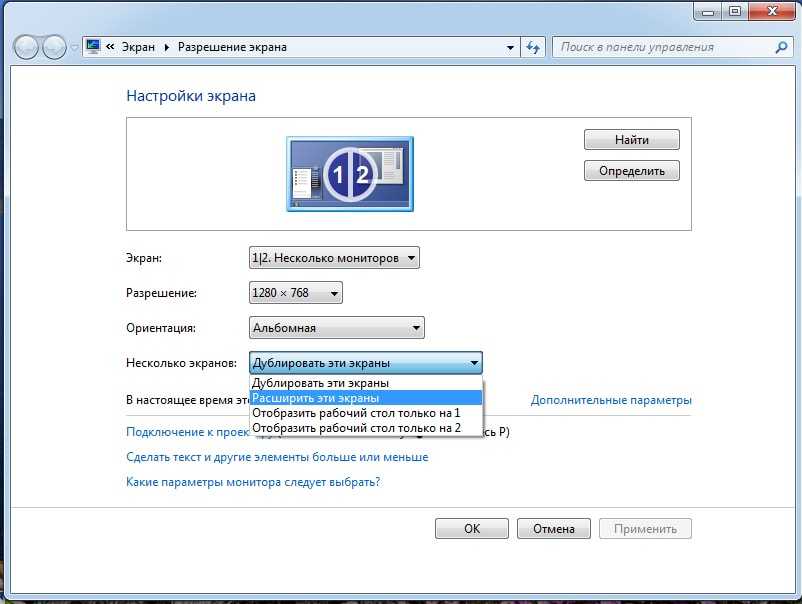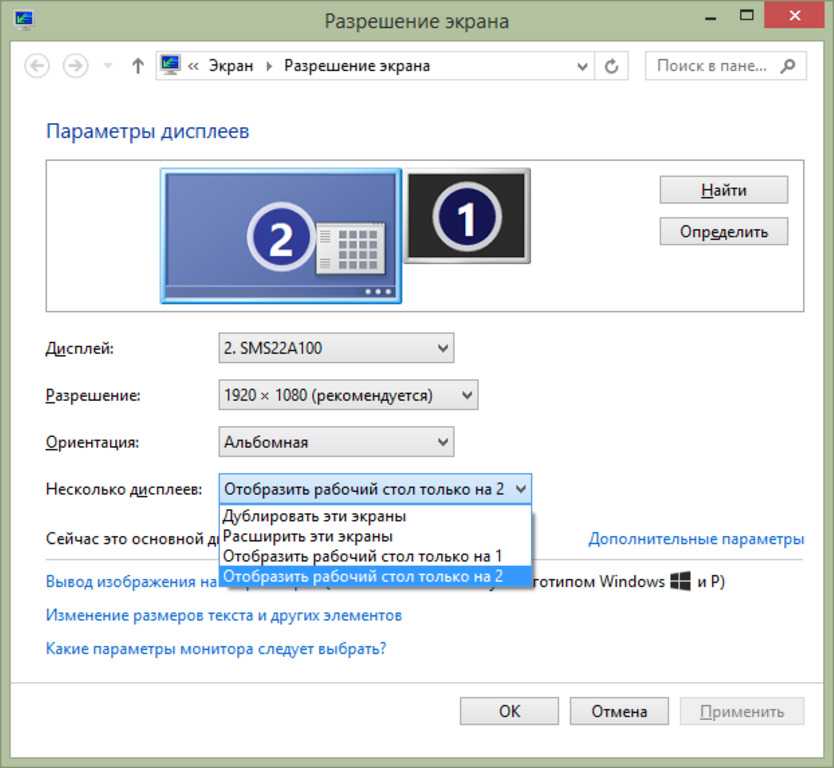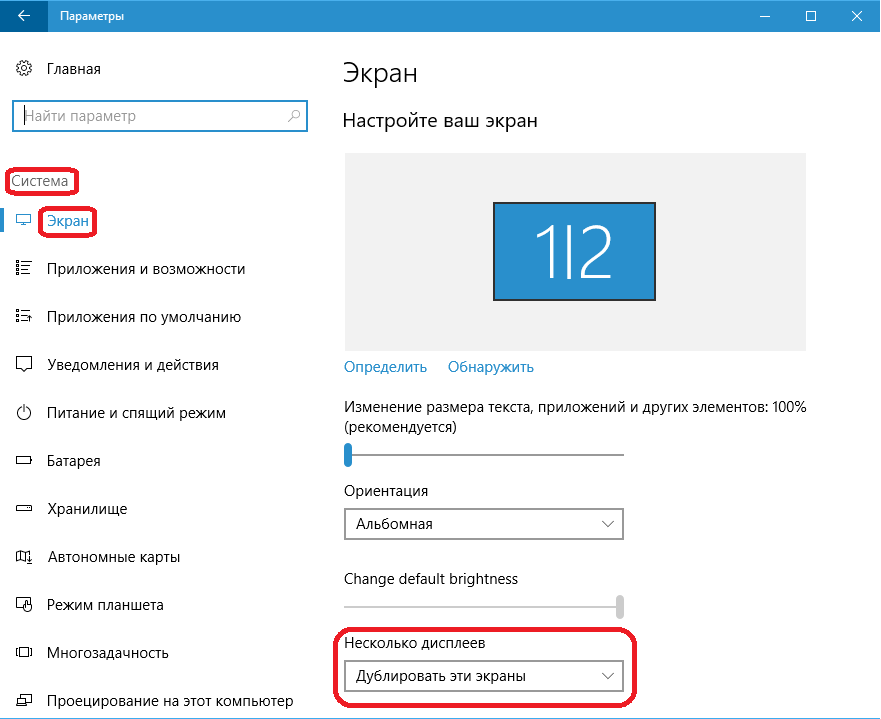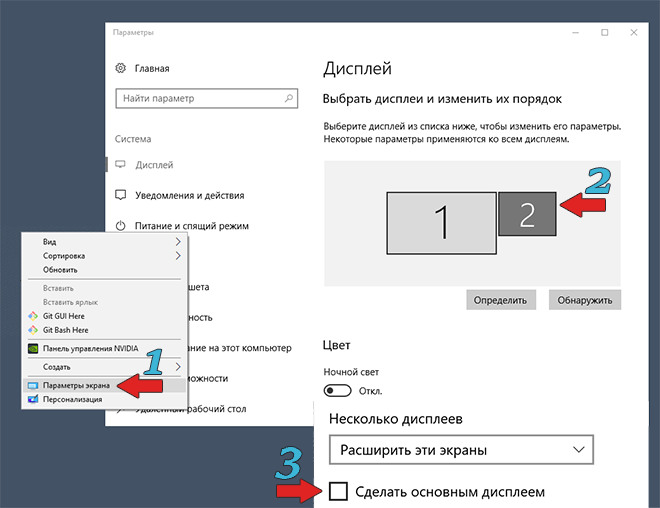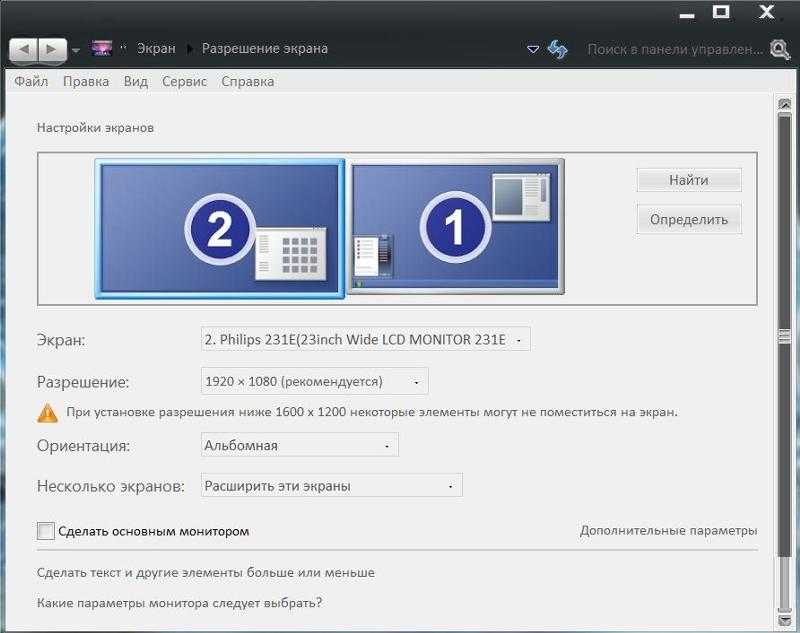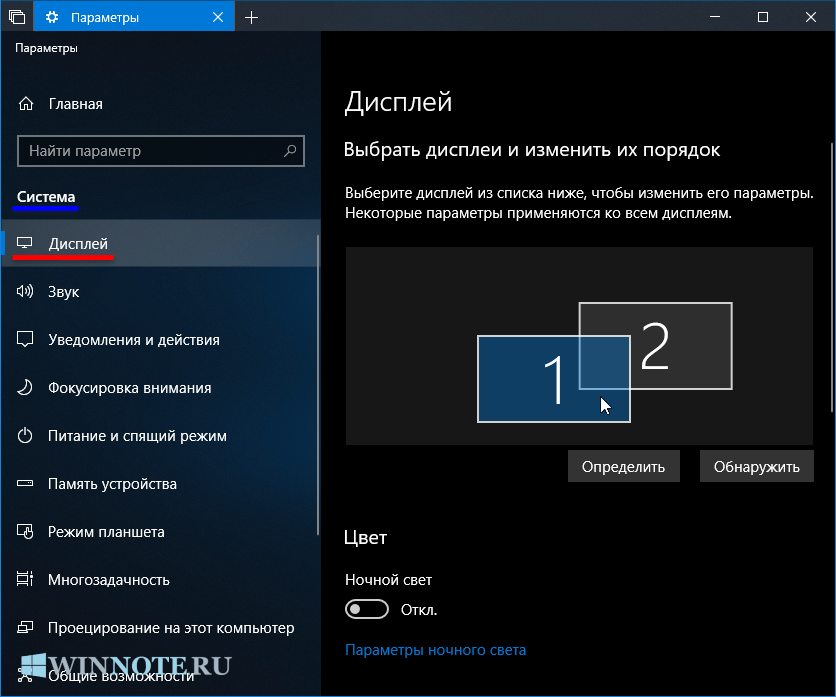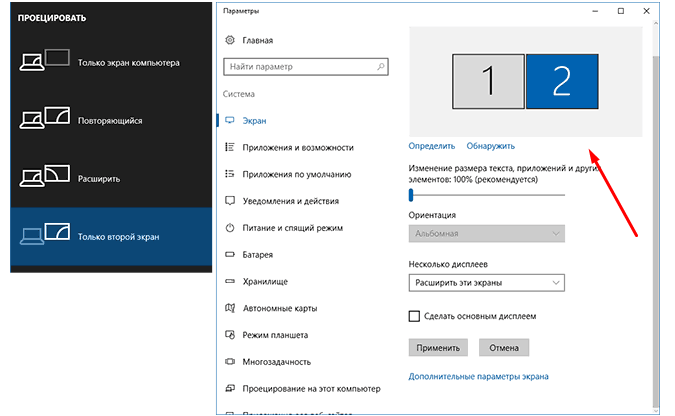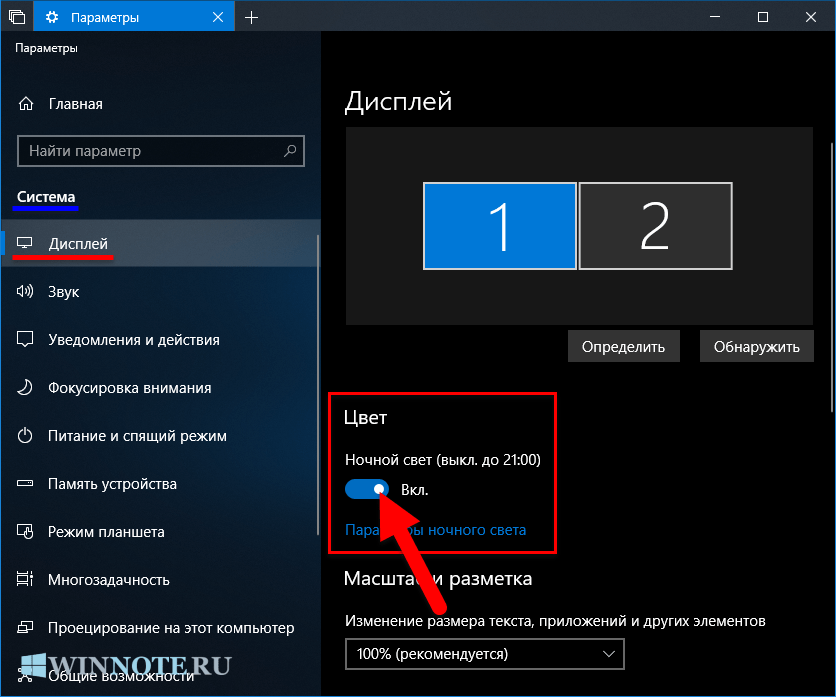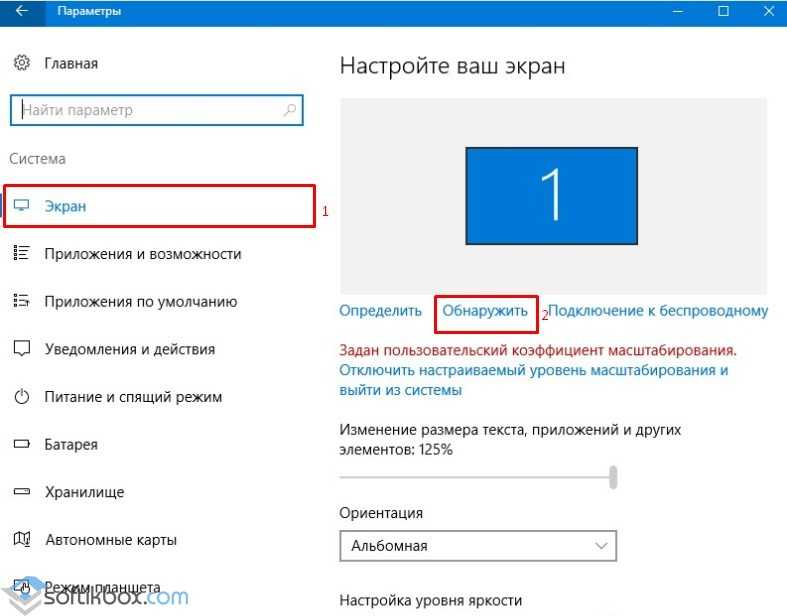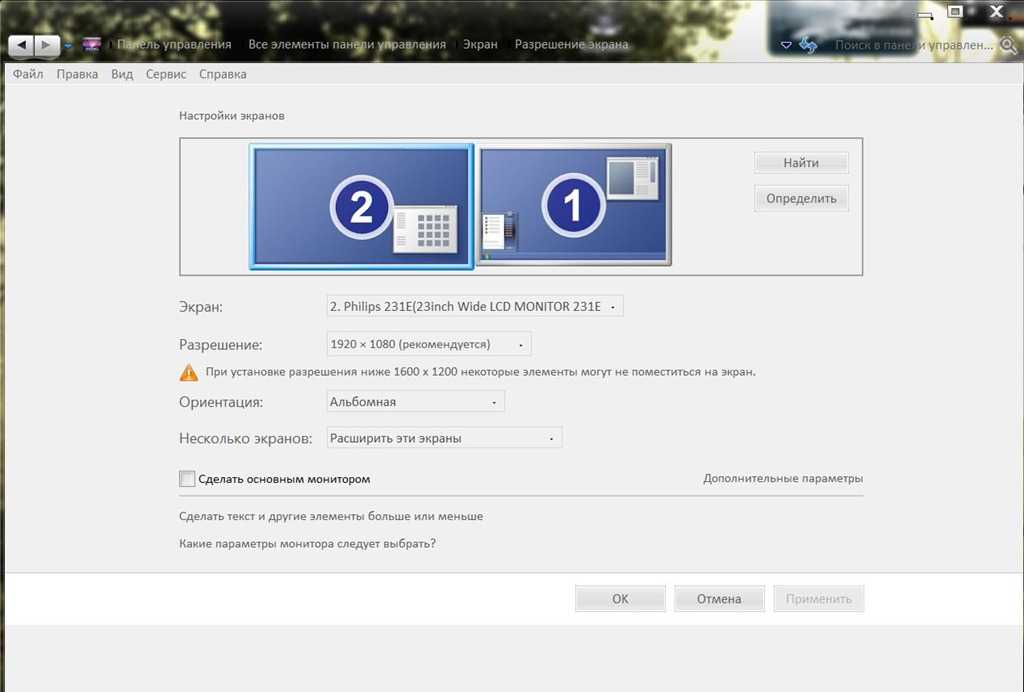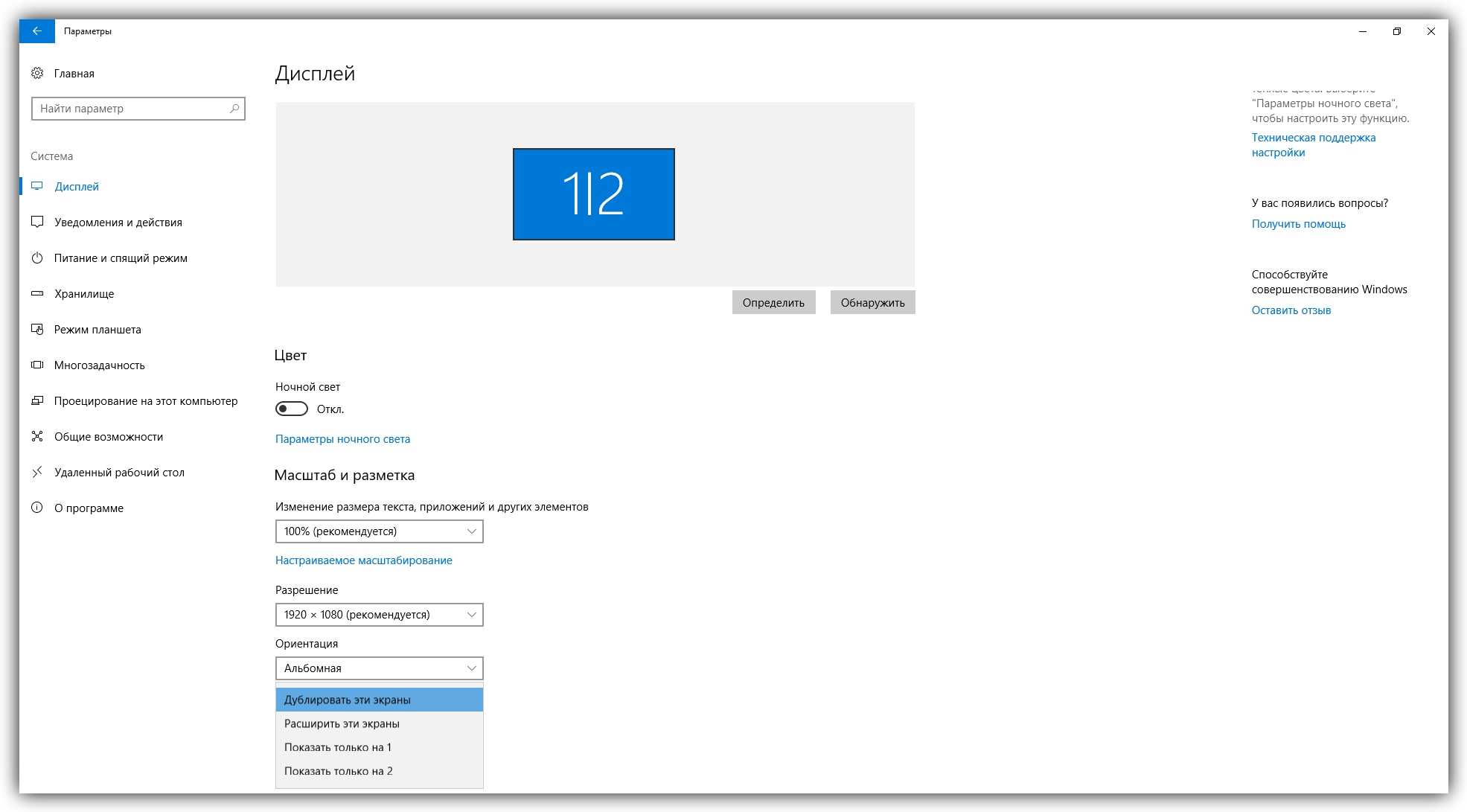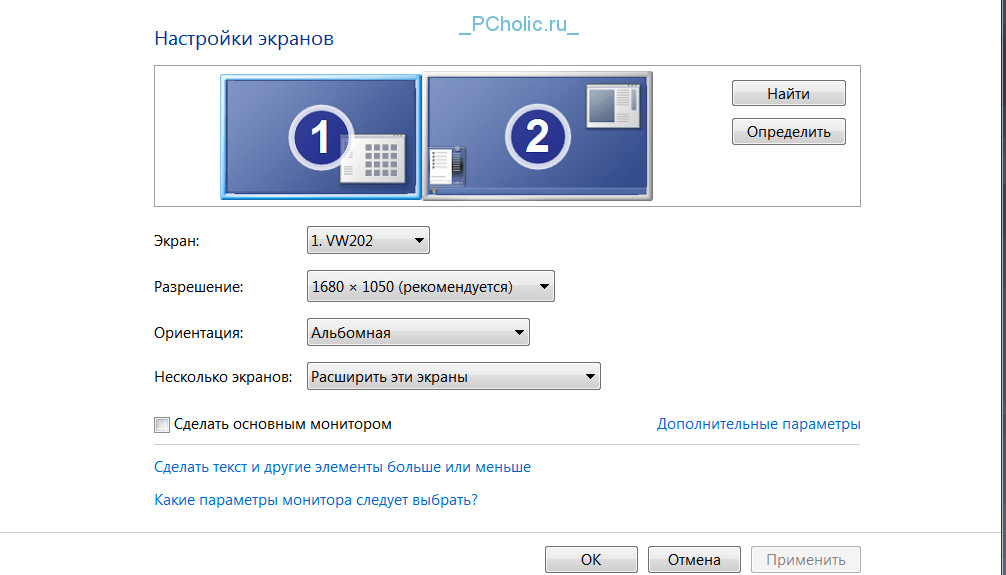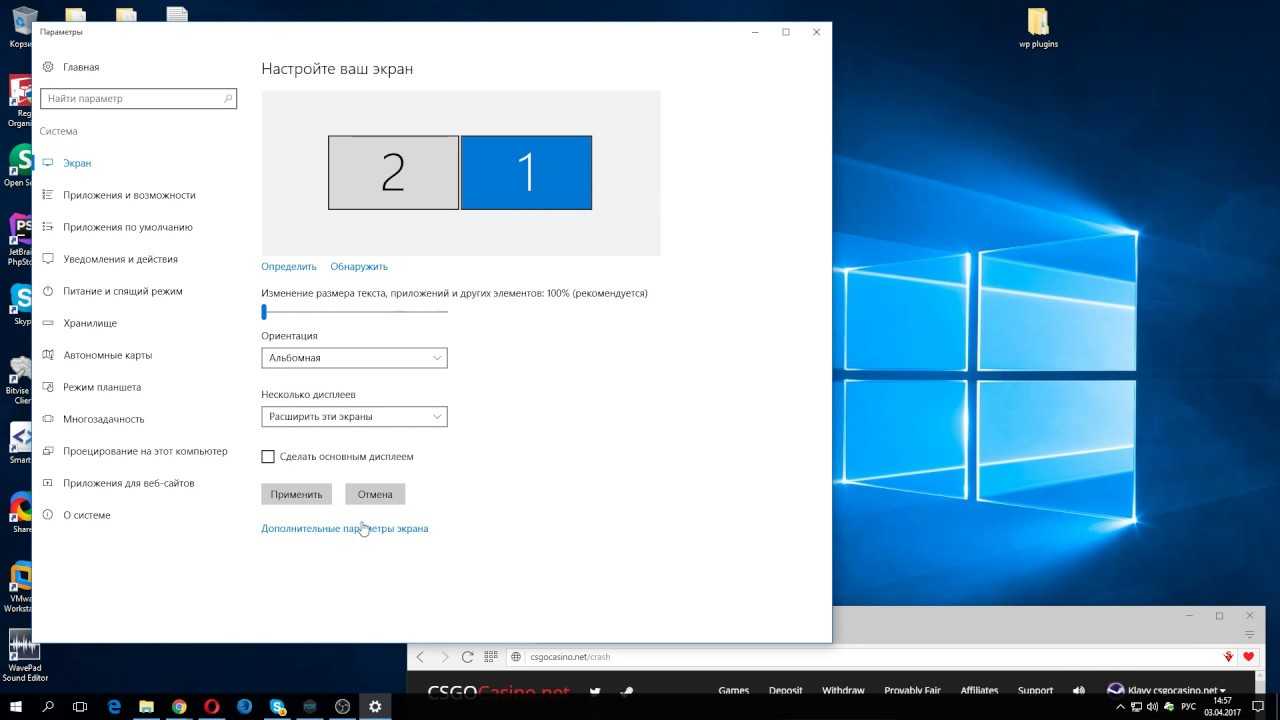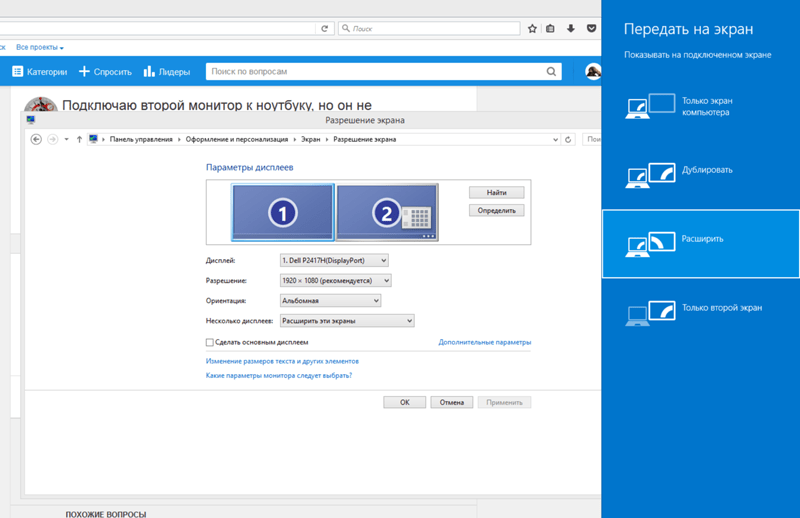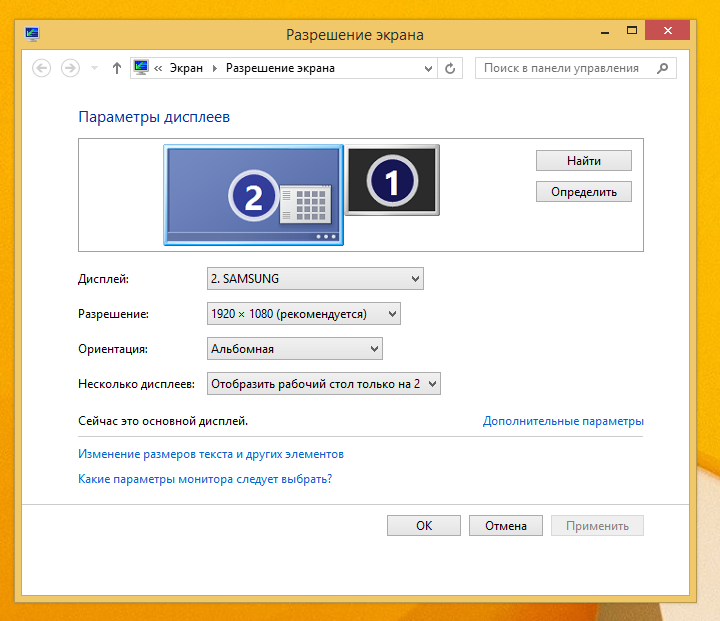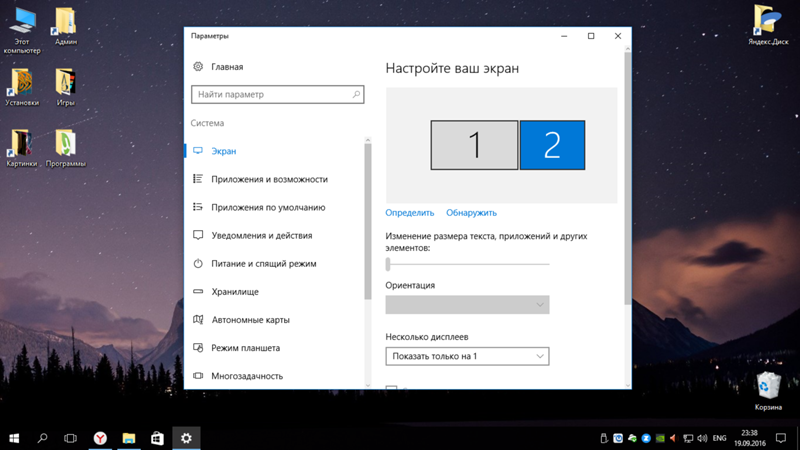Сбивается дата и время на ноутбуке или компьютере. Что делать?
 В любой момент пользователи компьютера или ноутбука могут столкнуться с ситуацией, когда дата и время отображается неправильно. Чем это чревато? Некорректно установленная дата и время могут вызывать ряд проблем, связанных с работой компьютера. Это может быть и отказ запуска программ, и невозможность посещать некоторые сайты и многое другое.
В любой момент пользователи компьютера или ноутбука могут столкнуться с ситуацией, когда дата и время отображается неправильно. Чем это чревато? Некорректно установленная дата и время могут вызывать ряд проблем, связанных с работой компьютера. Это может быть и отказ запуска программ, и невозможность посещать некоторые сайты и многое другое.
Существует 5 основных причин появления подобной ситуации, которые мы и разберем в этой статье.
1 причина. Износ батарейки материнской платы
Если на часах время и год не соответствует действительности, то есть постоянно показывает на пару лет назад, то скорей всего села батарейка материнской платы. Зачем она нужна? На материнских платах любой компьютерной техники, будь-то ноутбук или компьютер, есть батарейка («таблетка»), функция которой заключается в том, чтобы после выключения устройства сохранять данные BIOS, соответственно дату и время.
Признаком того, что пришло время менять батарейку может стать также появление перед загрузкой Windows черного экрана «CMOS checksum error – Default loaded» с просьбой нажать клавишу F1 или F2 для введения необходимых настроек.
Устраняется данная проблема путем замены испорченной батарейки на новую. В настольном компьютере это сделать намного легче, нежели на ноутбуке. Для смены батарейки на компьютере необходимо снять боковую крышку системного блока, найти на материнской плате батарейку и произвести замену
Важно! Для питания материнской платы используются батарейки 3 типов, поэтому перед покупкой новой демонтируйте севшую, покажите продавцу и приобретите аналогичную

Каждый ноутбук имеет свои конструктивные особенности, поэтому, не имея специальных навыков и оборудования произвести даже замену батарейки может быть проблематично. Если на ноутбуке постоянно сбивается время, то лучше все-таки обратиться в сервисный центр, а не пытаться самостоятельно устранить проблему, чтобы к неправильно отображаемой дате не добавилась еще и поломка корпуса или того хуже, не пришлось потом производить ремонт материнской платы.
2 причина. Неверно выбранный часовой пояс
Еще одной причиной, почему некорректно отображается дата и время, может быть неверно установленный часовой пояс, который не соответствует реальному географическому положению. В таком случае после каждого запуска компьютера он будет синхронизировать время с выставленным часовым поясом и соответственно устанавливать время с определенной разницей.
Чтобы устранить проблему достаточно нажать на панель часов и внести соответствующие изменения в часовой пояс. Если произведенные действия не привели к нужному результату, есть еще несколько причин, почему может сбиваться дата.


3 причина. Программы-активаторы
Программы-активаторы предназначены для сброса отсчета использования тестового периода платных приложений. Они вносят изменения в дату и время, таким образом, продляя срок тестового (бесплатного) периода использования софта.
Если на вашем компьютере или ноутбуке установлено подобное программное обеспечение попробуйте деинсталлировать его. Если после удаления активатора ничего не изменилось, дата по-прежнему отображается неправильно, переустановите операционную систему.
4 причина. Вирусы
Вирусы способны доставлять немало проблем владельцам компьютерной техники. Они могут вносить изменения в различные системные файлы, в частности те, которые отвечают за вывод даты и времени.
Чтобы избавить себя от подобной неприятности просканируйте операционную систему антивирусной программной, а лучше сразу несколькими, не только той, что уже установлена на ПК. После выявления вредоносного кода произведите очистку.
5 причина. Неисправность материнской платы
Если при помощи вышеперечисленных действий так и не удалось установить отображение правильной даты и времени, возможно, причина кроется в материнской плате. Статические разряды, различные дефекты материнки могут приводить к сбросу БИОСа. Диагностировать и устранить данную проблему помогут специалисты сервисного центра Мастерсити.
В большинстве случаев именно эти факторы приводят к некорректному выводу даты и времени. Если вы внимательно перечитали статью и все сделали правильно, то проблем с тем, что сбивается дата и время на ноутбуке или компьютере возникать не должно.
Используйте режим разделения экрана в Windows 10 для многозадачности, как профессионал
В Windows 10 многозадачность очень проста, благодаря разделенному экрану, так как он позволяет использовать несколько программ одновременно. Надеюсь, это руководство поможет вам лучше использовать функцию разделения экрана в Windows 10. Теперь, когда вы узнали об этом, ознакомьтесь с некоторыми другими нашими руководствами по Windows 10. Вы можете узнать, как защитить паролем файлы и папки в Windows 10, как найти сохраненные пароли Wi-Fi и как отключить экран блокировки в Windows 10. Кроме того, научитесь создавать точку восстановления системы и устранять проблемы с сетевым подключением в Windows. 10.
Соединение с компьютером
Новый стандарт, поддерживаемый Yota, — это сети 4G. Они могут достигать скорости приема до 178 Мбит / с и скорости передачи до 58 Мбит / с. Маршрутизаторы Iota также обладают высокой скоростью благодаря мощности сетей LTE. Тесты показали, что устройства могут достигать пропускной способности 326 Мбит / с для входящих и 172 Мбит / с исходящих.
Сетевое оборудование оператора позволяет пяти пользователям одновременно пользоваться Интернетом как дома, так и в дороге. Как показывает практика, даже шестого человека можно подключить, не жертвуя скоростью. Такие предложения привлекательны для больших семей, которые активно пользуются Интернетом и нуждаются в обмене большими объемами данных.
Для максимальной скорости и удобства использования устройство необходимо предварительно настроить. Для этого их подключают к персональным компьютерам и ноутбукам. Для этого используется обычный USB-кабель, в комплекте:
- Подключите USB-порт роутера и компьютера с помощью кабеля ЮСБ;
- Если на вашем компьютере отключен автозапуск, роутер открывается как съемный физический носитель, и в папке запускается файл autoinstall.exe;
- Если автозапуск работает, дождитесь появления окна с подробными настройками и инструкциями;
- Следуйте инструкциям до завершения настройки.
Вы можете подключиться по воздуху, используя беспроводное соединение. Это возможно только в том случае, если на персональном компьютере установлена сетевая карта с поддержкой стандартов WiFi b и g. Этот метод устранит ненужные потоки и освободит место на столе или под ним.
Важно! Обычно маршрутизаторы iota используют что-то вроде этого «YOTARouterXXXXX» в качестве имени сети, где физический адрес маршрутизатора идет вместо Xs
Что мне не понравилось в iPhone 13 с iOS 15
Рабочий стол iOS 15. Первое, что стало раздражать в iOS 15 – я не могу взять иконку и перенести ее куда угодно на рабочий стола, iOS всегда выравнивает вверх. КАРЛ! Я так понимаю – это фича. Ну ладно.
Проживу, буду привыкать к логике рабочих столов iOS, наверное, со временем привыкну. Нашел инструкцию, как ставить иконки куда угодно, но это был бы долгий танец с бубном. Проживу.
Беспроводная оплата Wallet. При оплате через Wallet, мне нужно снять маску, а потом еще нажать два раза боковую кнопку, чтобы подтвердить. А потом всегда какой-то лаг и нужно ввести пароль. КАРЛ!
Это неудобно. Первый раз у кассы тупил конкретно с оплатой. А еще же перед оплатой нужна скидочная карта, и тут мне пришлось качать отдельное приложение для ввода скидочных карт.
На Android скидочные и карты оплаты находятся в одном приложении – Gpay. Я открыл Gpay, там же тапнул на дисконтную карту, просканировал и тут же вторым нажатием выбрал карту, которой буду платить. Платеж подтверждаю отпечатком пальца. Такой скрипт оплаты быстрый и удобный.
С Apple Walet, Face ID и подтверждением кнопкой оплачивать стало жутко неудобно. Еще для скидочных карт отдельное приложение. Через пару дней нашел в настройках, что можно отключить Face ID от Wallet и оставить только код. Уже лучше, но все равно неудобно.
Отпечатком и Gpay оплата производится удобнее. Задумался носить с собой пластик впервые с 2018 года.
Подключение внешнего монитора
Для подключения монитора существует только один путь – соединить устройства при помощи кабеля с последующей настройкой. Здесь имеется несколько нюансов, но обо всем по порядку.
Вариант 1: Простое подключение
В данном случае выполняется подключение монитора к ноуту кабелем с соответствующими разъемами. Нетрудно догадаться, что на обоих устройствах должны присутствовать необходимые порты. Вариантов всего четыре – VGA (D-SUB), DVI, HDMI и DisplayPort.
Подробнее:Сравнение DVI и HDMIСравнение HDMI и DisplayPort
Последовательность действий такая:
- Выключаем лэптоп. Здесь стоит пояснить, что в некоторых случаях данный шаг не требуется, но многие ноутбуки могут определить внешнее устройство только при загрузке. Монитор при этом должен быть включен.
- Соединяем кабелем два устройства и включаем ноут. После этих действий на экране внешнего монитора отобразится рабочий стол. Если картинки нет, то, возможно, не произошло автоматическое определение или выставлены неправильные настройки параметров. Об этом читайте ниже.
-
Настраиваем собственное разрешение для нового устройства стандартными средствами. Для этого переходим в оснастку «Разрешение экрана», вызвав контекстное меню в пустой области рабочего стола.
Здесь находим наш подключенный монитор. Если устройства в списке нет, то можно дополнительно нажать кнопку «Найти». Затем выбираем необходимое разрешение.
- Далее следует определить, как мы будем использовать монитор. Ниже имеются настройки отображения картинки.
- Дублировать. В этом случае на обоих экранах будет отображаться одно и то же.
- Расширить. Эта настройка позволяет использовать внешний монитор как дополнительное рабочее пространство.
- Отображение рабочего стола только на одном из устройств позволяет отключать экраны в соответствии с выбранной опцией.
Эти же действия можно выполнить, нажав сочетание клавиш WIN+P.
Вариант 2: Подключение с помощью переходников
Переходники используются в тех случаях, когда на одном из устройств отсутствуют необходимые разъемы. К примеру, на ноутбуке имеется только VGA, а на мониторе только HDMI или DisplayPort. Бывает и обратная ситуация – на лэптопе есть только цифровой порт, а на мониторе – D-SUB.
На что стоит обратить внимание при выборе переходника, так это на его тип. Например, DisplayPort M-HDMI F
Буква М означает «male», то есть «вилка», а F – «female» – «розетка»
Здесь важно не перепутать, на каком конце переходника будет находиться соответствующее устройство. В этом поможет осмотр портов на ноутбуке и мониторе
Следующий нюанс, учет которого поможет избежать проблем при подключении – вид переходника. Если на ноуте имеется только VGA, а на мониторе – только цифровые разъемы, то понадобится активный адаптер. Это обусловлено тем, что в данном случае требуется преобразовывать аналоговый сигнал в цифровой. Без этого картинка может не появиться. На скриншоте вы можете видеть такой адаптер, к тому же имеющий дополнительный кабель AUX для передачи звука на монитор, оборудованный колонками, поскольку VGA этого делать просто не умеет.
Вариант 3: Внешняя видеокарта
Решить проблему с отсутствием разъемов также поможет подключение монитора через внешнюю видеокарту. Поскольку на всех современных устройствах имеются цифровые порты, то надобность в переходниках отпадает. Такое подключение, кроме прочего, позволит значительно повысить производительность графической системы в случае установки мощного GPU.
Подробнее: Подключаем внешнюю видеокарту к ноутбуку
Заключение
Как видите, ничего сложного в подключении внешнего монитора к ноутбуку нет. Стоит лишь быть внимательнее и не упустить важные детали, например, при выборе переходника. В остальном же это предельно простая процедура, не требующая от пользователя особых знаний и навыков.
Опишите, что у вас не получилось.
Наши специалисты постараются ответить максимально быстро.
Часовой пояс по офису, а не по клиентам
Обычно веб-мастеры ставят в настройках тот часовой пояс, в котором находится компания, в которой работают.
Часовой пояс в настройках
В разделе «Отчеты» — «Аудитория» есть статистика посещений сайта по времени суток. Время суток определяется по указанному в настройках часовому поясу. Если он выбран некорректно, данные будут неверны.
Визиты в Метрике
Причем выбирать часовой пояс стоит по целевой аудитории, а не местоположению самой компании, ведь люди заходят на сайт по своему времени, а время в отчетах стоит по настройке Метрики.
Геоположение большинства клиентов можно определить по сводке «География» в разделе «Аудитория».
География клиентов
По ней видно, из каких стран идет трафик. Найдите, откуда большая часть аудитории, и выберите ее часовой пояс. Если получилось, что основной аудиторией вашего сайта оказались жители региона, с которым вы не работаете, стоит пересмотреть продвижение ресурса.
Способ 6: Проверка герцовки мониторов
Иногда проблемы с отображением второго монитора связаны с невозможностью видеокарты обработать разную герцовку либо это не позволяет сделать сама операционная система. Тогда пользователю требуется убедиться в том, что оба дисплея работают на одной и той же частоте, что можно сделать так:
- Снова через «Пуск» перейдите в раздел «Параметры».
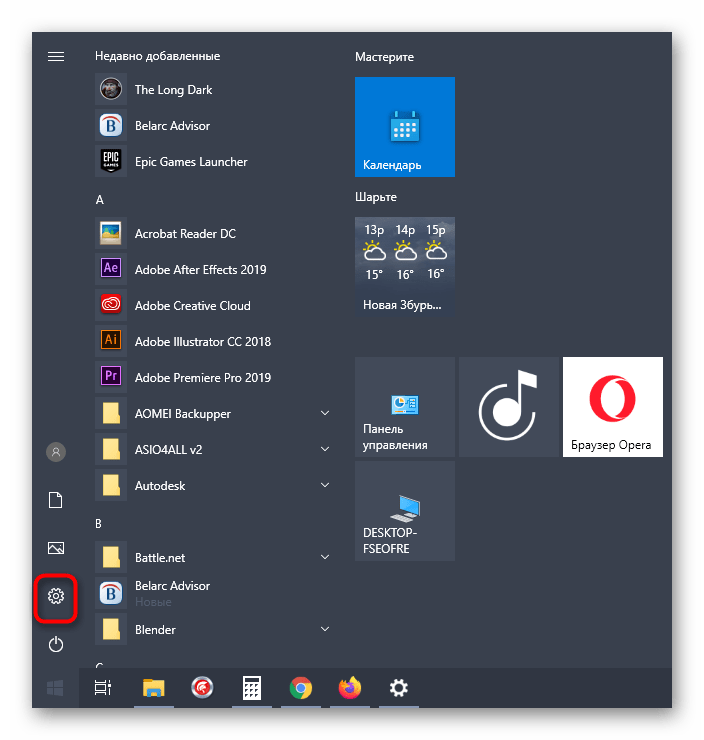
Здесь вас интересует первый раздел «Система».
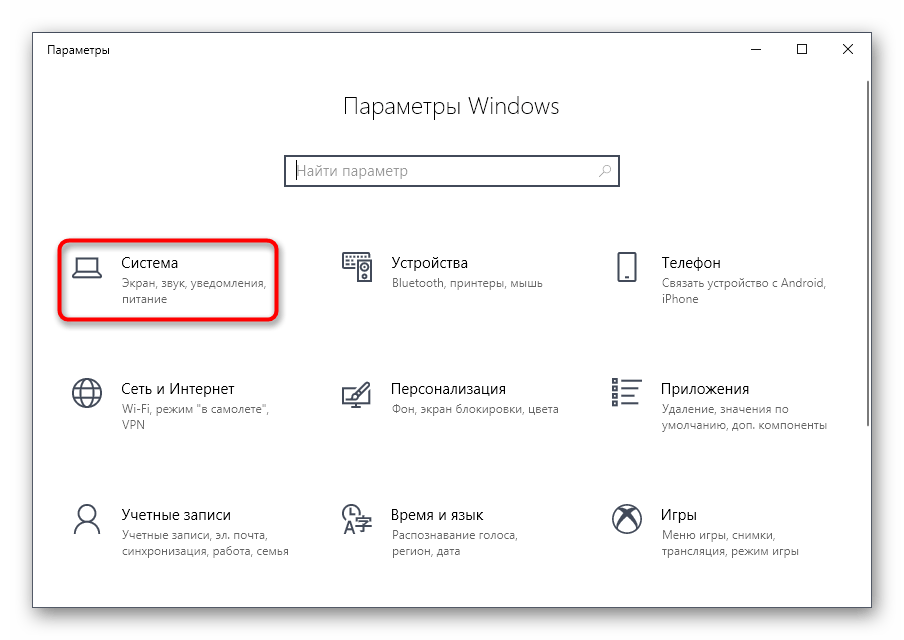
В категории «Дисплей» опуститесь ниже и отыщите кликабельную строку «Дополнительные параметры дисплея».
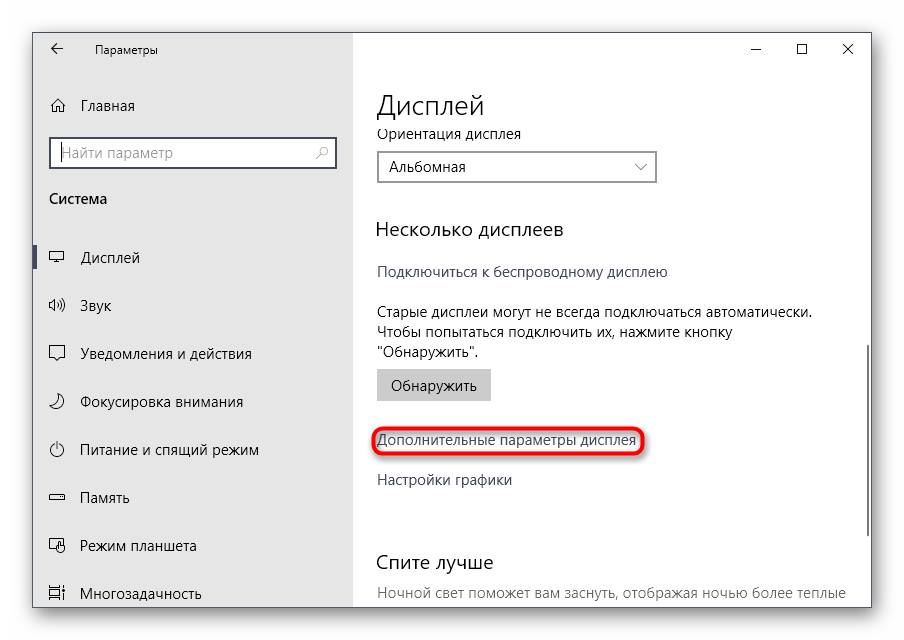
Сначала выберите первый монитор в выпадающем меню.
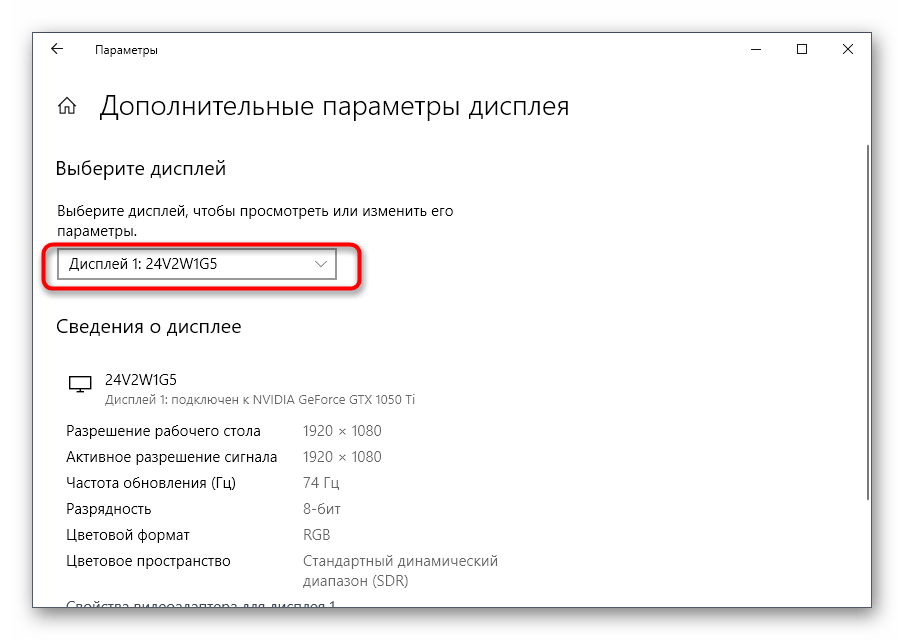
Опуститесь вниз и щелкните «Свойства видеоадаптера для дисплея 1».
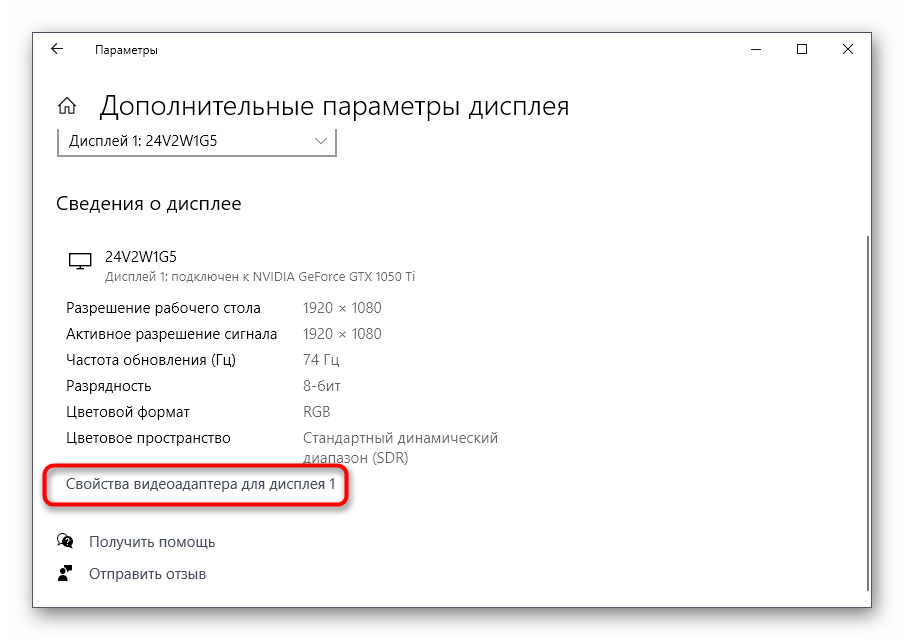
В появившемся окне перейдите на вкладку «Монитор».
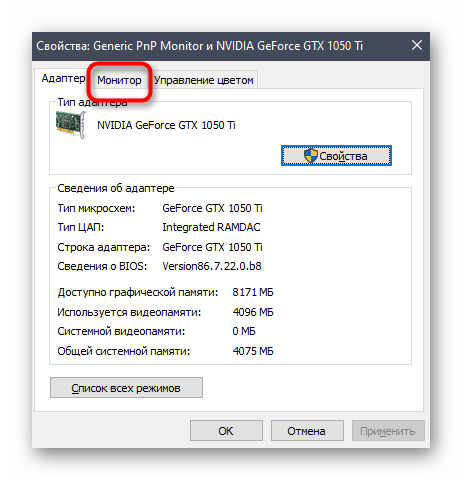
Посмотрите текущую герцовку и запомните ее значение.
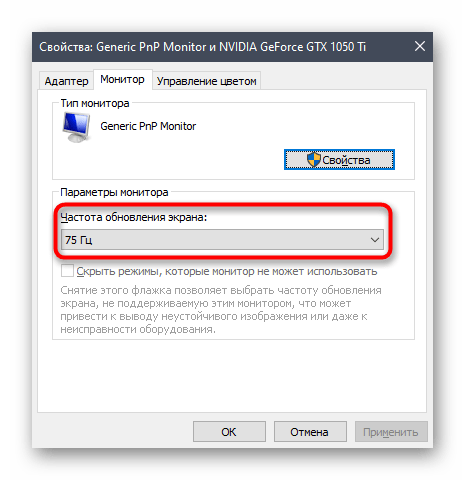
Точно таким же образом понадобится проверить второй монитор. В выделенном всплывающем списке с вариантами герцовки выберите одинаковые значения для каждого дисплея, примените изменения, перезагрузите Windows 10 и повторно произведите обнаружение.
Другие причины, почему сбивается время на компьютере
Крайне редко часы сбиваются вследствие других причин. Например, из-за утилит активаторов, которые сбрасывают тестовый срок для платных программ, чтобы пользоваться ими бесплатно. Они могут менять время, продлевая работу таких программ.
Лучше не пользоваться такими программами. Иначе, обеспечивая работоспособность одних программ, мы можем испортить работу других, причем довольно важных программ, например, программ обновления антивирусов. В итоге «словим» вирусов из-за сбоев обновления антивирусной программы. Хорошего в этом, прямо скажем, мало.
Иногда причиной сбоев могут стать сами компьютерные вирусы (которых мы уже «словили»!), которые внедрились в системные файлы. При подозрении заражения ПК, проверьте систему антивирусной программой. Хотя в такой ситуации, приводящей к сбоям даты и времени, может потребоваться не просто «лечение», а полная переустановка операционной системы.
Другие возможные причины ошибки в браузере
Когда нужные страницы не работают в течение длительного времени, это может говорить о том, что их больше не существует. А иногда стоит проверить и часы на своем устройстве. Еще один вариант – очистить кеш браузера.
Как проверить время и дату на компьютере или ноутбуке
Навести мышку часы (на правый угол в системном трее) и нажать на них правой кнопкой мышки, во всплывающем меню выбрать «Настройка даты и времени».
Перейти во вкладку «Время по интернету» — «Изменить параметры» — поставить галочку «Синхронизировать с сервером в интернете» — «Обновить сейчас» — «ОК». Если у вас не запущена служба времени, может потребоваться ее включение, у меня сама запустилась при нажатии «Обновить сейчас». Чтобы ее включить откройте «Пуск» — «Панель Управления» — «Администрирование» — «Службы»и в списке справа найдите «Служба времени Windows» , щелкните по ней дважды правой кнопкой мыши. Откроется новое окно, где на вкладке «Общие» нужно найти «Тип запуска» и в выпадающем меню выбрать «Автоматически (Авто)». Изменения сохраняются нажатием кнопки «ОК».
После этих манипуляций желательно перезагрузить устройство.
Как очистить историю браузера
Если с SSL-сертификатом все в порядке, еще одной причиной ошибки «Часы спешат. Не удалось установить защищенное соединение с доменом из-за неверных настроек системных часов и календаря» или «Часы отстают…» является устаревший кеш – временные файлы, которые сохраняет браузер для ускорения доступа к сайтам. Чтобы его очистить необходимо (на примере Google Chrome):
Перейти в настройки браузера, слева выбрать «Дополнительные» — «Конфиденциальность и безопасность» — «Очистить историю» (в самом низу первого блока).
В окошке «Дополнительно» отметьте пункты, где упоминаются cookie и кэшированные изображения и файлы. Я обычно ставлю галочки во всех пунктах – браузер начинает работать быстрее.
- В разделе «Временной диапазон» нужно выбрать «Все время».
- Нажать «Удалить данные».
- Затем закройте браузер, перезагрузите компьютер и снова откройте проблемный сайт.
Надеюсь, один из трех способов борьбы с ошибкой «Часы отстают» или «Часы спешат» вам поможет.
Спасибо за внимательное прочтение!
Юлия
Код ошибки обновления Office 30088-28 или 30016-29
Следуйте приведенным ниже решениям, чтобы исправить ошибку обновления Office 365 с кодом 30088-28 или 30016-29.
- Измените подключение к Интернету
- Отключить брандмауэр Windows
- Выполните сканирование SFC
- Удалить временные файлы
- Ремонтный офис
- Удалить и переустановить Office
1]Измените подключение к Интернету
Ваш первый курс действий по любому вопросу должен быть самым простым. Таким образом, вы должны сначала попробовать перезапустить модем, и, если это не сработает, изменить ваше интернет-соединение, так как эта ошибка чаще всего встречается в случаях плохого подключения к Интернету.
2]Отключить брандмауэр Windows
Выполните следующие действия, чтобы отключить брандмауэр Windows.
Открытым Настройки.
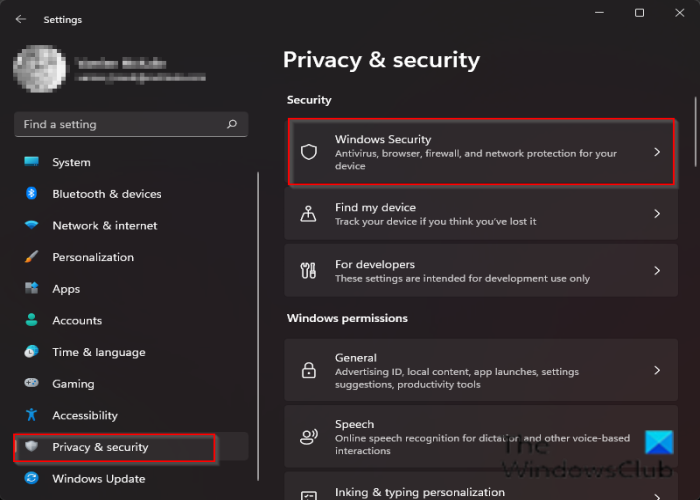
В интерфейсе настроек нажмите Конфиденциальность и безопасность на левой панели.
Затем нажмите Безопасность Windows в разделе «Безопасность» справа.
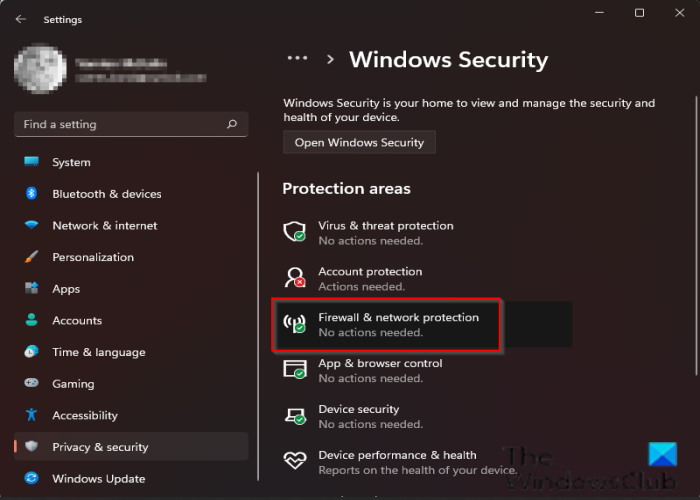
В разделе «Области защиты» нажмите Брандмауэр и защита сети.
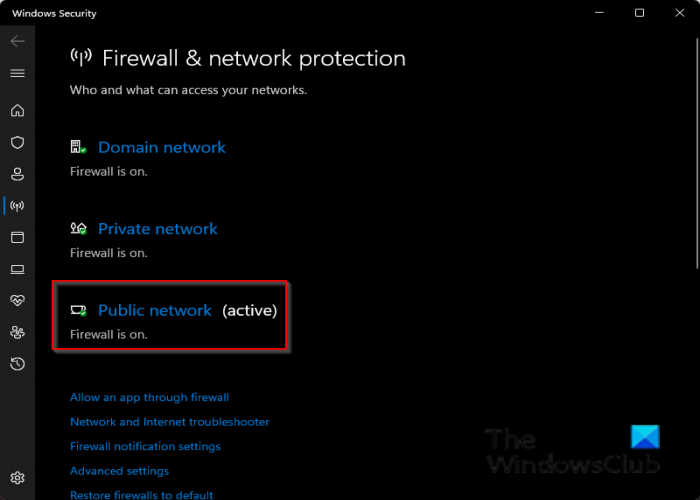
Щелкните значок Публичная сеть вариант.
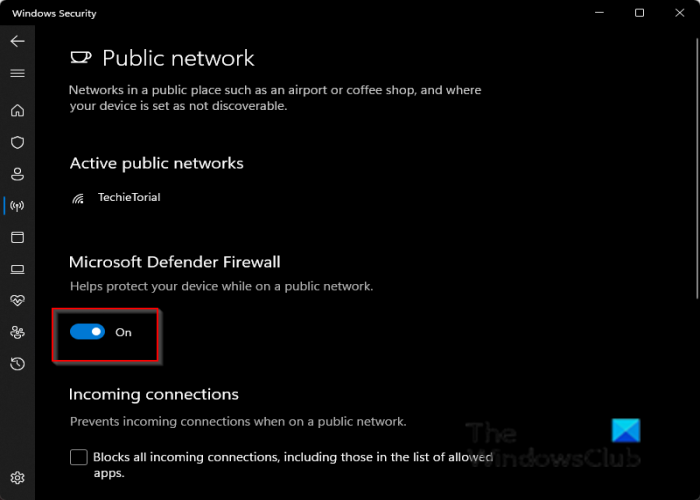
В брандмауэре Microsoft Defender установите переключатель в положение Выключенный.
Если проблема не исчезнет, воспользуйтесь другим решением ниже.
3]Выполните сканирование SFC
Выполните следующие действия, чтобы запустить сканирование SFC на вашем ПК.
нажмите WIN + R комбинированные клавиши, чтобы открыть диалоговое окно «Выполнить».
В диалоговом окне «Выполнить» введите cmd и нажмите клавишу ВВОД.
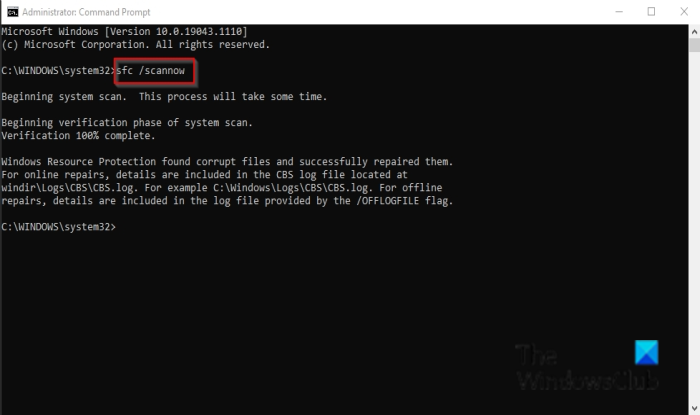
Откроется окно командной строки.
Введите SFC / scannow и нажмите Enter для сканирования.
Подождите, пока он полностью просканирует, затем перезагрузите компьютер и посмотрите, сохраняется ли ошибка.
4]Удалить временные файлы
Чтобы удалить временные файлы, выполните следующие действия.
Тип Очистка диска в строке поиска.
Затем выберите диск, на котором расположен Office.
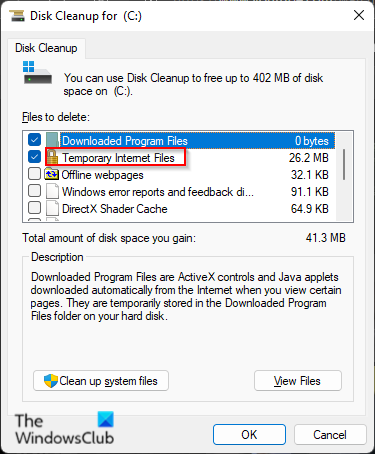
Очистите загруженные программные файлы и временные интернет-файлы, затем нажмите В ПОРЯДКЕ.
Если проблема не исчезнет, воспользуйтесь другим решением ниже.
5]Ремонтный офис
Чтобы восстановить Office, выполните следующие действия.
Щелкните строку поиска и введите Настройки.
Нажмите Настройки когда он появится.
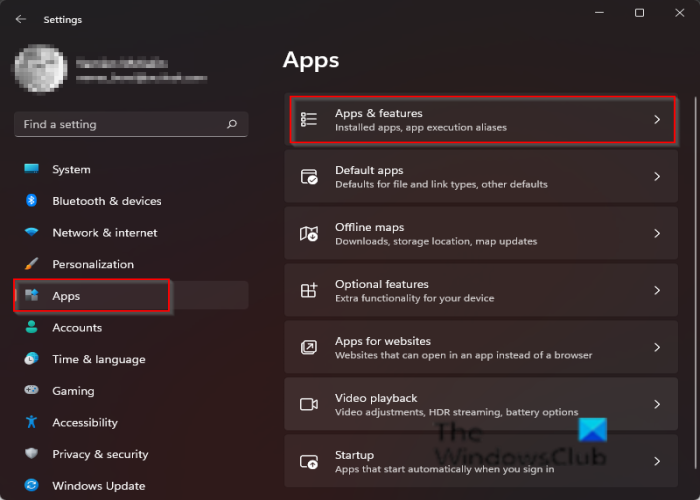
В интерфейсе настроек нажмите Программы на левой панели.
Затем нажмите Приложения и функции справа.
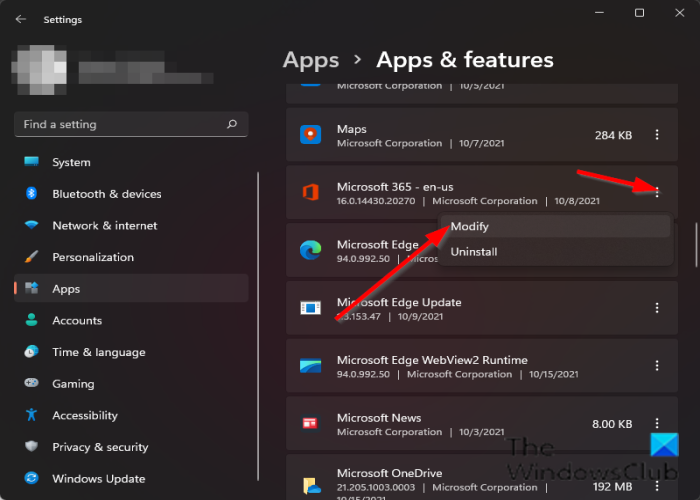
Прокрутите до установочного пакета Microsoft Office, щелкните точки рядом с ним и выберите Изменить.
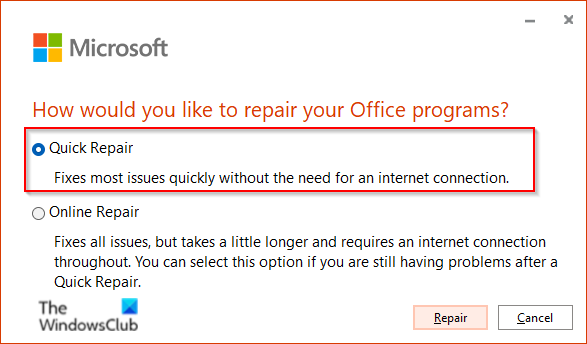
Откроется диалоговое окно Microsoft Office с вопросом: «Как бы вы хотели восстановить свою программу Office”Вместе с двумя вариантами Быстрый ремонт и Онлайн-ремонт.
Выберите Быстрый ремонт.
Если проблема не исчезнет, выберите Онлайн-ремонт.
Перезагрузите компьютер, чтобы проверить результаты.
Если проблема не исчезнет, следуйте приведенному ниже решению.
6]Удалить и переустановить Office
Если все вышеперечисленное не устранило проблему, попробуйте удалить установочный пакет и переустановить его.
Чтобы удалить установочный пакет Office.
Открыть настройки.
Нажмите Программы на левой панели.
Нажмите Приложения и функции справа.
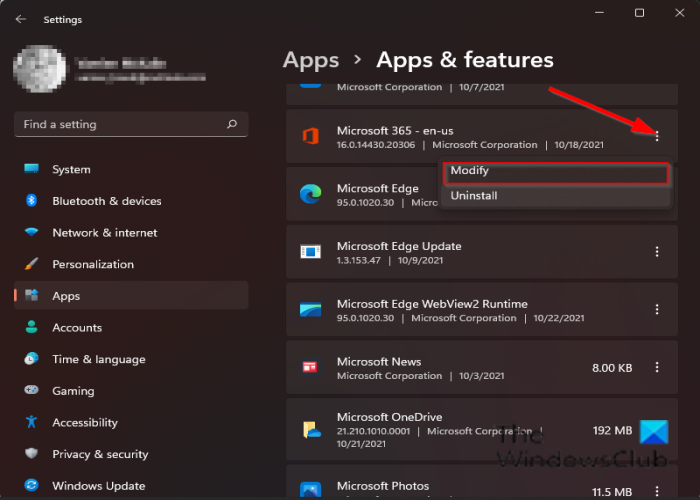
Прокрутите до установочного пакета Microsoft Office и щелкните точки рядом с Пакет установки Office, и выберите Удалить.
Когда в настройках появится запрос на подтверждение, нажмите Удалить.
Затем перезагрузите компьютер и переустановите Office.
Как исправить код ошибки 30038-28 при обновлении Office?
Вы можете столкнуться с кодом ошибки 30038-28 при попытке установить или обновить пакет Microsoft Office. Эта проблема была обнаружена как на устройствах с Windows, так и на Mac OS и, как правило, связана с нестабильным подключением к Интернету или другими связанными факторами. В сообщении об ошибке четко указано, что в Office возникла проблема при загрузке обновлений. Если вы столкнулись с этой проблемой, попробуйте предложения, упомянутые в связанной публикации.
Как исправить код ошибки 30088-26 при обновлении приложений Office?
При обновлении приложений Office в Windows 10 вы можете получить сообщение об ошибке «Что-то пошло не так». К сожалению, мы столкнулись с проблемой, код ошибки 30088-26. Если вы столкнулись с этой проблемой, мы предлагаем два способа, которые потенциально помогут вам выбраться из этого беспорядка: восстановить установку Office или удалить и переустановить Office.
Использование другой версии кода при настройке событий в Яндекс.Метрике
Отслеживание JavaScript-событий, при которых не меняется URL сайта, требует настройки. Если следовать руководствам из интернета, а не советам из Справки Яндекса, есть риск скопировать из статьи код, который не будет подходить вашей версии Метрики.
Есть две версии: старая и новая, которая доступна в настройках с декабря 2018 года. Тогда Яндекс обновил код счетчика и набор методов.
Если вы используете новую версию, для настройки понадобятся новые методы, там есть примеры для установки на кнопку, форму, ссылку и другие.
Если используете старую, методы будут другие, они перечислены на странице Справочника методов предыдущей версии.
Яков Осипенков в эксперименте проверил метод Reach goal, который используют для настройки целей. Он выяснил, что методы новой версии не будут работать с устаревшим счетчиком, но методы старой работают с обеими версиями.
Если вы пользуетесь руководствами из интернета, вероятнее всего, в актуальных материалах используют методы для новой версии. Так что если у вас старая, они не сработают, проще обновить Метрику до новой и не думать об этом.
Поиск выключенного iPhone
С iOS 15 iPhone будет отслеживаться через сеть совместимых устройств подобно метке AirTag. Гаджет на самом деле выключается не полностью, а переходит в состояние низкого энергопотребления и активирует Bluetooth метку.
Такой режим будет постоянно работать после выключения смартфона или сможет несколько часов продержать гаджет в режиме поиска после разряда аккумулятора. Если поблизости окажется другая техника Apple с выходом в сеть, она по защищенному протоколу укажет местоположение устройства.
Купертиновцы обещают, что отслеживание местоположения будет возможно даже после полного сброса iPhone, если перед этим гаджет не отвязали от старого Apple ID. Опция должна существенно повысить шанс нахождения потерянных или украденных айфонов.
При выключении смартфона увидите соответствующее предупреждение, а для отключения настройки придется ввести пароль разблокировки.
Работать данная фишка будет на всех моделях iPhone с чипом U1. Это модели iPhone 11, 11 Pro и более новые устройства (за исключением iPhone SE второго поколения).
Вот такой существенный набор фишек добавлен в финальный релиз iOS 15.
iPhones.ru
Кто говорил, что нововведений мало?
Личный кабинет Yota: возможности
Войдите в личный кабинет Yota
Данный сайт не является официальным сайтом Yota, личный кабинет Yota находится по адресу: https://my.yota.ru/selfcare/login.
Личный кабинет оператора имеет интуитивно понятный и простой интерфейс, который позволяет абоненту легко и самостоятельно проверять расходы на своем счете, заказывать или изменять дополнительные услуги и изменять некоторые параметры. Все инструменты для подписчиков бесплатны, для их использования достаточно зарегистрироваться и авторизоваться. Итак, какие возможности открывает личный кабинет для клиента Yota:
- Абонент может следить за состоянием учетной записи;
- Пополняйте счет различными способами, доступными в вашем регионе;
- Свяжите свою кредитную карту со счетом-фактурой;
- Просматривайте доступные тарифы, меняйте условия тарифов, настраивайте доступный тарифный план;
- Настройте автоматический платеж, чтобы не было перерывов в работе из-за недосмотра.
Кроме того, клиент реального времени может регулировать скорость интернета от минимальной до максимальной. В этом случае стоимость услуги и оставшееся время будут отличаться.
Регулировка скорости интернета
- В личном кабинете вы можете просматривать информацию об актуальных акциях, специальных предложениях;
- Увеличьте минутный лимит;
- Активировать дополнительные команды и деактивировать их;
- Блокировать нежелательных абонентов;
- Связаться с менеджерами и операторами техподдержки в режиме реального времени;
- Просматривать информацию о тарифах на роуминг в разных регионах;
- Закажите подробную информацию о расходах на голосовые звонки, данные в Интернете и SMS.
Кроме того, список возможностей для подписчика в личном кабинете постоянно пополняется новинками, текущие параметры всегда можно посмотреть на боковой панели.
В офисе можно даже выбрать само беспроводное устройство (LTE-модем), ознакомиться с его характеристиками, важными параметрами. Это можно сделать на https://status.yota.ru или https://10.0.0.1. Но эта страница активна только тогда, когда модем подключен к компьютеру (или общедоступной сети). Для доступа к странице status.yota.ru пароль не требуется.
Характеристики выбранного беспроводного устройства
На странице https://status.yota.ru/status (https://10.0.0.1/status) вы можете увидеть множество технических параметров, таких как уровни приема, объем, скорость передачи данных, тип сети и многие другие, которые подписчик обычно ненужных данных.
Как включить виртуальные столы Windows 10
Перейти в режим виртуальной работы можно двумя способами. Первый – нажать на иконку представления задач, расположенной на нижней панели. Если ее там нет, кликнуть правой клавишей мышки по любому пустому месту панели и выбрать «Показать кнопку просмотра задач».
Второй, еще более простой способ, — нажать комбинацию клавиш Win+Tab. Мы перешли в виртуальную рабочую зону. У нас она выглядит так.
Заметьте, что окна программ и документов распределяются хронологически: вверху всегда актуальные, запущенные приложения, внизу – ранее открытые. Легко можно отыскать файл или прогу, которые открывались вчера, позавчера или даже неделю назад.
Чтобы сделать новый стол, кликните на плюсик «Добавить…», как показано на предыдущем скриншоте. Создается новая зона для работы, без запущенных на предыдущем столе приложений. Начинайте работу «с нуля».
Создать и сохранить можно сколько угодно столов. Кто-то доходил до двухсот, но и десятка виртуальных зон вполне хватает даже для самой загруженной работы.
Как поменять кнопки местами на андроид
Прелесть экранных кнопок в том, что их можно поменять местами и переназначить. Процесс выглядит проще, чем работа с аналоговыми клавишами. В примере ниже дана инструкция для телефонов Huawei и Honor, но ее также можно применять и на других девайсах. Выглядит она следующим образом:
- Перейти в приложение «Настройки» («Параметры»).
- Открыть главный раздел конфигураций. Часто он называется «Система».
- Выбрать пункт «Системная навигация».
- Найти раздел «Навигация» или «Навигационные кнопки» и перейти в его параметры.
- Определить наиболее удобную комбинацию расположения клавиш.
- Применить изменения и сохранить настройки.
На некоторых версиях андроид соответствующие разделы и пункты могут называться по-другому, но находятся по аналогичному пути. Если найти их не получается, можно воспользоваться встроенным поиском по конфигурациям телефона.
Важно! Достаточно указать одно из следующих ключевых слов: «кнопки», «клавиши», «навигация». Далее просто выбирают подходящий пункт и работают в нем
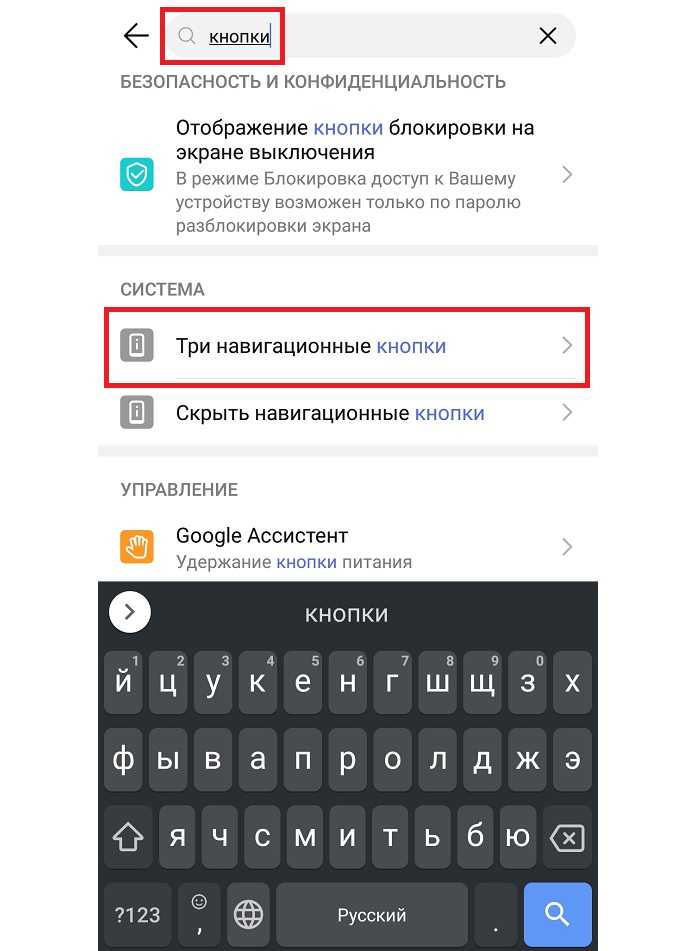
Сменить кнопки можно в стандартных настройках некоторых моделей