3 ответа
79
Существует два набора пакетов для MongoDB ; стандартные пакеты Ubuntu и набор, опубликованный самим 10gen. Стандартные пакеты устарели, особенно для более старых версий Ubuntu, поэтому, вероятно, неплохо установить себя для установки из репозиториев 10gen.
Сообщение об ошибке, которое вы указываете, предполагает, что вы, возможно, уже пробовали это, поскольку версия 2.0.1 не является стандартным пакетом Ubuntu. Я предлагаю в первую очередь полностью удалить Mongo и очистить вашу систему. Если у вас есть существующие данные, которые вы хотите сохранить, вы можете сделать резервную копию. По умолчанию он хранится в . Поэтому, если вы хотите взять резервную копию, возьмите копию файлов и сохраните их в надежном месте.
Удаление существующих пакетов MongoDB
Поскольку я не на 100%, что вы установили, я предлагаю следующее, чтобы убедиться, что все удалено:
Некоторые из этих команд могут выйти из строя, в зависимости от того, какие пакеты вы действительно установили, но это нормально.
Это также должно удалить вашу конфигурацию из . Если вы хотите полностью очистить, вы также можете удалить каталог данных , если вы его поддерживаете или не используете, Это нужно больше.
Если вы установили, создав исходный код или используя двоичные дистрибутивы 10gen, вам необходимо вручную удалить и очистить от места, куда вы помещаете файлы двоичных файлов, файлы конфигурации и данных.
Установка пакетов 10gen MongoDB
Следуйте 10gen инструкциям для добавления своего репозитория:
Измените , удалите все строки, которые вы уже добавили для Mongo, и добавьте следующую строку (с 11.10 использует upstart) в конец:
Обратите внимание: если вы добавите этот репозиторий с помощью Software Center, он автоматически добавит запись deb-src, которая сломает apt-get. Поэтому вам нужно будет вручную отредактировать список источников, чтобы добавить только вышеприведенную строку
Затем для установки запустите:
Проверка вашей установки
Установка пакетов должна автоматически запускать сервер MongoDB. Таким образом, вы должны иметь возможность запускать клиент из командной строки:
, который должен успешно подключиться к тестовой базе данных. Вы можете выйти, набрав .
Если это не удается, обновите свой вопрос с дальнейшими подробностями, включая вывод попыток подключения и присоединения вашего файла .
24
Чтобы полностью удалить MongoDB из системы, вы должны удалить сами приложения MongoDB, файлы конфигурации и любые каталоги, содержащие данные и журналы. В следующем разделе вы найдете необходимые шаги.
-
Остановить MongoDB
Остановите процесс mongod, выполнив следующую команду:
-
Удалить пакеты
Удалите пакеты MongoDB, которые вы ранее установили.
-
Удалить каталоги данных.
Удалите базы данных MongoDB и файлы журналов.
Появляется чёрный экран в Spintires: MudRunner
-
Драйверы установлены/обновлены, но Spintires: MudRunner всё равно отказывается работать
нормально? Тогда нужно проверить ПО, установлены ли вообще необходимые библиотеки? В
первую очередь проверьте наличие библиотек
Microsoft Visual C++
и
.Net
Framework
, а также наличие «свежего»
DirectX
. -
Если ничего из вышеописанного не дало нужного результата, тогда пора прибегнуть к
радикальному способу решения проблемы: запускаете Spintires: MudRunner и при появлении
чёрного экрана нажимаете сочетание клавиш «Alt+Enter», чтобы игра переключилась на
оконный режим. Так, возможно, откроется главное меню игры и удастся определить
проблема в игре или нет. Если удалось перейти в оконный режим, тогда переходите в
игровые настройки Spintires: MudRunner и меняйте разрешение (часто получается так, что
несоответствие разрешения игры и рабочего стола приводит к конфликту, из-за которого
появляется чёрный экран). -
Причиной этой ошибки также могут послужить различные программы, предназначенные для
захвата видео и другие приложения, связанные с видеоэффектами. А причина простая –
появляются конфликты. -
И напоследок – проблема, вероятнее всего, может быть связана с технической
составляющей «железа». Видеоадаптер может перегреваться, как и мосты на материнской
плате, что влечёт за собой уменьшенное энергопотребление видеокарты. Мы не будем
вдаваться в детальные технические подробности, поэтому просто рекомендуем в
обязательном порядке почистить свою машину от пыли и также поменять термопасту!
Установка самой свежей версии утилиты
Согласно сообщениям пользователей, проблемы с запуском утилиты участились после выхода сентябрьского 2019 года обновления Windows. С тех пор много воды утекло, сменилось немало версий программы, и в них проблема была устранена.
Так что и вам стоит обновить Dragon Center, скачав последнюю версию фирменного приложения с официального сайта MSI, удалив старую программу и выполнив установку новой «с нуля».
Для этого придерживаемся следующей инструкции:
То, что мы только что сделали, называется «чистой» установкой программы. Проверяем, устранилась ли проблема. Если в результате MSI Dragon Center всё равно не запускается, переходим к следующему разделу.
Отсутствует DLL-файл или ошибка DLL
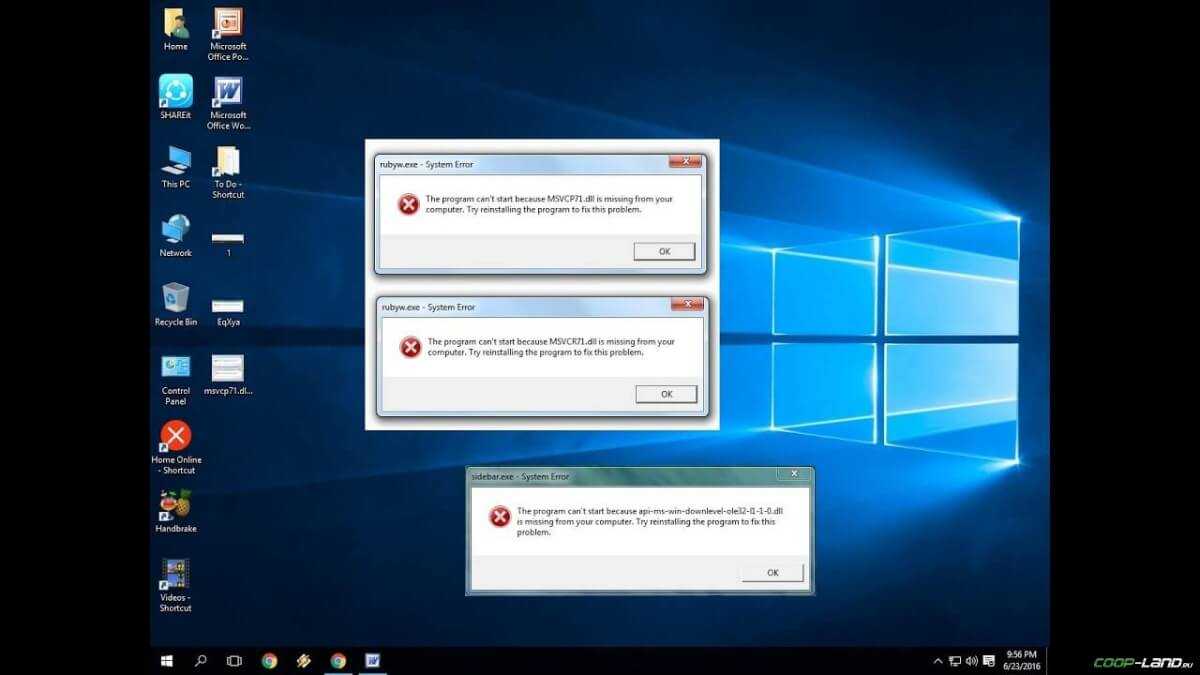
«DLL»
DLL-fixer
Ошибка d3dx9_43.dll, xinput1_2.dll,
x3daudio1_7.dll, xrsound.dll и др.
Все ошибки, в названии которых можно увидеть
«d3dx»
,
«xinput»
,
«dxgi»
,
«d3dcompiler»
и
«x3daudio»
лечатся одним и тем
же способом – воспользуйтесь
веб-установщиком исполняемых библиотек DirectX
.
Ошибка
MSVCR120.dll, VCRUNTIME140.dll, runtime-x32.dll и др.
Ошибки с названием
«MSVCR»
или
«RUNTIME»
лечатся установкой
библиотек Microsoft Visual C++ (узнать, какая именно библиотека нужна можно в системных
требованиях).
Избавляемся от ошибки MSVCR140.dll / msvcr120.dll / MSVCR110.dll и
других DLL раз и навсегда
Очень часто стал замечать, что люди плачут об ошибках «запуск программы невозможен, так как
на компьютере отсутствует MSVCR120.dll». Это встречается…
Появляется ошибка «Could not load config» / «Невозможно загрузить конфигурацию»
ошибка в Spintires: MudRunnerспособы отличаются в зависимости от платформы, где запускаете игру
Решение проблемы в Steam
- Для начала необходимо отправиться в корневую папку с игрой (по адресу «…Steam\steamapps\common\Spintires MudRunner»);
- Далее в папке Spintires MudRunner следует скопировать файл ShaderCache.sdc и config.xml;
- Теперь скопированные файлы необходимо перенести по адресу «C:\Users\Имя пользователя\AppData\Roaming\SpinTires MudRunner» и вставить в конечную папку.
Не получается найти папку AppData
проблема заключается в скрытых файлах проводника
- Открываете «Проводник», используя панель задач переключаетесь на вкладку «Вид» далее выбираете «Параметры» нажимаете на «Изменить параметры папок и поиска»;
- На вкладке «Вид» открываете раздел, где идёт речь о «Дополнительных параметрах» выбираете «Показывать папки и диски» в конце нажимаете на
OK
приступаете снова к поиску папки.
Решаем код 19 возвратом BIOS к настройкам по умолчанию
Решим нашу ошибку 19 при помощи сброса настроек BIOS. Перезагрузите свой ПК и нажмите клавишу для входа в подсистему биос
Если вы не знаете какую клавишу нажимать — обратите внимание на начальный экран загрузки вашего компьютера. Здесь должна быть строчка на английском языке «Press DEL (или F2, F1, F12) to run setup»
Здесь будет указана ваша клавиша для входа.
Когда вы окажитесь в настройках BIOS, вам необходимо здесь найти строку, подобно этой «Load Fail-Safe Defaults». В разных системах она может выглядеть немного иначе. Но в этой фразе слова Load и Default неизменны.
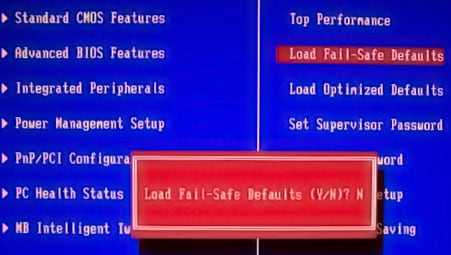
Выберите этот пункт и подтвердите сброс настроек, нажав клавишу F10. Иногда нужно подтвердить дополнительно, нажав Y. Сброс можно сделать вручную, открыв смотровую крышку системного блока. После этого необходимо вынуть батарейку на 10-15 минут. Затем включите свой компьютер и проверьте, появляется ли ошибка.
Устранение ошибки путем редактирования реестра Windows
Ошибка с кодом 19 решается при помощи редактирования реестра. Этот метод подойдет для операционных систем Windows 7-10.
Следуйте инструкции:
- нажмите одновременно две клавиши на своей клавиатуре WIN+R. Если проблемы с клавиатурой, попросите её у друзей, желательно с другим коннектором — а если у вас PS/2, нужна USB и наоборот;
- введите здесь следующую команду: «regedit» и подтвердите, нажав ENTER. При необходимости пароля для входа в учетную запись — введите его или подтвердите действия;
- слева найдите такой раздел «HKEY_LOCAL_MACHINE»;
- затем выберите ветку «SYSTEM», далее «CurrentControlSet», «Services» и наконец «atapi»;
- затем необходимо навести курсор мыши на папку или ветку «atapi» и нажать по ней ПКМ (правой кнопкой мыши);
- выберите один из пунктов «Создать» и далее нажмите «Ключ»;
- здесь нажмите «Controller0» и подтвердите, нажав ENTER;
- выберите ПКМ «Controller0», в контекстном меню нажмите «Создать» и укажите «Значение DWORD(32-bit)»;
- здесь нужно ввести «EnumDevice1» и подтвердить ENTER;
- изменяем этот параметр, кликните ПКМ «EnumDevice1» и выберите из пунктов «Изменить»;
- в этом параметре нужно ввести значение 1 и подтвердить, нажав ENTER;
- вам остается только закрыть редактор и перезагрузить свой компьютер.
Чтобы у вас не возникало трудностей при применении этого способа устранения ошибки, необходимо находится в учетной записи администратора. Самое главное — внимательно следуйте указаниям выше и правильно вводите все символы. Регистр букв тоже учитывайте.
Низкий FPS, Spintires: MudRunner тормозит, фризит или лагает
-
Запустите диспетчер задач и в процессах найдите строку с названием игры
(Spintires: MudRunner). Кликайте ПКМ по ней и в меню выбирайте
«Приоритеты»
, после
чего установите значение
«Высокое»
. Теперь остаётся лишь перезапустить
игру. -
Уберите всё лишнее из автозагрузки. Для этого все в том же диспетчере задач нужно
перейти во вкладку
«Автозагрузка»
, где нужно отключить лишние процессы при
запуске системы. Незнакомые приложения лучше не трогать, если не знаете, за что они
отвечают, иначе рискуете испортить запуск системы. -
А также рекомендуем в настройках, связанных с энергопотреблением, установить
«Максимальную производительность»
. То же касается и видеокарты: нужно
установить максимальную производительность в настройках графического процессора (это
можно сделать в
«Управлении параметрами 3D»
), а в фильтрации текстур
выбирайте параметр
«Качество».
-
Если ваша видеокарта от Nvidia по возрасту не старше серии графических процессоров
GTX 10, тогда частоту кадров вполне реально поднять за счёт ускорения работы с
видеокартой. Для реализации задуманного опять-таки нужно открыть
«Панель
управления»
Видеокарты, перейти
в уже знакомую вкладку
«Управление параметрами 3D»
и выбрать в списке с
программами игру, после чего отыскать
«Вертикальный синхроимпульс»
и кликнуть
по нему, чтобы в меню выставить параметр
«Быстро»
. -
Следует удалить временные папки, ненужные файлы и кэш. На просторах интернета можно
найти кучу самых разных программ, которые помогают это сделать. Мы рекомендуем
воспользоваться для этого программойBleachBit
или
CCleaner
.
-
Проведите дефрагментацию или оптимизацию жёсткого диска. Для этого перейти в
«Свойства жёсткого диска»вкладка
«Сервис»«Дефрагментация» или
«Оптимизация»
. Кроме того, там же можно провести проверку/очистку диска, что
в некоторых случаях помогает. -
В конце концов, перейдите на простое оформление, чтобы компьютер не нагружался
ресурсоёмкими эффектами. К примеру, можно смело отключать встроенные отладчики,
индексирование поиска и многое другое.
Лучшие видеокарты для комфортной игры в 1080p
Пусть 4K доминирует в заголовках и привлекает многих техноблоггеров, сейчас большинство игроков
предпочитает Full HD и будет это делать еще несколько…
Monerod.exe не запускается
Если monerod.exe вылетает сразу после запуска, попробуйте запустить monerod.exe с –log-level 4. Это делается следующим образом: Создайте файл .bat в каталоге, где находится файл monerod.exe, и введите следующую строку. После этого сохраните его, а затем запустите файл. Вы также можете использовать –log-level 1.
monerod.exe –log-level 4
Теперь файл демона должен запуститься, и если демон по-прежнему не загружает новые блоки, это означает, что ваш файл цепочки блоков, скорее всего, поврежден. Чтобы убедиться, что он действительно поврежден, давайте проверим файл bitmonero.log..
Перейдите в следующий каталог.
В Windows C: \ ProgramData \ bitmonero. В Linux & Mac OS это ~ / .bitmonero /. Как только вы окажетесь в этом каталоге, откройте файл bitmonero.log.
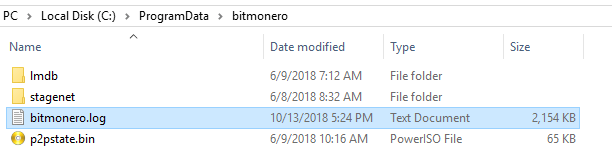
Примечание: По умолчанию это скрытые каталоги, и вам необходимо отобразить их, чтобы просмотреть и получить доступ к файлу bitmonero.log..
Откройте файл bitmonero.log, прокрутите вниз и найдите ошибку..
1. Нет ошибок в файле журнала.
Если в файле журнала нет сообщения об ошибке, сначала убедитесь, что у вас достаточно места на диске для хранения файла цепочки блоков. Если у вас нет места на диске, измените каталог данных блокчейна Monero. Однако, если это не так и в файле журнала не отображается сообщение об ошибке, убедитесь, что путь к файлу блокчейна и кошелька не содержит пробелов..
Некоторые сообщили, что если в пути к файлу кошелька осталось место, кошелек не будет работать должным образом. Поэтому убедитесь, что в пути к файлу нет пробелов.
Например, это должно быть так: D: \ Monero \ MoneroGui \ monero-gui-v0.13.0.3
и нет: D: \ криптокошелек \ monero \ moneroGui \ monero-gui-v0.13.0.3
Исправьте это и запустите демон. Кошелек теперь должен работать нормально.
2. Ошибка при открытии базы данных:
Если ваш файл bitmonero.log содержит следующее сообщение об ошибке, это означает, что цепочка блоков повреждена..
Ошибка при открытии базы данных: не удалось запросить m_blocks: MDB_BAD_TXN: транзакция должна быть прервана, имеет дочерний элемент или недействительна
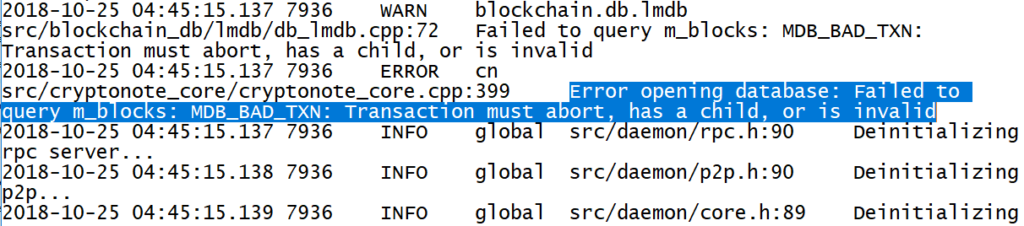
Обычно это происходит при сбое системы или при некорректном завершении работы кошелька. Не волнуйтесь, давайте попробуем исправить этот поврежденный файл цепочки блоков..
Откройте каталог, в котором монеро-кошелек-gui.exe и monerod.exe файлы расположены. Теперь, используя следующую команду, давайте попробуем сохранить поврежденный файл.
–Db-salvage – Эта команда пытается спасти базу данных блокчейна, если она кажется поврежденной..
В Windows создайте новый текстовый документ в папке кошелька и введите в него следующую команду. После этого сохраните текстовый файл как monerodfix.bat и запустите этот файл..
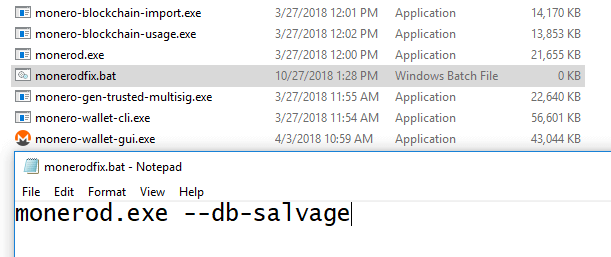
monerod.exe –db-salvage
В Mac OS X и Linux введите в окне командного терминала следующее:.
./ monerod –db-salvage
Примечание: Если вы используете собственный каталог данных блокчейна, вам необходимо использовать флаг –data-dir.
Пример:
monerod.exe –db-salvage –data-dir путь к каталогу цепочки блоков
./ monerod –db-salvage –data-dir путь к каталогу цепочки блоков
Запустите файл monerod.exe с помощью –db-salvage, и в большинстве случаев это должно исправить поврежденный блокчейн. Но даже после этого, если вы все еще получаете ошибку при открытии базы данных, единственный способ исправить ваш кошелек – это повторно загрузить блокчейн..
Закройте кошелек и в Windows перейдите в C: \ ProgramData \ битмонеро а в Linux и Mac OS перейдите в ~ / .bitmonero /. Теперь удалите p2pstate.bin файл и lmdb папка (data.mdb & lock.mdb), а затем перезапустите свой кошелек.
Теперь кошелек начнет повторную синхронизацию с нуля. Как только он будет полностью синхронизирован, вы можете использовать свой кошелек..
Мы понимаем, что размер файла блокчейна огромен, и его повторная загрузка с самого начала потребует много времени и ресурсов. Но, к сожалению, это единственный способ исправить ваш кошелек..
Файл цепочки блоков может быть поврежден по нескольким причинам, и в будущем, если вы не хотите проходить через все это, сделайте резервную копию и сохраните копию файла цепочки блоков локально. Также, если вы не хотите повторно загружать блокчейн, вы можете сэкономить дисковое пространство и время синхронизации, подключив свой кошелек к удаленным узлам..
Mike Owergreen
Administrator
Sorry! The Author has not filled his profile.
Переустановка пакета Microsoft Visual C++
Многие программы, в том числе Dragon Center, используют готовые SDK (в нашем случае – Visual C++), что существенно облегчает труд программистов. Может случиться так, что установленная версия приложения MSI оказалась несовместимой с устаревшим вариантом интегрированной среды разработки, или один из её компонентов утерян/повреждён. Тогда потребуется обновление/переустановка пакета.
Придерживаемся следующей инструкции:
- через меню «Пуск» или любым другим удобным способом запускаем «Панель управления»;
- переходим во вкладку «Программы», в блоке «Программы и компоненты» кликаем по строке «Удаление программ» (в Windows 10 достаточно нажатия по вкладке «Программы»);
- появится окно с перечнем всех установленных на ноутбуке программ;
- ищем все строки, в которых присутствует текст Microsoft Visual C++. Скорее всего, их будет несколько. Последовательно кликаем по каждой такой строке и затем по кнопке «Удалить» в верхней панели утилиты. Дожидаемся, пока системный деинсталлятор не отработает, подтверждаем все запросы при появлении диалоговых окон;
- когда все версии пакета Visual C++ будут успешно удалены, жмём кнопку Finish;
- скачиваем с официального сайта нужный файл (vc_redist.x86.exe или vc_redist.x64.exe, в зависимости от разрядности вашей операционной системы);
-
когда закачка завершится, запускаем установочный файл и, следуя инструкциям, дожидаемся окончания установки.
Останется проверить, решилась ли проблема с загрузкой MSI Dragon Center – если предыдущие шаги результата не дали, вероятность успеха будет достаточно высокой.
Как видим, устранить ошибку при запуске приложения вполне можно своими силами, учитывая, что число возможных причин не так велико.
Windows 10 не удалось запустить dcom сервер 0358b920 0ac7 461f 98f4 58e32cd89148 ошибка 2147942767
Сообщения: 5401 Благодарности: 1881
| Как вернуть к нормальному режиму работоспособность пк? Так как нет не антивируса,не нвидиа и прочего » |
Постепенно включаете нужные вам службы. Далее находите сбойную службу методом, на который я вам дал ссылку выше.
——- Кто реку перешел, тому росы бояться ни к чему
| Постепенно включаете нужные вам службы. Далее находите сбойную службу методом, на который я вам дал ссылку выше. » |
Сообщения: 1104 Благодарности: 66
Сообщения: 10692 Благодарности: 2884
Удаляйте все стороннее и проверяйте проблему.
Сообщения: 6509 Благодарности: 1262
Этот сайт осуществляет сбор, хранение и систематизацию cookie для сбора аналитических данных и улучшения функциональности сайта в соответствии с нашей политикой обработки файлов cookie. Продолжая использовать сайт, Вы даете свое согласие нам на работу с этими файлами. Согласен
Запуск утилиты с правами администратора
Статистика говорит о том, что те пользователи, которые входят в систему с привилегиями (с учёткой/профилем администратора), проблем при запуске приложения не испытывают. Так что вполне вероятно, что именно из-за этого и невозможно воспользоваться фирменной утилитой.
Впрочем, практику всегда работать с правами администратора нельзя назвать хорошей – далеко не все запускаемые программы являются безобидными… Но очевидно, что приложение от MSI таковым не является, а значит, его смело можно запускать в привилегированном режиме. И, по отзывам геймеров, в этом случае проблема сразу решается.
Рассмотрим, как запускать Dragon Center от имени администратора (метод пригоден практически для любых программ):
- кликаем ПКМ по иконке утилиты на рабочем столе (или в меню «Пуск»);
- в появившемся контекстном меню выбираем «Свойства»;
- в новом окне выбираем вкладку «Совместимость»;
- устанавливаем галочку напротив параметра «Запустить эту программу от имени администратора».
После этого при запуске программы могут начать появляться диалоговые окна, просящие подтвердить полномочия MSI Dragon Center на доступ к определённым ресурсам компьютера – во всех случаях соглашаемся.
Исправить DCOM Ошибка 1084
DCOM может столкнуться с ошибкой 1084 в Windows 10. Из-за этого выполнение ваших программ на удаленном компьютере в сети будет прервано. Если DCOM получил ошибку 1084 при попытке запустить службу, запустить DISM или в других сценариях, в журнале событий в Windows, то эти рекомендации могут вам помочь.
1] Проверьте состояние запуска процессов сервера DCOM или службы DCOMLAUNCH и их 3 зависимостей
Служба DCOMLAUNCH запускает серверы COM и DCOM в ответ на запросы на активацию объекта. Если эта служба остановлена или отключена, программы, использующие COM или DCOM, не будут работать должным образом. Настоятельно рекомендуется, чтобы у вас была запущена служба DCOMLAUNCH.
Для следующих услуг,
Щелкните правой кнопкой мыши по ним один за другим.
Нажмите на ОК для каждого из них.
2] Устраните неполадки в состоянии чистой загрузки, чтобы определить, какая сторонняя служба может вызывать проблему
Вы можете устранить неполадки вручную, выполнив Чистую загрузку. Чистая загрузка запускает систему с минимальными драйверами и программами запуска. При запуске компьютера в режиме чистой загрузки компьютер запускается с использованием предварительно выбранного минимального набора драйверов и программ запуска, а поскольку компьютер запускается с минимальным набором драйверов, некоторые программы могут работать не так, как ожидалось.
Устранение неполадок при чистой загрузке предназначено для выявления проблем с производительностью. Для устранения неполадок, связанных с чистой загрузкой, необходимо отключить или включить один процесс за раз, а затем перезагрузить компьютер после каждого действия. Если проблема исчезнет, вы знаете, что это был последний процесс, который создавал проблему.
3] Используйте команды DISM
Для этого нажмите комбинацию WINKEY + X и нажмите Командная строка (Admin).
Теперь введите следующие три команды последовательно и одну за другой:
Позвольте этим командам DISM работать и ждать, пока они не выполнятся.
4] Сброс этого ПК без потери пользовательских файлов
Следуйте другим инструкциям на экране и дайте ему переустановить Windows 10 на вашем компьютере, не удаляя файлы.
Перезагрузите компьютер и проверьте, исправит ли это вашу ошибку.
Надеюсь, эти исправления помогут!
Распространённые сетевые ошибки

*Друзей можно найти в
этом разделе
.
Не вижу друзей / друзья в Spintires: MudRunner не отображаются
-
Убедитесь в том, что вы вместе с друзьями собираетесь играть в одном игровом регионе, в лаунчере
установлен одинаковый регион загрузки. -
Если вышеописанный способ не помог, тогда самое время очистить кэш и запустить проверку целостности
файлов. -
Самый радикальный способ решения проблемы – необходимо полностью переустановить лаунчер. При этом в
обязательном порядке удалите все файлы, связанные с лаунчером, чтобы ничего не осталось на
компьютере. -
Конкретно для «Стима» существует ещё один максимально простой способ решения проблемы: выбираете любой
понравившийся раздел
«Библиотека»
или
«Сообщество»
, после чего переходите на открытой вкладке
в
«Steam»«Просмотр»
«Друзья»
«Игры»
«Справка»
. И далее в разделе с друзьями, в выпадающем
меню поставьте галочку напротив пункта
«В сети»
(или переставьте статус, но вернитесь к тому, где вы
в сети).
Закрытые порты, или что делать, если игр не видно/не подключается?
Если вы заметили, что в Tunngle/Hamachi никого нет, да и в игре тоже различные косяки с соединением, то
есть
большая вероятность что у вас просто…
Правка реестра на доступ
Шаг 1. Нажмите Win+R и введите regedit, чтобы открыть редактор реестра. В реестре перейдите по пути:
- Далее вручную перейдите в левом столбце по папкам «safer» > «codeidentifiers».
- Выделите конечную папку codeidentifiers и справа посмотрите есть ли параметр DefaultLevel.
- Если есть, то нажмите по нему два раза и задайте 40000, после чего перезагрузите ПК и проверьте ошибку.
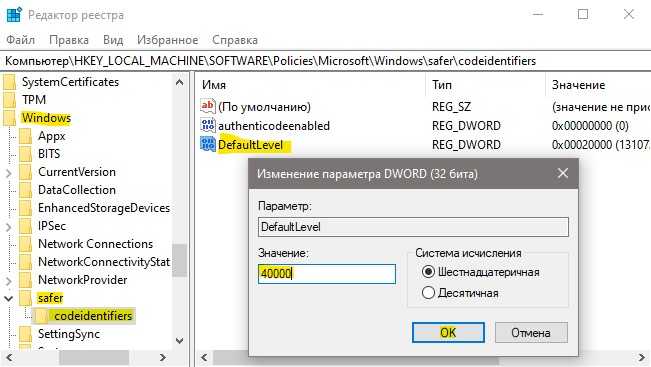
Шаг 2. В реестре перейдите по двумя путям по очереди:
- HKEY_LOCAL_MACHINE\SOFTWARE\Policies\Microsoft\Windows\
- HKEY_CURRENT_USER\SOFTWARE\Policies\Microsoft\Windows
И если в левом столбце окажется папка RemovableStorageDevices, то удалите её нажав по ней правой кнопкой мыши, после чего перезагрузите ПК.
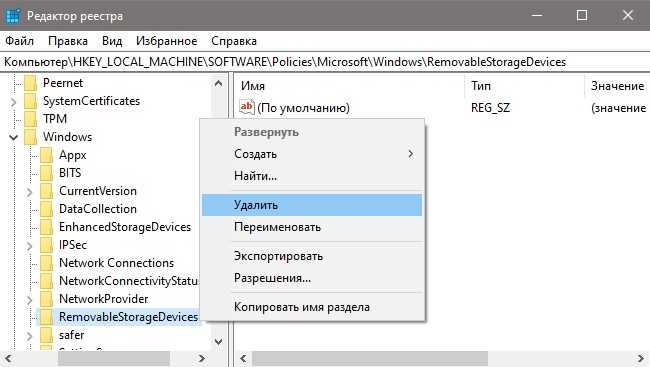
Смотрите еще:
- Исключение нарушение прав доступа в Windows 10
- Панель Nvidia: Доступ запрещен. Не удалось применить настройки к системе
- Как Разрешить Заблокировать приложение в Брандмауэре Windows 10
- Как изменить владельца файла или папки в Windows 10
- 0x800701b1: Указано несуществующее устройство
Загрузка комментариев
Канал
Чат



























