Как включить рута в Ubuntu
Вы всегда можете включить корневую учетную запись root в Ubuntu, задав ей пароль с помощью команды passwd. Но чтобы запустить команду passwd для учетной записи root, вам нужны права sudo.
Мы можем включить корневую учетную запись Ubuntu, задав ей пароль с помощью команды passwd. Но чтобы запустить команду passwd для учетной записи root, вам нужны права sudo. Откройте терминал Ubuntu и выполните команду, чтобы убедиться, что вы являетесь членом группы администраторов:
Если у вас есть соответствующие права, то вы можете установить пароль root с помощью следующей команды:
Сначала система запросит ввод Вашего собственного пароля, чтобы подтвердить, что у вас есть права sudo.
После этого, команда passwd предложит вам ввести новый пароль для учетной записи root. Это делается дважды. Теперь вы можете войти в систему как пользователь root с помощью команды:
Далее последует запрос запроса пароля — введите пароль для root.
Настройка sudo и прав доступа на выполнение различных команд
sudo позволяет разрешать или запрещать пользователям выполнение конкретного набора программ. Все настройки, связанные с правами доступа, хранятся в файле /etc/sudoers . Это не совсем обычный файл. Для его редактирования необходимо (в целях безопасности) использовать команду
По умолчанию, в нём написано, что все члены группы admin имеют полный доступ к sudo , о чём говорит строчка
Подробнее о синтаксисе и возможностях настройки этого файла можно почитать выполнив
Разрешение пользователю выполнять команду без ввода пароля
Для того, что бы система не запрашивала пароль при определенных командах необходимо в sudoers после строки # Cmnd alias specification добавить строку, где через запятую перечислить желаемые команды с полным путём(путь команды можно узнать, выполнив which имя_команды:
И в конец файла дописать строку
Создание синонимов (alias`ов)
Для того, чтобы не только не вводить пароль для sudo, но и вообще не вводить sudo, сделайте следующее: откройте файл .bashrc, находящейся в вашем домашнем каталоге
и добавьте в конец файла строки
Примеры использования su
Смена пользователя на суперпользователя root, без смены окружения оболочки:
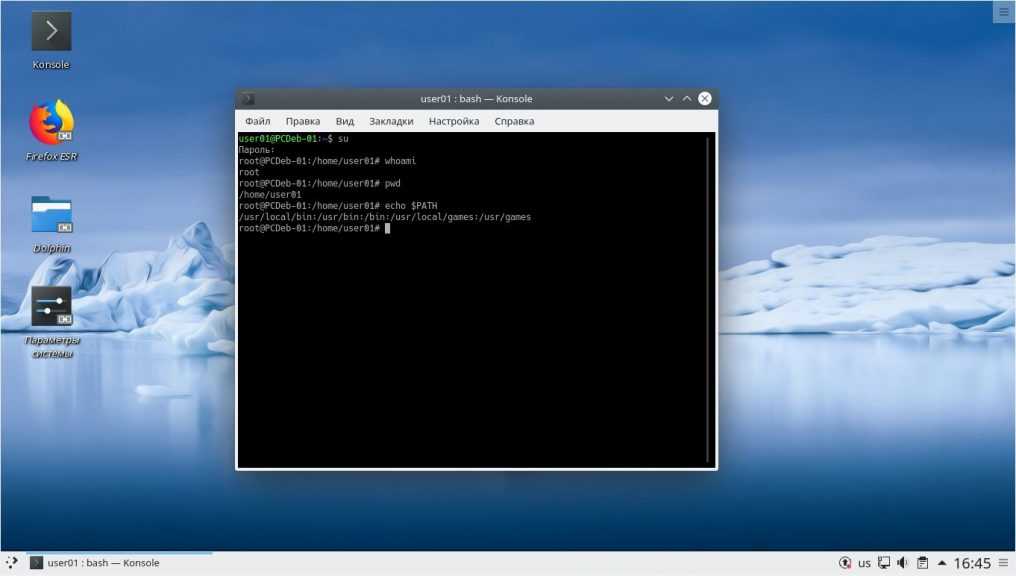
Обратите внимание, что здесь вам нужно набрать пароль не своего пользователя, а именно того, от имени которого вы хотите авторизоваться. В данном случае, пользователя root
Если вы получаете ошибку сбой при проверке подлинности su linux, то это может означать, что либо вы ввели пароль неверно, либо пароль для этого пользователя не задан. Такое можно встретить у пользователя root в Ubuntu и Linux Mint. Информацию о том как установить пароль вы можете найти в этой статье. Смена пользователя на суперпользователя root со сменой параметров окружения оболочки:
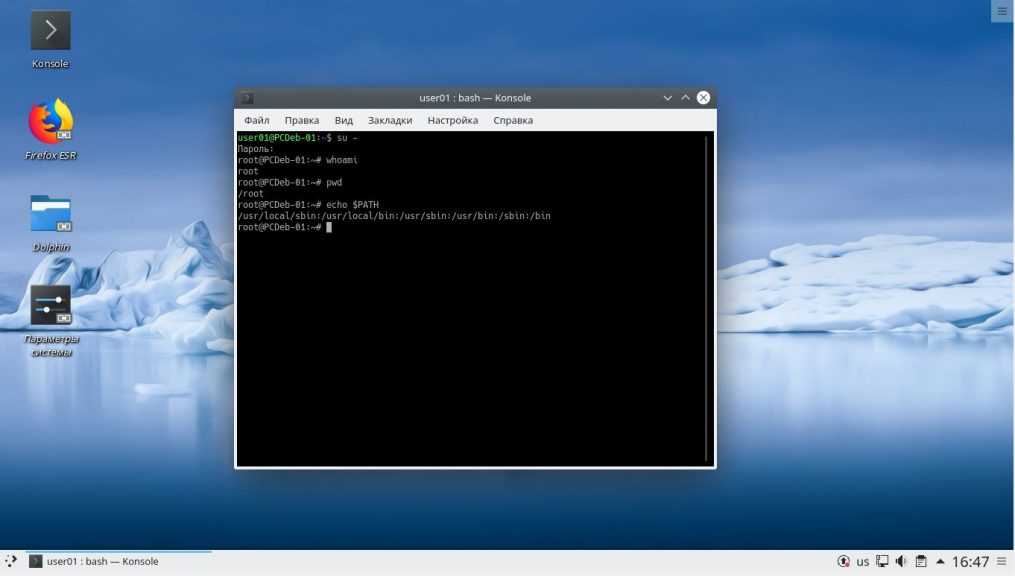
Смена пользователя на пользователя user01:
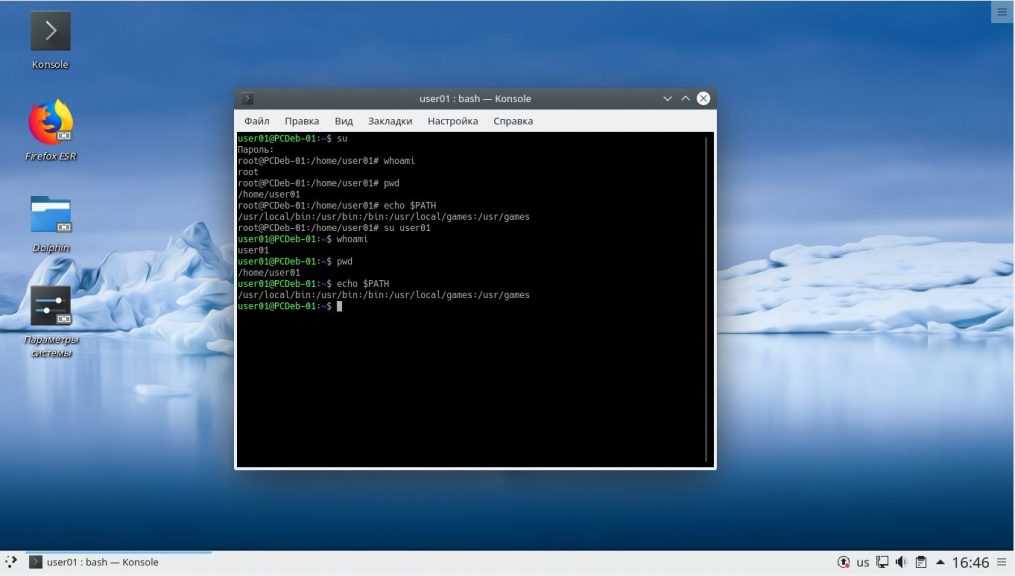
Смена пользователя на пользователя user01 со сменой окружения:
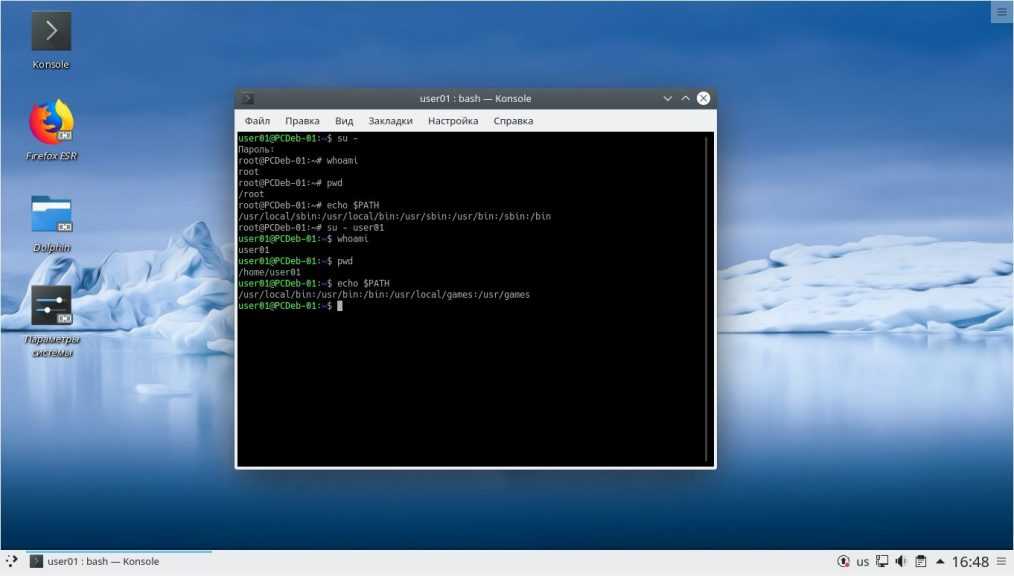
Запуск оболочки zsh для пользователя user01:
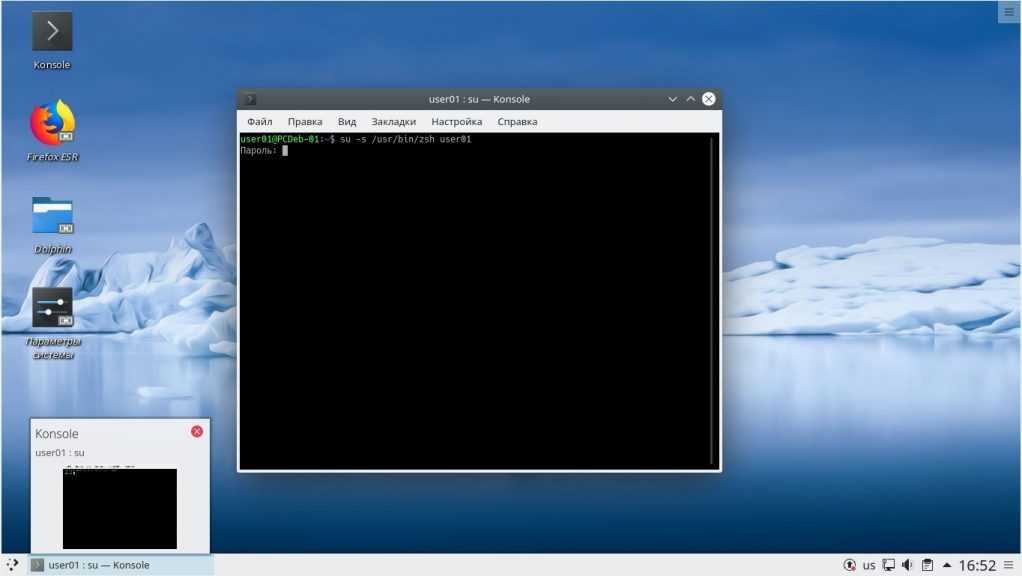
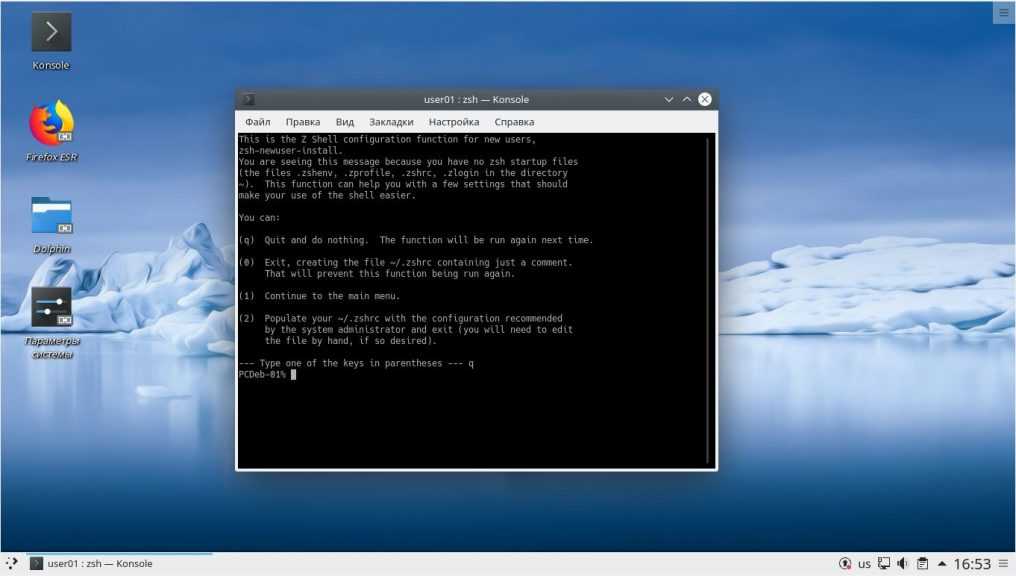
Запуск оболочки bash из оболочки zsh для пользователя user01:
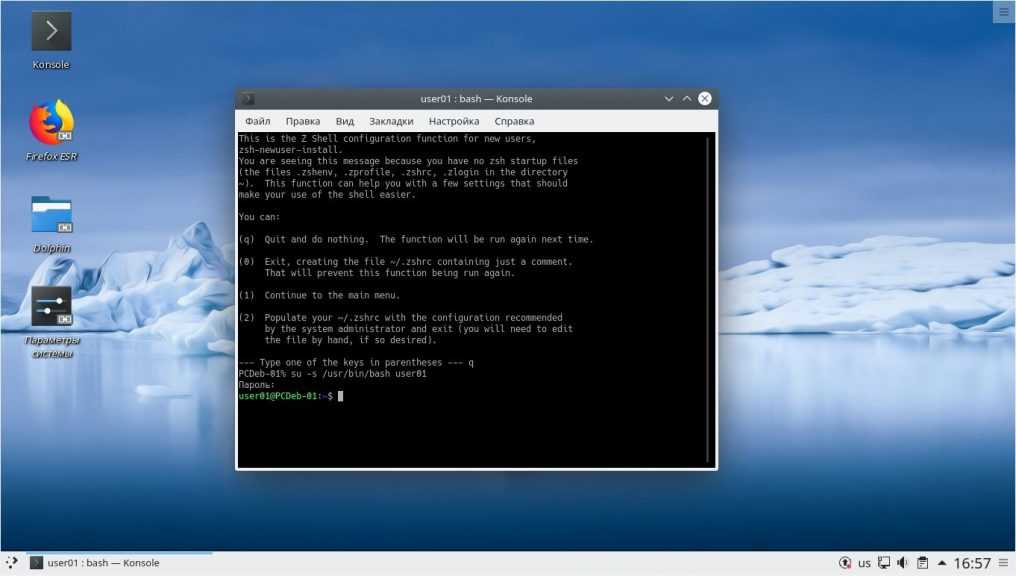
Запуск файлового менеджера Midnight Commander для пользователя user01:
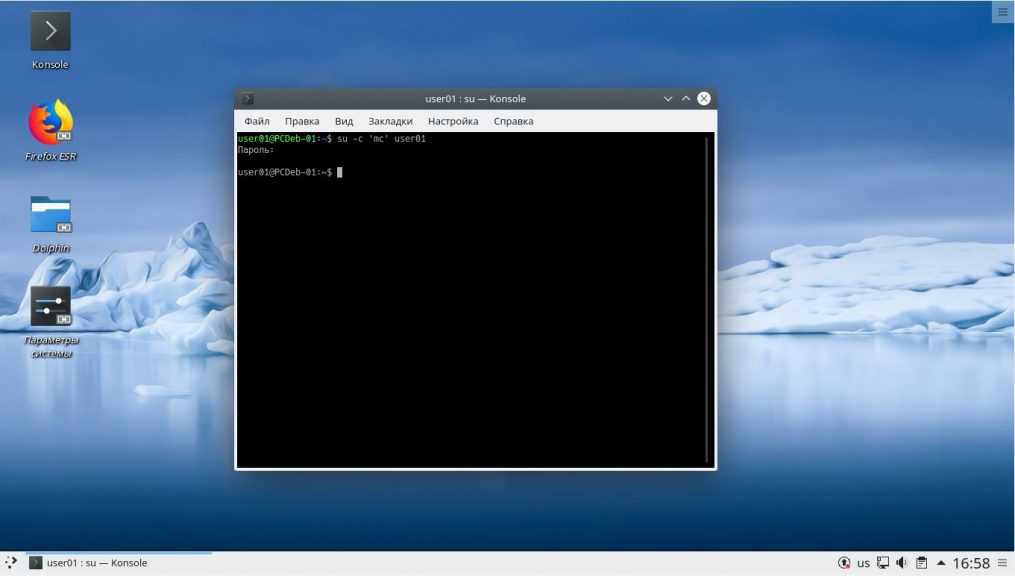
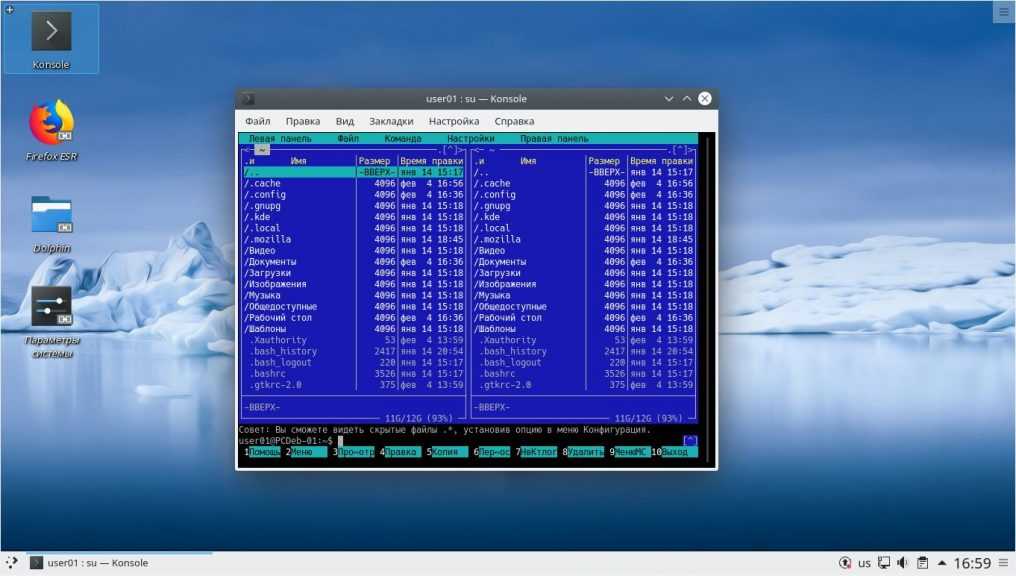
Просмотр содержимого директории boot суперпользователем root:
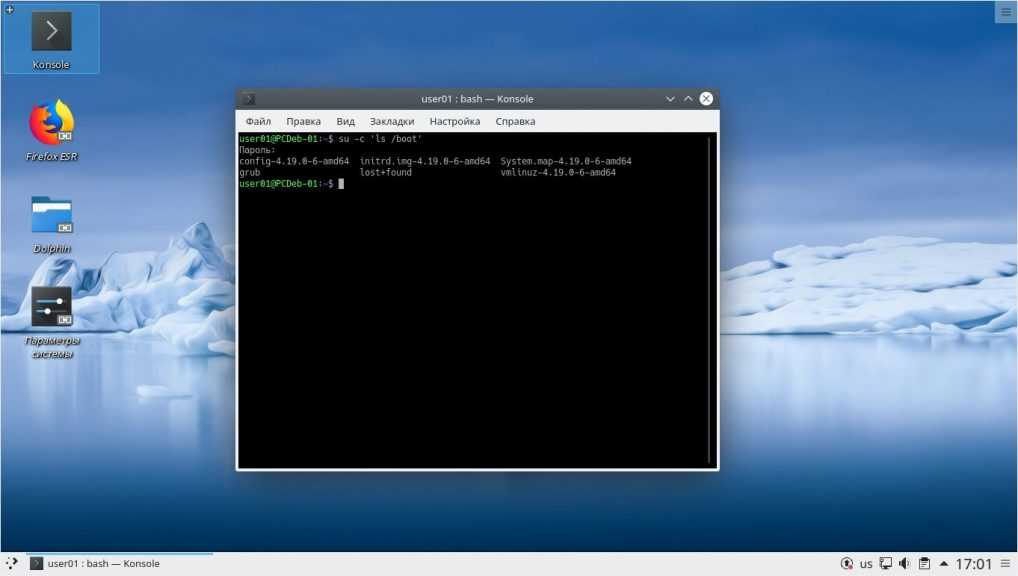
Чтобы выйти из оболочки, открытой командой su можно использовать встроенную команду exit или сочетание клавиш Ctrl+d.
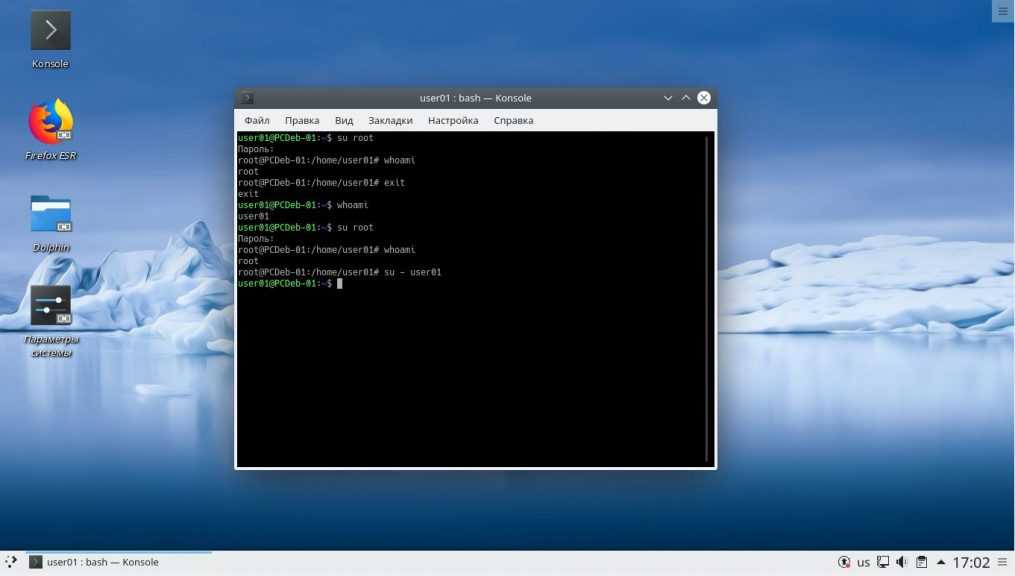
Повышение пользовательских прав командой sudo
Существует более современный способ повышения пользовательских прав с помощью команды sudo (substitute user and do — подменить пользователя и выполнить).
Sudo является программой системного администрирования, дающей возможность выполнять команды от имени root. Если для выполнения команды su все пользователи должны были знать пароль root, что само по себе небезопасно, то sudo его не требует. В sudo нужен пароль самого пользователя.
Sudo работает следующим образом, перед командой которую необходимо выполнить, нужно добавить sudo, например:
От имени root: yum install -y wget При помощи sudo: sudo yum install -y wget
Sudo определяет пользователя сверяясь с настройками находящимися в файле /etc/sudoers, если пользователь внесен в sudoers, то команда выполняется. Если выполнить команду sudo от имени пользователя не внесенного в sudoers, то можно увидеть такую картину:
$ sudo yum install -y wget password for test: test is not in the sudoers file. This incident will be reported.
При попытке выполнить команду sudo, от имени пользователя test, выдается ответ что такого пользователя в файле sudoers не обнаружено. О событии создается запись в лог файле, также высылается электронное письмо root-пользователю с уведомлением о случившемся.
From root@test2.localdomain Sat Feb 11 20:19:12 2017
Return-Path: <root@test2.localdomain>
X-Original-To: root
Delivered-To: root@test2.localdomain
Received: by test2.localdomain (Postfix, from userid 0)
id CD2AF8051BC; Sat, 11 Feb 2017 20:19:12 +0300 (MSK)
To: root@test2.localdomain
From: test@test2.localdomain
Auto-Submitted: auto-generated
Subject: *** SECURITY information for test2 ***
Message-Id: <20170211171912.CD2AF8051BC@test2.localdomain>
Date: Sat, 11 Feb 2017 20:19:12 +0300 (MSK)
test2 : Feb 11 20:19:12 : test : user NOT in sudoers ; TTY=pts/0 ; PWD=/home/test ; USER=root ; COMMAND=/bin/yum install wget
Для того чтобы пользователь мог выполнять sudo, его надо внести в файл sudoers. Сделать это можно двумя способами.
Первый способ — внесение имени пользователя непосредственно в сам файл /etc/sudoers. Для изменения файла sudoers, требуется обладать правами root.
nano /etc/sudoers Находим строку: root ALL=(ALL) ALL Добавляем под нее имя пользователя, которому будет разрешен доступ к sudo: root ALL=(ALL) ALL test ALL=(ALL) ALL Сохраняем и выходим.
После того как пользователь будет внесен в список допущенных к использованию, он может выполнять команду sudo.
Вторым способом разрешить пользователям выполнять команду sudo, является внесение пользователя в группу wheel, точно так же как в случае с командой su.
Вносим пользователя в группу wheel: usermod -a -G wheel techlist_1 Проверяем: id techlist_1 uid=1001(techlist_1) gid=1004(techlist_1) группы=1004(techlist_1),10(wheel) Перезагружаем систему: reboot
После перезагрузки системы, пользователь внесенный в группу wheel, сможет выполнять sudo.
Для того чтобы полностью сменить окружение пользователя на окружение root, используется команда sudo -i, что равносильно использованию команды su —
$ sudo -i password for test: #
Возвращение в свое пользовательское окружение, происходит при помощи команды exit.
Каждый раз при использовании sudo, требуется ввод пароля пользователя. При вводе пароля, происходит обновление временной метки, что позволяет выполнять sudo без ввода пароля на протяжении некоторого времени. По умолчанию ввод пароля не требуется на протяжении пяти минут, после чего пароль опять будет затребован. Временной промежуток можно изменить при помощи опции timeout в файле sudoers. Существует возможность отключения ввода пароля.
Отключить ввод пароля для пользователей принадлежащих к группе wheel:
Открываем для внесения изменений: nano /etc/sudoers Находим строку: # %wheel ALL=(ALL) NOPASSWD: ALL Раскомментировать строку: %wheel ALL=(ALL) NOPASSWD: ALL Сохраняем изменения и выходим.
Отключить ввод пароля для пользователей добавленных вручную:
Открываем для внесения изменений: nano /etc/sudoers Находим строку с нужным пользователем: test ALL=(ALL) ALL Изменяем ее: test ALL=(ALL) NOPASSWD: ALL Сохраняем изменения и выходим.
Sudo гибкая в настройке и позволяет настроить множество различных параметров. Грамотный администратор знающий sudo может творить настоящие чудеса с пользователями.
Для просмотра руководства по настройке sudo, выполняется команда:
Посмотреть руководство sudo: man sudoers Выйти из руководства: q Посмотреть список дополнительных опций команды: sudo -h
Как включить пользователя root в Ubuntu?
К настоящему времени вы знаете, что пользователь root по умолчанию заблокирован в дистрибутивах на основе Ubuntu.
Linux дает вам свободу делать с вашей системой все, что вы хотите. Разблокировка пользователя root — одна из таких свобод.
Если по каким-то причинам вы решили включить пользователя root, вы можете сделать это, установив для него пароль:
sudo passwd root
Опять же, это не рекомендуется, и я не буду поощрять вас делать это на домашней ОС. Если вы забыли пароль, вы не сможете снова изменить пароль root в Ubuntu .
Вы можете снова заблокировать пользователя root, удалив пароль:
sudo passwd -dl root
В конце…
Полный доступ с помощью программ для ПК
В этом разделе я подробно расскажу о том, как получить root-права на ваше android-устройство с помощью некоторых программ для ПК.
Root-доступ с помощью программы Kingo Android Root
1. Скачайте программу Kingo Android ROOT на ваш ПК.
2. Установите программу.
один из скриншотов при установке программы KingoRoot
3. Теперь нужно включить на вашем устройстве Режим отладки по USB и разрешить устанавливать приложения из неизвестных источников.4. Далее запустите программу Kingo Android ROOT. Только после этого подключите ваше устройство к ПК по USB-проводу.
5. Когда устройство будет обнаружено и все драйвера установлены, нажмите «ROOT». Начнется процесс взлома системы. Когда он будет выполнен, перезагрузите ваше устройство.
Надеюсь, вам все понятно. Перейдем к следующему способу.
Root-доступ с помощью программы VROOT
Если у вас не получилось получить root-доступ с помощью предыдущей программы, то, вероятнее всего, ваше android-устройство китайского производства. Поэтому попробуйте сделать примерно тоже самое с помощью программы VROOT. Ниже инструкция.1. Скачайте программу c официального сайта на ваш ПК. Да, стоит отметить, что она на китайском языке, поэтому будьте внимательными. Нажмите для загрузки зеленую кнопку, как показано на картинке.
2. Теперь установите программу. Процесс установки, идентичен любой другой, просто смотрите по картинкам и выполняйте. Не забудьте поставить галочку для запуска приложения (последний скриншот).
3. Теперь нужно включить на вашем устройстве Режим отладки по USB и разрешить устанавливать приложения из неизвестных источников.
4. Подключите устройство через USB-провод. И нажмите кнопку «Root». Дождитесь окончания процесса получения root-доступа.
Это, по моему мнению, две лучших программы данной категории. Просто выполняйте все действия, как описано выше и у вас все получится.
Что такое root-права и зачем они вообще нужны?
Когда вы покупаете новый смартфон, то замечаете на нем множество программ, которые, скажем, как есть – вам вообще не нужны. Но что происходит – вы не можете их удалить. При этом они еще и занимают место в памяти!Так вот, root-права – это полный доступ к системе. Вы можете делать все, что хотите, от смены значка на системном приложении до его удаления.
Основные преимущества полного доступа:
- возможность работы с системными приложениями;
- возможность «наделить» любое из приложений полным доступом к системе;
- неограниченная работа с интерфейсом: меняйте значки, темы, системные звуки, приветствие и картинку или анимацию при включении;
- полный доступ к bootloader, что позволяет менять прошивку без затруднений;
- возможность устанавливать приложения сразу на карту памяти;
- резервная копия со всеми приложениями, которые на тот момент установлены в системе;
- особый системный менеджер, позволяющий вам видеть и редактировать скрытые ранее системные файлы.
И последнее, что стоит сказать вам перед тем, как перейти к практической части, это предупреждение:
- вы потеряете гарантию на устройство;
- вы можете повредить операционную систему, если будете делать действия, в которых не уверенны. Поэтому: удаляйте, добавляйте, изменяйте, но только если уверенны в верности своих действий.
Немного теории…
Что такое Root уже в курсе? Где получить их тоже? Ну что же тогда продолжим! После получения Root (в классическом варианте) в системную область прошивки добавляется файл su в раздел /system/xbin/, а также приложение администратор SuperSU.apk, или SuperUser.apk или KingSuperUser.apk (либо другие похожие) в раздел /system/app/.
Приложение администратор необходимо, для того чтобы контролировать предоставление Root приложениям которые его просят, сделано это с целью безопасности. С вашей же стороны есть возможность предоставить Root приложению или наоборот отказать.
Если вы случайно (либо целенаправленно) отказали приложению в Root правах, то приложение попадает в «черный список» и собственно после этого новичкам начинается казаться что root прав нет!
90% «кажется root прав нет» связано с случайным отказе предоставление root прав приложению требующего их!
Старт ADB через командную строку или PowerShell
Когда все компоненты установлены, необходимо подключить свое устройство к компьютеру или ноутбуку и вызвать командную строку от имени администратора. Первым делом в ней необходимо перейти к папке с инструментами платформы, о которой говорилось выше. Например, вы установили весь пакет в каталог Android на диск «D» (вообще, глубоко прятать нужные папки не стоит, поскольку придется очень долго вводить абсолютные пути к ним). В консоли необходимо вписать команду перехода cd d:Androidplatform-tools, после чего следует нажать клавишу ввода.
Теперь вписываете искомую команду adb devices и ожидаете реакцию системы на подключенное устройство. Если связь будет установлена, на экране появится строка List of devices attached с указанием серийного номера подключенного устройства и статусом его состояния (online или offline). Консоль работает в режиме клиент-сервер, при котором в процессе обмена данными и создается виртуальный сервер (demon), поэтому не пугайтесь, если где-то и когда-то встретите такое упоминание. Это не вирус!
Также установить и запустить консоль с начальной командой adb devices можно при помощи инструмента PowerShell. Для этого достаточно зайти в папку platform-tools, а в меню ПКМ выбрать «Запустить PowerShell здесь». Но просто так среда функционировать не начнет (будет сообщено о том, что выполнение таких команд не предусмотрено), поэтому для ее активации именно в PowerShell впишите строку sdkmanager platform-tools, поставив перед основной командой атрибут «./» (без кавычек).
Переключение на суперпользователя
Еще раз уточню, что команда sudo идеально подходит для получения необходимых привилегий без переключения учетной записи. Ее можно использовать как для выполнения одного действия, так и нескольких. Если вы желаете временно получить рут-права через эту команду, введите sudo -s или sudo -i. В первом случае домашний каталог остается текущим, а во втором меняется на /root.
Примерно так же работает и команда su, но она обладает дополнительными аргументами, которые следует уточнить:
- -c – позволяет выполнить команду;
- -g – устанавливает группу для пользователя;
- -G – дополнительные группы для юзера;
- -, -l, —login – один из режимов входа, при котором происходит переключение домашнего каталога;
- -p – сохранение переменных окружения;
- -s – выбор оболочки для выхода.
Есть вариант выполнить вход в оболочку под суперпользователем, но он имеет свои неудобства. Он заключается в переключении в доступную виртуальную консоль, что осуществляется комбинацией Ctrl + Alt + F1-F6. Там понадобится ввести логин и пароль root для получения доступа. Главный недостаток этого метода – потеря возможности взаимодействия с графическим интерфейсом операционной системы.
Второй вариант – ввод такого же логина и пароля при входе через графическую форму авторизации. Так вы сразу получите доступ ко всем файлам, даже не надо будет вводить sudo. Однако неопытным пользователям такой метод не подходит, поскольку возникает риск удаления или изменения системных файлов, что иногда приводит к поломке ОС.
Вы уже сами решайте, какой вариант хотите использовать, и готовы ли смириться со всеми ограничениями и недостатками, которые накладывает каждый из них.
Вход под суперпользователем
Чтобы войти под пользователем root можно переключиться в одну из виртуальных консолей, например, с помощью сочетания клавиш Ctrl+Alt+F1 и затем ввести логин root и пароль root пользователя.
Вы получите полноценное окружение root с возможностью выполнять все действия, но такой способ очень непрактичный, так как вы теряете все преимущества использования графического интерфейса.
Можно поступить полностью противоположным путем, ввести логин root и его пароль в графическом менеджере входа, чтобы окружение рабочего стола работало от имени root, и мы получаем все права root linux, но такой вариант крайне не рекомендованный, и очень опасный, вы можете случайно повредить всю систему. Поэтому этот способ был отключен во многих менеджерах входа.
Включить прямо на устройстве
Получить рут права на Андроид можно и без компьютера, включив опцию прямо на устройстве. При этом root доступ активируется через одно из описанных ниже приложений.
Framaroot
Framaroot – еще одна известная программа, которая знает, как получить права суперпользователя и как рутировать Андроид. Вместе с ней будет установлена утилита Superuser или SuperSu, которая поможет управлять пользователем.
Как скачать рут права и как проверить рут доступ через Framaroot:
- Загрузите файлы Framaroot с фирменного сайта.
- Установите приложение на устройство, которые вы хотите наделить полными правами.
- При запуске выберите утилиту для управления доступом и персонажа.
- Появится окошко с сообщением об успешном завершении, перезагрузите смартфон.
KingRoot
Как установить root права и как рутировать телефон, знает приложение KingRoot. Оно с легкостью даёт расширенный доступ на многие устройства, включая аппараты китайских производителей. Скачать программу можно с официального ресурса, но на смартфоне должно быть активировано разрешение устанавливать утилиты из незнакомых источников.
Как пользоваться KingRoot:
- Откройте приложение.
- Кликните на «Try to root».
- Запустится процесс работы, в конце вы увидите оповещение, что сделать рутирование получилось.

После этого приложение вам больше не понадобится. Как удалить Kingroot с андроид: найдите его в списке установленных программ, тапните и выберите «Удалить».
Вариации Рут-прав
- Full Root – данный вид Рут-прав даёт вам их функции без всяких вырезаний отдельных полномочий;
- Shell Root – этот вариант Root-прав является постоянным, но даже с этими правами вы не имеете возможность менять системную папку;
- Temporary Root – при данном варианте вы получаете Рут-доступ временно. Если вы не сможете приобрести постоянные Рут-права, то временные Root вы сможете приобрести намного быстрее. Правда, перезагрузив смартфон, данный доступ исчезает, как и прочие ваши настройки на телефоне. Временный Root-доступ дают часть программ, чтобы в дальнейшем получить постоянные.
Пароль root в Ubuntu
Как вы знаете, разработчики Ubuntu имеют свой взгляд на безопасность работы с дистрибутивом. Довольно много дистрибутивов, в том числе Debian, на котором основана Ubuntu, предлагают использовать аккаунт суперпользователя для выполнения различных задач по администрированию системы. Но сейчас такой подход считается небезопасным, поскольку вы можете забыть что работаете от имени суперпользователя и удалить какие-либо важные вещи.
Поэтому было решено использовать для административных действий, которые требуют прав суперпользователя команду sudo. Но разработчики Ubuntu пошли еще дальше и вообще отключили аккаунт суперпользователя. Если вы попробуете войти в него, то у вас ничего не выйдет. В этой статье мы разберем как установить пароль суперпользователя Ubuntu и разблокировать его.
Для чего нужны
Что такое Root? В переводе с английского – это корень, в контексте ОС – право на доступ и изменение системных каталогов. Пользователь становится администратором, имеющим расширенные возможности по управлению системой.
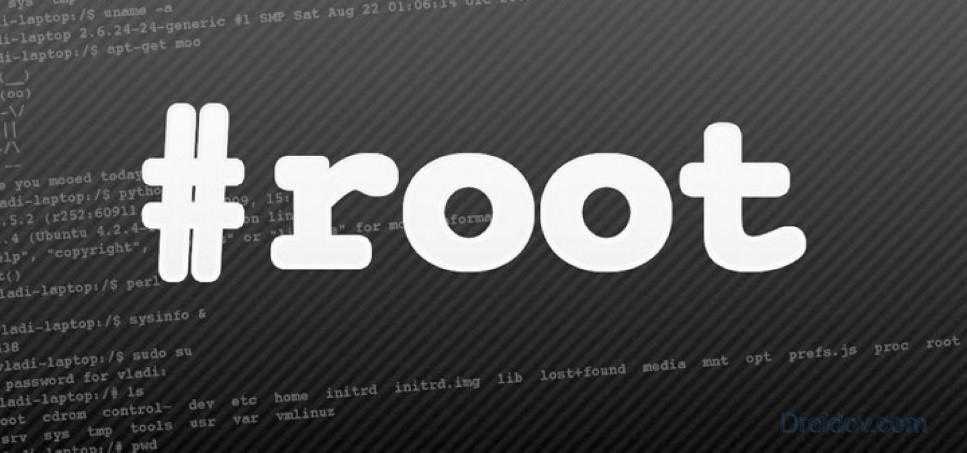
Зачем нужны root-права:
- устанавливать кастомные прошивки от сторонних производителей;
- удалять любые системные приложения;
- запускать утилиты с карты памяти;
- убирать рекламные баннеры из приложений;
- гибко настраивать интерфейс, изменяя любые значки, звуки, анимации;
- увеличивать производительность и разгонять аппарат;
- устанавливать взломанные программы.
Для чего нужны права рут мы разобрались, список довольно внушительный. Но есть и отрицательные последствия:
- производитель не дает гарантию на взломанные аппараты;
- нельзя обновлять официальную прошивку «по воздуху»;
- есть риск нарушить нормальную работу ОС, удалив или повредив нужные файлы.
Взвесьте все риски и решите, точно ли вы хотите получить рут права на Андроид. Не забывайте, что в любой момент их можно будет отключить – например, чтобы восстановить гарантию или получить прошивку производителя.
Использование пакета ADB Run
А вот многим начинающим пользователям, которые не разбираются в тонкостях применения такого инструментария, можно посоветовать воспользоваться неофициальным набором ADB Run. После распаковки архива, программу нужно установить, после чего среду можно будет запустить прямо с «Рабочего стола».
Она несколько отличается от того, что можно увидеть в командной строке, зато пользователю не нужно вписывать команды самостоятельно, а достаточно просто вбить цифру, соответствующую той или иной операции, и нажать клавишу ввода. Попутно из загруженного комплекта, если это требуется, можно установить специальный ADB-драйвер, а также воспользоваться дополнительной портативной утилитой ApkInstaller, если планируется инсталлировать приложения с компьютера на мобильный девайс.
Полный доступ с помощью программ для ПК
При невозможности выдачи разрешения к полному доступу средствами смартфона, используется способ выдачи рута при помощи компьютера. Для этого, телефон в режиме отладки подключается к компьютеру с уже установленной программой разблокировки доступа, например Kingo Android Root или VRoot
Полный доступ с помощью Kingo Android Root
Kingo традиционно предоставляют продукты для обхода блокировок операционных систем на базе ОС Андроид. Программа характеризуется простотой интерфейса и выполнения операций, при этом она полностью бесплатна.
Для получения прав администратора с помощью этой программы, Вам потребуется:
- Смартфон с включённым режимом отладки;
- Оригинальный USB-кабель для смартфона;
- Компьютер с обновлённой ОС Windows и установленным “свежим” дистрибутивом Kingo.
Чтобы получить полный доступ, необходимо подключить смартфон к ПК с помощью оригинального кабеля напрямую, минуя USB-хабы и удлинители. Оригинальный кабель необходим по причине того, что в дешёвых кабелях может быть распайка только на питание, или же нарушение технологии распайки. В случае использования неоригинального кабеля пользователь рискует “окирпичить” аппарат.
Интерфейс главного окна программы очень прост – в нём отображается информация о подключённом смартфоне, информации о установленном на нём root и одна или две кнопки. Если подключить телефон с не активированным доступом к ядру, то на экране высветится всего одна кнопка – Root Device. На неё необходимо нажать, и подождав около десяти минут (в некоторых случаях меньше), пользователь получит смартфон с доступом администратора.
Если же на смартфоне был разблокирован доступ администратора, программа высветит две кнопки:
Root Again, позволяющая восстановить полный доступ к ядру системы;
Remove Root, использующаяся для удаления административного доступа при продаже аппарата или обращения в сервис (некоторые производители снимают гарантию с устройства при наличии установленного административного доступа).
Получение полного доступа с помощью VRoot
Vroot – ещё один вариант программы разблокировки системного ядра от китайских программистов. Также, как и вышеуказанный продукт от Kingo, обладает простым и понятным интерфейсом, имеет такие же требования и порядок выполнения операций. Отличием от Kingo является полностью китайский интерфейс, а также требование разблокировки загрузочной записи смартфона.
Интерфейс главного интерфейса программы очень прост – в нём отображается информация о подключённом смартфоне, информации о установленном на нём root и одна или две кнопки. Если подключить телефон с не активированным доступом к ядру, то на экране высветится всего одна кнопка – Root Device. На неё необходимо нажать, и подождав около десяти минут (в некоторых случаях меньше), пользователь получит смартфон с доступом администратора.
Если же на смартфоне был разблокирован доступ администратора, программа высветит две кнопки:
Root Again, позволяющая восстановить полный доступ к ядру системы;
Remove Root, использующаяся для удаления административного доступа при продаже аппарата или обращения в сервис (некоторые производители снимают гарантию с устройства при наличии установленного административного доступа).
FRAMAROOT.
Делаем как написано ниже по пунктам, не чего сложного нет, просто выполняем по поочередно действия.
1.)Скачиваем и устанавливаем framaroot. Скачивать с официального сайта ! В конце статьи приведу все ссылки на описываемые ресурсы в этой статье.
2.)Запускаем скачанный FRAMAROOT и выбираем приложение отвечающее за управление суперпользователем: Superuser или SuperSU.
3.)После выбираем одного из понравившихся персонажей к примеру Boromir.
4.)Дожидаемся информации рутирования.
5.)Перезагружаем смартфон или планшет.
С помощью программы Superuser или SuperSU в зависимости какую вы выбрали в начале установки, проделываем нужные действия под root. Если не одна из программ не установилась то вы можете скачать и установить их сами.
Думаю более подробней нет инструкции о получении root с помощью Framaroot, если стало не понятно пишите в комментарий ниже.
Как зайти под root в Ubuntu Desktop GUI
Если вы хотите зайти в систему как пользователь root не в консоли, а на графическом рабочем столе Ubuntu, тогда вам нужно выполнить несколько дополнительных шагов после включения пользователя root:
Откройте фаил /etc/gdm3/custom.conf . Здесь Вам надо будет добавить AllowRoot = true в блоке . Вот так:
Затем откройте файл /etc/pam.d/gdm-password и найдите такую строку:
Закомментируйте её, поставив знак # перед ней:
Далее перезагрузите компьютер. Когда он перезапустится и появится экрану входа в систему — кликните на ссылку «Нет в списке?». Остаётся лишь ввести root в поле username и указать пароль для суперпользователя. Вот и всё!
Как вы знаете, Linux очень серьезно относится к управлению пользователями и предоставлению им прав на работу с системой. Обычный пользователь может записывать файлы только в свой каталог и каталог /tmp/. Также есть возможность читать некоторые файлы в корневой файловой системе. Но вы не можете устанавливать программы, ведь для этого нужно право на запись, не можете изменять атрибуты файлов, не можете запускать сервисы, не можете читать некоторые файлы логов и еще много чего не можете.
В Linux управлять корневой файловой системой и создавать там файлы имеет право только пользователь root.
В этой статье мы рассмотрим какие программы нужны для того, чтобы получить права root пользователя linux, как они работают, как выполнять программу с правами root от обычного пользователя и как запускать графические программы с правами root. А также выясним что такое sudo в чем разница su или sudo.
Как стать пользователем root в Ubuntu?
Вы можете использовать sudo для запуска команд от имени пользователя root. Однако в ситуациях, когда вам нужно запустить несколько команд от имени пользователя root и вы все время забываете добавить sudo перед командами, вы можете временно переключиться на пользователя root.
Команда sudo позволяет имитировать оболочку входа в систему root с помощью этой команды:
sudo -i
user@nuc:~$ sudo -i password for user:root@nuc:~# whoamirootroot@nuc:~#
Вы заметите, что когда вы переключаетесь на root, командная строка оболочки меняется с $ (знак доллара) на # (знак ключа решетка).
Хотя я показал вам, как стать пользователем root, я должен предупредить вас, что вам следует избегать использования системы с правами root. В конце концов, это не рекомендуется по какой-то причине.
Вы можете использовать команду su для переключения пользователей в Ubuntu . Вы можете использовать его с sudo для временного переключения на пользователя root:
sudo su
Если вы попытаетесь использовать команду su без sudo, вы столкнетесь с ошибкой su authentication failure.
Вы можете снова стать обычным пользователем, используя команду выхода.
exit
Переключение на суперпользователя в терминале
Теперь мы подошли к более интересному и практичному. С помощью специальных утилит вы можете переключить текущий эмулятор терминала в окружения суперпользователя и выполнять все следующие команды не от своего имени, а от его, таким образом, дав программе права root linux. Для этого существует утилита su. Вообще говоря, эта утилита позволяет не только переключаться на пользователя root но и на любого другого пользователя, но по умолчанию используется именно root. Рассмотрим ее подробнее. Команда su linux имеет следующий синтаксис:
$ su опции пользователь
Вот ее основные опции:
- -c, —command — выполнить команду
- -g, —group — установить основную группу пользователя (только для root)
- -G —supp-group — дополнительные группы пользователя (только для root)
- -, -l, —login — режим входа, будут очищены и инициализированы с учетом нового пользователя все переменные окружения, а также изменен домашний каталог
- -p, —preserve-environment — сохранить переменные окружения
- -s, —shell — задать оболочку для входа
- —version — отобразить версию программы.
Теперь немного поэкспериментируем, чтобы понять как работает команда su linux.
Сначала выполним su без параметров, но для начала создадим переменную окружения, чтобы проверить как с ними обходится эта команда:
Теперь выполняем:
Теперь смотрим что получилось:
Из этих команд мы видим, что теперь мы пользователь root, но домашней директорией считается директория нашего предыдущего пользователя и наша переменная не сохранилась также изменилась переменная PATH, теперь там добавлен путь /sbin.
Теперь используем вход в режиме логина:
И повторим ту же комбинацию:
Та же ситуация, только на этот раз изменена ко всему еще и домашняя директория на директорию root. Но мы можем сохранить наши переменные окружения, если это нужно, для этого есть опция -p:
Как видите, наша переменная осталась. Вы также можете переключится на любого другого пользователя. Например:
Более подробно о команде su вы можете почитать в отдельной статье. Получение прав суперпользователя таким способом используется во многих дистрибутивах, например, Debian, OpenSUSE, ArchLInux, Gentoo и т д. Но в Ubuntu, как дистрибутиве для начинающих вход под пользователем root отключен. Это сделано потому, что это тоже не очень безопасно, вы можете забыть что выполняете команду от root и что-то натворить в системе. Поэтому переходим к следующей программе.

















![Root и другие пользователи [+группы] в linux - заметки сис.админа](http://fuzeservers.ru/wp-content/uploads/a/b/4/ab4ab37f0041029a534c9462cb56d370.jpeg)










