Добавление кнопки быстрого переключения пользователей
Если вы не видите кнопку учетной записи пользователя Mac в строке меню, выполните следующие действия, чтобы добавить ее. Это позволит быстро осуществлять переключение.
1. Вернитесь в раздел Системные настройки → Пользователи и группы. Разблокируйте настройки и при необходимости введите свой пароль.
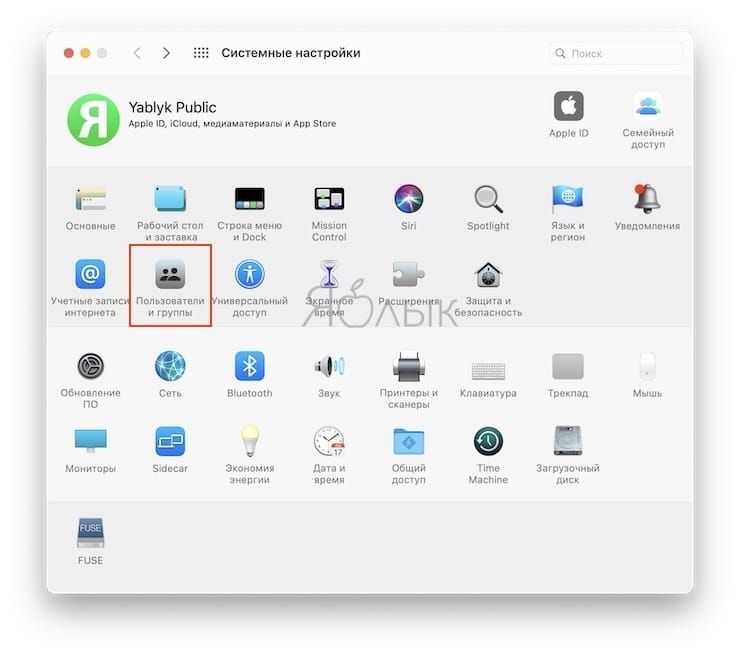
2. Нажмите на вашу учетную запись администратора в левом столбце.
3. Нажмите на меню «Параметры входа» под списком пользователей.
4. Установите флажок «Показывать меню быстрого переключения пользователей в виде», а затем выберите в раскрывающемся списке полное имя пользователя, имя его учетной записи или значок. Именно это и будет показано в строке меню.
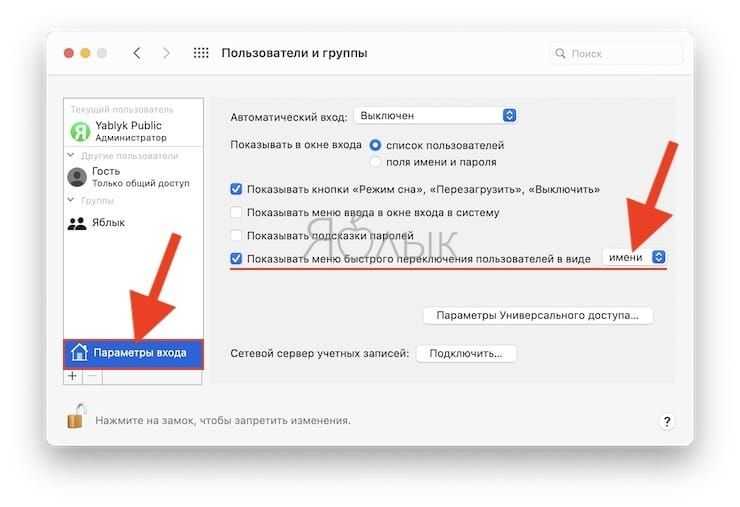
Вы должны увидеть, как ваше имя, имя учетной записи или значок появятся в строке меню. Теперь вы можете заблокировать и закрыть окно «Пользователи и группы».
Ошибка на Windows при наборе правильных данных
В случае ОС Виндовс, в которой вы вводите пароль, и получаете уведомление, что пароль неверный, рекомендуем сделать следующее:
- Перезагрузите ПК;
- Установите в систему все самые свежие обновления;
- Используйте для ввода пароля экранную клавиатуру. Кликните на значок уведомлений в правом нижнем углу, далее выберите «Все параметры», а затем «Специальные возможности». Слева найдите раздел «Клавиатура», и передвиньте ползунок опции «Использовать экранную клавиатуру». C помощью данной клавиатуры попробуйте набрать нужный пароль;
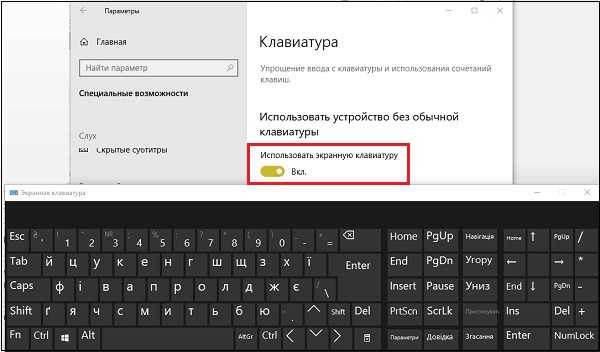
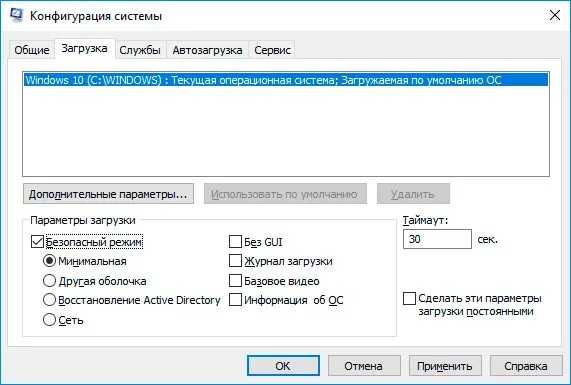
Проверьте систему на наличие вирусов. Помогут программы «Dr.WebCureIt!», «AdwCleaner» и другие аналоги.
Какие пароли бывают в Ubuntu
Сначала нужно обговорить какие пароли бывают и что мы будем сбрасывать. Потому что Ubuntu несколько отличается от других дистрибутивов в этом плане. В большинстве дистрибутивов Linux есть пользователь root, он имеет полномочия на выполнение всех действий и от его имени можно авторизоваться, как и от любого другого пользователя.
Но Ubuntu пошла другим путем. Здесь тоже есть суперпользователь, но из соображений безопасности, по умолчанию, вы не можете авторизоваться от его имени. Все действия выполняются через утилиту sudo от имени обычного пользователя. Пароль для пользователя root не задан и трогать его мы не будем. А будем восстанавливать пароль для текущего пользователя.
Если вы не знаете какое имя у вашего текущего пользователя, его можно посмотреть с помощью такой команды:
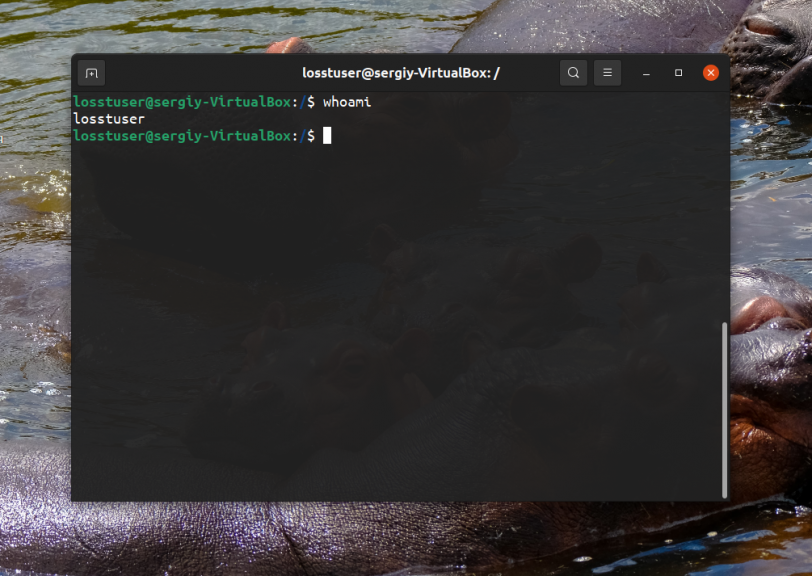
Это имя пригодится вам для сброса пароля.
Создаем загрузочную флешку
Первое, что нужно сделать — это создать устройство, с помощью которого мы сможем загрузиться, отформатировать внутренний накопитель и установить чистую систему.
Установка macOS на компьютер
Консоль
macOS любой версии умеет создавать загрузочные флешки самостоятельно. Выглядит это довольно страшно, так как используется «Терминал» — консоль управления системой, которая не имеет графического интерфейса пользователя. Однако, способ все равно довольно действенный. Скачайте дистрибутив нужной версии macOS. Если версия актуальная, то ее можно без проблем скачать в Mac «App Store», если же версия старая — изучите торрент-трекеры, там есть все версии.
Возможно вас заинтересует: Как включить биос на виндовс 10
Скачиваем дистрибутив нужной версии macOS
Теперь приступим к собственно созданию флешки.
Находим в папке «Другие» значок «Дисковая утилита»
Отформатируйте накопитель с именем OSXRecovery, в качестве схемы разделов выберите GUID, а в качестве файловой системы — Mac OS X Extended.
Форматируем накопитель с именем OSXRecovery
Нажмите «Стереть» и дождитесь окончания процесса. Вновь откройте LaunchPad. В той же папке «Другие» найдите приложение «Терминал» и запустите его.
Запускаем приложение «Терминал»
Команды для «Терминал»
«Терминал» запросит пароль администратора. Не пугайтесь, что при вводе не отображается никаких символов — просто введите и нажмите Enter. Теперь система все сделает сама. Ждать нужно около 20 минут, и «Терминал» сам напишет вам об успешном окончании операции.
Стороннее ПО
- создать установочную флешку можно и с помощью стороннего программного обеспечения;
- главный плюс перед использованием консоли — интуитивная простота и наличие графического интерфейса.
Стороннее программное обеспечение
Рассмотрим программу DiskMaker X, как наиболее известный, если не сказать единственный, пример.
- Теперь нужно скачать саму программу DiskMaker Х. Она распространяется свободно, и найти сайт разработчика с помощью своего любимого поисковика для вас не составит особого труда. Для полной уверенности ориентируйтесь на скриншот.
Скачиваем программу DiskMaker Х
Запустите утилиту. В зависимости от версии, она умеет устанавливать актуальную версию системы. В моем случае программа имеет довольно старую версию, поэтому максимальный вариант — Yosemite 10.10. В вашем случае все будет на пару версий новее.
Устанавливаем актуальную версию системы — Yosemite 10.10
Так или иначе, в появившемся окне выберите необходимую операционную систему. Утилита просканирует систему на наличие установочных образов. Если вы уже скачали дистрибутив, то программа найдет его и предложит использовать.
Если так не случится, нажмите кнопку «Select an Install file» и укажите путь к образу вручную.
Нажимаем кнопку «Select an Install file»
Нажимаем кнопку «An 8 GB USB thumb drive»
Возможно вас заинтересует: Синий экран BSOD: Nvlddmkm.sys, dxgkrnl.sys и dxgmms1.sys — как исправить ошибку
Далее подтвердите согласие на стирание содержимого флешки, по запросу введите пароль администратора и ожидайте. Уйдет около 20 минут.
Как сбросить пароль на Mac через режим восстановления
Вам нужно будет ввести Mac в режим восстановления, чтобы получить доступ к инструменту сброса пароля. Самый простой способ сделать это — выключить Mac. Далее следуйте инструкции ниже.
- На выключенном Mac нажмите и удерживайте клавиши Command и R на клавиатуре, затем нажмите кнопку питания.
- Удерживайте Command + R, пока под логотипом Apple не появится индикатор загрузки.
Удерживайте Command+R
Теперь, когда ваш Mac находится в режиме восстановления, нажмите «Утилиты» в строке меню, а затем «Терминал». Появится окно, где можно ввести команду.
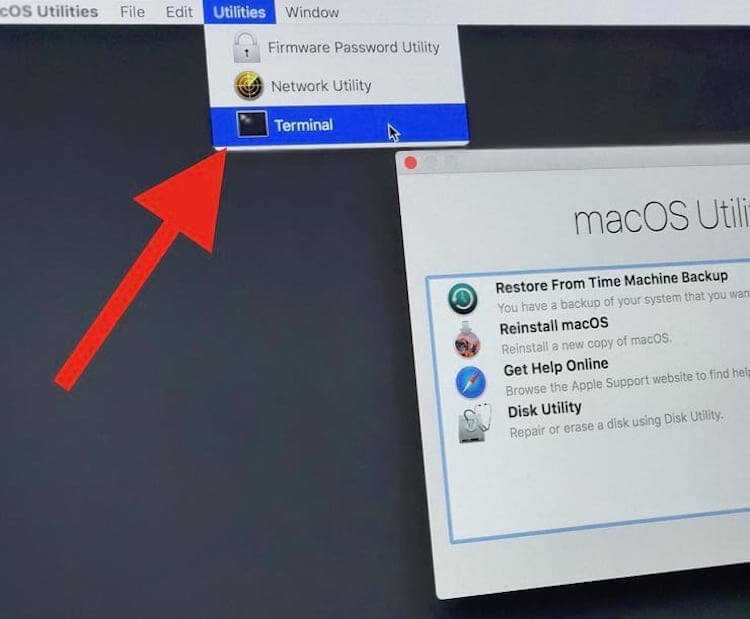
Откройте Терминал и введите команду ниже
Введите «resetpassword» одним словом без кавычек и нажмите Enter.
Закройте окно терминала, появится инструмент для сброса пароля. Чтобы сбросить пароль для своей учетной записи, вам необходимо установить новый пароль. Обязательно запишите его!
Управление устройствами в Apple ID на Mac
Последняя область в левой навигационной панели предназначена для ваших устройств. Все они будут собраны в едином списке. Щелкните по любому для получения дополнительной информации и возможных действиях.
Например, если вы просматриваете свой iPhone или iPad, то можете увидеть такую информацию, как модель устройства, версию ОС и серийный номер, а также, если включен параметр «Найти», время создания последней резервной копии и какие карты вы настроили в Apple Pay.
Параметры различаются в зависимости от устройства, но для них тут еще есть полезная кнопка «Удалить из учетной записи» внизу окна. Она не относится к вашему Mac.
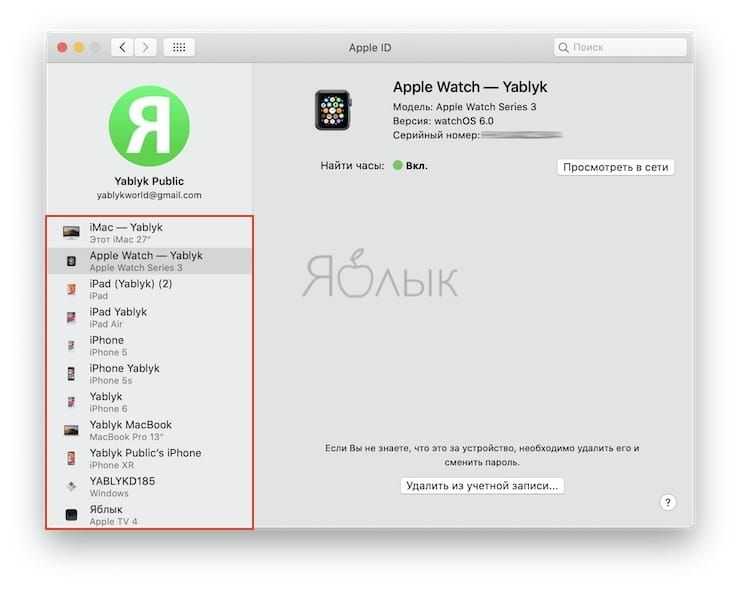
Как переустановить MacOS на Маке
Есть три решения задачи.
Как переустановить Mac OS с установочной флешки
| Инструкция | |
| Скачивание | 1. Загрузить образ, клацнуть по нему правой клавишей мышки / тачпада. Отметить отображение того, что он содержит. |
| 2. Отыскать /Contents/SharedSupport/. | |
| 3. На накопитель скопировать InstallESD.dmg. | |
| 4. Необходимо поместить на главный экран Макбука (смонтировать) образ. Реализовать это можно с помощью интегрированного софта. | |
| Загрузочная флешка | |
| Переустановка Мак ОС | 1. Перезапустить MacBook, например, Pro, удерживая «Option», пока не появится окошко для выбора места, на которое будет устанавливаться операционка. Понадобится выбрать его. |
| 2. Нажать «Erase» («Стереть»), чтобы удалить более раннюю копию. | |
| 3. Войти в программные инструменты и кликнуть «Переустановить». |
Интересно: Что лучше – моноблок Apple или MacBook: 2 шага к пониманию
Как установить систему без форматирования внутреннего диска
Она загружается и обновляется по воздуху. Процесс не затронет пользовательские файлы.
Важно! Перед установкой следует убедиться, что технические характеристики Макбука соответствуют минимальным требованиям ОС. Не всякую версию системы можно за один раз обновить до желаемой
Иногда приходится действовать поэтапно.
Ниже будет расписана установка MacOS Sierra. В случае с другими операционками процедура идентична.
Как делать:
- Зайти в AppStore на компьютере.
- Найти новую версию операционки и перейти на страницу загрузки.
- Нажать «Загрузить».
ОС скачивается автоматически и по умолчанию размещается в папке «Программы». Если на устройстве стоит хотя бы OS X El Capitan 10.11.5, то следующая операционка скачается незаметно. После загрузки MacBook попросит пользователя подтвердить установку.
Если такого не произошло, Мак ОС можно запустить самостоятельно, проследовав по пути: «Программы» → Launchpad или Spotlight и кликнув «Продолжить».
Восстановление MacOS из резервной копии
Нужно понимать,что сделать это можно только на одном и том же Макбуке. Не получится выполнить перенос с Air на Pro в этом случае.
Инструкция рассматривается на примере Sierra 10.12.
Как действовать:
- Подключить к Маку носитель, чтобы сберечь необходимые данные в программе ТМ. Следует дать копии имя.
- Через тот же софт запустить OS X Yosemite на другом накопителе.
- Перезагрузить Макбук и зажать Cmd+R.
- Зайти в «Утилиты OS X», найти восстановление с помощью ТМ из копии.
- Кликнуть «Продолжить», а затем указать диск, предназначенный для установки, и подтвердить действия.
Полезно: Как увеличить производительность ноутбука — 8 способов
Рекомендации разработчиков Kali Linux
Дистрибутив предназначен для использования специалистами в сфере компьютерной безопасности. Его разработчики не рекомендуют использовать ОС тем пользователям, которые:
- Не знакомы с операционными системами Linux.
- Хотят использовать операционную систему в качестве инструмента обучения, для ознакомления с возможностями Linux.
- Ищут операционную систему общей направленности: для разработки, веб-дизайна, игр и других повседневных задач.
Не поддерживаются команда «apt-add-repository», LaunchPad и PPA. Попытка установить Steam может привести к сбою. Задачи, которые легко выполняются в дружественных обычным пользователям дистрибутивах Linux, требуют в Kali Linux профессиональных знаний и дополнительных усилий. Набор источников программного обеспечения сведен к минимуму. При попытке добавить другие возникает риск повредить операционную систему. Дополнительные сервисы, такие как Bluetooth, по умолчанию включены в «черный список».
Разработчики Kali Linux советуют начать изучение основ Linux с других дистрибутивов:
Известны ли вам причины, по которым обычному пользователю лучше установить Kali Linux, а не Ubuntu, установку которой в VirtualBox я недавно рассмотрел в подробностях?
Авторизуясь, вы даете согласие на обработку персональных данных.
Андрей Буров: chupasaurus: По поводу дебиана я с вами согласен частично. Для домохозяек – хороша. Но она черезчур стабильная. Я как программист, хочу разрабатывать софт сегодня, который будет работать завтра. А что я могу делать на системе, где почти все программы годовалой-двухлетней давности (кроме критических к безопасности, всякие openssl).
Вот вы например, хотите сделать маленький десктопный плагин с 2-3 контролами, получает статус какого-нибудь сервера. Ну не знаю, классическая ситуация. И что? Сидя на дебиане, будете разрабатывать плагин для GNOME 3.18. Мало того, что он не будет работать на современном гноме 3.24, который у большинства линуксойдов. Ко всему еще, до вас пару лет назад кто-то сделал такой же плагин для гнома 3.20 уже и сам давно забыл про него. А вы никак не узнаете, он у вас просто не отображается в списке.
Поставить можно без проблем и даже жить на ней долго и счастливо, правда если делать правильно и не сидеть под рутом то будет некоторое неудобство с запуском утилит.
Но по факту данная ось не предназначена для повседневнного использования хоть и отличается от обычных дистрибьютивов только набором предустановленного софта и некоторых драйверов + пара тонкостей.
Правильный выход – поставить десктопный линух и притащить в него именно те утилиты которые нужны или юзать кали под виртуалкой (хотя тут то-же свои тонкости)
dummyman: Читаем внимательно. Я писал про Debian Sid, в котором стабильность заключается в том, что приложения в пакетах компилируются и не сносят /usr , и именно оттуда летят пакеты в Убунте (в LTS ещё намешивают из testing).
Вот например, я знаю, что у Gnome внутри мажорного релиза есть обратная совместимость ибо Красная Шапка Инкорпорейтед, поэтому проблема высосана из пальца. И в дебиане нет Gnome 3.18. Алсо, пример некорректен, ибо за пропихивание Gnome опять же есть Ред Хат, и для любителей его посвежее есть Fedora и bleeding-edge дистрибутивы. Раз уж заговорили про программистов, посмотрите, кто мейнтейнит пакеты языков программирования в Убунту и Дебиан, заодно и версии сравним:
- PHP – мейнтейнеры Debian
- Nodejs – честно свистнутые пакеты из Debian (dfsg в имени версий – дебиановские патчи), Убунту отстаёт на один багфикс
- Python – Matthias Klose (здесь и далее – в обоих)
- OpenJDK – Matthias Klose и OpenJDK Team
- Ruby – разные, Debian отстаёт на одну минорную версию
- GCC – Matthias Klose + у Debian своя команда мейнтейнеров, несмотря на циферки версии совпадают
Сброс пароля
Если вы не помните свой пароль, или он не работает, вы можете сбросить его с помощью одного из методов, описанных ниже. Но сначала попробуйте эти простые решения:
- Убедитесь, что вы вводите правильные прописные или строчные буквы. Если на вашей клавиатуре капс лок включен, то поле пароля показывает капс лок символ .
- Если поле пароля показывает вопросительный знак, нажмите на него, чтобы отобразить подсказку пароля, которая может помочь вам запомнить.
- Попробуйте войти в систему без пароля. Если это работает, вы можете затем добавить пароль, выполнив следующие действия, чтобы .
- Попробуйте войти в систему с Apple ID и пароль, которые вы используете для iCloud. Если вы просто изменили пароль и новый пароль не работает, попробуйте сначала старый пароль. Если это работает, вы должны быть в состоянии использовать новый пароль с тех пор.
Сброс, используя свой идентификатор Apple
В некоторых версиях для Mac, вы можете использовать Apple ID для сброса пароля для входа в систему. На экране входа в систему не вводить пароль, пока не увидите сообщение о том, что вы можете сбросить пароль с помощью идентификатора Apple. Если вы не видите сообщение после трех попыток, ваша учетная запись не настроена на разрешение обнуления идентификатора Apple.
- Нажмите кнопку рядом с идентификатора Apple сообщение, а затем следуйте инструкциям на экране, чтобы ввести ваш Apple ID и создать новый пароль. Вам будет предложено перезагрузить компьютер, когда закончите.
- Войдите в систему с новым паролем.
- Определить, следует ли .
Сбросить с помощью другой учетной записи администратора
Если вы знаете имя и пароль учетной записи администратора на вашем Mac, вы можете использовать эту учетную запись для сброса пароля.
- Войти с Имя и пароль другой учетной записи администратора.
- Выберите «Системные настройки» в меню Apple, затем выберите «пользователи и группы».
- Нажмите , затем введите имя администратора и пароль еще раз.
- Выберите имя пользователя из списка пользователей.
- Нажмите кнопку «Сброс пароля» и следуйте инструкциям на экране, чтобы создать новый пароль:
- Выберите команду выход из меню Apple.
- Войдите в свой аккаунт, используя новый пароль.
- Определить, следует ли .
Сброс с помощью сброс пароля помощника (функция FileVault должно быть)
Если защита включена, вы сможете восстановить пароль с помощью сброса пароля помощника:
- Подождите до одной минуты на экране входа в систему, пока не увидите сообщение о том, что вы можете использовать кнопку питания на вашем Mac, чтобы выключить и запустить снова в восстановления ОС. Если вы не видите этого сообщения, функция FileVault не на.
- Нажмите и удерживайте кнопку питания, пока компьютер Mac отключается.
- Снова нажмите кнопку питания, чтобы включить компьютер Mac.
- Когда появится окно для сброса пароля, следуйте инструкциям на экране, чтобы создать новый пароль.Если вам нужно подключить к Wi-Fi Интернет, переместите указатель в верхнюю часть экрана и пользоваться Wi-Fi меню подключить. Для выхода без сброса пароля, выберите меню «Apple» > «перезагрузить».
- Когда закончите, нажмите кнопку Перезагрузка.
- Если вам удалось сбросить пароль сброс пароля помощник, войдите в свой аккаунт, используя новый пароль.
- Определить, следует ли .
9. Может быть, это что-то еще
Возможно, ни одна из ситуаций не охватывает вашу проблему. Или, может быть, проблема в том, что не работает, но ни одна из под-ситуаций для этого не применима.
Если это так, не сдавайтесь! (Если вы не хотите.)
Просто предоставьте как можно больше информации, в том числе то, что произошло, когда вы попробовали каждый метод или диагностический шаг. Это, вероятно, пролит свет на проблему.
Этот ответ с небольшой модификацией перенесен из этого вопроса (где он на самом деле не принадлежал, так как не ясно, что у ОП действительно есть эта проблема).Спасибо gertvdijk за то, что он помог мне распознать двусмысленность и предложил опубликовать это в другом месте.(Однако он не несет ответственности за любые ошибки здесь.)
Сброс пароля Ubuntu с помощью sudo
Сброс пароля Ubuntu — дело не такое уж сложное. Все может оказаться еще проще, если у вас есть другие пользователи, к которым вы помните пароль и у которых есть право использования утилиты sudo. Для того чтобы изменить пароль для пользователя достаточно авторизоваться от имени другого пользователя и выполнить команду passwd, передав ей имя нужного пользователя, например losstuser:
А затем ввести пароль текущего пользователя:
И два раза ввести новый пароль для пользователя, пароль которого вы забыли.
Но не всегда все так просто и о запасном варианте мы вспоминаем только тогда, когда создавать его уже поздно. Поэтому есть еще один способ, которым можно выполнить восстановление пароля Ubuntu.
1. Возможно, пароль пуст
Если ваш пароль пустой, т. Е. Длиной ноль символов, т. Е. Вы просто нажимаете Enter, когда запрашиваете пароль, измените его на непустой.
Вероятно, вы можете изменить свой пароль в Системных настройках (поскольку вы можете выполнять хотя бы некоторые административные задачи графически). Если это не работает, и вы можете установить программное обеспечение, вы можете установить gnome-admin-tools , бежать (еще одна графическая утилита) и измените свой пароль таким образом.
Если это не сработает, попробуйте запустить , ( будет графически запрашивать ваш пароль, если графический интерфейс доступен и работает, даже если он используется для запуска команд консоли.)
Если это не сработает, попробуйте любой из этих методов; если это не сработает, попробуйте .
5. Может быть, ваш терминал неправильно интерпретирует ввод
Возможно, пароль, который вы видите, не тот, который вы на самом деле вводите. Чтобы увидеть, если это так:
-
Введите его в терминале, когда не вводите свой пароль (не «запускайте» его, и все равно не говорите нам, что это такое).
-
Попробуйте это в другом терминальном приложении. Вы используете терминал; попробуй xterm. (Нажмите Alt + F2 и запустите .)
-
Попробуйте это на виртуальной консоли. Нажмите Ctrl + Alt + F1 и посмотрите, сможете ли вы войти в систему. Как при запуске для вас нормально не видеть ничего происходящего при вводе пароля. Просто введите его и нажмите Enter, когда вы закончите.
Успех или неудача, знание того, сработало ли это, дает полезную информацию.
Тогда попробуйте на самом деле работает ,
Чтобы вернуться в графический интерфейс, нажмите Alt + F7.
Как в Kali Linux сбросить пароль входа
Форумы
Главный форум
Дистрибутивы
Как в Kali Linux сб…
Последний пост
RSS
18/12/2018 9:45 дп
Что делать если забыли пароль root для входа в систему? Этот пароль довольно легко сбросить при физическом доступе к компьютеру. То есть этот способ подходит для всех настольных компьютеров, в том числе он сработает, если вы установили Kali Linux в виртуальную машину и забыли от неё пароль.
Способ не особо сложный и, главное, это намного быстрее, чем переустанавливать систему. Кстати, примерно аналогичным способом можно сбросить пароль на многих дистрибутивах Linux.
Итак, во время загрузки, когда выбран основной пункт меню, с которым вы обычно загружаетесь, нажмите клавишу e
(это английская буква, а не русская).
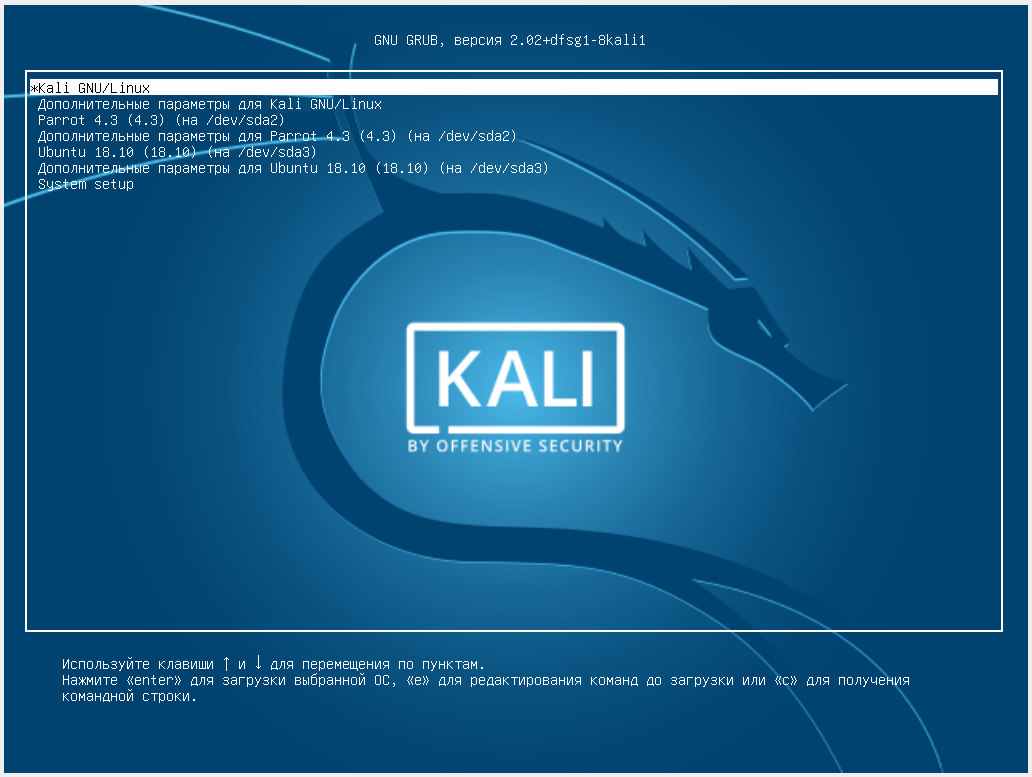
Откроется новое окно, в котором нам нужно отредактировать опции загрузки.
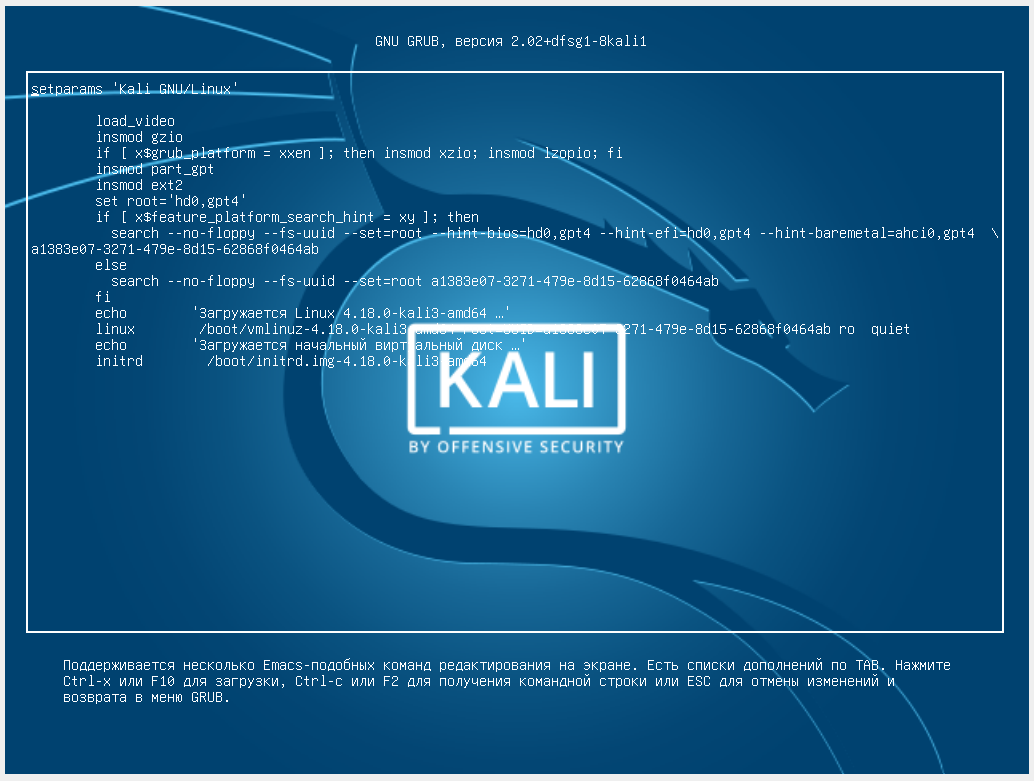
Найдите строку, которая начинается со слова linux
. В этой строке найдите ro
и замените на rw
. Строка ro
означает монтировать диск только для чтения, а строка rw
означает монтировать его для чтения и записи. Если не изменить эту опцию сейчас, то придётся перемонтировать диск после загрузки, иначе изменения просто не могут быть сохранены на диск.
Ещё слово quiet
замените на init=/bin/bash
. Получается так:
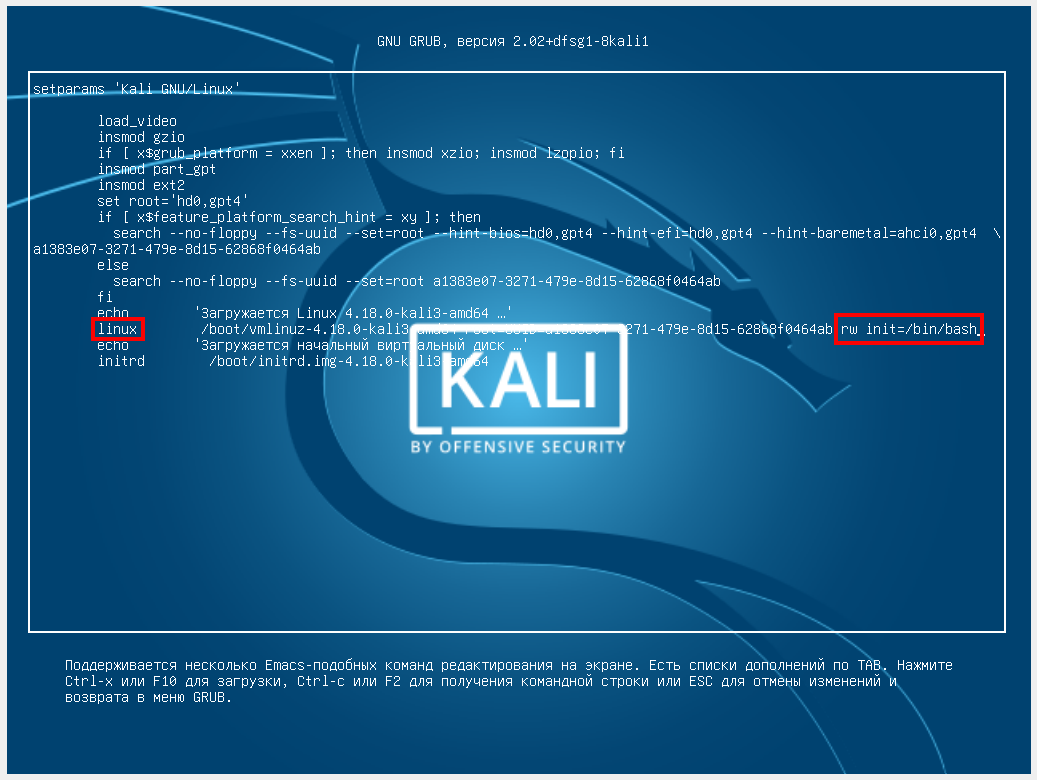
Когда у вас тоже всё готово, нажмите кнопку F10
. Если вдруг у вас нет функциональных клавиш, то нажмите Ctral+x
.
Будет продолжена загрузка, но вместо привычного графического интерфейса вы попадёте в однопользовательский режим:
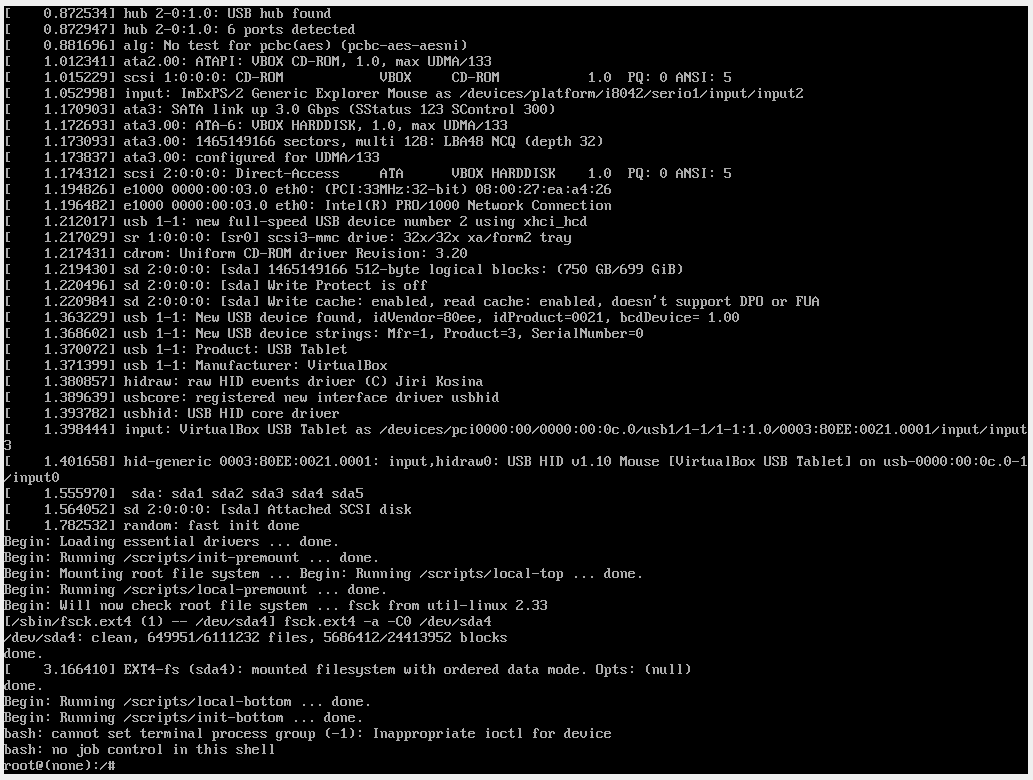
У этого режима разные особенности, но главная из них — вы совершаете вход как root без пароля!
Можно проверить, действительно ли диск смонтирован для чтения и записи, для этого выполните команду:
mount
Самое главное, чтобы у корневого раздела, смонтированного как
, в свойствах было rw
.

Осталось совсем немного, введите команду
passwd
И затем введите новый пароль, нажмите ENTER, подтвердите новый пароль и ещё раз нажмите ENTER.
Если будет выведено
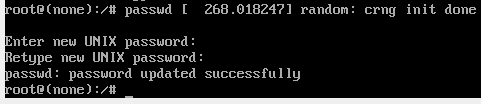
Значит всё сработало.
Теперь перезагрузитесь, для этого введите команду:
exec /sbin/init
Возможные проблемы
Если после ввода вы получили:
Значит ваш корневой раздел смонтирован только для чтения. Попробуйте:
mount -o remount,rw /
А затем вновь используйте команду
passwd
Если появилось сообщение:
то убедитесь, что вы убрали из опции показ экрана заставки (слово quiet
) когда редактировали меню grub.
Если вы пытаетесь перезагрузиться командой
reboot
и получаете сообщение:
Не обращайте на него внимания и выполните перезагрузку командой:
exec /sbin/init
- Как добавить в GRUB загрузку Kali Linux в Защищённом Режиме?
3 недели назад - Что делать если при запуске выскакивает надпись BusyBox v1.30.1 (Debian 1:1.30.1-4) built-in shell (Bash) Enter ‘help’ for a list of built-in commands
2 месяца назад - Новости Kali Linux
6 месяцев назад - Как в Kali Linux создать или увеличить файл подкачки (Swap)
7 месяцев назад - Kali Linux на русском. Русификатор Kali Linux
7 месяцев назад
Share:
Статистика форума
6Форумы
52Темы
150Сообщения
1В сети
240Участники
Новейшие посты: BlackArch Последний зарегистрированный: 222147Unread Posts
Forum Icons: Forum contains no unread posts Forum contains unread posts
Иконки тем :
Работает на wpForo version 1.6.2
Как добавить групповую учетную запись пользователя на Mac
Групповые учетные записи пользователей удобны для командных проектов на работе или групповых проектов для школы. Маловероятно, что вы будете часто использовать этот тип учетной записи, но мы опишем шаги для добавления групповой учетной записи.
1. Слева внизу щелкните знак «+», чтобы добавить нового пользователя.
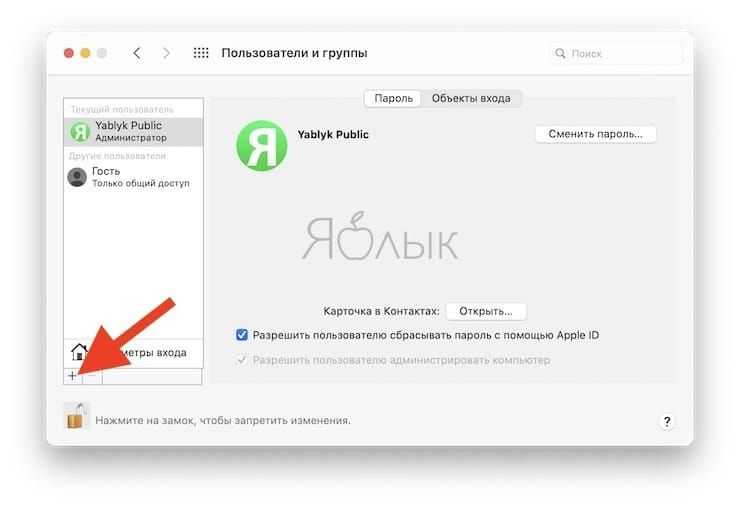
2. Задайте тип новой учетной записи из выпадающего списка, выбрав «Группа».
3. Введите имя группы в поле «Полное имя» и нажмите «Создать группу», когда закончите.
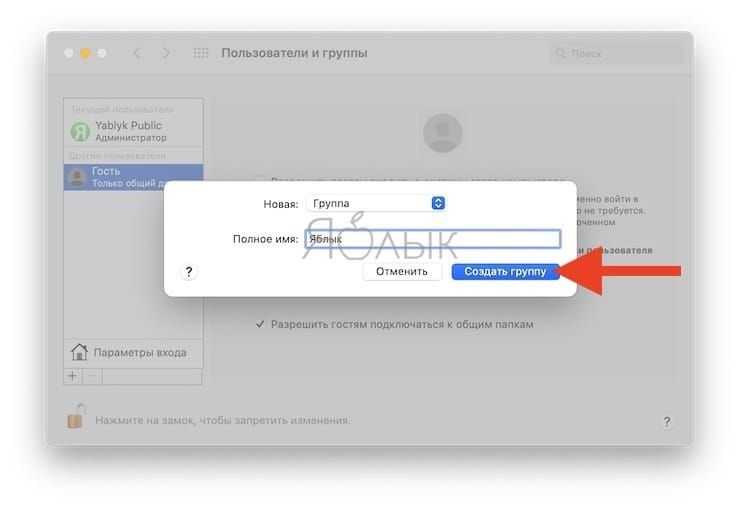
4. В списке пользователей нажмите на созданную вами группу и выберите для нее пользователей из списка, установив соответствующие флажки.
Вступление
Для безопасного хранения личной информации многие пользователи используют пароль на свою учётную запись. Если вы единственный пользователь компьютера, ваша учётная запись является учётной записью администратора. Она обеспечивает в случае необходимости доступ ко всем функциям системы для тонкой настройки, а также позволяет редактировать системный раздел файловой системы.
Пароль администратора дает доступ к функциям всей системы
Но вот случилась беда — владелец забыл код доступа администратора и при попытке входа видит сообщение о неправильно введённом пароле и невозможности входа в систему. Ситуация усугубляется ещё тем, что Windows хранит все пароли в надёжно защищённом разделе на жёстком диске при помощи системы SAM. В целях безопасности получить доступ к нему и узнать пароль далеко не так просто, как может показаться на первый взгляд. С одной стороны, это обезопасит вас от стороннего вмешательства, но, с другой, это здорово портит жизнь, если забыть комбинацию доступа. Наиболее сильно страдают пользователи Windows 7, так как эта версия ОС предлагает только работу с локальной учётной записью, в отличие от более новых Windows 8, 8.1 и 10. Здесь пользователь может прикрепить к компьютеру учётную запись Microsoft и в случае забытого пароля сможет сбросить его через сайт с любого устройства. Владельцы ПК на семёрке могут лишь убрать пароль администратора.
К счастью, всё не так страшно, как может показаться на первый взгляд. Если вы будете следовать нашей подробной инструкции, как выполнить сброс пароля администратора Windows 7 при использовании локального аккаунта, а также как узнать пароль, то сможете без особых сложностей решить свою проблему за короткое время без посторонней помощи. Итак, приступаем.
Решить проблему входа в систему устройства можно
Как сбросить пароль MacBook
Будем оптимистами и решим, что сменить пароль на MacBook нужно именно вам, а не кому-то постороннему.
Итак, после безрезультатных попыток войти в свою учетную запись, остается единственное решение — сбросить пароль.

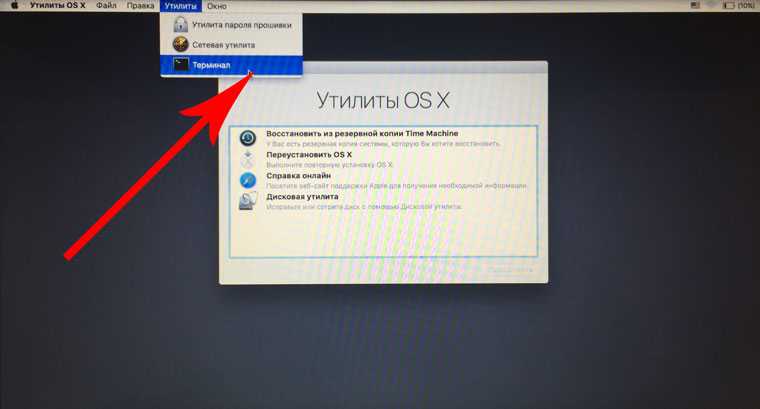
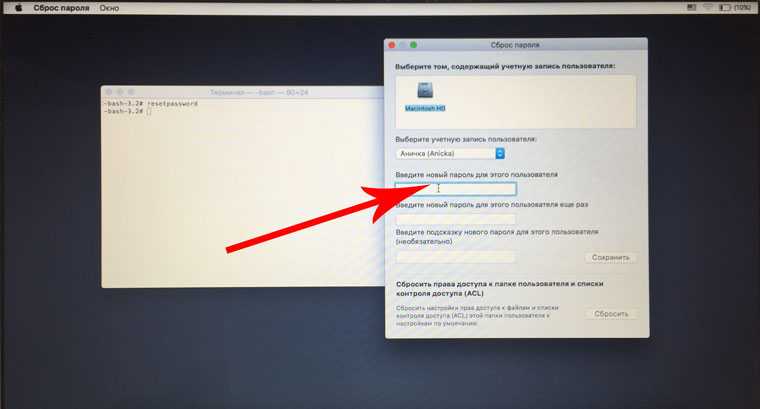
1.
Нам нужно выключить ноутбук. Находясь на экране ввода пароля, зажмите клавишу Power и удерживайте до тех пор, пока MacBook не отключится. Теперь включаем MacBook и зажимаем комбинацию клавиш Command + R
. Удерживаем до момента, пока не появится тоненькая полоска загрузки.
2.
Мы попали в Режим восстановления
. Открываем Утилиты -> Терминал
.
3.
Введите следующую команду resetpassword
и нажмите Enter
.
4.
В открывшемся окне введите новый пароль и, при необходимости, подсказку.
5.
Достаточно перезагрузить Mac и выполнить вход с новым паролем.
Система начнет тут же предложит обновить пароль для Связки ключей
, но, не зная прошлого пароля, выполнить этого вы не сможете.
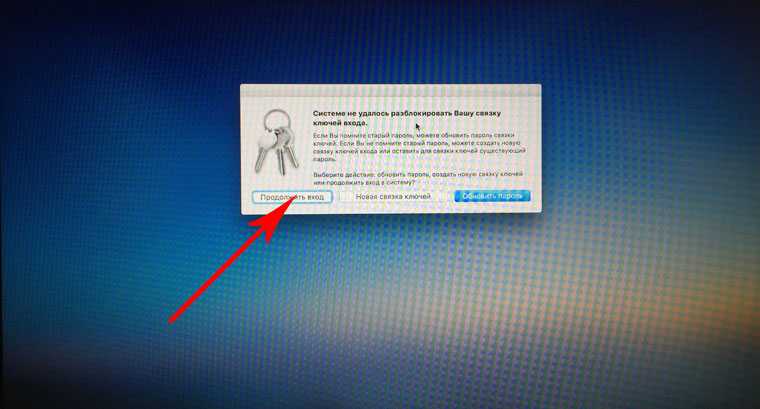
После загрузки OS X начнет требовать ввести старый пароль от связки ключей. Если вы его не знаете, лучше всего создать новую Связку ключей
(ведь вы наверняка помните пароли от учетной записи Apple ID и прочих сервисов).






![Как восстановить доступ к debian linux в случае проблем с sudo или утратой root-пароля [вики it-kb]](http://fuzeservers.ru/wp-content/uploads/3/d/2/3d2aba16cb9b718fb77ea7ded1aab845.jpeg)






















