Получение возмещения за проблемы с загрузкой или неисправные книги
Если у вас по-прежнему возникают проблемы, лучше всего обратиться в службу поддержки Apple iTunes и сообщить о проблеме, чтобы либо получить кредит за неправильную покупку, либо служба поддержки Apple может решить вашу проблему.
Вы должны сделать это в течение первых 90 дней с момента покупки.
Чтобы потребовать возмещение за покупку, перейдите на сайт Apple Сообщить о проблеме сайт
- Используя идентификатор и пароль, которые вы использовали при покупке книги, войдите на этот сайт поддержки Apple.
- Затем выберите «Сообщить о проблеме» рядом с элементом, с которым у вас возникли проблемы.
- Следуйте инструкциям на экране и заполните отчет
Как установить Internet Explorer 9
Для установки 9 версии программы нужно выполнить несколько простых шагов. Однако при этом обязательно соответствие устройства системным требованиям приложения. Устанавливать его можно только на следующие версии Виндовс:
- Windows Vista, обладающую 2 пакетом обновлений, на 32 и 64 бита.
- Windows 7 или более поздние версии на 32 или 64 бита.
- Windows Server 2008, также обладающая вторым пакетом обновлений, для 32 и 64 битов.
- Windows Server 2008 R2 только на 64-битной основе.
Прочие системные требования и аксессуары, которыми должен обладать ПК:
- Свободное место на жестком диске. Этот показатель составляет 70 МБ для Висты и 7 на 32 бита, 120 МБ – на 64 бита. Windows Server потребует от 150 до 200 МБ свободного пространства.
- Оперативная память, минимальная для стабильной работы программы. – 512 МБ.
- Процессор с рабочей частотой от 1 ГГц.
- Мышь.
- Устройство для чтения дисков (если производится установка с диска).
- Дисплей с поддержкой 256 или более цветов и разрешением не менее 800 на 600 пикселей.
Установка производится в несколько последовательных этапов:
- Если программа скачивается из интернета, то необходимо открыть страницу с загрузкой и выбрать нужную версию программы, системы, а также язык, необходимый для работы.
- После окончания загрузки в менеджере скачиваний нужно запустить выполнение программы.
- В появившемся окне согласиться на установку.
- Ожидать окончания.
- После окончания систему необходимо перезагрузить. В окне появятся две кнопки. Одна из них предложит выполнить перезагрузку прямо сейчас, а вторая выполнить ее позже и позволит перейти к дальнейшей работе.
Справка! Рекомендуется первый вариант, так как работа без перезагрузки можно привести к различным конфликтам внутри системы и нестабильной работе браузера.
Как удалить Internet Explorer 9
Удаление 9 версии также не составит большого труда. Для этого нужно:
- В Панели управления выбрать раздел с программами и компонентами.
- Выбрать здесь раздел для просмотра обновлений.
- Выбрать «Удаление обновлений».
- Далее в списке нужно найти 9 версию IE и щелкнуть по ней.
- После этого нужно подтвердить необходимость удаления.
- Далее необходимо выбрать: перезагрузить компьютер сразу или после. Рекомендуется первый вариант для защиты от конфликтов и сбоев внутри системы и браузера.
Важно! После удаления 9 версии не требуется установка другого браузера, так как автоматически станет доступна более ранняя версия.
Часть 1 : Лучший способ перенести iBooks с iPad на компьютер
Чтобы перенести электронные книги с iPad на компьютер, Apeaksoft iPhone Transfer это одна из лучших альтернатив iTunes. Кроме того, программа передает сообщения, контакты, фотографии, музыкальные файлы, данные приложения с iPad на компьютер. Вот больше возможностей программы, которые вы должны знать.
- Перенос iBooks с iPad на компьютер безопасно и быстро.
- PDF и ePub файлы в iBooks поддерживаются для массовой рассылки.
- Передача аудиокниг, других документов и т. Д. Выборочно на компьютер.
- Работайте для iPad Pro, mini 4 / 3 / 2 / 1, Air 2 / 1 и т. Д., Работающих в iOS 12 / 11.
Скачать для WinСкачать для Mac
Шаг 1 , Подключите iPad к ПК с помощью USB-кабеля
Вам необходимо подключить iPad к компьютеру с помощью оригинального USB-кабеля. После загрузки и установки программы вы можете запустить программу, которая автоматически распознает iPad на вашем компьютере. (iPad / iPhone не отображается на компьютере?)
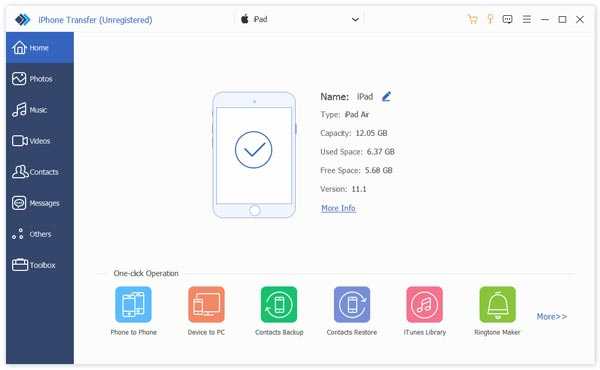
Шаг 2 , Выберите переведенные книги
Нажмите «Другие», где вы можете найти нужные книги в правом меню. Будь то файлы формата ePub, PDF-файлы или аудиокниги, вы можете с легкостью перенести нужные книги с iPad на ПК.
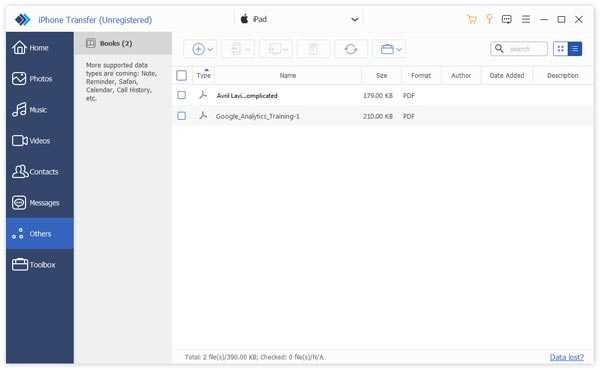
Шаг 3 , Перенос книг с iPad на ПК
После этого вы можете щелкнуть файлы и выбрать опцию «Экспорт на ПК», которую вы можете перенести и сохранить экспортированные книги с iPad на компьютер с ePub или PDF.
Как удалить
Для удаления программы существует два основных способа.
Через меню «Пуск» в «Панели управления» нужно найти раздел с установкой и удалением программ — точное название может отличаться в зависимости от системы. В автоматически сформированном списке установленного софта найдите браузер и нажмите «Удалить» или «Деинсталлировать».
Существуют специальные программы, предназначенные для удаления программного обеспечения. Такие программы не только интуитивно понятны и удобно удаляют любой софт, но и очищают остатки удалённых программ, записи реестров и другие остаточные данные, которые могут сохраниться в системе после деинсталляции программ и замедлять работу всей системы.
7 ответов
10
Захватите копию iExplorer (бесплатное ПО) , подключите свой телефон, откройте iExplorer, выберите свое устройство и перейдите к Media > Книги. Все ваши PDF-файлы должны быть там.
Однако все они имеют загадочные имена, и в iExplorer нет QuickLook, поэтому вам нужно скопировать их все, а затем посмотреть, какие из них вам нужны.
5
Даже если вы уже решили это, я перехожу между моим iPad /iPhone с Dropbox. Я обычно покупаю много книг на моем iMac, которые являются epub или pdf, которые не находятся в iBooks, поэтому самый быстрый способ их переноса и сохранения в резервном копировании находится в моем Dropbox. Когда вы устанавливаете приложение на свой телефон, вы можете перейти к книге и выбрать «Открыть в iBooks». Это действительно удобный способ передачи вещей между устройствами.
3
Почему бы не выбрать общий доступ из документа в iBooks, а затем отправить его самому себе по электронной почте, затем вложение можно загрузить на любой компьютер с вашего электронного письма?
1
Я использую Adobe Reader для хранения и передачи PDF-файлов через iTunes.
Ни одно из предложений не поможет, если вы загрузили файл непосредственно из Интернета (скажем, ORielly Books или Safari Books) прямо в iBooks. Вы не можете получить что-либо из iBooks в Dropbox или на свой компьютер, не выгружая дополнительные $$$$.
Как и в iTunes 12.0.1, раздел «Книги» библиотеки iTunes, кажется, отсутствует, что делает этот утомительный процесс еще хуже. Вот основные моменты ситуации:
-
PDF-файлы в iBooks (обычно добавленные на устройстве с помощью функций «открыть в iBooks») не поддерживаются в ваших резервных копиях iTunes /iCloud.
-
Синхронизация переносит только PDF-файлы в категории книг вашей медиатеки iTunes на ваше устройство. (Синхронизация ничего не передает с устройства на iTunes, поэтому это имеет смысл.)
-
В настоящее время нет автоматизированной системы для перемещения файлов iBooks в вашу медиатеку iTunes. Вам необходимо вручную отправить PDF-файл себе (по электронной почте или другим способом.)
-
Поскольку раздел книг в библиотеке iTunes является M.I.A. вам нужно добавить PDF в музыкальную библиотеку, а затем вручную изменить его тип на книги.
Вы можете найти оригинальное иллюстрированное руководство по этому горячему беспорядку внизу «Bonus Tirade: Перенос PDF-файлов из iBooks» в этой статье. Я написал: http://deciphertools.com/blog/2015_01_27_itunes_sync_vs_backup_ensure_data/
Откройте iBooks на Mac и откройте файл PDF, который будет открыт в Preview. Вы можете сохранить его копию из предварительного просмотра, либо из меню «Файл» (с нажатой клавишей «Option»), либо из строки заголовка «Предварительный просмотр».
Это удобно для нескольких PDF-файлов.
Как закачать книги в iBooks через iTunes на компьютере MacOS
C приходом OS X Mavericks компания Apple решила отделить Книги от всего iTunes (аудиокниг это не коснулось). Именно поэтому появилась отдельная программа iBooks для Mac, которая позволяет не только управлять имеющимися книгами, но и читать их прямо с компьютеров на базе macOS. Недостатков тоже прибавилось: все книги из iTunes автоматически перемещаются в настольный iBooks, что несколько усложнило синхронизацию с мобильными устройствами, да и возможности добавления обложки и изменения некоторой информации о книге убрали, а жаль.
Итак, у нас на жёстком диске Mac/PC имеется книга, которую вы хотите переместить в приложение iBooks через iTunes, а затем уже на iOS-устройство.
1. Откройте iBooks → Магазин → Авторизовать этот компьютер… и введите свой Apple ID и пароль.
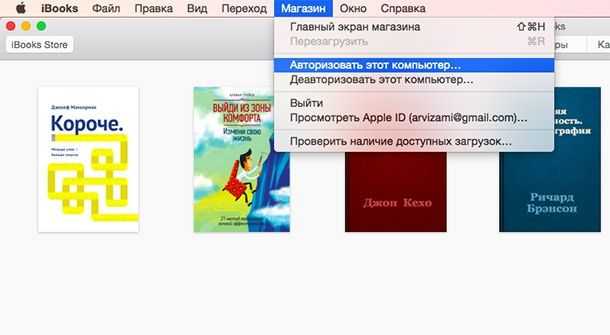
2. Далее перейдите в меню iBooks → Настройки.
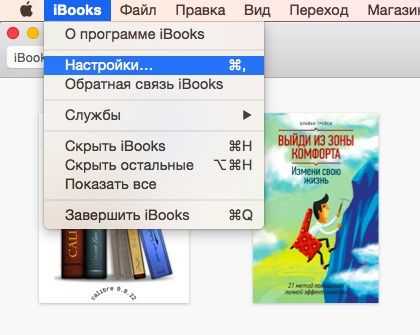
Тут необходимо поставить галочку напротив пункта «Синхронизировать закладки, выделенный текст и коллекции на устройствах».
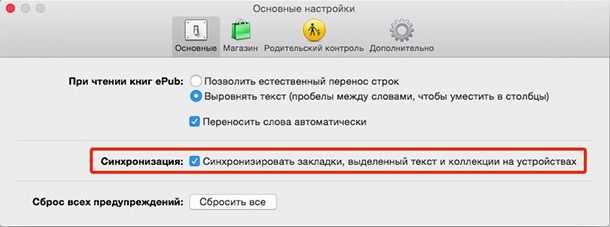
3. Переместите книгу в iBooks, для этого просто откройте файл в формате ePub в Finder или перетяните его в открытое окно iBooks.
4. Откройте iTunes → Магазин → Авторизовать этот компьютер… и введите свой Apple ID и пароль.
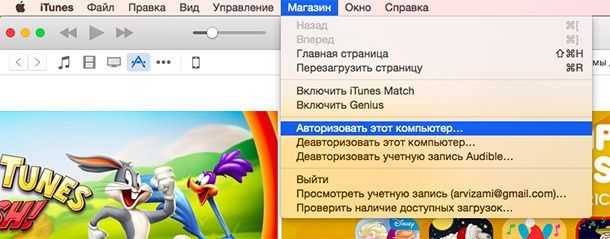
5. Подключите iPhone, iPod touch или iPad к Mac при помощи USB-кабеля.
6. Перейдите на вкладку подключённого устройства.
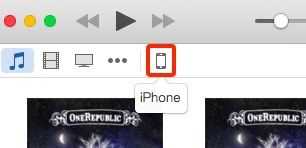 7. В боковом меню откройте вкладку «Книги».
7. В боковом меню откройте вкладку «Книги».
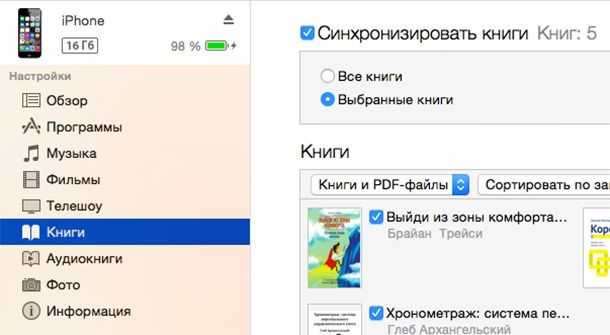
8. В появившемся окне поставьте галочку напротив пункта «Синхронизировать книги» и выберите один из двух вариантов («Все книги» или «Выбранные книги»).
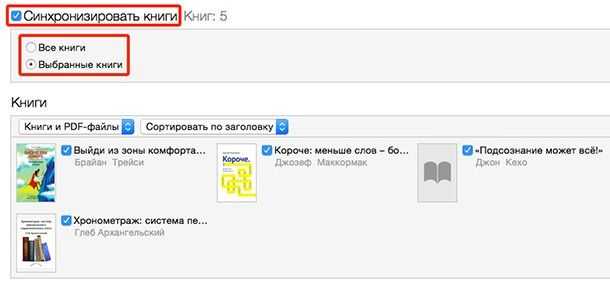
9. В правом нижнем углу нажмите кнопку «Синхронизировать».
 10. Откройте iBooks в iPhone, iPod touch или iPad и вы увидите добавленную книгу с синей меткой «Новая».
10. Откройте iBooks в iPhone, iPod touch или iPad и вы увидите добавленную книгу с синей меткой «Новая».
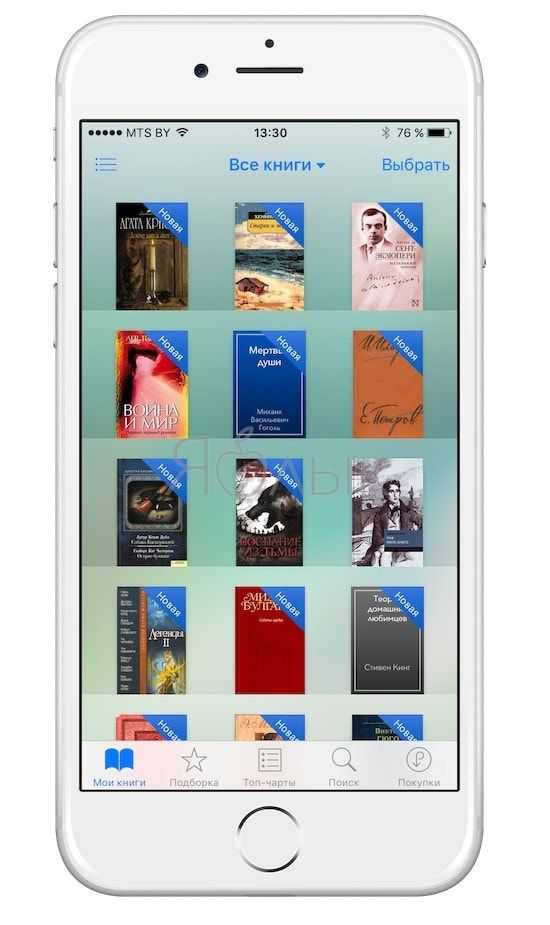
Часть 3 : Как перенести iBooks с iPad на компьютер через AirDrop
Если вам нужно синхронизировать iBook с iPad на компьютере и наслаждаться ими на большом экране, AirDrop — отличное решение, если у вас есть Mac.
Шаг 1 , Проведите вверх от нижней части вашего iPad, чтобы запустить Центр управления iPhone, вы можете включить опцию «AirDrop» и удерживать настройки сети. Это позволит вашему компьютеру Mac обнаружить iPad.
Шаг 2 , После этого вы можете включить опцию AirDrop из Finder на вашем Mac. Вы можете найти «Позвольте мне быть обнаруженным» в списке загрузки. После этого вы можете выбрать «Только контакты» или «Все».
Шаг 3 , Запустите приложение iBooks и выберите нужную книгу iPad, вы можете открыть файл, который хотите скопировать, и нажать «Поделиться», чтобы синхронизировать книги с iPad на компьютер.
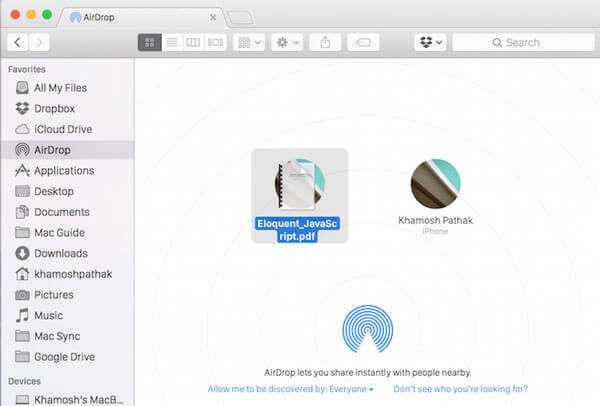
Примечание: Вы должны убедиться в стабильной среде Wi-Fi для синхронизации книг в методе. Более того, если вам нужно перевести много книг одновременно, это займет некоторое время. Конечно, AirDrop не работает это проблема, от которой страдают многие пользователи.
Скачивание и синхронизация книг на iOS и Mac
Несколько пользователей хотели узнать, как загрузить название книги со своего iPad / iPhone на свой Mac или Macbook.
Если на вашем Macbook установлены iBooks, а приобретенные вами книги по-прежнему доступны в приобретенном разделе, они также должны быть доступны для загрузки на ваш Macbook. Купите один раз и читайте где угодно!
Если вы переместили страны или название больше не доступно в купленном разделе, вы все равно можете перенести его на свой Mac со своего iPhone через iTunes, выполнив следующие действия.
- Подключите свой iPhone / iPad к Mac с последней версией iTunes.
- Выберите свое устройство iOS на боковой панели iTunes или коснитесь значка устройства в верхнем левом углу.
- В списке в разделе «Настройки» в левой части окна iTunes нажмите «Книги».
- Чтобы включить синхронизацию Книг, установите флажок рядом с Синхронизировать книги.
- Нажмите кнопку Применить в правом нижнем углу экрана. Если синхронизация не начинается автоматически, нажмите кнопку «Синхронизировать».
- На боковой панели прокрутите вниз до раздела На моем устройстве
- Выбрать книги
- Нажмите на Файл> Устройства> Перенести покупки
- Это переносит заголовки, уже загруженные на ваше устройство iOS, на ваш Mac и должны синхронизироваться с приложением Mac на вашем Mac.
- Чтобы проверить, откройте приложение «Книги» на Mac или MacBook.
- Если этих книг нет в списке, нажмите Файл> Переместить книги из iTunes (или перенесите книги из iTunes)
Вот и все. Это позволит вам просматривать ваши PDF-файлы / заголовки и т. Д. На вашем Mac / Macbook.
Отключение информирования об ошибке
Способ, предполагающий полное доверие со стороны пользователя к посещаемым ресурсам. При наличии уверенности, что на веб-страницах отсутствует всё то, чем любят пользоваться интернет-злоумышленники (фиктивные страницы, редиректы, вирусы, спам-баннеры и т.д.), можно изменить настройки браузерных уведомлений.
Делается это так:
- В правой верхней части окна Internet Explorer нажмите на пиктограмму в виде шестерни, вызвав основное меню обозревателя.
- Перейдите в пункт «Свойства обозревателя».
- В разделе «Дополнительно» отыщите подраздел «Параметры», где надо активировать отметку напротив пункта «Предупреждать о несоответствии адреса сертификата».
- Сохраните внесённые изменения нажатием кнопки «Применить», а следом «ОК».
Если речь идёт об организациях, в которых интернет-соединение управляется и контролируется серверными решениями Майкрософт, то процедура несколько сложнее.
- В «Панели управления» нужно открыть ссылку «Администрирование», а следом выбрать «Средство управления групповой политикой».
- Отметить имеющуюся или создать новую политику.
- В «Редакторе управления групповыми политиками» нужно отыскать раздел «Конфигурация пользователя», затем «Настройка» – «Параметры панели управления» – «Параметры обозревателя». Вызвав ПКМ контекстное меню, выбрать пункт «Создать», а следом браузер нужной версии.
- С правой стороны выбрать свойства элемента, а во вкладке «Дополнительные параметры связи» снять отметку со строки «Предупреждать о несоответствии адреса сертификата».
- Сохранить сделанные изменения и закрыть окно настроек.
- Далее следует воспользоваться консолью (команда «cmd»), чтобы сервер принял внесённые ранее поправки и обновил новые правила политики: в консоли набрать «gpupdate /force».
- Проделать операцию из предыдущего пункта на каждой из требуемых рабочих станций, после чего проверить работоспособность.
Сбои, зависания или зависания Internet Explorer
Устранение многих проблем с Internet Explorer связано с низкой производительностью. Для решения этих проблем необходимо сначала запустить средство устранения неполадок с производительностью Internet Explorer.
Чтобы получить к нему доступ, найдите панель управления в меню «Пуск», чтобы открыть ее. Если вы видите категорию в правом верхнем углу, нажмите эту кнопку, чтобы изменить ее на Маленькие значки. Далее выберите «Устранение неполадок», а затем «Показать все» в левом верхнем углу.
В появившемся меню дважды щелкните «Производительность Internet Explorer». Перед началом работы нажмите на ссылку «Дополнительно» и выберите «Запуск от имени администратора» для достижения наилучших результатов.
По завершении устранения неполадок, он показывает вам все выполненные действия, которые он предпринял. Надеюсь, это решит вашу проблему с Internet Explorer.
Переключение аппаратного ускорения также может помочь в решении этих проблем. Эта опция использует графическую карту вашего ПК (вместо процессора) для выполнения сложных графических задач, таких как потоковое видео. В большинстве случаев лучше оставить его включенным, но вы можете попробовать включить его, чтобы увидеть, если это что-то меняет.
Чтобы изменить это, щелкните значок шестеренки в правом верхнем углу Internet Explorer (который представляет меню «Сервис»), а затем выберите «Свойства обозревателя». Выберите вкладку «Дополнительно» вверху, затем установите флажок «Использовать программный рендеринг вместо графического рендеринга». Нажмите OK, затем вам нужно будет перезагрузить компьютер, чтобы изменения вступили в силу.
Дальнейшее устранение неполадок производительности
Дополнения браузера часто могут влиять на производительность. Нажмите на значок шестеренки и выберите «Управление надстройками», чтобы просмотреть те из них, которые вы включили, и попробуйте отключить все, что вам не нужно. В качестве другого шага по устранению неполадок вы также можете запустить Internet Explorer без каких-либо надстроек и посмотреть, улучшит ли это что-нибудь.
Для этого сначала закройте все окна Internet Explorer. Затем нажмите Win + R, чтобы открыть диалоговое окно «Выполнить», введите iexplore.exe -extoff и нажмите Enter. Посмотрите, работает ли IE лучше без расширений.
Если ничего не помогает, попробуйте выполнить полный сброс Internet Explorer. Это возвращает все в состояние по умолчанию, так что вы можете начать с чистого листа. Прежде чем продолжить, мы рекомендуем сохранить в Internet Explorer все, что вы хотите сохранить, например, создать резервную копию ваших закладок.
,
Чтобы сбросить IE, перейдите в «Инструменты»> «Свойства обозревателя»> «Дополнительно» и нажмите кнопку «Сброс» в нижней части. Вы увидите предупреждение, сообщающее вам, что будет делать этот процесс. Он сбрасывает все ваши настройки, но не удаляет личный контент, например, домашнюю страницу, историю и сохраненные данные формы.
Установите флажок Удалить личные настройки, если вы также хотите удалить этот контент.
После того, как вы нажмете «Сброс», вам нужно будет перезагрузить компьютер, чтобы изменения вступили в силу.
Настройки iBooks
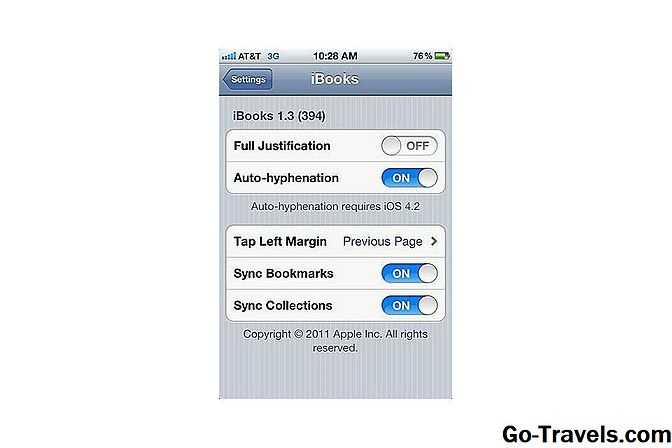
Есть не так много других настроек для управления в iBooks, но есть несколько, которые вы можете изучить, как использовать. Для доступа к ним нажмите на настройки приложения на главном экране устройства, прокрутите вниз до интерактивные книги, и коснитесь его.
Полное обоснование — По умолчанию iBooks имеют оборванный правый край. Если вы предпочитаете, чтобы край был гладким, а текст — единым столбцом, вы предпочитаете полное обоснование. Переместите этот ползунок в положение На чтобы это сделать.
Автоматическая перенос — Чтобы полностью оправдать текст, требуется перенос. Если вы используете iOS 4.2 или выше, перейдите к этому На чтобы переносить слова, а не форсировать их на новую строку.
Нажмите «Левая маржа» — Выберите, что произойдет, когда вы коснетесь левой стороны экрана в iBooks — двигайтесь вперед или назад в книге
Синхронизировать закладки — Автоматическая синхронизация ваших закладок со всеми устройствами, на которых установлена iBooks
Синхронные коллекции — То же самое, но с коллекциями.
Альтернативы установке старых версий IE
В качестве альтернативы загрузке старых версий Internet Explorer для использования мы можем выбрать использование виртуальной машины из предыдущей операционной системы, в которой уже установлена старая версия IE, или попытаться использовать функцию просмотра в режиме совместимости, которую включает Internet Explorer 11. .
Используйте виртуальную машину
Основной проблема что нам придется установить старые версии IE на новый компьютер, совместимость . По умолчанию запускать версии ниже, чем Internet Explorer 11 в Windows невозможно, поэтому потребуется установить виртуальную машину . Эти машины позволяют нам запускать другую операционную систему, как если бы это было приложение на нашем ПК.
Это также самый безопасный способ установки таких же старых версий, как Explorer 6 или 8, поскольку он позволяет изолировать использование этих браузеров от нашей системы. Кроме того, если мы устанавливаем старую операционную систему в качестве виртуальной машины, то включение соответствующая оригинальная версия Internet Explorer по умолчанию .
Попробуйте режим совместимости Internet Explorer 11
Чтобы протестировать этот вариант, мы должны открыть Internet Explorer 11 и нажать кнопку в форме ореха, которая находится в верхней правой части. Затем откроется раскрывающееся меню, в котором мы должны выбрать «Настройки просмотра в режиме совместимости» . Когда вы щелкнете, появится новое диалоговое окно с именем текущей страницы в Поле «Добавить этот веб-сайт» . Мы пишем страницу, которую хотим видеть, и нажимаем «Добавить», чтобы веб-сайт был размещен как «Просмотр с совместимостью». Наконец, мы нажимаем «Закрыть» и перезагружаем страницу, чтобы проверить, правильно ли она просматривается.
Как обновить «Яндекс.Браузер»
«Яндекс.Браузер» — это веб-обозреватель, созданный компанией «Яндекс». Он находится на втором месте по количеству установок на настольные компьютеры в России, на которых имеется выход в Глобальную сеть. Сегмент, занимаемый «Яндекс.Браузером» среди пользователей в России, составляет около 22%. Браузер имеет наиболее совершенную систему поиска сведений, что представляет огромное подспорье для пользователей, которые работают с большими объёмами информации.
Версию веб-браузера можно актуализировать, используя три различных способа. Эти способы аналогичны обновлению Google Chrome кроме использования утилиты Kaspersky Software Updater.
Для обновления веб-браузера с сайта разработчика пользователь должен выполнить следующую пошаговую инструкцию:
- Перейти на основную веб-страницу поисковой системы «Яндекс».
-
Щёлкнуть по предложению загрузить «Яндекс.Браузер» с защитной технологией Protect.
Щёлкните по строке «Загрузите Я_Браузер»
-
В нижней половине раскрывшегося окна щёлкнуть по клавише «Выполнить» на панели установки.
Щёлкните по клавише «Выполнить» на панели установки
- Дождаться окончания инсталляции «Яндекс.Браузера».
Для актуализации веб-обозревателя в режиме автоматической инсталляции необходимо сделать изменения в настройках браузера, как указано ниже:
- Открыть «Яндекс.Браузер».
-
В правом верхнем углу окна браузера щёлкнуть кнопку, которая обозначена пиктограммой, представляющей собой три горизонтальных черты друг над другом.
Щёлкните по кнопке управления работой браузера
-
В открывшемся меню щёлкнуть по пиктограмме «Настройки».
В меню управления работой браузера щёлкните по пиктограмме «Настройки»
-
В окне настроек щёлкнуть по клавише «Показать дополнительные настройки».
Щёлкните по клавише «Показать дополнительные настройки»
-
В блоке «Система» установить «галку» у строки «Обновлять браузер, даже если он не запущен», если она отключена.
В блоке «Система» отметьте пункт «Обновлять браузер, даже если он не запущен»
Браузер будет работать в режиме автообновления.
Для ручного обновления веб-браузера необходимо провести ряд следующих действий:
- Открыть «Яндекс.Браузер» и перейти в меню управления его работой, как это было показано в предыдущей инструкции.
-
В выпавшем меню подвести курсор к строке «Дополнительно».
В выпадающем меню выберите пункт «Дополнительно»
-
В следующем меню щёлкнуть по строке «О браузере».
В развёрнувшемся меню щёлкните по строке «О браузере»
-
В консоли сведений о «Яндекс.Браузере» будет отображена текущая версия веб-обозревателя. Если установлена последняя версия, то ничего делать не нужно. Если поисковая система обнаружит обновление, то его установка пройдёт автоматически.
Проверьте актуальность текущей версии браузера
Использование iBooks и iBookstore
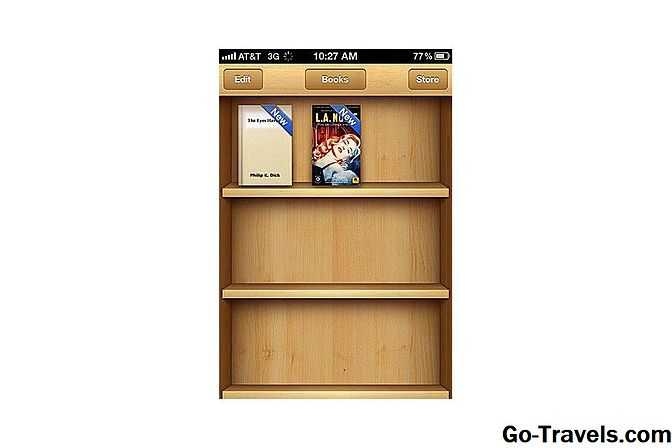
Благодаря сочетанию экрана Retina Display с высоким разрешением и потрясающих приложений чтение электронных книг на iOS — это удовольствие. Не только книголюбители получают широкий выбор приложений для электронных книг на выбор, если они используют приложение eBook от Apple, iBooks, они могут синхронизировать свои книги и читать на всех своих устройствах и наслаждаться отличной анимацией с чередованием страниц.
Если вы хотите проникнуть в мир электронных книг или хотите научиться пользоваться iBooks, читайте дальше, чтобы узнать, как читать в iBooks, контролировать, как книги выглядят, искать и комментировать книги и многое другое.
Поскольку iBooks доступен для iPhone, iPod touch и iPad, работающих под управлением iOS 4.0 или выше, эта статья относится ко всем этим устройствам.
Однако, прежде чем погрузиться в глубокий, вы можете проверить эти основные инструкции:
Плюсы и минусы
У обозревателя отмечают следующие преимущества:
- скачивать Internet Explorer на Windows обычно нет необходимости, так как он является встроенным программным обозначением в данной операционной системе,
- двухуровневая система шифрования обеспечивает высокий уровень конфиденциальности при работе с различными ресурсами,
- по умолчанию браузер поддерживает Active X и имеет функцию родительского контроля.
Среди недостатков обозревателя Internet Explorer можно обозначить следующие моменты:
- браузер является моноплатформенным, другими словами предназначен только для операционной системы Windows,
- программа поддерживает стандарты HTML5 лишь частично, ещё не до конца соответствуя всем современным требованиям,
- сетевые угрозы представляют некоторую опасность, так как для IE является очень важным защита операционной системы в целом, вследствие плотной интеграции браузера с системой,
- при относительно громоздком интерфейсе выбор дополнений и расширений, доступных для установки, весьма невелик,
- браузер создан на движке Javascript, который не отличается большой скоростью и при этом часто создаёт проблемы разработчикам программного обеспечения, диктуя свои строгие правила.
Нет доступа к магазину iBooks
Многие Читатели оказываются в ситуации, когда они не могут получить доступ к Apple Books или iBooks Store с помощью своих устройств iOS. Эта проблема обычно возникает после обновления iOS.
Сначала проверьте, не отключили ли вы магазин через Настройки> Экранное время> Ограничения по контенту и конфиденциальности (или для более старых версий iOS, Настройки> Общие> Ограничения.)
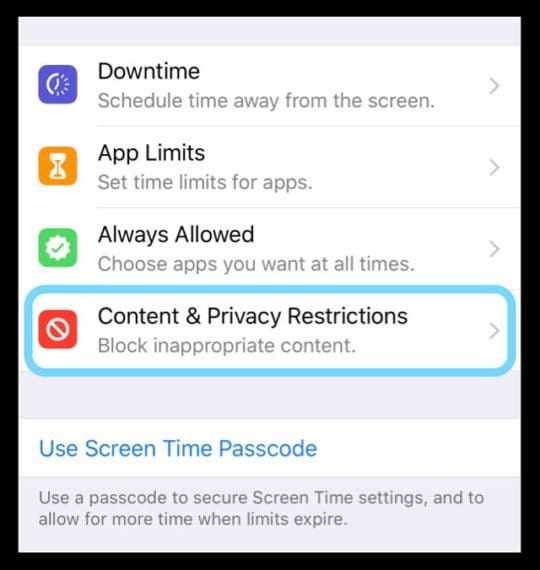
Поскольку мы говорим о настройках, если вы впервые используете Apple Books / iBooks на своем iPad, убедитесь, что настройки автоматической блокировки установлены правильно. В противном случае вы обнаружите, что через некоторое время экран погаснет.
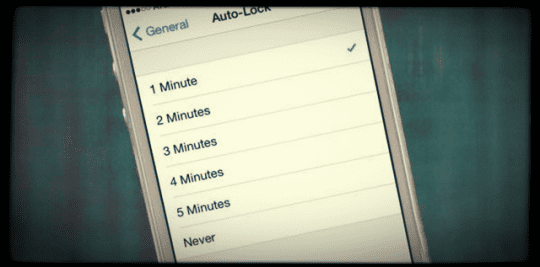
Нажмите на Настройки> Общие> Автоблокировка и выберите свой выбор.
Где находится браузер?
Начать стоит с напоминания, что «Internet Explorer» — это крайне важный компонент операционной системы, обеспечивающий функционирования множества процессов Windows.
Поэтому, несмотря на то, что стандартным/штатным браузером считается более продвинутый «Microsoft Edge», удалить «IE» полностью нельзя, но можно отключить, хоть и с потерей некоторых важных элементов системного программного обеспечения.
Не следует искать браузер отдельно для скачивания, ведь для его запуска потребуется сделать лишь несколько простых действий:
- Используйте сочетание клавиш «WIN+S» для вызова функционала поиска, или воспользуйтесь иконкой в виде «лупы», расположенной рядом с кнопкой «Пуск»;
- В поисковую строку введите запрос «Internet Explorer»;
- Запустите найденный вариант кликом мышки.
Альтернативный вариант – это нажать на кнопку «Пуск» далее открыть папку «Стандартные Windows» и первым пунктом будет искомый «Internet Explorer».
Используйте запуск с обычными правами пользователя или откройте обозреватель с правами администратора.
Также можно отметить ещё два простых варианта, реализовать которые не составит труда:
1. Это открыть «Проводник» и ввести в адресную строку «C:\ Program Files\ Internet Explorer\», далее, останется открыть файл с именем «iexplore.exe».
2. Это нажать на кнопки «WIN+R» и выполнить команду «iexplore.exe».
Если не один из представленных четырёх вариантов не помог вам, а такое действительно бывает, то велика вероятность, что нужный вам компонент операционной системы просто отключен.






























