Как можно узнать, что компьютер заражен?

- Войдя в «Диспетчер задач», вы наблюдаете новые процессы, потребляющие приличную часть ресурсов Windows. Очень часто хакеры внедряют специальные элементы, маскирующиеся под безобидные программы и файлы, называя их выражениями, вроде «firefox.exe», или «svhost»;
- После подключения флешь карты или внешнего диска к компьютеру во время её открытия появляется ошибочка доступа. Может быть так, что информация с карты откроется, но запуск её элементов окажется под блокировкой. Или отобразится оповещение: «Файл не обнаружен»;
- На диске может возникнуть скрытая папочка «RECYCLER». Данная папка будет находиться в системной части файлов. Из-за того, что она скрыта, её не так просто обнаружить и деинсталлировать;
- В автозагрузке ПК возникнут программы с бессмысленными названиями (какой-то набор знаков). Например «exe». Может быть «dslerbt.exe».
После того, как вы обратили внимание на один из подобных моментов, нужно быстро начинать лечить компьютер
Вручную установить пакет из SVN в режиме разработки в файловой системе
1. Установить пакет в файловую систему
Чтобы установить пакет в файловую систему:
- В каталоге приложения …\Terrasoft.WebApp\Terrasoft.Configuration\Pkg создайте каталог, название которого совпадает с названием пакета.
- Выгрузите (команда SVN Checkout…) созданный на предыдущем шаге каталог из хранилища в каталог пакета в файловой системе.
- Укажите адрес хранилища, по которому размещено содержимое пакета, и каталог для выгрузки содержимого пакета.
Название каталога для выгрузки содержимого пакета должно совпадать с названием пакета.
После выгрузки в каталоге ..\Terrasoft.WebApp\Terrasoft.Configuration\Pkg будет создана рабочая копия пакета.
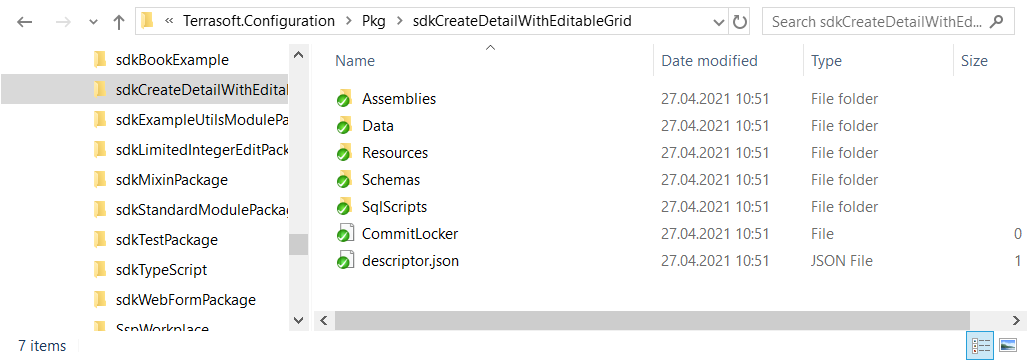
2. Установить пакет в приложение
Чтобы установить пакет в приложение:
В результате пакет будет добавлен в приложение.
Информационное окно статуса загрузки пакета в приложение
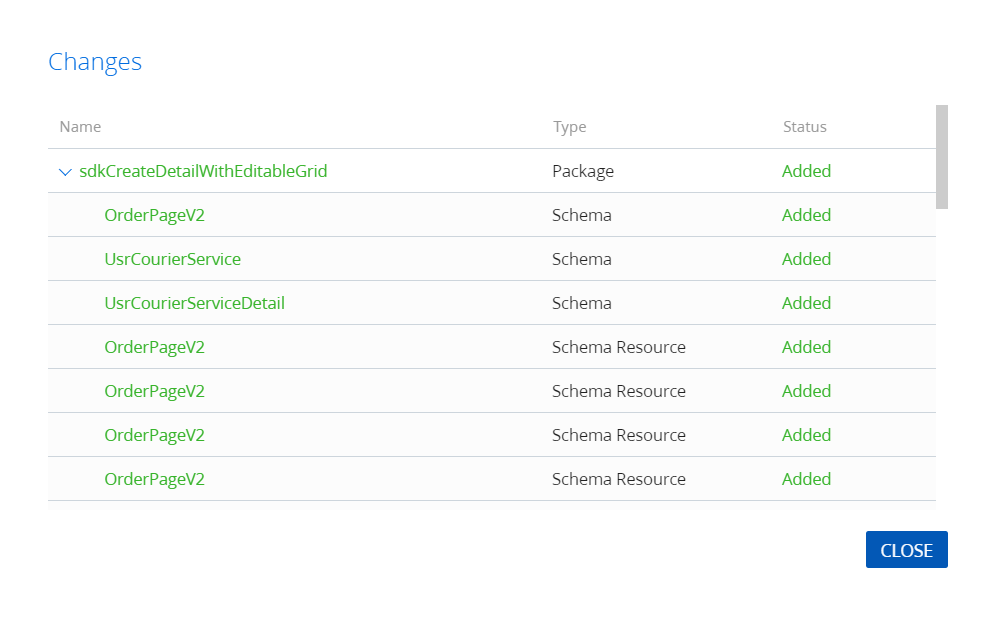
Пакет в области работы с пакетами
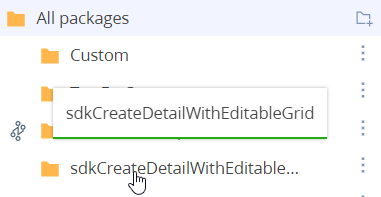
Отсутствие названия репозитория в названии пакета свидетельствует о том, что все изменения могут быть зафиксированы в репозитории только из файловой системы.
3. Выполнить генерацию исходных кодов
Чтобы выполнить генерацию исходных кодов:
-
На панели инструментов в группе действий Исходный код (Source code) выберите Сгенерировать для требующих генерации (Generate where it is needed).
4. Скомпилировать изменения
Чтобы скомпилировать изменения, на панели инструментов нажмите Компилировать (Compile).
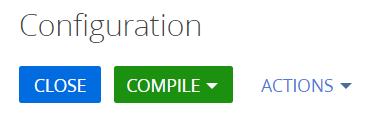
Необходимость обновления структуры базы данных, установки SQL-скриптов и привязанных данных отображается в колонке Статус (Status) рабочей области раздела Конфигурация (Configuration).
5. Обновить структуру базы данных
Чтобы обновить структуру базы данных, на панели инструментов в группе действий Актуализировать элементы (Actualize items) выберите Обновить структуру БД для требующих обновления (Update DB structure where it is needed).
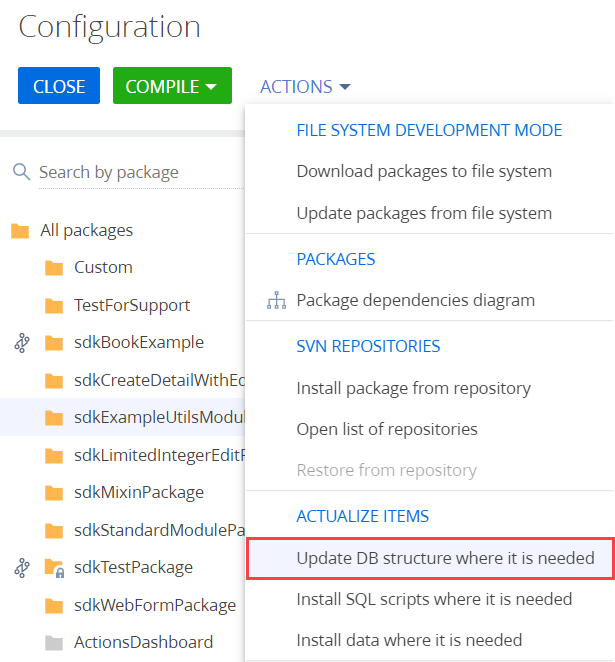
6. Установить SQL-сценарии и привязанные данные (опционально)
Если пакет содержит привязанные SQL-сценарии или данные, то необходимо выполнить соответствующие действия для их выполнения или установки.
После установки в приложении станет доступна реализованная в пакете функциональность. В нашем примере это функциональность детали с редактируемым реестром.
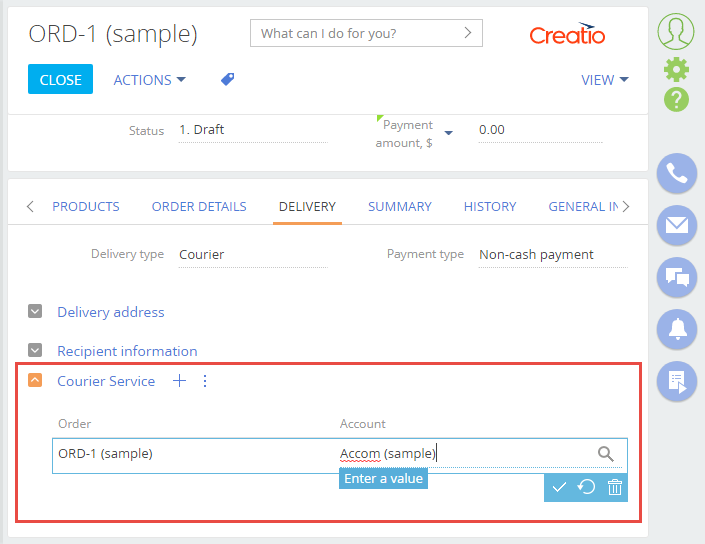
Для отображения примененных изменений может понадобиться обновление страницы с очисткой кэша.
В каких случаях что-то может пропасть из базы «1С»? Есть несколько вариантов.
Человек ошибается или человеческий фактор: пользователь программы ошибочно удалил или изменил файлы.
Есть решение: ограничить права пользователей для внесения изменений. Поможет ограничить права в 1С
Техника ломается или поломка жесткого диска: вышел из строя или был отформатирован HDD
Какое решение: сохранение данных в облачных сервисах или на флешках.
Сбой windows, например после их знаменитых обновлений (как отключить обновления читай в нашей статье)
Решение: не хранить базы на системных дисках. В случае, если установлена ОС Windows 10, заранее подготавливаться к обновлению подредакций два раза в год.
Но совсем скоро Windows будет обновлять 1 раз в год.
Самое неприятное, это вирусы:Полное удаление или шифрования файлов вредоносными программами с последующим требованием выкупа. (Подробнее про шифровальщик)
Решение: Использование лицензионного и правильно настроенного антивируса, но взломщики не спят, они развиваются и их уже сложно остановить одним антивирусником, обязательно нужен BACKUP.
Другие папки с временными файлами
Папка Installer
Windows 7 сохраняет резервные копии множества системных файлов каждый раз, когда в системе происходит что-то важное – установка драйверов, программного обеспечения и т.д. Папка, где сохраняются инсталляторы программ, патчи, файлы обновлений и т.д., находится по адресу C:WindowsInstaller
Папка, где сохраняются инсталляторы программ, патчи, файлы обновлений и т.д., находится по адресу C:WindowsInstaller.
Папка «Installer», как и многие папки этого типа, является скрытой. Чтобы увидеть ее, необходимо включить показ скрытых папок на ПК.
Шаг 1. Щелкнуть правой кнопкой мыши на кнопке «Пуск» и выбрать «Открыть проводник».
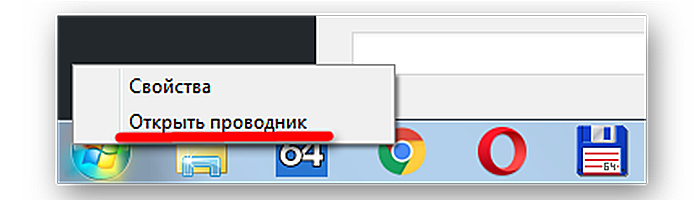 В меню «Пуск» и выбираем «Открыть проводник»
В меню «Пуск» и выбираем «Открыть проводник»
Шаг 2. Щелкнуть «Вид» и выбрать «Параметры».
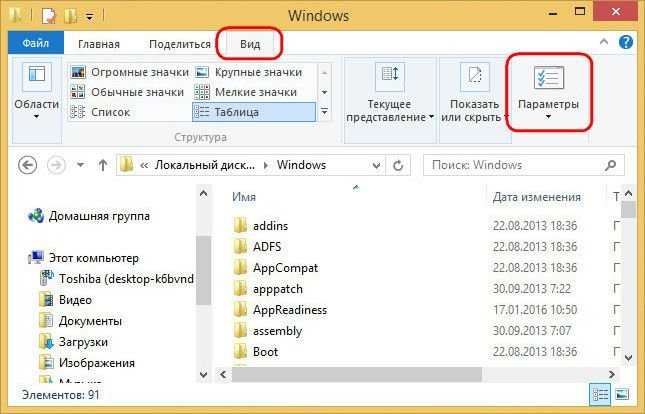 Щелкаем на «Вид» и выбираем «Параметры»
Щелкаем на «Вид» и выбираем «Параметры»
Шаг 3. Переключиться на вкладку «Вид», прокрутить список и снять галочку со «Скрывать файлы…», а также отметить точкой «Показывать скрытые папки…». Нажать «Применить».
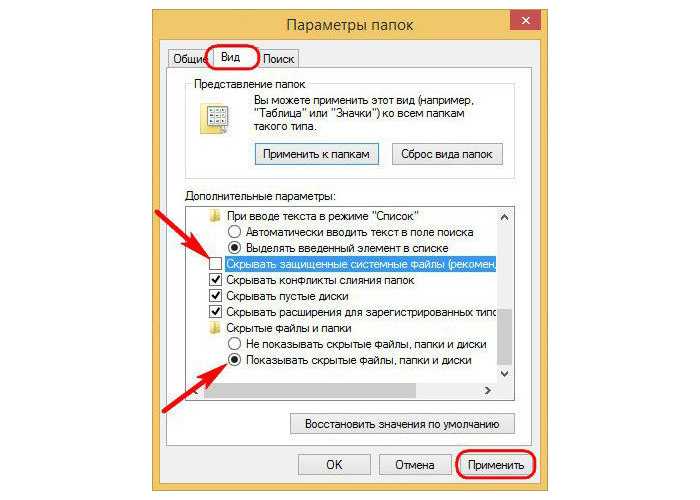 На вкладке «Вид», снимаем галочку со «Скрывать файлы…», отмечаем точкой «Показывать скрытые папки…» и нажимаем «Применить»
На вкладке «Вид», снимаем галочку со «Скрывать файлы…», отмечаем точкой «Показывать скрытые папки…» и нажимаем «Применить»
Шаг 4. Нажать «Да».
 Нажимаем «Да»
Нажимаем «Да»
Шаг 5. Напечатать в адресной строке проводника «C:Windows» и нажать «Enter».
Шаг 6. Найти папку «Installer», щелкнуть по ней правой кнопкой мыши и выбрать «Свойства».
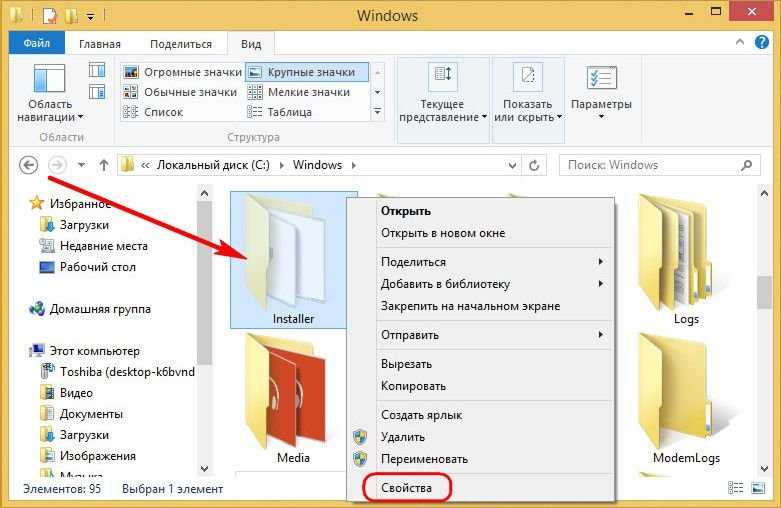 В папке «Installer» выбираем «Свойства»
В папке «Installer» выбираем «Свойства»
Система покажет занимаемый папкой объем.
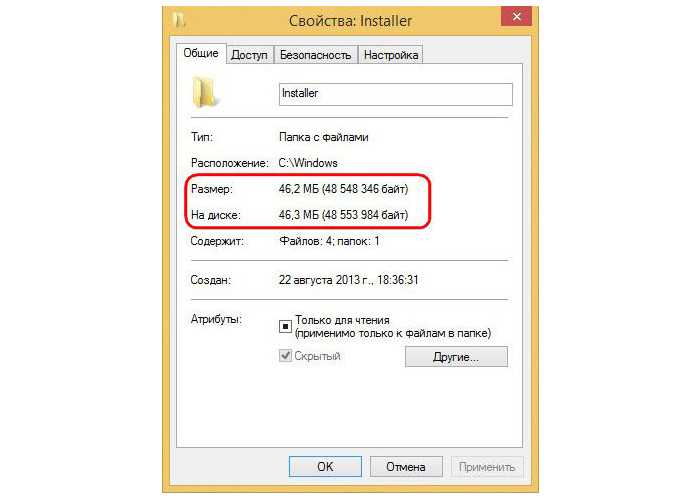 Смотрим занимаемый папкой объем
Смотрим занимаемый папкой объем
Если объем каталога незначителен, папку можно не очищать. Если же его объем велик, можно воспользоваться утилитой PatchCleaner, находящейся по адресу: http://www.homedev.com.au/Free/PatchCleaner.
Утилита оценивает данные, которые можно удалить из папки и производит ее очистку.
Папки с данными браузеров
Адреса папок с историей, кэшем и cookie браузеров можно выяснить через Интернет.
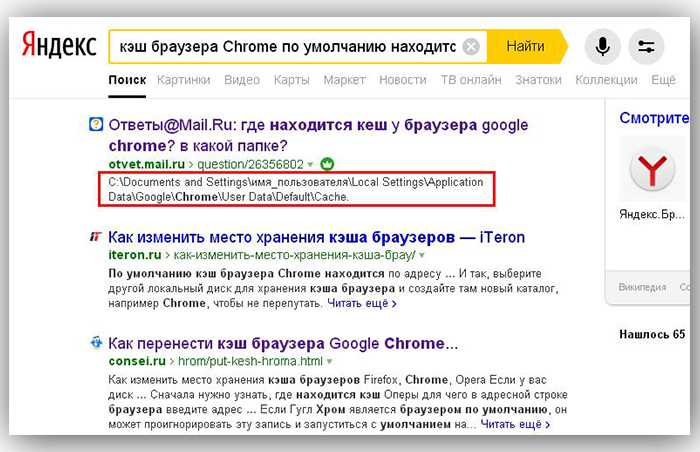 Адреса папок с историей, кэшем и cookie браузеров можно выяснить через Интернет
Адреса папок с историей, кэшем и cookie браузеров можно выяснить через Интернет
Информацию браузеров удобно удалять в настройках программ или использовать для этого инструмент CCleaner, успешно удаляющий эти и другие данные на ПК.
Как открыть «Редактор реестра» на Windows 10
Запустить этот сервис на Windows 10 можно несколькими способами. Рассмотрим все методы.
Открытие с помощью строки поиска в «Пуске»
Первый и самый быстрый способ запустить «Редактор реестра» на Windows 10 — ввести запрос в универсальной поисковой строке «Пуска». Что конкретно нужно сделать?
-
Левой кнопкой мыши кликните по кнопке «Пуск».
Найдите строку поиска в меню «Пуск»
</p>
-
В нижней части меню будет строка поиска. Введите в неё запрос regedit.
Введите поисковой запрос regedit в меню «Пуск»
</p>
- В результатах поиска сразу появится «Редактор реестра». Откройте его двойным щелчком левой кнопки мыши.
-
Щёлкните по кнопке «Да». Тем самым вы разрешите «Редактору реестра» вносить изменения на вашем компьютере. После этого откроется нужное окно.
Кликните левой кнопкой мыши по «Да»
</p>
С помощью окна «Выполнить»
Окно «Выполнить» служит универсальным средством для запуска программ, открытия папок, документов и веб-страниц в интернете. С помощью него можно открыть и «Редактор реестра». Рассмотрим пошагово, как это сделать:
-
Зажмите комбинацию клавиш на клавиатуре: Win + R. Запустится небольшое окошко «Выполнить».
Комбинация клавиш Win + R запустит окно «Выполнить»
</p>
-
В поле введите слово regedit. Щёлкните по ОК или по Enter на клавиатуре.
В поле «Открыть» введите команду regedit
</p>
- Нажмите на «Да» — откроется «Редактор реестра».
С помощью «Командной строки»
«Командная строка» — редактор для введения различных команд на ПК. Она также способна открывать программы и сервисы, как и окно «Выполнить». Что нужно сделать, чтобы запустить «Командную строку», а затем «Редактор реестра»?
-
В строке поиска в «Пуске» введите запрос «Командная строка». Откройте раздел, появившийся в результатах.
Введите «Командная строка» в поиск в «Пуске»
</p>
-
В чёрном окне редактора введите команду regedit. Нажмите на Enter.
Напишите команду regedit и нажмите на Enter
</p>
- Кликните по «Да» — запустится окно «Редактора реестра».
Через файл самого реестра на системном диске
У «Редактора реестра» есть свой файл на системном диске. Запустите редактор, просто открыв этот файл через «Проводник Windows».
- Двойным щелчком мыши откройте ярлык «Этот компьютер» на «Рабочем столе», чтобы запустить «Проводник Windows».
-
Откройте «Локальный диск С:».
Откройте системный диск
</p>
-
В нём откройте папку Windows.
Откройте папку Windows на системном диске
</p>
-
Прокрутите окно вниз и найдите файл regedit. Откройте его двойным щелчком левой кнопки мыши.
Запустите файл regedit
</p>
- Нажмите на «Да».
2. Удаление файлов кэширования
В директории /var/cache/ много поддиректорий, которые можно удалить практически безболезненно (данные утеряны не будут, а программы создадут новые файлы кэширования). Эта директория вызывает особый интерес, поскольку на которых системах кэши разрастаются на гигабайты и десятки гигабайт. Иногда поиск проблемной директории в /var/cache/ может окончательно решить ситуацию с нехваткой места на диске.
Для удаления кэша шрифтов:
sudo rm -rf /var/cache/fontconfig/
Для удаления кэша установочных пакетов (на Debian, Linux Mint, Ubuntu, Kali Linux и их производных):
sudo rm -rf /var/cache/apt/
Для удаления кэша установочных пакетов (на Arch Linux, BlackArch и их производных):
sudo rm -rf /var/cache/pacman/
Удаление кэша справочных страниц:
sudo rm -rf /var/cache/man/
Вы можете продолжить поиск больших кэшей применимо к программному обеспечению, установленному на вашей системе. Например, это могут быть кэши веб-сервера, прокси-сервера и т. д.
Можно ли его удалить
Ответ на этот вопрос уже был озвучен ранее – удалять «Ntuser.dat» не стоит, это же относится и к желанию проводить с ним какие-либо прямые манипуляции по редактуре и смене формата. Ничего иного, кроме испорченного профиля пользователя, от этого желания добиться не получится. Сюда же следует добавить и несколько дополнительных моментов:
- В нормальном состоянии вес «Ntuser.dat» составляет не более 20 МБ, соответственно, если профиль работает и используется обдуманно и корректно.
- Данный файл можно использовать при импортировании значений реестра. Открыть данный файл (например, взяв его из Windows.old) можно с помощью редактора реестра и функционала загрузки куста.
Удалив «Ntuser.dat», вы столкнётесь с тем, что операционная система просто не сможет загрузиться с вашего профиля.
Ручная очистка папок
При удалении временных файлов важно учитывать, что пока задача работает, система не может удалить ее данные. Поэтому перед очисткой необходимо завершить все работающие, в т.ч
в фоновом режиме, программы.
Эти программы можно увидеть на «Панели задач» Windows.
Шаг 1. Щелкнуть на иконке программы на панели задач правой кнопкой мыши и выбрать левой «Закрыть окно». Проделать эту операцию со всеми открытыми программами.
Щелкаем на иконке программы на панели задач правой кнопкой мыши и выбираем «Закрыть окно»
Шаг 2. Нажать на клавиатуре комбинацию Win+R (Win расположена справа от Ctrl).
Нажимаем на клавиатуре комбинацию Win+R
Шаг 3. Напечатать в открывшемся окне «Выполнить» (Run) команду «%temp%»и нажать «OK». Откроется окно проводника с содержимым каталога «LocalTemp», где в его адресной строке (вверху окна) будет указано, где расположена папка.
Печатаем команду и нажимаем «OK»
Шаг 4. Нажать Ctrl+A для выделения всех файлов каталога. Щелкнуть на выделении правой кнопкой мыши и выбрать левой «Удалить».
Нажимаем Ctrl+A для выделения всех файлов каталога, щелкаем на выделении правой кнопкой мыши и выбираем левой «Удалить»
Ставим галочку на «Выполнять для всех текущих…» и нажимаем «Пропустить»
Шаг 5. Нажать Win+R, напечатать команду «temp» и нажать «OK».
Нажимаем Win+R, печатаем команду «temp» и нажимаем «OK»
Откроется окно с содержимым каталога «WindowsTemp».
Шаг 6. Нажать Ctrl+A для выделения всех файлов каталога. Щелкнуть на выделении правой кнопкой мыши и выбрать левой «Удалить».
Выделяем содержимое каталога «WindowsTemp» и удаляем
Как делать неграмотно и медленно
В Windows 8 слегка изменился графический интерфейс смены владельца, что стало непреодолимым препятствием для ряда читателей, судя по комментариям. Мне претит, когда на одной странице дублируются практически одинаковые инструкции, но другие варианты еще хуже. Поэтому выбирайте инструкции для своей ОС. Я полагаю, что в редакторе реестра у вас уже открыт нужный раздел реестра.
Получение полных прав и смена владельца
По ходу дела вы увидите, кто является владельцем раздела реестра. Если это Система или TrustedInstaller, можно воспользоваться подходящей утилитой ↓
Windows 8 и новее
- Щелкните правой кнопкой мыши на разделе реестра и выберите из меню пункт Разрешения.
- Выделите группу «Администраторы»:
- Если доступен флажок Полный доступ, установите его и нажмите кнопку ОК. Этого может оказаться достаточно, если группа является владельцем раздела.
- Если флажок недоступен или вы видите сообщение об ошибке, переходите к пункту 3.
Нажмите кнопку Дополнительно, нажмите ссылку Изменить вверху окна, введите адрес электронной почты учетной записи Microsoft или имя локальной учетной записи, проверьте имя и нажмите кнопку ОК.
Установите флажок Заменить владельца подконтейнеров и объектов вверху окна и нажмите кнопку ОК.
Установите флажок «Полный доступ», как описано в пункте 2.
Windows 7
- Щелкните правой кнопкой мыши на разделе реестра и выберите из меню пункт Разрешения.
- Выделите группу «Администраторы»:
- Если доступен флажок Полный доступ, установите его и нажмите кнопку ОК. Этого может оказаться достаточно, если группа является владельцем раздела.
- Если флажок недоступен или вы видите сообщение об ошибке, переходите к пункту 3.
Нажмите кнопку Дополнительно и перейдите на вкладку Владелец.
Здесь я рекомендую различный подход в зависимости от владельца раздела.
- Если владельцем является TrustedInstaller, выделите свою учетную запись, установите флажок Заменить владельца подконтейнеров и объектов и нажмите кнопку ОК.
- Если владельцем является Система, можно поступить так же, но лучше сделать .
Установите флажок «Полный доступ», как описано в пункте 2.
Теперь ничто не препятствует записи в этот раздел реестра. Однако я рекомендую восстановить права, когда вы закончите редактирование раздела.
Возвращение исходных прав и восстановление владельца
После внесения изменений в реестр я советую вернуть исходные права и восстановить владельца, чтобы не снижать безопасность системы. Кроме того, на форум не раз обращались за помощью люди, у которых правильная работа системы нарушалась после того, как у системной учетной записи TrustedInstaller было отобрано владение.
Windows 8 и новее
- Щелкните правой кнопкой мыши на разделе реестра и выберите из меню пункт Разрешения.
Нажмите кнопку Дополнительно, нажмите ссылку Изменить вверху окна и введите имя учетной записи:
- NT Service\TrustedInstaller, если владельцем являлась учетная запись TrustedInstaller
- система, если владельцем являлась учетная запись Система (в английской ОС нужно вводить System)
Установите флажок Заменить владельца подконтейнеров и объектов вверху окна и нажмите кнопку ОК.
Выделите группу «Администраторы», снимите флажок Полный доступ и нажмите кнопку Применить.
Windows 7
- Щелкните правой кнопкой мыши на разделе реестра и выберите из меню пункт Разрешения.
- Выделите группу «Администраторы», снимите флажок Полный доступ и нажмите кнопку Применить.
- Нажмите кнопку Дополнительно и перейдите на вкладку Владелец. Вы увидите, что в отличие от вашей учетной записи, в списке нет служебных учетных записей Система и TrustedInstaller. Их нужно добавлять в список, как описано ниже.
- Нажмите кнопку Другие пользователи и группы и в качестве имени объекта введите:
- NT Service\TrustedInstaller, если владельцем являлась учетная запись TrustedInstaller
- система, если владельцем являлась учетная запись Система (в английской ОС нужно вводить System)
- Нажмите кнопку ОК.
Теперь нужная учетная запись есть в списке. Выделите ее, установите флажок Заменить владельца подконтейнеров и объектов и нажмите кнопку ОК.
Исходные права и владелец раздела реестра восстановлены.
Файл NTUSER.DAT:
Его особенность в непривычном расширении, которое напрямую указывает на предназначение.
Что это такое?
Расширение dat обозначает, что данный файл относится к реестру. То есть, посмотреть его можно исключительно через редактор.
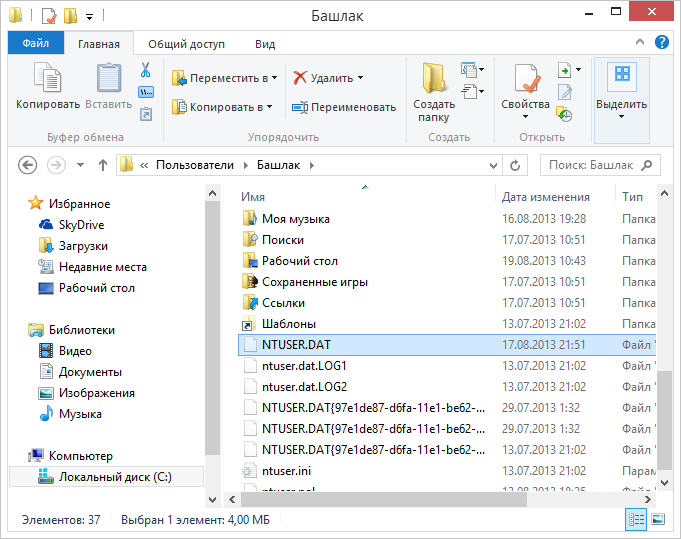
На самом деле одноименных файлов в системе несколько:
- в папке профиля C:/user/user;
- внутри системного раздела Windows – «ServiceProfile» – «LocalService». Аналог можно найти в «NetworkService»;
- в каталоге предустановленного пользователя ОС, который доступен по умолчанию;
- в разделе с общедоступным профилем Windows;
- в папке «ProgramData».
В конкретной ОС Windows количество мест нахождения файла отличается. Система может содержать как всего один экземпляр, так и их десяток.
Есть и другие файлы с аналогичными названиями:
- ntuser.dat.log – это своеобразная инструкция для восстановления рассматриваемого документа. Обычно находится недалеко от Ntuser.dat. Если элемент реестра повреждён, тогда система из лога берёт данные, которые помогают вернуть файл в рабочее состояние.
- ntuser.dat с приставкой regtrans-ms или blf – это компоненты ОС, включающие записи о проведенных операциях с реестром. Они появляются после создания точки восстановления системы.
- Аналогичные файлы с приставками iobit или bak относятся к конкретной программе. Скорее всего, это чистильщик ОС или утилита для сканирования системы на вирусы.
Для чего он нужен?
В данном файле реестра сохраняется пользовательская и системная информация о профиле. Сюда относятся различные настройки Windows и программы, параметры совместимости и прочие аналогичные данные. Вся перечисленная информация крайне важна, без нее нормально работать с системой невозможно.
Чтобы изучить содержимое файла, нужно иметь хотя бы базовые навыки работы с реестром. А можно воспользоваться инструкцией в соответствующем пункте статьи. Контент документа в редакторе называется HKEY_CURRENT_USER.
Скрипты
Вы можете воспользоваться на выбор скриптами CMD, VBS и PowerShell.
CMD
Можно использовать утилиту командной строки forfiles.exe, входящую в состав Windows 7 и новее (когда-то она входила в Windows 2000 Resource Kit). Одной командой удаляются все файлы из указанной папки и вложенных в нее.
Команда для выполнения
forfiles.exe /p %temp% /s /m *.* /d -14 /c "cmd /c del /q /f @file"
- Вместо %temp% (временной папки в профиле) подставьте свою папку (параметр /p)
- Возраст файлов по умолчанию 14 дней (параметр /d), но вы можете задать любое значение
- Можно удалять файлы определенного расширения по маске (например, /m *.log)
- За рекурсивное удаление (во вложенных папках) отвечает параметр /s
Конечно, в скрипте вы можете использовать несколько команд, каждая из которых будет удалять заданную папку. Справка по использованию утилиты вызывается командой forfiles /?.
VBS
Приведенный ниже скрипт VBS удаляет все файлы и папки, включая защищенные, с выводом списка удаленных файлов.
On Error Resume Next
intDays = Int(Wscript.arguments.Item(0))
strFldr = Wscript.arguments.Item(1)
Set objFSO = CreateObject("Scripting.FileSystemObject")
DelOld strFldr, intDays
Function DelOld(sFldr, iDays)
On Error Resume Next
Dim oD, cF, cD, oI
Set oD = objFSO.GetFolder(sFldr)
Set cF = oD.Files
Set cD = oD.SubFolders
For Each oI In cF
If DateDiff("d", oI.DateLastModified, Now) > iDays Then
WScript.Echo oI.Path
oI.Attributes = 0
oI.Delete
End If
Next
For Each oI In cD
DelOld oI.Path, iDays
If oI.Size = 0 Then
oI.Attributes = 0
oI.Delete
End If
Next
End Function
- Файлы удаляются по дате изменения. Чтобы удалять по дате создания, замените .DateLastModified на .DateCreated
- Если не хотите удалять защищенные файлы, закомментируйте строку‘ oI.Attributes = 0
Команда для выполнения
Скрипт можно запускать из командного файла (CMD).
cscript //Nologo MyCleanUp.VBS 14 %windir%\temp >MyCleanupScript.Log
- Вместо %windir%\temp подставьте свою папку (в этом примере удаляются файлы из временной папки в системном каталоге)
- Возраст файлов по умолчанию 14 дней, но вы можете задать любое значение
- Список удаленных файлов будет по умолчанию сохранен в файле %windir%\system32\MyCleanupScript.Log, хотя можно указать любой путь и имя файла
Как и в случае с утилитой forefiles.exe, можно реализовать очистку различных папок, указав каждую в отдельной команде.
PowerShell
Скрипт на PowerShell был в блоге Сергея Мариничева в рамках урока об операциях с файлами, но теперь страница доступна только в архиве интернета. Я скопировал ключевое содержимое для вас:
#из заданной папки удалять все файлы и папки старше 14 дней
$Path = "C:\temp"
$Days = "-14"
$CurrentDate = Get-Date
$OldDate = $CurrentDate.AddDays($Days)
Get-ChildItem $Path -Recurse | Where-Object { $_.LastWriteTime -lt $OldDate } | Remove-Item
Запуск скрипта:
powershell.exe -ExecutionPolicy Bypass -noprofile -file Script.ps1
Что «скрывает» этот файл?
Увидеть его «невооруженным» глазом нельзя, поскольку объект защищен операционной системой от постороннего вмешательства и случайного удаления. Поэтому Windows делает его невидимым. Но опытные пользователи знают, как включить отображением подобных объектов. Если не в курсе, то вот краткая инструкция:
- Открываем панель управления (через поиск или меню «Пуск»);
- Ищем пункт «Параметры проводника (или папок) – следует выбрать «Мелкие значки» в правом верхнем углу:
Откроется окно, переходим на вкладку «Вид» и там активируем нужную опцию:
Вот теперь переходим на системный диск, открываем папку «Пользователи» (Users), внутри будет каталог с именем Вашего профиля, а в нём – NTUSER.DAT:
Файл не является вирусным и присутствует на каждом компьютере с установленной ОС Виндовс. В нём скрыты детальные настройки пользовательской учётной записи. И трогать его нежелательно – удалять, редактировать и выполнять прочие операции. Подобные манипуляции позволено выполнять только Windows. Да и размер документа не такой уж большой (от 2 до 20 Мб), его очистка не сильно отразиться на свободной памяти:
Зачем нужен NTUSER.DAT? В него записываются все изменения, которые Вы вносите в настройки профиля – установка нового фона рабочего стола, заставки, выбор разрешения экрана, оборудования для печати (которое применяется по умолчанию), внешний вид значков, параметры темы и т.д. При каждом запуске ПК, система обращается к данным, чтобы правильно отобразить и настроить интерфейс Windows 10 (или любой другой версии).
Такой подход позволяет реализовать эксплуатацию компьютера разными людьми – для каждой учетной записи создается уникальный файл. Поэтому, после входа в ОС под своим логином и паролем, человек увидит свой рабочий стол с индивидуально подобранным набором иконок, фоном.
Где находиться NTUSER.DAT?
Если внимательно читали статью, то немного выше могли заметить изображение и несколько предложений, отвечающих на вопрос. Для быстрого перехода в нужное местоположение используете консоль «Выполнить» (вызывается нажатием сочетания клавиш Win + R ), вставив команду:
Что такое реестр Windows или Regedit?
Реестр Windows является база данных где сама операционная система и многие приложения сохраняют все виды конфигураций. Все функции операционной системы, как те, которые включены, так и те, которые не включены, хранятся здесь.
В этом реестре мы можем найти все виды значений и настроек, которые позволяют нам изменять даже самый немыслимый элемент операционной системы. Конечно, хотя его структура разделена на дерево каталогов, это вовсе не интуитивный инструмент. Скорее полная противоположность.
Реестр Windows был представлен в Windows 3.11 и до сегодняшнего дня является неотъемлемой частью системы.
Что формирует регистрацию
Поэтому эту запись можно рассматривать как «базу данных конфигурации». А без этого ни операционная система, ни программы не могли бы работать. Windows имеет свои записи в этой базе данных, как и программы, которые мы устанавливаем. Кроме того, каждый пользователь также имеет зарезервированные места для сохранения своих настроек.
Параметры реестра Windows и, следовательно, параметры всей операционной системы хранятся в «Config» каталог , в каталоге «System32» основной папки «Windows». И личная конфигурация каждого пользователя хранится в файле » ntuser.dat ”, Который находится в их личной папке.
Реестр состоит из двух элементов. Первый из них «ключи», или, что то же самое, каждая из «папок», где хранятся значения. И второй элемент это «ценности», кто заканчивает формировать конфигурацию. Эти значения могут иметь числа, текст или другие данные.
Ключи и значения сгруппированы в то, что известно как «Улей», и мы их узнаем, потому что они главные:
- HKEY_CURRENT_USER
- HKEY_LOCAL_MACHINE
- HKEY_CLASSES_ROOT
- HKEY_USERS
- HKEY_CURRENT_CONFIG
Что мы можем сделать на этом
Основная причина, по которой мы обычно обращаемся к реестру Windows, заключается в внести изменения в конфигурацию которые иначе не доступны. Существуют функции операционной системы и функции, которые не имеют переключателя как такового (потому что они не интересны, потому что они являются экспериментальными или по другим причинам), и для доступа к ним необходимо изменить их параметры непосредственно из реестра. ,
Однако, за исключением конкретных изменений, нам не нужно будет ничего делать с регистрацией. Windows и программы отвечают за изменение значений в соответствии с нашими настройками. Когда вы выключаете компьютер, эти изменения сохраняются, а когда вы снова его включаете, они снова загружаются и применяются.
В любом случае, если нам нужно внести конкретные изменения в реестр Windows, мы должны прибегнуть к инструменту, называемому «regedit».
Как найти папку AppData?
Найти папку совершенно не сложно, для этого важно проследовать нескольким простым инструкциям. Поскольку данная папка относиться к разряду скрытых, то для начала нужно настроить отображение скрытых папок на компьютере
В ОС Windows ХР задача решается таким образом:
- нужно щелкнуть на папке левой кнопкой мыши;
- затем следует зайти в свойства папки;
- после этого перейти во вкладку «Вид»;
- поставить отметку напротив команды «Показывать скрытые файлы и папки».
Рис. 2. Как установить команду отображения скрытых папок на Windows ХР
Настройки можно изменить всего лишь открыв свойства папки. Если дело касается Windows 7 и Windows 8, то тут отсутствует столь быстрый и простой доступ. Настройки папки можно будет найти в «Панели управления». Там нужно выбрать в «параметры папок», как показано на рисунке 3.
Рис. 3. Путь к поиску команды «Параметры папок».
Дальше напротив пункта «Отображать скрытые папки» нужно поставить галочку, во вкладке «Вид», как показано на рисунке 4.
Рис. 4. Как установить команду отображения скрытых папок на Windows 7 и Windows 8

![12 лучших очистителей реестра для windows 10 [руководство по 2020] - gadgetshelp,com](http://fuzeservers.ru/wp-content/uploads/8/2/b/82be52b5f5399fb1625c60b9d4bc8315.png)












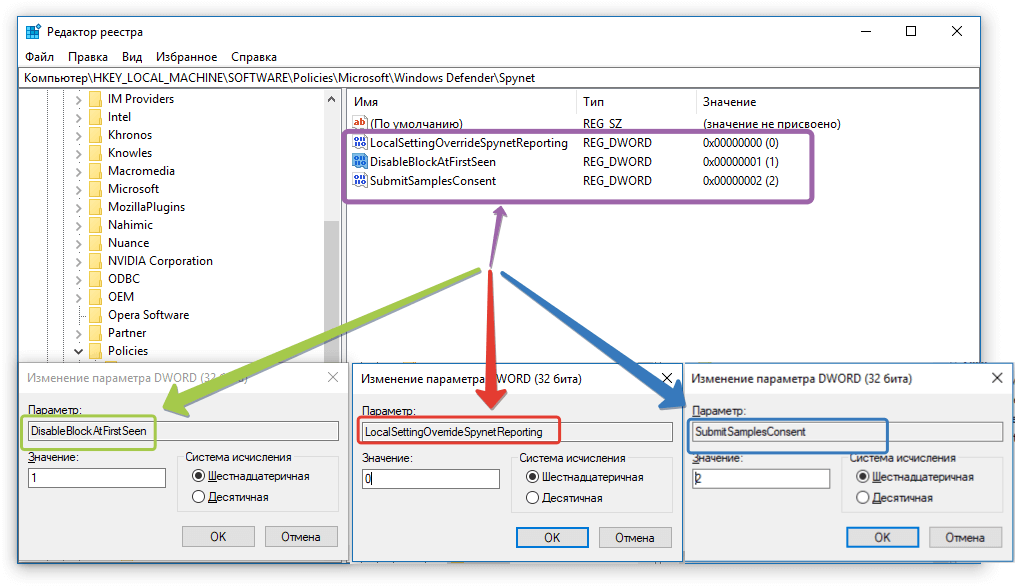












![12 лучших очистителей реестра для windows 10 [руководство по 2020]](http://fuzeservers.ru/wp-content/uploads/d/b/e/dbe0e8b017a66dd3ef234ba53db71721.jpeg)
