Основы о процессах в Linux
Нормальные процессы
Нормальные процессы это те, у которых продолжительность жизни ограничивается сеансом. Они запускаются во время сессии как процессы переднего плана и завершаются через определённое время или когда сессия прекращается из-за выхода пользователя. Эти процессы имеют своего владельца, которым является любой валидный пользователь системы, включая root.
Осиротевшие процессы
Осиротевшие процессы это те, которые изначально имели родительский, создавший их процесс, но после некоторого времени родительский процесс непреднамеренно завершил работу или остановился из-за ошибки, что сделало init родителем данного процесса. Такие процессы имеют init в качестве их непосредственного родителя, который ожидает от этих процессов остановки или завершения их работы.
Процессы демонов
Это процессы, которые намеренно сделаны осиротевшими. Процессы, которые намеренно оставлены работающими в системе, называются демонами или намеренно осиротевшими процессами. Обычно это процессы с длительным выполнением, которые после инициации были отсоединены от контролирующего терминала чтобы они могли работать в фоне, пока они не завершать их задачи или пока в них не возникнет ошибка. Родители таких процессов намеренно завершают свою работу, делая так, что дочерний процесс выполняется в фоне.
Техники для сохранения запущенной SSH сессии после отключения
Могут быть различные способы оставить ssh сессию запущенной после отключения, они описаны далее:
Установка программы через командную строку
Сейчас мы будем пробовать управлять программами более удобным и очень похожим способом на то, как это выполняется в среде Linux. И в этом нам поможет специальный сервис Chocolatey, пакетный менеджер для Windows. Клиент Chocolatey представляет собой утилиту, предназначенную для работы в консоли. Давайте сразу попробуем её установить. Для установки откроем терминал с правами администратора. Нажмите правой кнопкой мыши на меню Пуск и нажмите пункт «Командная строка» (с правами администратора). Теперь скопируем следующий код:
Вставляем и нажимаем клавишу Enter. Теперь нужно закрыть консоль, чтобы данные по переменным освежились.
На сервисе Chocolatey собран большой каталог утилит и приложений: на данный момент более 2000 утилит. Посмотреть их можно на официальном сайте https://chocolatey.org/packages. Итак, пришло время узнать, как установить любую программу через командную строку:
Снова открываем терминал от имени администратора. Копируем текст, представленный справа от программы на сайте https://chocolatey.org/packages. Например, для установки браузера Google Chrome представлен следующий код:
Копируем его и вставляем в терминал. Не забываем после кода с сайта писать комбинацию -y. Жмём Enter. Теперь осталось дождаться завершения установки браузера. После чего можно закрыть окно терминала.
Как можно было заметить, браузер Google Chrome очень быстро установился. Нам не пришлось кликать никакие кнопки, выбирать место сохранения файлов (по умолчанию используется диск C). Кстати, начинающим пользователям можно сделать в блокноте набор своих любимых приложений, чтобы каждый раз не заходить на сервис Chocolatey. Чтобы удалить программу через командную строку, введите код uninstall, затем — название программы. Например, choco unistall ccleaner.
ВНИМАНИЕ. Сервис работает только с теми пакетами, что устанавливаются через него
То есть если какое-либо ПО недоступно для установки через Chocolatey, то и удалить вы не сможете его таким способом.
8 ответов
Лучший ответ
Просто введите в командную строку и нажмите клавишу ВВОД. Затем запустите команду еще раз, возможно, вы работали с .
Это должно работать, если нет, просто дайте мне знать.
153
mnafricano
31 Июл 2013 в 15:55
Проблема в том, что вы находитесь в неправильном каталоге. Простое исправление в Jupyter — выполнить следующую команду:
- Перейдите в каталог GitHub для вашей установки
- Запустите команду GitHub
Вот пример команды для использования в Jupyter:
Обратите внимание, что вам нужно выполнять команды в одной и той же ячейке. -1
BryanMinorPhD
28 Мар 2020 в 01:03
-1
BryanMinorPhD
28 Мар 2020 в 01:03
Я считаю, что для исходного кода Android с репо вам следует использовать REPO. если вы действительно хотите использовать git, вы должны знать, есть ли у проекта каталог .git с ls -a. Или вам нужно войти в каталог подпроекта, который должен включать .git.
-1
mick3dell
18 Июн 2015 в 03:05
Проверьте, действительно ли вы находитесь в репозитории github.
Итак, листинг .git / должен дать вам результаты … в противном случае вы можете быть на каком-то уровне за пределами вашего репо.
Теперь перейдите к своему репо, и все готово.
kumar
12 Фев 2018 в 10:15
Я столкнулся с этой проблемой, когда копировал свой локальный репозиторий.
Я пробовал , как предлагают некоторые ответы, но это не работает.
Решил, сменив владельца репо
1
LF00
15 Сен 2020 в 08:34
Короче говоря, git пытается получить доступ к репо, которое он рассматривает в другой файловой системе, и чтобы явно сказать ему, что вы в порядке с этим, вы должны установить переменную среды GIT_DISCOVERY_ACROSS_FILESYSTEM = 1
Я работаю в среде CI / CD и использую dockerized git, поэтому мне нужно установить его в этой среде ‘
Если вам любопытно: выше монтирует $ (pwd) в контейнер git docker и передает «rev-parse —short HEAD» команде git в контейнере, которая затем запускается для этих смонтированных томов.
2
rainabba
19 Июн 2020 в 01:05
Для полного принятого ответа была такая же проблема. Сначала указал пульт
Тогда получите код
6
LSDeva
13 Мар 2016 в 18:04
Наткнулся на эту страницу, и некоторые из них говорили о сообщении GIT_DISCOVERY_ACROSS_FILESYSTEM not set. В моем случае наш системный администратор решил, что каталог apache2 должен находиться в смонтированной файловой системе на случай, если диск для сервера перестанет работать и его придется перестроить. Я нашел это с помощью простой команды df:
Чтобы исправить это, я просто поместил следующее в оболочку пользователя root (поскольку они единственные, кому нужно просматривать версии etckeeper:
И все было хорошо … много радости.
Дополнительные примечания:
Надеюсь, это кому-нибудь где-нибудь поможет … -wc
15
William Crighton
18 Окт 2016 в 22:06
11 ответов
Лучший ответ
Убедитесь, что вы используете URL-адрес SSH для репозитория GitHub, а не URL-адрес HTTPS. Он запросит имя пользователя и пароль, если вы используете HTTPS, а не SSH. Вы можете проверить файл или запустить или , чтобы проверить URL-адрес и при необходимости изменить его.
Эта часть включает ответ на этот вопрос.
81
Ajay Pillay
7 Июн 2021 в 19:01
GnuPG можно использовать как кроссплатформенный менеджер паролей, включая учетные данные GIT HTTPS. Просто используйте свою пару ключей GPG для шифрования / дешифрования паролей (токенов …). Чтобы зашифровать токен (пароль), выполните:
Введите токен (или скопируйте и вставьте его), затем нажмите Ctrl + D для завершения ввода или используйте имя файла с этим токеном. Затем создайте пользовательский помощник по учетным данным git: файл BASH с именем git-credential- (без расширения SH):
В MS-WINDOWS в именах путей GIT-BASH должен использоваться разделитель файлов UNIX — «/», просто запустите в git-bash «echo $ PATH»! Затем поместите помощник на место, как в $ PATH. Затем добавьте и проверьте помощника:
GnuPG можно использовать в качестве диспетчера паролей в проектах Maven вместо метода шифрования паролей Maven. И так далее.
Yury Demidenko
23 Фев 2021 в 13:08
Если ваше репо имеет репо HTTPS, git config -e введите эту команду в git bash. Обновите имя пользователя и пароль, открыв его в режиме вставки, измените пароль или имя пользователя, укажите: x и клавиши Cntrl + z, он сохранит и выйдет
Итак, с тех пор, пока вы извлекаете / отправляете код в репозиторий, он не будет запрашивать пароль.
Srikanth Yeluri
29 Авг 2019 в 09:06
Если git bash не работает должным образом из-за недавно измененного пароля.
Теперь git bash будет работать отлично.
2
Barani r
10 Дек 2020 в 16:30
Попробуйте ssh-agent для установки ключа SSH для использования с Git. Он должен автоматически входить в систему после использования парольной фразы.
2
Peter Mortensen
17 Июн 2019 в 23:40
Добавить пульт как:
3
Jorge
14 Янв 2020 в 16:53
С git bash для Windows у меня сработала следующая комбинация других ответов (репозиторий получен с помощью клиента GitHub, то есть https, а не ssh):
- Создайте токен персонального доступа
- Запустите сеанс git bash в своем репо
- запустить
- запустить
- укажите PersonalAccessToken в качестве имени пользователя
- укажите токен персонального доступа в качестве пароля
3
notreadbyhumans
24 Окт 2019 в 07:03
Я написал ответ внутри этой ;
Тем не менее, я тоже этим делюсь.
Изменить глобальное имя пользователя и адрес электронной почты
Изменить имя пользователя и адрес электронной почты для текущего репо
4
Purgoufr
31 Окт 2020 в 22:52
Если вы являетесь пользователем Mac и у вас включена связка для ключей, вам необходимо удалить информацию авторизации, которая хранится в связке для ключей:
Затем вы должны изменить свое имя пользователя и адрес электронной почты в терминале, используя :
Теперь, если вы попытаетесь нажать на репозиторий, вам будет предложено ввести имя пользователя и пароль. Введите учетные данные для входа, на которые вы пытаетесь переключиться. Эта проблема обычно возникает, если вы вошли в GitHub в браузере, используя другое имя пользователя и пароль, или ранее переключили учетные записи на своем терминале.
14
Peter Mortensen
17 Июн 2019 в 23:45
Для тех, кто использует токен доступа и среду Windows, есть простой способ сделать это:
Меню Пуск → Диспетчер учетных данных → Учетные данные Windows → найдите строку (Git: https: // something / your-repository / url) → редактировать, имя пользователя — PersonalAccessToken, а пароль — ваш токен доступа.
63
Chenhai-胡晨海
24 Июн 2020 в 14:31
Из Git Bash я предпочитаю запускать команду:
После выполнения такой команды, как и однократного ввода учетных данных, они должны быть сохранены для будущего использования. Git имеет встроенную систему учетных данных, которая работает в разных средах ОС. Вы можете получить более подробную информацию здесь: 7.14 Git Tools — Credential Хранилище
74
Peter Mortensen
17 Июн 2019 в 23:42
Все способы открыть командную строку — зачем так много?
Написать данную заметку о всех способах открытия командной строки меня сподвигли ваши вопросы в заметке об отсутствующем файле msvcr100.dll, где в последнем пункте мы рассматривали способ пофиксить проблему через командную строку.
Конечно, современные системы достаточно просто управляются при помощи мыши и мы достаточно редко пользуемся вводом различных команд, но иногда требуется выполнить что-то специфичное и нередко это делается простым вводом команды в терминал, а как его запустить мы сегодня и рассмотрим (все известные мне варианты). Будем вызывать строчку от имени Администратора и с ограниченной учеткой.
Открываем окно командной строки из меню Win + X
Наверное, это самый простой способ открыть командную строку на Windows 10 — нажмите на клавиатуре сочетание «Win + X» и в появившемся меню выберите нужный пункт.
Удобство данного способа в том, что вы можете выбрать сразу несколько режимов работы командной строки — это:
- Командная строка — обычная, с ограниченными правами;
- Командная строка (администратор) — с неограниченными правами (будьте осторожны)
В этой менюшке вообще много интересного и я рекомендую с ней подробно ознакомиться, иной раз очень выручает и экономит время.
Открываем окно командной строки из Диспетчера задач
Откройте «Диспетчер задач» и перейдите в подробный режим (Кликнув подробнее). Нажмите «Файл» в левом верхнем углу, а затем перейдите в «Запустить новую задачу». Введите CMD или cmd.exe и нажмите кнопку OK — тем самым вы откроете командную строку. Кроме того, можно отметить галочкой пункт, который запустит командную строку с правами Администратора.
Командная строка в режиме администратора с помощью Диспетчера Задач — секретный способ
Тут почти все как и в предыдущем пункте, чтобы запустить командную строку от имени администратора — просто удерживайте клавишу CTRL зажатой на клавиатуре при щелчке Файл > Создать новую задачу, тем самым вы откроете командную строку с правами админа (никаких команд вводить не нужно)
Открытие командной строки из результатов поиска
Вы можете запросто открыть окно командной строки просто введя «CMD» в поле поиска (Клавиши Win + S на клавиатуре). Возможно когда в Россию завезут Кортану, мы сможем компьютеру скомандовать голосом, но пока обойдемся и без этого…
Чтобы запустить терминал этим способом с правами администратора, то введите CMD в поле поиска и кликните правой кнопкой мыши и выберите пункт «Запустить от имени администратора». Как вариант чтобы вообще не трогать мышь, с помощью стрелок выберите командную строку и нажмите CTRL + SHIFT + ENTER, чтобы открыть окно командной строки в режиме администратора.
Запуск командной строки из всех приложений в меню Пуск
Откройте меню Пуск, кликнув по изображению Windows в левом нижнем углу. Перейдите во все приложения и найдите там «Служебные — Windows», а затем кликните по «Командная строка»
Открываем командную строку из Проводника
Командную строку можно открыть и через проводник Windows — просто перейдите по адресу C:WindowsSystem32 и найдите там файл cmd.exe. Вы можете либо кликнуть два раза, либо же нажав правую кнопку мыши выбрать «Запуск от имени администратора» — тут все зависит от вас и то, с какими правами требуется запустить терминал.
Командная строка из меню «Выполнить»
Нажмите кнопки «Win + R» на клавиатуре чтобы открыть диалоговое окно «Выполнить». Наберите команду CMD и нажмите кнопку OK (или Enter на клавиатуре).
Откройте командную строку из адресной строки Проводника
Откройте Проводник Windows и ткните в адресную строку (или нажмите сочетание клавиш ALT + D на клавиатуре). Просто введите CMD в адресной строке и тем самым вы запустите командную строчку с указанием пути текущей папки (где вы были на момент вызова терминала)
Командная строка из меню «Файл» в Проводнике
Откройте стандартный Проводник Windows, перейдите в папку или диск, который будет выбран в качестве стартового в командной строке. Кликните «Файл» на ленте и выберите «Открыть командную строку». Тут у вас два варианта запуска:
- Открыть командную строку — открывает командную строку в выбранной нами папке со стандартными разрешениями;
- Открыть командную строку как администратор — открывает окно командной строки в выбранной нами папке с правами администратора.
Открыть окно команд в Проводнике Windows
Чтобы открыть окно командной строки в любой нужной вам папке или диске, то просто перейдите туда через стандартный проводник. Щелкните правой кнопкой мыши на папке или в любом пустом месте в правой части проводника Windows удерживая зажатой клавишу SHIFT на клавиатуре, и из контекстного меню выберите «Открыть окно команд». Терминал запустится с указанием пути до папки, в которой мы находились.
Как вызвать командную строку в Windows 7
Командная строка до сих пор присутствует во всех современных версиях Windows. Она не имеет выраженного интерфейса и представляет собой окно для ввода команд. В инструкции рассмотрим несколько рекомендаций, как вызвать командную строку в Windows 7. Операционная система имеет собственный графический интерфейс, созданный для гибкой работы пользователей. С помощью него Мы открываем окна, в которых выполняем различные действия в один клик мышкой (создание, копирование, удаление), запускаем программы, служебные утилиты и многое другое. Все действия можно сделать и в cmd, но мало кто будет, например, копировать файл.
Бывают ситуации, что без командной строки не обойтись. Например, если у Вас есть на компьютере файлик с заготовленными командами, Вы их копируете, и они быстро исполнятся.
Заслуживает внимания, файл с расширением bat. Этот пакетный файл содержит в себе последовательный список команд, выполняющихся построчно. Таким образом, Вы автоматизируете процессы и сэкономите кучу времени.
Способы запуска командной строки
Перед тем как открыть командную строку в Windows 10, следует знать, что все команды должны исходить от администратора, иначе не хватит прав и команда может попросту не сработать.
Командная строка в Windows 10: как вызвать? Для запуска команды от администратора на панели задач в меню поиска нужно ввести «Командная строка» и в открывшемся окне выбрать соответствующий ярлык, предварительно кликнув по нему левой кнопкой мыши и выбрав запуск от имени администрации. Для англоязычной версии операционной системы нужно просто ввести в поисковую строку «Comm…». Далее поисковик найдет соответствующий ярлык. Также в списке классических приложений есть пункт «Командная строка» в Windows 10. Как вызвать ее? Просто клацнув мышей с указанием, что нужен терминал с привилегиями администратора.
Если ранее шрифты были крупными, с большой пиксельной зернистостью, то теперь они утонченные и не раздражают глаз. Сама командная строка работает существенно быстрее, последовательно справится хоть с десятью, хоть с тысячей команд почти мгновенно.
Продвинутым пользователям
Перед тем как запустить командную строку в Windows 10, стоит понимать, что это путь продвинутого пользователя, который хочет внести изменения в тонкие настройки системы. Именно через нее можно настроить реестр, групповую политику, отключить обновления, даже активировать пиратскую ОС или софт. Также через командную строку делают глубокое форматирование разделов, которые привести в порядок обычным способом не выйдет.
Все дело в том, что в сети много неточностей, а некоторые недоброжелатели изначально указывают некорректные команды, которые могут навредить ПК куда больше самого зловредного вируса. Поэтому со строчкой надо быть аккуратными, не запускать:
- сторонние «кряки»;
- «активаторы», не внушающие доверия.
Следует помнить, что вносить изменения в настройки системы стоит только в самом крайнем случае.
В предыдущих выпусках Windows 10 почти каждый пользователь старался через командную строчку отключить слежку и обновления, но сборка 1703 лишила эти операции смысла. Теперь и обновления можно откладывать, и слежку выключать через меню настроек системы.
Открытие строчки
Чтобы вызывать командную строку, больше не нужно искать ее среди приложений, достаточно просто ввести название в поисковую строчку. Как только выйдет привычное окошко с черным экраном и мигающим курсором, можно практиковаться в наборе команд, которые были актуальны с 80-х годов прошлого века и в большей части своей не поменялись и сейчас.
Перед тем как открыть командную строку Windows 10, стоит запомнить главное правило. После подтверждения команды нажатием клавиши Enter пути обратно не будет, отформатируется раздел диска или отключится сетевая служба, выполнится любая другая команда.
Поэтому Microsoft и не рекомендует пользоваться командной строкой непрофессионалам. Для них и был придуман оконный интерфейс. А строка, с которой запускается все и вся, надежно спрятана от простых пользователей. Поэтому главное правило заключается в том, что открываем строчки только ответственно и, обдумав все риски.
</index>
Как правильно переустановить Windows 10
Какие игры подходят для Виндовс 10
Какие службы для оптимизации системы можно отключить в Windows 10
Как проще всего изменить раскладку клавиатуры в Windows 10
- https://remontka.pro/open-command-line-windows-10/
- https://rabota-na-kompjutere.ru/kak-otkryt-komandnuyu-stroku-v-windows-10-5-sposobov.html
- https://owindows.ru/windows-10/kak-vyzvat-komandnuyu-stroku.html
Работаем с GitHub
Зарегистрируйтесь на GitHub. Создайте репозиторий.
Чтобы разместить наш локальный репозиторий на GitHub, мы должны добавить удаленный репозиторий.
Эта команда принимает имя удаленного репозитория и его URL. В нашем случае это https://github.com/try-git/try_git.git
Выполняем команду с указанными аргументами:
Где — имя удаленного репозитория.
Плюсы и минусы bitbucket.org и GitHub
На bitbucket.org можно создавать неограниченное количество приватных репозиториев (плата взимается, если к репо привязываются более 5 пользователей). На GitHub большинство проектов open source, также для приватного репо уже приходится платить – даже для 1-го пользователя. Для своих проектов я рекомендую все же использовать bitbucket.org.
Процесс разработки:
Переходим на боевой сервере по SSH и стягиваем (PULL) с GitHub, при этом разработка идет на ПК разработчика (может быть более 1-го разработчика, с локального ПК делаем PUSH на GitHub).
Эта команда показывает имя удаленного репо, если такой имеется в наличии.
Ключ показывает путь к удаленному репо.
Подробно о любой команде можно узнать:
Коммитим и пушим на GitHub (global настройки matching и simple)
Если мы выполнима для настройки глобального конфига следующую команду:
То по команде произойдет следующее: если на боевом репо есть 2 ветки, которые соответствуют 2-м локальным веткам, то на удаленный репо протолкнутся эти 2 ветки.
В данном случае протолкнется лишь текущая ветка.
Что такое Windows не может найти cmd ошибка
Некоторые пользователи сталкиваются с проблемами открытия командной строки в системах Windows. За проблемой следует сообщение о том, что: «Windows не может найти cmd. Убедитесь, что вы правильно ввели имя, а затем повторите попытку ».
Это может быть неприятно для тех, кто использует командную строку в целях решения других проблем, связанных с производительностью системы. Что еще хуже, командная строка может использоваться другими программами для запуска определенных процессов. Проблема означает, что файл «cmd.exe» отсутствует и не может быть найден Windows. Обычно это может произойти из-за наличия вредоносного ПО, которое вторглось и повредило папку с cmd. Таким образом, мы начнем с запуска сканирования, а позже попробуем другие методы.
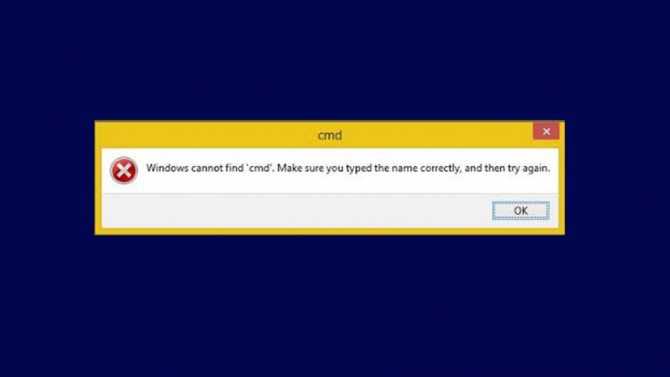
CTRL+= не увеличивает размер шрифта
Если вы используете раскладку клавиатуры на немецком языке, то можете столкнуться с этой проблемой. CTRL+= десериализуется как CTRL+SHIFT+0, если для главной раскладки клавиатуры задано значение «Немецкий». Это правильное сопоставление для немецкой раскладки клавиатуры.
Что более важно, приложение никогда не реагирует на нажатие клавиши CTRL+SHIFT+0. Это связано с тем, что сочетание клавиш CTRL+SHIFT+0 зарезервировано в Windows, если активированы несколько раскладок клавиатуры
Если вы хотите отключить эту функцию для правильного функционирования , следуйте инструкциям в разделе «Изменение сочетаний клавиш для переключения раскладки клавиатуры в Windows 10» в .
Задайте для параметра «Смена раскладки клавиатуры» значение «Не назначено» (или отключите CTRL+SHIFT), щелкните ОК, а затем — Применить. Комбинация CTRL+SHIFT+0 должна теперь функционировать в качестве настраиваемого сочетания клавиш и передаваться в терминал.
С другой стороны, если вы используете эту возможность сочетания клавиш для нескольких языков ввода, вы можете настроить пользовательское сочетание клавиш в .
Создание ярлыка для вызова командной строки
Консоль cmd в Windows 7 располагается по пути C:WindowsSystem32cmd.exe и Вы также можете вызвать ее с этого места. Такой способ долгий, поэтому сделаем ярлык быстрого запуска на рабочем столе:
- Пройдите по пути C:WindowsSystem32, упорядочите файлы в папке и найдите cmd.exe. Щелкните по нему правой кнопкой и выберите «создать ярлык». Скопируйте его на рабочий стол и удалите с папки System32.
- Кликните по любому пустому месту рабочего стола пр. к. мыши. В меню наведите курсор на «создать» затем выберите «ярлык». В окне, как на картинке, укажите путь местоположения объекта C:WindowsSystem32cmd.exe. Щелкните «далее» напечатайте имя и кликните «готово».
Примечание: в моем случае Windows 7 установлена на диске C, но может быть ОС стоит на другом локальном диске. Будьте внимательнее! Вам потребуется в пути изменить только первую букву.
Советую назначить горячую клавишу запуска командной строки. Выделите ярлык и зажмите комбинацию ALT+ENTER, чтобы открыть окно свойств. Во вкладке «ярлык» в поле «быстрый вызов» поставьте курсор, нажмите любую букву клавиатуры и OK. CTRL+ALT подставятся на автомате.
Вы знаете, как вызвать командную строку в Windows 7. Из всех способов, я бы выделил, использование ярлыка cmd, создав его один раз, Вы получите самый быстрый доступ к консоли.
Из обыденных средств по приоритетности простоты можно расставить пункты: 1,2, 4, 5. Каким пользоваться выбирать Вам.
Часто требуется запустить командную строку от имени администратора, который имеет полный список привилегий.
Команды для восстановления Windows XP
Корректному запуску системы может препятствовать функциональной сбой.
Откат системы возможен только после полной загрузки ОС.
Но что делать, если этого процесса не происходит?
В таком случае нам нужно воспользоваться функционалом командной строки Windows.
В консоли восстановления находится большинство самых востребованных системных команд.
Они позволяют в считанне минуты исправить проблему и возобновить работу компьютера.
Сообщение об ошибке
Для начала нужно иметь под рукой установочный диск или флешку с версией Windows, что была установлена на ПК.
В наше время наиболее часто используются USB-носители.
С помощью специальной утилиты Rufus, мы можем за пару кликов создать такой накопитель.
Если подсистема BIOS поддерживает загрузку со съёмного накопителя, нам нужно вставить нашу флешку в соответствующий разъём.
Далее нужно перезагрузить компьютер (или включить его).
Открываем загрузочное меню, с помощью клавиши входа в БИОС.
Обычно это клавиша или , но возможны и другие варианты.
Во время загрузки в нижнем углу экрана высветиться подсказка с названием нужной кнопки.
Затем выбираем место, с которого система установит файлы. В нашем случае это USB-устройство.
Выбор устройства
Далее загрузчик просит нас нажать любую клавишу для запуска процесса копирования файлов.
Как на картинке ниже:
Нажмите любую клавишу
Нажимаем на, скажем, пробел и идём дальше.
Откроется процесс инсталляции нашей Windows XP, нужно подождать пока распакуются все загрузочные файлы.
Установка файлов
После завершения распаковки, откроется следующее окно.
В нём нажимаем клавишу , чтобы открыть консоль восстановления.
Программа установки
Теперь нужно ввести цифру, которая соответствует нужной копии Windows.
В большинстве случаев, установлена лишь одна ОС, кликаем на кнопку .
Если у вас установлен пароль — нужно ввести его и нажать . Либо просто жмём .
После этого откроется консоль восстановления.
В текстовую строку мы можем прописать любую интересующую нас команду.
Их полный список можно получить, написав
.
Консоль восстановления
Вводим
— эта команда поможет восстановить загрузочный раздел системы.
Чтобы подтвердить любое действие, нажимаем латинскую букву и нажимаем .
Пишем и подтверждаем команду
, чтобы начать процесс записи ОС на системный диск.
Команда исправления
После завершения процесса вводим
, чтобы закрыть ненужную консоль.
Затем перезагружаем компьютер.
5. Использование команды setsid для поддержания сессии SSH в запущенном состоянии
Другой утилитой для достижения требуемого поведения является setsid. Nohup имеет недостаток в том смысле, что группа процессов процесса остаётся неизменной, поэтому процесс, запущенный с помощью nohup, уязвим для любого сигнала, отправляемого всей группе процессов (например, Ctrl+C).
С другой стороны, setsid распределяет новую группу процессов для выполняемого процесса, и, следовательно, созданный процесс полностью находится во вновь выделенной группе процессов и может безопасно выполняться, не опасаясь быть уничтоженным даже после выхода из сеанса.
Выполните любую команду, используя setsid
Здесь это показывает, что процесс ‘sleep 10m’ был отсоединён от управляющего терминала с момента его создания.
setsid sleep 10m ps -ef | grep sleep
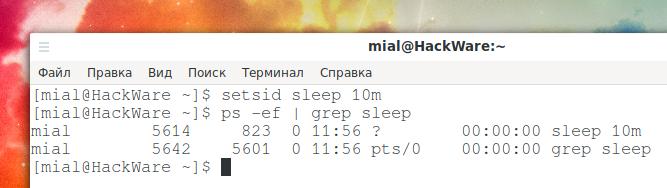
Теперь, когда вы повторно войдете в сеанс, вы все равно обнаружите, что этот процесс запущен.
ps -ef | grep leep
Запуск из меню Windows
Другой способ запуска оболочек — из меню «Пуск». В зависимости от версии Visual Studio, дополнительно установленных пакетов SDK и рабочих нагрузок может иметься несколько вариантов командных строк.
Windows 10
-
Выберите Пуск и прокрутите до буквы V.
-
Разверните папку Visual Studio 2019.
-
Выберите вариант Developer Command Prompt for VS 2019 (Командная строка разработчика для VS 2019) или Developer PowerShell for VS 2019 (PowerShell для разработчиков для VS 2019).
Кроме того, вы можете начать вводить имя оболочки в поле поиска на панели задач и выбрать нужный результат, так как в списке результатов начнут отображаться найденные совпадения.
Windows 8.1
-
Перейдите на экран Пуск, нажав клавишу с логотипом Windows на клавиатуре, например.
-
На начальном экране нажмите Ctrl+Tab, чтобы открыть список приложений, а затем нажмите V. Появится список, включающий все установленные командные строки Visual Studio.
-
Выберите вариант Developer Command Prompt for VS 2019 (Командная строка разработчика для VS 2019) или Developer PowerShell for VS 2019 (PowerShell для разработчиков для VS 2019).
Windows 7
-
Выберите Пуск а затем разверните Все программы.
-
Выберите элементы Visual Studio 2019 > Инструменты Visual Studio > Developer Command Prompt for VS 2019 (Командная строка разработчика для VS 2019) или Developer PowerShell for VS 2019 (PowerShell для разработчиков для VS 2019) .
Если установлены другие пакеты SDK, например, пакет SDK для Windows 10 или предыдущих версий, могут появиться дополнительные командные строки. Требуемая версия командной строки указана в документации по соответствующим инструментам.
git commit –a –m ”new comment here”
Коммитится только то, что проиндексировано. Индексирование происходит функцией (она и добавляет файлы и индексирует их).
Коммит идет не сразу: файлы, которые находятся под присмотром ГИТ необходимо проиндексировать (то есть если нам нужно сделать коммит для 1-файла, то мы помещаем его в индекс и закоммитится только он). С помощью ключа мы индексируем ВСЕ файлы и, соответственно, сразу выполняем коммит (например,
).
—amend
Эта команда берет область индексирования (add) и включает в коммит всю обнаруженную там информаци. Например,
Второй коммит заменит результат первого и в итоге останется 1 коммит
Проблема при настройке startingDirectory
Если игнорируется в профиле, сначала убедитесь в правильности синтаксиса в . Для выполнения проверки синтаксиса автоматически внедряется схема . Некоторые приложения, например Visual Studio Code, могут использовать эту схему для проверки JSON-файла при внесении изменений.
Если параметры верны, возможно, выполняется сценарий запуска, который задает начальный каталог терминала отдельно. Например, PowerShell имеет собственную отдельную концепцию профилей. Изменение в ней начального каталога приоритетнее определения параметра в Терминале Windows.
Кроме того, при запуске сценария с помощью параметра профиля вы могли задать в нем расположение. Как и в случае с профилями PowerShell, эти команды приоритетнее параметра профиля .
Целью является запуск нового экземпляра Терминала Windows в заданном каталоге. Если терминал выполняет любой код, который изменяет каталог, необходимо внимательно изучить этот код.
Как вызвать командную строку (консоль) Windows
Приветствую начинающих пользователей компьютером. Как вызвать командную строку – с этим вопросом однажды приходится столкнуться каждому пользователю ПК. Командная строка входит в состав ОС Windows. Это программная оболочка, позволяет отдавать команды компьютеру в текстовом виде, управлять им. Консоль остается в составе ОС ПК с тех времен, когда графического интерфейса еще не было. Зачем? Какая от нее польза?
Например, одно время мошенники вымогали деньги: блокировали графический интерфейс юзеров вирусными баннерами. Эти надоедливые смс-баннеры невозможно было закрыть никакими средствами. Не функционировали горячие клавиши, мышка. Помогало лишь использование командной строки.
Хорошо, что я знала, как в нее попасть, запустить, включить.
Проверьте путь в Переменных среды.
Если предыдущий шаг не устранил проблему, вы можете попробовать восстановить путь к папке System32, в которой находится cmd. Существует вероятность того, что путь был утерян, из-за чего возникает проблема cmd. В приведенных ниже инструкциях мы поможем вам определить потерю и восстановить ее, если она действительно есть.
В Windows 10:
- Щелкните правой кнопкой мыши на Этот компьютер и выберите Недвижимость.
- Перейдите в Дополнительные параметры системы.
- В открывшемся окне перейдите в Дополнительно и откройте Переменные среды где-то внизу.
- Под Системные переменные разделом, дважды щелкните Path.
- Там вы сможете увидеть список важных системных переменных. Убедитесь, что все перечисленные ниже есть там:
%SystemRoot%\system32; %SystemRoot%; %SystemRoot%\System32\Wbem; %SYSTEMROOT%\System32\WindowsPowerShell\v1.0\
Если вы не видите ни одной из них, это может быть причиной проблемы. Просто нажмите Новинки и введите недостающие переменные, из написанных выше.
После этого перезагрузите компьютер и попробуйте запустить Командная строка снова.
В Windows 7 и 8.1:
Шаги такие же, как указано выше. Единственная разница в том, что вы увидите переменные, разделенные точкой с запятой (;). Если вы обнаружили, что чего-то нет в списке системных переменных, добавьте недостающие, используя точки с запятой для разделения каждой из них.
3. Использование команды nohup чтобы программа не закрывалась после отключения от SSH
Если вы не особо знакомы со screen или tmux вы можете использовать nohup и отправить вашу долго выполняющуюся команду в фон, чтобы вы могли продолжать работать в терминале, пока команда будет выполняться в фоне. Также при переводе команды в фон вы можете отключиться от удалённой системы, не опасаясь, что запущенная программа будет остановлена.
С командой nohup мы говорим процессу игнорировать сигнал SIGHUP который отправляется сессией ssh при её завершении, это делает команду устойчивой даже после выхода из сессии. При отключении от сессии, команда отсоединяется от контролирующего терминала и продолжает работать в фоне как процесс демона.
Выполнение команды в фоне используя nohup
Это простой сценарий в котором во время сессии SSH мы запустили команду find для поиска файлов в фоне используя nohup. При отправке работы в фон в приглашение терминала возвращается JOBID и PID процесса.
nohup find / -type f $gt; files_in_system.out 2>1 &
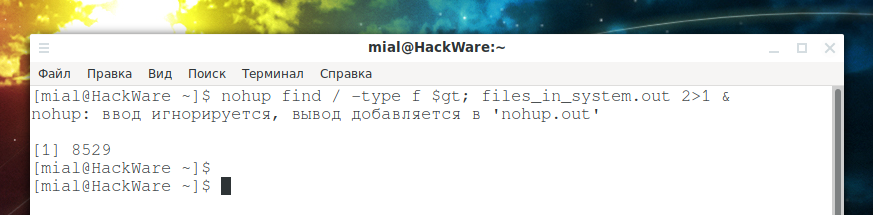
Возобновление сессии для просмотра всё ещё работающей задачи
Когда вы повторно залогинитесь, вы можете проверить статус команды, вернув её на передней план:
fg %JOBID
%JOBID — это цифра в квадратных скобках, например , тогда для перевода её на передней план введите:
fg 1
Если программа уже завершила свою работу, то вы увидите что-то вроде:
bash: fg: 1: нет такого задания
По умолчанию программа также сохраняет свой вывод в файл nohup.out — в противном случае, после завершения программы уже не получится вернуть данные, которые вывела программа.
При переводе на передний план программа не показывает свой вывод — в этом состоянии её можно только остановить комбинацией CTRL+c.
Подробности о nohup смотрите в статье «Как закрыть терминал без убийства запущенной в нём команды».




![[исправлено] командная строка (cmd) не работает / открывается windows 10? [советы по minitool]](http://fuzeservers.ru/wp-content/uploads/b/3/4/b346c3a7994c880c6dd9ed6fba6ccbee.png)










![[исправлено] командная строка (cmd) не работает / открывается windows 10? - советы по восстановлению данных](http://fuzeservers.ru/wp-content/uploads/3/5/7/357215b4860b597e2dc3d2d036470326.png)













