Как быть, если Task Host Windows не дает выключить компьютер
Если Task Host Window тормозит выключение компьютера с Windows 7/10 или другой версией системы, вы можете просто завершить работу процесса, нажав на экране кнопку «Все равно завершить» или «Все равно перезагрузить». Но при этом в дальнейшем не мешает проверить корректность работы того приложения, на которое указывает процесс. Чаще всего это приложения, работающие в Windows как службы, например, средства резервного копирования и автоматического обслуживания, монитор службы текстовой платформы, компоненты Windows Uрdаte и т.п.
В Windows 10 процесс THW нередко ссылается на приложение Device Install Reboot Required. Чтобы предотвратить торможение выключения ПК процессом Task Host Windows, в этом случае рекомендуется попробовать отключить использование пользовательских данных для входа в настройках системы. Открыв приложение «Параметры», перейдите в раздел Учетные записи – Параметры входа и отключите опцию «Использовать мои данные для входа для автоматического завершения…».

Если процесс THW указывает на MsCtfMonitor (монитор службы текстовой платформы), зайдите в Планировщик заданий, перейдите по цепочке Microsoft – Windows – TextServicesFramework и отключите задачу MsCtfMonitor. Правда, это может привести к тому, что у вас перестанет отображаться языковая панель, если это произойдет, включите задание.

Как оформить «Пушкинскую карту»
Есть несколько вариантов регистрации пользователей в программе «Пушкинская карта». Для принятия участия в ней человек должен будет открыть виртуальную карту МИР через приложение. Это одно из главных условий, при которых вы можете получить средства на карту и купить за них билеты на культурные мероприятия (кинотеатры, концерты и тд.).
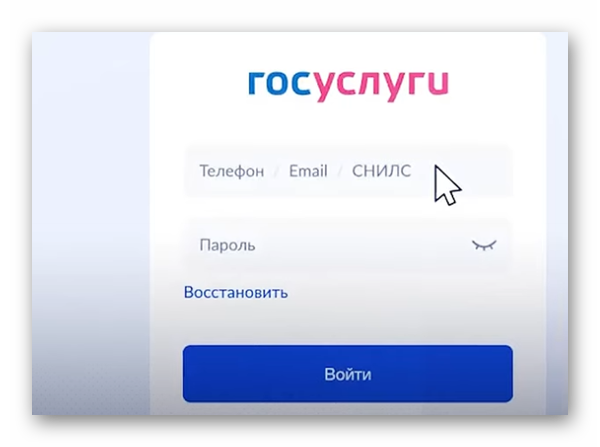
Откройте сайт Госуслуги и войдите в свою учётную запись. Используйте логин и пароль или другие способы авторизации.
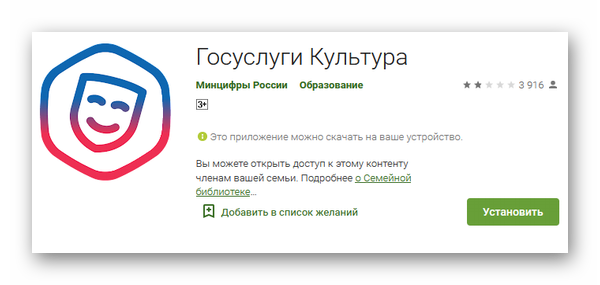
Учётная запись на Госуслугах должна быть подтверждённой. Если вы не знаете, как её подтвердить, попросите помощи у родителей.
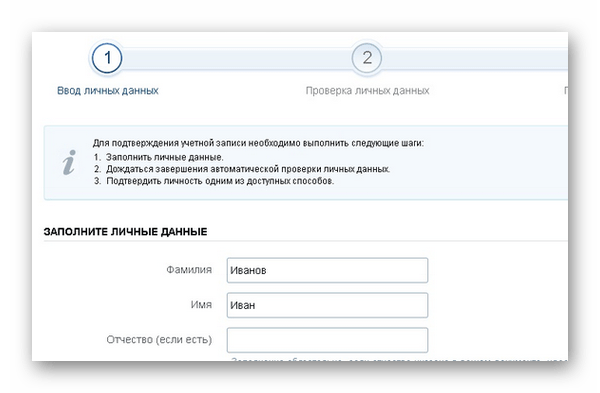
Далее необходимо загрузить мобильное приложение «Госуслуги.Культура» на свой телефон. Авторизуйтесь в нём с теми данными, которые использовали для портала «Госуслуги». Найдите в меню приложения раздел «Выпустить карту» и подтвердите её выпуск.

Первый платёж будет зачислен сразу же после выпуска карты.
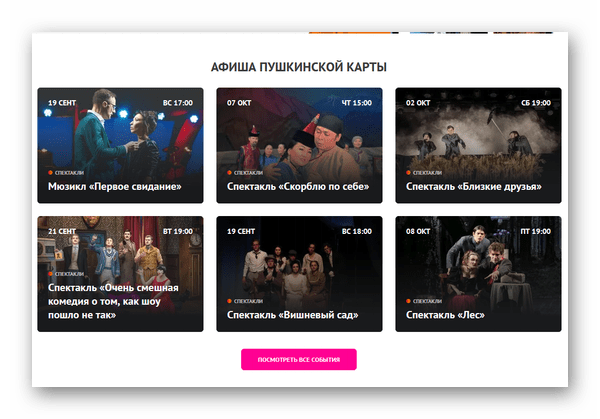
На балансе появится 3 тысячи рублей. Найдите здесь же в меню раздел «Афиша».
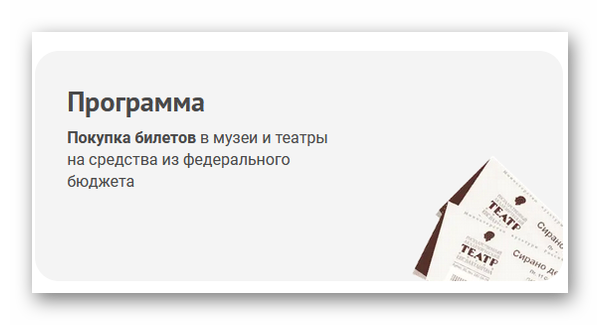
Выберите концерт или выставку, на которую хотите отправиться. Сразу же можно купить билет онлайн.
Способы исправления
Стандартная процедура восстановления системы проста и понятна. За исключением одного НО: исправить данную ошибку получится только при наличии загрузочного диска или любого другого носителя с Windows. Как правило, далеко не у всех пользователей под рукой имеется тот самый диск. Заменой установщику Windows могут послужить специальные программы, но они тоже, к сожалению, должны быть на каком-либо носителе. Также подойдёт диск восстановления.
Предположим, носитель с операционной системой уже у вас. Далее совершаем парочку простых процедур:
- Вставляем диск/флешку, перезагружаем компьютер.
- Смотрим, что происходит:
- если снова вылетает ошибка, то в БИОСе выставляем загрузку с CDROM или USB (в зависимости от носителя) и снова перезагружаем;
- если это диск восстановления, то на экране сначала появится опция выбора языка. Выбираем язык, нажимаем далее – появится пункт «Восстановление системы»;
- для восстановления с установочного диска необходимо нажать ссылку «Восстановление системы», а затем выбираем ОС, подлежащую восстановлению.
- Ждём немного, а затем выбираем пункт «Командная строка». В случаях, когда используется диск восстановления, опция выбора командной строки как одного из способов восстановления появится сразу.
- В чёрном окне вводим команду:
Нажимаем снова Enter и ждём выполнения команды – будет перезаписан MBR на системном разделе жёсткого диска. По окончанию вводим ещё одну команду:
Если появится запрос подтверждения, вводим Y и Enter.
- Достаём носитель, выходим из восстановления и перезагружаем ПК. ОС уже должна загрузиться.

Если проблема возникла из-за неверных настроек в BIOS
Этот пункт подойдёт тем, чьи ПК оснащены более чем одним винчестером. Бывает, что в настройках неверно выставлена очерёдность загрузки дисков. Для исправления делаем следующее:
- Несколько раз нажимаем Delete, когда видим чёрный фон.
- Находим пункт Hard Disk Boot Priority или Boоt Device Priоritу в разделах BIOS.
- Меняем очерёдность дисков, сохраняем настройки (с помощью нажатия клавиши F10).
- Перезагружаем.
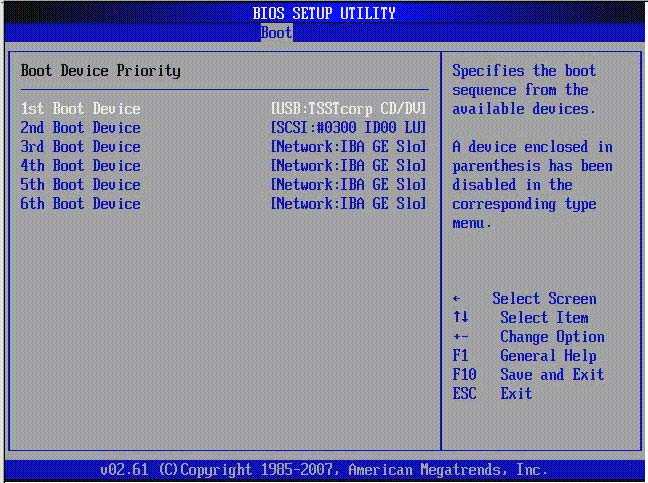
Если же смена жёсткого диска не помогла, тогда выставляем тот, который был изначально, и делаем вывод, что причина не в последовательности их загрузки.
Если ошибка появилась из-за программного сбоя
В случаях, когда ваша операционная система устанавливалась уже давно и вполне может быть забита «левыми» программами (в том числе и теми, источник появления которых вам неведом) и вирусами, поможет обычная переустановка Windows
Если же вы уверены, что дело не в этом, а у вас на диске C осталось множество важной информации – пробуем все вышеперечисленные способы. Восстановление системы завершено
Во избежание повторения ошибки рекомендуем зайти в «Мой компьютер», нажать правой кнопкой мыши на диск С и во вкладке «Свойства» снять галочку с пункта «Сжать этот диск для экономии места». Применяем. Готово!
Как редактировать файл hosts
Правила редактирования файла hosts очень просты. Каждая новая запись идет с новой строчки и разделяется одним или несколькими пробелами. Вы сами можете решить, сколько пробелов использовать. Главное, чтобы он был как минимум один, иначе система не поймет, о чем идет речь. Записи в файле hosts состоят из трех частей: IP-адреса, доменного имени и комментария. Последний не обязателен. К примеру:
127.0.0.1 site.com #образец
127.0.0.1 site.com
Эта запись означает, что веб-сайт site.com будет перенаправляться на 127.0.0.1, он же localhost для каждого компьютера. Текст после знака # игнорируется системой и нужен только для вашего удобства.
Обратите внимание: по умолчанию файл hosts содержит в себе много текста и каждая строчка начинается со знака #. Все это лишь объяснение работы файла и образцы для ознакомления
Этот текст можно полностью удалить или проигнорировать. При внесении новых записей всегда начинайте вводить адреса с новой строки и без знака #, если только вы не вводите комментарии.
Если вы обычный пользователь и у вас нет каких-то конкретных и специфичных нужд для работы с файлом hosts, мы не рекомендуем использовать приложения для редактирования файла hosts. Обычно такие программы лишь захламляют вашу систему и не несут никакой полезной нагрузки. Как вы сами видите, работать с файлом hosts очень просто и для этого вам нужен самый банальный Блокнот, поэтому не запаривайтесь поиском программы для работы с файлом hosts.
Если вам надо будет часто работать с содержимым файлом hosts, можно создать ярлык на рабочем столе для быстрого запуска. В конце концов, каждый раз нырять в глубины папки Windows быстрым редактированием не назовешь.
Вы застряли на экране CTRL + ALT + DELETE?
Экран CTRL + ALT + DELETE должен помочь пользователям быстро выполнять важные задачи, но иногда этот экран может зависать. Это редко; даже если ваша система остановилась, вы все равно сможете получить доступ к экрану CTRL + ALT + DELETE. Если экран CTRL + ALT + DELETE не отвечает, т. Е. Вы не можете ничего щелкнуть по нему, попробуйте следующие исправления.
1. Перезагрузите систему.
Перезагрузка может быть решением этой проблемы, если это единовременное действие. Для перезапуска системы;
- Нажмите и удерживайте кнопку питания на вашем ноутбуке или настольном компьютере, пока он не выключится.
- Отсоедините адаптер питания / кабель питания. и снова подключите через минуту.
- Загрузите вашу систему.
- Когда вы окажетесь на рабочем столе, нажмите клавиши CTRL + ALT + DELETE и проверьте, реагирует ли экран.
2. Запустите восстановление при запуске.
Если экран CTRL + ALT + DELETE зависает при каждом доступе к нему, возможно, проблема связана с файлами вашей системы. Запустите восстановление при запуске.
- Принудительно выключить систему (нажмите и удерживайте кнопку включения).
- Загрузите его снова и принудительно выключите когда вы видите логотип Windows.
- Повторите это 3-5 раз. и вы увидите Меню устранения неполадок.
- Перейти к Дополнительные параметры> Восстановление при запуске.
- Разрешить ремонт закончить и вернуться на рабочий стол.
- В CTRL + ALT + DELETE теперь будет реагировать.

3. Выключите Fastboot.
Одна из причин, по которой CTRL + ALT + DELETE может перестать отвечать, — это Fastboot. Название функции подразумевает, что она поможет вашей системе запускаться быстрее, но, как известно, она вызывает такие проблемы, как невозможность выхода системы Windows 10 из спящего режима или отображение черного экрана при выходе из спящего режима. Отключить это — хорошая идея.
- Открыть File Explorer.
- Вставьте это в адресная строка и нажмите ввод.
- Нажмите Выберите, что делают кнопки питания в столбце слева.
- Нажмите Измените настройки, которые в настоящее время недоступны.
- Снимите флажок «Включить быстрый запуск (рекомендуется)».
- Нажмите Сохранить изменения.

4. Откатить графические драйверы.
Проблемы с графическими драйверами проявляются неожиданным образом, и зависание экрана — одна из них. Откатите графический драйвер, если CTRL + ALT + DELETE продолжает зависать.
- Открыть Диспетчер устройств.
- Расширять Видеоадаптеры.
- Дважды щелкните значок встроенная видеокарта.
- Перейти к Вкладка Драйвер.
- Щелкните значок Откатить кнопку драйвера.
- После отката драйвера перезапустите систему.

Как изменить файл hosts в Windows 10 и где он находится
Как изменить файл hosts в Windows 10, где он находится, зачем нужен и как его скачать — обо всем этом мы подробно поговорим в данной статьей.
Для чего нужно знать, где находится файл hosts при работе с Windows 10? Для начала разберемся с тем, что он вообще собой представляет. Хостс – это один из системных документов, к которому обращается ваш компьютер при попытке открыть Веб-сайт. File hosts важнее, чем DNS сервер, то есть компьютер при запросе IP адреса, на который вы решите перейти, сначала обратится именно к нему. Hosts может изменяться администратором, и, к сожалению, изменить его содержимое могут так же вирусные программы. Например, если вы найдете в нем вот такие строки:
будет значить, что некое вредоносное программное обеспечение уже заблокировало вам доступ к этим сайтам.
Поэтому знать, где найти файл hosts в Виндовс 10 и уметь работать с ним необходимо для грамотного пользователя.
Что такое и почему возникает ошибка «Разрешение хоста»
Когда мы запрашиваем веб-страницу, наш браузер использует DNS серверы для разрешения домена, который мы поместили в адресную строку. Этот DNS-сервер будет использовать распределенную и иерархическую базу данных, в которой будет храниться информация, связанная с этими доменными именами в Интернете. Короче говоря, эти серверы переводят это доменное имя и превращают его в IP-адрес, чтобы мы могли получить доступ к этому ресурсу. Этот процесс выполняется потому, что легче запомнить имя, чем набор чисел. Например, если мы поместим IP 216.58.210.163 в адресную строку, это будет эквивалентно помещению www.google.es
Однако при загрузке веб-сайта сначала может показаться, что он запускается плавно, но у вас может быть, например, что-то вроде рекламного баннера, указывающего на неправильный или неработающий домен. В этом случае, поскольку DNS-сервер не может разрешить домен, наш браузер возвращает сообщение об ошибке » Разрешение принимающей стороны ”И остается заблокированным без возможности загрузки остальных элементов.
Короче говоря, когда этот процесс загрузки занимает больше времени, чем следует, возникает эта ошибка. Также следует отметить, что браузеры, сама Windows и некоторые программы кэшируют записи DNS, чтобы ускорить фазу поиска соединения. Это нормально, но при внесении изменений мы столкнемся с такими ошибками, как ошибка «Разрешение хоста».
Однако это можно легко решить, выполнив серию процедур, которые решат эти проблемы, вызванные падением хостов, и, наконец, после их выполнения они позволят нам без проблем загрузить остальные веб-элементы.
Как исправить BOOTMGR is missing без диска Windows
Следующий способ позволяет исправить ошибку без установочного диска. Однако, им можно воспользоваться тогда, когда на компьютере предварительно установлено средство восстановления при загрузке.
Первое, что необходимо сделать – извлечь все диски и дискеты. Затем следует перезапустить компьютер. До загрузки операционной системы нажмите и удерживайте на клавиатуре клавишу F8. Если вы не успели вовремя нажать F8, об этом свидетельствует эмблема Windows, снова перезапустите компьютер.
На компьютере с несколькими операционными системами выберите необходимую ОС, затем нажмите и удерживайте F8.
Должен запуститься экран «Дополнительные варианты загрузки», выберите «Устранение неполадок компьютера» и жмите Enter. Отобразится список средств восстановления системы, который можно использовать для устранения проблем при запуске.
Если такого пункта нет — средство восстановления не установлено либо отключено администратором ПК.
В загрузившемся окне выберите метод ввода с клавиатуры и нажмите «Далее». Затем введите пароль для учетной записи администратора, если такового нет, оставьте поле пустым и нажмите «ОК».
В следующем окне появится знакомый нам список с перечнем средств восстановления. Снова выбираем первый — «Восстановление запуска».
Средство восстановления проведет диагностику системы и уберет неисправности. После завершения кликните по кнопке «Готово», затем перезагрузите ПК.
Как исправить BOOTMGR is missing если нет загрузочного диска и в дополнительных вариантах загрузки отсутствует пункт «Устранение неполадок компьютера»?
Для этого потребуется загрузочный диск или флешка с образом Live CD, содержащим набор инструментов для ремонта компьютеров, например, Hiren’s Boot CD. Тем из вас, у кого нет навыков работы с подобными утилитами рекомендуем воздержаться от данного метода восстановления системы. Неумелое использование может навредить компьютеру и привести к потере ваших данных.
Для тех, кто решится на подобные действия и раздобудет образ диска Live CD, возможно, пригодится статья Как создать загрузочную флешку.
Устраняем ошибку BOOTMGR is missing в BIOS
Иногда, эта ошибка появляется из-за невозможности определения жесткого диска системой. Это может происходить по разным причинам, среди которых повреждение HDD или когда к ПК подключено несколько дисков, но ОС установлена только на одном из них.
Подобное иногда может случаться из-за неправильного выключения компьютера или когда села батарейка CMOS из-за чего настройки БИОСа обуглятся к первоначальным. Вследствие этого сбивается порядок загрузки устройств. В данном случае, необходимо настроить загрузку компьютера с винчестера с операционной системой.
Существует несколько версий БИОСа, далее мы рассмотрим лишь 2 из них.
Итак, чтобы проверить порядок загрузки, сначала нужно зайти в BIOS. Первый из рассмотренных вариантов БИОСа имеет такой вид.
Перейдите на вкладку Hard Disk Drives.
Обратите внимание на порядок загрузки жестких дисков. Если необходимо, клавишами (+/-), установите винчестер с ОС на первое место
Не забудьте сохранить внесенные изменения, нажав F10.
Теперь рассмотрим другой БИОС. Перейдите на вкладку Boot.
Если у вас один винчестер, как на рисунке выше, то манипуляции с порядком загрузки выполнять необязательно. Но если их несколько, поставьте на первое место тот, где установлена Windows.
Также, зайдя в БИОС, можно понять, видит ваш ПК винчестер или нет. Если его нет в списке – компьютер не видит жесткий диск, следовательно, ему не из чего грузиться. Возможно, ваш жесткий диск начал сыпаться и его пора заменить на другой или просто отошли контакты, тогда вам нужно снять крышку системника и поправить шлейф, идущий от материнской платы к винчестеру.
# Метод 2 — Открытие функции восстановления при запуске с помощью параметров предварительной загрузки.
Экран «Дополнительные параметры загрузки»
позволит вам открыть Windows
в режиме расширенного поиска неисправностей.
Итак, полностью отключите питание вашего компьютера или ноутбука, после чего вам нужно будет снова включить его. Теперь, когда вы запускаете компьютер, продолжайте нажимать клавишу F8 снова и снова. Вы увидите экран дополнительных параметров загрузки, как на скриншоте ниже.
Если вы не можете найти такой вариант, то единственное и последнее, что вы можете попробовать, это открыть его установкой Windows, поэтому переходите к следующему, третьему методу
.
Если вы успешно открыли дополнительные параметры загрузки компьютера, то теперь вам нужно выбрать первый вариант с названием «Восстановить компьютер
» или «Repair Your Computer
». Вы увидите следующее:
После этого вас попросят подтвердить свой язык и раскладку клавиатуры, просто выберите свой язык и тип клавиатуры, который вы используете.
Если вы не знаете, какой тип клавиатуры вы используете, вы можете сразу нажать следующую кнопку, чтобы пропустить этот шаг с настройкой по умолчанию.
После выбора языка и клавиатуры, нужно выбрать «Учетную запись пользователя», которую вы хотели исправить.
Итак, выберите своего пользователя и нажмите «Далее
». Этот параметр отображается только если ваша операционная система имеет более одной учетной записи пользователя.
Если у компьютера один пользователь, Вы увидите следующее:
Выбирайте первый пункт: «Начать исправление» или «Startap Repair».
Иногда вам придется сделать восстановление системы. Нужно нажать кнопку «Восстановить
», потому что нормальное исправление не поможет проблеме на вашем компьютере, именно поэтому система должна восстановить Windows.
Как должен выглядеть оригинал файла Hosts в Windows 10
Оригинальный файла hosts в Windows 10 должен выглядеть так, как это показано на скриншоте внизу. Он должен состоять примерно из 20 строк, каждая из которых начинается со знака «решетка».
Знак «решетка» в начале строки означает, что эта строка является комментарием и не вносит никаких изменений в настройки. Поэтому, если ваш hosts файл полностью пустой, то это также нормально, не стоит переживать по этому поводу.
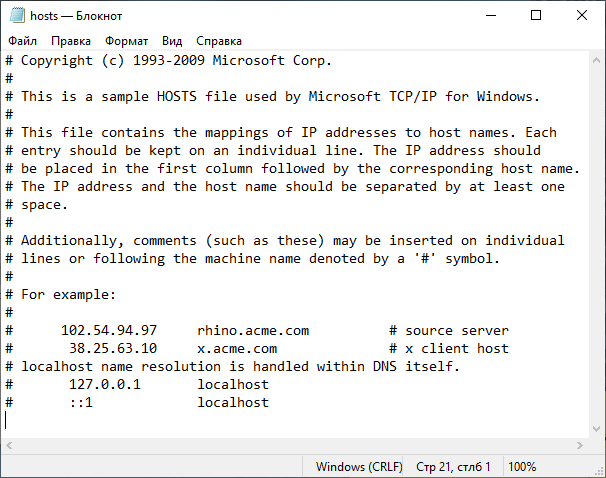
Но, если есть строки, которые начинаются не со знака решетки, а с IP-адреса, то к ним нужно отнестись внимательно. Не редко вирусы и другие вредоносные программы добаляют такие записи для того чтобы заблокировать доступ к определенным сайтам или сетевым ресурсам. Например, строка « 127.0.01 kaspersky.com » будет блокировать доступ к сайту Касперского и обновлениям антивируса. При обнаружении подобных записей их необходимо удалить и сохранить изменения.
Если в вашем hosts файле много изменений и вы не знаете, как его восстановить к оригинальному виду, то можете просто удалить все его содержимое. Просто выделите весь текст ( Ctrl-A ), удалите его ( Del ) и сохраните ( Ctrl-S ).
Вариант 7. Используем специальные программы
Для восстановления бутового раздела BOOTMGR is missing можно воспользоваться функционалом специальных программ MbrFix, Bootice, Acronis Disk Director и других. При этом, если знание компьютера у вас поверхностные, то не спешите их использовать, так как ошибки в командах могут полностью удалить нужные данные из используемого вами жёсткого диска, затем может потребоваться полная переустановка системы. Лучше воспользоваться описанными мной выше алгоритмами, а уж если они не помогли – использовать функционал данных программ, перед этим проконсультировавшись со специалистами.
Где находится файл hosts в Windows 10
Файл hosts находится в той же папке, что и раньше, а именно в C:\Windows\System32\drivers\etc (при условии, что система установлена именно в C:\Windows, а не куда-либо еще, в последнем случае ищите в соответствующей папке).
При этом для того, чтобы открыть «правильный» файл hosts, рекомендую для начала зайти в Панель управления (через правый клик по пуску) — параметры проводника. И на вкладке «Вид» в конце списка снять отметку «Скрывать расширения для зарегистрированных типов файлов», а уже после этого переходить к папке с файлом hosts.
Смысл рекомендации: некоторые начинающие пользователи открывают не файл hosts, а, например, hosts.txt, hosts.bak и тому подобные файлы, в результате, сделанные в таких файлах изменения не влияют на работу Интернета, как требуется. Нужно открывать тот файл, который не имеет никакого расширения (см. на скриншоте).
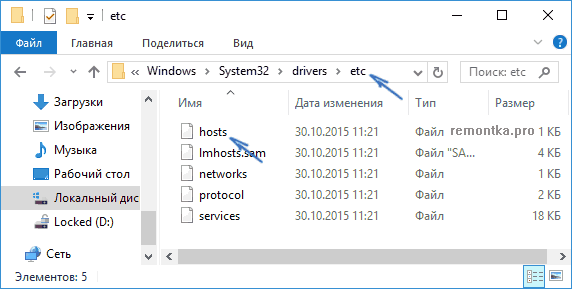
Если файл hosts отсутствует в папке C:\ Windows\ System32\ drivers\ etc — это нормально (хоть и странно) и не должно никоим образом влиять на работу системы (по умолчанию этот файл и так пустой и не содержит ничего кроме комментариев, не влияющих на работу).
Примечание: теоретически, расположение файла hosts в системе может быть изменено (например, какими-то программами для защиты этого файла). Чтобы узнать, не было ли изменено оно у вас:
По расположению файла закончили, переходим к его изменению.
Как удалить True Key с компьютера
Учитывая самопроизвольный характер установки приложения True Key, на многих компьютерах оно оказывается без желания пользователя. При этом приложение постоянно выдает различные уведомления, работает в фоновом режиме (используя ресурсы компьютера) и предлагает обновиться до премиальной версии, заплатив за нее. В такой ситуации у многих может возникнуть вопрос, как удалить True Key с компьютера. Сделать это весьма просто, но предварительно потребуется загрузить и установить программу CCleaner. Ее можно скачать с официального сайта разработчиков.
Когда приложение CCleaner будет установлено, удалить True Key можно следующим образом:
Нажмите на клавиатуре Ctrl+Alt+Del и запустите «Диспетчер задач»;
Если он открыт в свернутом виде, в левом нижнем углу нажмите на кнопку «Подробнее» и найдите среди процессов Intel Security True Key. Выделите его и нажмите «Снять задачу»
Обратите внимание, что таких процессов может быть несколько под одним названием;
Далее необходимо запустить программу CCleaner. В левом меню перейдите во вкладку «Сервис» и далее выберите «Удаление программ»
Среди доступных приложений найдите и деинсталлируйте True Key;
Когда программа будет удалена, в приложении CCleaner слева выберите вкладку «Реестр» и далее кликните по кнопке «Поиск проблем». Начнется анализ компьютера на ошибки в реестре, когда он будет завершен, программа укажет список ошибок. Нажмите «Исправить»;
Последним шагом необходимо убрать из списка автозагрузки программу, которая может переустановить True Key. Для этого нажмите на клавиатуре Windows+R, чтобы открылась строка «Выполнить». В ней пропишите команду services.msc. Откроется список служб, найдите среди доступных McAfee Aplication Installer. Кликните по нему правой кнопкой мыши и выберите «Свойства». Далее установите в пункте «Тип запуска» значение «Отключена».
Как установить и правильно настроить CCleaner:
Расположение файла hosts
По умолчанию файл hosts расположен здесь C:WindowsSystem32driversetc Файл не имеет расширения, но его можно открыть блокнотом. Для изменения содержимого файла в блокноте, необходимо иметь права администратора.
Для просмотра файла hosts откройте меню Пуск, выберите пункт Выполнить, введите команду
и нажмите кнопку ОК
Так должен выглядеть файл hosts по умолчанию.
Если в файле есть записи типа 127.0.0.1 odnoklassniki.ru 127.0.0.1 vkontakte.ru или адреса ваших сайтов, на которые вы не можете зайти, то для начала проверьте ваш на компьютер на «зловредов», а потом восстановите файл hosts
Бэкап баз 1С
Для полноты картины расскажу, как легко и быстро забэкапить файловые базы 1С. Пошаговую инструкцию не буду писать, так как у всех свои ситуации и каждый делает по-своему. Я на словах расскажу, как можно поступить с архивными копиями. Сам я каждый раз придумываю разные решения для бэкапов 1С в зависимости от обстоятельств.
Для меня важно держать где-то недалеко от рабочего сервера несколько архивных копий баз, чтобы их можно было оперативно загрузить на сервер и работать с ними. Для этого у меня на этом же гипервизоре отдельная виртуальная машина исключительно для бэкапов
Доступ к ней максимально ограничен. Она сама забирает все бэкапы к себе. С windows машины к ней доступа нет. Сделано это для простейшей защиты от шифровальщиков. Если какой-то вирус попадет на сервер и зашифрует базы 1С, я очень быстро смогу их восстановить из архивных копий, которые хранятся на этом же гипервизоре, только в другой виртуальной машине.
На windows сервере можно просто расшарить директорию с базами 1С, а на виртуалке для бэкапов подключить ее. Я обычно использую Linux систему для этого. В ней монтирую шару по smb. Как это сделать рассказываю в отдельной статье — Как быстро подмонтировать сетевой диск в Linux. После того, как подключили папку с базами 1С к бэкап серверу, можете делать с ними все, что угодно. Например, куда-то копировать с помощью rsync и сохранять изменившиеся базы. Подробно схему бэкапов с помощью rsync описываю тоже отдельно — настройка rsync для бэкапа. Обязательно одну копию держу локально на сервере с бэкапами, вторую отправляю куда-то в удаленный приемник. После этого шару отмонтирую. Она подключена только для копирования баз с windows машины на linux.
Так же для бэкапов вы можете использовать какое-нибудь S3 хранилище, например у того же Selectel. По моим недавним сравнениям по ценам там наиболее выгодные условия из известных хостеров. По крайней мере я дешевле не нашел. Заливать бэкапы в S3 можно с помощью утилиты rclone. У Selectel еще очень удобно сделано в плане настройки времени хранения данных в контейнерах. Я обычно создаю 3 разных контейнера:
- Day — в него заливаются архивы каждый день. Срок хранения файлов в этом контейнере — 7 дней. Настраивается это штатно в панели управления. На стороне хоста, с которого заливаются данные, ничего делать не надо.
- Week — архивы заливаются раз в неделю и хранятся 31 день.
- Month — архивы заливаются раз в месяц и хранятся условно бесконечно.
Таким образом мы просто каждый день льем файлы в S3 в разные контейнеры, а там они автоматом ротируются. Мы всегда имеем 7 последних копий, 4 недельные и помесячные. Удобная схема и не очень дорогая. Стоимость хранения можете сами прикинуть по калькулятору хранилища.
Еще один вариант бэкапа — копировать базы по nfs на какой-то сервер. В общем, тут вариантов может быть очень много. Я для этого и использую такую схему — подключение директории с базами к linux серверу, а там уже возможности по работе с бэкапами безграничные. Можно на тот же Яндекс.Диск их передавать. Вот тоже статья по этому поводу — бэкап на яндекс диск. Правда там речь идет про сайт, но принципиальной разницы нет.
Заключение
Это все, что я хотел рассказать по поводу публикации файловых баз 1С в интернет. Постарался дать не только технические данные но и свои личные подробности, основанные на опыте подобных эксплуатаций. Я хоть и пытаюсь дистанцироваться от 1С, но она настолько популярна в России, что так или иначе сталкиваешься с этим продуктом. Да я и свою бухгалтерию ИП сам веду в 1С ![]()
Если захотите себе настроить что-то подобное, то обращайтесь ко мне. Я могу подобрать подходящее решение под ваш бюджет и выполнить настройку. Это будет дешевле быстрее и скорее всего лучше, чем вам настроят через франчайзи. По крайней мере то, что я видел, чаще всего было настроено так себе. Без акцента на безопасность и удобство, лишь бы работало.
Онлайн курс по Linux
Если у вас есть желание научиться строить и поддерживать высокодоступные и надежные системы, рекомендую познакомиться с онлайн-курсом «Administrator Linux. Professional» в OTUS. Курс не для новичков, для поступления нужны базовые знания по сетям и установке Linux на виртуалку. Обучение длится 5 месяцев, после чего успешные выпускники курса смогут пройти собеседования у партнеров.
Что даст вам этот курс:
- Знание архитектуры Linux.
- Освоение современных методов и инструментов анализа и обработки данных.
- Умение подбирать конфигурацию под необходимые задачи, управлять процессами и обеспечивать безопасность системы.
- Владение основными рабочими инструментами системного администратора.
- Понимание особенностей развертывания, настройки и обслуживания сетей, построенных на базе Linux.
- Способность быстро решать возникающие проблемы и обеспечивать стабильную и бесперебойную работу системы.
Проверьте себя на вступительном тесте и смотрите подробнее программу по .




![Доступ запрещен при редактировании файла hosts в windows 10 [полное руководство]](http://fuzeservers.ru/wp-content/uploads/a/5/f/a5f2d4ffc3c161b08e15e105387df024.gif)





![Ошибка microsoft.windows.shellexperiencehost в windows 10 [полное руководство] - gadgetshelp,com](http://fuzeservers.ru/wp-content/uploads/8/1/5/8158f2ab42c9416bd1fc0f056121948e.png)











![Доступ запрещен при редактировании файла hosts в windows 10 [полное руководство]](http://fuzeservers.ru/wp-content/uploads/0/0/3/00324f111350d3615b509dfa2940e482.png)




