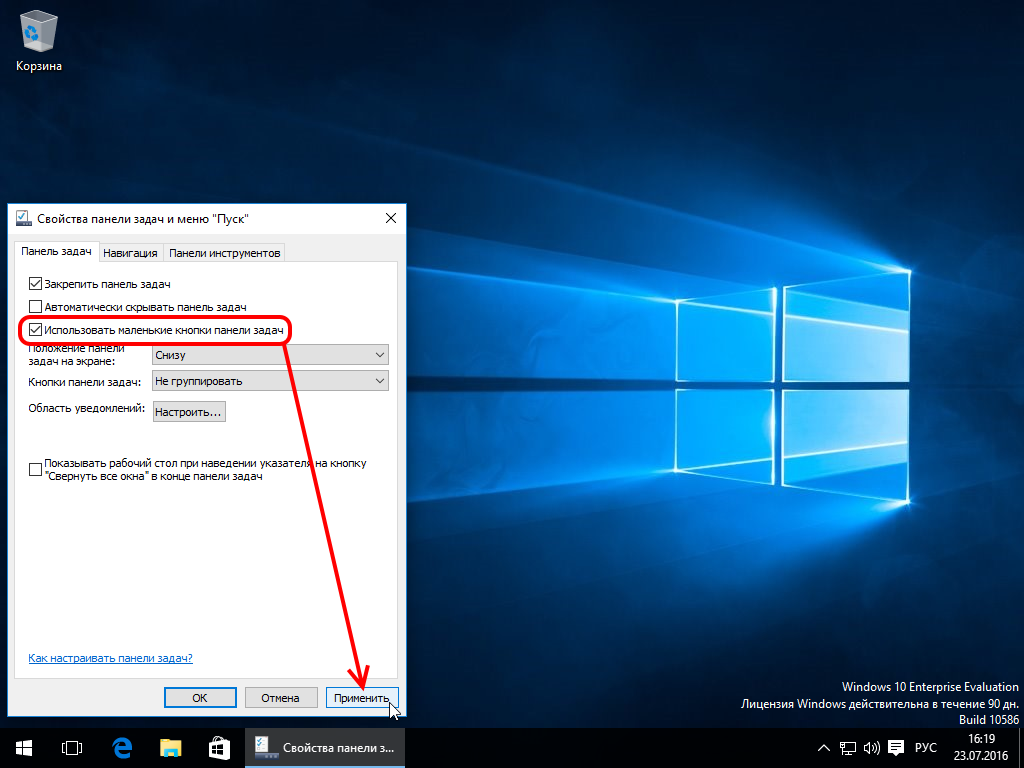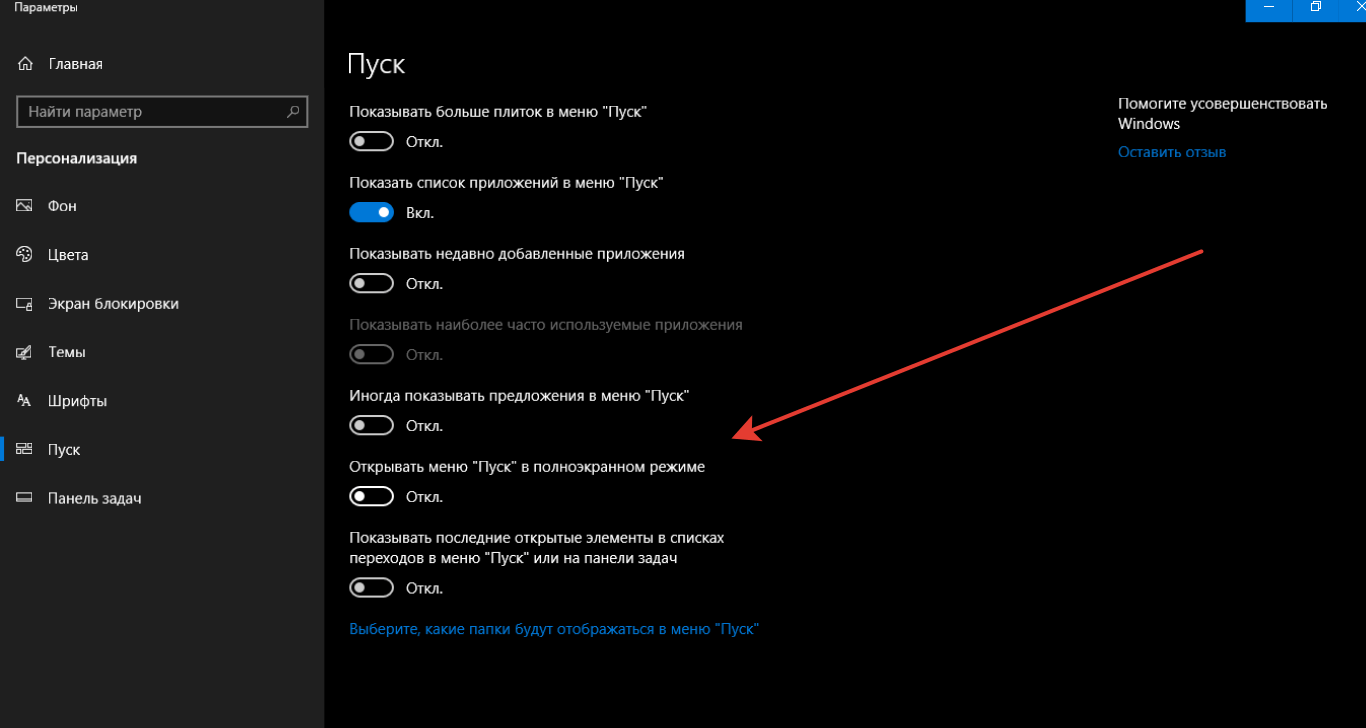Методы вызова
Существует целый ряд методов запустить Диспетчер задач. К сожалению, большинству пользователей не все они знакомы.
Способ 1: горячие клавиши
Самый простой вариант активировать Диспетчер задач – это применить горячие клавиши.
- Наберите на клавиатуре Ctrl+Shift+Esc.
- Диспетчер задач тут же запустится.
Данный вариант хорош почти всем, но в первую очередь, быстротой и легкостью. Единственный недостаток заключается в том, что далеко не все юзеры готовы запоминать подобные комбинации клавиш.
Способ 2: экран безопасности
Следующий вариант предусматривает включение Диспетчера задач через экран безопасности, но тоже при помощи «горячей» комбинации.
- Наберите Ctrl+Alt+Del.
- Запускается экран безопасности. Щелкайте в нем по позиции «Запустить диспетчер задач».
Системная утилита будет запущена.
Несмотря на то, что существует более быстрый и удобный вариант запуска Диспетчера посредством сочетания кнопок (Ctrl+Shift+Esc), некоторые пользователи применяют именно способ с набором Ctrl+Alt+Del. Это связано с тем, что в Виндовс XP именно данная комбинация служила для прямого перехода в Диспетчер задач, и юзеры по привычке продолжают её использовать.
Способ 3: панель задач
Наверное, самым популярным вариантом вызова Диспетчера является использование контекстного меню на панели задач.
- Щелкайте по панели задач правой кнопкой мышки (ПКМ). В перечне выбирайте «Запустить диспетчер задач».
Нужный вам инструмент будет запущен.
Способ 4: поиск в меню «Пуск»
Следующий способ предусматривает использование окна поиска в меню «Пуск».
-
Кликайте «Пуск». В поле «Найти программы и файлы» вбейте:
Можно также вбить и часть этой фразы, так как результаты выдачи начнут отображаться по ходу ввода. В блоке выдачи «Панель управления» щелкните по пункту «Просмотр запущенных процессов в Диспетчере задач».
Инструмент будет открыт во вкладке «Процессы».
Способ 5: окно «Выполнить»
Запуск этой утилиты можно также произвести путем ввода команды в окно «Выполнить».
-
Вызываем «Выполнить», нажав Win+R. Вводим:
Жмем «OK».
Диспетчер запущен.
Способ 6: Панель управления
Запуск этой системной программы можно также осуществить через Панель управления.
- Кликайте «Пуск». Нажимайте в списке «Панель управления».
Переходите в «Система и безопасность».
Щелкайте «Система».
В левой нижней части данного окна щелкните «Счетчики и средства производительности».
Далее в боковом меню перейдите по «Дополнительные инструменты».
Запускается окно со списком утилит. Выберите «Открыть диспетчер задач».
Инструмент будет запущен.
Способ 7: запуск исполняемого файла
Наверное, одним из самых неудобных способов открыть Диспетчер является непосредственный запуск его исполняемого файла taskmgr.exe через файловый менеджер.
-
Откройте Проводник Windows или другой файловый менеджер. Введите в адресную строку следующий путь:
Щелкайте Enter или жмите на стрелочку справа от адресной строки.
Выполняется переход в системную папку, в которой находится файл taskmgr.exe. Находим и дважды щелкаем по нему.
После этого действия утилита запущена.
Способ 8: адресная строка Проводника
Можно поступить проще, вбив в адресную строку Проводника полный путь к файлу taskmgr.exe.
-
Открываем Проводник. Вводим в адресную строку:
Кликайте Enter или жмите на иконку в виде стрелки справа от строки.
Происходит запуск Диспетчера без перехода в директорию расположения его исполняемого файла.
Способ 9: создание ярлыка
Также для быстрого и удобного доступа к запуску Диспетчера можете создать соответствующий ярлык на рабочем столе.
- Щелкните ПКМ по рабочему столу. Выбирайте «Создать». В следующем перечне кликайте «Ярлык».
Запускается мастер создания ярлыка. В поле «Укажите расположение объекта» вставляем адрес размещения исполняемого файла, который мы уже выяснили выше:
Нажимайте «Далее».
В следующем окне присваивается имя ярлыку. По умолчанию оно соответствует наименованию исполняемого файла, но для большего удобства можете его заменить на другое название, например, на «Диспетчер задач». Щелкайте «Готово».
Ярлык создан и отображен на рабочем столе. Для активации Диспетчера задач достаточно дважды щелкнуть по объекту.
Как видим, существует очень много способов открыть Диспетчер задач в Виндовс 7. Пользователь сам должен решить, какой вариант ему более подходит, но объективно легче и быстрее всего запускать утилиту при помощи горячих клавиш или контекстного меню на панели задач.
Опишите, что у вас не получилось.
Наши специалисты постараются ответить максимально быстро.
Комментарии к записи “ Как вызвать диспетчер задач на удаленном рабочем столе (RDP)? ”
чтобы вызвать диспетчер задач попробуй комбинацию клавиш ctrl+shift+Escape, проверенно работает
Как запустить диспетчер задач на удаленном компьютере в терминале? Как снять зависшую программу или сессию пользователя? Стандартные три волшебных кнопки Ctrl + Alt + Del тут не помогут, ибо в терминале действует иная комбинация.
Ctrl + Alt + End — спасет отца русской демократии в данной ситуации.
Если считаете статью полезной,не ленитесь ставить лайки и делиться с друзьями.
Комментариев: 17
Спасибо, реально спасло))
Реально спасло! Спасибо автору!
как вариант: пуск->выполнить->taskmgr
А щелкнуть правой кнопкой мыши по панели задач и выбрать пункт «Диспетчер задач» никак, да?
2013-12-16 в 20:40:41 | uzravatar
как вариант: пуск->выполнить->taskmgr
2013-12-20 в 07:46:19 | Рушан
А щелкнуть правой кнопкой мыши по панели задач и выбрать пункт «Диспетчер задач» никак, да?
не работают ваши советы. если по удаленке комп перезагрузился, а для входа требует нажать три волшебные кнопки, то Ctrl + Alt + End не работает. не получается снова запустить компьютер. нет ни панели задач, ни кнопки пуск — в комп не войти.
Вы сейчас точно про терминальный сервер пишете? Для входа по rdp Ctrl+Alt+Del не запрашивается
Спасает, если, например explorer завис или не запустился.
RMS — это продукт именно для удаленного администрирования компьютеров. Программа изначально разрабатывалась, в первую очередь, для нужд системных администраторов и других IT специалистов.
Как отключить зависшую программу
Самое популярное применение Диспетчера задач — выключение зависших приложений. Собственно, это его наиважнейшая функция — отрубать те программы, которые не получается закрыть обычным способом.
А также он спасает, когда из-за проблем с одной программой виснет вся система. То есть компьютер не реагирует ни на какие действия (бывает, даже курсор мыши не двигается).
Решается эта проблема так:
- Запускаем Диспетчер задач.
- Щелкаем по нужной программе во вкладке «Приложения» один раз левой кнопкой мышки (чтобы выделить ее) и нажимаем на кнопку «Снять задачу» внизу.
В графе «Состояние» показывается статус каждого запущенного приложения. У проблемной программы он обычно указан как «Не отвечает».
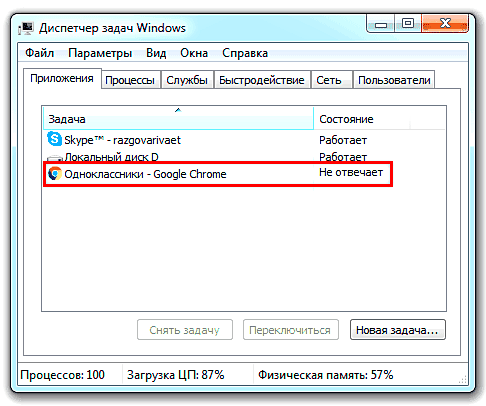
На заметку. Если после этого программа по-прежнему «висит», щелкните по ней правой кнопкой мыши и в списке выберите «Перейти к процессу». Откроется вкладка «Процессы», где уже будет выделен тот, что нужно выключить. Для этого нажмите на кнопку «Завершить процесс» (внизу).
Для чего еще нужен Диспетчер задач
Еще здесь можно найти данные об объеме занятой оперативной памяти, нагрузке на центральный процессор и общем количестве запущенных процессов. Эта информация всегда показывается внизу, независимо от открытой вкладки.
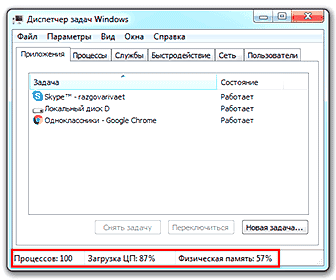
Но самую ценную информацию можно получить из вкладок программы (вверху). Там же можно управлять некоторыми процессами компьютера.
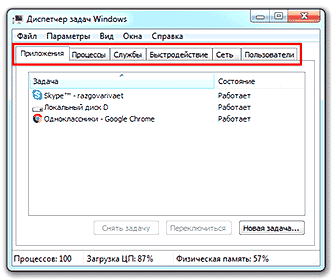
Процессы. Здесь показывается детальная информация обо всех процессах, которые сейчас запущены — то, как они нагружают процессор и занимают оперативную память. Их можно сортировать: по убыванию, возрастанию, в алфавитном порядке. Для этого просто нажать на нужный столбец.
Таким образом, например, можно узнать, какой процесс использует больше всего памяти.
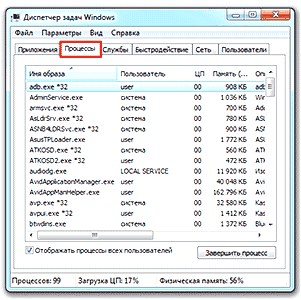
В отличие от вкладки «Приложения», здесь мы можем управлять и теми, которые не видны на Панели задач — работают в фоновом режиме или находятся в системном трее.
С каждым из них можно проделать различные манипуляции: открыть папку, в которой хранится этот файл, установить для него приоритет, завершить процесс и др. Для этого нужно щелкнуть по нему правой кнопкой мышки.

Если нужно получить больше данных, нажмите кнопку «Вид» вверху, выберите пункт «Выбрать столбцы», птичками отметьте то, что нужно отображать, и нажмите ОК.
Также именно здесь (среди процессов) можно обнаружить работу вирусов и вредоносных программ. Но закрывать их особого смысла нет, так как после перезагрузки компьютера они запустятся снова. Избавляться от них нужно по-другому — при помощи хорошего антивируса.
На заметку. В попытках ускорить работу компьютера некоторые пользователи начинают завершать разные неизвестные им процессы
Делать этого не рекомендуется, так как можно случайно закрыть что-то важное и компьютер начнет работать неправильно или вообще зависнет. Страшного в этом ничего нет – после перезагрузки все они запустятся снова
Но все же лучше не рисковать, ведь можно потерять несохраненную информацию.
Службы. В этой вкладке показаны приложения, которые запускаются операционной системой (как правило, в автоматическом режиме) и выполняются вне зависимости от статуса пользователя.
Через правую кнопку мыши эти службы можно редактировать. Но лучше этого не делать, так как все они нужны для корректной работы компьютера.
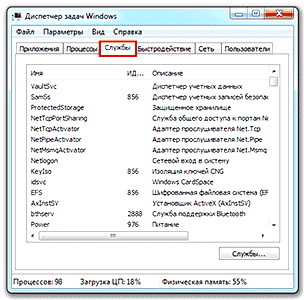
Быстродействие. Полная информация о загруженности процессора и объеме занятой оперативной памяти.
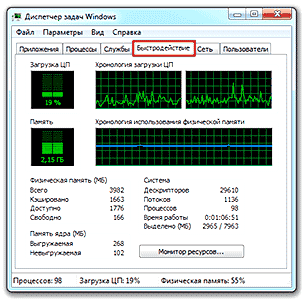
При желании можно получить еще более подробную информацию, нажав на кнопку «Монитор ресурсов» внизу.
Сеть. Информация о сетевых подключениях. Используется крайне редко в случае неполадок с интернет-соединением.
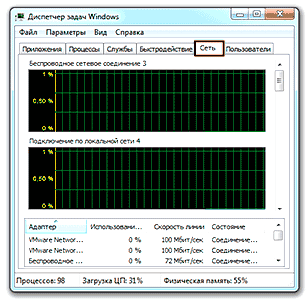
Пользователи. Предоставляет информацию о пользователях системы. А также здесь можно отключать отдельных пользователей, отправлять им сообщения и завершать сеансы.
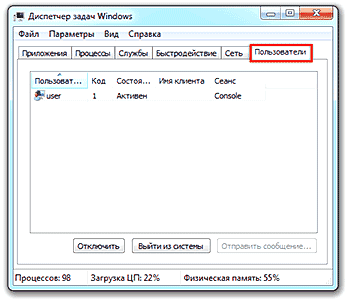
Эта вкладка может пригодиться только в том случае, если к вашему компьютеру кто-то подключается удаленно.
Решение 1 — Проверьте мышь
Первое, что нужно проверить, это то, что ваша мышь не сломана. Лучший способ сделать это — подключить мышь к другому ноутбуку или рабочему столу, чтобы проверить, работает ли щелчок правой кнопкой мыши.
Если у вас есть беспроводная мышь, замените ее батареи новыми. Вы также можете проверить оборудование с помощью средства устранения неполадок «Оборудование и устройства» в Windows 10 следующим образом:
- Нажмите кнопку Cortana на панели задач Windows и введите «оборудование и устройства» в поле поиска.
- Выберите Найти и устранить проблемы с устройствами, чтобы открыть окно ниже.
- Нажмите кнопку « Далее» для сканирования.
- Средство устранения неполадок сообщит вам обо всех обнаруженных проблемах с оборудованием и устройствами со списком, из которого вы сможете выбрать устройства для исправления. Выберите вашу мышь, если она в списке, и нажмите кнопку Далее .
Глобальные параметры
Элемент меню открывает диалоговое окно Параметры. Глобальные параметры, например размер клиентской области, можно изменять здесь. Большинство параметров, связанных с сервером, например горячие клавиши и указанные на странице опыт, вступят в силу только при следующем подключении сервера.
Общие сведения
Скрыть главное меню до нажатия клавиши ALT
Главное меню можно скрыть, пока не будет нажата клавиша ALT или не будет выбрана область заголовка окна.
Интервал автоматического сохранения
Вы можете периодически сохранять открытые файлы Рдкман. Установите флажок автоматически сохранять и укажите интервал (в минутах) для сохранения. Интервал 0 не будет периодически сохраняться, но при выходе из Рдкман будет подавлен запрос Save.
Запрос на повторное подключение подключенных серверов при запуске
Рдкман запоминает серверы, на которых подключены при завершении программы. При следующем запуске вам будет предложено выбрать серверы для повторного подключения. Отключение этого параметра автоматически подключает все ранее подключенные серверы. Параметры командной строки, влияющие на это поведение, см. в разделе Командная строка.
Параметры группы по умолчанию
Нажатие этой кнопки открывает диалоговое окно для настройки параметров базового уровня иерархии наследования. Например, если файловая группа настроена на наследование от родительского объекта, то здесь поступают параметры.
Дерево
Щелкните, чтобы выбрать для фокуса удаленный клиент
При выборе узла в элементе управления «дерево сервера» нажатием кнопки мыши поведение по умолчанию заключается в том, чтобы сосредоточиться на элементе управления «дерево». Можно изменить этот параметр, чтобы сосредоточиться на выбранном сервере.
Затемнение узлов при неактивном элементе управления «дерево»
Рдкман может затенить элемент управления «дерево», если он неактивен. Это заметно визуальное различие фокуса клавиатуры.
Клиентская область
Размер клиентской области
Этот параметр изменяет размер клиентской области окна Рдкман. Эти параметры также доступны в меню .
Размер единицы эскиза
Размер единицы эскиза можно указать в виде абсолютного размера в пикселях или относительного процента ширины панели клиента.
Сочетания клавиш
Многие сочетания клавиш удаленного рабочего стола настраиваются. Однако существует ограниченное сопоставление. Например, если по умолчанию используется клавиша ALT — что-то, замена также должна быть нажата клавишей ALT. Чтобы изменить горячую клавишу, перейдите к текстовому полю для сочетания клавиш и нажмите новую клавишу «что».
Взаимодействие
в зависимости от пропускной способности, доступной на компьютере, необходимо ограничить Windows функции пользовательского интерфейса для повышения производительности. Раскрывающееся раскрывающийся список скорость подключения можно использовать для установки всех параметров вместе или для индивидуальной настройки. Это следующие функции: фон рабочего стола, отображение полного содержимого окна при перетаскивании, анимации меню и окон и темах Windows.
Во весь экран
Показывать панель подключения во весь экранАвтоматически скрывать панель подключений
Когда сервер отображается в полноэкранном режиме, элемент управления activeX удаленного рабочего стола предоставляет панель подключения пользовательского интерфейса в верхней части окна. Эту панель можно включать и отключать. Когда она включена, вы можете закреплять или скрывать ее.
Полноэкранный режим всегда поверх остальных окон
Когда Рдкман отображает сервер в полноэкранном режиме, можно выбрать, чтобы окно всегда отображалось как верхнее окно.
Использование нескольких мониторов при необходимости
По умолчанию полноэкранный сеанс ограничен монитором, содержащим окно сервера. Можно включить несколько мониторов в режиме полноэкранного режима. Если размер удаленного рабочего стола больше, чем монитор окна, он будет охватывать столько мониторов, сколько необходимо для удаленного сеанса
Обратите внимание, что используются только прямоугольные области, поэтому при наличии двух мониторов с разными разрешениями по вертикали используется более короткий из двух. Кроме того, существует жесткий предел 4096×2048 для управления удаленным рабочим столом
Как настроить контекстное меню
Под контекстным меню подразумевается панель в виде картинок с командами, которые всплывают при нажатии на файл, папку или диск ПКМ, аналогично срабатывают и иные графические элементы, под исключения не попадал даже «рабочий стол».
Инструмент применяется для регулировки встроенного программного обеспечения, приложений и пр. Система позволяет проводить в пунктах контекстного меню Виндовс изменения, что увеличивает показатели удобства ее использования.
Редактирование указанного выпадающего списка производится при использовании встроенных инструментов. Иные методики лучше не применять из-за риска нарушения функциональности операционной системы. Встроенные инструменты помогают настроить и вернуть все в прежнее состояние при неправильной настройке панели.
При проведении отладки необходимо правильно прописывать команды в нужных местах. Корректировка списков при ошибочных командах невозможна.
Как проводится отладка
Убрать пункты из контекстного меню
Отдельные приложения, установленные на персональном компьютере, способны добавлять собственные подпункты в панель. В результате она может стать слишком большого размера, что вызовет определенные неудобства.
Отдельные компоненты в выпадающем окне большинство пользователей никогда не применяет, поэтому требуется их удаление.
Настройка контекстного меню Windows 10 производится несколькими методами, для изменений в параметрах, необходимо:
- Провести запуск соответствующего софта.
- Переместиться в основные параметры с установками — точное наименование зависит от особенностей приложения.
- Открыть раздел с перечнем, на котором будут видны интеграции с оболочкой операционной системы.
- Снять галочку около графы «вложенное контекстное меню».
Контекстное меню в Windows 7
Редактирование при помощи реестра
Корректор применяется для изменений на уровне корневых процессов Windows
Проведение любых процедур с инструментом должно проходить с максимальной осторожностью. Перед началом манипуляций нужно создать точку системного восстановления, чтобы была возможность откатить ОС назад при появлении ошибок
Для стирания подпункта из записей каталога следует:
- Нажать на сочетание клавиш «Win» + «R».
- В появившемся на дисплее диалоговом окне вписать «regedit».
- В следующем разделе найти пункт, который подлежит удалению.
Изначально поиск проводится через раздел «HKEY_CLASSES_ROOT\* \shellex\ ContextMenuHandlers\», после чего пользователь должен перейти в область директорий.
Как изменить контекстное меню правой кнопки мыши в Win 10? После поиска и обнаружения нужного элемента по нему кликают ПКМ и стирают.
Каталог допустимых значений
Как убрать пункты с помощью специальных утилит
Для выполнения задачи могут использоваться отдельные бесплатные приложения. В список распространенных входят те, которые перечислены ниже.
Для удаления компонентов применяются следующие бесплатные утилиты:
- Right Click Enhancer;
- Filemenu Tools;
- Easy Context Menu.
Для проведения операции при помощи последнего программного обеспечения из списка необходимо:
- провести запуск приложения и переместиться в блок «корректора списка команд»;
- переместится в раздел «чистки КМ»;
- выбрать нужный подпункт для вытирания из перечня.
Вторая утилита «Filemenu Tools» характеризуется расширенной функциональностью, которая позволяет делать тонкую регулировку. «Right Click Enhancer» не отличается от «Easy Context Menu».
Утилита FileMenu Tools
Как добавить пункты в контекстное меню с помощью утилиты
Правка проходит не только удалением, но и добавкой новых разделов. Осуществить операцию можно при помощи вышеуказанных приложений. Для выполнения задачи требуется:
- Войти в систему через блок «файл».
- Активизировать корректор списка команд — в Easy Context Menu он будет открываться при помощи одновременного нажатия на кнопки «Ctrl» + «E».
- В следующем подразделе необходимо кликнуть по значению «добавить команду».
- В возникшем окне на экране отыскать файл с расширением .exe, отвечающим за запуск утилиты.
Контекстное меню проводника в Windows 10
Щелчок правой кнопкой мыши не работает в меню «Пуск» или на панели задач.
Если вы столкнулись с этой проблемой, вы можете попробовать наши рекомендуемые ниже решения в произвольном порядке и посмотреть, поможет ли это решить проблему.
- Перезапустите проводник.
- Измените значение реестра UseExperience
- Запустить командлет PowerShell
- Заменить содержимое папки WinX
- Проверьте состояние чистой загрузки.
Давайте посмотрим на описание процесса, связанного с каждым из перечисленных решений.
1]Перезапустите проводник.
Для этого решения необходимо перезапустить проводник Windows и посмотреть, решена ли проблема. Если проблема не решена, переходите к следующему решению.
2]Измените значение реестра UseExperience.
Поскольку это операция реестра, рекомендуется сделать резервную копию реестра или создать точку восстановления системы в качестве необходимых мер предосторожности. После этого вы можете действовать следующим образом:
HKEY_LOCAL_MACHINESOFTWAREMicrosoftWindowsCurrentVersionImmersiveShellLauncher
На правой панели дважды щелкните значок UseExperience запись для редактирования ее свойств.
Если его нет, вам нужно создать новый. Щелкните правой кнопкой мыши в любом месте правой панели и выберите Создать> Значение Dword (32-бит). Назовите ключ UseExperience.
- В окне свойств установите для параметра Значение значение .
- Нажмите Ok сохранить изменения.
- Закройте редактор реестра и перезагрузите устройство.
При загрузке проверьте, решена ли проблема.
3]Запустить командлет PowerShell.
Сделайте следующее:
- Нажмите клавишу Windows + R, чтобы вызвать диалоговое окно «Выполнить».
- В диалоговом окне «Выполнить» скопируйте и вставьте приведенную ниже команду, чтобы открыть PowerShell в режиме администратора.
PowerShell -ExecutionPolicy Unrestricted
Либо нажмите клавиши Windows + X, чтобы открыть меню опытного пользователя, а затем нажмите А на клавиатуре, чтобы запустить PowerShell в режиме администратора / с повышенными правами.
В консоли PowerShell скопируйте и вставьте приведенный ниже командлет и нажмите Enter. Игнорируйте любые предупреждающие сообщения и позвольте командлету выполнить.
Get-AppXPackage -AllUsers | Foreach {Add-AppxPackage -DisableDevelopmentMode -Register "$($_.InstallLocation)AppXManifest.xml"}
После выполнения командлета проверьте, решена ли проблема.
4]Заменить содержимое папки WinX
Если у вас есть запасное устройство с Windows 10, перейдите в проводник на этом устройстве и перейдите в указанное ниже место.
%USERPROFILE%AppDataLocalMicrosoftWindowsWinX
Если вы не можете найти другой компьютер с Windows 10, есть обходной путь.
Просто создайте нового пользователя на своем ПК с Windows 10. Теперь скопируйте содержимое этой папки, войдите в свою учетную запись и вставьте содержимое, чтобы заменить его.
Вопрос должен быть решен.
5]Проверьте состояние чистой загрузки
Если ничего не помогает, выполните чистую загрузку и посмотрите, существует ли проблема. Если это не так, попробуйте вручную определить вызывающий нарушение процесс, который может мешать его работе.
Надеюсь это поможет!
Решение
-
Убедитесь, что локализованная групповая политика или политика групп домена не блокирует использование диспетчера задач.
-
Политика локальной группы
-
Перейдите к > запуску запуска, введите, а затем нажмите ввод.
-
Перейдите к администрированию > конфигурации > пользователей System > Ctrl+Alt+Del Options.
-
В правой части экрана убедитесь, что параметр Remove Task Manager установлен для отключения или ненастройки.
-
Закрыть MMC Gpedit.msc.
-
Перейдите к > запуску запуска, введите, а затем нажмите ввод.
Примечание
Если вы используете Windows 2000, выполните 227302 KB e. Использование для немедленного принудительного обновления групповой политики.
-
-
Политика группы домена
Свяжитесь с локальной командой поддержки ИТ.
-
-
Проверка правильных параметров реестра:
-
Перейдите к > запуску запуска, введите, а затем нажмите ввод.
Предупреждение
Изменение реестра может привести к серьезным проблемам, которые могут потребовать переустановки операционной системы. Всегда архивайте файлы перед этим взломом реестра.
-
Перейдите к следующим клавишам реестра и убедитесь, что по умолчанию установлены следующие параметры:
Windows Registry Editor Version 5.00
DisableTaskMgr=dword:000000000
DisableTaskMgr=dword:000000000
DisableTaskMgr=dword:000000000
DisableCAD=dword:00000000
-
Перезагрузите компьютер.
-
Community Отказ от контента решений
Корпорация Майкрософт и/или соответствующие поставщики не делают представлений о пригодности, надежности или точности сведений и связанных с ними графических данных, содержащихся в этой записи. Вся такая информация и связанная графика предоставляются «как есть» без какой-либо гарантии. Корпорация Майкрософт и/или соответствующие поставщики тем самым отключили все гарантии и условия в отношении этой информации и связанной графики, включая все подразумеваемые гарантии и условия торговой доступности, пригодность для определенной цели, рабочий труд, название и неущемление. Вы соглашаетесь, что ни в каких событиях корпорация Майкрософт и/или ее поставщики не несут ответственности за любые прямые, косвенные, штрафные, случайные, специальные, сопутствующие повреждения или любые повреждения, включая без ограничений убытки за потерю использования, данных или прибыли, возникающие из-за использования или невозможности использования сведений и связанных с ними графических элементов, содержащихся в этом деле, независимо от того, были ли они связаны с контрактом, тортом, халатностью, строгой ответственностью или иным образом, даже если корпорации Майкрософт или любому из ее поставщиков было рекомендовано о возможности ущерба.
Комментарии к статье (4)
Спасибо)) а то положил комп на работе
Так же, обычный пользователь может открыть диспетчер задач, и там на вкладке «Пользователи» посмотреть все это. Ну, или если нужен например вывод в текстовом виде, то лучше воспользоваться выше предложенным вариантом с qwinsta.
К сожалению, у меня нет возможности проверить догадку, но есть такая утилита, как qwinsta. Возможно, она позволит без админских прав смотреть активных RDP юзеров. Если нет, то можно попробовать информацию из этой статьи: https://sysadmin.ru/articles/zapusk-programmy-trebuyushhij-prava-administratora-pod-uchetnoj-zapisyu-obychnogo-polzovatelya
qwinsta /? Display information about Remote Desktop Sessions.
QUERY SESSION
sessionname Identifies the session named sessionname. username Identifies the session with user username. sessionid Identifies the session with ID sessionid. /SERVER:servername The server to be queried (default is current). /MODE Display current line settings. /FLOW Display current flow control settings. /CONNECT Display current connect settings. /COUNTER Display current Remote Desktop Services counters informati on. /VM Display information about sessions within virtual machines.
А теперь, то же самое, только для rdp-сессии для контроллера домена. Суть вопроса: что надо сделать, чтобы конкретный пользователь, без админских прав, смог смотреть подключенных по rdp клиентов?