Атрибуты файлов или разрешения NTFS
И Windows, и команда списка каталогов отображают общую статистику файлов и папок только для тех файлов и папок, к которые у вас есть разрешения на доступ. По умолчанию файлы, скрытые файлы и защищенные файлы операционной системы, исключаются. Это поведение может Windows explorer или команду dir для отображения неточных итогов файлов и папок и статистики размеров.
Чтобы включить эти типы файлов в общую статистику, измените параметры папки. Для этого выполните указанные ниже действия.
- Нажмите кнопку Начните, нажмите кнопку «Мой компьютер», а затем дважды щелкните букву диска (например: D) тома. Это открывает объем и отображает папки и файлы, которые содержит корень.
- В меню Инструменты щелкните Параметры папки и нажмите вкладку Просмотр.
- Выберите поле Показать скрытые файлы и папки, а затем щелкните, чтобы очистить поле Скрыть защищенные файлы операционной системы.
- Щелкните Да, когда вы получите предупреждение, а затем нажмите кнопку Применить. Это изменение позволяет Windows Explorer и команду общую сумму всех файлов и папок, которые содержит том, что пользователь имеет разрешения на доступ.
Чтобы определить папки и файлы, к которые нельзя получить доступ, выполните следующие действия:
-
В командной подсказке создайте текстовый файл из вывода команды.
Например: В командной подсказке введите следующую команду: .
-
Запустите мастер резервного копирования или восстановления.
- Нажмите кнопку Начните, нажмите кнопку Выполнить, введите ntbackup, а затем нажмите кнопку ОК.
- Щелкните расширенный режим.
-
Щелкните Параметры в меню Tools, щелкните вкладку Резервное копирование журнала, щелкните Подробный и нажмите кнопку ОК.
-
В утилите резервного копирования щелкните вкладку Резервное копирование, а затем выберите поле для всего затронутого тома (например: D:), а затем нажмите кнопку Начните резервное копирование.
-
После завершения резервного копирования откройте отчет о резервном копировании и сравните папку для папки с выходом журнала NTBackup с d-dir.txt, сохраненным на шаге 1.
Так как резервное копирование может получить доступ ко всем файлам, в отчете могут содержаться папки и файлы, которые Windows Explorer и не отображаются в команде dir. Вам может быть проще использовать интерфейс NTBackup для поиска тома без архива громкости при поиске больших файлов или папок, к которые невозможно получить доступ с помощью Windows Explorer.
После обнаружения файлов, к которые вы не имеете доступа, можно добавить или изменить разрешения с помощью вкладки Security во время просмотра свойств файла или папки в Windows Explorer. По умолчанию вы не можете получить доступ к папке сведения о томе системы. Чтобы включить папку в команду, необходимо добавить правильные разрешения.
Вы можете заметить папки или файлы, у них нет вкладки Security. Возможно, вы не сможете повторно назначить разрешения затронутым папкам и файлам. Вы можете получить следующее сообщение об ошибке при попытке получить к ним доступ:
Если у вас есть такие папки, обратитесь в службы поддержки продуктов Майкрософт для получения дополнительной помощи.
Открываем командную строку из системной папки Windows
Из-за того, что cmd.exe представляет собой программу, запустить её можно так же как любой другой исполняемый файл – сначала найти место расположение, затем открыть.
В 32-битных версиях утилита находится на системном диске в папке \Windows\System32. Отличие 64-битных вариантов – вместо каталога System32 файл расположен в SysWOW64.
Здесь можно запустить командную строку от имени администратора всего парой действий.
- Сначала открывается контекстное меню.
- Затем выбирается пункт открытия файла с административными правами.
Для использования консоли без лишних действий можно создать специальный ярлык, поместив его, например, на Рабочем столе. Для создания ярлыка придётся выполнить такие действия:
- Кликнуть в любом месте рабочего стола.
- Выберите пункт «Создать» и указать, что создаётся именно ярлык.
- Ввести в появившейся на экране форме название cmd или cmd.exe.
- Назвать ярлык так, чтобы его было легко найти для запуска, и нажать «Готово».
Теперь на экране появляется ярлык с выбранным названием. Но перед тем, как запускать командную строку от имени администратора, придётся выполнить настройку.
- Для этого следует кликнуть по ярлыку, открыть контекстное меню и выбрать «Свойства».
- Теперь необходимо нажать на кнопку «Дополнительно» и указать, что консоль должна запускаться с административными правами.
- После нажатия «ОК» на экране будет ярлык, позволяющий быстро запустить командную строку от имени администратора.А для того, чтобы дополнительно упростить процесс запуска, следует снова открыть контекстное меню ярлыка и указать, что его нужно закрепить на панели задач. Теперь открывать командную строку от имени администратора, можно даже не переходя на Рабочий стол операционной системы.
основные черты
TrueNAS CORE — это новое название популярной операционной системы FreeNAS, ориентированной на NAS, операционной системы, специально предназначенной для работы в качестве высокопроизводительного профессионального NAS-сервера. Эта операционная система может быть установлена на любой платформе x64 благодаря тому, что базовой операционной системой является FreeBSD версии 12. TrueNAS включает в себя совместимость с большим количеством оборудования, будь то материнские платы и сетевые карты, которые являются двумя устройствами, которые могут вызвать больше проблем. . Аббревиатура NAS означает «сетевое хранилище», а TrueNAS значительно упрощает использование и настройку всех служб, которые должен иметь сервер NAS, таких как сервер Samba, FTP, NFS, хранилище с RAID, удаленный доступ через OpenVPN и многое другое. .
TrueNAS Core включает в себя большое количество сервисов для максимально эффективного использования серверного оборудования, в частности, у нас будут следующие сервисы:
- Active Directory
- LDAP
- NIS
- Kerberos
- AFP
- ISCSI
- NFS
- WebDAV
- CIFS / SMB (Samba)
- FTP (Proftpd)
- Динамический DNS-сервер
- OpenVPN клиент
- Сервер OpenVPN
- Rsync
- S3
- SNMP
- Плагины: мы можем легко и быстро установить большое количество дополнительного программного обеспечения
- Тюрьмы: мы можем создавать тюрьмы для безопасного хранения различных плагинов, изолированных от операционной системы.
- Виртуальные машины для установки любой ОС
- BitTorrent-клиент с передачей
- Консольный доступ для командной строки
Мы также хотели бы подчеркнуть, что TrueNAS CORE позволяет устанавливать большое количество плагинов почти автоматически, однако мы всегда сможем установить любое программное обеспечение вручную через SSH или консоль.
Что касается разработки этой операционной системы и ее обновлений, одним из основных аспектов, которые мы ценим в этой статье, являются обновления. В случае этой операционной системы проект стал более живым, чем когда-либо, с новым изменением названия и благодаря компании IxSystems, которая стоит за разработкой операционной системы. Конечно, мы должны иметь в виду, что эта ОС основана на FreeBSD, поэтому все новости и исправления безопасности, включенные в FreeBSD, мы также будем иметь в TrueNAS.
Запуск командной строки от имени администратора в Windows 7
Для того, чтобы запустить командную строку от имени администратора, Windows 7 предлагает возможность найти встроенную утилиту в списке стандартных программ.
Пользователю нужно выполнить такие действия:
- Открыть меню «Пуск».
- Кликнуть по надписи «Все программы» для получения полного списка установленного ПО.
- Открыть пункт «Стандартные».
- Найти в списке командную строку.
- Для того, чтобы командная консоль открылась от имени администратора, перед тем как выполнить запуск cmd, следует вызвать контекстное меню (нажатием правой кнопки). И уже здесь указать открытие командной строки от имени администратора.
Слишком большой размер кластера
Только файлы и папки, которые включают внутренние метафили NTFS, такие как таблица master File (MFT), индексы папок и другие, могут потреблять пространство диска. Эти файлы и папки потребляют все выделения пространства файлов с помощью нескольких кластеров. Кластер — это коллекция соотественных секторов. Размер кластера определяется размером раздела при форматировании тома.
Дополнительные сведения о кластерах см. в сведениях о размере кластеров по умолчанию для NTFS, FAT и exFAT.
Когда файл создается, он потребляет минимум одного кластера дискового пространства в зависимости от первоначального размера файла. При добавлении данных в файл NTFS увеличивает выделение файла в нескольких размерах кластера.
Чтобы определить текущий размер кластера и статистику громкости, запустите команду chkdsk только для чтения из командной подсказки. Для этого выполните указанные ниже действия.
-
Нажмите кнопку Начните, нажмите кнопку Выполнить, введите cmd, а затем нажмите кнопку ОК.
-
В командной подсказке введите команду: .
Где d: это буква диска, которую необходимо проверить.
-
Нажмите кнопку ОК.
-
Просмотр результатов. Например:
Примечание
Умножьте каждое значение, которое отчеты о выходе в килобайтах (KB) будут умножаться на 1024, чтобы определить точные значения byte. Например: 2906360 x 1024 = 2 976 112 640 бит. Эти сведения можно использовать для определения использования дискового пространства и размера кластера по умолчанию.
Чтобы определить оптимальный размер кластера, необходимо определить впустую пространство на диске. Для этого выполните указанные ниже действия.
-
Нажмите кнопку Начните, нажмите кнопку «Мой компьютер», а затем дважды щелкните букву диска (например, D) тома, о котором идет речь, чтобы открыть объем и отобразить папки и файлы, которые содержит корень.
-
Щелкните любой файл или папку, а затем выберите Выберите все в меню Редактирование.
-
При выборе всех выбранных файлов и папок щелкните правой кнопкой мыши любой файл или папку, щелкните Свойства, а затем нажмите вкладку General.
Общая вкладка отображает общее количество файлов и папок в целом томе и содержит две статистики размера файлов: РАЗМЕР и РАЗМЕР НА ДИСКЕ.
Если вы не используете сжатие NTFS для файлов или папок, содержащихся в томе, разница между РАЗМЕРом и РАЗМЕРОМ НА ДИСКе может представлять некоторое впустую пространство, так как размер кластера больше необходимого. Может потребоваться использовать меньший размер кластера, чтобы значение SIZE ON DISK было максимально приближено к значению SIZE. Большая разница между размером НА ДИСКе и значением SIZE указывает на то, что размер кластера по умолчанию слишком велик для среднего размера файла, хранимого в томе.
Изменить размер кластера можно только переформатированием тома. Для этого необходимо заказать объем, а затем форматизировать его с помощью команды формата и переключателя, чтобы указать соответствующее распределение. Например: (В этом примере используется размер кластера 2-KB).
Примечание
Кроме того, можно включить сжатие NTFS для восстановления пространства, потерянного из-за неправильного размера кластера. Однако это может привести к снижению производительности.
Как изменить файл hosts
В блокноте изменить файл hosts можно абсолютно так же, как и любой другой текстовый файл. Лучше всего скопировать его на рабочий стол и настроить файл hosts до стандартного вида, то есть удалить всё, что идёт после строчек:
После того как сохраните файл, перенесите с заменой только в ту папку, в которой он находится постоянно от имени администратора.
Готово! Вы смогли изменить файл hosts.
Также следите за тем, чтобы у файла не было расширения. Когда вы изменяете файл hosts в текстовом редакторе, то его расширение автоматически меняется на .txt. Для правильного сохранения файла укажите значение “Все файлы” в графе “Тип файла”.
Таким же методом вы можете добавить в файл hosts нужные для вас данные
Просмотр занимаемого места на диске в Files Inspector
В бесплатной программе Files Inspector пользователь может посмотреть, что на диске занимает много места и освободить HDD от ненужных данных. Программа работает на русском языке, она разработана известным производителем: Chemtable Software.
У приложения имеется платная версия Files Inspector Pro, в которой реализована функция сжатия фото без потери качества. Это позволяет освободить до 10% объема, занимаемого изображениями.
Программа Files Inspector имеет следующие возможности:
- Экспресс-анализ файлов на дисках компьютера.
- Расширенный анализатор.
- Удаление ненужных файлов и папок.
- Удаление ненужных программ.
Сразу после запуска программа анализирует все дисковое пространство компьютера, а затем показывает собранную информацию. При наличии дисков большого размера, первоначальный процесс сбора данных занимает некоторое время.
Программа показывает размер занимаемого места по дискам и типам файлов. Для получения более детальной информации необходимо нажать на соответствующий диск или тип файлов в главном окне приложения.
Есть возможность удалить ненужные данные: файлы или папки с компьютера прямо из окна приложения. Удаленные файлы помещаются в корзину, чтобы иметь возможности для восстановления данных из-за ошибочных действий.
Просмотр занятого места на дисках в TreeSize Free
Бесплатная программа TreeSize Free показывает, что, сколько занимает места на диске. Приложение поддерживает русский язык интерфейса. С официального сайта можно скачать установочную версию или переносную в ZIP-архиве.
Помимо бесплатной версии приложения, имеются платные версии: TreeSize Personal и TreeSize Professional, с расширенными функциональными возможностями.
После запуска TreeSize Free нужно выбрать каталог, а затем запустить сканирование. После завершения сбора информации, в окне приложения отобразятся данные, имеющиеся на компьютере.
В окне TreeSize Free отображается полезная информация: общий размер и размер занятого места, количество файлов и папок, процент занимаемый данными.
В настройках есть выбор вида диаграмм.
О проблеме с запуском игры Frosty Mod Manager
Если вы любитель игр, вы должны были слышать о моде в видеоиграх или использовать его. Что такое мод? Мод — это изменение, сделанное игроками или фанатами видеоигры, которое изменяет один или несколько аспектов видеоигры. Моды очень популярны среди игроков в видеоигры. Некоторые игроки могут стать поклонниками определенных модов, а другие захотят создавать модификации сами.
Frosty Mod Manager, служебная программа для видеоигр, предназначена для помощи пользователям в организации и управлении модами для различных игр. Фактически, эта программа является не только менеджером модов, но и редактором модов, который позволяет игрокам создавать свои собственные моды и применять их в своих играх.
Frosty Mod Manager работает для игр, работающих на игровом движке Frostbite, разработанном DICE. Он поддерживает игры, в том числе Mass Effect: Андромеда , Зеркала Край: Катализатор , Dragon Age: Инквизиция , ФИФА 17 , и так далее.
К сожалению, с этой утилитой сообщалось о некоторых проблемах, и одна из них — Frosty Mod Manager не запускает игру. Есть несколько распространенных причин, по которым Frosty Mod Manager не запускает игры:
- Помехи от приложений безопасности
- Отсутствие административных привилегий
- Поврежденные игровые установки
- Конфликтующие файлы / папки
Если ваш Frosty Mod Manager не открывает игры, вам следует сначала удалить все моды, а затем добавить их по одному, чтобы проверить, не вызвана ли проблема определенным модом. Если вы не можете решить проблему таким способом, вы можете начать устранение неполадок со следующих решений.
Как исправить ошибку Frosty Mod Manager, не запускающую игру
- Запустите Frosty Mod Manager от имени администратора
- Обновите Visual C ++ и .NET Framework
- Временно отключите антивирус и брандмауэр
- Загрузите компьютер в безопасном режиме
- Переместите файлы игры на системный диск
- Удалить определенные файлы
- Переустановите Frosty Mod Manager
Файлы не отображаются на внешнем жестком диске, хотя они все еще существуют на нём
«Почему я не вижу файлы и папки, сохраненные на моем внешнем HDD в Windows 10? Они должны быть там, потому что я не удалял их и не форматировал диск. Ужасно раздражает… Куда они делись? Как отобразить их снова?»
Довольно много пользователей Windows сталкивались с подобной проблемой, когда их внешний жесткий диск, USB-накопитель, флешка или карта памяти отображается в Проводнике Windows, но файлы и папки не видны на носителе.
Обычно, открыв Проводник на Windows 10 — > нажав вкладку просмотра — > затем выбрав опцию «Скрытые элементы», недоступные файлы и папки снова появятся на внешнем диске. К сожалению, есть и случаи, когда данная функция не помогает восстановить недостающие файлы.
Исправление 1: запустите Frosty Mod Manager от имени администратора
Если Frosty Mod Manager не имеет прав администратора для доступа к определенным файлам или службам, он может не запускать ваши игры или работать должным образом. Чтобы решить проблему в этом случае, вам просто нужно запустить Frosty Mod Manager от имени администратора.
Шаг 1 : Найти исполняемый файл игры (обычно FrostyModManager.exe ), щелкните его правой кнопкой мыши и выберите Свойства .
Шаг 2 : Переключиться на Совместимость вкладка, проверьте Запустите эту программу от имени администратора вариант и щелкните Применять и Хорошо сохранить изменения.
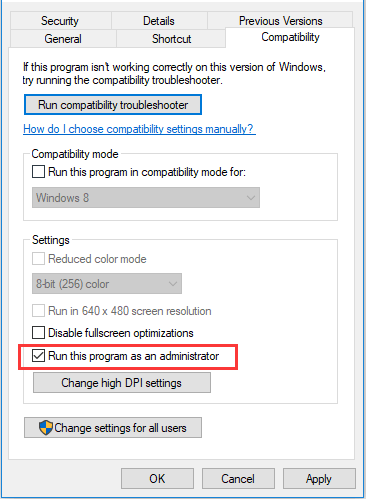
Шаг 3 : Таким образом, программа будет запускаться с правами администратора каждый раз, когда вы ее запускаете. Вам просто нужно запустить Frosty Mod Manager, чтобы проверить, решена ли проблема.
Заметка:взять на себя полный контроль и владение
Как запустить Windows 10 от администратора
При помощи прав администратора можно проводить гораздо больше манипуляций с ОС Windows 10, чем без них. Однако, к сожалению, на многих рабочих компьютерах так просто запускать платформу от имени администратора не получится, так как весь контроль может исходить из серверного компьютера.
Что касается домашних компьютеров, то здесь ситуация может быть достаточно серьезной. Речь идет о том, что по каким-то причинам «учётка» может быть с ограниченными правами, и существует необходимость в восстановлении записи администратора.
Получение прав администратора в Windows 10
- Первый способ позволяет перейти в учётную запись администратора посредством командной строки. Для начала необходимо использовать сочетание клавиш «Win+R», после чего ввести в строку «cmd». Теперь необходимо прописать команду «net user администратор /active:yes», которая позволит перейти в администраторскую учётную запись. Главная проблема данного способа состоит в том, что запустить командную строку необходимо от имени администратора, и зачастую это не представляется возможным.
- Также в Windows 10 присутствует некоторая хитрость, которая однозначно позволит расширить права стандартного пользователя. Речь идет об утилите «Локальная политика безопасности». Для того чтобы войти в данную программу, необходимо снова активировать командную строку комбинацией клавиш «Win+R», однако вместо команды «cmd» нужно ввести «secpol.msc». Также в утилиту можно зайти через «Пуск», далее перейти в «Панель управления» и выбрать «Администрирование». В самой программе нужно выбрать пункт «Параметры безопасности», а справа можно будет обнаружить состояние учётной записи. Выбираем «Состояние: Администратор». Включаем эту учётную запись, после чего можно будет войти под ней с максимально возможными правами.
- Кроме того, для получения соответствующих прав можно использовать утилиту под названием «Локальные пользователи и группы». Для её запуска в командной строке нужно воспользоваться командой «lusrmgr.msc». Далее просто разворачиваем раздел «Пользователи» и выбираем ту учётную запись, которая имеет больше всего прав.
Нужно знать, что в некоторых ситуациях учетная запись администратора может быть и вовсе удалена с персонального компьютера. Подобные проблемы происходят крайне часто. К сожалению, вышеуказанными способами исправить ситуацию не получится, так как все данные были утеряны во время удаления учетной записи. Из этой ситуации есть только один выход – это полное восстановление системы. При таком раскладе система вернется в исходное состояние, а важные данные, к сожалению, будут удалены.
В некоторых случаях может помочь загрузочная флешка с Windows 10. Для этого дела нужно загрузить ПК в безопасном режиме, после чего выбрать «Устранение неполадок». Далее система запросит восстановление системы с носителя. Операционная система будет обновлена, однако основные файлы, присутствующие на компьютере останутся на месте.
Запуск программ Windows 10 от администратора
Зачастую права администратора на ПК нужны именно для запуска отдельных приложений. В данном случае речь идет об использовании данного функционала на основе «учётки» с ограниченными правами.
Чаще всего для запуска программ от имени администратора необходимо кликнуть правой кнопкой мыши по ярлыку и выбрать «Запуск от имени администратора». Далее, если пользователь в данный момент находится не под администраторской учетной записью, система предложит ввести данные главного пользователя.
Также есть еще и другой способ запуска программ от имени главного юзера ПК. Для этого нужно зайти в свойства программы (кликнут правой кнопкой мыши по ярлыку), а затем перейти в раздел «Совместимость»
Теперь нам нужно обратить внимание на пункт «Уровень привилегий». Ставим галочку возле «Выполнять программу от имени администратора», после чего можно перейти в изменение параметров и настроить параметры запуска по собственному вкусу
Теперь программа будет автоматически запускаться с использованием основных прав системы, однако, здесь также потребуются данные от «учётки» администратора.
Использование TreeSize
Интерфейс немного похож на File Explorer на стероидах. Пользователям придется погрузиться и начать копаться по всей системе, чтобы найти файлы, которые, по их мнению, могут сидеть на корточках на драгоценном дисковом пространстве. Отличное место для начала — папка AppData . Многие приложения хранят файлы там, и вы будете удивлены, узнав, сколько журнальных файлов может увеличиться в размере; скрытый от легкого доступа.
После запуска Treesize программа по умолчанию использует системный диск, на котором установлена Windows 10, но содержимое дерева папок будет пустым. Просто выполните новое сканирование, чтобы создать полную карту использования дискового пространства.
Выберите вкладку « Инструменты », затем нажмите кнопку « Параметры» .
Выберите вкладку « Пуск », нажмите « Применить», затем « ОК» .
Пока Treesize сканирует ваш системный диск, вы увидите песочные часы в каждой папке. Treesize представит некоторые непосредственные местоположения и файлы, которые вы, возможно, захотите просмотреть. Обычно это не те файлы, которые вы хотите изменить или удалить.
После завершения сканирования вы получите лучшее представление о том, где хранятся большие файлы на вашем диске. Местоположения, выделенные жирным синим цветом, считаются папками с большим количеством больших файлов.
Как вы можете видеть на скриншоте ниже, Treesize определяет, какие самые большие файлы хранятся в папках Users и Windows. Другие каталоги могут также содержать большие файлы, которые пользователи могут просматривать и определять, следует ли удалять или хранить в каждом конкретном случае.
Одним из лучших мест для начала является ваша папка AppData ; перейдите к Пользователям> YourUserAccount name> Данные приложения.
С небольшим количеством удачи я наконец выиграл джекпот для своей особой проблемы; Я наткнулся на два подозрительных файла журнала, созданных не кем иным, как приложением Snip. Что было самым удивительным в обоих файлах, так это размер 9 и 17 ГБ, что было просто ошеломляющим.
Настройка сервера DLNA с помощью Plex Media Server
Операционная система не включает в себя сервер DLNA, поскольку она предназначена для профессиональных сред, но мы можем установить популярный и мощный Plex Media Server. Если мы перейдем в раздел «Плагины», мы можем щелкнуть Plex Media Server или бета-версию, как только мы щелкнем по нему, мы можем создать тюрьму, где будет храниться все необходимое для ее реализации. Как только мы введем имя тюрьмы и конфигурацию на сетевом уровне, мы будем готовы к ее установке.
TrueNAS CORE автоматически загрузит и установит Plex, и как только он будет загружен и установлен, мы сможем получить доступ к его обычной конфигурации через Интернет, где нам нужно будет указать источник мультимедийного контента.
Занято много места на диске: причины этой ситуации
Чаще всего пользователи сталкиваются с нехваткой места на системном диске «C:». Нам нужно узнать, что занимает место на диске, чтобы решить, что с этим делать дальше.
В операционной системе Windows занимать достаточно много места на дисках могут следующие данные:
- Временные файлы и другой цифровой мусор.
- Кэш браузеров.
- Точки восстановления системы.
- Дубликаты файлов.
- Установленное программное обеспечение.
Помимо перечисленного, на многих компьютерах значительное место занимают различные пользовательские данные: фотографии, фильмы, музыка, документы и тому подобное.
Чтобы решить часть проблем с нехваткой места на диске ПК, выполните эти рекомендации:
- Удалите временные файлы Windows.
- Очистите кэш браузера.
- Установите оптимальный размер, занимаемый точками восстановления.
- Удалите дубликаты файлов.
- Удалите ненужные программы.
- Перенесите часть данных на другие диски компьютера или на внешние носители информации.
Эти действия не решат все проблемы с нехваткой пространства на жестком диске компьютера, но помогут несколько уменьшить место, занимаемое ненужными данными.
В большинстве случаев, самый большой объем занимают данные пользователя. Пользователи забывают о многих файлах и папках на компьютере, созданных в разное время, а там зачастую хранятся немало данных. Необходимо разобраться с пользовательскими данными и навести порядок в хранении информации.
Подробнее: Как навести порядок на своем компьютере
Из-за нехватки свободного места в памяти компьютера, устройство начинает тормозить и медленнее работать. Это вызывает дискомфорт у пользователя. Кроме того, на ПК негде хранить новые данные.
Перед тем как приступить к решению проблемы, нужно получить сведения о том, что занимает место на диске «С» или на других дисках компьютера. Вручную перебирать файлы и папки нерационально: этот процесс занимает много времени. Чтобы узнать, чем занято место на диске, необходимо воспользоваться помощью стороннего программного обеспечения или встроенного средства Windows 10.
Решение 1. Обновите драйвер видеокарты
Это один из основных шагов по устранению неполадок, когда дело доходит до решения проблем, связанных с видеоиграми. Однако несколько пользователей смогли решить проблему, используя только этот метод, и это сэкономило им дни и дни устранения неполадок. Кроме того, ничего плохого из этого не выйдет, и вы все равно закончите день с последней версией драйвера видеокарты, установленной на вашем компьютере.
- Нажмите кнопку меню «Пуск», введите «Диспетчер устройств» и выберите его из списка результатов, просто щелкнув первый результат. Вы также можете использовать комбинацию клавиш Windows Key + R, чтобы открыть диалоговое окно Run. Введите «devmgmt.msc» в поле и нажмите OK, чтобы запустить его.
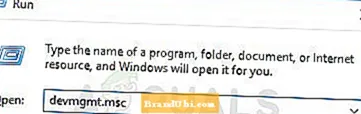
- Разверните одну из категорий в окне «Диспетчер устройств», чтобы найти имя устройства, которое вы хотите обновить, затем щелкните его правой кнопкой мыши и выберите «Удалить устройство». Поскольку мы хотим обновить видеокарту, разверните категорию «Видеоадаптеры», щелкните правой кнопкой мыши свою видеокарту и выберите параметр «Удалить устройство».
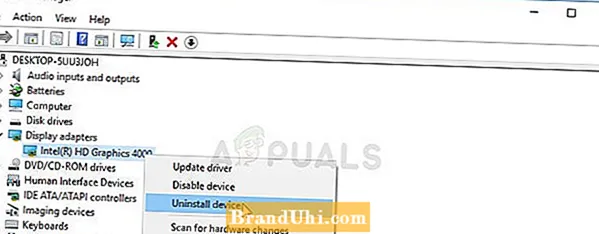
- Подтвердите любые диалоги, в которых вас могут попросить подтвердить ваш выбор, и дождитесь завершения процесса.
- Найдите драйвер видеокарты на сайте производителя карты и следуйте их инструкциям, которые должны быть доступны на сайте. Сохраните установочный файл на своем компьютере и запустите его оттуда. Ваш компьютер может перезагрузиться несколько раз во время установки.
Драйверы Nvidia — Кликните сюда!
Драйверы AMD — Кликните сюда!
Заметка: Если описанные выше шаги не привели к желаемому результату, есть сценарий, который вы, возможно, захотите запустить, чтобы решить проблему, так как игры не могут управлять вновь установленным драйвером. Сценарий состоит из основных команд, которые легче запускать через файл .bat. Удачи!
- Откройте новый текстовый документ, щелкнув правой кнопкой мыши на рабочем столе и выбрав «Новый текстовый документ» в контекстном меню.
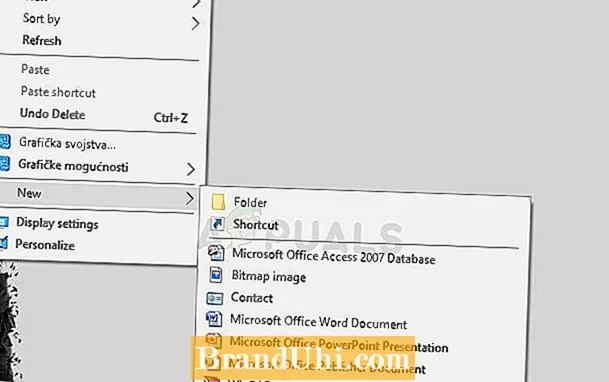
- Скопируйте и вставьте следующий текст в документ и убедитесь, что вы сохранили правильное форматирование, а это означает, что каждая команда, которая здесь отображается в новой строке, также должна быть в новой строке в вашем документе.
если существует C: Windows System32 nvapi64.Old goto Old chdir / d C: Windows System32 ren nvapi64.dll nvapi64.Old taskkill / F / FI «IMAGENAME eq nvxdsync.exe» echo @ Именованная пауза goto Конец: старый chdir / d C: Windows System32 ren nvapi64.Old nvapi64.dll echo @ Переименованная пауза goto Конец: Конец
Нажмите «Файл» в меню вверху окна и выберите «Сохранить как…». В раскрывающемся меню «Тип файла» выберите «Все файлы» и убедитесь, что вы назвали файл как-то вроде «command.bat»
Имя не важно, но расширение «.bat» имеет значение
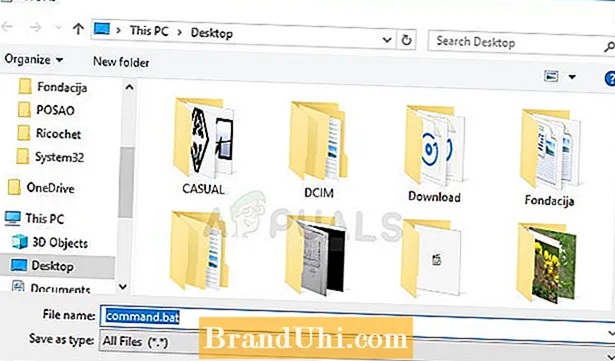
- После сохранения файла щелкните его правой кнопкой мыши и выберите параметр «Запуск от имени администратора». Подождите пару секунд, перезагрузите компьютер и проверьте, работает ли ваша игра.
Как внести изменения в файл hosts
Теперь вы знаете, где он находится, вот как отредактировать и сохранить файл hosts в разных операционных системах.
Редактирование файла hosts в Windows 11, 10, 8, 7, Vista, 2003 Server, XP
-
Запускайте Блокнот или любой другой текстовый редактор всегда от имени администратора;
Запустите Блокнот от имени администратора -
Откройте файл hosts, щелкнув файл ->
откройте, в открывшемся окне измените тип файла на «Все файлы» сразу и поместите его в системную директорию c: \ system32 \ drivers \ etc \, выберите файл hosts и нажмите «открыть»;
Откройте файл hosts -
Отредактируйте файл в соответствии с форматом и порядком следующим образом:
IP-адрес сервера или хостинга доменное имя доменное имя с www 192.168.1.1 canal-it.ru www.canal-it.ru Отредактируйте файл hosts в Windows
-
Сохраните изменения в файл.
Сохраните изменения в файле hosts - Второй вариант редактирования файла — одновременное нажатие комбинации клавиш Windows + R и в открывшемся окне в поле «Открыть» ввести название папки «драйверы». В появившемся окне перейдите в папку «etc» и откройте файл хоста с помощью Блокнота в качестве администратора.
- Третий простой способ — использовать OS Explorer. Для этого откройте «Мой компьютер» и в адресной строке введите местоположение папки c: ̇ отредактируйте файл хоста с помощью Блокнота в качестве администратора.
Редактирование файла hosts в MacOS
- Используйте сочетание клавиш для запуска терминала: команда (или Cmd) ⌘ + T или откройте его через Spotlight или Finder.
-
Введите в терминал следующую команду: sudo nano / etc / hosts и нажмите Enter, затем введите пароль для основной учетной записи:
Введите в терминал следующую команду: sudo nano / etc / hosts -
Добавьте строку в конец файла в соответствии с форматом и порядком:
IP-адрес сервера или хостинга доменное имя доменное имя с www 192.168.1.1 canal-it.ru www.canal-it.ru Отредактируйте файл hosts в macOS
- Сохраните изменения в файле, нажмите Ctrl + O и подтвердите, нажав Enter.
Редактирование файла hosts в Linux и Unix ( Ubuntu, Centos, Debian и др. )
- Откройте терминал с помощью Ctrl + Alt + T или воспользуйтесь Finder.
-
В терминале введите команду: sudo nano / etc / hosts и нажмите Enter, затем введите пароль для основной учетной записи:
Введите в терминал следующую команду: sudo nano / etc / hosts -
Добавьте строку в конец файла в соответствии с форматом и порядком:
IP-адрес сервера или хостинга доменное имя доменное имя с www 192.168.1.1 canal-it.ru www.canal-it.ru Редактирование файла hosts в Linux
- Сохраните изменения в файле hosts, нажав Ctrl + O и нажав Enter.
Работа с файлами в WinDirStat
Вы можете выбрать расширение файла, выделив его в области списка расширений. В графической области карты каталогов, файлы данного расширения, будут выделены, вокруг белым цветом, относительно других файлов. На этом примере, я выделил файлы, имеющие расширение «AVI».
Можно будет кликнуть по конкретному прямоугольнику данного типа файлов. После этого, в области списка каталогов будет отображен выбранный файл. На нижней панели главного окна программы будет отображен путь к этому файлу. В моем случае, это фильм, который находится в папке «Загрузки» (Downloads).
После проверки диска «C», я с удивлением обнаружил, что на этом диске моего компьютера, наибольшее место занимают файлы в формате «PDF», которые находились в папке «Загрузки».
Некоторое время назад я скачал с интернета определенное количество файлов в этом формате. Затем я скопировал эти файлы и переместил их в другое место, сейчас их даже нет на моем компьютере. Дело еще в том, что в моем основном браузере Firefox загрузки сохраняются на Рабочем столе (мне так удобнее). При скачивании файлов с помощью других браузеров, или с торрентов, файлы сохраняются в папку «Загрузки», поэтому я нечасто открываю эту папку.
Так вышло, что я забыл удалить эти файлы. В моем случае, программа WinDirStat помогла мне найти файлы, которые можно будет удалить с компьютера, освободив место на диске.




















![Как импортировать чужой диск без потери данных [обновление 2021] - советы по разделу диска](http://fuzeservers.ru/wp-content/uploads/c/5/a/c5a8f4cdf2aed173995e15999b463681.jpeg)






