10 ответов
Лучший ответ
В Windows:
Alt + ← .. вернуться назад
Alt + → .. перейти вперед
На Mac:
Ctrl + - .. вернуться назад
Ctrl + Shift + - .. перейти вперед
В Ubuntu Linux:
Ctrl + Alt + - .. вернуться назад
Ctrl + Shift + - .. перейти вперед
1227
Andrew
23 Сен 2020 в 19:59
Вы можете перейти в Файл — & gt; Настройки — & gt; Сочетание клавиш . Оказавшись там, вы можете выполнить поиск по запросу navigate . Затем вы увидите все ярлыки, установленные для среды VS Code, связанные с навигацией. В моем случае только Alt + — вернул курсор.
lfvv
31 Июл 2020 в 13:53
С помощью
См. проблему 89699:
Бенджамин Пасеро () добавляет:
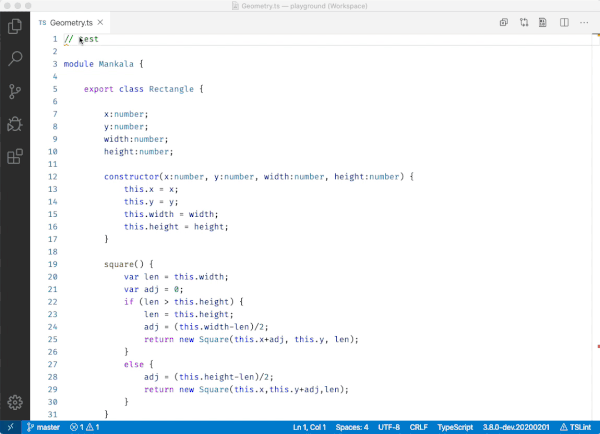
Community
20 Июн 2020 в 09:12
Mac OS (MacBook Pro):
Сзади: CTRL (элемент управления) + - (дефис)
Назад Вперед: CTRL + Shift + - (дефис)
4
Misha Akopov
3 Янв 2020 в 11:32
В качестве альтернативы сочетаниям клавиш здесь есть расширение под названием «Кнопки назад и вперед», которое добавляет кнопки вперед и назад в строку состояния:
5
azSphinx
10 Июл 2019 в 18:42
Ответ на ваш вопрос:
- Mac: ( Alt + ← ) для перехода назад и ( Alt + → ) для навигации вперед
- Windows: ( Ctrl + - ) Для движения назад и ( Ctrl + Shift + - ) Для прямой навигации
- Linux: ( Ctrl + Alt + - ) Для перехода назад и ( Ctrl + Shift + - ) Для прямой навигации
Вы можете узнать текущие привязки клавиш по этой
Вы даже можете изменить привязку клавиш по своему усмотрению.
4
mature
28 Дек 2018 в 23:25
Alt + ← / →
Вы можете найти здесь все ярлыки
5
Mwiza
5 Янв 2018 в 00:46
⌘ + U Отменить последнюю операцию курсора
Вы также можете попробовать ctrl + -
Кстати, все ярлыки здесь https://code.visualstudio.com/shortcuts/keyboard -shortcuts-macos.pdf Это действительно полезно!
9
Anenth
17 Дек 2016 в 17:10
Это будет отличаться для каждой ОС в зависимости от информации на https://code.visualstudio.com/docs/customization/keybindings
Вернуться: workbench.action.navigateBack Перейти вперед: workbench.action.navigateForward
Linux Вернуться: Ctrl + Alt + - Вперед: Ctrl + Shift + -
OSX ⌃- / ⌃⇧-
Windows Alt + ← / →
34
Mwiza
4 Янв 2018 в 12:43
Я использую Mac OSX, поэтому не могу ответить пользователям Windows:
Я добавил пользовательскую запись раскладки клавиатуры и установил для нее значение Ctrl + ← + Ctrl + → , в то время как исходное значение по умолчанию это Ctrl + - и Ctrl + Shift + - (что переводится как Ctrl + ß и Ctrl + Shift + ß на моей немецкой клавиатуре).
Его можно просто изменить в настройках раскладки клавиатуры пользователя:
Что касается принятого ответа, мне действительно интересно ![]() Alt + ← / Alt + → перескакивает для меня пословно (что является стандартным для всех редакторов). Они действительно сделали это сопоставление для версии для windows?
Alt + ← / Alt + → перескакивает для меня пословно (что является стандартным для всех редакторов). Они действительно сделали это сопоставление для версии для windows?
91
Mwiza
4 Янв 2018 в 13:47
Текст
Каждый день я ввожу огромное количество текста с клавиатуры. Я пишу:
- статьи в MS Word
- письма в Outlook, Thunderbird и Gmail
- сообщения в Skype и Live Messenger
- ответы в веб-формах комментариев блога и форумов
Поэтому для меня очень важно не только быстро вводить текст, но и редактировать его. В этом мне помогают любимые сочетания клавиш
HomeEnd
Эти клавиши я уже упоминал в контексте навигации по веб-странице. При наборе текста они перемещают курсор в начало или конец строки. Помимо текстовых редакторов они работают в командной строке, адресной строке браузера, веб-формах и т.д.
Shift + HomeShift + End
Выделяют текст от курсора до начала или конца строки. Эти сочетания эквивалентны щелчку мыши в середине строки, а затем в начале или конце с нажатой клавишей Shift. За ними, обычно следует копирование или вырезание текста с помощью сочетаний, которые известны всем, надеюсь.
Ctrl + Shift + ←Ctrl + Shift + →
Выделяют целое слово слева или справа от курсора. Последовательное нажатие любого из этих сочетаний дает более точный результат, чем перемещение стрелкой с нажатой клавишей Shift.
Можно не только выделять слова, но и перемещаться по ним, используя Ctrl и стрелки.
Ctrl + BackspaceCtrl + Delete
Alt + R
Вызывает мой менеджер буфера обмена, который невероятно экономит время при работе с текстом!
Поскольку программы у вас нет, это сочетание у вас работать не будет. Пожалуй, тема менеджеров буфера обмена заслуживает отдельного рассказа ![]()
Кстати, нажав Win + F1, можно ввести запрос «сочетания клавиш» и найти очень много… понятно чего.
Select highlights
Еще одно полезное сочетание клавиш — Ctrl+Shift+L — Select All Occurrences of Find Match.
Полезно оно следующим. Когда вы используете поиск (Ctrl+F) для нахождения каких-либо элементов кода, то диалоговое окно поиска показывает вам найденные элементы по одному. В случае, когда вы хотите выделить сразу все найденные совпадения с целью их поправить или изменить, вам поможет вышеприведенное сочетание клавиш.
Кроме того, когда мы выделяем какой-либо элемент кода, можно заметить, что все остальные совпадения при этом также слегка подсвечиваются. Ctrl+Shift+L позволяет выделить все имеющиеся совпадения и в этом случае тоже.
: : https://fb.com/inpowershellVKontakte: https://vk.com/inpowershell
Добавление комментариев
-
Добавьте следующий комментарий в код.
Importante
Используйте элемент управления языка программирования в правом верхнем углу этой страницы, чтобы просмотреть фрагмент кода на C# или Visual Basic.
Обработчик события Click кнопки showButton завершен и работает. Написание кода было начато с оператора . Оператор как будто говорит приложению: «Проверь это условие. Если оно выполняется, выполни эти действия». В данном случае приложению дается указание открыть диалоговое окно Открыть файл и, если пользователь выбирает файл и нажимает кнопку OK, загрузить этот файл в элемент управления PictureBox.
Dica
Интегрированная среда разработки построена так, чтобы облегчить написание кода, и фрагменты кода являются одним из средств для этого. Фрагмент представляет собой ярлык, который разворачивается в небольшой блок кода.
Можно просмотреть все доступные фрагменты. В строке меню выберите Сервис > Диспетчер фрагментов кода. В случае C# фрагмент находится в разделе Visual C#. В случае Visual Basic фрагменты находятся в разделе Шаблоны кода > Условные выражения и циклы. Этот диспетчер можно использовать для просмотра существующих фрагментов и для добавления собственных фрагментов.
Чтобы активировать фрагмент при наборе кода, введите его и нажмите клавишу TAB. В окне IntelliSense появится множество фрагментов, поэтому нажмите клавишу TAB дважды — первый раз, чтобы выделить фрагмент в окне IntelliSense, и второй раз, чтобы указать интегрированной среде разработки использовать этот фрагмент. (IntelliSense поддерживает фрагмент , но не фрагмент ).
-
Перед выполнением приложения сохраните его, нажав на панели инструментов кнопку Сохранить все, как показано на снимке экрана ниже.
Кнопка _ _»Сохранить все»
Кроме того, чтобы сохранить приложение, в строке меню можно выбрать пункт Файл > Сохранить все (или нажать клавиши CTRL+SHIFT+S). Рекомендуется выполнять сохранение от начала разработки и как можно чаще.
При выполнении программа должна выглядеть, как показано на рисунке ниже.
Программа просмотра изображений
Как закомментировать часть кода?
Как спрятать большую часть кодау меня есть массив 27*27 он очень громоздкий можно ли как нибудь облегчить файл program? может.
Как закомментировать большой участок кода?Чтобы не писать всё время "//" напротив каждой строчки.
Как вытащить часть кода из кода страницы?Знаю, что можно через json как-то. Вот например есть код страницы, на нем есть несколько одинаковых.
Как копировать часть кода HTMLВсем привет,я тут решил попробовать программку сделать которая при нажатии кнопки будет выдавать.
Сообщение от Bananna29387694Сообщение было отмечено Bananna29387694 как решение
Решение
Ctrl + K + C — закомментировать Ctrl + K + U — раскомментировать Ctrl + Z — Отмена действия
Если внутри выделенной области кода(кода которых хотите закомментировать) есть //комментарий то все строчки кода будут закоментированный через //
Добавлено через 8 минут Ctrl + K + C — закомментировать Ctrl + K + U — раскомментировать Ctrl + Z — Отмена действия
Если внутри выделенной области кода(кода которых хотите закомментировать) есть //комментарий то все строчки кода будут закоментированный через //код .
Если в выделенной области //комментарий нет то весь участок кода будет закомментирован с помощью /**/
Браузер
Постепенно мой дуэт браузеров IE+Opera превращается в трио, поскольку я часто использую Chrome на работе
Поэтому для эффективной работы мне очень важно найти в них общие точки соприкосновения. Я использую пять сочетаний клавиш, которые одинаково работают в любом браузере
Alt + D
Переходит в адресную строку с выделением ее содержимого для ввода URL или поискового запроса. Я очень часто выполняю это действие с клавиатуры, потому что за ним все равно следует ввод текста. Альтернатива – Ctrl + L, но его приходится нажимать правой рукой, снимая ее с мыши.
Ctrl + E
Это сочетание для поиска. Оно переходит в поле поиска (Opera), либо в адресную строку с добавлением вопросительного знака (в IE и Chrome).
Вопросительный знак явно указывает браузеру на то, что из адресной строки выполняется поисковый запрос, а не вводится адрес. Похоже, это сочетание не работает в Firefox, хотя задокументировано (однако Ctrl + K работает).
Сочетание удобно именно в Opera, поскольку браузер иногда некорректно обрабатывает поисковые запросы из адресной строки, отображая сообщение opera:illegal-url. Поэтому я задействую «поисковое» сочетание, когда запрос содержит символы, которые браузер может интерпретировать в качестве URL.
Ах да, не забудьте попробовать Ctrl + E в проводнике Windows 7 ![]()
HomeEnd
Переходят в начало и конец веб-страницы. На страницах с большим количеством текста эти клавиши намного быстрее приводят к цели, нежели прокрутка мышью.
Ctrl + F5
Обновляет веб-страницу, игнорируя кэш браузера.
Это сочетание не работает в Opera, которая вообще не поддерживает такую возможность, хотя вроде бы . Параметры обновления страниц в Opera задаются в настройках.
По умолчанию Opera проверяет изображения и документы каждые 5 часов, но я предпочитаю проверять документы всегда.
Если включить проверку изображений при каждой загрузке страницы, нажатие клавиши F5 будет практически эквивалентно сочетанию Ctrl + F5 в других браузерах. Однако загрузка страниц будет происходить медленнее.
Ctrl + W
Закрывает вкладку браузера. Это сочетание удобно использовать, когда нужно закрыть много ненужных вкладок подряд, но не все кроме активной.
! Возьмите на заметку списки сочетаний клавиш браузеров:Chrome | Firefox | Internet Explorer | Opera
Как прокомментировать несколько строк в коде Visual Studio?
Я не могу найти способ прокомментировать и раскомментировать несколько строк кода в Visual Studio Code .
Можно ли комментировать и раскомментировать несколько строк в коде Visual Studio с помощью ярлыка? Если да, то как это сделать?
Здесь вы можете найти все сочетания клавиш.
PS: Я предпочитаю Ctrl + Shift + / для переключения комментариев блока, потому что Ctrl + / — это ярлык для переключения комментариев к строке, поэтому его, естественно, легче запомнить. Для этого просто щелкните значок настроек в левом нижнем углу экрана, нажмите «Сочетания клавиш» и найдите «Переключить блок . ». Затем щелкните и введите желаемую комбинацию.
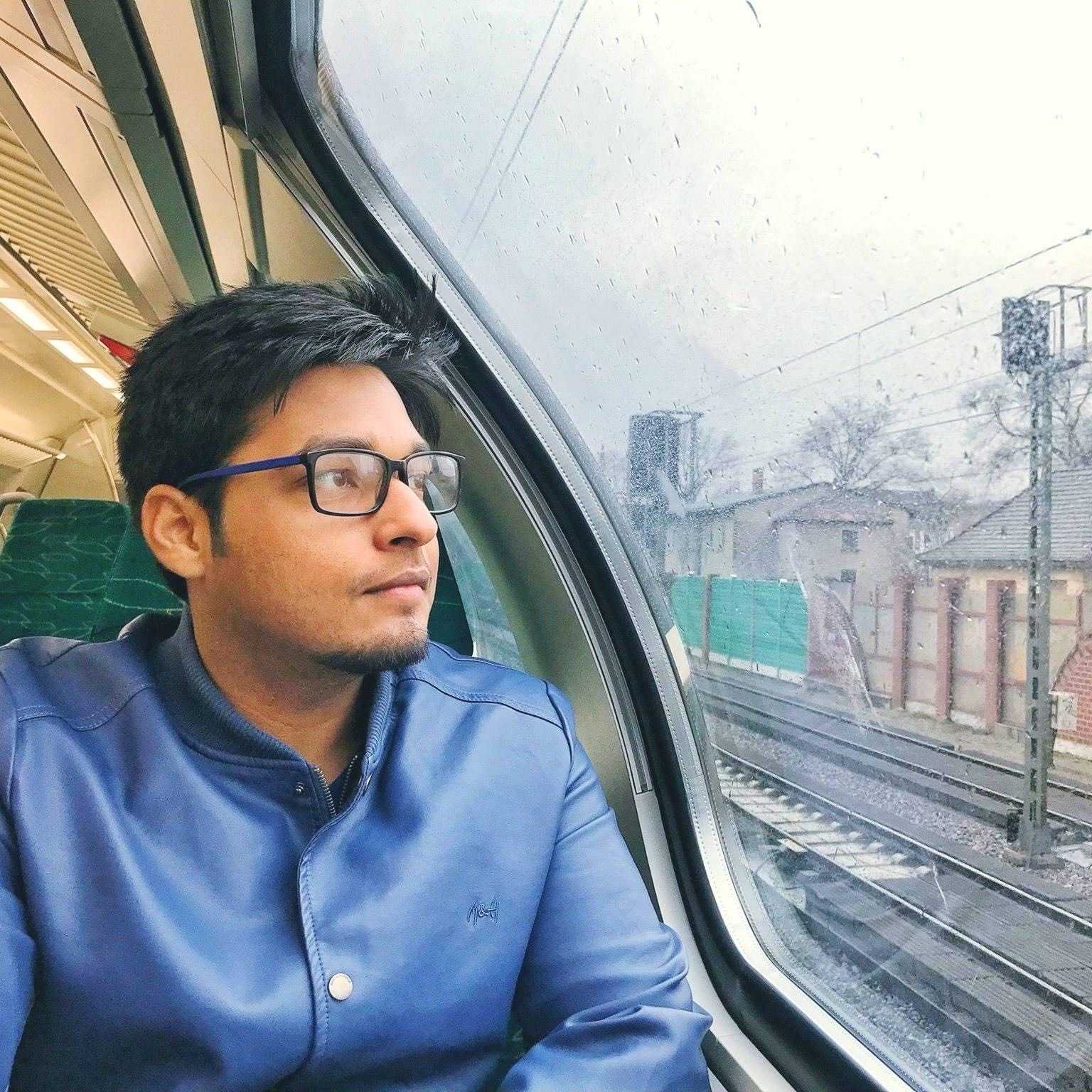
Сначала выберите строки, которые вы хотите прокомментировать / раскомментировать ( CTRL + L удобно выделить несколько строк)
Чтобы переключить комментарии к строке, выполните editor.action.commentLine ( CTRL + / в Windows)
или
Для добавления комментария строки, выполнить editor.action.addCommentLine ( CTRL + K CTRL + C )
Чтобы удалить комментарии к строке, выполните editor.action.removeCommentLine ( CTRL + K CTRL + U )
или
Чтобы переключить комментарий блока, выполните editor.action.blockComment ( SHIFT — ALT — A )
Как закомментировать многострочную / однострочную строку в VS Code:
Как переназначить / изменить эти ярлыки?
Windows: Файл> Настройки> Сочетания клавиш.
MacOS: Код> Настройки> Сочетания клавиш.
Вы можете искать в списке как по привязкам клавиш (названиям клавиш), так и по именам команд.
Сочетание клавиш для комментирования нескольких в Windows — shift + alt + A .
В моем случае Ubuntu ярлык ctrl + shift + A .

Вы можете увидеть все доступные сочетания клавиш в официальной документации .
Вот соответствующий бит для osx:
Вам нужно будет сначала выбрать строки, которые вы хотите прокомментировать, затем выполнить вышеуказанный ярлык, то есть ⌘/ в OSX Ctrl/ в Windows.
Для моей раскладки клавиатуры это Ctrl + § для:
И Shift + Alt + A для:
Чтобы прокомментировать несколько строк в визуальном коде, используйте
Чтобы прокомментировать использование одной строки
В MacOS Закомментируйте нескольких линий в Visual Studio кодекса по комбинации клавиш:
Option + Shift + A
Выделите все строки и нажмите CTRL + /
Выделите все строки, к которым вы хотите добавить комментарии
Win10 с французской / английской клавиатурой CTRL + / , ctrl + k + u и ctrl + k + l не работают.
Вот как это работает:
Клавиша É находится рядом с правым Shift.
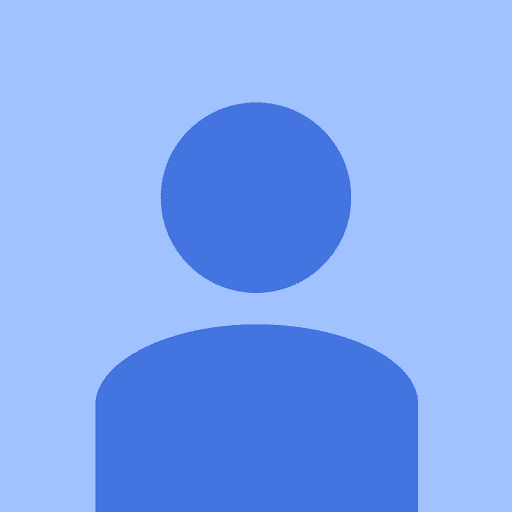
Для комментариев я использую:
Ctrl + k , Ctrl + c
Ctrl + k , Ctrl + u
Я использую ubuntu 18.0.4
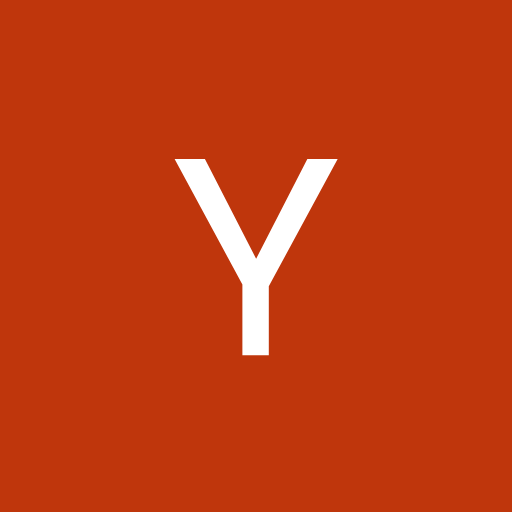
CTRL + SHIFT + A для многострочного CSS
- Ubuntu 16
- VSCode версии 1.17.2
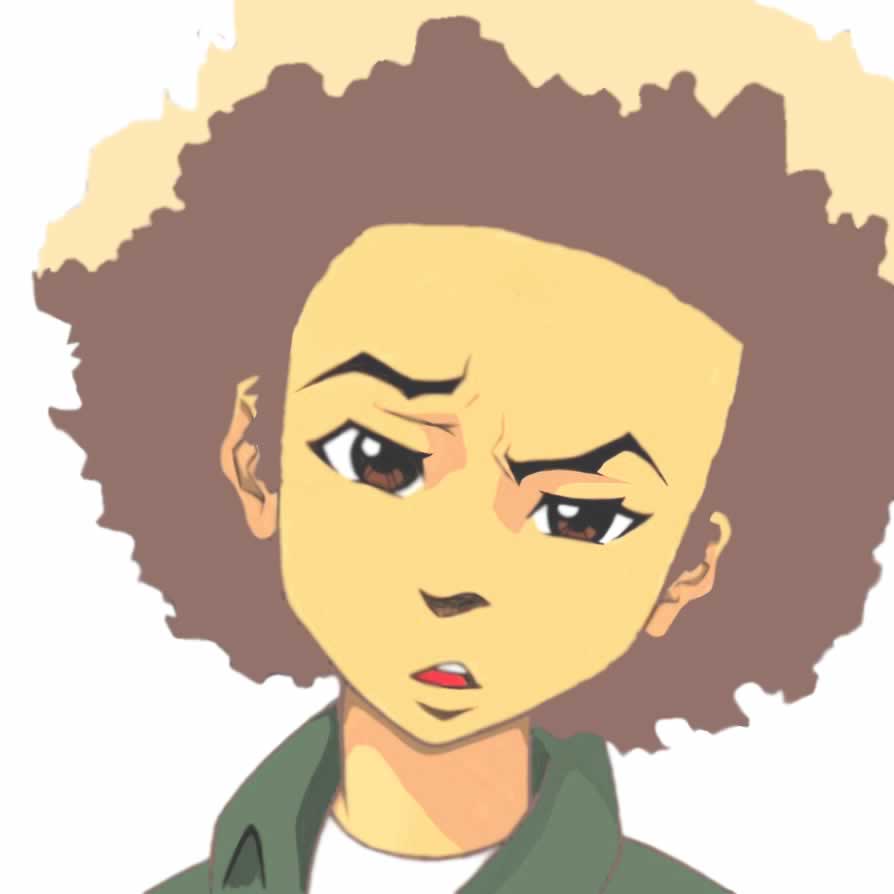
В новой версии VSCODE (версия 1.26.1)
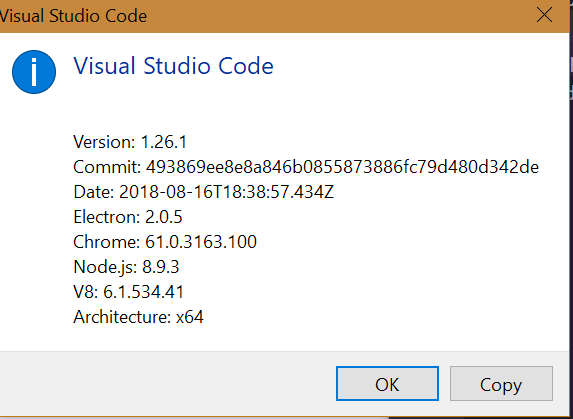
- Перейдите в Файл> Настройки> Сочетания клавиш.
- Найдите comment двойной щелчок по существующему ярлыку ‘keybinding`
- И нажмите новое сочетание клавиш в моем случае ctrl + shfit + /
Вы можете назначить любые ярлыки, какие захотите. Надеюсь, это поможет.


Вы можете найти ярлык в меню «Правка»:
Edit > Toggle Block Comment => Shift-Alt-A
Если вы используете VSCode в среде Linux, вы можете прокомментировать несколько строк одним из следующих способов:
Выбор блока кода => затем нажмите Ctrl + Shift + A (комментирование блока)
Или, выбрав блок кода =>, затем нажмите Ctrl + / (однострочные комментарии применяются ко всем выбранным строкам)
Надеюсь это поможет.
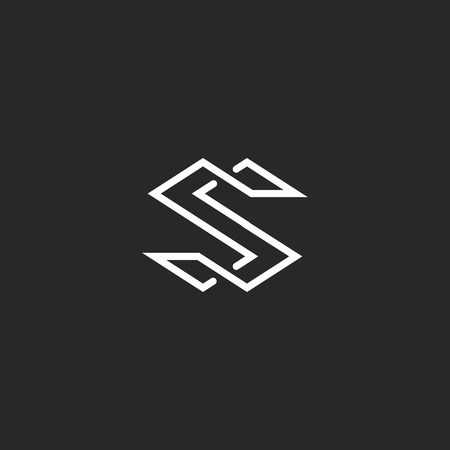
Visual Studio 2017 мы делаем: Выбор комментариев
Ctrl + K , Ctrl + C
нажмите Ctrl +, K чтобы получить ярлык. нажмите Ctrl + C для подтверждения http://visualstudioshortcuts.com/2017/

Для работы на Mac: CMD + Shift + 7

- Добавить комментарий к строке Ctrl + K Ctrl + C
- Удалить строчный комментарий Ctrl + K Ctrl + U
- Больше сочетаний клавиш Ctrl + /
Сначала попробуйте вариант 1. Если это не сработает для вас, попробуйте вариант 2, который является фактическим ярлыком для VS Code:
Вариант 1. Alt / Option + Shift + A
Вариант 2. Пока текст выделен, нажмите Ctrl / Cmd +, K а затем Ctrl / Cmd + C .
На данный момент (версия 1.57.0) вы можете проверить все доступные сочетания клавиш, перейдя в Файл> Настройки> Сочетания клавиш . Здесь вы можете искать ярлыки, связанные с комментариями к коду.
Для пользователей, которые пришли Sublime Text или хотят иметь Ctrl + Shift + / , вы можете внести изменения в вышеупомянутую настройку или просто установить Sublime Text Keymap расширение от Microsoft.
Похожие публикации:
Однострочные комментарии
Однострочный комментарий C++ начинается с символов , которые указывают компилятору игнорировать всё, от символов до конца строки. Например:
Обычно однострочный комментарий используется для быстрого комментария к одной строке кода.
Наличие комментариев справа от строки может затруднить чтение и кода, и комментария, особенно если строка длинная. Если строки достаточно короткие, комментарии можно просто выровнять (обычно по позиции табуляции), например:
Однако, если строки длинные, размещение комментариев справа может сделать ваши строки очень длинными. В этом случае однострочные комментарии часто помещаются над строкой, которую они комментируют:
Примечание автора
Приведенные выше инструкции представляют собой одну из наших первых встреч с фрагментами кода. Поскольку фрагменты не являются полноценными программами, они не могут быть скомпилированы сами по себе. Они нужны, чтобы кратко продемонстрировать конкретные концепции.
Если вы хотите скомпилировать фрагмент кода, вам нужно превратить его в полную программу, чтобы она могла скомпилироваться. Обычно эта программа будет выглядеть примерно так:
Как комментировать несколько строк в коде Visual Studio?
Я не могу найти способ комментировать и раскомментировать несколько строк кода в код Visual Studio .
Можно ли комментировать и раскомментировать несколько строк в коде Visual Studio с помощью некоторого ярлыка? Если да, то как это сделать?
Здесь вы можете найти все сочетания клавиш.
PS: я предпочитаю Ctrl + Shift + / для переключения блочных комментариев, потому что Ctrl + / это ярлык для переключения строчных комментариев, чтобы его было легче запомнить. Для этого просто нажмите на значок настроек в левом нижнем углу экрана и нажмите «Сочетания клавиш» и найдите «блок переключения . «. Затем нажмите и введите желаемую комбинацию.
- Выберите строки, которые вы хотите комментировать/раскомментировать
Выполните команду editor.action.commentLine (ярлык по умолчанию в Windows: CTRL + / )
или
выполните команду editor.action.addCommentLine (ярлык по умолчанию в Windows: ctrl+k ctrl+c ) соответственно editor.action.removeCommentLine (ярлык по умолчанию в Windows: ctrl+k ctrl+u )
Сочетание клавиш для комментирования нескольких в Windows shift + alt + A ,.
Как закомментировать многострочный/однострочный в VS Code:
Как переназначить/изменить эти ярлыки?
Windows: Файл> Настройки> Сочетания клавиш.
MacOS: Код> Настройки> Сочетания клавиш.
Вы можете осуществлять поиск по списку как по сочетаниям клавиш (именам ключей), так и по именам команд.
В моем случае, Ubuntu, ярлык ctrl + shift + A ,.
Вы можете увидеть все доступные сочетания клавиш на официальном документация .
Вот соответствующий бит для OSX:
Сначала вам нужно будет выбрать строки, которые вы хотите прокомментировать, а затем выполнить над ярлыком выше, то есть ⌘/ на osx Ctrl/ в Windows.
Для моей раскладки клавиатуры это Ctrl + § за:
А также Shift + Alt + A за:
Чтобы прокомментировать несколько строк использования визуального кода
Для комментирования используйте одну строку
CTRL + SHIFT + A для многострочного CSS
- Ubuntu 16
- Версия VSCode 1.17.2
В MacOS закомментируйте несколько строк в Visual Studio Code с помощью сочетания клавиш:
Option + Shift + A
В новой версии VSCODE (версия 1.26.1)
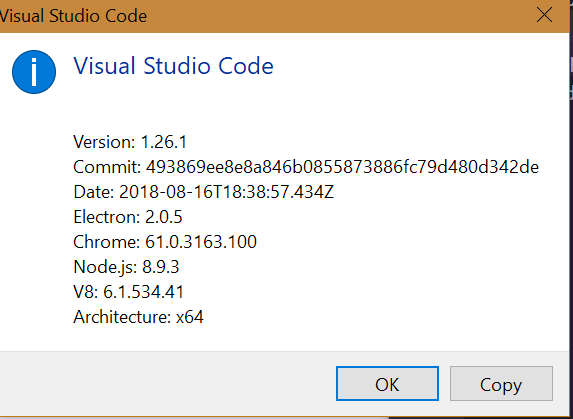
- Перейдите в Файл> Настройки> Сочетания клавиш
- Поиск comment Дважды щелкните на существующий ярлык «связывание клавиш»
- И нажмите новый ярлык клавиатуры в моем случае ctrl + shfit + /
Вы можете назначить любые ярлыки, которые вы хотите. Надеюсь, поможет.

Выберите все строки, которые вы хотите комментарии
CTRL + SHIFT + A Для Red Hat, сентос
- Выберите предмет
- затем CTRL + SHIFT + A
Win10 с французской/английской клавиатурой CTRL + /, ctrl + k + u и ctrl + k + l не работают.
Вот как это работает:
Клавиша É находится рядом с правым Shift.
visual studio 2017 мы делаем: Выбор комментариев
нажмите Ctrl + K, чтобы получить ярлык. нажмите Ctrl + C для подтверждения http://visualstudioshortcuts.com/2017/
1. Выберите текст, нажмите Cntl + K, C, чтобы прокомментировать (Ctr + E + C) 2. Переместите курсор на первую строку после разделителя // и перед текстом кода. 3. Нажмите Alt + Shift и используйте клавиши со стрелками, чтобы сделать выбор. . 4.После завершения выбора нажмите пробел, чтобы ввести один пробел.
Для меня это был ctrl + ‘ (я использую шведскую раскладку для клавиатуры). Надеюсь, это кому-нибудь поможет.
CTRL +/комментировать/раскомментировать несколько строк кода
ctrl + K + U для верхнего регистра последнего
ctrl + K + L для нижнего регистра последнего
Для работы на Mac: CMD + Shift + 7
В Windows вам нужно нажать ctrl + / в Mac, вы можете сделать Command ⌘ + / , чтобы сделать несколько комментариев
Затем, если вы хотите удалить комментарий, выделите строки снова и затем снова нажмите ctrl + / (в окнах) Command ⌘ + / (в mac).
Вы можете найти ярлык в меню «Правка»:
Вы можете настроить сочетания клавиш, зайдя в меню «Инструменты» и выбрав «Опции». Затем выберите «Клавиатура» из ветки «Среда». Оттуда вы можете привязать команды Edit.CommentSelection и Edit.UncommentSelection к любым сочетаниям клавиш, которые вы хотите.
на Windows 10, итальянская клавиатура, VSC 1.19.1:
Выберите строки, которые вы хотите прокомментировать и нажмите «Ctrl + ù»
Для пользователей, которые приходят из Sublime Text или любят иметь Ctrl + Shift + / Вы можете внести изменения в вышеупомянутый параметр или просто установить расширение Sublime Text Keymap от Microsoft.
Если вы используете VSCode в среде Linux, вы можете закомментировать несколько строк:
Выделив блок кода =>, нажмите Ctrl + Shift + A (Блокировать комментирование)
Или, выделив блок кода =>, нажмите Ctrl +/(однострочный комментарий применяется ко всем выделенным строкам)
Выбор нескольких точек вставки
Observação
Этот раздел относится к Visual Studio в Windows. Информацию о Visual Studio для Mac см. в статье Выбор блока.
Новая возможность в Visual Studio 2017 версии 15.8
Используйте выбор нескольких точек вставки, чтобы внести одинаковые изменения в несколько мест одновременно. Например, вы можете вставить одинаковый текст или изменить существующий текст в нескольких местах одновременно.
В Visual Studio 2022 мы улучшили возможности копирования и вставки с использованием нескольких курсоров. В прошлом при установке нескольких курсоров и копировании в них нескольких строк у каждого курсора происходила вставка всего содержимого буфера обмена. Теперь же, если скопировать и вставить определенное число строк ровно для такого же числа курсоров, каждая строка будет копироваться под соответствующий ей курсор отдельно.
Для выделения с помощью нескольких курсоров нажмите клавиши ALT+SHIFT+щелчок мышью или клавиши ALT+SHIFT+ . , а затем CTRL+SHIFT+клавиша со стрелкой, чтобы расширить выделенные фрагменты. После этого нажмите клавиши CTRL+C, чтобы скопировать текст из нескольких фрагментов. Нажмите ALT+SHIFT+щелчок мышью, чтобы создать несколько точек вставки в каждой строке, где вы хотите их установить. Наконец, нажмите CTRL+V, чтобы вставить каждую из строк под собственный курсор.
Кроме того, вы можете использовать клавиши ALT+SHIFT+СТРЕЛКА ВВЕРХ (или СТРЕЛКА ВНИЗ) либо ALT+SHIFT+перетаскивание мышью для выделения фрагментов с применением множества курсоров. Ранее эти действия создавали прямоугольный блок выделения. Теперь выделенный блок преобразуется в строки с несколькими курсорами. Этот метод проще и быстрее, чем вставлять отдельные курсоры, точно щелкая мышью в разных местах.
Dica
Если же при расширении фрагмента с несколькими курсорами с помощью ALT+SHIFT+клавиша со стрелкой и ALT+SHIFT+перетаскивание мышью вы хотите оставить выделение блоками, перейдите в раздел Сервис > Параметры > Текстовый редактор > Дополнительно и выберите Использовать выделение блоками.
Также можно включить использование нескольких курсоров из строки меню, открыв вкладку Правка > Несколько курсоров и выбрав желаемое действие.
На следующем снимке экрана выбран в трех местах. Если пользователь нажмет Удалить, все три фрагмента будут удалены:
Чтобы выбрать несколько точек вставки, выберите первый фрагмент текста обычным образом, а затем нажмите клавишу ALT и выберите фрагменты в других местах. Можно также автоматически добавить совпадающий текст в качестве дополнительного выделения или выбрать поле текста для внесения одинаковых правок в каждой строке.
Dica
Если вы выбрали ALT как клавишу-модификатор для команды «Перейти к определению» по щелчку мыши в меню Сервис > Параметры, функция выбора нескольких точек вставки недоступна.
Команды
Используйте следующие клавиши и действия для выбора нескольких точек вставки:
| Клавиша | Действие |
|---|---|
| CTRL+ALT + щелчок | Добавить дополнительную точку вставки |
| CTRL+ALT + двойной щелчок | Добавить дополнительное выделенное слово |
| CTRL+ALT + щелчок + перетаскивание | Добавить дополнительный выделенный фрагмент |
| SHIFT+ALT+ . | Добавить следующий совпадающий текст как выделенный фрагмент |
| SHIFT+ALT+ ; | Выделить все совпадающие фрагменты текста |
| SHIFT+ALT+ , | Удалить последний выделенный фрагмент |
| SHIFT+ALT+ | Пропустить следующий совпадающий фрагмент |
| ALT + щелчок | Добавить выделенное поле |
| ESC или щелчок | Отменить выбор всех элементов |
Некоторые команды также доступны в меню Изменить в разделе Несколько точек вставки:
Рефакторинг имени
Никто не пишет код правильно с первого раза, и, среди прочего, вам может потребоваться изменить имя переменной или метода. Давайте попробуем использовать функциональность рефакторинга Visual Studio, чтобы переименовать переменную в .
Поместите курсор на определение переменной и выберите пункт Переименовать в контекстном меню или нажмите клавиши CTRL+R, CTRL+R.
В верхней правой части редактора отображается всплывающее диалоговое окно Переименование.
Введите нужное имя words
Обратите внимание, что ссылка на в запросе также переименовывается автоматически. Перед нажатием клавиши ВВОД установите флажок Включить комментарии во всплывающем окне Переименование.
Нажмите клавишу ВВОД.
Переименованы были оба экземпляра , а также ссылка на в комментарии кода.
Никто не пишет код правильно с первого раза, и, среди прочего, вам может потребоваться изменить имя переменной или метода. Давайте попробуем использовать функциональность рефакторинга Visual Studio, чтобы переименовать переменную в .
-
Поместите курсор на определение переменной и выберите команду Переименовать в контекстном меню или нажмите клавишу F2.
Справа в верхней части окна редактора отобразится диалоговое окно Переименование.
-
Введите имя unsortedWords. Вы увидите, что ссылка на в операторе назначения также переименовывается автоматически. Прежде чем нажать клавишу ВВОД или щелкнуть действие Применить, установите флажок Включить комментарии во всплывающем окне Переименовать.
-
Нажмите клавишу ВВОД или щелкните команду Применить в диалоговом окне Переименование.
Оба вхождения в коде, а также текст в комментарии к коду были переименованы.
Вчера все работало, а сегодня нет
Перед тем как приступить к описанию инструкций, мы должна сначала понять а в какой момент у нас возникла эта проблема:
- В прошлый рабочий день горячие клавиши работали?
- Что произошло в интервал между тем когда все работало и перестало
в этих пунктах всегда кроется разгадка которая с вероятностью 99% решает все проблемы.
Грязь под кнопкой
Самая банальная проблема при которой не работает функция Копировать — Вставить:
- это залипшая клавиша CTRL в которой либо скопилось огромное кол-во грязи b
- либо просто кто то пролил сладкий чай или кофе и она залипла.
На картинки видно что количество грязи под клавишей просто физически не дает возможность ее нажать. Проверьте вашу клавиатуру на отсутствие грязи под клавишами и если такое найдете, то переверните ее и потрясите или продуйте компрессором или пылесосом.
Перехват горячих клавиш сторонними программами
В данном варианте речь будет идти о программах которые имеют возможность изменять глобальные настройки стандартных комбинаций горячих клавиш:
- Punto switcher
- Skype
Имеют настройки сочетание горячих клавиш и как вы поняли через эти программы можно сделать так что при нажатии комбинации клавиш:
- Ctrl+C
- Ctrl+V
- Ctrl+Я
- CTRL + Shift
- ALT + Shift
у вас они могут выполнять абсолютно другие команды и чтобы исключить этот вариант выключите эти программы если они у Вас запущены и проверьте работу горячих клавиш.
Как проверить работоспособность клавиатуры?
Теперь все последующие способы будут идти по убыванию возможно варианта возникновения данной ситуации конкретно у вас. Третий вариант предположим, что у вас сломалась клавиатура, а если быть более конкретным, то отказались работать в процессе залития жидкостью.
Для того чтобы проверить не сломалась ли клавиатуру или кнопки есть два способа:
- подключить новую клавиатуру и на ней проверить нажатие кнопок
- проверить стандартным приложением windows — Экранная клавиатура
Для этого запустим экранную клавиатуру и начинайте нажимать на клавиатуре клавиши. На экранной клавиатуре вы увидите как одновременно с нажатием клавиши она будет и на экране показывать эффект нажатия. Тем самым мы совершенно бесплатно и быстро можем убедиться и проверить клавиши и кнопки на клавиатуре.
Настройка залипания клавиш в windows 7 и 10
След по списку вариант это отключение через настройки функции — «Использование залипания клавиш»
- Для windows 10 — Пуск — > Настройки -> Специальные возможности -> Клавиатура — > «Использование залипания клавиш»
- Для windows 7 — Пуск — > Панель управления -> Центр Специальных возможностей- > Облегчение работы с клавиатурой > «Включить залипания клавиш»
Ошибка или глюк Windows
Самый последний вариант который может влиять на работу клавиатуры это «кривая» установка обновлений Windows после которых просто необходимо сделать перезагрузку компьютера.
Как все сдвинуть в Excel: с помощью Microsoft Excel
В VSCode я могу использовать alt-up и alt-down для перемещения строки или блока вверх или вниз, но я не могу найти команду для увеличения или уменьшения отступа на один пробел.
я Можно отступ / отступ на несколько значений tabSize, но для меня это недостаточно общий характер, и я действительно не хочу устанавливать tabSize = 1.
(В Vim я сделал удобные ярлыки для перемещения строки или строк вверх / вниз / влево / вправо с помощью ctrl-k / j / h / l — вероятно, это была самая полезная часть Vimscript, которую я когда-либо писал.)
- 2 Почему вы хотите нарушить согласованность отступов? Когда кто-то другой откроет ваш код в другом редакторе, он разлетится по всему магазину ?!
- 1 marketplace.visualstudio.com/…
- 1 Мой вариант использования, как правило, заключается в добавлении блоков параметров к функциям, которые часто выравниваются по открытому параметру в предыдущей строке. Даже если я работаю с отступом в виде табуляции, мне нравится симметрия вверх / вниз / влево / вправо, а не одна вещь для вверх / вниз и другая для влево / вправо.
- @Alex Я думаю, у тебя есть ответ, рад принять его!
- VS не имеет встроенной панели инструментов …. странная идея !!!
Для этого был запрос функции в репозитории vscode. Но это было отмечено как и закрыто. Итак, вот расширение: Indent One space
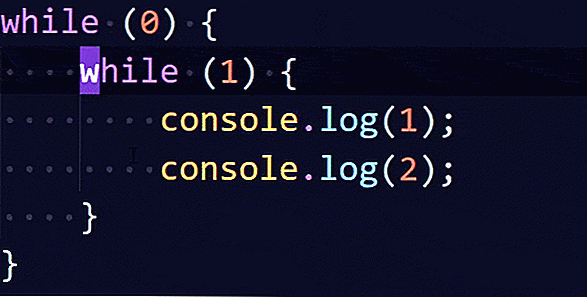
1 Потрясающе !!! Я отказался найти его, это спасло мне год. Просто наблюдение: используйте [пробел] вправо и [shift] + [пробел] влево / назад.
ОБНОВИТЬ
Хотя эти методы работают, более новые версии VS Code используют Ctrl+] ярлык для однократного отступа блока кода и Ctrl+[ убрать отступ.
Этот метод определяет отступ в файле и соответственно делает отступ. Вы можете изменить размер отступа, щелкнув параметр «Выбрать отступ» в правом нижнем углу VS Code (выглядит примерно как «Пробелы: 2»), выбрав «Отступ с использованием пробелов» из раскрывающегося меню, а затем выберите, на сколько пробелов вы хотите сделать отступ.
- 1 Но он не делает 1 пробел, если отступ файла составляет 4 пробела. OP хочет 1 пробел в контексте 4 пробелов.
- Это полезная информация, однако я хотел сделать отступ в коде ровно на один пробел независимо от преобладающего соглашения об отступах в файле (например, чтобы группы аргументов выстраивались в линию при вызове многострочной функции).
Для этого не нужно использовать какой-либо инструмент, я решил ту же проблему, выполнив следующие 2 шага
- Установите для Tab Spaces значение 1.
- Выделите весь блок кода и нажмите Shift + Tab
Как это работает Shift + Tab = Shift текста справа налево
2 Стоит упомянуть, что вам нужно использовать Tab для перемещения вправо и Shift + Tab влево.
Последние версии VSCode (например, версия 1.29 на момент публикации этого ответа) позволяют изменить размер табуляции / пробела на (или любое число от а также ). Вы можете изменить размер табуляции / пробела в внизу справа угол, как показано на изображении ниже:
![]()
Нажмите на . Затем выберите Отступ с использованием пробелов или Отступ с помощью табуляции и выберите размер 1.
Надеюсь, это поможет.
Хорошее и чистое решение для временного отступа. Благодарность!
Посмотри на Файл> Настройки> Сочетания клавиш (или Ctrl+K Ctrl+S)
Ищи или который даст вам соответствующее сочетание клавиш. Для меня это сдвиг+Alt+Стрелка вниз / вверх
- Я думаю, это для выбора столбцов, а не для их перемещения?
- 7 @ cdyson37 Да, это выберите столбцы. Затем пробел или табуляция сместят столбцы вправо. Backspace или Shift + Tab сдвинет столбцы влево.
У меня была проблема с намерением. По умолчанию Команда+] установлен на 4, и я хотел, чтобы это было 2. Установил «Отступ 4-к-2», но он изменил весь файл, а не выделенный текст.
Я изменил интервал табуляции в настройках, и это было просто.
Перейти к -> ->
В MacOS простой способ — использовать настройки и привязки Sublime.
Перейдите в VS Code.
В правом верхнем углу вы можете найти Настроить раздел и в этом нажмите на Возвышенный.
Бинго. Выполнено.
Перезагрузите VS Code, и вы можете использовать + а также +
Tweet
Share
Link
Plus
Send
Send
Pin



























