Как убрать Windows media center?
1. Проследуйте в Пуск, где содержится вкладка «Панель управления»;
2. Далее найдите «Программы и компоненты», как представлено на скрине;
3. Нас не интересует в данный момент включение или отключение программ, поэтому переходим в меню «Включение или отключение компонентов Windows»;
4. Подождите, пока построится список, найдите в нем папку «Компоненты для работы с мультимедиа», нажмите на неё;
5. В открывшемся списке можете снимать все галочки, Windows вас будет предупреждать об возможных последствиях, просто нажмите «Да».
На этом всё, можете не волноваться, что у вас может что-то работать некорректно, ведь вы всегда можете включить этот компонент, не задев никаких жизненно важных артерий системы Windows. Но в некоторых случаях, автоматическое восстановление работы при установке галочки в нужном разделе не происходит, а включить его нужно.
Мы разберем пример, как удалить из загрузки Windows Media Center, но алгоритм работает и в обратную сторону, если вам нужно возобновить работу компонента.
В поле «Выполнить» введите команду regedit. В каталоге вашего реестра перейдите по пути HKEY_LOCAL_Machine\SOFTWARE\Microsoft\Windows\CurrentVersion\Run или RunOnce, удалите параметр ehTray из раздела реестра, он отвечает за автозапуск приложение.
В случаем создания запуска кликните правой кнопки мыши в разделе CurrentVersion и нажмите создать. В текстовом поле введите RunOnce и нажмите сохранить.
Бывают случаи, когда не получается отключить Media Center из-за того что есть нарушение в ассоциации расширений файлов, может быть такое что у вас .exe или .rar файлы, обрабатываются этим компонентов, для чего он в корне не подходим. В этом случае необходимо первым делом восстановить правильную ассоциацию, для этого нужно скачать специальный .reg файл, который вы без труда найдете в интернете.
Общий доступ к файлам и папкам в Виндовс 10
Под общим обычно подразумевается сетевой и/или локальный вариант доступа, а также соз. В первом случае это означает предоставление разрешений на просмотр и изменение файлов другим пользователям одного компьютера, во втором – предоставление аналогичных прав для пользователей локальной сети или интернета. Рассмотрим оба варианта.
Вариант 1: Доступ для пользователей одного ПК
Для предоставления общего доступа локальным пользователям нужно действовать по такому алгоритму:
- Перейдите к директории или разделу HDD, который желаете расшарить, выделите его и нажмите правую кнопку мыши, после чего выберите «Свойства» в контекстном меню.
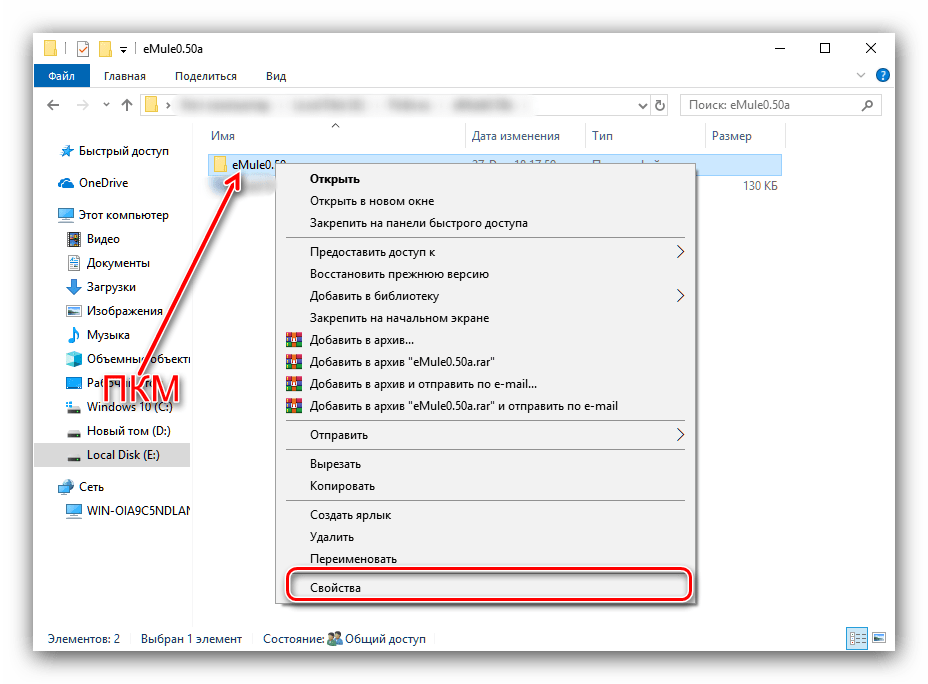
Откройте вкладку «Доступ», где нажмите на кнопку «Общий доступ».
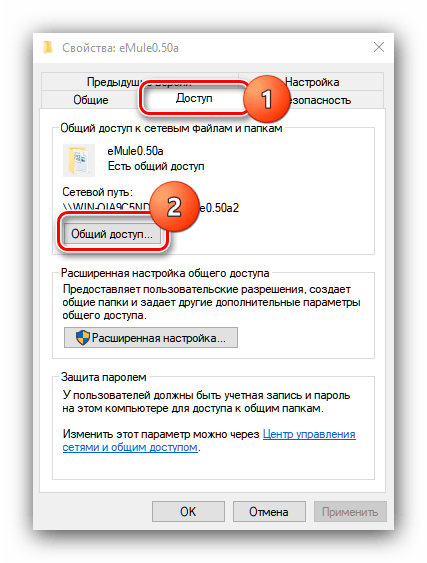
Следующее окошко позволяет выдать права просмотра или изменения выбранного каталога разным пользователям. Если требуется выбрать все категории юзеров компьютера, следует вручную написать слово Все в строке поиска и воспользоваться кнопкой «Добавить». Этот же способ можно применять для выбора какого-то конкретного профиля.
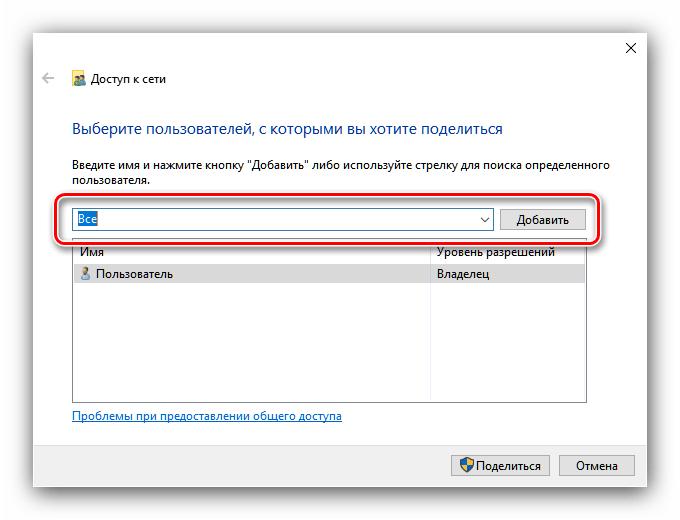
Опция «Уровень разрешений» позволяет настроить права на чтение и запись файлов в расшаренной директории – вариант «Чтение» подразумевает только просмотр, тогда как «Чтение и запись» разрешает изменять содержимое каталога. Кроме того, из этого меню можно удалить пользователя, если он добавлен по ошибке.
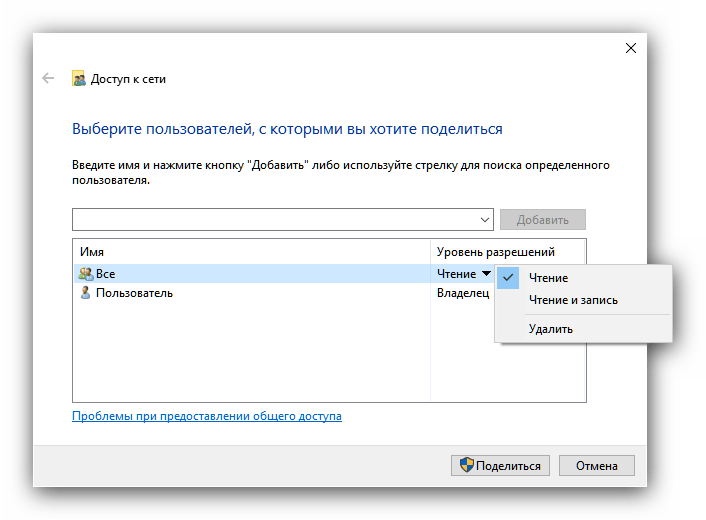
После того как вы настроили все необходимые параметры, нажмите «Поделиться» для сохранения изменений.
Отобразится информационное окно с подробностями работы общего доступа – для его закрытия нажмите «Готово».
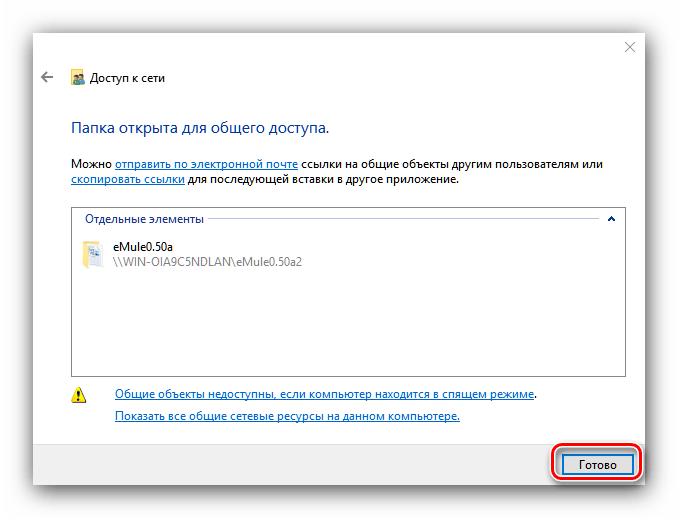
Таким образом мы предоставили права общего доступа к выбранной директории локальным пользователям.
Вариант 2: Доступ для пользователей в сети
Настройка сетевого варианта общего доступа не слишком отличается от локального, но имеет свои особенности — в частности, может потребоваться создать отдельную сетевую папку.
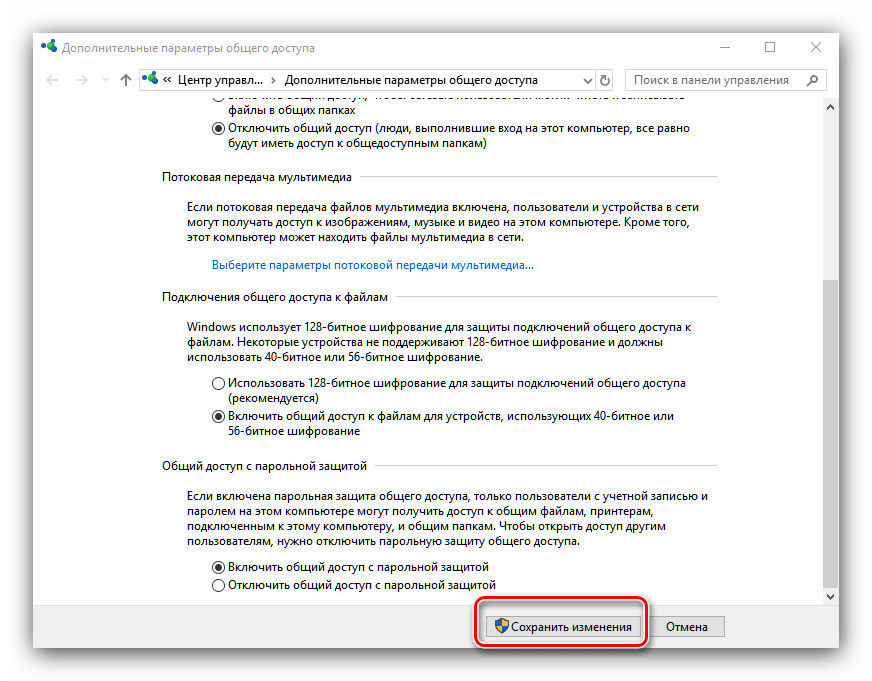
На случай, если оставлять компьютер вообще без защиты не хочется, можно воспользоваться возможностью предоставления доступа учётным записям, у которых есть пустой пароль. Это делается следующим образом:
- Откройте «Поиск» и начинайте писать администрирование, после чего кликните по найденному результату.
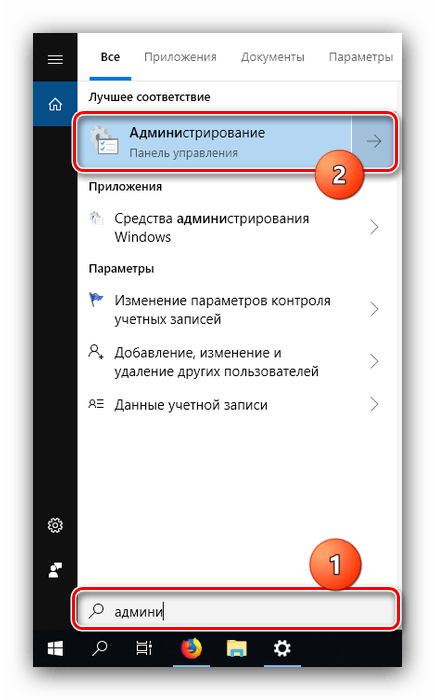
Откроется каталог, где следует найти и запустить приложение «Локальная политика безопасности».
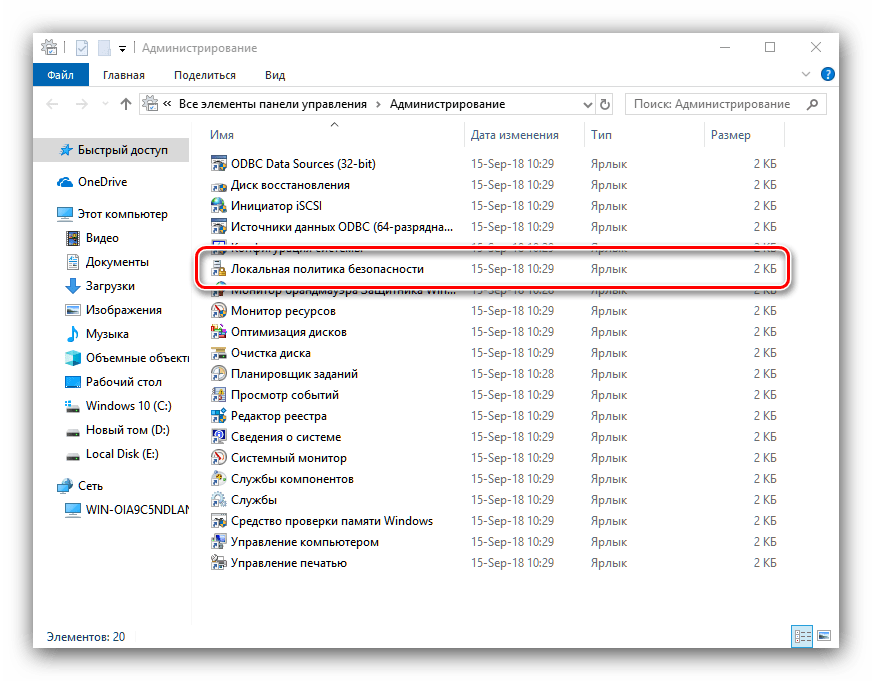
Раскройте последовательно директории «Локальные политики» и «Параметры безопасности», затем найдите в правой части окна запись с именем «Учётные записи: разрешить использование пустых паролей» и сделайте по ней двойной щелчок мышью.
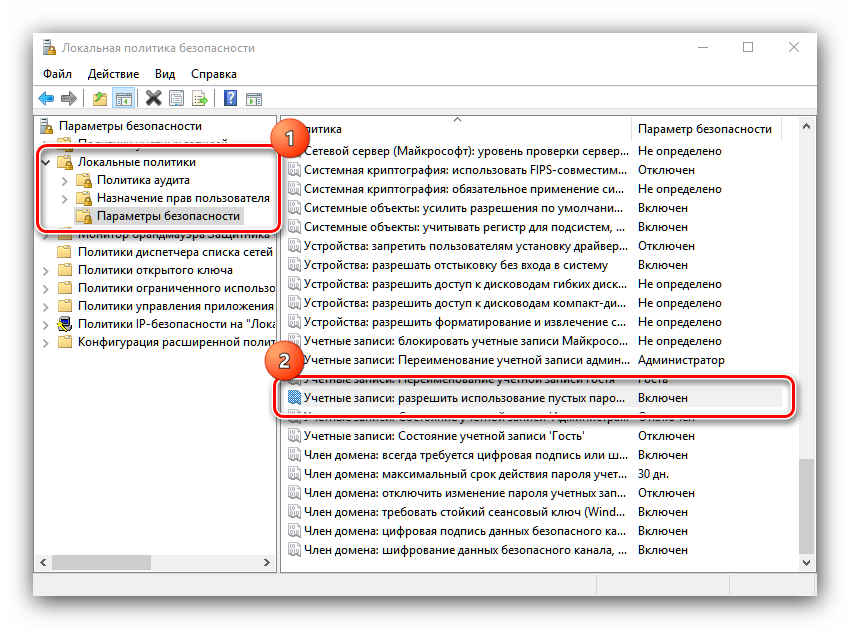
Отметьте вариант «Отключить», после чего воспользуйтесь элементами «Применить» и «ОК» для сохранения изменений.
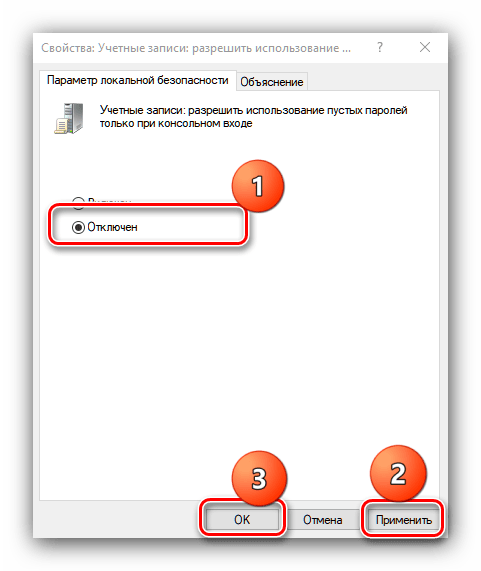
Заключение
Мы рассмотрели методы предоставления общего доступа пользователям к отдельным каталогам в Windows 10. Операция не представляет собой сложности, и справиться с ней смогут даже неопытные юзеры.
Опишите, что у вас не получилось.
Наши специалисты постараются ответить максимально быстро.
Автоматическое предоставление доступа к мультимедиа
Если нет необходимости устанавливать индивидуальные настройки потоковой передачи , можно по умолчанию предоставить доступ к медиатекам всем устройствам, которые входят или будут входить в сети в будущем.
Для этого выполните следующие действия.
- Откройте Проигрыватель Windows
. - Переключиться на библиотеку
- Щелкните Передать потоком
и выберите Автоматически разрешать устройствам воспроизводить мои медиафайлы
. - В диалоговом окне Разрешить все медиапотоки
щелкните Автоматически предоставлять доступ всем компьютерам и носителям
. - Чтобы заблокировать доступ всех устройств, щелкните Не предоставлять доступ никакому компьютеру или носителе
.
Внимание!
Автоматическое предоставление доступа к потоковой передаче данных всем устройствам рекомендуется только в безопасных сетях
Всегда оставайтесь анонимным в сети
При установке, Windows Media Player генерирует уникальный идентификатор для вашего компьютера. Этот идентификатор используется во многих местах, в том числе и на некоторых веб-ресурсах. Благодаря ему Windows Media Player может самостоятельно запрашивать информацию о медиаданных и выполнять обмен служебной информацией. Хотя разработчики утверждают, что плеер не передает никакой личной информации, но иногда бывают случаи, когда они могут отслеживать то, что вы смотрите. Если вы не хотите, чтобы информация об использовании проигрывателя случайным образом просочилась в сеть, отключить эту функцию. Для этого:
Зажмите клавишу «Alt», а затем откройте меню «Сервис» и выберите «Параметы».
Перейдите на вкладку «Конфиденциальность» и снимите галочку напротив пункта «Отправлять уникальный код…».
Windows Media Player или стороннее приложение?
Конечно же, вы вольны выбрать не только любой способ подключения (Wi-Fi или LAN), но и стороннее приложение. Все именитые производители выпускают свое программное обеспечение для своих моделей телевизоров. Например, компания Samsung имеет в своем арсенале AllShare и Samsung Link, LG продвигает приложение Smart Share. Одновременно с этим большой популярностью пользуется программа «Домашний медиа-сервер». Все они хороши по своему и неплохо справляются с возложенными задачами.
Используя плеер с Windows 7, вы можете не беспокоиться о поддержке формата или типа медиаданных принимающим цифровым устройством, поскольку в операционной системе имеется функция перекодирования. Даже если TV панель не поддерживает какие-то кодеки, формат, битрейт передаваемого видео с компьютера на телевизор, то Windows 7 динамически преобразует файл в формат поддерживаемый цифровым устройством.
Например, у вас лежит видео запись в формате DivX, которую вы хотите по DLNA транслировать на телевизор, но он поддерживает только WMV и MPEG2. Windows 7 автоматически определит поддерживаемый контейнер (кодек, битрейт и прочее) телевизором и преобразует DivX-видео в формат, который способен он воспроизвести.
Технология подстраивается под скорость соединения, что дает возможность подобрать оптимальные настройки конвертации, в следствии чего потоковое воспроизведение видео транслируется плавно. Однако формат и скорость цифрового потока при перекодировании видеофайла на прямую зависят от производительности процессора на компьютере.
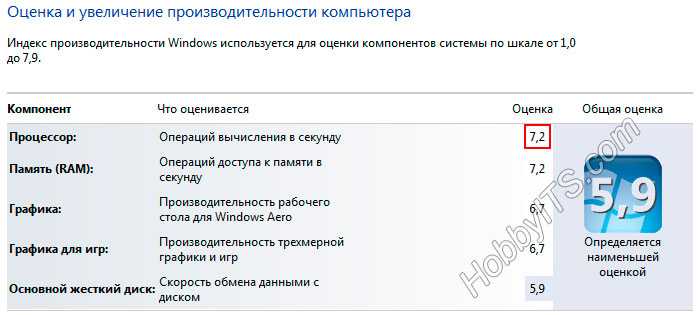
В среднем для шустрого перекодирования достаточно оценки в 6.0. На этом все и пора преступить к этапу настройки DLNA между ТВ и ПК.
Выбор устройств и компьютеров для доступа к мультимедиа
После включения потоковой передачи мультимедиа проигрыватель Windows автоматически обнаруживать любые компьютеры и устройства в частной сети, которые могут получать потоки мультимедиа. Можно передавать потоком медиаданные на все компьютеры и устройства в сети по умолчанию или только на отдельные устройства.
Для этого выполните следующие действия:
- Откройте Проигрыватель Windows
. - Если проигрыватель уже открыт и находится в режиме воспроизведения, нажмите кнопку Переключиться на библиотеку
в верхнем правом углу проигрывателя. - Щелкните Передать потоком
и выберите Дополнительные параметры потоковой передачи
. - На странице Дополнительные параметры потоковой передачи
выполните одно из следующих действий:- Если нужно передавать потоком медиаданные на все компьютеры и устройства в сети, нажмите кнопку Разрешить всем
. - Чтобы заблокировать передачи потоком мультимедиа на все компьютеры и устройства в сети, нажмите кнопку Заблокировать всем
. - Если нужно передавать потоком медиаданные на некоторые компьютеры и устройства, выберите Разрешено или заблокированы
в меню рядом с каждым элементом в списке компьютеров и устройств.
- Если нужно передавать потоком медиаданные на все компьютеры и устройства в сети, нажмите кнопку Разрешить всем
- Нажмите кнопку ОК
.
Добавление файлов цифрового мультимедиа на сервер
Администратор сервера может добавлять цифровые носители в общие папки в библиотеке мультимедиа путем прямого доступа к серверу или с помощью удаленного Веб-доступ сайта для входа на панель мониторинга. Другие пользователи могут добавлять файлы мультимедиа на сервер с помощью подключения к общим папкам на панели запуска, используя удаленный веб-доступ сайт или с помощью приложения My server для Windows Phone. Сведения о воспроизведении мультимедиа см. в разделе .
Администратор сервера может добавлять цифровые носители в общие папки в библиотеке мультимедиа путем прямого доступа к серверу или с помощью удаленного Веб-доступ сайта для входа на панель мониторинга. Другие пользователи могут добавлять файлы мультимедиа на сервер с помощью подключения к общим папкам на панели запуска, используя удаленный веб-доступ сайт или с помощью приложения My server для Windows Phone. Сведения о воспроизведении мультимедиа см. в разделе .
Примечание
Кроме того, можно отправить файлы мультимедиа на сервер, воспользовавшись приложением «Мой сервер» для Windows Phone. Приложение «Мой сервер» можно загрузить из Магазина Windows Phone. дополнительные сведения о моем серверном приложении для Windows Phone см. в записи блога мое приложение server Phone для Windows Server Essentials.
Добавление файлов цифрового мультимедиа в общие папки на сервере
-
Для входа на сервер воспользуйтесь одним из следующих способов.
-
Сведения о входе на удаленный Веб-доступ см. в разделе Использование удаленного веб-доступ.
-
Сведения о входе на удаленный Веб-доступ см. в разделе Использование удаленного веб-доступ.
-
Сведения о входе в систему с помощью панели запуска см. в разделе Общие сведения о панельзапуска.
-
-
Найдите и щелкните папку добавляемого мультимедиа.
-
Скопируйте и вставьте или перетащите добавляемые файлы мультимедиа в соответствующую общую папку на сервере.
Воспроизведение мультимедиа и общий доступ
После настройки и успешного подключения компьютеров и мультимедийных устройств к сети сервера вы можете выполнить поиск любых файлов мультимедиа, которые вы храните и совместно используете на данном сервере.
Примечание
текущий список цифровых мультимедийных проигрывателей и получения устройств, совместимых с Windows Server Essentials, см. в центре совместимости Windows.
Можно использовать один из следующих способов для поиска и воспроизведения файлов мультимедиа, хранимых на вашем сервере:
когда устройство присоединяется к сети Windows Server Essentials, можно искать и воспроизводить цифровые файлы мультимедиа одним из следующих способов:
Поиск и воспроизведение файлов мультимедиа с компьютера, где запущен Windows Media Center
-
Нажмите кнопку Пуск, выберите пункт Все программы, а затем пункт Windows Media Center.
-
На странице Windows Media Center найдите тип искомого мультимедийного содержимого и щелкните библиотеку мультимедиа.
-
Выполните поиск нужного файла вручную либо нажмите кнопку Поиск и введите имя файла, который хотите найти.
-
Щелкните образ файла мультимедиа, чтобы просмотреть или воспроизвести этот файл.
С компьютера или устройства мультимедиа откройте Проигрыватель Windows Media и выполните поиск библиотеки мультимедиа.
Примечание
Конкретные действия поиска зависят от версии используемого проигрывателя Windows Media. Дополнительные сведения см. в справке для используемой версии.
Поиск и воспроизведение файлов мультимедиа с помощью Xbox 360
-
Подключите консоль Xbox 360 к домашней сети с помощью проводного или беспроводного подключения.
-
на компьютере, на котором работает Windows Server Essentials, включите общий доступ к мультимедиа. Дополнительные сведения см. в разделе .
-
Порядок воспроизведения файлов мультимедиа с помощью консоли Xbox 360:
-
Перейдите в Мой Xboxи выберите Видеотека, Фонотека или Галерея в зависимости от типа мультимедийного содержимого, которое вы хотите просмотреть или воспроизвести.
-
Выберите имя сервера.
Примечание
Если имя сервера не указано, выберите Компьютер и нажмите кнопку Проверить подключение.
-
Просмотрите список файлов и выберите элемент, который хотите воспроизвести.
-
Поиск и воспроизведение файлов мультимедиа с помощью функции общих папок панели запуска
-
войдите на панель запуска Essentials по Windows Server.
-
В панели запуска щелкните Общие папки. Открывается окно проводника Windows, содержащее общие папки на сервере.
-
В поле Поиск введите имя файла мультимедиа. Отображаются результаты запроса поиска.
Примечание
При желании вы можете дважды щелкните общую папку, чтобы просмотреть ее содержимое.
-
Выполните вход в удаленный веб-доступ.
-
Щелкните Общие папки. В разделе Общие папки веб-страницы содержится список общих папок на сервере.
-
Дважды щелкните папку, чтобы просмотреть ее содержимое.
Используйте Проигрыватель Windows Media для поиска нужного файла мультимедиа. Щелкните файл мультимедиа правой кнопкой мыши и выберите пункт Воспроизвести на, чтобы отправить файл мультимедиа на сетевое мультимедийное устройство.
Обновление проигрывателя
Если у вас установлена еще старая версия проигрывателя, то мы настоятельно советуем его обновить. Windows Media является полностью бесплатным и всегда доступным для загрузки на официальном сайте Microsoft.
Автоматический режим: Откройте проигрыватель Windows Media, нажмите клавишу «Alt», перейдите в меню «Справка» и нажмите «Проверить обновления».
Если вы не хотите, проверять наличие обновлений каждый раз вручную, вы можете включить «автоматическую проверку». Для этого выполните следующие действия:
Откройте проигрыватель Windows Media, нажмите клавишу «Alt», разверните меню «Сервис» и откройте настройки.
Во вкладке «Проигрыватель» укажите частоту проверки плеером обновлений.
Выбор мультимедиа, доступных для отдельных устройств и компьютеров
Можно выбирать доступность содержимого для каждого из устройств в сети
. Например, можно сделать все медиаданные доступны только для одного устройства в сети, а другим устройствам предоставить доступ только к мультимедиа с оценкой 4 или выше.
Для этого выполните следующие действия:
- Откройте Проигрыватель Windows
. - Если проигрыватель уже открыт и находится в режиме воспроизведения, нажмите кнопку Переключиться на библиотеку
в верхнем правом углу проигрывателя. - Щелкните Передать потоком
и выберите Дополнительные параметры потоковой передачи
. - Выберите компьютер или устройство в списке и нажмите кнопку Настроить
. - В диалоговом окне Настройка параметров потоковой передачи мультимедиа
снимите флажок Использовать настройки по умолчанию
. - Установите флажок Сделать все медиафайлы в моей библиотеке доступными устройству, чтобы предоставить доступ ко всем мультимедиа
.- В поле Выбор оценок
выполните следующие действия.- Щелкните Все оценки
, чтобы передавать потоком медиаданные с любыми оценками, назначенными в библиотеке проигрывателя. - Щелкните Только
и выберите диапазон оценок для мультимедиа, которые нужно передавать потоком.Например, если выбрать параметр С оценкой 2 или выше, передаваться те медиаданные, которым в библиотеке проигрывателя назначен оценку 2 или выше. - Снимите флажок Включить файлы без оценок
, если не нужно передавать потоком файлы без оценок вместе с файлами, которые имеют оценки.
- Щелкните Все оценки
- В поле Выбор родительских оценок
:- Щелкните Все оценки
, чтобы передавать потоком медиаданные с любыми родительскими оценками, назначенными в библиотеке проигрывателя; - Щелкните Только
и снимите или установите флажки типами мультимедиа и родительскими оценками, которые необходимо разрешить или запретить;
- Щелкните Все оценки
- В поле Выбор оценок
- Нажмите кнопку ОК
.
Автоматическое предоставление доступа к мультимедиа
Если нет необходимости устанавливать индивидуальные настройки потоковой передачи , можно по умолчанию предоставить доступ к медиатекам всем устройствам, которые входят или будут входить в сети в будущем.
Для этого выполните следующие действия.
- Откройте Проигрыватель Windows
. - Переключиться на библиотеку
- Щелкните Передать потоком
и выберите Автоматически разрешать устройствам воспроизводить мои медиафайлы
. - В диалоговом окне Разрешить все медиапотоки
щелкните Автоматически предоставлять доступ всем компьютерам и носителям
. - Чтобы заблокировать доступ всех устройств, щелкните Не предоставлять доступ никакому компьютеру или носителе
.
Внимание!
Автоматическое предоставление доступа к потоковой передаче данных всем устройствам рекомендуется только в безопасных сетях
Настройка доступ к папкам в созданной сети
Теперь когда локальная сеть между двумя компьютерами установлена, разберёмся как открыть общий доступ к тем или иным папкам. Общий доступ можно настроить как к любой отдельной папке, так и ко всему диску — в зависимости от ваших целей и уровня доверия пользователю другого компьютера. Для этого:
- Нажмите правую кнопку мыши на любой папке, у которой хотите изменить настройки доступа и вберите раздел «Свойства».
- Перейдите на пункт «Доступ» и выберите расширенные настройки доступа.
- У вас будет доступен только пункт для открытия общего доступа к этой папке. Отметьте его.Поставьте галочку, для открытия общего доступа к папке
- Далее, выбираем раздел «Разрешения» и настраиваем права общего доступа к папке. В верхней части окна указывается конкретный пользователь или группа пользователей которая получает доступ, а в нижней — доступ какого рода им будет предоставлен.Тут указанны группы пользователей и права, которые им даны
Теперь остаётся лишь провести настройки безопасности. Для этого там же, в свойствах папки переходим в соответствующую вкладку и делаем следующее:
- В меню разрешений для отдельных групп нажимаем «Изменить».
- В следующем, выбираем добавление новой группы.Нажмите кнопку «Добавить»
- В окно ввода имени выбираемых объектов вводим «Все», как показано на изображении.Введите слово «Все» в соответствующее окно
- Указываем, на группу которую мы только что создали.
- Ставим галочки разрешений напротив каждого из пунктов (или напротив тех, что вам необходимы).Задаём права безопасности для созданной группы
- Принимаем внесённые изменения и перезагружаем компьютер.
Таким образом, был настроен доступ для пользователей к указанной папке. Вы можете сделать это для любого числа папок и пользователей.
Добавление нового устройства
Если вы уже настроили локальную сеть по инструкции выше, то добавить новое устройство для общего использования не составит никакого труда. Для этого достаточно открыть панель управления вашего компьютера, и перейти в раздел «Оборудование и звук», а затем выбрать «Устройства и принтеры». В этой папке вы увидите все подключённые устройства. Делаем следующее:
- Выбираем устройство, для которого необходимо задать общий доступ. Например, это может быть принтер.
- Нажатием правой кнопки, вызываем контекстное меню этого устройства и выбираем раздал «Свойства принтера».
- Там, переходим, как и ранее, во вкладку «Доступ» и находим пункт настроек общего доступа к данному принтеру. Ставим галочки, чтобы дать этот доступ.Поставьте галочки в соответствующих пунктах
- Остаётся лишь зайти в настройки безопасности и там указать права для группы пользователей так же как мы делали с папками.Выставьте требуемые права, например на «Печать»
Теперь, когда общий доступ устройству открыт, требуется лишь подключить его действуя через компьютер в локальной сети. Делается это так:
- Выберите пользователя устройством которого хотите воспользоваться и вы должны увидеть устройство в общем доступе.
- Нажмите правой кнопкой мыши по нему и выберите «Подключить».Нажмите «Подключить»
- После этого устройство отобразится в вашем разделе «Устройство и Принтеры» где его будет лишь необходимо выбрать как устройство по умолчанию.Выберите устройство и установите его как устройство по умолчанию
- Если всё сделано правильно, вы сможете использовать подключённый через локальную сеть принтер (или другое устройство) без всяких проблем.
Проблемы подключения в Windows 10
Если вы правильно создали и настроили локальную сеть, у вас не должно быть особых проблем. Просто убедитесь, что:
- Вы правильно вводите ключ безопасности, при подключении к локальной сети через wi-fi
- Кабель подключён надёжно к обоим компьютерам.
- Вы дали все необходимые права доступа и безопасности.
- Все подключённые устройства имеют правильный IP адрес, если он не задаётся автоматически.
- В настройках включено сетевое обнаружение вашего устройства.
Кроме этого, есть ряд специфических проблем при подключении устройств.
Если у вас вылезла ошибка подобная этой, необходимо перезапустить службу печати
К примеру, если при попытке подключиться к устройству вы получили стандартную ошибку Windows о невозможности этого действия, следует предпринять следующие шаги:
- Нажмите Win+X
- В появившемся списке выберите «Управление компьютером»
- Далее, вам надо перейти в раздел «Службы» и найти в списке «Диспетчер печати».
- Отключите эту службу, перезагрузите компьютер и включите службу вновь. Скорее всего, ваша проблема будет решена.Отключите службу, а затем снова включите её после перезагрузки
Выбор устройств и компьютеров для доступа к мультимедиа
После включения потоковой передачи мультимедиа проигрыватель Windows автоматически обнаруживать любые компьютеры и устройства в частной сети, которые могут получать потоки мультимедиа. Можно передавать потоком медиаданные на все компьютеры и устройства в сети по умолчанию или только на отдельные устройства.
Для этого выполните следующие действия:
- Откройте Проигрыватель Windows
. - Если проигрыватель уже открыт и находится в режиме воспроизведения, нажмите кнопку Переключиться на библиотеку
в верхнем правом углу проигрывателя. - Щелкните Передать потоком
и выберите Дополнительные параметры потоковой передачи
. - На странице Дополнительные параметры потоковой передачи
выполните одно из следующих действий:- Если нужно передавать потоком медиаданные на все компьютеры и устройства в сети, нажмите кнопку Разрешить всем
. - Чтобы заблокировать передачи потоком мультимедиа на все компьютеры и устройства в сети, нажмите кнопку Заблокировать всем
. - Если нужно передавать потоком медиаданные на некоторые компьютеры и устройства, выберите Разрешено или заблокированы
в меню рядом с каждым элементом в списке компьютеров и устройств.
- Если нужно передавать потоком медиаданные на все компьютеры и устройства в сети, нажмите кнопку Разрешить всем
- Нажмите кнопку ОК
.
Включение и отключение потоковой передачи мультимедиа
вы можете предоставлять общий доступ к музыке, видео и изображениям из Windows Server Essentials с помощью потоковой передачи файлов на любой поддерживаемый ресивер цифровых носителей (дмр), например на компьютеры, мобильные телефоны, телевизоры, цифровые мультимедийные приемники, расширители для Windows media Center (включая Xbox 360) и другие персональные электронные устройства.
текущий список цифровых мультимедийных устройств, совместимых с Windows Server Essentials, см. в центре совместимости Windows.
Включение общего доступа к мультимедиа
чтобы предоставить общий доступ к носителю, хранящемуся в Windows Server Essentials, необходимо включить потоковую передачу мультимедиа. По умолчанию потоковая передача мультимедиа отключена.
Включение и отключение потоковой передачи мультимедиа
-
Откройте панель мониторинга Windows Server Essentials.
-
Щелкните Параметры, затем — Мультимедиа и сделайте одно из следующих действий.
-
Щелкните Включить, чтобы предоставить общий доступ ко всем файлам, хранимым в библиотеке мультимедиа на сервере.
-
Щелкните Выключить, чтобы приостановить общий доступ ко всем файлам, Хранимым в библиотеке мультимедиа на сервере.
-
-
Если требуется предоставить общий доступ к каким-либо другим папкам в библиотеке мультимедиа, щелкните Настройка и выберите Да для каждой общей папки, которую необходимо включить в библиотеку мультимедиа.
-
Нажмите кнопку ОК , чтобы сохранить внесенные изменения.
Сведения о поддерживаемых проигрывателем Windows Media типах цифрового мультимедиа см. в разделе Типы файлов, поддерживаемые проигрывателем Windows Media.
Дополнительные сведения см. в разделе .
Обновите кодек
После того, как вы установили новую версию Windows Media Player, вам необходимо также установить дополнительные кодеки для поддержки некоторых типов файлов. Кодек – не что иное, как дополнительная надстройка для Windows Media Player, помогающая идентифицировать и воспроизводить множество форматов файлов. Мы рекомендуем установить пакет кодеков «K-lite kodek». Его одного достаточно, чтобы включить поддержку практически всех аудио- и видеоформатов данных. Скачать его вы можете с официального сайта разработчика.
Также стоит включить опцию автоматической загрузки кодеков, перейдя в параметры плеера и во вкладке «Проигрыватель» отметить пункт «Автоматически загружать кодеки».
Отключение службы общего доступа к медиаплееру
На самом деле, Вам не нужно выполнять эту часть, так как использование инструкций по настройке приведенных выше должно быть достаточно. но если у вас проблемы с отключением служб, вот что Вам нужно сделать.
Откройте «Службы» с панели управления или введите services.msc в поле поиска / запуска меню «Пуск». Найдите службу в списке:
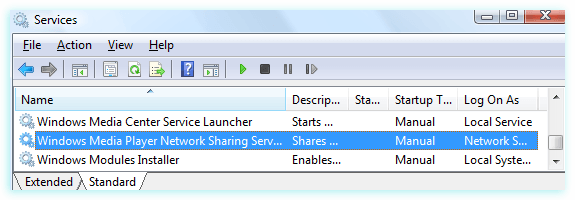
Откройте её, дважды щелкнув по записи, а затем измените настройку службы на Disabled.
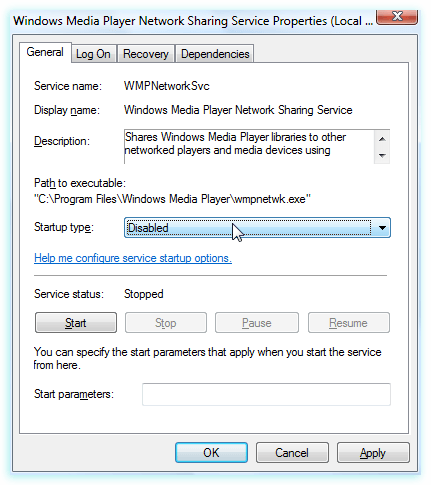
Нужно учитывать, что если Вы попытаетесь повторно включить Media Sharing в Media Player, он будет игнорировать тот факт, что он отключен. Вот почему вам необходимо изменить конфигурацию.
Выводим видео с Windows 10 на телевизор: быстрый и простой способ
Видеоролик, фильм, практически любую видеозапись можно вывести с компьютера на телевизор в несколько кликов мышкой. Включите телевизор. Убедитесь, что он подключен к интернету (к вашему роутеру).
На компьютере открываем папку с видео, и правой кнопкой мыши нажимаем на файл, который хотим воспроизвести на телевизоре (Smart TV). Дальше наводим курсор на пункт «Передать на устройство». Там должен появится наш телевизор. Если там надпись «Поиск устройств…», то нужно немного подождать. Оставьте открытое меню, или попробуйте через пару секунд. Как вы можете видеть на скриншоте ниже, у меня Windows 10 нашла два телевизора: LG и Philips.
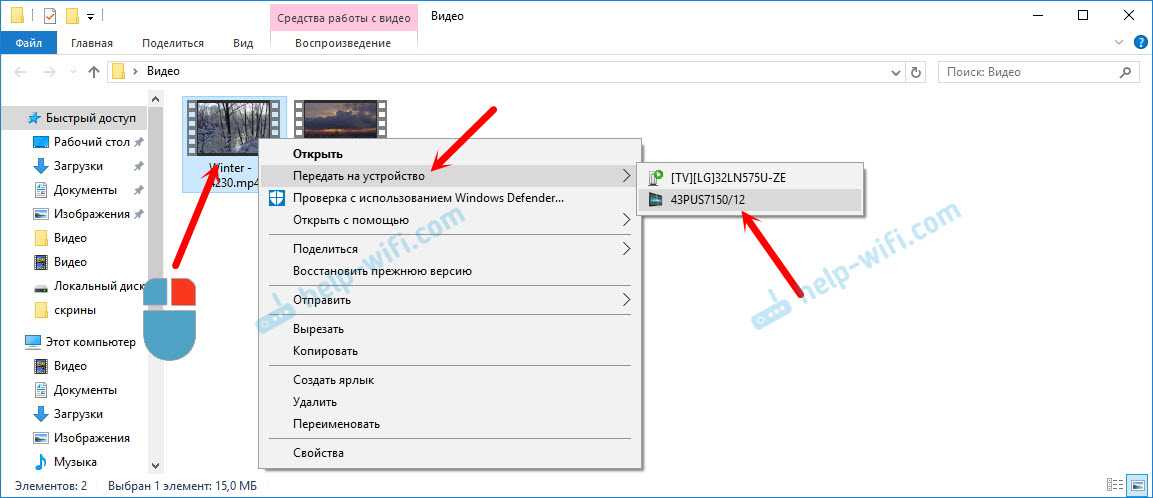
Выбираем телевизор. Сразу появится окно управления проигрывателем. В нем вы сможете управлять воспроизведением видео на телевизоре, добавлять другие файлы в список воспроизведения, будете видеть информацию по телевизору и т. д.

На телевизоре сразу начнется воспроизведение запущенного фильма.
Мы только что запустили просмотр видео с компьютера на телевизор по технологии DLNA. Как видите, все работает. И все это без проводов, по воздуху. Кончено, если у вас оба устройства подключены по Wi-Fi.
Заключение
Это почти завершение потоковой передачи мультимедиа по домашней сети. Это лучший вариант для обмена мультимедийными библиотеками между несколькими компьютерами в вашем доме или офисе. Благодаря этой функции Windows Media Player 12 позволяет централизовать музыку, фотографии и видео на всех ваших сетевых компьютерах. Он отлично подходит для управления воспроизведением песен по всему дому во время вечеринки или выбора фильмов для воспроизведения на мультимедийном ПК в гостиной с ноутбука или нетбука. Чтобы получить максимальную отдачу от совместного использования мультимедиа или для решения проблем с сетью, ознакомьтесь с некоторыми из соответствующих статей ниже.





























