Немного теории каналов
Wi-Fi сети в свое выделенном диапазоне поделены на каналы, чтобы можно было задействовать больше сетей в одном диапазоне. Но внутри эти каналы все равно частично пересекаются и создают друг на друга небольшие помехи, что при загруженности пространства может создать даже некоторые перебои сети.
К тому же некоторые страны разрешают работать только с определенными каналами, да и операционные системы вводят свои ограничения. Например, Windows 7 видит 12 каналов, а Windows 10, уже все существующие 13.
Программы для анализа как раз позволяют просмотреть все доступные сети в вашем окружении, увидеть их общее влияние и подобрать для себя лучший канал, позволяющий обеспечить лучшее соединение и интернет. А уже установить его можно в настройках любого роутера, где обычно стоит канал Auto.
WinFi Lite — мощный анализатор WiFi для Windows
WinFi Lite — это новая сетевая программа и приложение для устройств с Windows, предназначенная для мониторинга, анализа и управления беспроводными сетями. Приложение доступно как в виде приложения Microsoft Store, так и в виде классического десктопного приложения.
Десктопное приложение доступно на OneDrive и на момент написания статьи не подписано. Однако автор планирует подписать его в ближайшее время.
В настоящее время программа представлена в виде бета-версии, но уже работает очень хорошо. Для этого теста я просмотрел версию приложения для рабочего стола. Обе версии имеют одинаковую функциональность.
Интерфейс приложения предлагает большой объем информации, но в очень организованном виде благодаря использованию цветов и вкладок.
Программа отображает список беспроводных сетей, обнаруженных во время первоначального сканирования; список обновляется автоматически по умолчанию, но можно нажать на кнопку паузы в левом верхнем углу рядом с адаптером беспроводной сети, чтобы приостановить сканирование.
Каждая беспроводная сеть указана со своим BSSID, сетевым именем, именем производителя, RSSI, диапазонами, каналами, поправками, использованием канала, безопасностью, временем работы, последними просматриваемыми данными и многим другим.
При нажатии на любую сеть в нижней панели отображается подробная информация. Нижняя панель использует вкладки для разделения деталей, сигналов, спектра, параметров и заметок.
Щелчком мыши на подробностях о сети приложение отображает графики, показывающие силу выбранной сети. Сигналы и спектр позволяют сравнить их с другими сетями. Каждая найденная во время сканирования сеть имеет цветовые коды, и все они отображаются на графиках, чтобы вы могли проверить эффективность использования каналов или уровень сигнала.
В Pro отображается больше информации, а отчет по безопасности позволяет изменять структуру таблицы путем группировки сетей по категориям безопасности.
Вы найдете переключатели 2,4 ГГц и 5 ГГц сверху, чтобы быстро отобразить или скрыть эти сети в списке. Существует возможность сохранения данных в JSON-файлы, а также изменения звуков параметров в настройках. Вот лишь несколько примеров: интервал сканирования в секундах, когда недоступные сети удаляются из таблицы, как отображаются графики и многое другое.
WinFi Lite ведет учет сетей в архиве, который вы можете открыть в любое время. Нажатие на сеанс обеспечивает возможность воспроизведения всего сеанса целиком. Затем программа переключится в режим просмотра таблицы, и вы сможете использовать ползунок сеанса для перемещения назад и вперед во времени или воспроизвести его вместо этого.
Сетевой анализатор
Поскольку iOS не позволяет приложениям получать доступ к своему чипу подключения WiFi, существует только ограниченное количество функций, которые может выполнять приложение анализатора WiFi. Лучшее приложение на iPhone для анализа вашего WiFi-соединения — это Network Analyzer. Как было сказано в начале, из-за ограничений, наложенных iOS, приложение не может обнаружить окружающие вас Wi-Fi-соединения и показывает только детали вашего собственного соединения. Вы также можете проверить скорость загрузки и выгрузки вашей сети прямо из приложения. Облегченная версия приложения бесплатна и поддерживается рекламой. Вы должны пойти Pro, чтобы удалить рекламу.
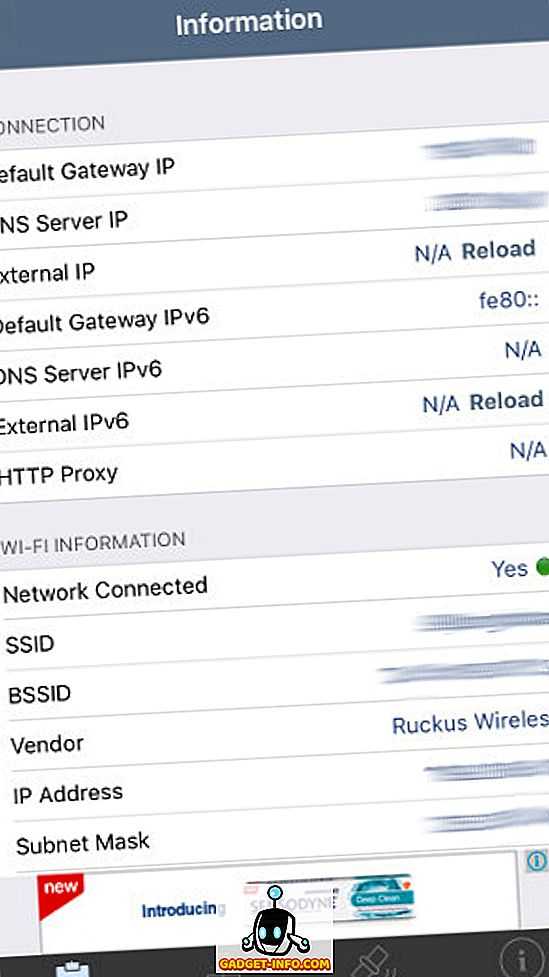
Установка: iOS (бесплатно, $ 3, 99)
👀 Вай Фай анализатор сканер для Андроид Android (Wifi Analyzer) 📶
Вай Фай анализатор сканер для Андроид Android (Wifi Analyzer)
Смартфон без активного подключения к интернету — довольно скучный телефон, по крайней мере для меня. Конечно, есть игры и страницы Chrome, которые вы можете сохранить для автономного использования, но ничто не может сравниться с активным интернет-соединением.
Как бы ни было полезно подключение к Интернету, обязательно, чтобы вы всегда получали лучшее, когда подключаетесь к нему. И то же самое касается подключений WiFi. Ничто так не раздражает, как WiFi, который позволяет вам заниматься серфингом, но в темпе улитки.
Подумав в том же духе, мы составили список 2-х лучших приложений для анализа WiFi для Android, чтобы вы могли получить оптимальный уровень сигнала на своем телефоне, где бы вы ни находились — дома или на улице.
Первое приложение будет полезно на открытом воздухе, тогда как второе приложение будет удобно в вашем доме / офисе. Итак, начнем.
Также смотрите: 5 способов повысить ваш сигнал WiFi
1. OpenSignal
OpenSignal — одно из популярных приложений для анализа WiFi. Он предоставляет как мобильную сеть, так и карту покрытия Wi-Fi, аккуратно отображая вышки сотовой связи и точки доступа Wi-Fi, чтобы вы знали, какие из них являются лучшими и худшими местами для покрытия данных.
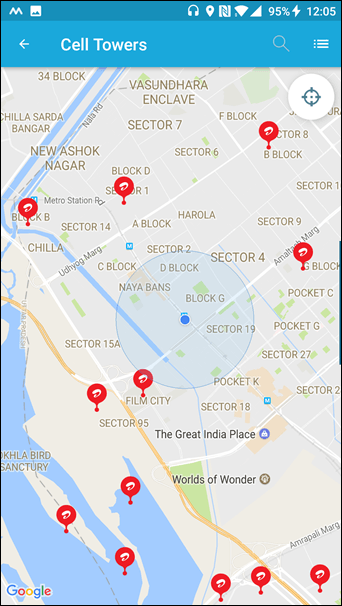
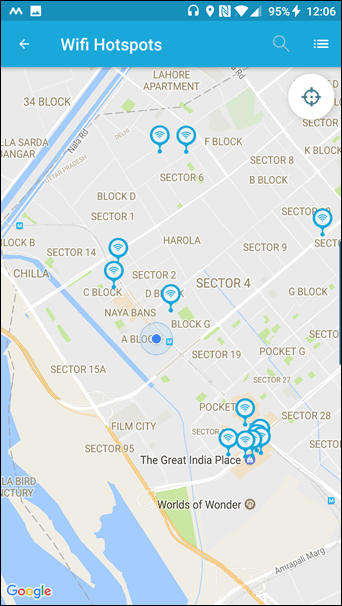
И не беспокойтесь о случайных башнях мобильных телефонов, заполняющих вашу карту, это приложение показывает только те, которые относятся к вашему оператору мобильной связи.
Более того, вы также можете измерить скорость Wi-Fi, а если она вас не устраивает, вы можете легко переключиться на ближайшую (если, конечно, у вас есть пароль).
Кроме того, нажатие на сигнал WiFi Hotspot покажет вам список точек доступа — как бесплатных, так и защищенных.
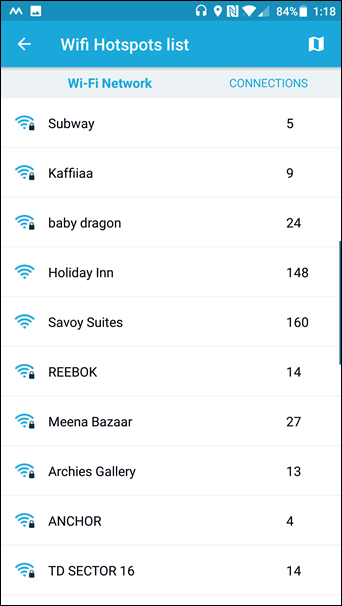
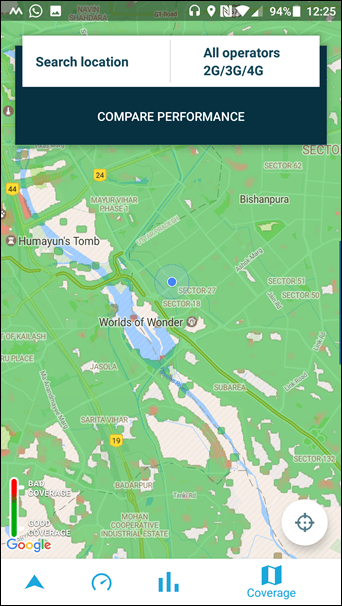
Возвращаясь к мобильному покрытию, если вы думали о смене операторов, вы можете легко сравнить производительность ближайших конкурентов в вопросах скорости и задержки.
Это цифровой компас, который указывает направление, в котором уровень сигнала наилучший.
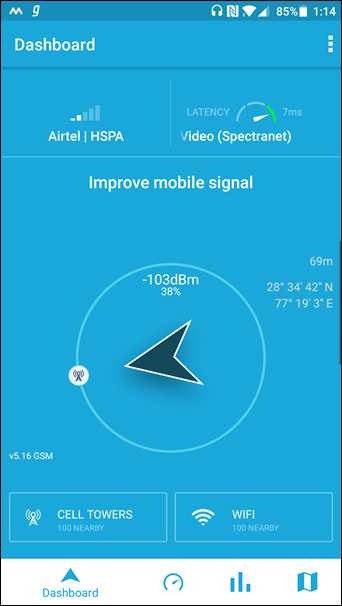
Однако не ожидайте, что данные будут в реальном времени, так как OpenSignal представляет статистику, основанную на загруженных пользователем данных.
2. WiFi Analyzer
Вторым в нашем списке является WiFi Analyzer. В отличие от OpenSignal, он не будет отображать все точки доступа WiFi или сотовую сеть на карте, так как это скорее инструмент оптимизатора WiFi. Его USP — это графическое представление сигналов WiFi с точки зрения уровня сигнала, поэтому вам не нужно подключаться к каждому из них, чтобы проверить его.
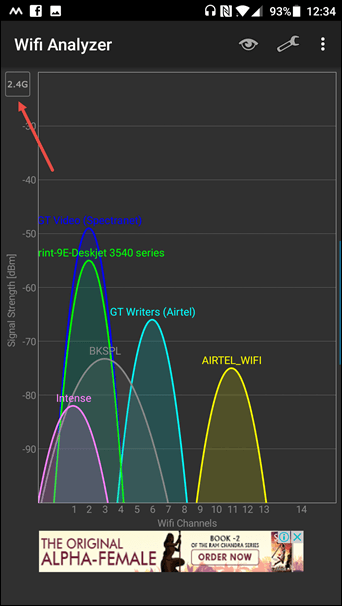
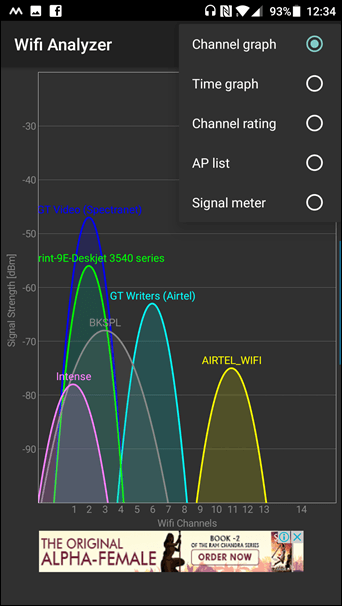
В дополнение к этому приложение даже разделяет источники подключения 2.4G и 5G. Еще одна удобная функция WiFi Analyzer заключается в том, что вы можете использовать его для настройки нового устройства.
Перейдите к списку точек доступа, и он предоставит подробный список доступных сетей вместе с деталями безопасности.
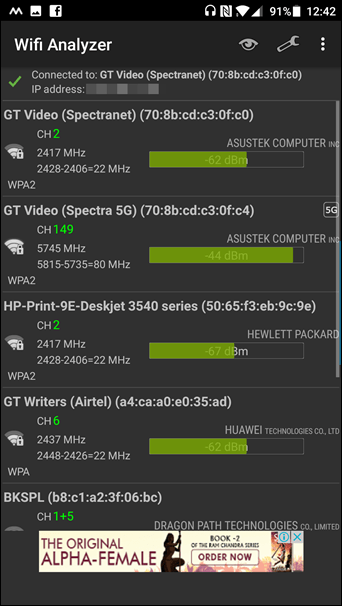
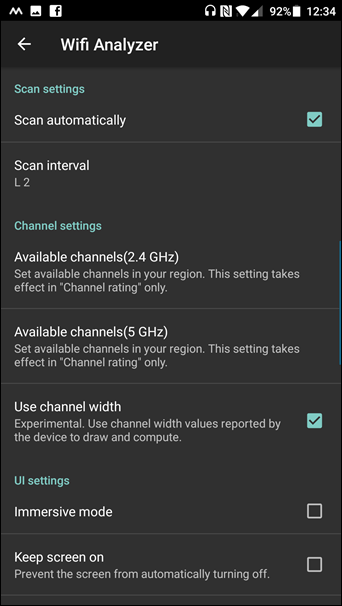
WiFi Analyzer также имеет удобную систему рейтинга каналов для оптимизации WiFi. Отображает список доступных каналов, оцененных по качеству каналов.
Кроме того, он также рекомендует, какие каналы лучше для вас, позволяя вам увидеть, какие каналы используют другие сети.
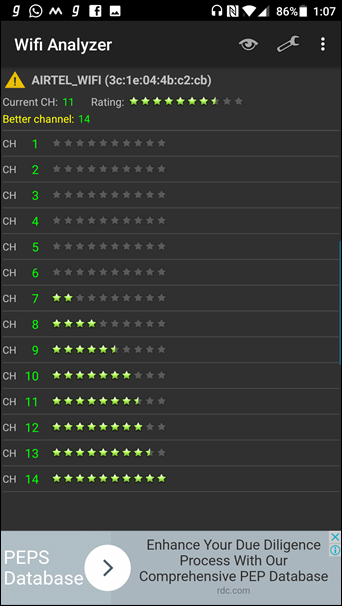
Приложение также поставляется с виджетом, но это скорее ярлык приложения, чем виджет, поскольку он запускает приложение при нажатии.
Каков ваш самый быстрый способ проанализировать скорость WiFi?
Я определенно придерживаюсь приложения анализатора WiFi. Учитывая, что быстро и быстро отобразить всю необходимую информацию в абсолютно короткое время, он будет оставаться на моем телефоне в течение довольно долгого времени.
Что твое? Вы все еще включаете / выключаете кнопку Wi-Fi, чтобы увидеть, улучшает ли это скорость? Или это другое приложение, которое помогает вам?
Дайте нам знать, что вы думаете об этих приложениях, когда попробуете их.
См. Далее: 3 простых шага, чтобы отключить общедоступные уведомления WiFi

Эти советы и трюки Evernote помогут студентам, писателям и всем, используйте Evernote эффективно и творчески. Share Notebook, проверьте историю версий и т. Д.

Вот лучшие 3 приложения обратного отсчета событий для iPhone и Android.

Вот лучшие 5 советов, чтобы найти лучшие приложения для Android на продажу с помощью приложения AppSale.
Как включить Wi-Fi Direct на телевизоре и подключить к нему смартфон или планшет?
Современные телевизоры могут обладать различным программным меню. Поэтому перед включением метода передачи информации посредством WiFi Direct рекомендую ознакомиться с инструкцией пользователя конкретной модели ТВ, где производитель описывает необходимую последовательность действий. Обычно, благодаря интуитивному управлению можно разобраться с включением Wi-Fi Direct самостоятельно.

Предлагаю вам общую инструкцию для вывода экрана смартфона на телевизор:
- Откройте «Настройки» или «Параметры» (в зависимости от модели)
- Выберите параметры сетевого подключения
- Нажмите на пункт «Wi-Fi Direct»
- Выберите название телевизора на мобильном устройстве
- Установите беспроводное подключение
- Подтвердите соединение
Как происходит анализ
Рассмотрим несколько разных вариантов, для чего используют анализатор. Это поможет более подробно разобраться и понять, для чего же все-таки он нужен.
1. Пример первый: нужно возобновить ширину канала между двумя разными пользователями. Допустим, настройки канала находятся на оборудовании Ubiquiti. В нем есть две антенны. Один из пользователей видит, что его скорость упала. Он скачивает программу вай-фай аналилер и запускает анализ. Для полной проверки и получения результатов на экране монитора должно пройти примерно минут десять.
Как и все остальные анализаторы, выводы представлены в виде графика, на котором показано, что в его диапазоне присутствует еще несколько видов сетей и некоторые из них пересекаются. Некоторые расположены в нижней части шкалы, а остальные повыше.
Результаты анализа приложения по поиску доступных сетей для подключения вай фай
Теперь пользователю становится понятно, что в местах соприкосновения разных типов сети возникают помехи и в результате скорость передачи понижается. Так же становится абсолютно ясно, что наилучшей и наиболее сильной линией является та, которая расположена выше всех. Соответственно при ее запуске на своем ПК, скорости будет предостаточно. Теперь можно ее применить к своему устройству и забыть о вышеизложенных проблемах.
2. Пример второй: пользователь имеет маршрутизатор, находясь в квартире, его не устраивает получаемая скорость интернета. Ему нужно повысить качество сигнала точки доступа. Что он делает? Для начала скачивает приложение через гугл плей и начинает проверку. Для получения более удовлетворительного результата, рекомендуется передвигаться по зданию. Тогда будет зафиксировано именно то место, где линия ловит лучше всего. При обнаружении желаемой точки, где качество интернета не подводит, нужно постараться закрепить аппарат в этом месте или хотя бы поближе к нему.
Попробуйте, во время применения такого метода привязать получаемые данные к своим координатам. Это позволит вам получить карту покрытия сигналом определенной территории, что тоже будет неплохо.
| Параметры | WiFi analyzer | Acrylic WiFi Home | inSSIDer | Free Wi-Fi Scanner |
|---|---|---|---|---|
| Платная или бесплатная версия, где «+» — платная, «-» — бесплатная | – | – | + | – |
| Русский интерфейс | + | + | + | + |
| Совместимость в антивирусом | + | + | + | + |
| Демо версия | – | – | + | + |
WIFI ANALYZER — ПОДРОБНЫЙ СКАНЕР WIFI СЕТЕЙ
WiFi Analyzer для Windows и Android — Как пользоваться? | 2019
Источник
- https://wifigid.ru/virtualnaya-wi-fi-set/wifi-analyzer
- https://levashove.ru/winfi-lite-is-a-powerful-wifi-analyzer-for-windows/
- https://pomogaemkompu.temaretik.com/1681719479403284540/wifi-analyzer-dlya-windows-i-android—kak-polzovatsya/
Вай фай анализер – чудо программа
Потратив всего несколько секунд своего времени, пользователь с легкостью сможет получить всю существующую информацию про наполненность сети и качество получаемого сигнала.
После произведения проверки, пользователю будут доступны две вкладки. На первой находятся данные о качестве подачи wifi канала.
Показана шкала качества сигнала, полученная из разных источников
Это окно поможет с легкостью определиться, к какой из них присоединиться будет целесообразнее всего.
Вторая вкладка представляет информацию и каждом канале индивидуально. С ее помощью вы получите информацию о том, на сколько, загружен интересующий вас вариант.
Таблица показывает загруженность той или иной сети интернет
Обе страницы поданы в виде таблицы. Все сети обозначены разными цветами.
Слева от нее написаны все найденные варианты для подключения.
В правом верхнем углу расположена иконка настроек программы.
Wifi Analyzer для Windows 7
К сожалению, рассматриваемая утилита не работает больше ни на одной из версий Windows, кроме как на десятой. В сети интернет еще не существует ее аналога, способного преодолеть этот барьер.
Это не означает, что ваш роутер останется не настроенным. Для данной версии операционной системы, так же существует масса подобных приложений.
Например:
- Acrylic WiFi Home – с его помощью производится сканирование сети и на основании проделанной работы, выводятся данные о качестве подаваемого сигнала и существующих помехах. Утилита позволяет выбрать тот канал, который будет наиболее выгоден, в каждой конкретной ситуации;
- CommView for WiFi — сильнейшая программа, предназначена для широкого круга обывателей.
NetSpot
NetSpot — это больше, чем просто приложение для анализа WiFi. Используя это приложение, вы можете провести опрос вашего дома или офиса, чтобы понять, какие точки получают слабое соединение WiFi. Это инструмент профессионального уровня, разработанный для удовлетворения потребностей большого офиса или вашего дома. Он имеет бесплатную версию, которая позволяет только сканировать окружающие сети и показывает силу каждой сети. Для проведения обследования вашего дома или офисного помещения вам необходимо составить про планы. Планы Pro позволяют вам загрузить проект вашего здания, а затем сопоставить соединение WiFi с областями, предварительно определенными вами.
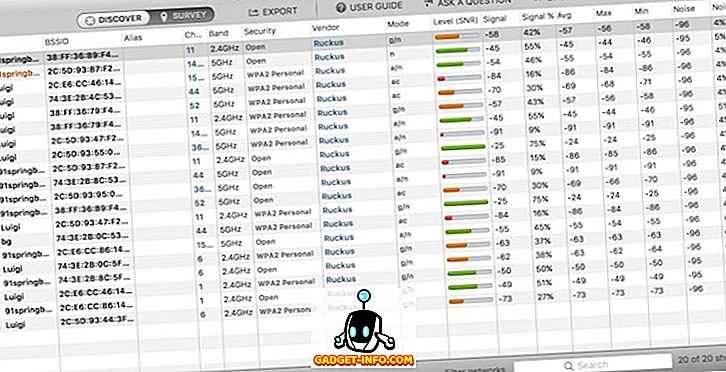
Он использует цветовое кодирование, чтобы показать, какие области получают уровень сигнала. Например, синие и фиолетовые области показывают более низкий уровень силы соединения WiFi. Как упоминалось ранее, это программное обеспечение не предназначено для использования в личных целях, если только у вас нет большого дома, которому требуется картографирование WiFi. Эта модель лучше всего подходит для предприятий, которым необходимо расширить возможности подключения к WiFi во всем офисе.
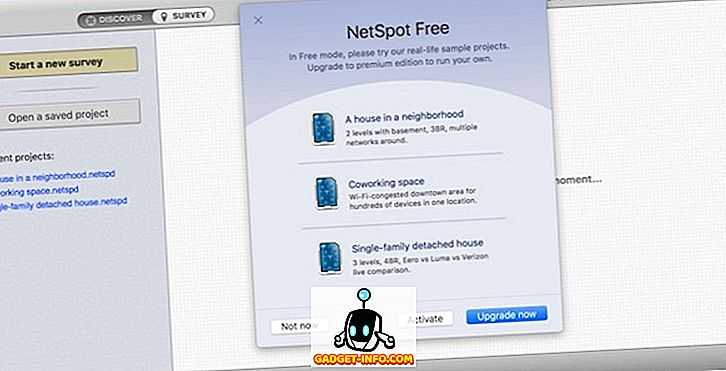
Установка: Windows, macOS (бесплатно, $ 49, $ 149, $ 499)
Ответ
Участники SuperUser gronostaj, dotancohen и Xen2050 ответят за нас. Во-первых, хроностай:
Если у вас есть мобильный телефон или планшет на Android, вы можете использовать приложение Wi-Fi Analyzer. Имеется экран, предназначенный для определения близости точек доступа.
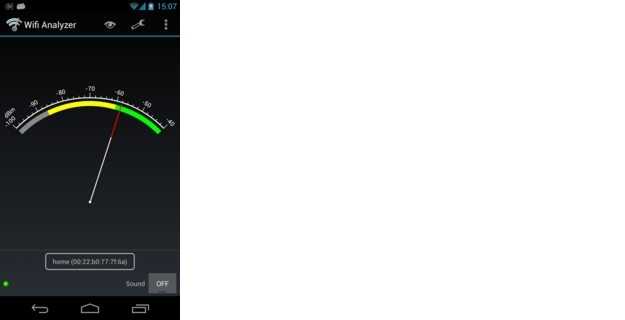
Обойдите дом и посмотрите, где сигнал самый сильный.
Далее следует ответ от dotancohen:
Вы будете смеяться, но я прошел через ту же самую ситуацию. Я не смог найти роутер моей свекрови, так как кабельная компания была ответственна за его установку.
Когда пришли мои племянники, они хотели получить доступ к Wi-Fi с помощью своего планшета Samsung. Я сказал им, что код Wi-Fi был на наклейке в нижней части маршрутизатора. Они перевернули весь дом вверх дном и обнаружили роутер на верхней полке в шкафу. Я понятия не имею, почему это было размещено там, но подозреваю, что это было для лучшего приема. Провод, идущий к нему, проходил через стену, поэтому его было непросто установить. Этот техник действительно сделал все возможное.
Так что найдите детей с планшетом и пригласите их. Они определенно найдут роутер, если это то, что стоит между ними и Facebook или другими онлайн-активностями.
И наш окончательный ответ от Xen2050:
За исключением очевидного провода, ведущего к нему, поиск по силе сигнала Wi-Fi должен быть хорошим подходом. Подход «ходить вслепую с измерителем силы» не очень полезен, поэтому используйте приложение, которое отобразит его для вас, как ekahau Heat Mapper.
Он может составить для вас карту, которая должна дать вам более четкое представление о том, в каких областях сосредоточить поиск. Она предназначена для Windows, и на веб-сайте TutoryBird есть руководство по ее использованию. В руководстве говорится, что это «по сути бесплатная версия» программного обеспечения Ekahau SiteSurvey стоимостью в несколько тысяч долларов. Самое приятное, что он может найти роутер для вас.
Как только мы закончили обход всей карты, HeatMapper с невероятной точностью определил местоположение двух точек доступа в нашем офисе. Посмотрите на красные стрелки на карте ниже:
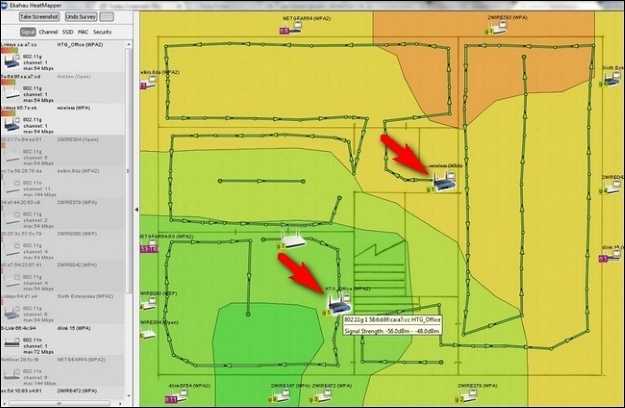
Есть несколько приложений для Android и iPhone, которые также должны быть похожими. Попробуйте найти тот, который работает на вашем устройстве, возможно, Telstra Wi-Fi Maximiser (для Android). Вот скриншот для этого:
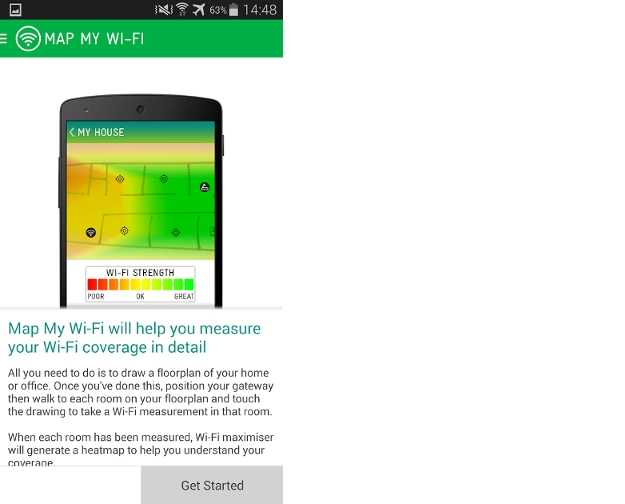
Мои первые идеи были:
1. Я просто следовал за проводкой в доме, начиная с того места, где он входит в дом, и проверяя, где находятся основные кабельные или телефонные соединения. Вы не сказали, был ли это телефон/DSL, телевизионный (коаксиальный) кабель, чистый сетевой кабель или оптоволокно, но все они откуда-то входят в дом (если у вас нет всех подземных коммуникаций).Они, вероятно, не проникают через подвал, иначе «труба» все равно поднимется с земли где-нибудь за пределами дома.
Если технический специалист недавно установил маршрутизатор и/или сетевой кабель (т.е. изначально не был встроен в дом), попробуйте осмотреть основные телевизионные или телефонные зоны (высокие и низкие в пределах досягаемости). Проверьте наличие загадочных шнуров питания вокруг этих областей и следуйте за ними.
2. Обратитесь к интернет-провайдеру и спросите его, где он его установил. Возможно, большинство домов в этом районе имеют стандартную планировку, или установщики всегда кладут их на пол под телевизоры, на чердаки или в какое-то неожиданное место. Они просто могли быть достаточно прилежными, чтобы делать заметки о том, где он находится в доме.
Что нужно для того, что б выбрать наилучший канал?
Для произведения таких настроек, необходимо перейти во вкладку программы, под названием «Analyze». Здесь будут отображаться показатели качества канала разного типа.
Вкладка, в которой проводится анализ качества сигнала
Обозначения расшифровуются так:
- Wi-Fi показатели разных пользователей, которые живут в близлежащем диапазоне.
- Сила, с которой работает аппарат каждого из них.
- Сами каналы.
По данным такой таблицы сложно понять, где находится самое большое количество точек доступа, и подобрать наилучший вариант.
Но это не самый понятный для обывателей вариант. Намного удобнее будет, если привести в действие параметр SSID.
Тогда каждая линия подписана определенным именем, что упрощает работу с ней.
Подключение функции SSID при совершении анализа предлагаемых каналов
Приложение очень удобно еще тоем, что не только проводит анализ, но и выводит на экран результат в виде таблицы с рейтингом каналов, которые наилучшим образом подойдут для вашего устройства.
Что делать, если качество сигнала, после настроек, не улучшилось?
Если после того, как все параметры выставлены, а подаваемый интернет все еще оставляет желать лучшего, нужно проверит следующие моменты:
- Попробуйте разместить свой маршрутизатор подальше от стены. Это поможет убрать те помехи, которые исходят от чужих устройств. Причем эти перебои не обязательно исходят от другого роутера. Их причиной может быть любая техника.
- Перемещайте аппарат по квартире до того момента, пока не будет обнаружено наилучшее место с наиболее качественным сигналом, а соответственно и скоростью Wi-Fi.
Фишинг
Еще один откровенно криминальный метод, основанный на том, что компьютер жертвы подключается к поддельной точке доступа, созданной злоумышленником.
А пароль человек вводит уже самостоятельно, на страничке, очень похожей на админку роутера. Которую 99% процентов пользователей в глаза не видели. Будьте внимательны!
Эффективность метода: все завязано исключительно на внимательности. Бывает, что даже самые осторожные люди теряют бдительность и вводят пароль не там. Хотя вероятность столкнуться с таким в обычных домашних условиях крайне мала.
Меры предосторожности: внимательно смотрите, на каких страницах в браузере вас просят ввести пароль для роутера. Скрывайте имя сети
Респект за пост! Спасибо за работу!
Хотите больше постов? Узнавать новости технологий? Читать обзоры на гаджеты? Для всего этого, а также для продвижения сайта, покупки нового дизайна и оплаты хостинга, мне необходима помощь от вас, преданные и благодарные читатели. Подробнее о донатах читайте на специальной странице.
На данный момент есть возможность стать патроном, чтобы ежемесячно поддерживать блог донатом, или воспользоваться Яндекс.Деньгами, WebMoney, QIWI и PayPal:
Спасибо! Все собранные средства будут пущены на развитие сайта. Поддержка проекта является подарком владельцу сайта.
10 мая 2019
WiFi Analyzer для Windows и Android — как пользоваться
Одной из интереснейших программ для анализа работы wifi считается «wifi analyzer» для windows.
С его появлением, намного упростилась задача по поиску каналов и неполадок с ними.
И сегодня мы рассмотрим, для чего нужен подобный аналайзер и как им пользоваться.
WiFi анализатор
Если вы уже знакомы с основами работы с WiFi-каналами и ищете приложение, которое дает вам больше функций, оно для вас. Кроме того, поскольку это приложение с открытым исходным кодом, оно должно быть более безопасным, чем другие приложения в списке. Одна вещь, которая будет отличаться при открытии приложения, это то, что оно намного лучше, чем наши лучшие выборы. Кроме того, в отличие от нашего лучшего выбора, он также не имеет рекламы. Единственная причина, по которой он был помещен на второе место — это его сложность. Намного сложнее понять, как использовать это приложение, чем наш лучший выбор. Для обычного пользователя первого приложения в списке более чем достаточно, однако, если вы ищете приложение, которое предоставляет вам гораздо больше контроля и информации, это лучшее на рынке.
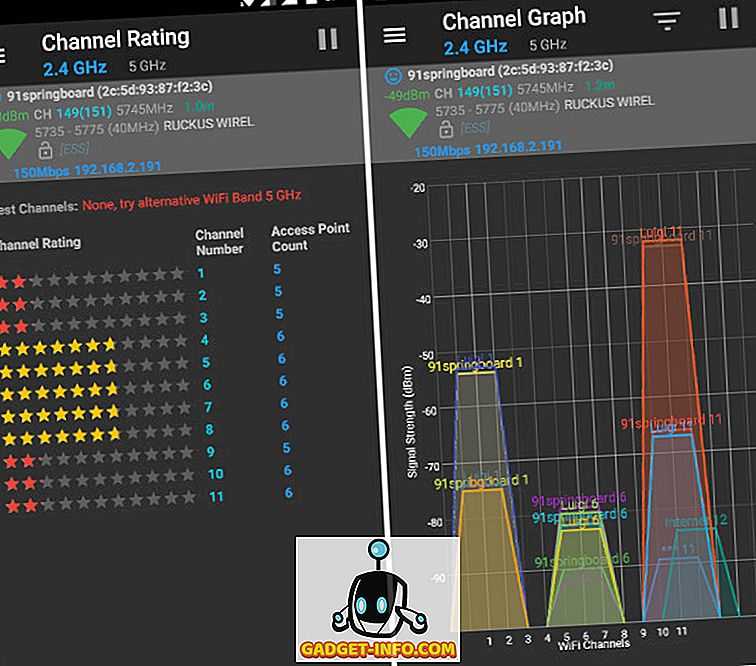
Установить: Android (бесплатно)
Для чего нужен Wi-Fi Analyzer
В большинстве случаев трудности при подключении к Wi-Fi возникают из-за выбора неправильной сети. Из-за того, что несколько сетей работают в одном диапазоне, возникает перегруженность и «занятость». Сигналы пересекаются и создают пространство для помех, что приводит к перебоям в рамках всей сети — пользователь столкнется с медленной работой интернета или невозможности заходить на сайты вообще.
Чтобы сделать правильный подбор качественного общедоступного или индивидуального подключения по Wi-Fi, необходимо узнать уровень сигнала, который раздается на конкретной, не забитой чистоте.
Также влияние на качество беспроводного интернета оказывает расположение роутера до прибора, который должен быть подключён к Wi-Fi.
Важно! Wi-Fi Analyzer — это программа, с помощью которой пользователь получает необходимую информацию о доступных Wi-Fi каналах для определения подходящего, который будет наиболее стабилен. Важные функции приложения:
Важные функции приложения:
- Анализ имеющихся каналов, к которым может подключиться пользователь.
- Определение качества сигнала.
- Проверка каналов Wi-Fi.
- Предоставление отчетов о проделанной работе.
Wi-Fi Analyzer — одна из многих программ, принцип действия которых довольно схож. Разница в приложениях заключается в удобстве пользователей, и Wi-Fi аналайзер является одной из самых удобных программ с точки зрения интерфейса и настроек. Результат после проведения операции будет занесен в специальную таблицу, которую может мониторить любой пользователь, что будет иметь доступ к программе.
Приложение Wi-Fi аналайзер используют для поиска удобного способа подключения к Wi-Fi, а также нахождения самых быстрых точек связи, которые будут работать без перебоев. Благодаря программе, можно за несколько минут обнаружить удачное взаимодействие, расположение между несколькими устройствами, а также оценить влияние различных частот, которые при неправильном размещении могут вызывать сильные помехи.
Wi-Fi Analyzer используют для определения самых качественных сетей.
Если дома установлена операционная система «Виндовс» ниже десятой версии, то программу загрузить не получится. В этом случае придется обновлять Windows, либо искать аналоги самого приложения.
В интернете есть и взломанные утилиты, которые должны быть совместимы с любой ОС, но пользователь должен понимать, что при скачивании, есть риск занести на ПК вредоносную программу. К тому же, создатели взломанных программ не дают гарантий, что их софт будет правильно работать поле загрузки.
Вопрос
Считыватель SuperUser SimonS хочет знать, как найти маршрутизатор, который был ранее установлен в «неизвестном» месте в доме:
Я хочу установить ретранслятор WLAN в доме отдыха моего отца, который он сдает в аренду другим людям. Мой отец не очень хорошо разбирается в цифровой электронике и не знает, где находится маршрутизатор, поэтому я не могу настроить свой репитер с маршрутизатором.
Существуют ли какие-либо инструменты, которые могут помочь мне найти роутер в его доме? Я знаю, что есть инструменты, которые сообщают вам, какой кабель Ethernet используется и на что он указывает, поэтому я решил, что должны быть также инструменты, которые могут помочь мне найти маршрутизатор.
Под инструментами я не обязательно подразумеваю только программное обеспечение, я также думаю об аппаратных инструментах. Я пытался обойти дом, используя свой мобильный телефон, чтобы найти район с наилучшим подключением к сети, но не смог найти роутер.
Дополнительная информация .
Из-за комментариев, запрашивающих дополнительную информацию о маршрутизаторе, это обычный маршрутизатор с поддержкой ADSL/VDSL Wi-Fi, распространяемый ведущим интернет-провайдером в моей стране (он также поддерживает WPS).
Как найти маршрутизатор, который ранее был установлен в «неизвестном» месте в доме?
Заключение
По сравнению с 2000-ми сетевые технологии стали гораздо надежнее и безопаснее. Тем не менее, описанные выше способы обойти защиту и воспользоваться чужим интернетом все равно остаются актуальными.
Так что как минимум элементарные меры предосторожности соблюдать все-таки стоит. Повторим их еще разок:
Повторим их еще разок:
● используйте сложные пароли
● регулярно меняйте пароли
● не «светите» точку доступа без необходимости
● регулярно обновляйте прошивку
● воздержитесь от использования «упрощающих» жизнь технологий с сомнительной безопасностью
-
Этот пост написан читателем в разделе Тусовка, где каждый может разместить статью. Начните по этой ссылке. Лучшие посты появятся на iPhones.ru.
P.S. Обязательно прочитайте инструкцию, она поможет.
iPhones.ru
Недавно мне довелось проводить себе интернет в новой квартире. С целью обезопасить свою точку доступа я решил вспомнить методы «самостоятельного подключения» к чужому домашнему интернету эпохи моих студенческих лет и золотого века журнала Хакер, и прикинуть, работают ли какие-то из них до сих пор. Ниже вы узнаете о пяти самых распространённых способов попользоваться интернетом соседа…





























