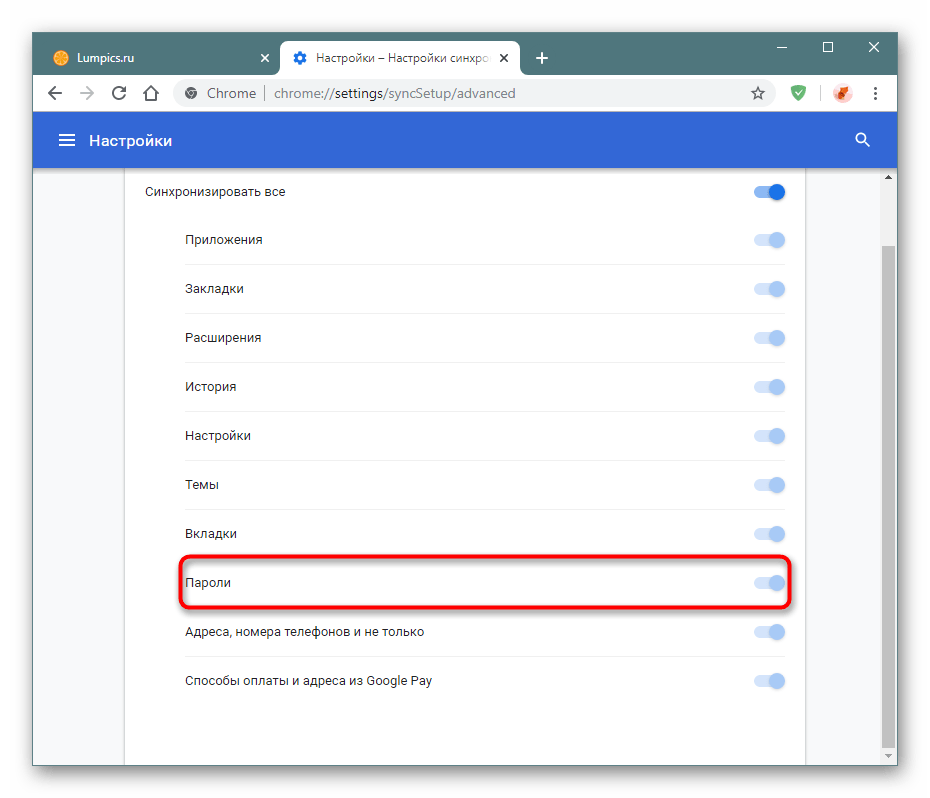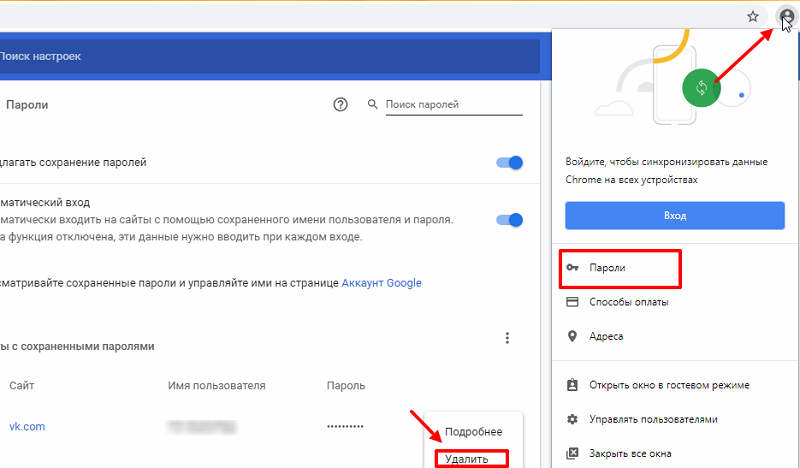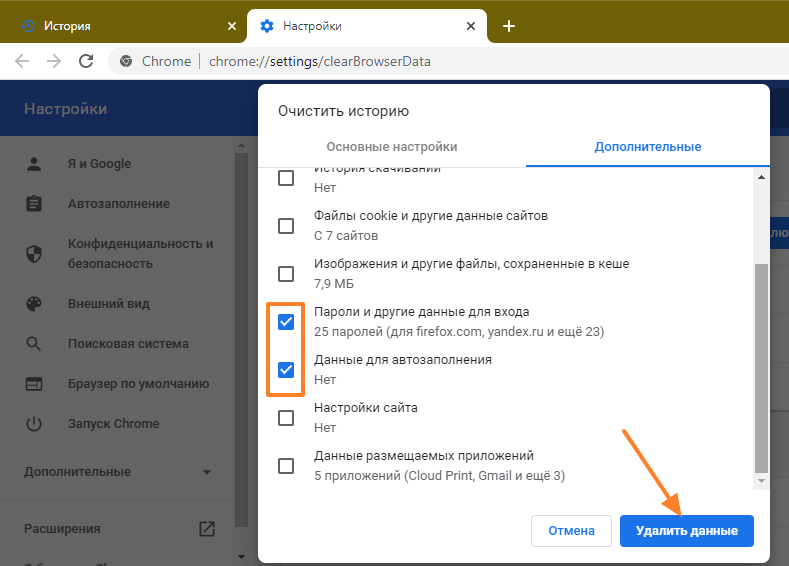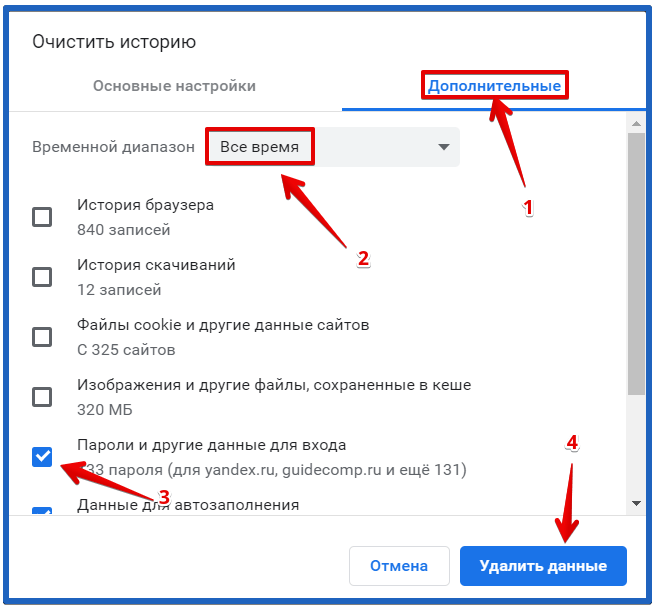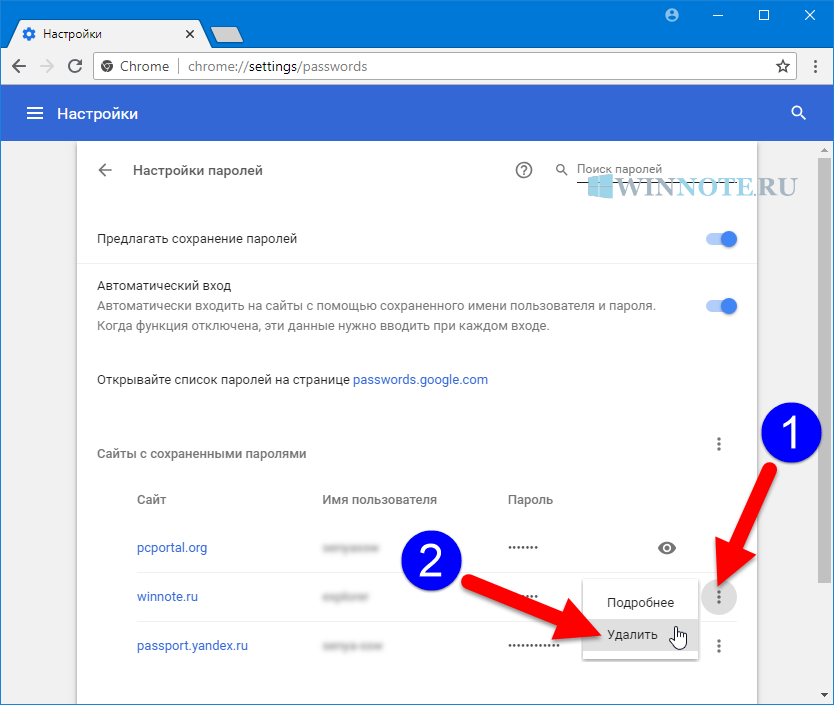Что делать, если Chrome не предлагает сохранить платежные данные
Если вы вошли в Chrome, то можете добавить свою карту в Google Pay:
- Откройте сайт pay.google.com.
- Введите свои данные:
- Чтобы добавить способ оплаты, выберите Способы оплаты Добавить способ оплаты.
- Чтобы добавить адрес, выберите Адреса Добавить адрес.
Подробнее о сохранении способа оплаты в Google Pay…
При добавлении способа оплаты вы можете выбрать, чтобы он сохранился только на этом устройстве и был недоступен с других устройств. Подробнее о том, как добавить, изменить или удалить банковские карты в Chrome…
Как добавить или изменить сохраненные платежные данные
- Откройте Chrome на компьютере.
- В правом верхнем углу экрана нажмите на изображение профиля «Способы оплаты» или «Адреса и другие данные» .
- Выполните нужное действие:
- Чтобы добавить данные, нажмите кнопку Добавить напротив надписи «Способы оплаты» или «Адреса».
- Чтобы удалить данные, справа от адреса или банковской карты нажмите на значок «Другие действия» Удалить.
Если вы включили синхронизацию, внесенные изменения будут видны на всех ваших устройствах.
Как удаляются данные о действиях
Когда вы удаляете данные о своих действиях вручную или это происходит автоматически на основе заданных вами настроек, мы сразу же приступаем к их удалению из самого сервиса и всех наших систем.
Прежде всего мы исключаем любую возможность просмотра данных и их использования для персонализации работы с сервисами Google.
Далее мы запускаем процедуру безопасного и полного удаления данных из наших систем хранения.
Однако мы не только поддерживаем удаление данных вручную и автоматически. Информация о некоторых ваших действиях может удаляться раньше заданного вами срока. Это происходит, когда она перестает быть полезной для повышения удобства вашей работы с сервисами.
Подробнее о том, как Google хранит собранные данные…
Данные, которые могут храниться в течение долгого времени для определенных целей
Если вы удаляете данные на странице «Мои действия», мы можем сохранять некоторую информацию, связанную с вашим аккаунтом Google, в том числе по следующим причинам:
- Защита от мошенничества и других противоправных действий. Например, мы можем сохранять информацию об аккаунтах, нарушающих правила, что поможет нам в дальнейшем блокировать противоправные действия.
- Финансовая отчетность. Например, если вы покупаете приложение в Google Play, мы можем сохранять информацию о транзакции для финансовой отчетности.
- Соблюдение законодательных и нормативных требований. Например, если мы получили повестку в суд, эта информация может сохраняться по требованию законодательства.
- Бесперебойная работа наших сервисов. Например, если вы обмениваетесь информацией с другими пользователями (скажем, отправляете сообщения с помощью Google Ассистента), то в случае удаления данных о действиях из аккаунта Google отправленные вами сообщения сохранятся.
- Прямая переписка с Google. Например, предложения по изменению места в Google Картах.
Анонимизированные данные
Чтобы улучшить работу некоторых сервисов, мы можем сохранять анонимизированную версию удаленных вами данных. Анонимизированные данные невозможно будет связать с вами и вашим аккаунтом.
Например, если вы удалите поисковый запрос на странице «Мои действия», анонимизированные данные о том, что именно вы искали, могут сохраняться. Мы сможем использовать их в различных полезных функциях, в том числе для анализа глобальных тенденций поиска.
Использование сервисов Google
После удаления данных некоторая информация об использовании вами сервисов Google сохраняется до тех пор, пока не будет удален ваш аккаунт Google. Это могут быть сведения о том, какие сервисы Google вы используете и как часто.
Например, вы искали адрес в Google Картах, а затем удалили его. Мы можем сохранить информацию о том, что вы пользовались функцией поиска маршрутов, чтобы в будущем не показывать подсказки о ней.
Как восстановить намеренно стертые пароли в веб-браузере
К сожалению, способ восстановления паролей через данные браузера сложно назвать эффективным. Ведь всего одна переустановка приложения способна привести вас к безвозвратной потере и лишить возможности вернуться на свою страницу в социальной сети.
Чтобы восстановить утерянный пароль, воспользуйтесь приведенной ниже инструкцией:
1. Произведите анализ системы. Это позволит программе собрать все данные с вашего жесткого диска.
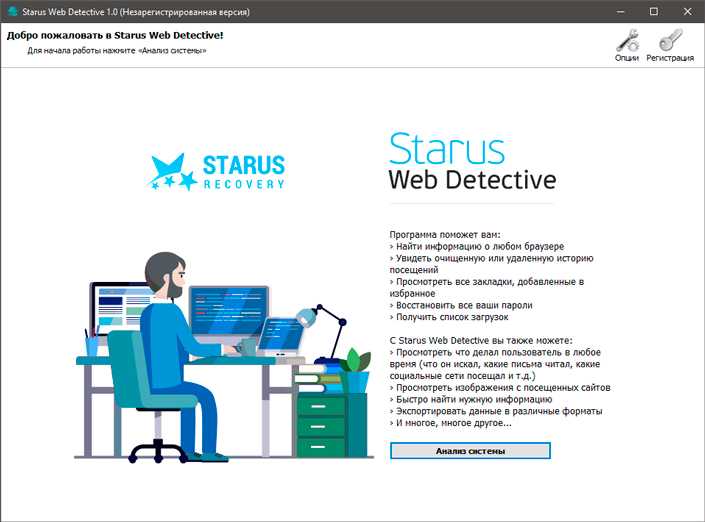
2. Выберите пользователя, аккаунт которого вы хотите восстановить.
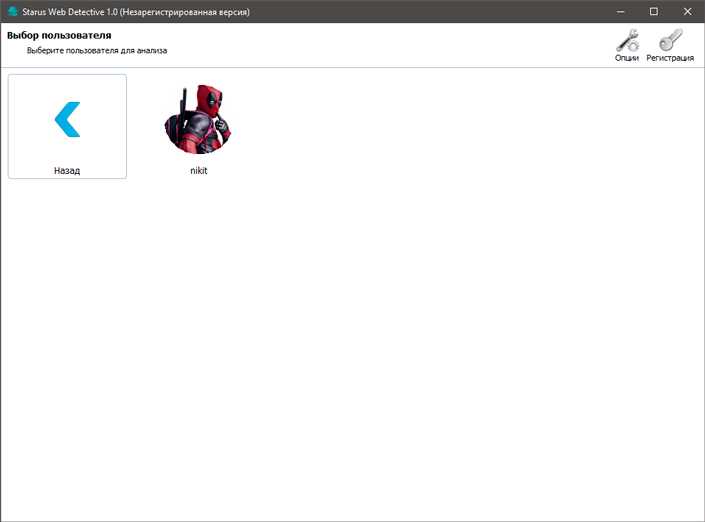
3. Далее программа предложит выбрать браузер, который нужно просканировать.
В списке отображаются только те обозреватели, которые установлены или были установлены на вашем ПК.
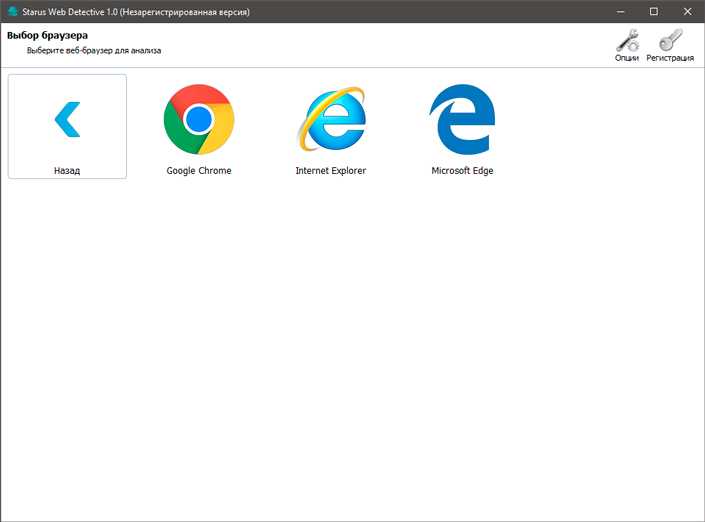
4. По завершению сканирования перед вами будут показаны все найденные данные,. Для того, чтобы узнать данные утерянного аккаунта, перейдите во вкладку Пароли. В ней вы получите подробную информацию обо всех, используемых вами ресурсах.
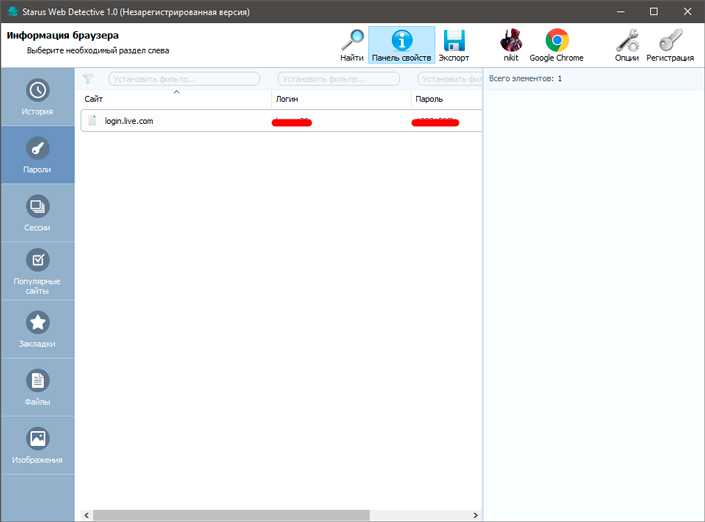
При желании, вы можете в любой момент экспортировать все найденные документы для дальнейшего анализа. Эта функция доступна только для обладателей зарегистрированных копий продукта.
Что делать, если Google Chrome не сохраняет пароли?
Если вы заметили, что браузер перестал сохранять пароли для некоторых сайтов (или же сразу для всех), прежде всего, проверьте – поставлена ли галочка рядом с надписью «Предлагать сохранять пароли для сайтов». Как это сделать, вы можете посмотреть выше – в пункте «Как включить сохранение паролей в Хроме».
Если галочка установлена, а данные все равно не сохраняются, можно попробовать другие способы восстановления функции.
Для начала проверяем – не находится ли сайт в исключениях. Для этого:
1. Переходим в «Настройки» браузера;
2. Жмем на «Показать дополнительные настройки»;
3. Кликаем на надпись «Настроить» рядом с предложением «Предлагать сохранять пароли для сайтов»;
4. В окне «Сайты, пароли для которых не сохраняются» ищем название/url ресурса, данные к которому вы не можете сохранить, после чего нажмите на «крестик» (удалите его из списка) и на кнопку «Готово»;
5. Перезапустите браузер и зайдите на необходимый сайт, авторизуйтесь на нем и подтвердите сохранение пары «логин-пароль».
Теперь нужно убедиться, что в браузере включены « ». Для этого:
1. Нажимаем на параметр «Настройки»;
2. Ищем заголовок «Личные данные» и нажимаем «Настройки контента»;
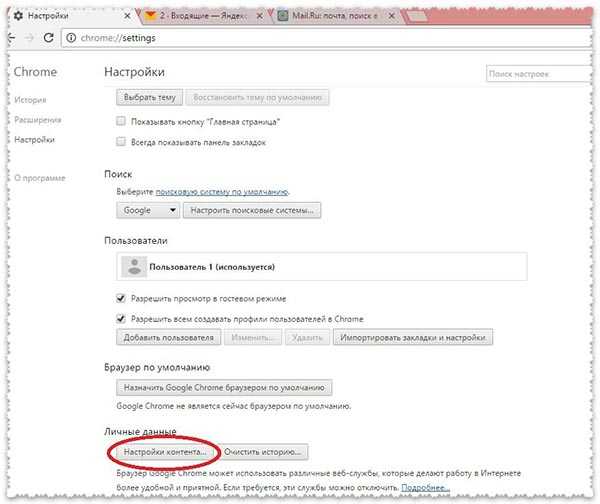
3. В появившемся окне выбираем параметр «Разрешать сохранение локальных данных «рекомендуется» и нажимаем «Готово»;
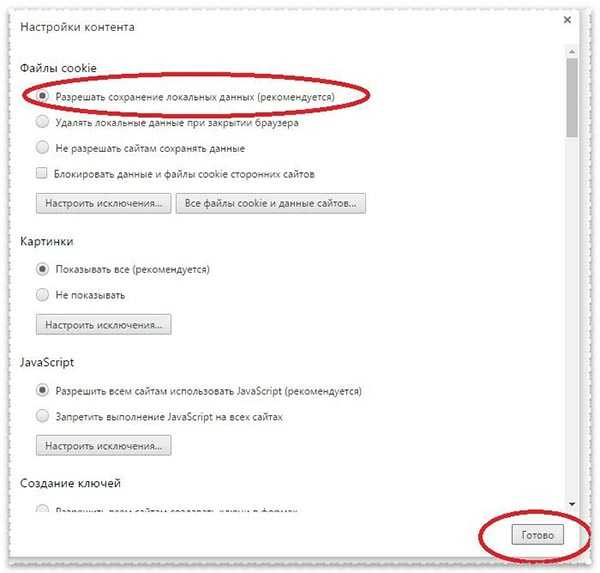
4. Перезапускаем браузер и проверяем функцию сохранения паролей.
Проблема осталась? Ну что ж, тогда попробуйте произвести следующие действия:
- Закройте браузер и нажмите одновременно на клавиатуре клавиши «Win» и «R»;
- В появившейся строке введите без кавычек «cmd /cren «%localappdata%\Google\Chrome\User Data\Default\Login Data» *.bak» и нажмите «Ок»;
- Запустите Гугл Хром, зайдите на необходимый сайт и в форме авторизации укажите свой логин, но неправильный пароль. Появится запрос на сохранение пароля, введите верный пароль от сайта и подтвердите сохранение.
Вот и все, теперь вы знаете не только, как посмотреть пароли в Гугл Хром, но и как включить/отключить функцию сохранения, а также многое другое.
Надеемся, что материал оказался Вам полезен.
Многие из нас полюбили браузер от корпорации Google под названием Chrome за его скорость работы, удобство и множество дополнений. Хром, как и большинство других современных браузеров, имеет функцию запоминания введенных на сайтах аккаунтов и паролей, и если она у вас включена — браузер подставляет их при входе на ранее посещенные вами сайты автоматически.
Если вы до сих пор ломаете голову над тем, как узнать пароль, сохраненный в браузере Chrome, то эта простая инструкция вам поможет.
Сразу стоит оговориться что пароли, сохраненные в Chrome, скрыты от посторонних глаз и представлены в виде «звездочек». Для того, чтобы их посмотреть, вы должны знать пароль от вашей учетной записи компьютера, если он у вас установлен.
Но давайте мы расскажем обо всем этом наглядно и по порядку.
Обновление. В последних версиях браузера Google Chrome начиная с 69 вместо первых трех пунктов, описанных ниже, достаточно кликнуть по иконке своего профиля в верхнем правом углу браузера и в выпадающем меню выбрать и открыть пункт «Пароли». Далее сразу переходите к этой инструкции.
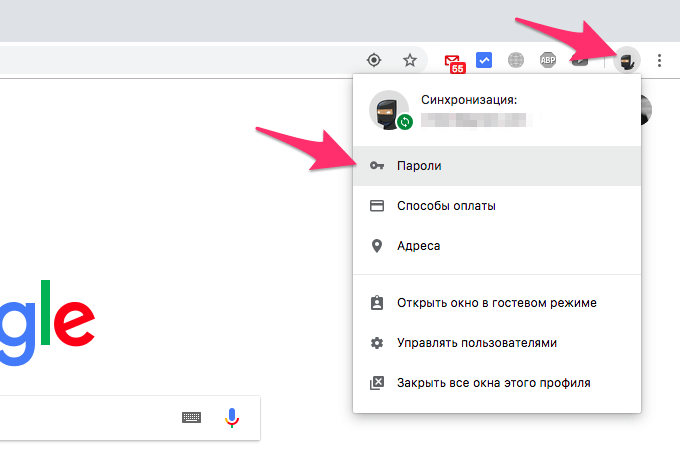
Восстановление пароля в действии
Начнем со сценария, когда я удаляю несколько паролей на одном из своих устройств. Как только я осознаю свою ошибку, я перехожу к сбросу Chrome Sync на том же устройстве. Это действие останавливает синхронизацию Chrome прямо на своем пути, удаляет все мои данные, хранящиеся на серверах Google, а также принудительно выводит меня из Chrome на всех моих других устройствах.
А это означает, что я могу запустить Chrome на любом устройстве, не опасаясь, что потеряю удаленные пароли, которые все еще хранятся на них.
Поскольку я не авторизован, Chrome Sync работать не будет. Теперь все, что мне нужно сделать, это вручную войти в Chrome с устройства, к которому я еще не обращался после инцидента, когда я удалил пароли. После сброса на серверах Google больше нет моих данных, и Chrome должен начать синхронизацию моих локально сохраненных данных просмотра на устройстве (на котором все мои пароли нетронуты) с моей учетной записью Google, как будто заново.
Затем я включаю Chrome Sync на устройстве, на котором я удалил пароли. Кроме того, я вхожу в Chrome на всех остальных своих устройствах. Это приводит к тому, что все устройства синхронизируются с серверами Google, и вуаля, все мои пароли на всех устройствах не повреждены!
Вы нашли все это немного запутанным? Не волнуйтесь — приведенные ниже шаги помогут вам полностью восстановить удаленные пароли.
Заметка: Хотя шаги начинаются с настольной версии Chrome, процедура в основном одинакова, независимо от платформы.
Шаг 1: На панели настроек Chrome устройства, на котором вы изначально потеряли пароли, выберите параметр «Синхронизировать».
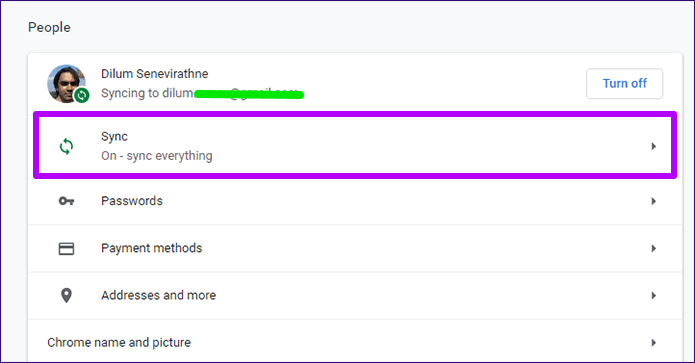
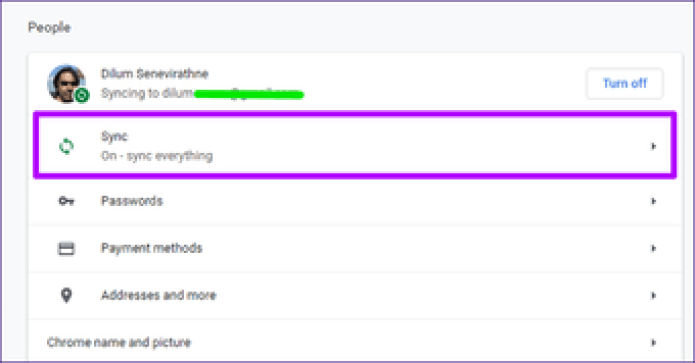
Наконечник: На мобильном устройстве вам нужно сначала нажать на свой профиль пользователя, прежде чем вы увидите опцию «Синхронизация».
Шаг 2: Прокрутите вниз и нажмите «Управление синхронизированными данными на панели управления Google».
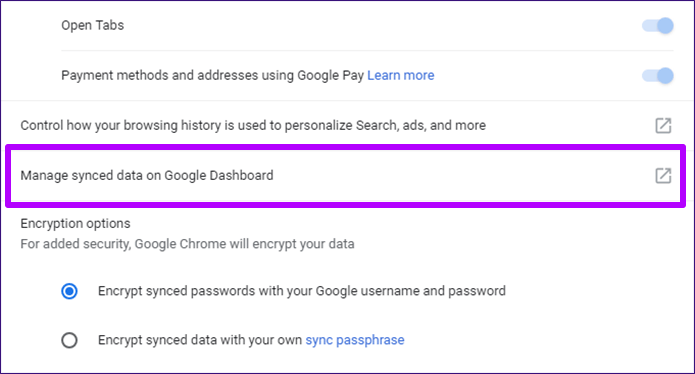
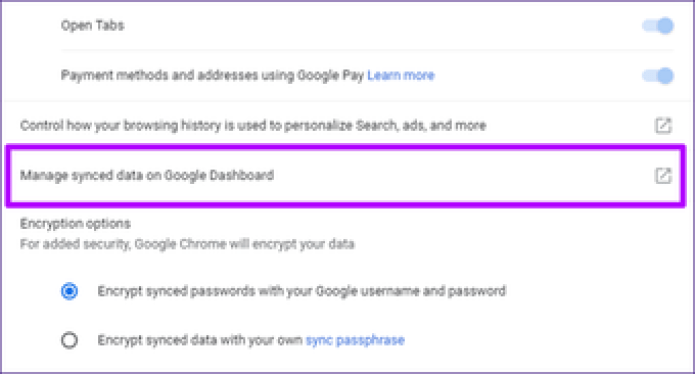
Наконечник: На мобильном устройстве эта опция отображается просто как «Управление синхронизированными данными».
Шаг 3: На открывшейся странице «Синхронизация данных из Chrome» прокрутите вниз до конца и нажмите «Сбросить синхронизацию».
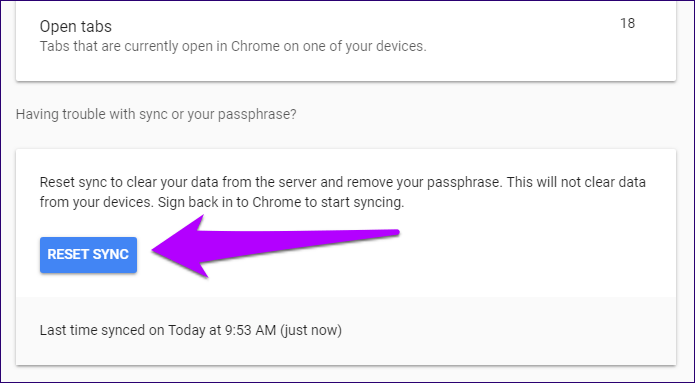
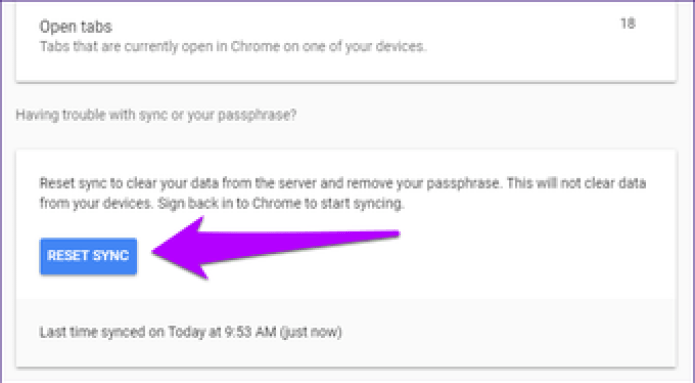
Шаг 4: Во всплывающем окне подтверждения сброса синхронизации нажмите ОК. Это побуждает Chrome избавиться от всех данных просмотра, хранящихся на серверах Google. Кроме того, он отключает синхронизацию Chrome на текущем устройстве, а также выводит вас из Chrome на всех других ваших устройствах.
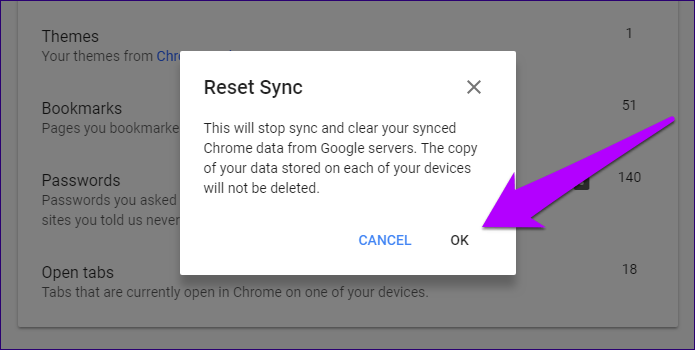
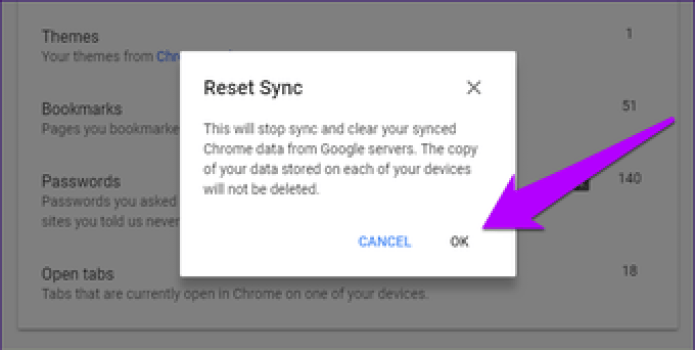
Шаг 5: Откройте Chrome на устройстве, которое вы не использовали с тех пор, как удалили пароли. Поскольку вы сбросили синхронизацию Chrome для своей учетной записи Google, вы должны автоматически выйти из нее. Перейдите на экран настроек и войдите снова, чтобы начать синхронизацию локально сохраненных данных с серверами Google.
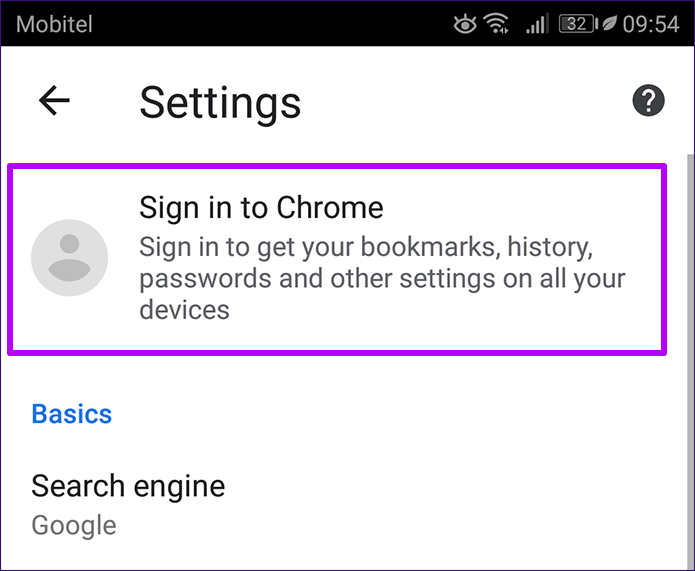
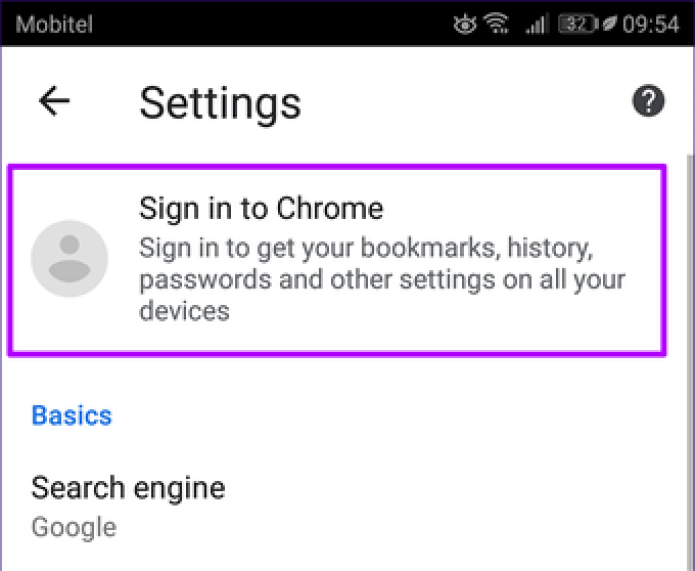
Шаг 6: На устройстве, на котором вы изначально удалили пароли, перейдите на экран настроек и нажмите «Включить синхронизацию» рядом с изображением вашего профиля. Через некоторое время взгляните на экран управления паролями, и вы должны вернуть удаленные пароли.
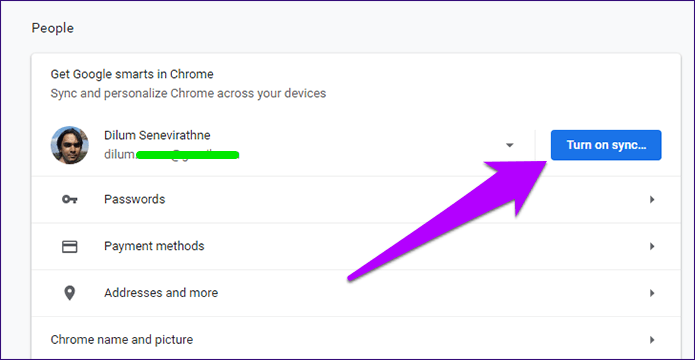
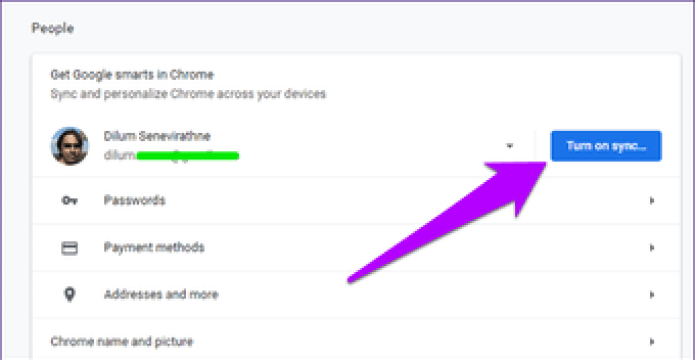
Кроме того, не забудьте снова войти в Chrome на всех других своих устройствах.
Удаление пароля из Google Chrome
В отличие от того же Яндекс.Браузера, позволяющего гибко управлять сохраненными паролями (выборочно их удалять, выделяя галочками, редактировать), Гугл Хром имеет лишь несколько базовых функций для удаления и отключения автовхода с использованием сохраненной комбинации логина и ключа. Разберем, как можно выполнить поставленную задачу разными методами.
Способ 1: Удаление пароля на сайте
Довольно быстрый, но не очень удобный вариант. Подходит лишь для случаев, когда пользователь готов разлогиниться или у него не совершен вход на сайт, при этом он видит автоматически заполненные строчки с логином и паролем. Чтобы не переходить в меню, достаточно обратиться к адресной строке и найти в правой ее части значок замка.
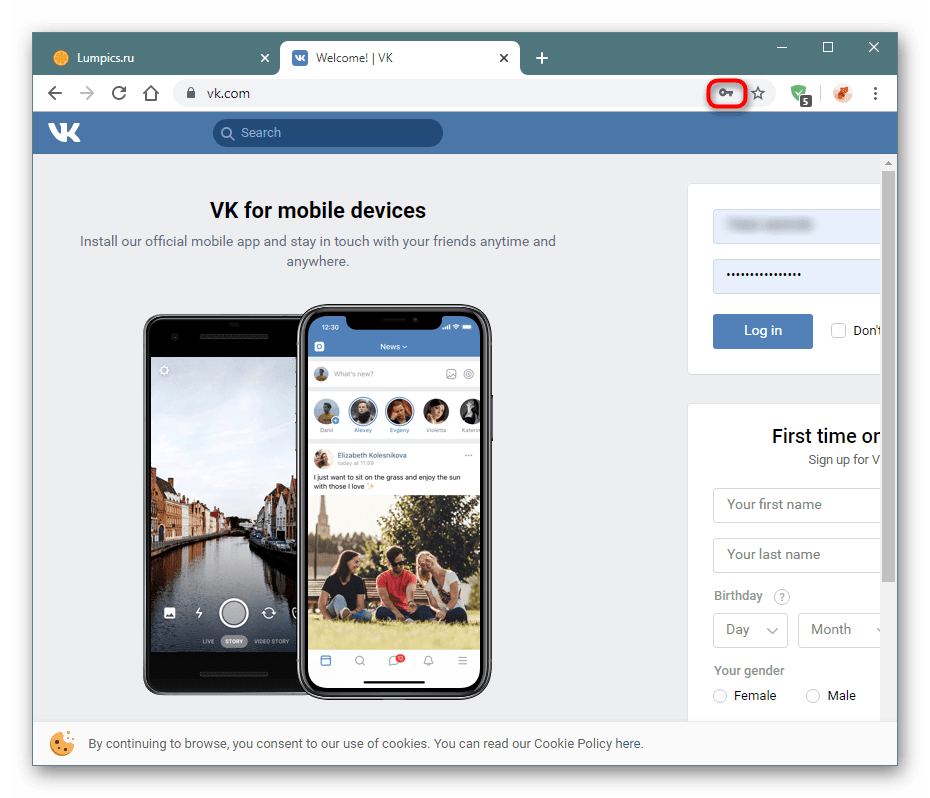
Нажмите на него, чтобы появилось окно, предлагающее больше действий. Щелкните по иконке с корзиной для удаления пароля. Больше для этого веб-адреса форма авторизации не станет заполняться автоматически до тех пор, пока комбинация логин/пароль снова не будет сохранена.
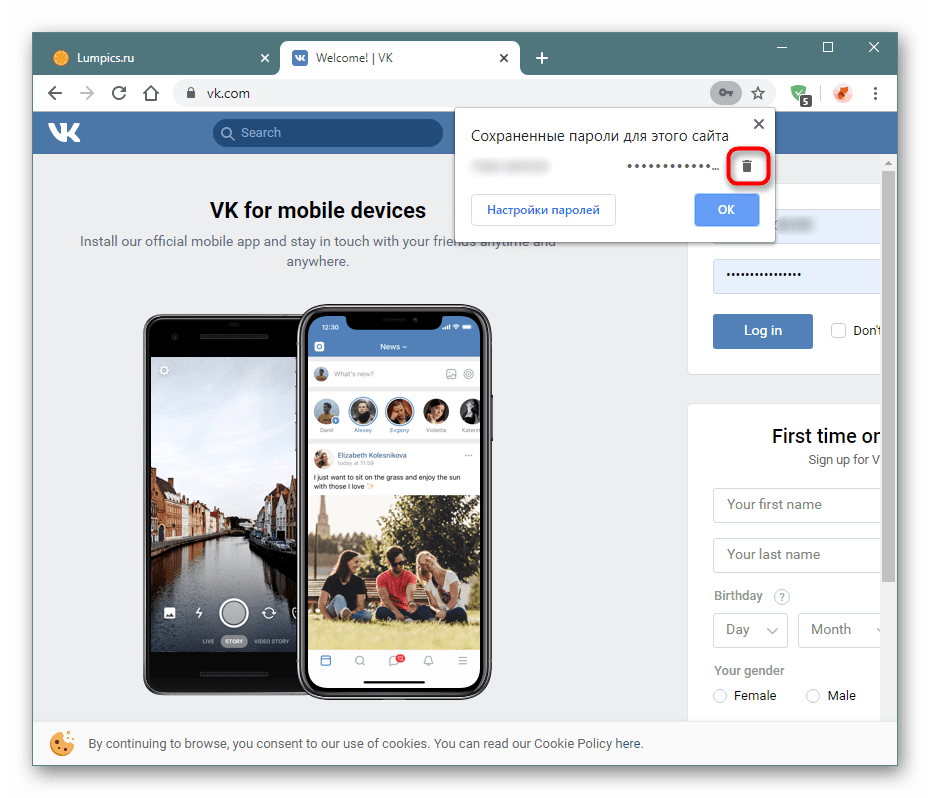
Способ 2: Поштучное удаление паролей
Этот вариант — самый актуальный, поскольку пользователю понадобится всего лишь зайти в специальный пункт настроек и удалить там один или несколько паролей на свое усмотрение, выполнив ряд однотипных действий.
- Разверните «Меню» и перейдите в «Настройки».
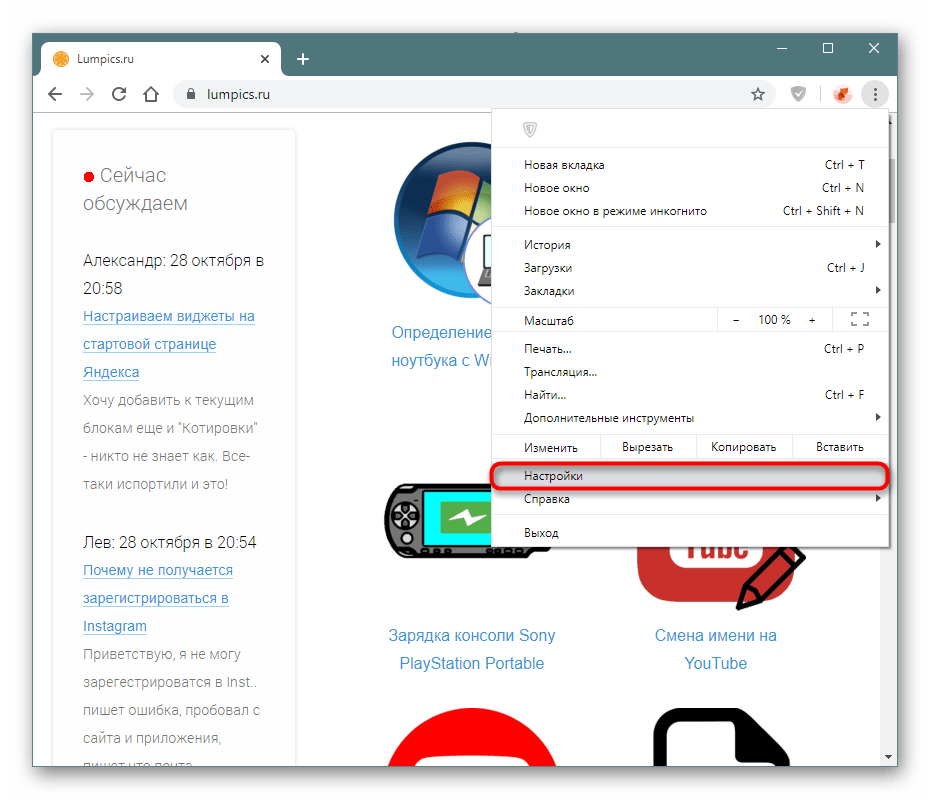
В блоке «Автозаполнение» кликните по строке «Пароли».
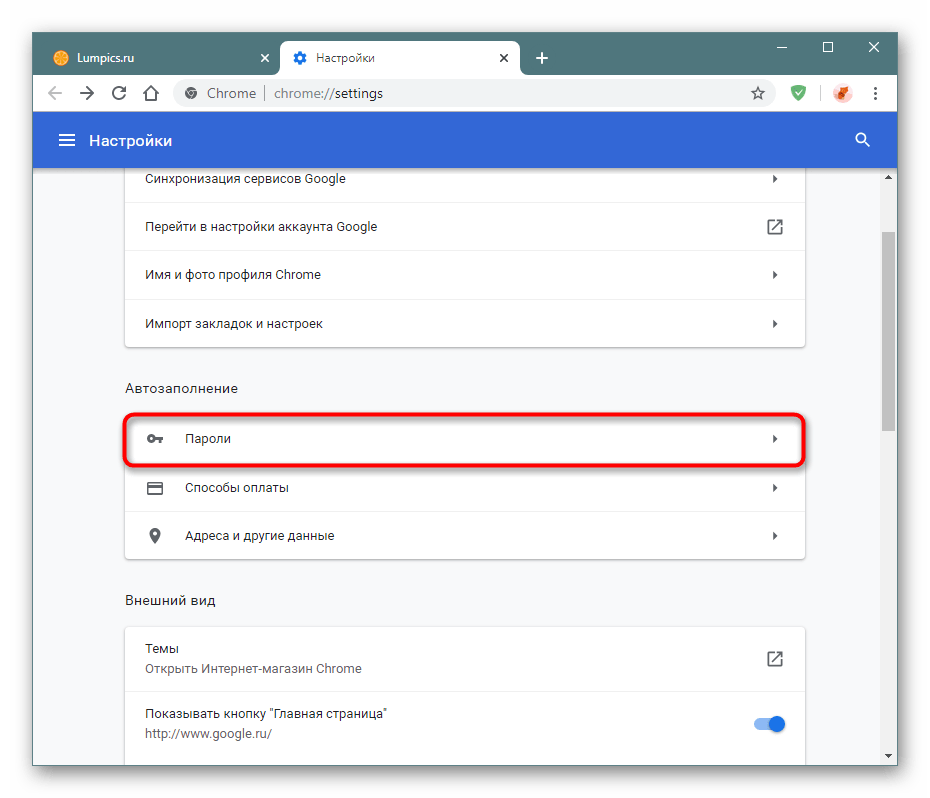
Найдите сайт, пароль от которого больше не нужен, и кликните по трем точкам в правой части этой строчки.
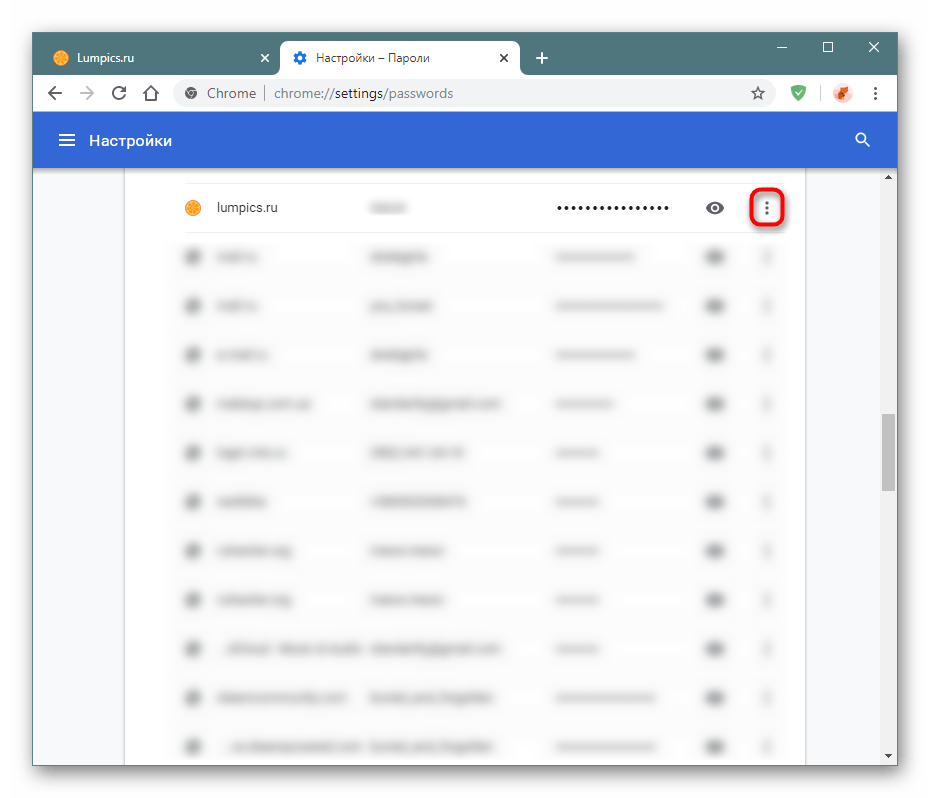
Выберите пункт «Удалить».
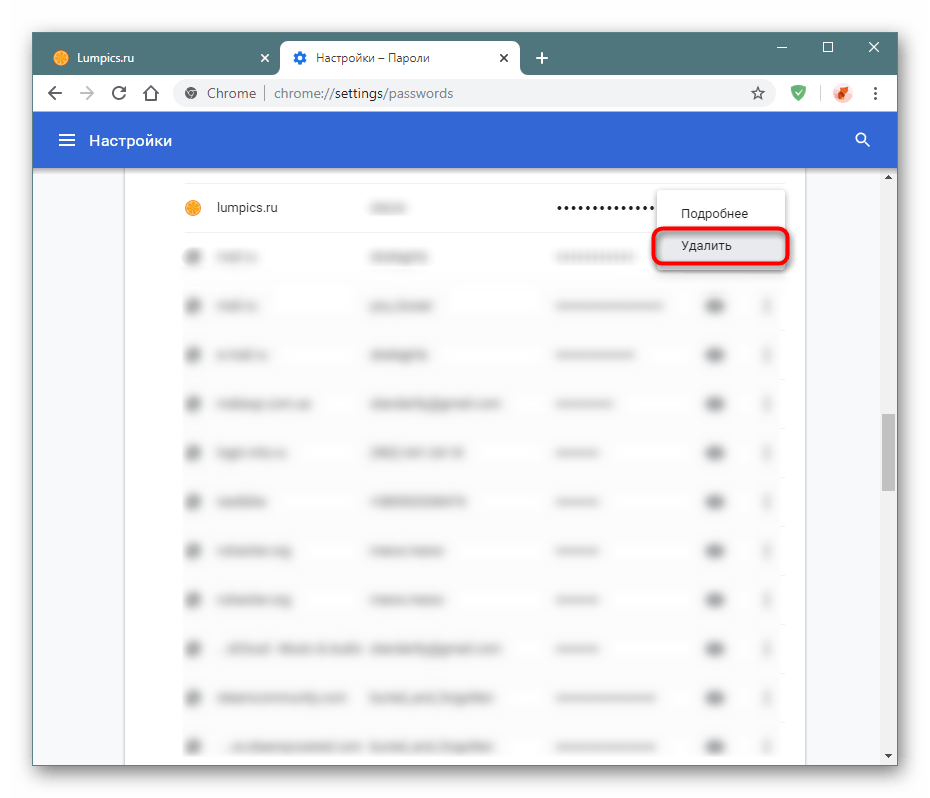
Об успешном проведении процедуры вы будете уведомлены соответствующим оповещением.
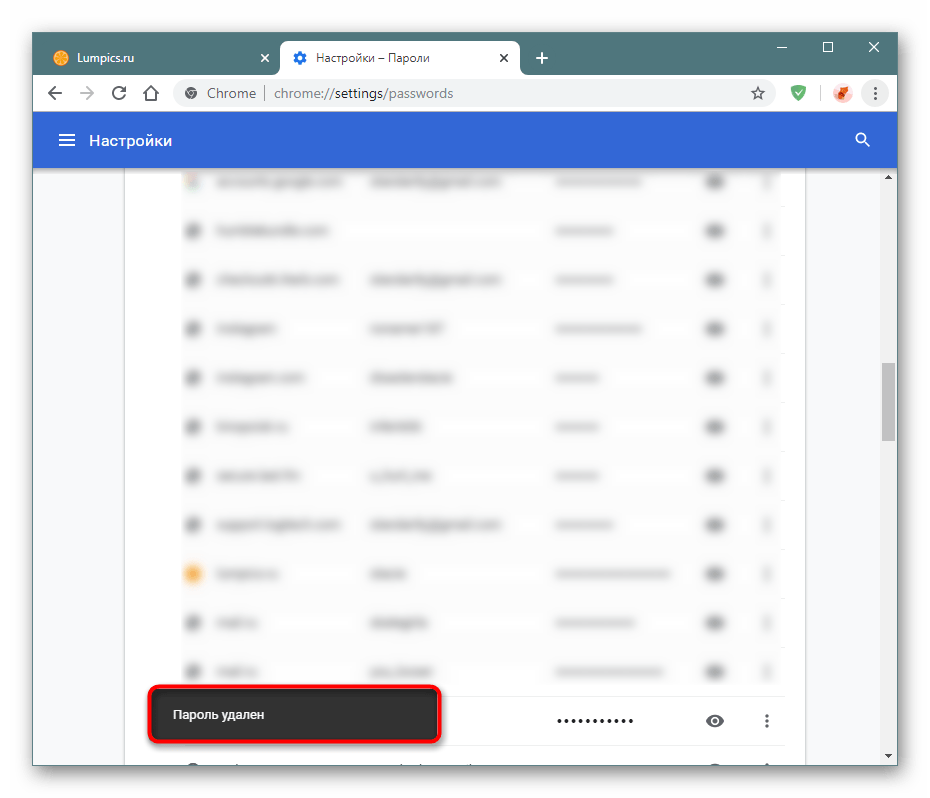
При необходимости выполнить удаление сразу нескольких паролей, понадобится повторить этот же алгоритм: выделить несколько строк одновременно нельзя. Вы также не сможете отредактировать ключ, поэтому если он был сохранен с ошибкой, понадобится сперва удалить его, а затем сохранить новый заново. Когда нужно удалить сразу все пароли, воспользуйтесь инструкцией ниже.
В качестве альтернативы браузер предлагает отключить автозаполнение строк «Логин» и «Пароль», но при этом сами пароли все также будут хранить в Хроме. Кому такое решение кажется более подходящим, необходимо нажать по кнопке в виде переключателя у пункта «Автоматический вход», что находится чуть выше всех паролей.
Способ 3: Удаление всех паролей
Некоторые юзеры решают полностью очистить свой веб-обозреватель, в том числе и от паролей. Это довольно радикальный вариант, так как если какая-то из комбинаций будет забыта, посмотреть ее через Google Chrome уже не получится. Тем не менее если вы уверены в своих действиях и решили сделать это, например, из безопасности, предварительно переписав используемые пароли в более надежное место, следуйте этим шагам:
- Откройте «Меню» и перейдите в «Настройки».
Пролистайте страницу вниз и нажмите на «Дополнительные».
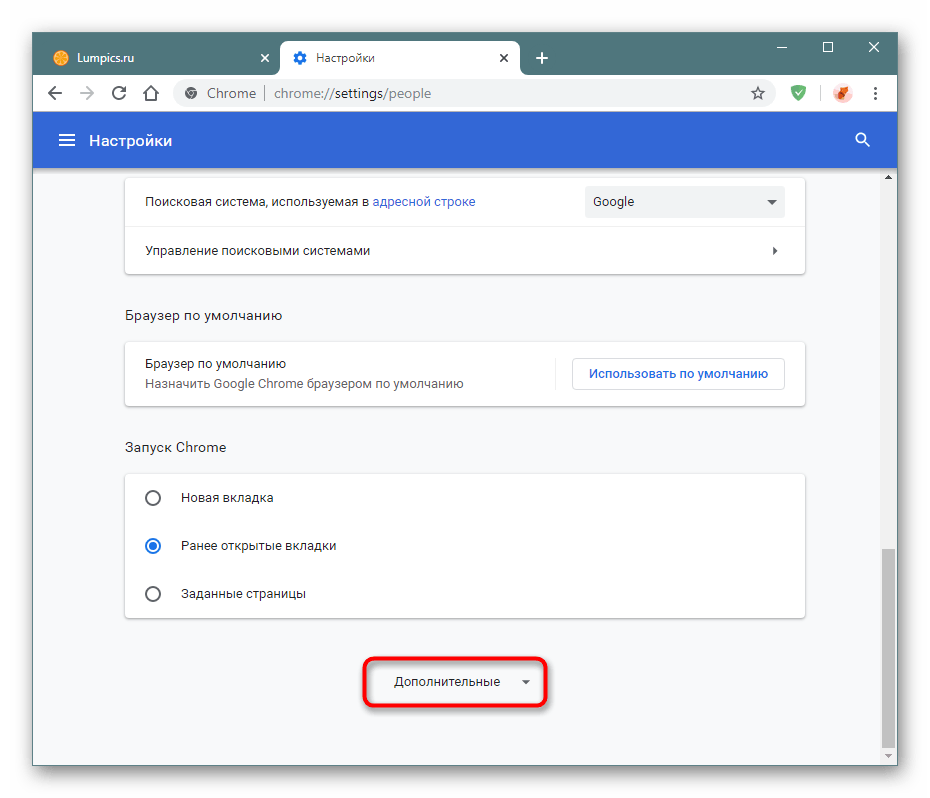
В блоке «Конфиденциальность и безопасность» найдите параметр «Очистить историю» и зайдите туда.
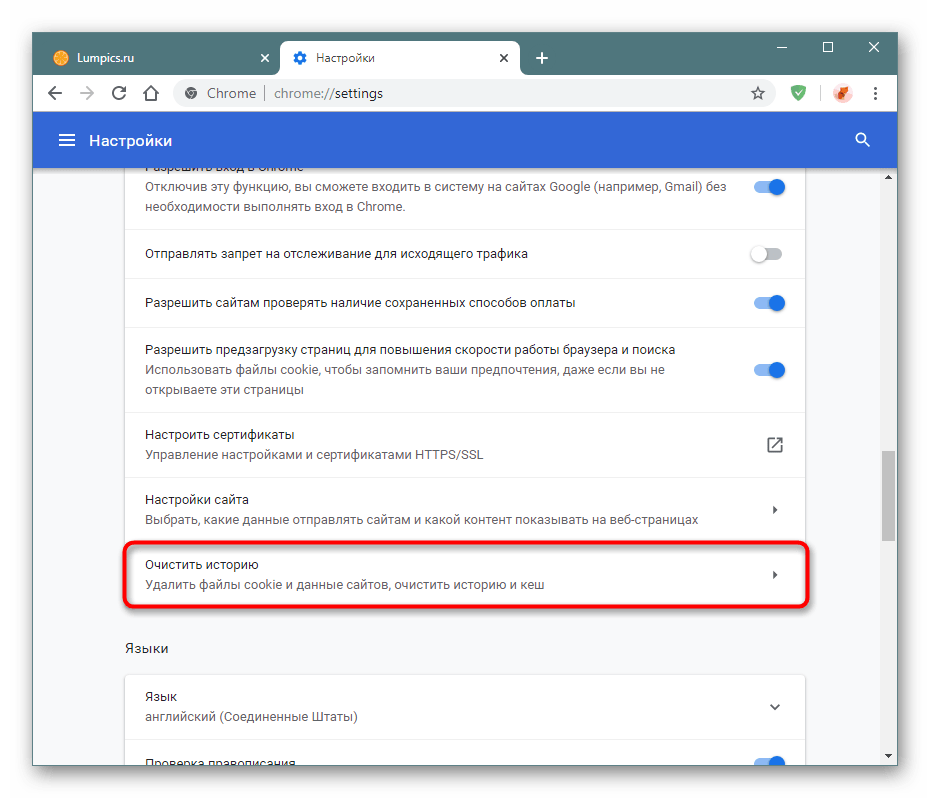
Перейдите на вкладку «Дополнительные», установите нужный временной диапазон, поставьте галочку напротив пункта «Пароли и другие данные для входа». Дополнительно снимите галочки с тех пунктов, которые не желаете очищать. Не забудьте переключиться на вкладку «Основные настройки», чтобы снять галочки и там! В конце кликните «Удалить данные». Подтверждать действие не нужно. Когда очистка произойдет, это окошко автоматически закроется.
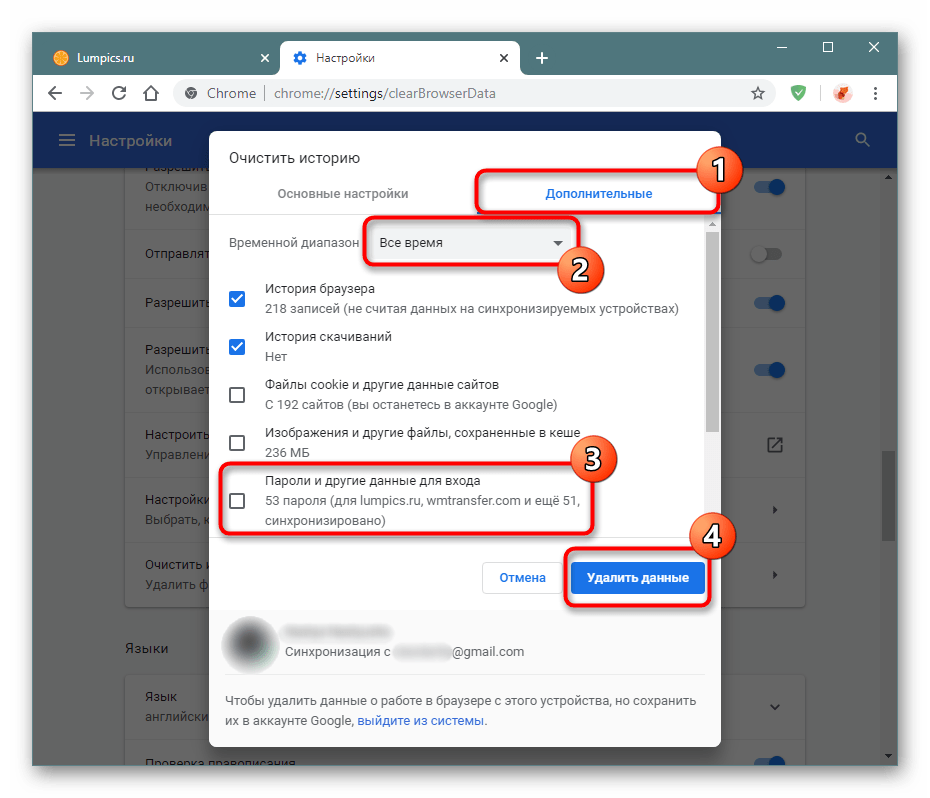
Обратите внимание, что при включенной Google-синхронизации данный пароль будет удален полностью: на других устройствах, где также выполнен вход в этот профиль, в списке паролей его вы уже не найдете. Поэтому если сам пароль нужно оставить сохраненным в аккаунте, но стереть из этого веб-обозревателя, предварительно осуществите выход из системы. Ссылка для этого выделена синим цветом.
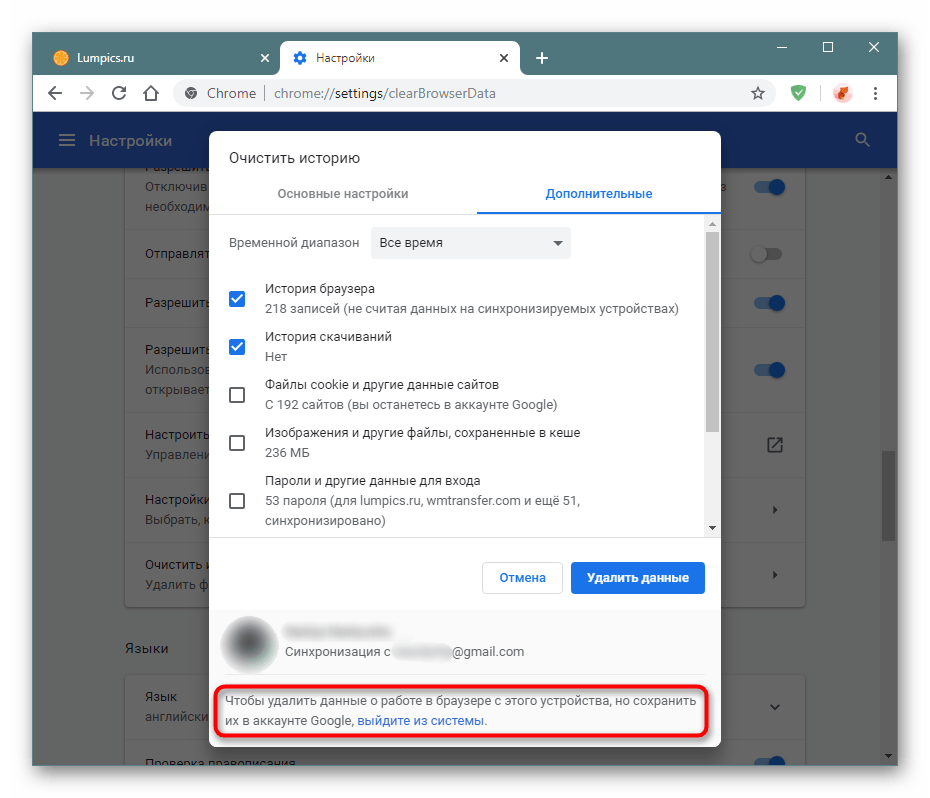
Другой вариант — отключить синхронизацию паролей в принципе. Находясь в «Настройках», в блоке «Пользователи» найдите пункт «Синхронизация сервисов Google».
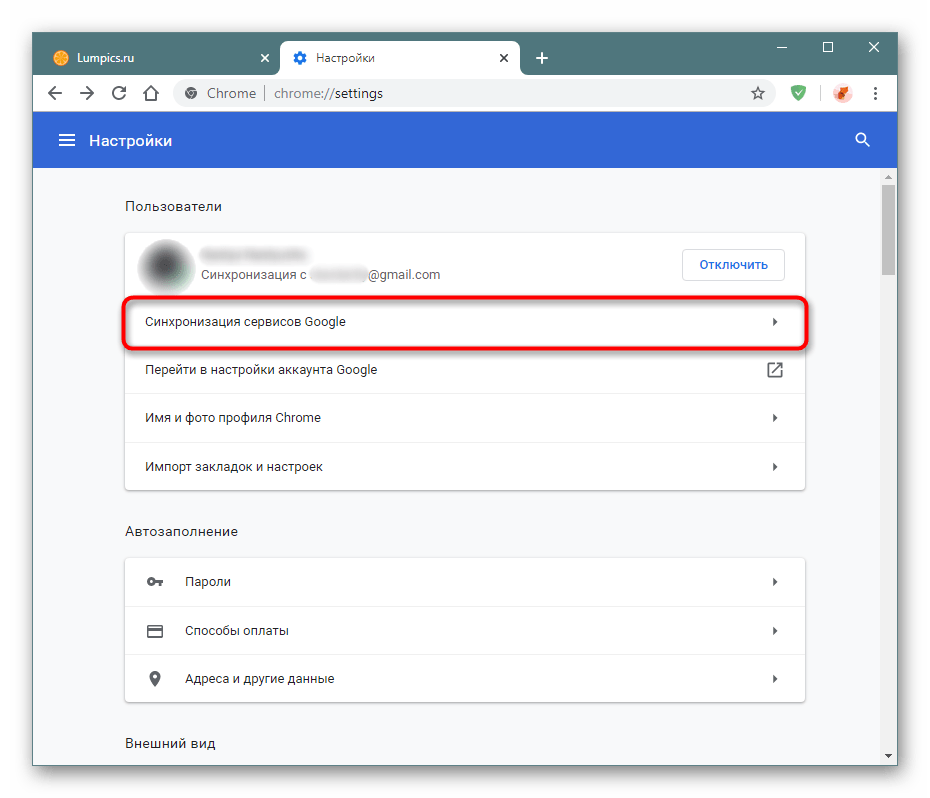
Откройте раздел «Настройки синхронизации».
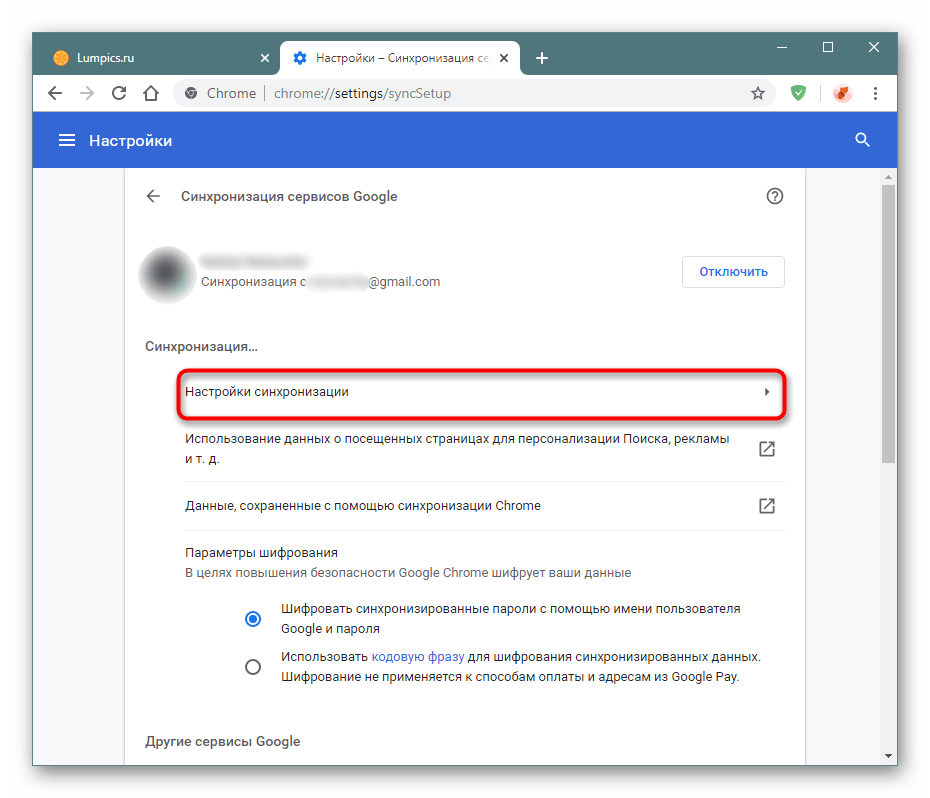
Найдите «Пароли» и щелкните по кнопке-тумблеру. Теперь между двумя или более браузеров, имеющих вход с одной и той же учетной записью, пароли не будут синхронизироваться. Такой подход удобен, например, для разграничения рабочей и личной деятельности в рамках единого Google-аккаунта.
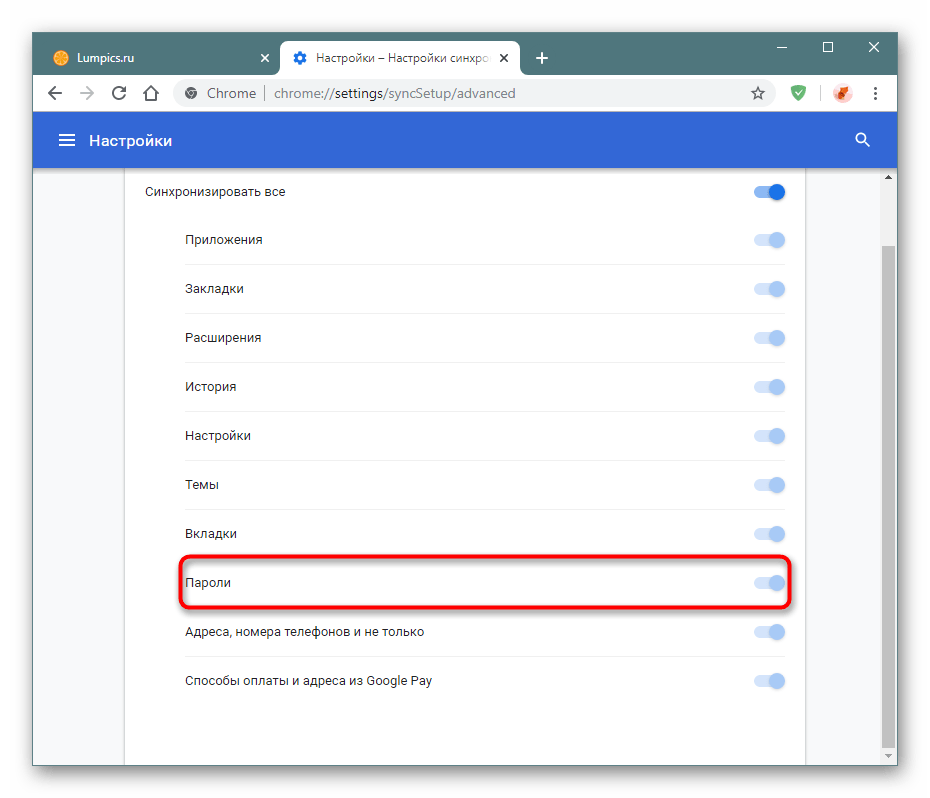
Теперь вы знаете, как можно не только удалять пароли, но и отключать синхронизацию, если очищать их понадобилось в целях сохранения конфиденциальности.
Опишите, что у вас не получилось.
Наши специалисты постараются ответить максимально быстро.
Как изменить настройки Диспетчера паролей
- Откройте страницу passwords.google.com.
- В правом верхнем углу экрана нажмите на значок настроек .
- Откроется страница, где можно изменить настройки.
- Предлагать сохранение паролей. Укажите, хотите ли вы получать предложения сохранять пароли на устройствах Android и в Chrome.
- Управление предложениями сохранять пароли для определенных сайтов и приложений. Вы можете отказаться сохранять пароли для некоторых сайтов. Когда Chrome предложит запомнить данные, выберите «Нет». Если вы передумаете и решите сохранить пароль, нажмите на значок «Удалить» рядом с названием сайта или приложения.
- Автоматический вход. Вы можете автоматически входить в аккаунты на сайтах и в приложениях с помощью сохраненных данных. Если вы хотите сами вводить учетные данные перед входом, отключите эту функцию.
- Уведомления о раскрытии паролей. Диспетчер паролей может сообщать вам, если ваши пароли найдены в интернете.
Как использовать Диспетчер паролей Google
Приложения для Android
Примечание. Инструкции для вашего устройства могут отличаться. Вы можете поискать раздел «Автозаполнение» в приложении «Настройки».
- На телефоне или планшете Android откройте приложение «Настройки» .
- Прокрутите экран вниз и нажмите Система Язык и ввод.
- Выберите Дополнительно Автозаполнение Автозаполнение.
- Нажмите ОК.
- Выберите «Назад» нажмите на значок настроек .
- Убедитесь, что параметр Использовать функцию автозаполнения от Google включен.
- Убедитесь, что в разделе «Аккаунт» указан именно тот аккаунт, который вы хотите использовать.
Как создавать и сохранять надежные пароли
Во время регистрации в приложении система Android может предложить вам создать и сохранить надежный пароль.
- Нажмите на поле для ввода пароля на телефоне или планшете Android.
- Над клавиатурой нажмите «Пароли» Создать пароль и сохранить его в аккаунте Google.
- Введите имя пользователя и нажмите Сохранить пароль.
Как войти в аккаунт с помощью сохраненного пароля
Если вы ранее сохранили пароль для приложения, Android сможет помочь вам войти в аккаунт.
- Откройте нужное приложение на телефоне или планшете Android. Если понадобится, перейдите на страницу входа.
- Введите или выберите имя пользователя.
- Нажмите на поле для ввода пароля.
- Справа над клавиатурой нажмите «Пароли» Выберите сохраненный пароль
Если кнопка «Пароли» не появляется, коснитесь поля для ввода пароля и удерживайте. Затем нажмите Автозаполнение Выберите сохраненный пароль.
.
- Нажмите на название приложения, в котором вы хотите войти в аккаунт.
Chrome
Как создавать и сохранять надежные пароли
Во время регистрации на сайте браузер Chrome может предложить вам создать надежный и уникальный пароль, который будет автоматически сохранен.
Если вы введете на сайте новый пароль, Chrome может предложить вам сохранить его. Если вы согласны, нажмите Сохранить.
- Чтобы посмотреть введенный пароль, нажмите на значок глаза .
- Если на странице введено несколько паролей, нажмите на стрелку вниз и выберите тот, который вы хотите сохранить.
- Чтобы указать или изменить имя пользователя, нажмите на предназначенное для него поле и введите данные, которые нужно сохранить.
- Если вы хотите сохранить другой пароль, введите его в поле для пароля.
Если Chrome не предлагает сохранять пароли
Как сохранить пароль самостоятельно
- Откройте приложение Chrome на телефоне или планшете Android.
- Введите данные на сайте, для которого вы хотите сохранить пароль.
- Справа от адресной строки нажмите «Пароли» «Сохранить».
Если кнопки «Пароли» нет , удалите пароль и попробуйте снова войти в аккаунт.
Как включить или отключить сохранение паролей
В Chrome вам по умолчанию предлагается сохранять пароли. Вы можете включить или отключить сохранение паролей в аккаунте Google или в браузере Chrome:
- Откройте приложение Chrome на телефоне или планшете Android.
- В правом верхнем углу экрана нажмите на значок «Ещё» .
- Выберите «Настройки» Пароли.
- Включите или отключите параметр Сохранение паролей.
Как войти в аккаунт с помощью сохраненного пароля
Благодаря сохраненным паролям вы можете быстрее выполнять вход на сайтах в браузере Chrome.
- Запустите приложение Chrome на телефоне или планшете Android.
- Откройте сайт, на который вы уже заходили.
- Перейдите к форме входа.
- Если вы сохранили учетные данные для одного аккаунта, Chrome сможет вставить их автоматически.
- Если вы сохранили учетные данные нескольких аккаунтов, нажмите на поле для имени пользователя и выберите нужный вариант.
- Если Chrome не вставляет сохраненный пароль, нажмите «Пароли» , чтобы увидеть доступные варианты.
Как управлять паролями и защищать их
Как посмотреть, удалить или экспортировать сохраненные пароли
Пароли хранятся в вашем аккаунте Google.
Посмотреть список аккаунтов с сохраненными паролями можно на странице passwords.google.com или . Для этого потребуется снова войти в аккаунт.
- Чтобы посмотреть пароль, выберите аккаунт нажмите на значок глаза .
- Чтобы удалить пароль, выберите аккаунт Удалить.
- Чтобы экспортировать пароли, нажмите на значок настроек Экспортировать пароли.
Примечание. Если вы используете , то можете .
Как проверить, есть ли у вас ненадежные пароли
Вы можете проверить сразу все сохраненные пароли, чтобы узнать, какие из них:
- опубликованы в интернете;
- были раскрыты в результате утечки данных;
- недостаточно надежные, так как их легко угадать;
- используются для нескольких аккаунтов.
Чтобы проверить безопасность сохраненных паролей, перейдите на страницу Проверка паролей.
Подробнее о Проверке паролей…
Как Диспетчер паролей Google может укрепить защиту ваших данных в интернете
Раскрытые пароли часто приводят к взлому аккаунтов.
Чтобы усилить защиту своих данных, используйте Диспетчер паролей Google. Он может:
- Предлагать надежные уникальные пароли. Использование разных паролей позволит избежать взлома нескольких аккаунтов сразу.
- Сообщать вам о ненадежных паролях. Если сохраненные пароли будут опубликованы в интернете, Диспетчер поможет вам изменить их.
- Предотвращать несанкционированный доступ к аккаунту. Ваши пароли защищены встроенной системой безопасности Google, которая использует шифрование данных. Чтобы посмотреть пароли, вам придется снова войти в аккаунт.
Совет. Чтобы ещё надежнее защитить сохраненные пароли, вы можете добавить информацию для восстановления аккаунта и включить двухэтапную аутентификацию.
Как убрать пароль на Windows 11 в параметрах
Сначала разберем способ отключения учетной записи Microsoft, которая имеет пароль, а для входа в систему используется ПИН-код — одна из функций Windows Hello. Пользователи Windows 11, которые входят в систему с использованием локальной учетной записи или не используют функции Windows Hello, могут перейти к 7 шагу этой инструкции.
Весь процесс проходит в два этапа:
- Сначала нужно отключить Windows Hello (ПИН-код Windows 11, запрашиваемый при входе в операционную систему).
- Затем необходимо убрать пароль при входе в Windows
Процедура включения или отключения входа без пароля в Windows 11 проходит следующим образом:
- Нажмите на клавиши «Win» + «I», чтобы открыть приложение «Параметры».
- Из окна «Параметры» перейдите на вкладку «Учетные записи».
- На правой панели нажмите на «Варианты входа».
- В окне «Варианты входа», в разделе «Дополнительные параметры» вы увидите параметр: «Для повышения безопасности разрешите вход Windows Hello для учетных записей Майкрософт на этом устройстве (рекомендуется)».
Выключение этого параметра разрешит вход по паролю в Windows 11. При включении входа без пароля ввод PIN-кода становится обязательным.
- Передвиньте ползунок переключателя в положение «Отключено».
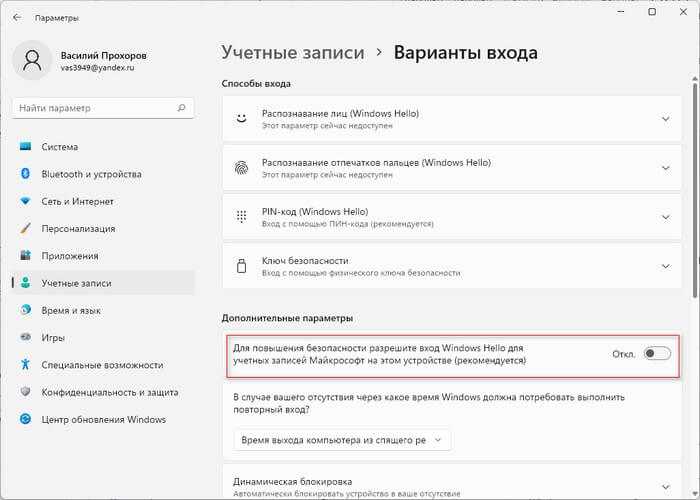
- В опции «В случае вашего отсутствия через какое время Windows должна потребовать выполнить повторный вход?» установите параметр «Никогда».
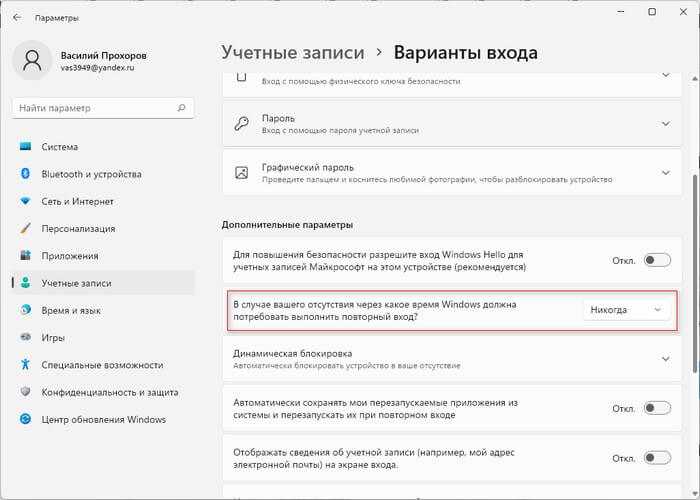
- Щелкните правой кнопки мыши по меню «Пуск», нажмите на «Выполнить».
- В диалоговом окне «Выполнить» запустите команду «netplwiz» «control userpasswords2».
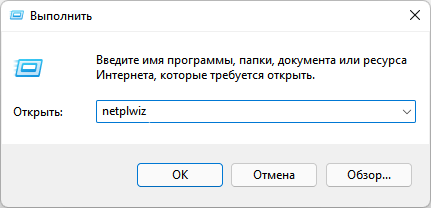
- В окне «Учетные записи пользователей», во вкладке «Пользователи» выделите имя текущего пользователя.
- Снимите флажок в пункте «Требовать ввод имени пользователя и пароля».
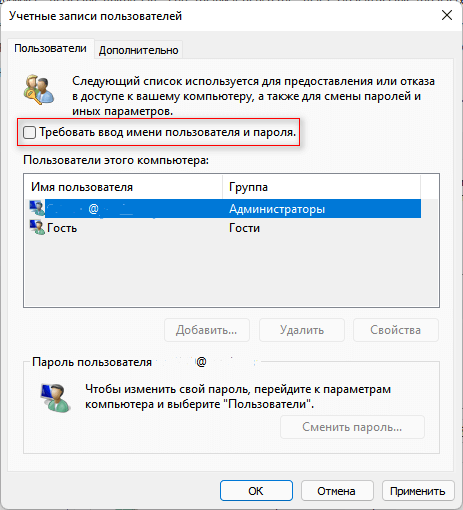
- Нажмите на кнопку «ОК».
- В окне «Автоматический вход в систему» введите пароль от этой учетной записи (не ПИН-код).
- Подтвердите пароль, а потом нажмите на «ОК».
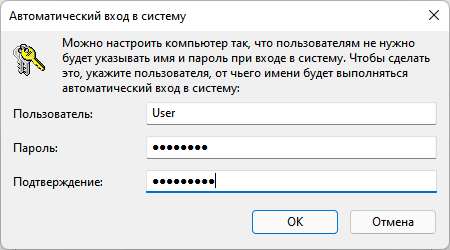
- Перезагрузите компьютер.
Если на вашем ПК включен и не активен параметр для входа Windows Hello, сделайте следующее:
- Щелкните правой кнопкой мыши по меню «Пуск».
- Выберите пункт «Терминал Windows (Администратор)».
- После открытия окна терминала нажмите на клавиши «Ctrl» + «Shift» + «2».
- В окне командной строки введите команду:
reg ADD "HKLM\SOFTWARE\Microsoft\Windows NT\CurrentVersion\PasswordLess\Device" /v DevicePasswordLessBuildVersion /t REG_DWORD /d 0 /f

- Нажмите на «Enter», а затем перезагрузите систему.
Вернитесь к 5 пункту из этой инструкции, чтобы выполнить отключение пароля при запуске Windows 11.
Подобным образом можно убрать запрос пароля в локальной учетной записи, если эта функция используется на компьютере.
Как использовать Диспетчер паролей Google
Приложения для Android
Примечание. Инструкции для вашего устройства могут отличаться. Вы можете поискать раздел «Автозаполнение» в приложении «Настройки».
- На телефоне или планшете Android откройте приложение «Настройки» .
- Прокрутите экран вниз и нажмите Система Язык и ввод.
- Выберите Дополнительно Автозаполнение Автозаполнение.
- Нажмите ОК.
- Выберите «Назад» нажмите на значок настроек .
- Убедитесь, что параметр Использовать функцию автозаполнения от Google включен.
- Убедитесь, что в разделе «Аккаунт» указан именно тот аккаунт, который вы хотите использовать.
Как создавать и сохранять надежные пароли
Во время регистрации в приложении система Android может предложить вам создать и сохранить надежный пароль.
- Нажмите на поле для ввода пароля на телефоне или планшете Android.
- Над клавиатурой нажмите «Пароли» Создать пароль и сохранить его в аккаунте Google.
- Введите имя пользователя и нажмите Сохранить пароль.
Как войти в аккаунт с помощью сохраненного пароля
Если вы ранее сохранили пароль для приложения, Android сможет помочь вам войти в аккаунт.
- Откройте нужное приложение на телефоне или планшете Android. Если понадобится, перейдите на страницу входа.
- Введите или выберите имя пользователя.
- Нажмите на поле для ввода пароля.
- Справа над клавиатурой нажмите «Пароли» Выберите сохраненный пароль
Если кнопка «Пароли» не появляется, коснитесь поля для ввода пароля и удерживайте. Затем нажмите Автозаполнение Выберите сохраненный пароль.
.
- Нажмите на название приложения, в котором вы хотите войти в аккаунт.
Chrome
Как создавать и сохранять надежные пароли
Во время регистрации на сайте браузер Chrome может предложить вам создать надежный и уникальный пароль, который будет автоматически сохранен.
Если вы введете на сайте новый пароль, Chrome может предложить вам сохранить его. Если вы согласны, нажмите Сохранить.
- Чтобы посмотреть введенный пароль, нажмите на значок глаза .
- Если на странице введено несколько паролей, нажмите на стрелку вниз и выберите тот, который вы хотите сохранить.
- Чтобы указать или изменить имя пользователя, нажмите на предназначенное для него поле и введите данные, которые нужно сохранить.
- Если вы хотите сохранить другой пароль, введите его в поле для пароля.
Если Chrome не предлагает сохранять пароли
Как сохранить пароль самостоятельно
- Откройте приложение Chrome на телефоне или планшете Android.
- Введите данные на сайте, для которого вы хотите сохранить пароль.
- Справа от адресной строки нажмите «Пароли» «Сохранить».
Если кнопки «Пароли» нет , удалите пароль и попробуйте снова войти в аккаунт.
Как включить или отключить сохранение паролей
В Chrome вам по умолчанию предлагается сохранять пароли. Вы можете включить или отключить сохранение паролей в аккаунте Google или в браузере Chrome:
- Откройте приложение Chrome на телефоне или планшете Android.
- В правом верхнем углу экрана нажмите на значок «Ещё» .
- Выберите «Настройки» Пароли.
- Включите или отключите параметр Сохранение паролей.
Как войти в аккаунт с помощью сохраненного пароля
Благодаря сохраненным паролям вы можете быстрее выполнять вход на сайтах в браузере Chrome.
- Запустите приложение Chrome на телефоне или планшете Android.
- Откройте сайт, на который вы уже заходили.
- Перейдите к форме входа.
- Если вы сохранили учетные данные для одного аккаунта, Chrome сможет вставить их автоматически.
- Если вы сохранили учетные данные нескольких аккаунтов, нажмите на поле для имени пользователя и выберите нужный вариант.
- Если Chrome не вставляет сохраненный пароль, нажмите «Пароли» , чтобы увидеть доступные варианты.
Как управлять паролями и защищать их
Как посмотреть, удалить или экспортировать сохраненные пароли
Пароли хранятся в вашем аккаунте Google.
Посмотреть список аккаунтов с сохраненными паролями можно на странице passwords.google.com или . Для этого потребуется снова войти в аккаунт.
- Чтобы посмотреть пароль, выберите аккаунт нажмите на значок глаза .
- Чтобы удалить пароль, выберите аккаунт Удалить.
- Чтобы экспортировать пароли, нажмите на значок настроек Экспортировать пароли.
Примечание. Если вы используете , то можете .
Как проверить, есть ли у вас ненадежные пароли
Вы можете проверить сразу все сохраненные пароли, чтобы узнать, какие из них:
- опубликованы в интернете;
- были раскрыты в результате утечки данных;
- недостаточно надежные, так как их легко угадать;
- используются для нескольких аккаунтов.
Чтобы проверить безопасность сохраненных паролей, перейдите на страницу Проверка паролей.
Подробнее о Проверке паролей…

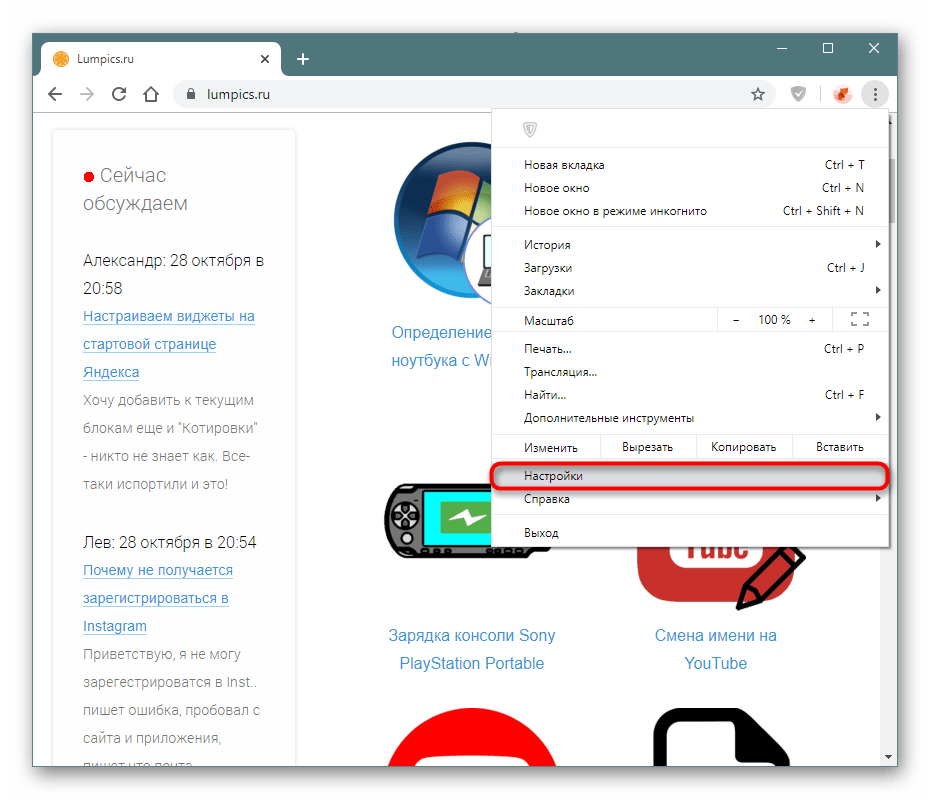
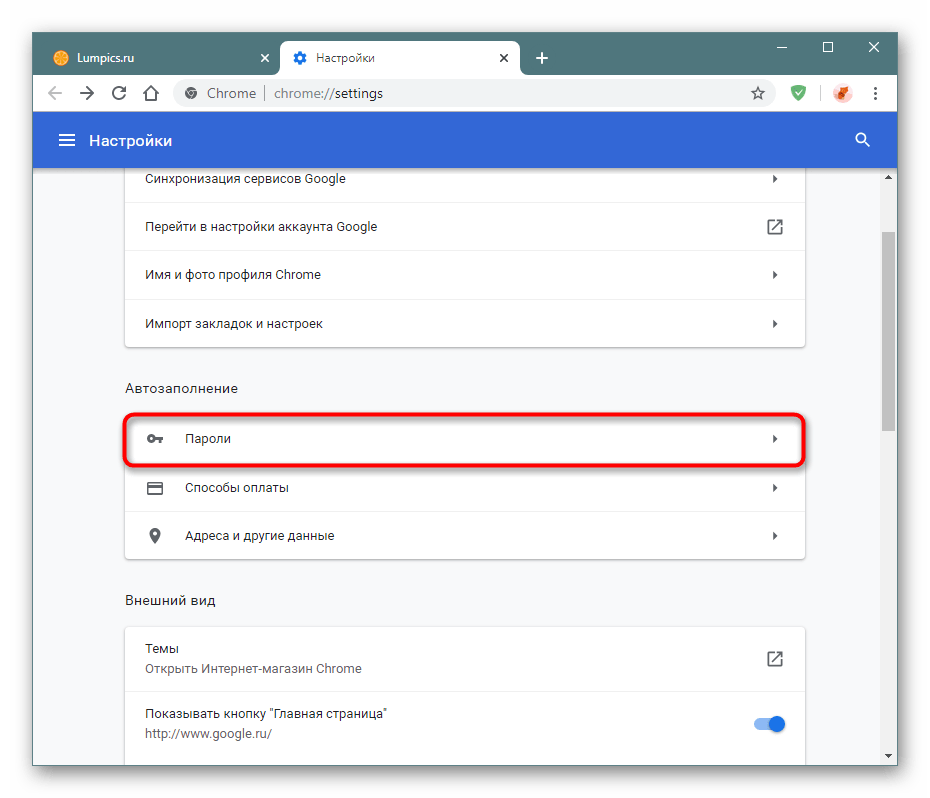
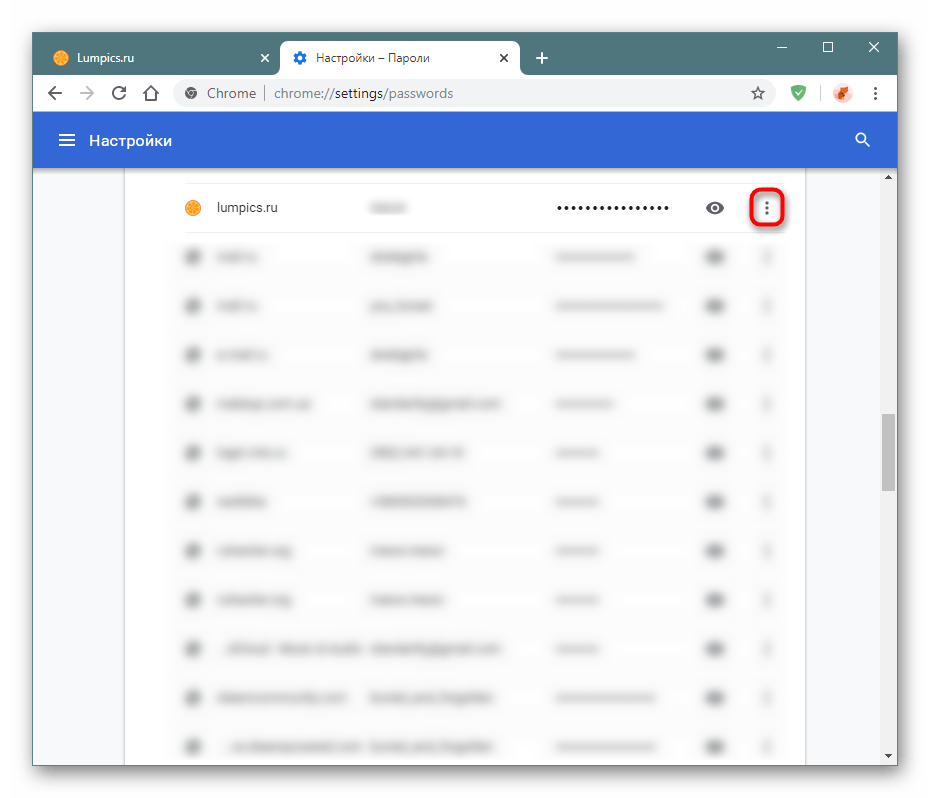
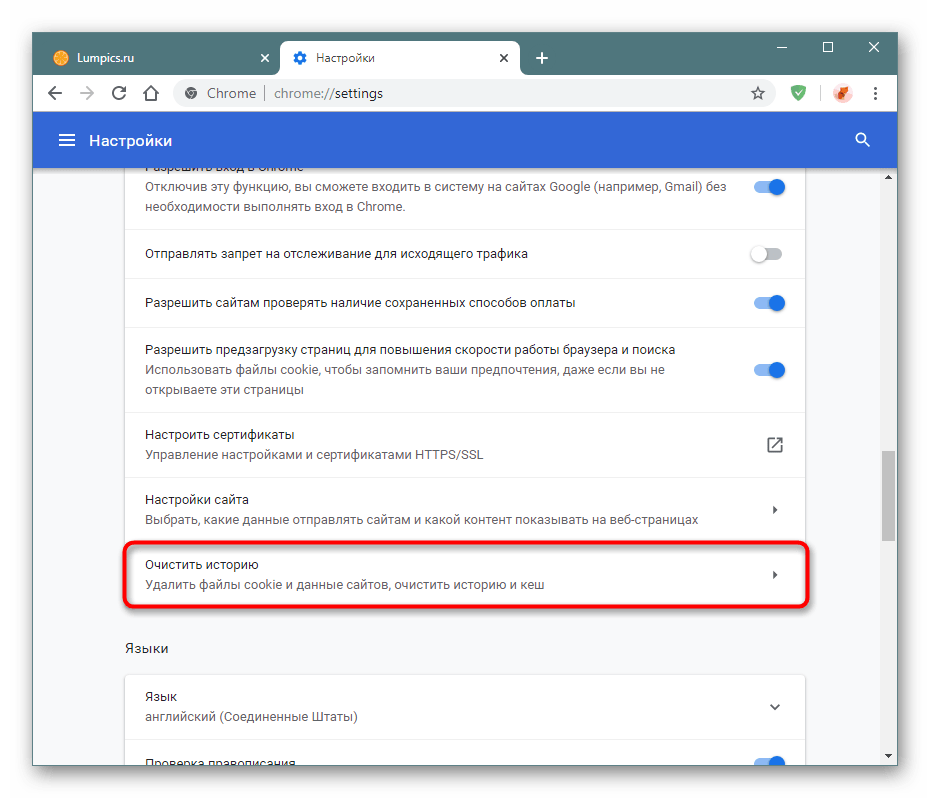
![Google chrome не сохраняет пароли [решение]](http://fuzeservers.ru/wp-content/uploads/4/f/d/4fdc44e479c9fb02036294c7886b3b55.png)