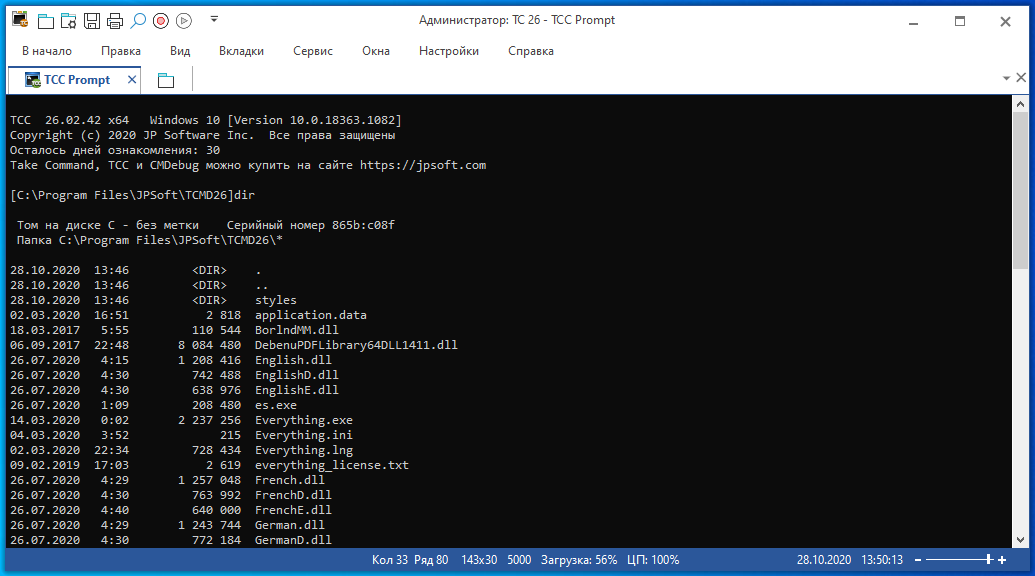Как копировать или перемещать файлы с помощью PowerShell
Windows PowerShell даже более мощная и гибкая, чем командная строка, когда дело доходит до копирования или перемещения файлов и папок в среде командной строки. Хотя мы будем только царапать поверхность, с помощью командлетов вы можете делать действительно мощные вещи.
Самый быстрый способ открыть окно PowerShell в нужном месте — сначала открыть папку в проводнике. В меню «Файл» нажмите «Открыть Windows PowerShell», а затем выберите «Открыть Windows PowerShell».
СВЯЗАННЫЕ С: 9 способов открыть PowerShell в Windows 10
Хотя они не являются обязательными, Командлет требует только кавычки вокруг имени файла и каталога, если они содержат пробелы.
Например, чтобы скопировать файл из текущего каталога в другой, вы должны использовать следующую команду:
Copy-Item Lex.azw D:Downloads
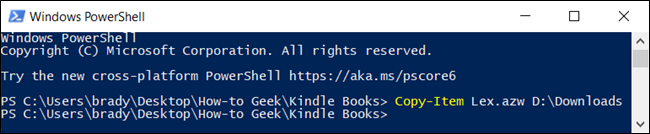
Настоящая мощь PowerShell заключается в возможности передавать командлеты вместе. Например, у нас есть папка с кучей подпапок с электронными книгами, которые мы хотим скопировать.
Вместо изменения каталога и повторного запуска команды мы можем заставить PowerShell сканировать каждую папку и подпапку, а затем копировать все файлы определенного типа в место назначения.
Мы могли бы использовать следующий командлет:
Get-ChildItem -Path ".*.azw" -Recurse | Copy-Item -Destination "D:Downloads"
часть командлета перечисляет все файлы в текущем каталоге и все его подпапки (с переключатель) с расширением файла AZW и передает их символ) к Командлет.
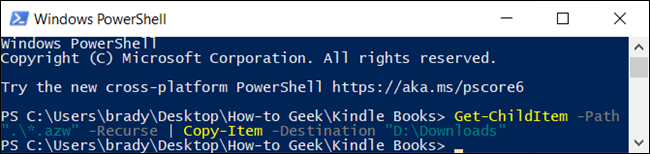
Для перемещения файлов вместо этого вы можете использовать следующий синтаксис для перемещения чего угодно:
Move-Item Lex.azw D:Downloads
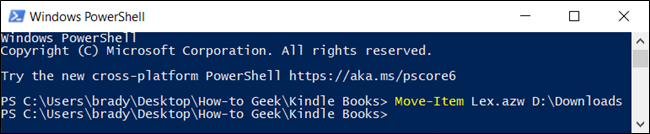
следует тому же синтаксису, что и Командлет. Итак, если вы хотите переместить все определенные типы файлов из папки и всех ее подпапок — как мы это делали с командлетом Copy-Item — он практически идентичен.
Введите следующий командлет, чтобы переместить все файлы определенного типа из каталога и его подпапок:
Get-ChildItem -Path ".*.azw" -Recurse | Move-Item -Destination "D:Downloads"
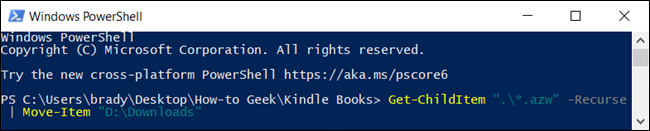
Просмотры:
1 218
Как скопировать текст на ноутбуке при помощи клавиатуры
Мышка стала нам настолько родным гаджетом, что порой люди теряются, если её отнять. Она считается незаменимой, но это не так. Большинство команд выполняется комбинацией кнопок. Главное, знать, куда нажать!
Как система работает в Word:
- Курсор между строчками в Word документе прекрасно перемещается кнопками вверх, вниз, влево и вправо.
- Чтобы выделить одну строчку машинописного текста, зажимайте Shift + Page Down.
- Для выделения абзаца понадобится комбинация Ctrl + Shift + Page Up.
- Кнопками влево и вправо мы регулируем количество букв в захваченной для копирования части.
- Для копирования всего текста — Ctrl + A. Документ подсвечивается, показывая готовность. Потом Ctrl + C, и данные автоматически вносятся в буфер обмена. Для вставки используем Ctrl + V. Переключиться между окнами можно при помощи Alt + Tab.
Некоторые юзеры по привычке наводят курсор мышкой, но попробуйте сделать через клавиатуру. Возможно, вам это так понравится, что в будущем вы уже будете копировать только через быстрые комбинации. Выделение текста через горячие кнопки помогает экономить время. Особенно, когда приходится работать с огромными полотнами текста.
Эмуляция мыши
Этот метод хорош, так как позволяет легко работать с документами Word и в браузере. Он включается сочетанием Left Alt + Left Shift + Num Lock. Для выхода снова нажимаем ту же комбинацию.
Появляется диалоговое окно, кликаем «Да». В трее появится значок мыши, через который можно настроить параметры передвижения курсора по монитору. Он также открывается через центр специальных возможностей. Внизу на скрине видно путь.
Управление идёт через цифровую клавиатуру справа. За передвижение отвечают все кнопки кроме «0» и «5». Их надо удерживать, не отпуская!
Небольшая шпаргалка:
- Num Lock устанавливает паузу и заново запускает режим;
- Ctrl и Shift замедляют или ускоряют передвижение курсора;
- «5» – имитирует клик;
- «+» – двойной клик;
- «/» —левая кнопка мышки;
- «-» — правая кнопка;
- «*» — обе кнопки единовременно;
- «0» — удержание;
- «.» — отпускание.
Все активности отображаются в трее.
Ноутбук в этом плане удобнее, потому что у него есть тачпад. Его я тоже рекомендую освоить. Сочетание тачпада и клавиатуры позволяет быстро и просто копировать на ноутбуке тексты любой длины и сложности.
Работа с файлами и папками. Получение списка файлов и папок, содержащихся в папке.
Извлечь все элементы непосредственно из папки можно с помощью командлета . Для отображения скрытых и системных элементов добавьте необязательный параметр Force. Например, эта команда отображает непосредственное содержимое диска C Windows PowerShell (которое совпадает с содержимым физического диска C Windows):
Get-ChildItem -Path C:\ -Force
Эта команда выводит только элементы, содержащиеся на диске непосредственно, так же как и команда оболочки или команда оболочки UNIX. Для показа вложенных элементов необходимо также указать параметр . (Время выполнения этой операции будет очень велико.) Для вывода всего содержимого диска C введите:
Get-ChildItem -Path C:\ -Force -Recurse
Командлет позволяет отфильтровать элементы с помощью параметров Path, Filter, Include и Exclude, но обычно осуществляется лишь фильтрация по имени. Сложную фильтрацию на основе других свойств элементов можно выполнить с помощью .
Следующая команда находит все исполняемые файлы в папке Program Files, которые были в последний раз изменены после 1 октября 2005 г. и размер которых не менее одного мегабайта и не более десяти мегабайт:
Get-ChildItem -Path $env:ProgramFiles -Recurse -Include *.exe | Where-Object -FilterScript {($_.LastWriteTime -gt '2005-10-01') -and ($_.Length -ge 1mb) -and ($_.Length -le 10mb)}
Создание файлов и папок
Создание новых элементов осуществляется одинаковым образом всеми поставщиками Windows PowerShell. Если поставщик Windows PowerShell поддерживает более одного типа элементов (например, поставщик Windows PowerShell FileSystem различает каталоги и файлы), необходимо указать тип элемента.
Эта команда создает папку :
Эта команда создает пустой файл .
Важно!
При использовании параметра Force с командой для создания папки, которая уже существует, она не перезапишет и не заменит папку. Будет просто возвращен имеющийся объект папки. Однако, если использовать в уже имеющимся файле, файл будет полностью перезаписан.
10 ответов
92
- Чтобы выбрать текст в PowerShell с помощью мыши, просто выберите его как обычно.
- Чтобы скопировать выделенный текст в буфер обмена, вам нужно либо нажать Enter, либо щелкнуть правой кнопкой мыши.
- Чтобы вставить в окно Powershell, щелкните правой кнопкой мыши.
клавиатура
Вставить
alt + + e + p
8
(Разрабатывая ответ Ƭᒠ‡ cʜιᒠ‡ 007 и Val)
Mouse
Выбрать /Отметить: Нажмите левую кнопку мыши, перетащите, отпустите.
Копия: Щелкните правой кнопкой мыши.
Вставить: С содержимым в буфер обмена щелкните правой кнопкой мыши.
Клавиатура
Активация метки: Alt + Пробел > e > к .
Выберите блок: Перейдите (клавиши со стрелками, Страница вниз , Страница-вверх , Конец Pos1 ) в верхний левый угол блока, нажмите и удерживайте Shift , перейдите в правый нижний угол, отпустите Shift .
Копия: С выбранным блоком либо нажмите Enter , либо Alt + Пробел > e > у .
Вставить: С содержимым в буфере обмена Alt + Пробел > e > р .
5
Зависит от того, какой PowerShell вы используете. С новым PowerGUI Script Editor или с помощью PowerShell ISE (интегрированный scripting environment) cut /paste работает лучше:
- Чтобы вырезать, перетащите мышь по тексту, чтобы выбрать, затем ^ C или щелкните правой кнопкой мыши, чтобы скопировать.
- Вставить использование ^ V
С более старым PowerShell:
- Чтобы вырезать, перетащите мышь по тексту, чтобы выбрать, затем введите для копирования.
- Иногда вы можете нажать ^ C для копирования, но, похоже, не работает ВСЕГДА.
- Вы также можете перетащить, чтобы выбрать, затем щелкнуть правой кнопкой мыши на панели панели верхнего окна и выбрать «Редактировать | копия.
- Вставить правую кнопку мыши.
Хорошие ссылки для людей, изучающих PowerShell ::
-
Лучший учебник PowerShell . Я нашел до сих пор . Это довольно подробное описание командной строки. К сожалению, некоторые из классных вещей в оригинальной PowerShell, похоже, разбиты на ISE, например, ctrl-home, для удаления до начала строки.
-
Некоторые различия между этими двумя PowerShells здесь .
2
Начиная с Windows 10, Ctrl + C работает для копирования текста и amp; Ctrl + V работает для вставки. Вы также можете выбрать данные, используя Shift + Стрелка (влево /вправо).
Стандартная консоль может использоваться в Windows 10 — PowerShell ISE по-прежнему доступна, но не требуется для поддержки копирования /вставки.
Функции Powershell, как и большинство терминальных эмуляторов (например, PuTTY), — выбор текста автоматически копирует его в буфер обмена, и щелчок правой кнопкой мыши вставляет содержимое вашей клавиатуры курсором.
Попробуйте это с веб-сайта MSDN: Скопировать экран консоли в системный буфер обмена
. Это его собственный сценарий PS, но он копирует то, что в настоящее время находится в окне файла.
Это просто добавить частичное решение для тех случаев, когда вы не хотите использовать мышь. Это помогает только при вставке, но вы можете нажать Alt + Space, а затем p. Alt + Space открывает меню окна PowerShell, e открывает подменю «Правка», а p — фактическое склейка. Вряд ли удобно, но он не позволяет вам перейти к мыши.
Чтобы вставить , вы можете использовать AutoHotkey (это также влияет на все окна консоли)
Найдено на http://www.howtogeek.com/howto/25590/how-to-enable-ctrlv-for-pasting-in-the-windows-command-prompt/.
Другой способ: выделить что-то, и control-mousedrag, чтобы скопировать его, в PowerShell ISE. Alt-hightlight также выделяет прямоугольники.
Если вы хотите поместить вывод своей команды в буфер обмена, просто используйте командлет в качестве конечного элемента в вашем конвейере или его стандартный псевдоним ,
Одно предупреждение: некоторые команды возвращают текст (например, ), а другие производят сбор объектов (например, ). Если вы получаете странные вещи в буфере обмена, вставьте до , чтобы преобразовать все в текст:
Установка пакета MSI
Чтобы установить PowerShell в Windows, воспользуйтесь приведенными ниже ссылками для скачивания пакета установки с сайта GitHub.
- PowerShell-7.2.0-win-x64.msi
- PowerShell-7.2.0-win-x86.msi
После скачивания дважды щелкните файл установщика и следуйте инструкциям на экране.
Программа установки создает ярлык в меню Windows «Пуск».
- По умолчанию пакет устанавливается в каталог .
- Вы можете запустить PowerShell с помощью меню «Пуск» или файла .
Примечание
PowerShell 7.2 устанавливается в новом каталоге и работает параллельно с Windows PowerShell 5.1.
PowerShell 7.2 устанавливается как обновление на месте взамен PowerShell версии 7.0 и старше.
- PowerShell 7.2 устанавливается в папке .
- Папка добавляется в переменную .
- Папки для выпущенных ранее версий удалены
Если вам нужно запустить PowerShell 7.2 параллельно с другими версиями, используйте метод , чтобы установить новую версию в другую папку.
Поддержка Центра обновления Майкрософт в PowerShell 7.2.
В PowerShell 7.2 включена поддержка Центра обновления Майкрософт. При включении этой возможности вы будете получать последние обновления PowerShell 7 в традиционном потоке управления клиентского компонента Центра обновления Майкрософт, будь то Центр обновления Windows для бизнеса, WSUS, SCCM или интерактивное диалоговое окно Центра обновления Майкрософт в параметрах системы.
Пакет MSI для PowerShell 7.2 содержит следующие параметры командной строки:
-
— это свойство имеет два возможных значения:
- (по умолчанию) — согласие на получение обновления с помощью Центра обновления Майкрософт, WSUS или SCCM.
- — несогласие на получение обновления с помощью Центра обновления Майкрософт, WSUS или SCCM.
-
- (по умолчанию) — согласие на использование Центра обновления Майкрософт для автоматических обновлений.
- — несогласие на использование Центра обновления Майкрософт.
Примечание
Включение обновлений можно задать в предыдущей установке или в конфигурации вручную. При использовании не удаляются существующие параметры. Кроме того, этот параметр может быть переопределен параметрами групповой политики, управляемыми администратором.
Дополнительные сведения см. в разделе Часто задаваемые вопросы о Центре обновления Майкрософт PowerShell.
Установка администратором из командной строки
MSI-пакеты можно устанавливать из командной строки, что позволяет администраторам развертывать их без взаимодействия с пользователем. MSI-пакет включает в себя следующие свойства для управления параметрами установки:
- . Это свойство позволяет добавлять пункт в контекстное меню проводника.
- . Это свойство позволяет добавлять пункт в контекстное меню проводника.
- . Это свойство позволяет включать удаленное взаимодействие PowerShell во время установки.
- . Это свойство позволяет регистрировать манифест ведения журнала событий Windows.
В следующих примерах показано, как выполнить автоматическую установку PowerShell со всеми включенными параметрами.
Полный список параметров командной строки для см. здесь.
Создание файлов и папок
Создание новых элементов осуществляется одинаковым образом всеми поставщиками Windows PowerShell. Если поставщик Windows PowerShell поддерживает более одного типа элементов (например, поставщик Windows PowerShell FileSystem различает каталоги и файлы), необходимо указать тип элемента.
Эта команда создает папку :
New-Item -Path 'C:\temp\New Folder' -ItemType Directory
Эта команда создает пустой файл .
New-Item -Path 'C:\temp\New Folder\file.txt' -ItemType File
Важно!
При использовании параметра Force с командой для создания папки, которая уже существует, она не перезапишет и не заменит папку. Будет просто возвращен имеющийся объект папки. Однако, если использовать в уже имеющимся файле, файл будет полностью перезаписан.
Действия по исправлению ошибок Windows PowerShell перестали работать
- Инициируйте полное сканирование системы.
- Сделайте чистый процесс загрузки.
- Отключите и снова включите Windows PowerShell.
- Создайте новую учетную запись Microsoft.
1. Инициируйте полное сканирование системы
В некоторых ситуациях атака вредоносного ПО может быть причиной того, что Windows PowerShell не работает должным образом. Итак, первое, что нужно сделать, это запустить сканирование безопасности.
Скорее всего, вы заразились Poweliks , вредоносной программой, которая мешает PowerShell. Файл, связанный с этим вирусом: dllhost.exe * 32 или dllhst3g.exe * 32, и его обычно можно остановить из диспетчера задач.
Теперь в этом случае вам нужно использовать антивирусную или антивирусную программу, например Malwarebytes, и сканировать систему Windows 10 на наличие возможных зараженных файлов. Программа безопасности должна автоматически находить и удалять вредоносные программы.
Примечание : рекомендуется запускать сканирование безопасности из безопасного режима, то есть когда сторонние приложения и процессы отключаются платформой Windows 10. Вы можете перейти в безопасный режим:
- Нажмите горячие клавиши Win + R и в поле RUN введите msconfig и нажмите Enter.
- Из окна Конфигурация системы перейдите на вкладку Загрузка .
- В разделе «Загрузка» выберите Безопасная загрузка .
- Сохраните изменения и перезагрузите компьютер.
- Это все.
2. Инициируйте чистую загрузку
Вы можете увидеть, вызывает ли программный конфликт сбой в Windows PowerShell, инициировав чистую загрузку. Таким образом, вы можете запустить систему Windows 10 только с функциями по умолчанию.
Если ошибка Windows PowerShell перестала работать не отображается после выполнения чистой загрузки, это означает, что существует конфликт программного обеспечения, поэтому необходимо удалить программу, которая стоит за этой проблемой.
Вот как вы можете запустить процесс чистой загрузки:
- Нажмите горячие клавиши Win + R на клавиатуре, чтобы запустить окно RUN.
- Там введите msconfig и нажмите Enter.
- В Конфигурация системы перейдите на вкладку Общие.
- С этого момента в разделе Выборочный запуск снимите флажок «Загружать элементы запуска».
- Затем перейдите на вкладку Услуги .
- Установите флажок скрыть все службы Microsoft , а затем нажмите Отключить все .
- Теперь перейдите на вкладку Автозагрузка и нажмите ссылку открыть диспетчер задач .
- Из диспетчера задач отключите все автозагрузки программ.
- Сохраните ваши изменения и закройте эти окна.
- Перезагрузите систему Windows 10.
ТАКЖЕ ПРОЧИТАЙТЕ . Microsoft PowerShell все чаще используется для распространения вредоносного ПО.
3. Отключите и снова включите Windows PowerShell
- Нажмите горячие клавиши Win + X и выберите Панель управления .
- С панели управления перейдите в категорию .
- А из отображаемого списка выберите Удалить – в разделе «Программы».
- На левой панели главного окна нажмите ссылку Включить или отключить функции Windows .
- Прокрутите вниз и найдите запись Windows PowerShell .
- Снимите флажок с PowerShell.
- Сохраните и примените ваши изменения.
- Перезагрузите компьютер с Windows 10.
- После этого повторите шаги, описанные выше, и снова включите функцию Windows PowerShell.
ТАКЖЕ ЧИТАЙТЕ: 10 лучших программ для удаления для пользователей ПК
4. Создайте новую учетную запись Microsoft
Ваша учетная запись может быть повреждена (по разным причинам), и поэтому вы можете получить сообщение об ошибке «Windows PowerShell прекратил работу».
Итак, попробуйте создать новую учетную запись, а затем убедитесь, что проблема все еще возникает или нет.Вот то, что вам нужно следовать:
- Нажмите на значок запуска Windows.
- Выберите Настройки и перейдите в раздел Аккаунты .
- Оттуда выберите Семья и другие пользователи .
- Нажмите Добавить кого-то еще на этот компьютер.
- Просто следуйте инструкциям на экране для возобновления этого процесса.
- Подсказка: не забудьте сделать резервную копию своих данных перед завершением этого процесса – возможно, вам придется импортировать ваши личные файлы и приложение под новой учетной записью.
Надеемся, что сообщение об ошибке «Windows PowerShell перестало работать» исчезло. Если у вас есть вопросы, связанные с решениями для устранения неполадок, описанными выше, свяжитесь с нашей командой.
Вы можете легко связаться с нами, используя поле для комментариев снизу или заполнив контактную форму, доступную на странице О нас.
Создание новых записей реестра
Чтобы добавить новую запись реестра с именем PowerShellPath в раздел CurrentVersion, используйте с путем к разделу, именем записи и значением записи. В этом примере используется значение переменной Windows PowerShell , в которой хранится путь к каталогу установки Windows PowerShell.
Вы можете добавить новую запись в раздел с помощью следующей команды, и команда также вернет сведения о новой записи:
New-ItemProperty -Path HKLM:\SOFTWARE\Microsoft\Windows\CurrentVersion -Name PowerShellPath -PropertyType String -Value $PSHome
PSPath : Microsoft.PowerShell.Core\Registry::HKEY_LOCAL_MACHINE\SOFTWARE\Microsoft\Windows\CurrentVersion PSParentPath : Microsoft.PowerShell.Core\Registry::HKEY_LOCAL_MACHINE\SOFTWARE\Microsoft\Windows PSChildName : CurrentVersion PSDrive : HKLM PSProvider : Microsoft.PowerShell.Core\Registry PowerShellPath : C:\Program Files\Windows PowerShell\v1.0
Значение PropertyType должно быть именем элемента перечисления Microsoft.Win32.RegistryValueKind из следующей таблицы:
| Значение PropertyType | Значение |
|---|---|
| Двоичные данные | Двоичные данные |
| DWord | Число, которое является допустимым UInt32 |
| ExpandString | Строка, которая может содержать динамически раскрывающиеся переменные среды |
| MultiString | Многострочная строка |
| String | Любое строковое значение |
| QWord | 8 байтов двоичных данных |
Примечание
Запись реестра можно добавить в несколько расположений, указав массив значений для параметра Path:
New-ItemProperty -Name PowerShellPath -PropertyType String -Value $PSHome ` -Path HKLM:\SOFTWARE\Microsoft\Windows\CurrentVersion, HKCU:\SOFTWARE\Microsoft\Windows\CurrentVersion
Кроме того, можно перезаписать существующее значение записи реестра, добавив параметр Force в любую команду .
Запуск 32-разрядной версии Windows PowerShell
При установке Windows PowerShell на 64-разрядном компьютере в дополнение к 64-разрядной версии устанавливается Windows PowerShell (x86) — 32-разрядная версия Windows PowerShell. При открытии Windows PowerShell по умолчанию запускается 64-разрядная версия.
Однако в некоторых случаях нужно запустить Windows PowerShell (x86), например при использовании модуля, которому требуется 32-разрядная версия, или при удаленном подключении к 32-разрядному компьютеру.
Для запуска 32-разрядной версии Windows PowerShell воспользуйтесь любой из следующих процедур.
В Windows Server 2012 R2
- На экране Пуск щелкните Windows PowerShell (x86). Щелкните плитку Windows PowerShell x86.
- Выберите пункт Windows PowerShell (x86) в меню Сервис****диспетчера сервера.
- На рабочем столе переместите курсор в правый верхний угол, щелкните элемент Поиск, введите PowerShell x86 и выберите Windows PowerShell (x86) .
- В командной строке введите следующее:
В Windows Server 2012
- На экране Пуск введите PowerShell и выберите Windows PowerShell (x86).
- Выберите пункт Windows PowerShell (x86) в меню Сервис****диспетчера сервера.
- На рабочем столе переместите курсор в правый верхний угол, щелкните элемент Поиск, введите PowerShell и выберите Windows PowerShell (x86) .
- В командной строке введите следующее:
- На экране Пуск щелкните Windows PowerShell (x86). Щелкните плитку Windows PowerShell x86.
- Если вы используете средства удаленного администрирования сервера для Windows 8.1, можно также открыть Windows PowerShell x86 из меню Сервис диспетчера сервера. Выберите Windows PowerShell (x86).
- На рабочем столе переместите курсор в правый верхний угол, щелкните элемент Поиск, введите PowerShell x86 и выберите Windows PowerShell (x86) .
- В командной строке введите следующее:
Сохранение и отзыв последних расположений (Push-Location и Pop-Location)
При изменении расположения полезно отслеживать свое предыдущее расположение и иметь возможность вернуться к нему. Командлет Push-Location в Windows PowerShell создает упорядоченный журнал («стек») путей к каталогам, которые вы открывали, чтобы можно было вернуться по нему на шаг назад, используя дополнительный командлет Pop-Location.
Например, Windows PowerShell обычно запускается в корневом каталоге пользователя.
PS> Get-Location Path ---- C:\Documents and Settings\PowerUser
Чтобы передать текущее расположение в стек, а затем переместить его в папку локальных параметров, введите:
Push-Location -Path "Local Settings"
После этого можно передать расположение локальных параметров в стек и переместить его в папку Temp, введя следующее:
Push-Location -Path Temp
Чтобы убедиться, что каталоги изменены, введите команду Get-Location.
PS> Get-Location Path ---- C:\Documents and Settings\PowerUser\Local Settings\Temp
После этого можно перейти в последний открытый каталог, введя команду Pop-Location, и проверить изменение, введя команду Get-Location.
PS> Pop-Location PS> Get-Location Path ---- C:\Documents and Settings\me\Local Settings
Как и в случае с командлетом Set-Location, можно включить параметр -PassThru при вводе командлета Pop-Location, чтобы открыть указанный каталог.
PS> Pop-Location -PassThru Path ---- C:\Documents and Settings\PowerUser
Кроме того, можно использовать командлеты расположения с сетевыми путями. Если у вас есть сервер FS01 с общей папкой Public, можно изменить расположение, введя
Set-Location \\FS01\Public
или диспетчер конфигурации служб
Push-Location \\FS01\Public
Чтобы изменить расположение на любой доступный диск, можно использовать команды Push-Location и Set-Location. Например, если у вас есть локальный дисковод компакт-дисков с буквой диска D, содержащий компакт-диск с данными, вы можете изменить расположение на него, введя команду Set-Location D: .
Если дисковод пуст, вы получите следующее сообщение об ошибке:
PS> Set-Location D: Set-Location : Cannot find path 'D:\' because it does not exist.
Вставьте выделенный текст выделения в другой документ Word
Затем мы узнаем, как вставить выделенный текст в новый документ Word.
Перейдите в Файл> Создать> Пустой документ, чтобы создать новый документ. Затем нажмите Ctrl + V, чтобы вставить скопированный текст.
Каждый отдельный текстовый блок вставляется в новую строку.
По умолчанию, когда вы вставляете текст, скопированный из любого документа Word или любой другой программы, формат автоматически добавляется вместе с ним (это означает, что формат остается тем же, без изменений). Таким образом, только что вставленный текст по-прежнему выделен.

Если вы не хотите продолжать выделять вставленный текст, вы можете просто вставить текст без форматирования.
Вместо нажатия Ctrl + V для вставки скопированного текста щелкните стрелку вниз на кнопке «Вставить» в разделе «Буфер обмена» на вкладке «Главная». Затем нажмите «Сохранить только текст».
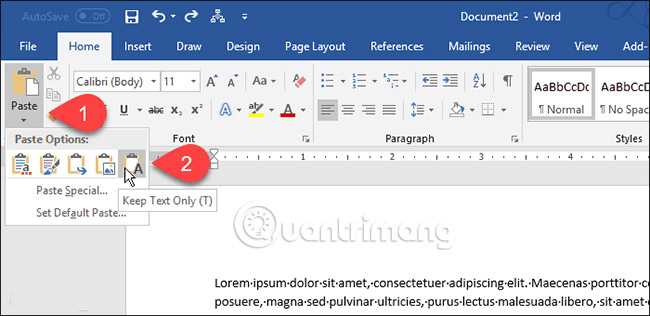
Вы также можете получить доступ к кнопке «Сохранить только текст», просто нажав кнопку «Параметры вставки», если вы не отключили эту функцию. В статье будет показано, где можно включить или выключить кнопку «Параметры вставки».
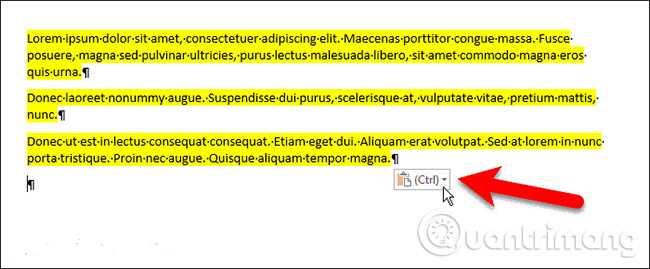
Полезные командлеты Windows PowerShell
В данном разделе я перечислю командлеты PowerShell, которые Вы точно будете использовать.
- Get-Help – показывает справку по командлету, функции и общую справку по Windows PowerShell. Справка бывает нескольких типов: краткая, детальная, полная и вывод только примеров;
- Update-Help — загружает и устанавливает новые файлы справки, т.е. обновление справки;
- Get-Command – командлет поиска нужной команды, можно искать как по глаголу, так и по существительному, также возможно использование маски, если Вы не знаете точное наименование глагола или существительного;
- Get-Alias – показывает псевдонимы, все или конкретной команды;
- Get-PSDrive – показывает подключенные диски;
- Get-Member – выводит свойства и методы, которые есть у объекта;
- Get-WindowsFeature – выводит сведения о доступных ролях и компонентах сервера;
- Install-WindowsFeature (эквивалентен Add-WindowsFeature) — устанавливает роли или компоненты на указанный сервер;
- Uninstall-WindowsFeature (эквивалентен Remove-WindowsFeature) – удаляет роли или компонента сервера;
- Get-History — возвращает список команд, введенных в ходе текущей сессии.
Рекомендации по именованию команд
Следующие рекомендации помогут выбрать подходящую команду для командлета, чтобы обеспечить согласованность между создаваемыми вами командлетами, командлетами, предоставляемыми PowerShell, и командлетами, разработанными другими пользователями.
- Используйте одно из стандартных имен команд, предоставленных PowerShell.
- Используйте команду, чтобы описать общую область действия, и параметры для уточнения действия командлета.
- Не используйте синоним утвержденной команды. Например, всегда используйте , а не или .
- Используйте команду только в той форме, которая указана в этом разделе. Например, используйте , но не или .
- Не используйте следующие зарезервированные команды или псевдонимы. Язык PowerShell и лишь некоторые из его командлетов используют эти команды в исключительных обстоятельствах.
- ForEach (foreach)
- Format (f): упорядочивает объекты в указанной форме или макете
- Group (gp): упорядочивает или связывает один или несколько ресурсов
- Ping (pi)
- Sort (sr)
- Tee (te)
- Where (wh)
Полный список команд можно получить с помощью командлета .
Вывод данных IP-конфигурации
Для отображения подробных данных IP-конфигурации каждого сетевого адаптера воспользуйтесь следующей командой:
По умолчанию отображается очень небольшая часть доступных сведений об объекте конфигурации сетевого адаптера. Для более глубокого изучения и устранения неполадок воспользуйтесь командлетом или командлетом форматирования, например , чтобы задать отображаемые свойства.
В современных сетях TCP/IP вам, скорее всего, больше не понадобятся свойства IPX или WINS. Вы можете использовать параметр ExcludeProperty командлета , чтобы скрыть свойства, имена которых начинаются на WINS или IPX.
Эта команда выводит подробные сведения о DHCP, DNS, маршрутизации и других менее значительных свойствах IP-конфигурации.