Содержание
Git Bash — это командная строка, с помощью которой пользователи могут использовать функции Git. Он имитирует среду bash в Windows и позволяет пользователю использовать большинство стандартных команд Unix. Он предназначен для пользователей, знакомых с терминалом bash операционных систем Unix. Существует также Git CMD, который похож на обычную командную строку Windows, где пользователи могут использовать все функции Git через командную строку. Большинство пользователей, которые не знакомы с GitHub, не знают о Git Bash и о том, как он работает. В этой статье мы расскажем вам, что такое Git Bash и как вы можете установить или запустить его в первый раз.

Небольшое введение
Git (гит) является наиболее популярной разновидностью системы управления версиями (VCS). В настоящее время это необходимый инструмент профессиональной разработки ПО, используемый в подавляющем большинстве программных проектов. В рамках нашего учебного курса Git используется для контроля и отчетности выполнения практических заданий по программированию.
Git существует в качестве сервера и в качестве клиента. Далее, мы рассмотрим установку программы в качестве клиентского приложения на локальный компьютер пользователя. В качестве серверной части будет выступать известный ресурс https://github.com.
Git — это свободно распространяемая программа и существует для множества операционных систем. Следующий раздел документа посвящен установке и настройке программы в ОС Windows.
Разное
Подборка команд, показывающих бОльшую скорость работы с консолью, чем с GUI или просто удобных команд. Многие из них могут быть реализованы различными путями с GUI, что ничуть не умаляет удобства консоли.
clear # очистить консоль df -h # показать статистику использования пространства на дисках grep -i -n --color 'carousel' index.html css/style.css # найти слово carousel в двух указанных файлах (с игнором регистра), вывести строки с этим словом и номера строк (искомое слово подсветить) grep word -r project # найти слово word во всех файлах в папке project find . -iname '*ind*' # найти в текущей папке (и подпапках) все файлы, имена которых содержат ind и показать списком ls -a >> file.txt # записать в file.txt результат вывода команды ls -a ls src/less/mixins # показать содержимое папки с указанным путем без перехода в неё echo "Some text" # вывод текста в консоль chmod +x ./fileName # сделать файл исполняемым whoami # выводит имя пользователя
Что такое Git и зачем он вам нужен?
Git — это распределенная система контроля версий используется для совместной работы и поддержки проектов. Он был создан Линусом Торвальдсом для разработки ядра Linux и позже перенесен на операционные системы MacOS и Windows.
Будучи DVCS, Git не имеет централизованного репозитория. Вместо этого, когда кто-то клонирует репозиторий Git, он полностью отображается на компьютере этого человека вместе с полной историей изменений, когда-либо внесенных в него.
Используя Git, вы можете быстро и эффективно управлять всеми своими проектами и сотрудничать с другими разработчиками в режиме реального времени, не рискуя случайно изменить исходный код (или файлы проекта).
Ниже приведены некоторые из причин, по которым вам нужно использовать Git:
- Это упрощает и ускоряет процесс управления файлами проекта.
- Это позволяет нескольким разработчикам работать над проектом одновременно.
- Это помогает избежать конфликтов кода в проекте с несколькими разработчиками.
- Он отражает репозиторий в том виде, в каком он есть в системе, чтобы вы могли работать независимо — даже в автономном режиме.
- Это позволяет отслеживать изменения, внесенные в файл.
- Он позволяет восстанавливать предыдущие версии файлов в случае ошибочных изменений.
Необходимость контроля версий
В команде разработчиков каждый человек должен иметь возможность получить доступ к текущей версии проекта. Они также должны быть в состоянии работать на этой версии в индивидуальном порядке; код не является библиотекой книг, которая может заимствованы, изменилось, а затем положить обратно. Каждый член команды должен иметь доступ, когда это необходимо, а не ждать, пока код должен быть возвращен, прежде чем они смогут увидеть последнюю версию.
Основная проблема с двумя разработчиками работают над одним проектом в то же время является то, что каждый последующий разработчик будет сохранить проект и таким образом отменить все изменения, сделанные ранее, без записи их. Контроль версий позволяет разработчикам получить доступ к проекту и работать на нем в то время как другие делают то же самое. После того, как они завершили свою работу, он будет отправлен обратно в хранилище с изменениями, объединены в систему управления версиями.
Что это означает, есть копия каждой версии доступна для разработчиков. В случае смены не работают так, как должно, вы просто вернуться к предыдущей версии и начать все заново. Вам не нужно, чтобы получить доступ ко всем изменениям и удалить их, чтобы вернуться к предыдущему состоянию развития
История Кодекс имеет важное значение, и без контроля версий не было бы ни одного
Установка и настройка
Итак, установка git. Сразу оговорюсь что мы будем ставить msysgit, и заодно произведём необходимые действия для подключения к GitHub. Конечно, можно использовать git и в одиночку, для себя — но здесь, как и с играми, в онлайне намного интереснее
Идём на страницу git, в раздел Download и ищем там msysgit для Windows. Сайт git отправляет нас на Google Code. Берём Full Installer for official Git.
Запускаем, устанавливаем. При установке будет предложено выбрать тип запуска Git:
- Git bash only: git ставится и вызывается командой контекстного меню «Git bash here»/»Git gui here»
- Run from the Windows command prompt: Устанавливает Git и прописывает путь к консольной версии в PATH. Команду ‘Git Bash here’ всё равно можно использовать.
- Run Git and tools from Windows Command Prompt: то же что предыдущий вариант, но дополнительно прописывает в Windows путь к различным Unix-утилитам типа find и sort. Git предупреждает нас что при этом вместо windows-приложений с соответствующими именами будут вызываться unix-аналоги
Я предпочитаю второй вариант, т.к. использую git исключительно из командной строки. Так что это руководство будет по большей части консольным
Продолжаем установку. В конце git предложит просмотреть файл примечаний к релизу. Собственно, на этом установка заканчивается Теперь идём в командную строку (если Вы выбрали этот вариант) и вводим свои данные в git, чтобы он нормально подписывал коммиты.
git config --global user.name "Ваше имя" $ git config --global user.email "ваш_email@example.com"
cd my_repo git config user.name "Ваш ник" $ git config user.email "другой_email@example.com"
Кстати, создаётся репозиторий командой git init в нужной папке. Всё, git можно пользоваться в локальном режиме
Давайте теперь что нибудь утянем с Github. Идём туда, делаем поиск или Explore Github, открываем понравившийся проект. Прямо под названием проекта будет Clone URL:
![]()
Жмём, копируем команду. Получится примерно что то такое:
git clone git://github.com/quickredfox/jquery-builds.git
Переходим в каталог куда мы хотим положить проект, и выполняем команду. Имейте в виду, git создаст для проекта каталог чтобы его туда положить. То есть, если мы выполним эту команду в D:\Source, проект будет в папке D:\Source\jquery-builds.
Сравнение строк
В сценариях можно сравнивать и строковые значения.
Операторы сравнения выглядят довольно просто, однако у операций сравнения строк есть определённые особенности, которых мы коснёмся ниже. Вот список операторов.
str1 = str2 # Проверяет строки на равенство, возвращает истину, если строки идентичны. str1 != str2 # Возвращает истину, если строки не идентичны. # операторы «>» и «<» необходимо экранировать с помощью обратной косой черты, str1 \< str2 # Возвращает истину, если str1 меньше, чем str2. str1 \> str2 # Возвращает истину, если str1 больше, чем str2. -n str1 # Возвращает истину, если длина str1 больше нуля. -z str1 # Возвращает истину, если длина str1 равна нулю. #!/bin/bash user ="likegeeks" if then echo "The user $user is the current logged in user" fi
Install Git on Windows
- Navigate to the latest Git for Windows installer and download the latest version.
- Once the installer has started, follow the instructions as provided in the Git Setup wizard screen until the installation is complete.
- Open the windows command prompt (or Git Bash if you selected not to use the standard Git Windows Command Prompt during the Git installation).
- Type to verify Git was installed.
Note: is a popular and recommended resource for downloading Git for Windows. The advantage of downloading Git from is that your download automatically starts with the latest version of Git included with the recommended command prompt, . The download source is the same Git for Windows installer as referenced in the steps above.
Первый сценарий. Разработка собственного проекта
В каталоге мы создадим свой учебный проект и пройдем через все этапы работы в Git.
Создадим папку в каталоге и перейдем туда в оболочке:
Создадим новый (пустой) репозиторий:
Создание нового репозитория предполагает появление в каталоге скрытой папки с именем , в которой будут храниться все служебные файлы хранилища. В оболочке появляется надпись master, которая означает появление главной (и пока единственной) ветки репозитория.
Далее, создадим файл-исходник с текстом программы на языке C для нашего проекта:
#include <stdio.h>
int main()
{
printf("Hello, world!\n");
return ;
}
Файл можно создать в любом подходящем текстовом редакторе (notepad), но лучше использовать специальные редакторы для программистов (notepad++).
Команда
позволяет увидеть имя файла с программой, выделенное красным цветом. Git обнаружил в папке файл, но не включил его в свой индекс.
Добавим этот файл (а точнее: изменения в этом файле) к git:
Команда проверки статуса покажет имя добавленного файла зеленым цветом.
Теперь зафиксируем изменения:
У нас появился первый коммит — элемент истории разработки. В дальнейшем на него можно ссылаться по семи первым символам хеш-кода (49a55a4).
Разработка программы предполагает внесение изменений в исходный код. После некоторого количества правок, когда очередной элемент программы завершен, файл сохранен, необходимо снова дать последовательность команд:
Комментарий к коммиту должен отражать суть сделанных правок, быть лаконичным, но понятным.
Рассмотрим теперь более подробно рабочий процесс.
Когда мы меняем (или создаем) файлы, то они размещаются в рабочем каталоге (working directory). Команда git add добавляет сделанные изменения в область подготовки (staging area). При вызовеgit commit происходит фиксация изменений в репозитории. В истории разработки появляется точка, на которую можно ссылаться, к которой можно совершать откат и т.п.
В таком виде процесс разработки может продолжаться сколько угодно, но рано или поздно потребуется отправить изменения на сервер, где проект может быть использован другими разработчиками.
Пути
Одно окно терминала подразумевает, что вы можете в один момент времени находиться только в одном каталоге, который называется (текущий каталог), так же как и в одном открытом окне , или проводника Windows.
Вы можете выполнять команды относительно текущего каталога или относительно абсолютного пути.
Абсолютный путь — это путь, начинающийся от корня файловой системы. Корень файловой системы обозначается символом .
Например, в Git Bash (Windows) абсолютный путь для каталога , будет чаще всего выглядеть следующим образом: .
Для домашнего каталога в Ubuntu (Linux), абсолютный путь будет выглядеть следующим образом: , где — имя пользователя.
Bash (Git Bash в том числе) используют символ для разделения каталогов.
- — обозначает текущий каталог;
- — обозначает родительский каталог.
Важно: в терминале символ ` ` (пробел) является символом, разделяющим команды и опции. Поэтому если в пути есть пробел, то варианта два:
- заключать путь в кавычки, то есть ;
- использовать символ для экранирования пробела: .
Установка Git под Windows
Для установки Git под Windows необходимо предварительно скачать дистрибутив. Для этого перейдите на страницу https://git-scm.com/
Если вы зашли из под операционной системы (ОС) Windows, главная страница сайта будет выглядеть примерно так, как показано на рисунке ниже. Для других ОС отличие будет заключаться в том, что изменится область для скачивания дистрибутива (см. правый нижний угол).
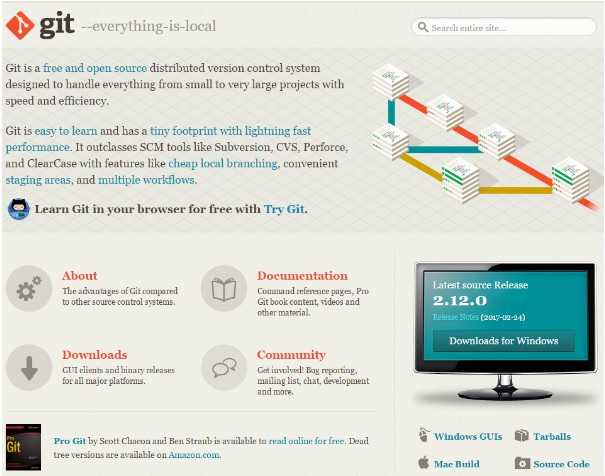
Для того чтобы скачать Git нужно нажать на кнопку Downloads for Windows, расположенную в правой части окна.
Процесс дальнейшей установки Git выглядит так.
4. Указать способ использования Git
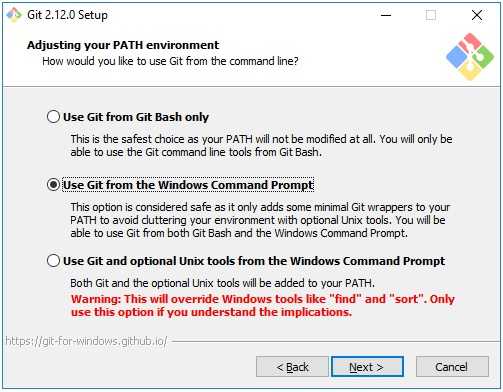
В этом окне доступны три возможных варианта:
Use Git from Git Bash only
Переменная PATH не модифицируется и работа с Git возможна только через специализированную оболочку, которая называется Git Bash.
Use Git from the Windows Command Prompt
В этом случае происходит минимальная модификация переменной окружения PATH, которая позволит работать с Git через командную стоку Windows. Работа через Git Bash также возможна.
Use Git and optional Unix tools from the Windows Command Prompt
В переменную PATH вносится значительное количество модификаций, которые позволят, в рамках командной строки Windows, использовать как Git так и утилиты Unix, которые поставляются вместе с дистрибутивом Git.
Наша рекомендация: опция Use Git from the Windows Command Prompt.
5. Настройка правил окончания строки
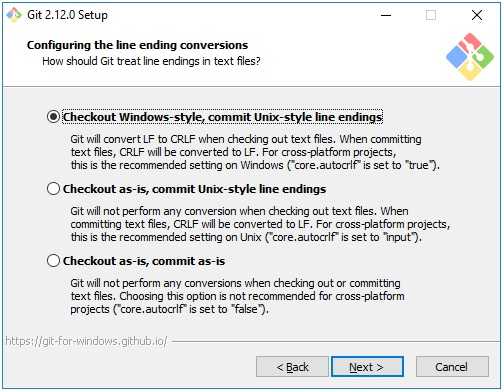
Существует два варианта формирования конца строки в текстовых файлах – это Windows стиль и Unix стиль. Данное окно позволяет выбрать одну из опций, определяющих правило формирования окончания строки:
Checkout Windows-style, commit Unix-style line endings
Checkout (операция извлечения документа из хранилища и создания рабочей копии) производится в Windows стиле, а commit (операция отправки изменений в репозиторий) в Unix стиле.
Checkout as-is, commit Unix-style line endigns
Checkout производится в том формате, в котором данные хранятся в репозитории, а commit осуществляется в Unix стиле.
Checkout as-is, commit as-is
Checkout и commit производятся без дополительных преобразований.
Наша рекомендация: опция Checkout Windows-style, commit Unix-style line endings.
6. Выбор эмулятора терминала, который будет использован с Git Bash
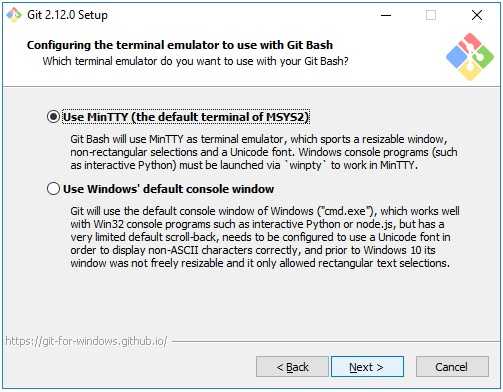
Возможен выбор из двух вариантов:
Use MinTTY (the defaul terminal of MSYS2)
Git Bash будет использовать в качестве эмулятора терминала MinTTY.
Use Windows’ default console window
Git будет использовать Windows консоль (“cmd.exe”).
Наша рекомендация: опция Use MinTTY (the defaul terminal of MSYS2).
7. Настройка дополнительных параметров
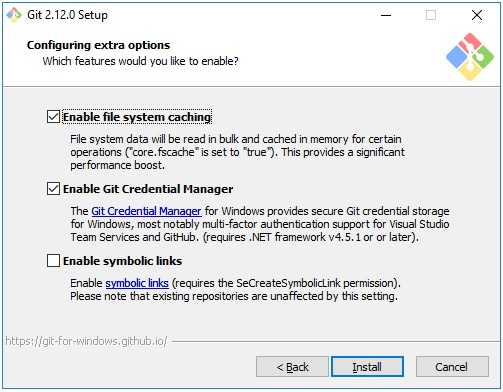
Доступны следующие параметры:
Enable file system caching
Включение операции кэширования при работе с файлами. Эта опция позволит значительно повысить производительность.
Enable Git Credential Manager
Предоставляет возможность работы с защищенным хранилищем.
Enable symbolic links
Активирует работу с символьными ссылками.
Наша рекомендация: опции Enable file system caching и Enable Git Credential Manager.
8. Завершение установки
После нажатия на кнопку Install будет произведена установка Git на Windows, по окончании установки пользователь получит соответствующее сообщение.

4 ответа
Лучший ответ
Git bash — это оболочка, в которой:
- запущенный процесс — (упакован с помощью msysgit, как )
- git — известная команда
- определяется
См. «Исправить расположение msysGit Portable »:
В Windows 64:
Это отличается от , который предоставляет команды git в простой командной строке DOS.
Такой инструмент, как GitHub для Windows (G4W), предоставляет другая оболочка для git (включая оболочку PowerShell)
Обновление, апрель 2015 г. :
Примечание: git bash в msysgit / Git для Windows 1.9.5 является старым:
Но с постепенным отказом от msysgit (4 квартал 2015 г.) и новым Git для Windows (второй квартал 2015 г.), теперь у вас есть Git для Windows 2.3.5. У него есть гораздо более новый bash, основанный на 64-битном проекте msys2, независимом переписанном виде MSYS, основанном на на современном Cygwin (уровень совместимости с POSIX) и MinGW-w64 с целью улучшения взаимодействия с собственным программным обеспечением Windows. также поставляется с собственным установщиком.
Теперь git bash (с новым Git для Windows):
Оригинальный ответ (июнь 2013 г.) Точнее, из msygit wiki:
Итак, ваше двухстрочное описание «git bash»:
«» — это оболочка msys, включенная в «Git для Windows», и это урезанная версия Cygwin (к тому же старая версия), единственная цель которой — обеспечить достаточное количество уровня POSIX. для запуска bash.
Напоминание :
msysGit — это не Git для Windows; это установщик, который устанавливает Git — и только Git .
Подробнее см. «Разница между msysgit и Cygwin + git?».
80
Community
23 Май 2017 в 11:33
Bash — это интерфейс командной строки, который был создан более 27 лет назад Брайаном Фоксом в качестве бесплатной замены Bourne Shell. Оболочка — это особый вид интерфейса командной строки. Bash — это «открытый исходный код», что означает, что любой может прочитать код и предложить изменения. С самого начала он поддерживался большим сообществом инженеров, которые работали над тем, чтобы сделать его невероятным инструментом. Bash — это оболочка по умолчанию для Linux и Mac. По этим причинам Bash является наиболее используемой и широко распространенной оболочкой.
В Windows есть другой интерфейс командной строки, называемый Командной строкой. Хотя он имеет многие из тех же функций, что и Bash, Bash гораздо более популярен. Из-за силы сообщества с открытым исходным кодом и инструментов, которые они предоставляют, освоение Bash — лучшее вложение, чем освоение командной строки.
Чтобы использовать Bash на компьютере с Windows, нам необходимо загрузить и установить программу под названием Git Bash. Git Bash (это Bash для Windows) позволяет нам легко получить доступ к Bash, а также к другому инструменту под названием Git внутри среды Windows.
10
Suraj Kumar
12 Фев 2019 в 04:35
Я думаю, что задающий вопрос думает (думал), что git bash — это такая команда, как git init или git checkout . Git bash — это не команда , это интерфейс . Я также предполагаю, что спрашивающий не является пользователем Linux, потому что bash очень популярен мир unix / linux. Название «bash» является аббревиатурой от « B ourne A gain SH ell». Bash — это текстовый командный интерфейс, который имеет функции, позволяющие запускать автоматические сценарии. хорошей аналогией было бы сравнение bash с новым интерфейсом PowerShell в Windows7 / 8. Плохая аналогия (но она, вероятно, будет более понятна большему количеству людей) — это комбинация командных файлов командной строки и .BAT (пакетных) со времен DOS. и ранние версии Windows.
ССЫЛКИ:
- https://en.wikipedia.org/wiki/Bash_(Unix_shell)
- https://en.wikipedia.org/wiki/Windows_PowerShell
23
O.M.Y.
10 Окт 2015 в 07:52
Терминал pycharm системы Windows изменен на git bash
http-equiv=»Content-Type» content=»text/html;charset=UTF-8″>style=»clear:both;»>
Иногда, когда я использую pycharm окна, я обнаруживаю, что командная строка слишком неудобна, и нет подсказки для команды git, не говоря уже о сравнении с zsh, она все еще удобна с Ubuntu. Сегодня я говорю о переполнении стека и изменил его на git bash, что намного проще в использовании
Фактически, измените оболочку pycharm по умолчанию
система windows10, pycharm2017
Изменить на:
Не забудьте добавить к пути двойные кавычки
Обратитесь к переполнению стека
Интеллектуальная рекомендация
1. Для реальных сигналов (для понимания): A (ω) является соотношением амплитуды выходного сигнала и амплитуды входного сигнала, называемого частотой амплитуды. Φ (ω) — это разница межд…
Один. вести Многие люди задавали некоторые вопросы о создании проекта Flex + LCDS (FDS) в сообщениях и группах. Из-за операции ее трудно четко объяснить, поэтому я написал простой учебник (я обещал эт…
package com.example.phonehttp; import android.os.Bundle; import android.os.Handler; import android.app.Activity; import android.widget.ScrollView; import android.widget.TextView; public class MainActi…
Он предназначен для реализации подкласса того же родительского класса с родительским классом. Полиморфизм Один и тот же ссылочный тип использует разные экземпляры для выполнения разных операций; Идея …
тема: Объедините два упорядоченных слоя в новый заказанный список и возврат. Новый список состоит из всех узлов двух связанных списков, данных сплавным. Пример: Анализ: два связанных списка состоит в …
Вам также может понравиться
D. Самая ценная строка Пример ввода 2 2 aa aaa 2 b c Образец вывода aaa c На самом деле, будучи задетым этим вопросом, вы должны быть осторожны. После инвертирования строки, если две строки имеют один…
Given a 2D integer matrix M representing the gray scale of an image, you need to design a smoother to make the gray scale of each cell becomes the average gray scale (rounding down) of all the 8 surro…
calc () может быть очень незнакомым для всех, и трудно поверить, что calc () является частью CSS. Поскольку он выглядит как функция, почему он появляется в CSS, поскольку это функция? Этот момент такж…
Основываясь на дереве регрессии, сформированном CART, а также на предварительной и последующей обрезке дерева, код выглядит следующим образом:…
Откат Обновление в режиме онлайн с версии Centos (CentOS Linux версии 7.3.1611 (Core) до CentOS Linux версии 7.5.1804 (Core)) # ошибка соединения yum-ssh после обновления yexpected key exchange group …
Table of Contents
Всем привет! Сегодня мы будем устанавливать Git в Windows. И любая работа с программой
начинается с ее установки, иногда это не составляет сложности и достаточно только нажимать
кнопку Далее. С git тоже можно использовать эту стратегию, хотя лучше сразу выбрать и
настроить нужные параметры еще на этапе установки.
Git — это консольная утилита для контроля истории изменения файлов в вашем проекте. Создана в апреле 2005 года Линусом Торвальдсом для отслеживания и управления изменениями в кодовой базы ядра Linux. В настоящее время подавляющее большинство проектов использует именно git для командной разработке и хранения истории кода.
Конфигурация для использования GitHub
Чтобы хранить свой проект в GitHub, надо ещё немного покопаться с настройкой Нам понадобится пара ключей SSH. Открываем консоль Git bash, всё равно где. В msysgit процесс генерации пары ключей упрощён почти до предела. Делаем:
ssh-keygen -t rsa -C "ваш_email@example.com"
У Вас спросят куда положить ключи (не потеряйте их, лучше выбрать предлагаемое программой место), дважды спросят пароль (passphrase). Пароль должен быть сложным. После этого Вы получите два файла и RSA fingerprint примерно такого вида:
e8:ae:60:8f:38:c2:98:1d:6d:84:60:8c:9e:dd:47:81 tekkub@gmail.com
Теперь идём и регистрируемся на Гитхабе, в бесплатном варианте.
В поле SSH Public Key вставляем содержимое файла id_rsa.pub, или как Вы его там назвали при создании ключей. Если Вы создали ключи в своей папке пользователя, ssh самостоятельно его найдёт. Иначе, надо будет добавить ключи вручную:
ssh-add <путь к файлу ключей>
Завершаем регистрацию. Теперь можно уже проверить что получилось. В простой командной строке подключаемся к серверам github:
ssh github.com
В ответ должно прийти:
Hi username! You’ve successfully authenticated, but GitHub does not provide shell access.
Это значит что всё в порядке.
Если Вы видите No supported authentication methods available, значит Git не может найти программу, способную достучаться до сервера Гитхаба. Строка вызова используемой программы хранится в переменной GIT_SSH. Чтобы использовать программу ssh (самый простой способ), надо сделать в командной строке:
set GIT_SSH=ssh
Имейте в виду, после перезагрузки эта переменная вернётся в начальное состояние.
Настройка файла конфигурации Git
Чтобы настроить файл конфигурации Git, откройте командную строку, в которой вы работаете, и задайте свое имя с помощью этой команды (заменив «Ваше имя» на предпочитаемое имя пользователя):
Совет
если у вас еще нет учетной записи GitHub, вы можете зарегистрироваться на нее GitHub. Если вы никогда не использовали Git, обратитесь к руководствам по GitHub. Они помогут вам приступить к работе. Если вам нужно изменить конфигурацию Git, это можно сделать с помощью встроенного текстового редактора, например Nano: .
Рекомендуется защитить учетную запись с помощью двухфакторной проверки подлинности (2FA).
Загрузка и установка Git Bash для Windows
Установить Git Bash так же просто, как и любое другое программное обеспечение. Вы можете скачать его с официального сайта. Тем не менее, у него есть несколько параметров установки, которые вы можете настроить в зависимости от ваших требований
Мы собираемся показать вам шаги для каждого важного варианта установки Git Bash
- Открыть свой браузерперейдите на страницу загрузки Git Bash для Windows. Нажми на Скачать кнопку, чтобы начать загрузку файла установки.
- Откройте скачанный настроить файл, нажмите на следующий кнопку, а затем укажите каталог установки для Git. Нажми на следующий кнопку для перехода, чтобы продолжить установку.
- Выбрать составные части которые вы хотите установить, мы рекомендуем оставить их по умолчанию. Вы также можете отметить На рабочем столе возможность создать ярлык.
- Щелкните значок следующий кнопку для шага начального меню. Для редактор, вы можете выбрать тот, который используете в системе.
- в PATH среда шаге, вы можете использовать Git только из Git Bash или использовать Git с командной строкой и PowerShell. Кроме того, команды bash будут работать в командной строке, если выбран только третий вариант.
- Для остальных шагов вы можете оставить по умолчанию варианты как они есть. Установите Git и закройте окно установки.
Что такое Git Bash?
Git Bash — это приложение для сред Microsoft Windows, которое предоставляет эмуляцию bash, используемую для запуска Git из командной строки. Это не простой bash, скомпилированный для Windows, а пакет, содержащий Bash, SSH, SCP и некоторые другие утилиты Unix, скомпилированные для Windows. Он также содержит новое окно терминала интерфейса командной строки под названием minty. Эти утилиты связаны с этим пакетом Bash, чтобы создать полезный пакет программного обеспечения.
В Windows мы обычно запускаем команды в CMD, но на самом деле это исполняемые файлы, которые существуют в папке C: Windows System32. То же самое касается bash, для работы команд требуются утилиты. В системах Unix эти утилиты будут находиться в каталоге / usr / bin. Итак, после установки Git Bash эти утилиты будут установлены в папку C: Program Files Git usr bin.
Install Git on Linux
Fun fact: Git was originally developed to version the Linux operating system! So, it only makes sense that it is easy to configure to run on Linux.
You can install on Linux through the package management tool that comes with your distribution.
Debian/Ubuntu
- Git packages are available using .
- It’s a good idea to make sure you’re running the latest version. To do so, Navigate to your command prompt shell and run the following command to make sure everything is up-to-date: .
- To install Git, run the following command: .
- Once the command output has completed, you can verify the installation by typing: .
Fedora
- Git packages are available using .
- To install Git, navigate to your command prompt shell and run the following command: .
- Once the command output has completed, you can verify the installation by typing: .
Note: You can download the proper Git versions and read more about how to install on specific Linux systems, like installing Git on Ubuntu or Fedora, in git-scm’s documentation.
Запуск и тестирование Git Bash
Если вы знакомы с работой в командной строке, вам будет намного проще начать работу с Git Bash. . Он похож на CMD в Windows, вы можете открыть его и изменить каталог на папку, в которой вы хотите работать, или вы можете напрямую открыть его внутри папки. Чтобы подключить Git Bash к учетной записи GitHub, необходимо выполнить несколько шагов и войти в учетную запись GitHub. Чтобы начать работу, выполните следующие действия:
Примечание : если у вас уже есть репозиторий, пропустите шаг 2 и шаг 3 .
-
Откройте Git Bash , дважды щелкнув ярлык, или выполните поиск с помощью поиска Windows Примечание : вы также можете открыть Git Bash в папке проекта, щелкнув правой кнопкой мыши в любом месте папки и выбрав Git Bash .
- Перейдите на сайт GitHub и войдите в свою учетную запись. Щелкните значок + рядом со значком профиля в правом верхнем углу и выберите Новый репозиторий .
- Укажите имя , выберите Инициализировать этот репозиторий с параметром README и нажмите кнопку Создать репозиторий . Примечание : вы также можете установить репозиторий на public или private здесь. Однако для частного репозитория потребуется ключ.
- Введите каталог изменений , чтобы сменить каталог на папку вашего проекта. Если вы открыли Git Bash в папке своего проекта, вам не нужно менять каталог.
- Введите следующие команды, чтобы указать свое имя пользователя и адрес электронной почты учетной записи GitHub.
git config –global user.name "kevinarrows" git config –global user.email kevinarrows@gmail.com
- Затем вы можете ввести команду для клонирования вашего репозитория в систему. Убедитесь, что вы скопировали HTTPS клонировать ссылку вашего репозитория.
git clone git@github.com: bashluffy/AppualsTest.git
- Это создаст папку вашего репозитория в папке, в которой вы запускаете Git Bash. Теперь введите команду изменить каталог , чтобы перейти в папку репозитория.
cd AppualsTest
- Теперь, чтобы загрузить новые файлы из этой папки на ваш GitHub репозиторий. Создайте или скопируйте файл в эту папку. В нашем случае мы создаем « appuals.txt ”Файл.
- Введите следующую команду, чтобы добавить файл .
git add appuals.txt
- Теперь вам нужно зафиксировать файл f ile, чтобы загрузить его в свою учетную запись GitHub . Введите следующую команду.
git commit -m "first commit" appuals.txt
- Наконец, введите команду push , чтобы переместить файл в ваш репозиторий.
git push -u origin master
- Если вы делаете это в первый раз, он запросит ваше имя пользователя/адрес электронной почты и пароль для подтверждения учетных данных.
- Перейдите в свой репозиторий и обновите страницу, если она уже была открыта. Вы найдете только что загруженный новый файл.
- Если вы внесете в файл какие-либо дальнейшие изменения , вы можете использовать команды commit и push , чтобы загрузить новый файл поверх старого. Просто измените сообщение фиксации.
Третий сценарий. «Социальное» программирование
Сценарий №3 является наиболее сложным из рассматриваемых, но и наиболее популярным и интересным. В лабораторных работах мы будем использовать именно его.
Точкой отсчета будет выступать уже имеющийся репозиторий в сети, принадлежащий другому пользователю и имеющий статус public.
Последовательность действий при данном сценарии:
-
Владелец гостевого аккаунта (пользователь) выполняет операцию под названием Fork
В результате серверный репозиторий копируется в аккаунт пользователя.
-
Выполняется клонирование удаленного репозитория из своего аккаунта на локальный компьютер.
-
В код на локальном компьютере вносятся изменения, которые потом отправляются в серверный репозиторий пользователя командой .
-
Для того, чтобы владелец серверного репозитория мог вытянуть и применить изменения в своем проекте, прользователь направляет ему Pull request (пул-запрос).
-
Владелец оригинального репозитория проверяет направленный ему код и применяет его к своему репозиторию (или отклоняет).
При использовании данной схемы возникает ряд вопросов, главный из которых: как обеспечить безопасное слияние нескольких пул-запросов?
Это достигается использованием механизма веток.
Если каждый пользователь будет работать в своей индивидуальной ветке, то слияние всех изменений в один репозиторий не повредит уже слитым изменениям, при условии, что все изменения происходят в индивидуальных ветках.





























