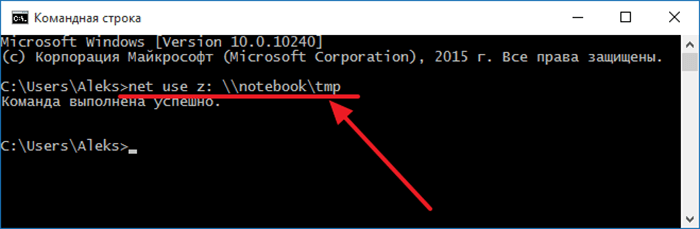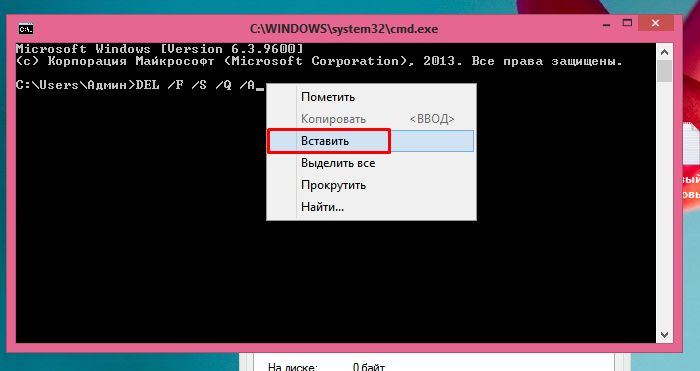Удаление файлов и приложений стандартными средствами windows
Удалить папки, файлы и программы можно посредством специального системного приложения. Также выполняются данные действия вручную, с последующей очисткой реестра операционной системы. Основным недостатком процедуры является то, что на компьютере сохраняется остаточный путь к файлу, расположенный в разных директориях.
Именно поэтому были разработаны специализированные ПО для чистки персонального компьютера. Папка с ненужными файлами нисколько не помешает работе, однако будет занимать немало дискового пространства. Удалить ее можно лишь вручную, если не прибегать к помощи консоли.
Bash Source Command
25 Апреля 2020
|
Терминал

это оболочка, встроенная в Bash и другие популярные оболочки, используемые в операционных системах Linux и UNIX. Его поведение может немного отличаться от оболочки к оболочке.
Синтаксис исходной команды
Синтаксис команды следующий:
- и (точка) — это одна и та же команда.
- Если путь к файлу не полный, команда выполнит поиск файла в каталогах, указанных в переменной среды . Если файл не найден в команде, будет выполнен поиск файла в текущем каталоге.
- Если они заданы, они станут позиционными параметрами для .
- Если существует код завершения команды , в противном случае, если файл не найден, он вернется .
Примеры исходных команд
В этом разделе мы рассмотрим некоторые основные примеры использования команды.
Функции поиска
Если у вас есть сценарии оболочки, использующие те же функции, вы можете извлечь их в отдельный файл, а затем получить этот файл в своих файлах.
В этом примере мы создадим файл, который включает в себя функцию bash, которая проверяет, является ли пользователь, выполняющий сценарий, пользователем root, и, если нет, показывает сообщение и завершает работу сценария.
functions.sh
Теперь в каждом из ваших сценариев, которые должны запускаться только пользователем root, просто создайте файл и вызовите функцию:
Если вы запустите приведенный выше сценарий как пользователь без полномочий root, он напечатает «Этот сценарий должен быть запущен от имени пользователя root» и завершится.
Преимущество этого подхода состоит в том, что ваши скрипты будут меньше и более читабельными, вы можете повторно использовать один и тот же файл функций при необходимости, и в случае, если вам нужно изменить функцию, вы отредактируете только один файл.
Конфигурационный файл Bash
С помощью команды вы также можете читать переменные из файла. Переменные должны быть установлены с использованием синтаксиса Bash .
Давайте создадим тестовый файл конфигурации:
config.sh
В вашем bash-скрипте используйте команду для чтения файла конфигурации:
Если вы запустите скрипт, результат будет выглядеть так:
Из этого руководства вы узнали, как использовать встроенную команду в сценариях оболочки.
Очистка диска С от ненужных файлов в Windows 7/10
В процессе своей работы операционная система создаёт множество временных данных, которые сохраняются на диске (обычно диск С) в виде файлов и записей реестра. Это могут быть файлы пакетов обновлений, архиваторов, теневые копии, загруженный из интернета контент и т.п. Аналогичным образом ведут себя сторонние программы, например, браузеры, сохраняющие в кэше данные веб-сайтов. Некоторые временные файлы удаляются автоматически по истечении определённого времени, другие остаются на диске до тех пор, пока не будут удалены принудительно.
Если пользователь не производит регулярное обслуживание и очистку диска C, свободного места на нем становится всё меньше и меньше, вплоть до того, что диск в конце концов оказывается заполненным временными файлами под завязку, что исключает дальнейшую запись на него каких бы то ни было данных и снижает его производительность. Выхода из сложившегося положения два – либо увеличить размер системного раздела за счёт пользовательского тома, либо выполнить его комплексную очистку, что более предпочтительно. Давайте же посмотрим, как в Windows 7/10 освободить место на локальном диске C.
Как удалить папку windows old в windows 7, в windows 8, и через командную строку
Здравствуйте, уважаемые читатели блога SprosiVideo.com. Если вы читаете эту статью, значит вы столкнулись с проблемой которая очень часто возникает при переустановке операционной системы. Вы обнаруживаете на своем диске папку очень больших размеров с названием windows.old и удалить ее обычными методами нет возможности. Кстати размер ее может достигать нескольких десятков гигабайт. Чем старее ваш Windows, тем больше размер этой папки. Поэтому удалить папку windows.old крайне необходимо, особенно если вы используете в качестве системного диска SSD. Использование SSD позволяет очень существенно увеличить производительность вашей ОС.
Появляется эта папка только в том случае, если установка операционной системы Windows производилась поверх старой ОС без форматирования диска. Установщик определяет наличие на диске, на который вы пытаетесь установить, систему и меняет название старой папки windows на windows.old, а в новую папку windows производит установку. В этой папке сохраняются все ваши системные файлы и в случае необходимости вы можете некоторые восстановить.
Почему же нельзя удалить windows.old обычным способом просто выделив папку и нажать на Del и «Удалить» в контекстном меню правой кнопки мыши? Все дело в том, что права на некоторые файлы принадлежат виртуальному системному процессу SYSTEM и соответственно удалить из может только он (SYSTEM). Можно попробовать добавить права для удаления на такие файлы пользователю, под которым вы заходите и потом удалить, но я думаю что лучше воспользоваться более простым способом.
Кстати у нас есть хороший материал на тему, почитайте: Как отключить обновление Windows
Копирование
Саму папку формально копировать нельзя, но разрешается скопировать содержимое её, для чего служит команда «xcopy». После неё вписываются параметры, затем адрес копируемого каталога, затем после пробела адрес нового каталога.
Допустим, имеется папка «Foto», понадобилось её скопировать вместе с содержимым из «MyFile» в «NB». Записываем команду так: «xcopy /e “C:MyFileFoto” “C:NBFoto”». Ключ «/e» даёт команду скопировать внутреннее содержимое «Foto».
Работа с командной строкой не требует специальных навыков, начинающий пользователь быстро освоит все процессы при желании, научится перемещать, переименовывать, сможете открыть, создать, скопировать, удалить любой файл либо каталог, перейти из одного места в другое. Функция такая полезна, умение обращаться с программойоблегчит, ускорит многие действия при работе на ПК. Нужно лишь запомнить, сохранить набор команд, внимательно вписывать адрес компонента, с которым будут проводиться разные действия.
Используем команду grep в Linux
Что касается различий между дистрибутивами Линукс, в этом случае они не играют никакой роли, поскольку интересующая вас команда grep по умолчанию доступна в большинстве сборок и применяется абсолютно одинаково. Сегодня мы бы хотели обсудить не только действие grep, но и разобрать основные аргументы, которые позволяют значительно упростить процедуру поиска.
1. Простой поиск в файле
Давайте рассмотрим пример в файле “/etc/passwd” для поиска строки в файле. Чтобы найти слово “system” при помощи команды grep, используйте команду:
Пример вывода:
systemd-bus-proxy:x:899:897:systemd Bus Proxy:/:/sbin/nologin systemd-network:x:898:896:systemd Network Management:/:/sbin/nologin
2. Подсчет появления слов.
В приведенном выше примере мы имеем в системе поиск слов в файл
е “/etc/passwd”. Если мы хотим знать количество или число появлений слова в файле, то используйте опцию ниже:
Выше указанно, что слово появилось два раза в файле “/etc/passwd”.
3. Игнорировать регистрозависимые слова
Команда grep чувствительна к регистру, это означает, что он будет искать только данное слово в файле. Чтобы проверить эту функцию, создайте один файл с именем «test.txt» и с содержанием, как показано ниже:
Теперь, если вы попытаетесь найти строку «andreyex», то команда не будет перечислять все слова «andreyex» с разными вариантами, как показано ниже:
Этот результат подтверждает, что только один вариант будет показан, игнорируя остальную часть слова «andreyex» с разными вариантами. И если вы хотите игнорировать этот случай, вам нужно использовать параметр «-i» с grep, как показано ниже:
4. Две разные строки внутри файла с командой grep
Теперь, если вы хотите найти два слова или строки с помощью команды grep, то вы должны задать расширенные. В следующей команде мы находим две строки «system» и «nobody» в файле /etc/passwd.
5. Рекурсивный поиск
Для поиска заданной строки во всех файлах внутри каталога -rиспользуется опция -recursive.
В приведенном ниже примере строка «Linuxvsem» будет найдена во всех файлах внутри каталога linux:
grep -r Linuxvsem / Documents/ linux

Используя опцию, -R вы также можете искать файлы символьных ссылок внутри каталогов:
grep -R Linuxvsem / Документы / linux
Для поиска строки во всех каталогах вы можете запустить следующую команду:
grep -r » Linuxvsem » *
6. Вывод команды grep.
Если вы хотите найти строку или слово в любом выводе команды, то вы должны использовать оператор «|», а затем <строка> в grep. Допустим, вы хотите найти в памяти, связанные слова вывода команды dmesg, то используйте следующую команду.
7. Инвертирование совпадений в команде Grep
Параметр Invert match ( -v) используется для инвертирования вывода grep. Команда отобразит строки, которые не соответствуют заданному шаблону.
Чтобы отобразить строки, которые не совпадают со строкой Linuxvsem в файле names.txt, выполните следующую команду.
grep -v Linuxvsem name.txt
8. Точное совпадение слова
В соответствии с примером, приведенным в пункте 7, если мы ищем Andreyex, то он будет печатать все вхождение Andreyex как «Andreyex12», «Andreyex454», «Andreyex34343», а также «Andreyex», как показано ниже:
тогда, если мы хотим найти точное слово «Andreyex» вместо этого, чтобы перечислить весь вывод выше, то используйте опцию «-w», как показано ниже:
! — логический оператор НЕ и оператор истории
Восклицательный знак (!) — это логический оператор, который означает НЕ.
В этой командной строке есть две команды:
[! -d ./backup] && mkdir ./backup
- Первая команда — это текст в квадратных скобках;
- Вторая команда — это текст, который следует за двойными амперсандами &&.
Первая команда использует ! в качестве логического оператора. Квадратные скобки указывают на то, что будет проведено испытание. Опция -d (directory) проверяет наличие каталога с именем backup. Вторая команда создает каталог.
Поскольку двойные амперсанды разделяют две команды, Bash выполнит вторую только в случае успеха первой . Однако это противоположность того, что нам нужно. Если проверка для «резервной» директории прошла успешно, нам не нужно её создавать. И если проверка для каталога «backup» не пройдена, вторая команда не будет выполнена, а отсутствующий каталог не будет создан.
Это где логический оператор ! входит. Он действует как логическое НЕ. Таким образом, если тест пройден успешно (т.е каталог существует), он ! переходит на «НЕ успешно», что является ошибкой. Итак, вторая команда не активирована.
Если проверка каталога не пройдена (т.е каталог не существует), ! ответ изменяется на «НЕ сбой», что является успехом . Таким образом, команда для создания недостающего каталога будет выполнена.
Чтобы проверить состояние папки резервной копии, вы используете ls команду и параметры -l (длинный список) и -d (каталог), как показано ниже:
ls -l -d backup

Вы также можете запускать команды из истории команд с восклицательным знаком. Команда history выводит список вашей истории команд, а затем Вы набираете номер команды, с которой хотите выполнить ее повторно !, как показано ниже:
!24
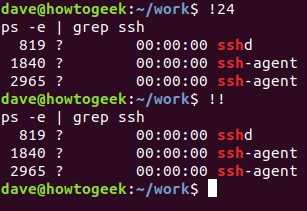
Следующая команда повторно запускает предыдущую команду:
!!
Добавление в приглашение bash выполнения команды
Есть еще один трюк, с которым полезно ознакомиться: вы можете добавить в приглашение командной оболочки вывод любой команды. Всякий раз, когда появляется приглашение оболочки, bash запускает команду и отображает её вывод. Для этого просто добавьте имя любой команды, которую вы хотите запустить, между двумя символами машинописного обратного апострофа (кнопка Ё на английской раскладке клавиатуры):

В качестве другого примера, предположим, что вы хотите просмотреть время безотказной работы системы и среднее значение нагрузки, отображаемое командой . Вы можете использовать следующую конструкцию, которая помещает время безотказной работы в свою собственную строку перед остальной частью приглашения:

Два способа очистить компьютер с Windows с помощью командной строки
В этой статье мы поделимся с вами некоторыми из лучших способов очистки вашего ПК с Windows через Командная строка. Упомянутые шаги очень легко выполнить. Итак, давайте познакомимся с ней.
1. Выполните дефрагментацию жесткого диска с помощью CMD.
В этом методе мы будем дефрагментировать наш жесткий диск, используя CMD. Этот метод очистит все ненужные файлы, хранящиеся на дисках (Жесткий диск) указано.
-
Нажмите кнопку (Start) или запустите в Windows и введите CMD. Затем щелкните правой кнопкой мыши на Командная строка и выберите (Запуск от имени администратора) действовать с полномочиями администратора.
-
В командной строке скопируйте и вставьте следующую команду:
Важный: Предыдущая команда выполнит дефрагментацию (Точность C) на свой компьютер. Измените букву диска, если хотите дефрагментировать любой другой диск.
-
Теперь программа дефрагментации диска просканирует выбранный диск и удалит ненужные файлы и временные файлы.
И вот как вы можете запустить дефрагментатор жесткого диска через CMD.
2. Запустите утилиту очистки диска через CMD.
В этом методе мы запустим утилиту очистки диска (Очистка диска Утилита) включен в Windows 10, чтобы освободить место для хранения.
Просто выполните несколько из следующих простых шагов.
-
Нажмите кнопку (Start) или запустите в Windows и введите CMD. Затем щелкните правой кнопкой мыши на Командная строка и выберите (Запуск от имени администратора) действовать с полномочиями администратора.
-
В командной строке скопируйте и вставьте следующую команду: Затем нажмите кнопку. Enter.
-
Это запустит утилиту Очистка диска. Выберите диск, который нужно очистить, и нажмите кнопку (OK).
- Если вы хотите пропустить всплывающее окно выбора диска, скопируйте и вставьте следующую команду:
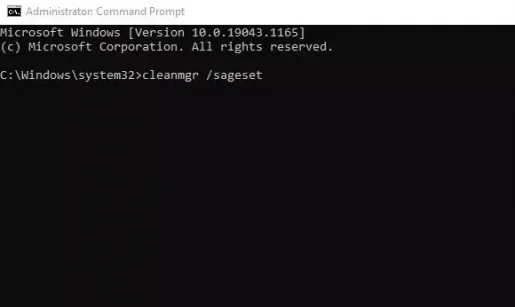
- Затем вам нужно выбрать файлы для удаления после выполнения указанной выше команды.
- Если вы хотите удалить файлы автоматически, скопируйте и вставьте следующую команду:
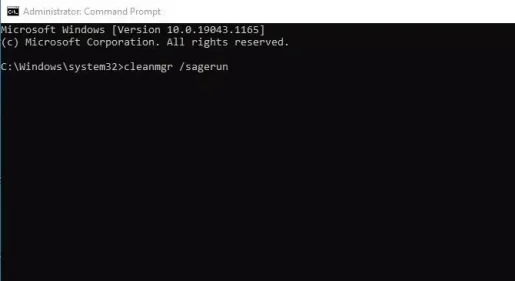 Если вы хотите удалить файлы автоматически, выполните команду
Если вы хотите удалить файлы автоматически, выполните команду
Вышеупомянутая команда автоматически просканирует ваши диски и удалит ненужные файлы с вашего компьютера.
Вам также может быть интересно узнать о:
- Как удалить временные файлы в Windows 10
- Как обойти корзину для удаления файлов в Windows 10
- Вам также может быть интересно узнать Как удалить старые файлы Центра обновления Windows
- Как удалить папку Windows.old из Windows 10
- Как автоматически очистить корзину в Windows 10
- Заполните список команд Windows CMD от А до Я, которые вам нужно знать
ссылки
- Источник
Удаление файлов через командную строку: нюансы
Учитывая все вышесказанное, напрашивается вопрос: зачем и как удалять файлы через командную строку, если проще убрать их при помощи, например, CCleaner или системного деинсталлятора “Виндовс”. Ответ прост: необходимо это, прежде всего, для удаления файла без возможности его восстановления. А также при экстренных случаях блокировки вредоносным программным обеспечением запуска “Виндовс”.
Перед продажей подержанного компьютера многие пользователи прибегают к удалению папок и файлов через командную строку, поскольку она гарантирует, что информация не будет восстановлена.
Стейтменты приглашения bash
bash содержит 4 различных стейтменты приглашения (PS от англ. «Prompt Statement»):
PS1 — это основное приглашение, которое отображается перед каждой командой; по этой причине оно и модифицируется чаще всего.
PS2 — отображается в тех случаях, когда команде требуются дополнительные данные для ввода (например, при использовании многострочных команд).
PS3 — отображается при работе со встроенной в оболочку командой интерактивного меню .
PS4 — используется для запуска сценария оболочки в режиме отладки.
До сих пор мы работали только с PS1. В большинстве случаев вы будете работать только с PS1 и, возможно, с PS2.
Чтобы увидеть текущее значение PS1, введите следующее:
В зависимости от системы терминал вернет что-то вроде этого:
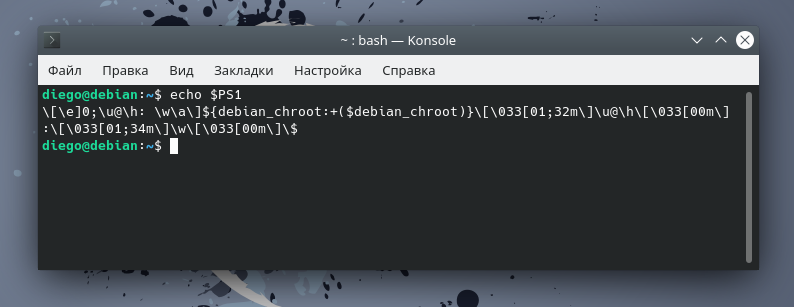
Теперь посмотрим, что у нас содержится в PS2:
Как видите, здесь у нас только одна угловая скобка:
Повторение той же команды для PS3 вообще вернет полностью пустую строку.
Для PS4 вы увидите знак .
Многие команды Linux принимают файл в качестве параметра и берут свои данные из этого файла. Большинство из этих команд также могут принимать данные из потока. Чтобы создать поток, используйте левую угловую скобку (<), как показано в следующем примере, чтобы перенаправить файл в команду:
sort < words.txt
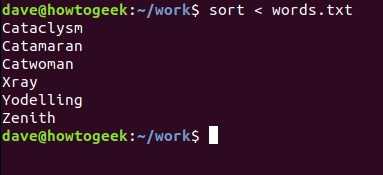
Когда команда перенаправляет ввод в нее, она может вести себя иначе, чем при чтении из именованного файла.
Если мы используем wc для подсчета слов, строк и символов в файле, он печатает значения, а затем имя файла. Если мы перенаправим содержимое файла wc, он печатает те же числовые значения, но не знает имени файла, из которого поступили данные. Он не может напечатать имя файла.
Вот несколько примеров того, как вы можете использовать wc:
wc words.txt
wc < words.txt
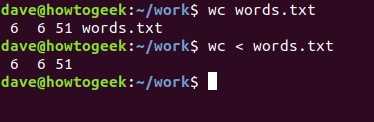
Удаление файлов с использованием командной строки
Для удаления конкретного файла, нужно в первую очередь знать его путь до него. Для того что бы узнать путь к файлу необходимо зажать удерживать клавишу , прежде чем щёлкнуть по нему правой кнопкой мыши и только после этого выбрать — опция для копирования пути.
Для последующего удаления файла из командной строки Windows, нужно произвести её запуск используя клавиши + . Читать: «Как открыть командную строку в Windows 10?».
Следующий шаг необходим для удаления самого файла:
Вводим команду и после пробела вставляем правой кнопкой мыши скопированный путь до файла:
del путь до файла
Пример:
И только после этого нажимаем клавишу , в этом варианте файл удаляется без какого-либо предупреждения.
Командная строка в Windows 7/8 / 8.1 не позволяет вставить с помощью комбинации + . Вы должны щелкните правой кнопкой мыши, а затем нажмите опцию . Тем не менее, в Windows 10, вы можете вставить путь, нажав + при помощи клавиш.
Если вы получаете ошибку «Не удаётся найти», то скорее всего, потому что-либо не указано расширение файла, либо введён неверный путь.
Если есть необходимость в подтверждение о удаление файла, то непосредственно перед удалением нужно ввести команду таким образом и не забываем про пробел:
del/p путь до файла
Пример:
И если вы получаете предупреждение «Доступ запрещен», то, скорее всего из-за его атрибута только для чтения. Что же нужно делать для удаления файла из командной строки принудительно, например, с атрибутом только для чтения?
del/f путь до файла
Пример:
Для удаления всех файлов в папке, нужен путь, который имеет папка:
Обратите внимание, что папки и вложенные папки в данном случае удалены не будут. Удаление файлов через командную строку произведено, при чём несколькими способами, для кого-то будет достаточно самого простого, а для кого-то подойдут другие описанные способы
Удаление файлов через командную строку произведено, при чём несколькими способами, для кого-то будет достаточно самого простого, а для кого-то подойдут другие описанные способы.
DELERASE
Синтаксис команды выглядит следующим образом:
DEL атрибуты]] имена
или
ERASE атрибуты]] имена
P — запрос на подтверждение удаления каждого файла;
F — принудительное удаление файлов, доступных только для чтения;
S — удаление указанных файлов из всех подкаталогов;
Q — отключение запроса на подтверждение удаления файлов;
A — отбор файлов для удаления по атрибутам.
Можно указать следующие атрибуты файлов:
S — системные файлы;
R — только для чтения;
H — скрытые файлы;
A — файлы для архивирования.
Можно использовать префикс «-«, который обозначает отрицание. Например, -H — это не скрытые файлы.
имена — имена удаляемых файлов (одного или нескольких). Можно использовать подстановочные знаки для удаления нескольких файлов. Если указан каталог, из него будут удалены все файлы.
Как видите, в ряде моментов использование команды del выглядит более удобно, нежели удаление файлов через графический интерфейс системы. Рассмотрим несколько примеров.
Удалить файл C:primer.txt:
del c:primer.txt
или
erase c:primer.txt
В дальнейшем будем использовать del как более короткий вариант.
Удалить все txt-файлы из каталога C:primer:
del c:primer*.txt
Удалить все файлы из каталога C:primer:
del c:primer
Файлы с атрибутами скрытый (H), системный (S) и только чтение (R) удалены не будут.
Удалить все файлы с атрибутом скрытый (H) из каталога C:primer:
del /A:H c:primer
Файлы без этого атрибута или файлы, имеющие дополнительно к нему ещё какой-то атрибут, не будут удалены.
Удаление файлов с атрибутами только чтение (R) и скрытый (H) из каталога C:primer:
del /A:RH c:primer
Файлы, имеющие только один из указанных атрибутов, или файлы без этих атрибутов удалены не будут.
Очистка каталога с временными файлами:
del /S /F /Q %TEMP%*.tmp
Команда удалит все временные файлы с расширением .tmp в каталоге для временных файлов и всех его подкаталогах без запроса на подтверждение удаления.
- https://comp-security.net/удалить-файл-через-командную-строку/
- http://procomputer.su/win/108-udalenie-fajlov-cherez-komandnuyu-stroku
- https://webistore.ru/administrirovaniye-windows/komanda-del-erase-udalenie-fajlov-cherez-komandnuyu-stroku-windows/
Переменные
Переменные в могут содержаться в 3х областях видимости:
-
Локальные переменные; Простая переменная внутри конкретного сценария. Например, определение переменной, доступ к значению и удаление:
Также, вы можете объявить локальную переменную внутри функции. Такая переменная будет доступна только внутри этой ф-ции:
- Переменные окружения (подробнее); Этот тип переменных доступен любой программе (сценарию), которая запущена из данной оболочки. Разместить переменную в окружении можно командой :
-
Переменные оболочки; Это переменные имеют имена порядкового номера (, , ..) и содержат аргументы, переданные сценарию при запуске, например:
Подстановка параметров и результата работы команд
Механизм подстановки команды (заключенная в апострофы или круглые скобки команды вернет значение в переменную, завершающие символы новой строки удаляются):
Получить результат значение переменной в другую переменную:
Примечание
При подстановке параметра — фигурные скобки не обязательны, они служат для отделения имени переменной от соседних символов и строк.
Арифметика:
Раскрытие фигурных скобок — это механизм, с помощью которого можно генерировать строки произвольного вида. Генерация строки по шаблону (фигурные скобки могут быть вложенными):
Восстановление файлов с помощью CMD: точные шаги
Командная строка — это оснастка в системах Windows, поэтому вы можете легко открыть и использовать ее для управления дисками, исправления ошибок и восстановления данных. Ваши данные могут быть потеряны по разным причинам, включая случайное удаление, форматирование или вирусную атаку. Поэтому необходимо научить вас в некоторых популярных случаях восстанавливать файлы с помощью командной строки.
Как восстановить удаленные файлы с помощью командной строки
Как правило, я советую вам проверять корзину, когда вы удаляете файлы, но находите их по-прежнему полезными. Корзина дает вам второй шанс ошибочного удаления; он будет хранить случайно удаленные данные в течение определенного периода времени. Таким образом, вы можете легко восстановить удаленные файлы из корзины, перетащив файлы напрямую или щелкнув правой кнопкой мыши необходимые файлы и выбрав «Восстановить».
В некоторых случаях вы очистили корзину или файл, который вы удалили, слишком велик, поэтому он не отправляется в корзину. Что тебе делать с восстановить навсегда удаленные файлы ? Определенно, восстановление данных с помощью командной строки должно быть вашим выбором.
Как вы используете CMD для восстановления потерянных или удаленных файлов? (В качестве примера я беру Windows 10.)
- Щелкните правой кнопкой мыши Начало кнопку в нижнем левом углу, чтобы открыть меню (вы также можете нажать Windows + X комбинации клавиш).
- выберите Командная строка (администратор) из меню (шаги по запуску командной строки от имени администратора в других операционных системах немного отличаются).
- Тип chkdsk *: / f (* обозначает букву определенного диска, содержащего удаленные файлы) в окне командной строки и нажмите Войти .
- Подождите, пока команда завершится.
- Введите эту букву диска еще раз и нажмите Войти .
- Тип attrib -h -r -s / s / d *. * и нажмите Войти .
- Подождите, пока команда завершится.
После завершения команды на диске будет создана новая папка для хранения всех восстановленных файлов в формате .chk. Наконец, вы можете изменить формат этих файлов и сохранить их в нужном месте. Команда CMD attrib обычно используется для восстановления навсегда удаленных файлов из CMD (вы также можете показать скрытые файлы с помощью команды attrib).
Пожалуйста, прочтите эту страницу, если вам интересно, куда деваются удаленные файлы:
Куда деваются удаленные файлы — проблема решена
Меня беспокоит вопрос — куда деваются удаленные файлы, поэтому я решил поговорить об этом, а затем предложить решения для восстановления удаленных файлов.
Читать больше
Что такое файл CHK?
Фактически, CHK — это расширение файла временного формата файла, используемого в Windows. Файлы CHK на самом деле являются фрагментированными файлами, которые будут созданы, когда:
- Процесс записи файлов на диск внезапно останавливается.
- ПК внезапно выключается, прежде чем у вас будет возможность сохранить открывающиеся файлы.
Вы можете рассматривать файлы CHK как поврежденные данные.
Что означают эти параметры в команде attrib?
- -час : это дает Скрытый атрибут к указанным файлам.
- -р : относится к атрибуту только для чтения (файлы можно читать, но нельзя изменять).
- -s : это дает Система атрибут к указанным файлам.
- / с : он сообщает системе о необходимости поиска по указанному пути (включая подпапки).
- / д : он состоит из папок процессов.
Как исправить, если доступ к attrib запрещен?
Шаг первый : убедитесь, что вы запускаете командную строку от имени администратора.
Шаг второй : проверьте, используется ли какой-либо файл.
В доступе будет отказано, если какие-либо файлы, содержащиеся на целевом диске, по-прежнему используются другими программами при выполнении команды.
- Закройте программы и попробуйте еще раз.
- Если это не удается, вам нужно запустить компьютер в безопасном режиме, когда вы не можете отследить файлы.
Шаг третий: проверьте, достаточно ли у вас разрешений.
- Откройте проводник Windows, чтобы найти диск, на котором вы хотите запустить команду attrib.
- Щелкните его правой кнопкой мыши и выберите Свойства .
- Перейти к Безопасность таб.
- найти Чтобы изменить разрешения, нажмите «Изменить». и нажмите на Редактировать… кнопка позади него.
- Нажми на Добавить… в средней части окна и введите свое имя пользователя, чтобы разрешить доступ к учетной записи. (Вы также можете выбрать Все и нажмите Хорошо в окне Безопасность, чтобы любой мог получить доступ к диску.)
- найти Группы или имена пользователей на вкладке ‘Безопасность’.
- Выберите Позволять проверьте Полный доступ.
- Нажмите Хорошо подтвердить.
Шаг четвертый : попробуйте запустить chkdsk / f на целевом диске из командной строки DOS.
Это все о том, как восстановить файлы CHK с помощью CMD.
Цитирование специальных символов
Если вы хотите использовать специальный символ в качестве литерального (не специального) символа, вы должны указать оболочку Bash. Это называется цитированием, и есть три способа сделать это.
Если вы заключите текст в кавычки («…»), это не позволит Bash воздействовать на большинство специальных символов, а они просто будут печатать. Однако, одним заметным исключением является знак доллара ($). Он по-прежнему действует как символ для выражений переменных, поэтому вы можете включить значения из переменных в свой вывод.
Например, эта команда печатает дату и время:
echo "Today is $ (date)"
Если вы заключите текст в одинарные кавычки (‘…’), как показано ниже, он останавливает функцию всех специальных символов:
echo 'Today is $ (date)'
Вы можете использовать обратную косую черту (\), чтобы не использовать следующий символ в качестве специального символа. Это называется «избегать» персонажа; см. пример ниже:
echo "Today is \ $ (date)"
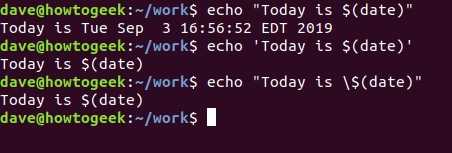
Удаление файлов через командную строку: нюансы
Учитывая все вышесказанное, напрашивается вопрос: зачем и как удалять файлы через командную строку, если проще убрать их при помощи, например, CCleaner или системного деинсталлятора “Виндовс”. Ответ прост: необходимо это, прежде всего, для удаления файла без возможности его восстановления. А также при экстренных случаях блокировки вредоносным программным обеспечением запуска “Виндовс”.
Перед продажей подержанного компьютера многие пользователи прибегают к удалению папок и файлов через командную строку, поскольку она гарантирует, что информация не будет восстановлена.
Как удалить временные файлы Windows: чистим диск С и ускоряем компьютер

Если вы регулярно пользуетесь компьютером, свободное место на диске С может закончиться очень быстро. Хотя основную часть хранилища занимают игры, видео и приложения, временные файлы также являются серьезной причиной нехватки памяти. Кэш не только занимает драгоценные гигабайты, которые в противном случае можно использовать для хранения полезных данных, но и замедляет работу ПК, снижая скорость чтения/записи жесткого диска.
Сегодня мы расскажем вам, как делается очистка временных файлов Windows. Все необходимые для этого инструменты уже встроены в систему, так что никакие сторонние программы качать не придется.
Дополнительные параметры оболочки
Ниже представлен список большинства параметров, которые вы можете использовать для настройки приглашения bash. Стоит оговориться, что не все из них могут поддерживаться конкретным Linux-дистрибутивом:
— звуковой сигнал;
— дата (день/месяц/число);
— форматированный вывод текущего времени;
— символ escape-последовательности;
— имя хоста (короткое, до первой точки);
— полное имя хоста (доменное имя);
— количество задач, обрабатываемых оболочкой в данный момент;
— название терминала;
— переход на новую строку;
— возврат каретки на начало строки;
— название оболочки;
— время в 24-часовом формате (час:минута:секунда);
— время в 12-часовом формате (AM/PM);
— время в 24-часовом формате без секунд;
— текущее имя пользователя;
— версия bash;
— дополнительная информация о версии bash (номер релиза, патча);
— текущий рабочий каталог;
— базовое имя рабочего каталога;
— отображает номер, под которым команда будет занесена в историю команд bash;
— отображает номер команды в текущем сеансе без привязки к истории. При запуске нового терминала, нумерация начинается с единицы;
— если пользователем является root, то используется символ , в противном случае — символ ;
— обратная косая черта;
— начало последовательности непечатаемых символов (полезно, если вы хотите изменить цвет, добавить команду или набор инструкций в приглашение);
— конец последовательности непечатаемых символов.