Немного теории
Очередь печати – это файлы с расширениями
- .SHD (содержит настройки задания печати)
- .SPL (содержит, собственно, данные, которые нужно напечатать).
По умолчанию эти файлы находятся в каталоге %systemroot%System32spoolPRINTERS. “По умолчанию” как-бы намекает на то, что этот путь можно изменить. И нам для начала этот путь нужно было узнать, чтобы убедиться в том, что файлы очереди печати лежат здесь (наверное, бывало по другому).
Этот путь хранится в реестре, по адресу HKEY_LOCAL_MACHINESYSTEMCurrentControlSetControlPrintPrinters, ключ DefaultSpoolDirectory:
В идеале в этом каталоге ничего не должно быть, если только мы не отправляли недавно что-то на печать. Если же при печати возникали какие-либо сбои, здесь могут быть файлы, это те самые задания печати, которые нельзя удалить из очереди принтера. Удалить их отсюда как обычные файлы (через проводник, Powershell и т.д.) скорее всего не получится, так как они заняты службой печати.
Поэтому вырисовывается алгоритм:
-
Остановить службу печати
-
Определить путь к файлам очереди печати
-
Удалить эти файлы
-
Запустить очередь печати
Всё очень просто. Задача осложняется тем, что мы хотим это всё делать на удалённом компьютере.
Как открыть «Управление печатью»
Так как печать считается одних из базовых задач, сервер печати изначально входит в список системных компонентов Windows. Это значит, что его не нужно дополнительно устанавливать, а можно сразу запускать.

В окне «Выполнить»
Большинство системных утилит поддерживают запуск как из командной строки, так и из окна «Выполнить». Это довольно удобно, ведь эти утилиты открываются из любого окна, а потому к ним легко обратиться. Для этого необходимо выполнить следующие действия:
- Откройте окно «Выполнить». Для этого используйте сочетание клавиш «Win» + «R».
- В открывшемся окне введите команду «printmanagement.msc».
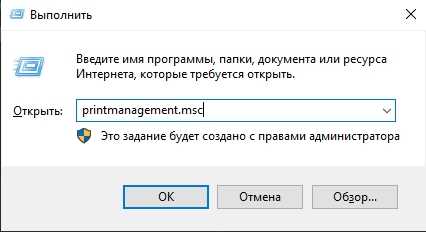
Если вместо нужного окна отобразилась ошибка «Не удается найти команду», значит, эта возможность ограничена администратором либо отключен необходимый компонент.
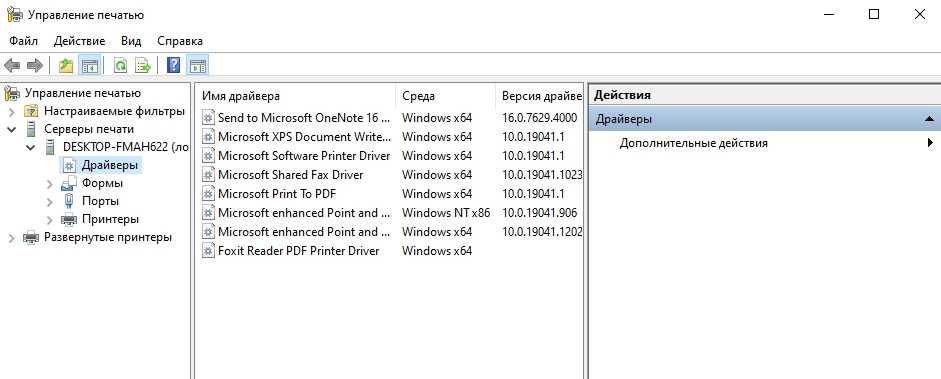
Для подключения компонента введите во встроенном поиске текст «Управление дополнительными функциями». Нажмите «Добавить компонент». Найдите пункт «Консоль управления печатью» и поставьте галочку напротив пункта. Нажмите «Установить». Если нужного компонента не нашлось, то вам необходимо открыть PowerShell («Win» + «X») и ввести команду: «Get-WindowsCapability -Name PRINT.MANAGEMENT* -Online | Add-WindowsCapability –Online». Повторите алгоритм с первого пункта.
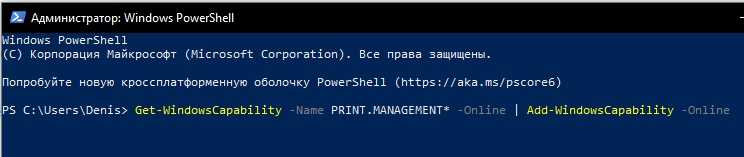
Если команда, наконец, сработала, то у вас должно открыться окно с названием «Управление печатью». В активной области будут отображаться принтеры и их свойства.
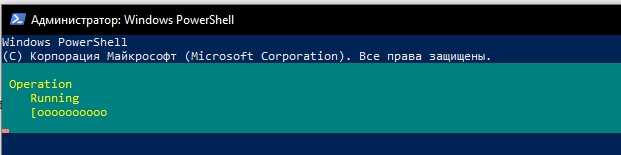
В некоторых сборках Windows этот метод не всегда работает, да и добавление нового компонента ради одной команды – это нерационально (но необходимо). Потому предлагаем второй, более легкий способ.
Используя «Поиск»
Возможности «Поиска» в Windows 10 намного шире, чем в более старых версиях Винды. Через эту утилиту пользователь может выполнить команду, найти программу, встроенную утилиту, параметр, файлы или даже совершить поисковый запрос в интернет. Для запуска через опцию поиска необходимо следовать алгоритму ниже:
- Откройте строку поиска. Для этого кликните по значку лупы в панели задач, либо зажмите сочетание клавиш «Win» + «S».
- В открывшемся поле введите команду «printmanagement» либо фразу «Управление печатью».
- Откройте найденный результат.
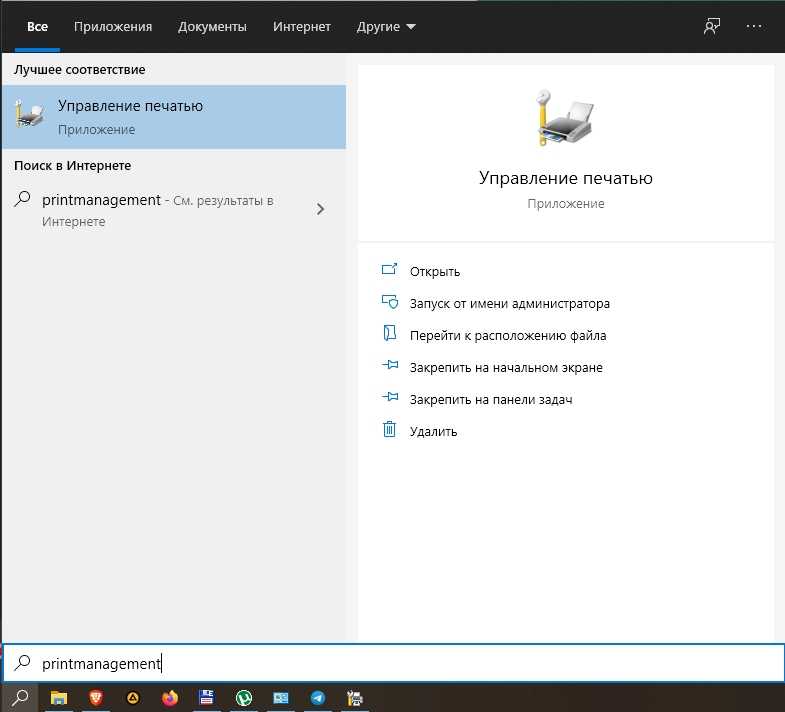
Готово. Однако, если ничего не было найдено, то, скорее всего, вы некорректно установили нужный компонент либо ваша ОС не поддерживает описываемую возможность. Однако существует и третий метод, возможно, поможет именно он.
Средства администрирования Windows
Средства администрирования – это довольно мощный инструмент, предоставляющий быстрый доступ к множеству встроенных утилит для работы как с ОС, так и аппаратной составляющей. Алгоритм действий:
В меню пуск найдите папку «Служебные». Раскройте ее.
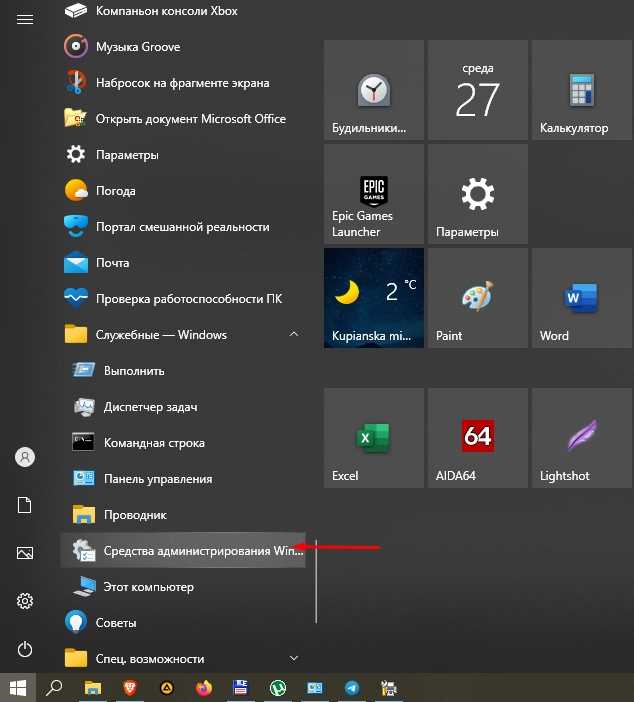
- Внутри найдите раздел «Администрирование».
- Откроется новое окно, в котором нужно найти подраздел «Управление печатью».
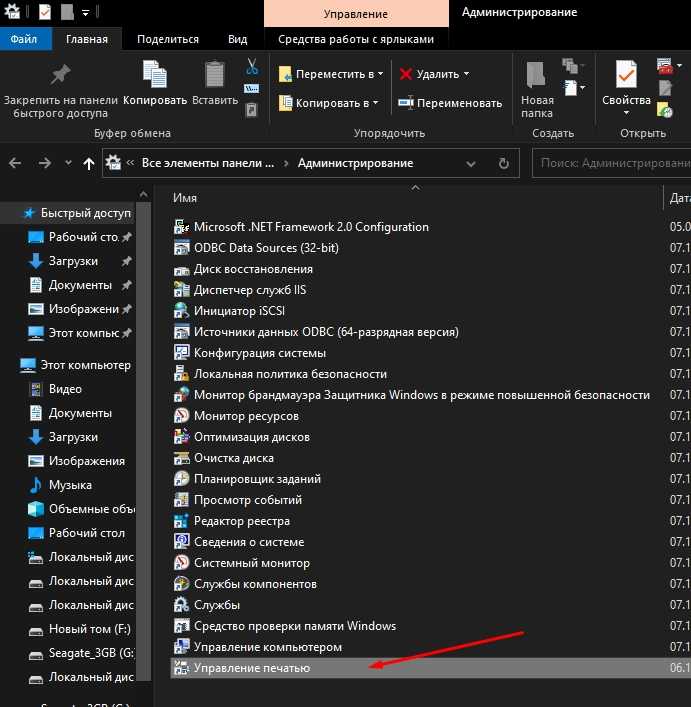
Готово. По сути, все перечисленные выше методы приведут к одному и тому же результату. Примечание: эти методы не будут работать в ОС Windows 10 Home. В таком случае пользователь может использовать только утилиту «Принтеры и сканеры», которую легко найти через встроенный поиск.
USB-принтеры
Конфликт с SANE
Если у вас также запущен SANE, возможно, что он конфликтует с CUPS. Чтобы исправить это, создайте правило Udev, обозначающее устройство как совпадающее с libsane:
/etc/udev/rules.d/99-printer.rules
ATTRS{idVendor}=="vendor id(код производителя)", ATTRS{idProduct}=="product id(код продукта)", MODE="0664", GROUP="lp", ENV{libsane_matched}="yes"
Конфликт с usblp
Если у вас возникли проблемы с работой USB-принтера, вы можете попробовать запрет загрузки для модуля ядра :
/etc/modprobe.d/blacklistusblp.conf
blacklist usblp
Пользователям кастомного ядра может потребоваться вручную загрузить модуль ядра , прежде чем продолжить.
После установки модулей подключите принтер и проверьте, обнаружило ли его ядро, выполнив следующие действия:
# journalctl -e
или
# dmesg
Если вы используете , вывод должен указывать на то, что принтер был обнаружен следующим образом:
Feb 19 20:17:11 kernel: printer.c: usblp0: USB Bidirectional printer dev 2 if 0 alt 0 proto 2 vid 0x04E8 pid 0x300E Feb 19 20:17:11 kernel: usb.c: usblp driver claimed interface cfef3920 Feb 19 20:17:11 kernel: printer.c: v0.13: USB Printer Device Class driver
Если вы запретили загрузку , вы увидите что-то вроде:
usb 3-2: new full speed USB device using uhci_hcd and address 3 usb 3-2: configuration #1 chosen from 1 choice
USB autosuspend
Ядро Linux автоматически приостанавливает USB-устройства, когда есть поддержка драйверов и устройства не используются. Это может сэкономить электроэнергию, но некоторые USB-принтеры считают, что они не подключены, когда ядро приостанавливает USB-порт, предотвращая печать. Это можно устранить, отключив autosuspend для конкретного устройства, для получения дополнительной информации смотрите .
Плохие разрешения
Проверьте разрешения USB-порта принтера. Получите номер шины (BUSID) и устройства (DEVID) от :
lsusb
Bus <BUSID> Device <DEVID>: ID <PRINTERID>:<VENDOR> Hewlett-Packard DeskJet D1360
Проверьте владельца, просмотрев devfs:
# ls -l /dev/bus/usb/<BUSID>/<DEVID>
Демон cups запускается от пользователя «cups» и относится к группе «lp», поэтому либо этому пользователю, либо группе требуется доступ на чтение и запись в USB-устройство. Если вы считаете, что разрешения выглядят неправильно, вы можете временно изменить группу и разрешение:
# chgrp lp /dev/bus/usb/<BUSID>/<DEVID> # chmod 664 /dev/bus/usb/<BUSID>/<DEVID>
Затем проверьте, может ли cups теперь видеть устройство USB правильно.
Чтобы сделать постоянное изменение разрешения, которое будет запускаться автоматически при каждом запуске компьютера, добавьте следующую строку.
/etc/udev/rules.d/10-local.rules
SUBSYSTEM=="usb", ATTRS{idVendor}=="<VENDOR>", ATTRS{idProduct}=="<PRINTERID>", GROUP:="lp", MODE:="0664"
После редактирования перезагрузите правила udev этой командой:
# udevadm control --reload-rules
Каждая система может отличаться, поэтому обратитесь к вики-странице .
Исправление средствами виндовс
Как еще один простой и быстрый вариант можно рассматривать исправление ситуации встроенными средствами самой операционной системы. Для этого через панель управления заходим в раздел «Устранения неполадок», а в нем выбираем «Оборудование и звук». В открывшемся списке находим ярлык «Принтер».
Если у Вас используется несколько устройств печати, то система предложит выбрать проблемный. Дальше следуем указаниям мастера и подсказкам утилиты. Несложные проблемы будут исправлены без Вашего прямого участия. Но не всегда автоматических исправлений может быть достаточно для положительного результата.
Определение состояния физического принтера
Существует одна фундаментальная предпосылка, которая должна быть верной для определения состояния физического принтера: Spooler должен пытаться отправить задание печати на физический принтер. Это единственный раз, когда состояние принтера сообщается монитором порта. Кроме того, наиболее значимая информация может быть отчитана в членах состояния структуры для конкретного задания печати, так как некоторые мониторы портов будут устанавливать эти значения непосредственно.
Структуры содержат члена и члена. Оба члена содержат сведения о состоянии задания печати, о котором сообщает монитор порта. Эти два участника отличаются тем, что член — это немногое поле состояния, содержаще заранее задав тем, что он является указателем на строку, которая может содержать что угодно. Эти значения задокументированы SDK Win32 и заглавным файлом WinSpool.h. Участник иногда, но не всегда, за набором описательной строки состояния. Содержимое этой строки определяется каждым монитором порта.
структуры возвращаются двумя функциями API: и . возвращает массив структур, не требуя от вызывающего ссылаться на определенное задание в очереди принтера. Задание печати, которое в настоящее время откачается (печать), содержит сведения о состоянии. Чтобы найти эту работу в массиве, найдите массив структур, чтобы найти задание печати, член которого имеет набор битов.
Более простой метод определения состояния принтера — это изучение члена структуры. Эта структура возвращается функцией. Этот подход недостаток в том, что в структуре нет члена строки, который мог бы предоставлять более подробные или подробные сведения о состоянии. Однако существует преимущество в том, что монитор порта может установить некоторые из более обширных битов состояния принтера структуры. Однако для монитора порта по умолчанию Windows не установлено больше, чем бит члена принтера.
Примечание
Члены любого набора структур могут содержать сведения о состоянии, которые не имеют строгого отношения к физическому принтеру. Например, член структур может быть установлен с или , которые имеют строгое отношение к очереди печати. Кроме того, член структуры может содержать значения состояния для или , которые имеют отношение только к этой конкретной работе печати. Задания печати могут накапливаться в очереди Print после откапываться и оставить их с состоянием .
Каждая из этих функций требует ручки для принтера, чтобы определить нужный принтер. Эта ручка получена из функции, которая принимает строку, содержащую имя принтера. Это имя может быть либо локальным именем принтера, либо именем для совместной работы с сетевым принтером.
В следующем примере кода показано, как правильно вызывать функцию для получения структур и вызывать функцию для получения структур:
Другие
Принтер «приостановлен — «Paused»» или «Остановлен» cо статусом «Рендеринг завершен»
Низкий уровень чернил
При низком уровне чернил некоторые принтеры зависают со статусом «Рендеринг завершен» («Rendering completed»), и, если это сетевой принтер, принтер может даже стать недоступным для CUPS, несмотря на то, что он правильно подключен к сети. Замена картриджа (картриджей) с низким уровнем чернил в этом случае вернет принтер в статус «Готов» («Ready») и, если он — сетевой принтер, то он станет снова доступным для CUPS.
Примечание: Если вы используете сторонние чернильные картриджи, то принтер может сообщать неточную информацию о уровне чернил. Если вы используете сторонние картриджи, и ваш принтер работал нормально, но теперь завис со статусом «Рендеринг завершен» («Rendering completed»), замените чернильные картриджи, независимо от уровня отображаемых чернил, перед тем, как пробовать другие решения проблемы.
Unknown supported format: application/postscript
(Не найдена поддержка формата: application/postscript)
Закомментируйте строки:
application/octet-stream application/vnd.cups-raw 0 -
в и:
application/octet-stream
в .
Не удается получить список драйверов принтера
(Также применимо к ошибке «-1 не поддерживается!»)
Попробуйте удалить драйверы Foomatic или обратитесь к для обходного пути.
Не удается отправить на печать из LibreOffice
Если вы можете распечатать тестовую страницу с веб-интерфейса CUPS, но не из LibreOffice, попробуйте установить пакет .
Принтер не работает (приостановлен — «Paused») после ошибки
Когда во время печати возникает ошибка, принтер в CUPS может перестать отвечать на запросы. сообщает, что принтер (не готов), его можно активировать с помощью . В веб-интерфейсе CUPS принтер отображается как приостановлен — «Paused», его можно возобновить с помощью Восстановить печать.
Samsung: URF ERROR — Incomplete Session by time out
Эта ошибка обычно возникает при печати файлов по сети через IPP на принтерах Samsung и решается с помощью пакета AUR.
Примечание: Соответствующий код ошибки 11-1112 соответствует внутренней проблеме с принтером, поэтому обращение к технической поддержке Samsung бесполезно.
Brother: Принтер печатает несколько копий
Иногда принтер печатает несколько копий документа (например, MFC-9330CDW напечатал 10 копий). Решение заключается в .
Управление автозапуском
Команда: msconfig
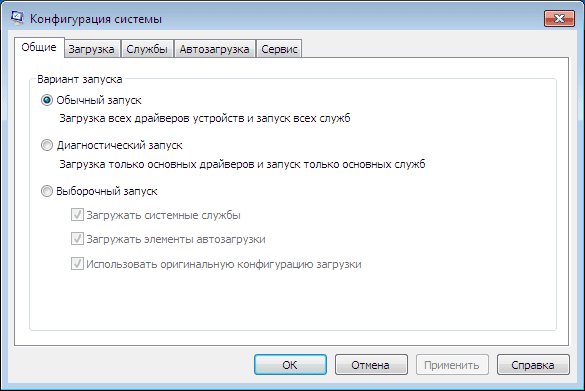
Многие устанавливаемые пользователем программы без спроса добавляют свои исполняемые файлы в список автозагрузки Windows. При этом некоторые из них совершенно не нужны и только замедляют загрузку компьютера и отнимают драгоценные ресурсы, работая в фоновом режиме. Избавиться от таких назойливых программ поможет служба Конфигурация системы, запускаемая командой msconfig. Для этого перейдите на вкладку «Автозагрузка» и снимите флажки в чекбоксах на против тех приложений, которые не должны автоматически стартовать вместе с системой.
Важно! Не отключайте автозапуск антивирусных программ
Функции пользовательского интерфейса принтера
Эти функции отображают пользовательский интерфейс, позволяющий пользователю выбрать или настроить принтер.
| Функция | Описание |
|---|---|
| адванцеддокументпропертиес | Функция адванцеддокументпропертиес отображает диалоговое окно настройки принтера для указанного принтера, позволяя пользователю настроить этот принтер. |
| конфигурепорт | Функция конфигурепорт отображает диалоговое окно настройки порта для порта на указанном сервере. |
| коннекттопринтердлг | Функция коннекттопринтердлг отображает диалоговое окно, позволяющее пользователям просматривать принтеры в сети и подключаться к ним. Если пользователь выбирает принтер, функция пытается создать соединение с ним; Если подходящий драйвер не установлен на сервере, пользователю предоставляется возможность создать принтер локально. |
| принтерпропертиес | Функция принтерпропертиес отображает страницу свойств принтера для указанного принтера. |
Как задать печать по расписанию – пошаговая инструкция
1. Откройте Планировщик заданий Windows
Кликните по меню «Пуск» Windows, введите cmd и нажмите Enter, чтобы запустить приложение Планировщик заданий (Task Scheduler).
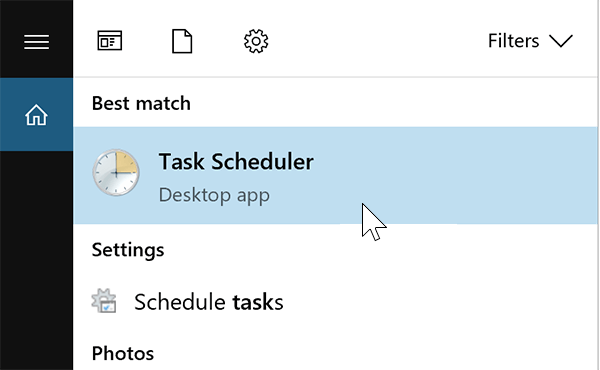
Альтернативные способы: перейдите в папку C:\ProgramData\Microsoft\Windows\Start Menu\Programs\Administrative Tools или выполните команду Taskschd.msc из командного окна «Выполнить» (Win + R).
2. Создайте новую задачу
Нажмите кнопку Создать задачу… (Create Task…) на правой панели. Мы рекомендуем для ваших задач.
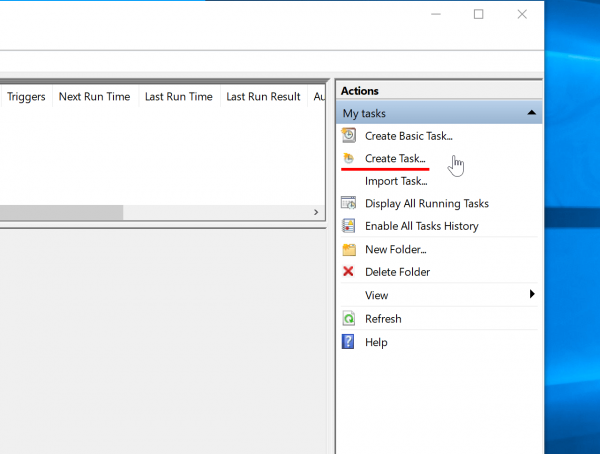
Когда откроется диалоговое окно «Создание задачи» (Create task), проверьте следующие вкладки:
Сводка
Параметры принтера Active Directory можно включить или отключить с помощью параметров групповой политики. Все параметры групповой политики содержатся в объектах групповой политики, связанных с контейнерами Active Directory (сайты, организационные подразделения и домены). Эта структура максимально расширяет и расширяет Active Directory.
В этой статье описываются политики, специфические для управления принтерами и как включить или отключить управление принтером с помощью редактора локальной групповой политики.
Существует два типа конфигураций, которые можно установить для принтеров в параметре групповой политики:
- Конфигурация компьютера
- Пользовательская конфигурация
Переходим к практике
Чтобы не загромождать статью, я не буду приводить кучу проверок (на то, что компьютер доступен, что у нас есть доступ к WMI и т.д.).
Итак, для начала нам нужно узнать путь к очереди печати, т.е. посмотреть значение реестра удалённого компьютера. Для этого используем .NET класс RegistryKey.
Для того, чтобы подключиться к реестру удалённого компьютера используем метод OpenRemoteBaseKey, передав ему в качестве параметров имя компьютера и раздел реестра:
$ServerKey = ::OpenRemoteBaseKey( ::LocalMachine, $ComputerName)
$Key = $ServerKey.OpenSubKey(‘SYSTEMCurrentControlSetControlPrintPrinters’)
Переменная $Key содержит весь подраздел Printers (на скриншоте выше). Нам из этого раздела нужно только одно значение:
$DefaultSpoolDirectory = $Key.GetValue(‘DefaultSpoolDirectory’)
Переменная $DefaultSpoolDirectory содержит тот самый путь к файлам очереди печати:
PS C:> $DefaultSpoolDirectoryC:WINDOWSSystem32spoolPRINTERS
Отлично! Вот только появляется новая проблема: это локальный путь – по этому пути к удалённому компьютеру мы не доберёмся. Нужно преобразовать его в UNC-путь, т.е. из пути
C:WINDOWSsystem32spoolPRINTERS
получить путь
\ComputerNameC$WINDOWSsystem32spoolPRINTERS
Это можно сделать простой манипуляцией со строкой:
$RemoteDefaultSpoolDirectory = ‘\’ $ComputerName ” $DefaultSpoolDirectory ‘$’ $DefaultSpoolDirectory.Substring(2)
Т.е. просто дописываем в строку (наш локальный путь) недостающие символы.
Теперь всё готово, можем останавливать службу и очищать очередь печати.
Останавливаем службу печати:
# Получаем службу$Service = Get-WmiObject Win32_Service @PSBoundParameters # Останавливаем службу$Service.StopService()
На всякий случай поясню – в данном случае при обращении к WMI используется сплаттинг, если такая форма кажется незнакомой и пугающей рекомендую почитать соответствующую статью, или воспользоваться более привычной формой:
$Service = Get-WmiObject Win32_Service ` -Filter «name = ‘spooler’» ` -ComputerName $ComputerName
После остановки службы можно очищать очередь печати, но как известно аппетит приходит во время еды, и мне захотелось ещё посмотреть на то, сколько мусора там собралось:
# Если в очереди печати что-то естьif ($ContentSpoolDirecrory = Get-ChildItem $RemoteDefaultSpoolDirectory -Force){ # Считаем размер каталога с очередью печати $FolderSize = ($ContentSpoolDirecrory | Measure-Object -Property Length -Sum).Sum / 1Mb # Выводим «`nВ {0} находится {1} файл(а/ов), общим объёмом {2:
Вообще общепризнанным “best practice” не рекомендуется выводить простой текст в выводе скрипта, но так как это не было целью работы, и мне уже было лень с этим возиться, поэтому я просто воспользовался оператором –f.
Осталось только запустить службу:
$Service.StartService()
Если нужно перезапустить (остановить/запустить) другую службу, действия будут аналогичными, при необходимости можно имя службы и удалённого ПК засунуть в параметры, и запускать/останавливать/перезапускать любые службы на любых компьютерах
Очистка очереди
Способ 1. Через иконку в области уведомлений Windows.
- Внизу справа экрана вашего компьютера есть системный трей, где отображаются запущенные задачи. Там должна быть иконка запущенного принтера (может быть скрыта под значком треугольника).
- Кликаете по иконке и открываете свойства.
- Выбираете из списка «Очистить очередь».
Способ 2. Если в области уведомлений не отображается ярлык принтера, используется другой метод удаления документов из очереди – через панель управления.
- Одновременно нажимаете кнопки Windows R.
- В появившемся окне прописываете команду «control printer».
- В списке принтеров находите нужный.
- Открываете его контекстное меню через нажатие ПКМ.
- Кликаете на «Показать очередь» или «Просмотр очереди печати».
- В верхнем горизонтальном меню открывшегося окна кликаете на вкладку «Принтер».
- В зависимости от поставленной задачи кликаете на «Приостановить печать» или «Очистить очередь печати».
Если в списке несколько файлов, а в отмене нуждается конкретный, выбираете его и нажимаете на клавиатуре клавишу Del.
Совместимость
Мы надеемся, что с пониманием команд G-кода вы станете более продвинутым пользователем 3D принтера. Хотя G-код — не самый сложный компьютерный язык, он все же требует практики и изучения.
Прежде чем завершить эту статью, возможно, стоит немного поговорить о совместимости G-кода.
Существует много типов прошивок для 3D печати, и каждый может иметь разные «разновидности» G-кода. Это может привести к серьезным проблемам совместимости, поскольку команды, работающие на одной машине, могут не работать на другой.
Слайсеры обрабатывают это, передавая код через машинно-зависимые драйверы постобработки. Постпроцессор обнаруживает разновидность входящего кода и преобразует его во что-то понятное для микропрограммы.
Как отменить печать документа на принтере: очистка очереди печати
Подскажите, как можно настроить принтер: я на него отправила 3 документа на распечатку. В результате один он распечатал, а другие два нет. Сейчас сколько не отправляю документов — он ничего не печатает.
Всплывает окошко с очередью печати документов — один из них похоже завис. Никак не получается очистить эту очередь печати или удалить. Как это можно сделать?
Да, есть подобная проблема: при отправке нескольких файлов на распечатку (особенно, если они большие и весят несколько десятков мегабайт, содержат графику, чертежи и пр.) , нередко, когда очередь печати подвисает. И, разумеется, пока она не будет очищена — принтер может никак не реагировать на отправку новых документов на распечатку.
Собственно, сегодняшняя статья будет на эту проблематику.
Все возможные причины, по которым принтер не печатает документы и ставит их в очередь, подробно описаны тут: https://poprinteram.ru/stavit-v-ochered-no-ne-pechataet.html
Способ №1: через свойства принтера
1) Сначала необходимо открыть панель управления Windows по адресу:
2) Далее щелкнуть правой кнопкой мышки по принтеру, на который вы отправляете документы на распечатку. Во всплывшем окне выбрать «Просмотр очереди печати» (как на скрине ниже).
Просмотр очереди печати
3) После чего, выбрав любой из документов, присутствующих в очереди, можете отменить (для удаления его из очереди — просто выделите мышкой и нажмите клавишу Del). См. пример ниже.
Щелкаем правой кнопкой мышки по документу и отменяем его распечатку.
Данный способ в половине случаев поможет решить проблему. Однако, иногда, сколько бы вы раз кнопку Del не нажимали — из очереди печати ни один документ может не удаляться. В таких тяжелых случаях, используйте нижеприведенные варианты.
Способ №2: остановка службы и чистка папки PRINTERS
В Windows есть специальная служба, отвечающая за печать документов (называется «Диспетчер печати» или «Spooler»).
Так вот, если ее работу остановить — то можно будет «вручную» удалить все файлы, которые были отправлены на печать. Собственно, ниже будет показано, как это сделать.
1) Сначала необходимо открыть список служб. Чтобы это сделать, нажмите сочетание кнопок Win+R , и введите команду services.msc . Пример ниже (работает во всех версиях Windows).
services.msc — открываем список служб в Windows
2) Далее найдите в списке службу с именем «Диспетчер печати» или «Spooler» — необходимо остановить ее. См. на скрин ниже.
Остановка диспетчера печати
3) После остановки службы, зайдите в папку: C:WindowsSystem32SpoolPRINTERS
4) В этой папке необходимо удалить все файлы с расширениями .SPL и .SHD (у меня на компьютерах эта папка вообще пустая. ) .
Если вдруг файлы не будут удаляться, воспользуйтесь рекомендациями из этой статьи .
Эта папка пустая
5) Включите службу «Диспетчер печати» (которую до этого отключили) и проверьте работу принтера. Проблема должна быть решена.
Способ №3: с помощью командной строки
В некоторых случаях предыдущие способы могут не сработать, например, при зависании проводника. В этом случае, все можно сделать в командной строке за несколько шагов.
1) Первое, что необходимо сделать — это открыть командную строку от имени администратора. Для этого, откройте диспетчер задач (сочетание Ctrl+Alt+Del или Ctrl+Shift+Esc) и нажмите «Файл/новая задача» , впишите команду CMD и поставьте галочку, что задача должна быть от имени администратора . Пример ниже.
Запуск командной строки от имени администратора
2) Далее введите команду net stop spooler и нажмите Enter. Служба печати должна быть остановлена (см. пример ниже).
Служба печати остановлена
3) После введите последовательно две команды:
- del %systemroot%system32spoolprinters*.shd
- del %systemroot%system32spoolprinters*.spl
После ввода каждой — нажимайте Enter. Благодаря этим командам, из системной папки PRINTERS будут удалены временные файлы для распечатки (именно они и присутствуют в очереди печати).
Временные файлы, отправленные на печать, были удалены
Обратите внимание, что после ввода каждой команды ничего не должно писаться в ответ (это означает, что команда выполнена успешно). 4) Далее запустите службу печати, введя команду net start spooler
4) Далее запустите службу печати, введя команду net start spooler .
Служба печати снова запущена
PS
Если после очистки очереди печати принтер так и не стал печатать вновь отравленные документы (извиняюсь за тавтологию) , рекомендую ознакомиться вот с этой статьей: https://ocomp.info/ne-pechataet-printer-chto-delat.html
Надеюсь, ваша проблема будет решена.
Вывод значений переменных с помощью print()
При выводе строки, содержащей присвоенное переменной значение, достаточно указать через запятую нужный идентификатор (имя переменной). Тип переменной указывать не следует, поскольку print преобразует данные любого типа в строки.Приведем пример:
a = 0
b = ‘Python from scratch’
print(a,’– число, а‘,b,’– строка.’)
0 – число, а Python from scratch – строка.
Еще один инструмент для передачи значений переменных на вывод – метод format. Print при этом выступает в качестве шаблона, в котором вместо имен переменных в фигурных скобках указываются индексы позиционных аргументов:
a = 0
b = ‘Python from scratch’
print(‘{0} является числом, а {1} – строкой.’.format(a,b))
0 является числом, а Python from scratch – строкой.
Вместо format может быть использован символ %, который работает по тому же принципу заполнителей (в предыдущем примере роль заполнителей выполняли фигурные скобки). В этом случае номера индексов заменяются типом данных, получаемым функцией:
- заполнитель %d применяют для числовых данных;
- заполнитель %s – для строк.
a = 0
b = ‘Python from scratch’
print(‘%d является числом, а %s – строкой.’%(a,b))
0 является числом, а Python from scratch – строкой.
Если вместо заполнителя для целых чисел %d указать %s, функция print преобразует число в строку, и код сработает правильно. Но при замене %s на %d будет выведено сообщение об ошибке, поскольку обратная конвертация не осуществляется.
Буферизация ввода-вывода
Блочная буферизация (block-buffered)
Операции ввода и вывода иногда буферизуются с целью повышения производительности. Рассмотрим пример:
В качестве конца строки мы используем «…». В такой реализации функция print() будет накапливать строки в буфер, и выведет сразу весь результат после вызова
Линейная буферизация (line-buffered)
Линейная буферизация потока, перед началом ввода/вывода, ожидает момента, пока в буфере не появиться разрыв строки. Изменив print() в примере выше на следующий:
мы увидим последовательную печать на экран:
Небуферизированный вывод (unbuffered)
Unbuffered поток соответствует своему названию — никакой буферизации не происходит, операция ввода/вывода выполняются без промедления. Для этого достаточно переписать из примера выше следующим образом:
Тем самым функция принудительно очищает поток, не ожидая символа новой строки в буфере.






























