Настройка статичного IP в роутере
Для каждого роутера детальная инструкция по настройке различается. Но схема общая: в настройках локальной сети перейдите к настройкам DHCP-сервера, выберите желаемые компьютеры/телефоны по MAC-адресу и привяжите их к определённым локальным IP адресам.
Пример настройки статических IP адресов в ZyXEL Keenetic Lite II.
Имеется перечень компьютеров со следующими именами и следующими желательными статичными IP адресами:
- HackWare-Server-2022 — 192.168.1.60
- VYACHESLAV — 192.168.1.61
- HackWare — 192.168.1.62
- HackWare-Win — 192.168.1.63
- HackWare-Windows-En — 192.168.1.64
- HackWare-Server — 192.168.1.65
На роутере Переходим в Домашняя сеть → Параметры IP. По умолчанию размер пула адресов был равен 20, увеличиваем его количество до 40. Поскольку первым IP адресом пула является 192.168.1.33, то теперь доступный для использования диапазон стал 192.168.1.33-192.168.1.72.
Переходим в список устройств (вкладка «Устройства»):
Выбираем поочереди каждое устройство, ставим галочку «Постоянный IP-адрес», вводим желаемый статичный IP и нажимаем кнопку «Зарегистрировать»:
Повторяем эту операцию для каждого компьютера и устройства, которым мы хотим назначить статичные IP адреса.
Когда всё будет готово, все устройства со статичными адресами будут выделены полужирным шрифтом.
Изменения вступят в силу при следующем подключения устройств к роутеру.
Какой локальный кеширующий DNQS мы будем использовать?
Локальный кеширующий DNS-сервер, который мы включим и настроим в этом руководстве, это systemd-resolved. Данный инструмент является частью Systemd набора инструментов управления системой. Если ваша система использует , и почти все основные дистрибутивы Linux используются, то у вас уже будет установлен , но он не будет работать. Большинство дистрибутивов не используют systemd-resolved, даже если он присутствует.
работает, запустив небольшой локальный кеширующий DNS-сервер, который мы настроим для запуска при загрузке. Затем мы перенастроим остальную часть системы, чтобы направлять их DNS-запросы в DNS-систему с локальным кэшированием.
Определяем IP-адрес компьютера в Windows 10
Перед началом данной статьи отметим, что ее смысл заключается в определении внутреннего IP-адреса компьютера, который остается неизменным. Это не тот IP, который отображается в настройках социальной сети во вкладке «История входов» или на специальных сайтах по его обнаружению. В этих случаях пользователь узнает лишь адрес, присваиваемый провайдером. Он может быть динамическим или статичным, что зависит от настроек тарифного плана. Сейчас же мы займемся определением именно внутреннего IP на примере разных методов.
Способ 1: Диспетчер задач
Как известно, в Виндовс 10 серьезные изменения коснулись Диспетчера задач. Теперь в этом приложении имеется множество дополнительных опций, позволяющих пользователю быстро узнать интересующие сведения о системе. Благодаря этому возможно определить и внутренний IP-адрес, что происходит так:
- Щелкните правой кнопкой мыши по пустому месту на панели задач или по кнопке «Пуск» и в контекстном меню выберите пункт «Диспетчер задач».
В открывшемся окне переместитесь на вкладку «Производительность».
Здесь вам нужен раздел «Ethernet» или «Wi-Fi», что зависит от типа соединения с интернетом.
Отыщите параметр «IPv4-адрес». Увиденный адрес и является необходимым.
Прямо из этого окна можно скопировать адрес. Теперь вы можете приступить к выполнению операции, которая требовала наличия определенной характеристики.
Способ 2: Центр управления сетями и общим доступом
Второй метод заключается в использовании знакомого многим меню Центр управления сетями и общим доступом. В нем присутствует вся необходимая информация о текущем подключении и сетевых параметрах, в том числе там имеется и строка, отображающая внутренний IP компьютера.
- Откройте «Пуск» и запустите «Параметры», кликнув по значку в виде шестеренки.
Нажмите по плитке «Сеть и Интернет».
В первой же категории «Состояние» щелкните по соответствующей надписи, которая отвечает за переход в интересующее меню.
Откроется главное окно Центра управления сетями. Здесь напротив «Подключения» будет отображаться кликабельная надпись с названием соединения, и вам нужно нажать по ней ЛКМ.
В появившемся окне «Состояние» нажмите по кнопке «Сведения».
Теперь вы можете ознакомиться с приведенными свойствами и отыскать там нужный IP-адрес.
Способ 3: Консольная команда
Есть в Windows 10 и отдельная консольная команда, отображающая сведения о текущем подключении. Как не трудно догадаться, она тоже подходит нам сегодня, поскольку выводит интересующий IP-адрес. Использовать ее легко: надо просто запустить Командную строку и ввести там саму команду.
Важно открыть консоль от имени администратора, поэтому отыщите приложение через поиск в «Пуск» и выберите соответствующую опцию на панели справа.
Введите команду и нажмите на Enter.
Подождите несколько секунд, чтобы все необходимые сведения загрузились, а затем обратите внимание на строку «IPv4-адрес».
Способ 4: Свойства подключения
В качестве четвертого метода предлагаем обратиться к свойствам текущего подключения через меню «Параметры». Как известно, разработчики Windows стараются переносить все пункты из Панели управления в это меню, что коснулось и информации о соединении.
- Для получения нужных сведений откройте «Пуск» и перейдите в «Параметры».
Здесь щелкните по разделу «Сеть и Интернет».
Воспользуйтесь панелью слева, чтобы перейти в раздел «Ethernet» или «Wi-Fi», что зависит от используемого соединения.
Нажмите ЛКМ по значку подключения, чтобы открыть отдельное окно по управлению ним.
Опуститесь вниз, где в разделе «Свойства» изучите имеющиеся строки и определите требуемую характеристику.
Способ 5: Определение по MAC-адресу
Как известно, иногда в Windows 10 требуется определить IP-адрес не своего компьютера, а другого устройства локальной сети. В таком случае проще использовать имеющийся MAC-адрес, который был узнан, например, через параметры маршрутизатора. Мы поставили этот вариант на последнее место, поскольку подходящим он оказывается крайне редко. Однако если вы заинтересованы в его реализации, советуем ознакомиться с приведенным далее материалом, где детально расписано два метода, позволяющих получить нужные данные.
Подробнее: Определение IP устройства по MAC-адресу
Только что вы ознакомились с пятью вариантами получения IP-адреса компьютера в Windows 10. Как видно, в этом нет ничего сложного. Ни один из способов не займет более одной минуты и точно приведет к необходимому результату и останется лишь задействовать имеющийся IP в своих целях.
Опишите, что у вас не получилось.
Наши специалисты постараются ответить максимально быстро.
Настройка статических устройств и компьютеров под другими ОС
Большинство устройств NAS и SAN имеют возможность ввода информации о сервере-поставщике настроек времени.
Чтобы настроить синхронизацию времени с контроллером домена на устройствах Cisco IOS, в командной строке введите:
ntp server 192.168.25.5
IP-адрес следует заменить на фактический IP сервера, служащего источником времени.
Чтобы настроить синхронизацию времени на компьютере под операционной системой, отличной от Windows, обратитесь к документации операционной системы. Впрочем, для других ОС корректные настройки времени не так важны, как для Windows, поэтому от синхронизации можно даже отказаться.
Настройте единый вход
Единый вход при развертывании в качестве службы в Windows Server
После установки Windows Admin Center в Windows 10 все готово к использованию единого входа. Однако если вы собираетесь использовать Windows Admin Center в Windows Server, то перед использованием единого входа необходимо настроить в среде некоторую форму делегирования Kerberos. Делегирование настраивает компьютер шлюза как доверенный для делегирования к целевому узлу.
Используйте следующий пример PowerShell, чтобы настроить ограниченное делегирование на основе ресурсов в вашей среде. В этом примере показано, как настроить Windows Server для принятия делегирования из шлюза Windows Admin Center в домене contoso.com.
Чтобы удалить эту связь, выполните следующий командлет:
Создание контроллера домена под Windows Server 2003/2008
Теперь разберемся, как создать домен в локальной сети. После того, как на сервер установлена операционная система и проведены предварительные настройки, можно приступить к конфигурации службы Active Directory:
- Серверу задается статический IP, желательно в начальном диапазоне адресов подсети.
- Устанавливаются компоненты, которые отвечают за работу сервера, если они не были установлены раньше — Active Directory, DNS, DHCP, WINS.
- Следующий шаг – это установка непосредственно контролера домена. Для этого нужно:
- открыть «Диспетчер сервера» и нажать ссылку «Добавить роли»;
- в открывшемся диалоговом окне нужно проставить галочки напротив установленных служб, чтобы мастер конфигурации смог провести настройки, добавил службы в автозапуск и другие служебные действия.
- После того как службы были установлены в «Диспетчере сервера» под ролями сервера их можно будет увидеть. При этом будет висеть ошибка запуска напротив «Доменные службы Active Directory».
- Избавиться от ошибки поможет «Мастер установки доменных служб», который запускается из командной строки «Пуск — Выполнить — cmd — dcpromo».
- Пропустив несколько информационных окон, поставить переключатель на «Создать новый домен в новом лесу».
- Следующий шаг – это придумать имя домена. О правилах выбора доменных имен написано множество статей в интернете, но все они сводятся к одному: при выборе имени необходимо придерживаться соглашения и стандартов ICANN.
- После проверки имени на совпадения в сети, требуется выбрать режим совместимости работы сервера.
- В следующем шаге мастер предупредит о том, что дополнительно будет настроен DNS сервер и на вопрос о делегировании соглашаемся.
- Дальше нужно будет выбрать каталоги, в которых будут располагаться базы данных. Можно оставить по умолчанию или выбрать другое размещение.
- И напоследок придумать и ввести пароль для учетной записи «Администратор».
Это все действия, которые надлежит проделать для настройки домена в локальной сети. После того как мастер завершит работу, желательно будет перегрузить машину и войти в домен под учетной записью администратора для дальнейшей конфигурации пользователей и политик безопасности.
Иногда происходит такая ситуация, что компьютер не определяет сеть, вернее ставит статус «Неопознанная сеть». Ситуация возникает из-за того, что сервер замыкает DNS сам на себя, т.е. на петлю с адресом 127.0.0.1. Чтобы избавиться от этого, необходимо в настройках соединения указать в качестве DNS адрес сервера в локальной сети.
Организация работы ЛВС в доменной зоне процесс не сложный, но хлопотный. После настройки сервера не забываем ввести все рабочие станции в доменную зону. Дальнейшие действия по организации сети зависят от текущих нужд, но значительно упростят работу администратору и снимут ряд вопросов от пользователей.
Настройка с использованием кабеля
Настроить локальную сеть компьютер- компьютер, можно с использованием кабеля. Используется RJ45. Он бывает двух видов:
- перекрестный;
- прямой;
Для создания подобного объединения нам понадобится перекрестный соединитель. Различать кабеля самостоятельно понадобится только лишь при покупке.
Так как нынешние сетевые карты могут самостоятельно определять его тип во время установки.
Если под рукой оказался кабель другого типа – это не страшно. Программа автоматически определит это и подберет все необходимые настройки.
Кабель для создания локальности для нескольких компьютеров
Деталь нужно верно подключить в ячейку ПК. Зажжется зеленый индикатор – это означает, что все функционирует хорошо.
Настройка:
- Заходим в «Панель управления» и обращаемся к «Сетевому подключению».
- Выделяем значок и используем правую кнопку на мышее.
- Появляется окно, в нем нужно выбрать строку «Свойства».
- Всплыло страничка, в которой прописано подключение и находятся способы, которые применяют при данном сопряжении.
- Выделяем последний пункт и нажимаем ниже кнопку — «Свойства».
Настройка подключение при помощи кабеля
- В данном разделе нужно обозначить ай пи адрес. Он должен быть в таком формате 192.168.ххх.ххх. На обоих ПК они не могут быть одинаковыми.
- Сохраняем конфигурации, используя кнопку «Ок».
- Выполняем перезагрузку.
Пример развертывания Split-Brain DNS
Ниже приведен пример того, как можно использовать политику DNS для выполнения описанного выше сценария «разделение-DNS».
Этот раздел содержит следующие подразделы.
В этом примере используется одна вымышленная компания Contoso, которая поддерживает веб-узел карьеры по адресу www.Career.contoso.com.
Сайт имеет две версии — один для внутренних пользователей, где доступны внутренние сообщения о заданиях. Этот внутренний сайт доступен по локальному IP-адресу 10.0.0.39.
Вторая версия — это общедоступная версия того же сайта, которая доступна по общедоступному IP-адресу 65.55.39.10.
в отсутствие политики DNS администратору необходимо разместить эти две зоны на отдельных DNS-серверах Windows Server и управлять ими отдельно.
С помощью политик DNS эти зоны теперь можно размещать на одном DNS-сервере.
Этот сценарий показан на следующем рисунке.
Как настроить общий доступ к диску (папке) в windows 10?
Если вы планируете активно обмениваться файлами в домашней локальной сети, необходимо разрешить доступ к соответствующим ресурсам.
Общий доступ.
Для открытия общего доступа к диску (папке), выполните следующие действия: кликните правой кнопкой мыши на иконке диска (папки) и в выпадающем меню выберите «Свойства»; затем перейдите на вкладку «Доступ» и нажмите на кнопку «Расширенная настройка…»; в открывшемся окне, установите галочку напротив надписи «Открыть доступ к этой папке», в поле «Имя общего ресурса» введите сетевое имя (необходимо для удобства идентификации ресурса в домашней локальной сети), после чего кликнете «Применить».
Права доступа.
На следующем этапе настройки, нужно определить, кто будет иметь доступ к диску (папке) и какими правами будет наделен. Для этого, кликните кнопку «Разрешения» и в открывшемся окне в списке «Группы или пользователи» выделите «Все» и установите галочку «Полный доступ», затем кликните «Применить» и «ОК».
Добавление группы.
Если группа «Все» отсутствует, ее необходимо включить в список. Кликаем «Добавить» и в открывшемся окне, в поле «Введите имена выбираемых объектов» вбиваем «Все» (именно так, как указано в кавычках!), затем «ОК». Далее, действуем по уже описанному алгоритму.
Ограничение прав пользователей.
Если, вы желаете ограничить права пользователей при работе с сетевым ресурсом, к примеру, запретить удаление файлов и папок — необходимо воспользоваться вкладкой «Безопасность». Выделите группу «Все» и нажмите кнопку «Дополнительно». В открывшемся окне также отметьте пункт «Все» и кликните «Изменить», после чего справа вверху щелкните надпись «Отображение дополнительных разрешений». Отключите ненужные разрешения, путем снятия галочек и подтвердите действия нажав «ОК».
Все необходимые настройки доступа и безопасности завершены.
Логин и пароль.
При первом обращении к сетевому ресурсу, система может предложить ввести логин/пароль, просто введите имя компьютера (на сетевой диск которого пытаетесь зайти) и пароль (если он отсутствует, оставьте поле пустым), не забудьте поставить галочку «Запомнить учетные данные».
Устранение неполадок при настройке общего доступа.
Если система выдает предупреждение о недоступности сетевого ресурса и «ругается» на настройки, нужно проверить параметры общего доступа для различных сетевых профилей на том компьютере, на сетевой ресурс которого пытаетесь зайти.
Пройдите по цепочке: «Пуск» — «Параметры» — «Сеть и интернет» — «Ethernet» или «Wi-Fi» (зависит от протокола подключения к локальной сети) — «Изменения расширенных параметров общего доступа». Выставьте параметры, как на картинках ниже.
Ваша домашняя локальная сеть готова!
из 5 заданий окончено
Вопросы:
- 1
- 2
- 3
- 4
- 5
Информация
Онлайн тест на проверку знаний основ функционирования компьютерных сетей.
Вы уже проходили тест ранее. Вы не можете запустить его снова.
Тест загружается…
Вы должны войти или зарегистрироваться для того, чтобы начать тест.
Вы должны закончить следующие тесты, чтобы начать этот:
Результаты
Правильных ответов: из 5
Ваше время:
Время вышло
Вы набрали из баллов ()
| Средний результат | |
| Ваш результат |
- 1
- 2
- 3
- 4
- 5
-
С ответом
-
С отметкой о просмотре
В чем разница между домашней и общественной сетью?
Как я уже писал выше, разница в настройках общего доступа, которые по умолчанию применяются к сети, после присвоения ей сетевого профиля. Все просто:
- Частная сеть, или домашняя – компьютер будет обнаруживаться в сети другими устройствами и будет доступен общий доступ к файлам и принтерам. Конечно же рекомендуется присваивать этот сетевой профиль Wi-Fi сети, или Ethernet подключению только тогда, когда вы доверяете самой сети. Например, подключены к своей домашней сети, на работе и т. д. И если есть необходимость, чтобы компьютер участвовал в локальной сети.
- Общедоступная сеть, или общественная – здесь все наоборот. Для этого профиля настройки по умолчанию заданы таким образом, что ваш компьютер не будет участвовать в локальной сети. Его не будут обнаруживать другие устройства в сети и он будет максимально защищен. Когда подключаемся к открытым, неизвестным Wi-Fi сетям, или даже напрямую по сетевому кабелю от провайдера, то рекомендуется ставить именно этот сетевой профиль.
Параметры общего доступа можно сменить отдельно для каждого профиля. Или сразу для всех сетей. Сделать это можно в панели управления. По адресу: Панель управления\Все элементы панели управления\Центр управления сетями и общим доступом\Дополнительные параметры общего доступа
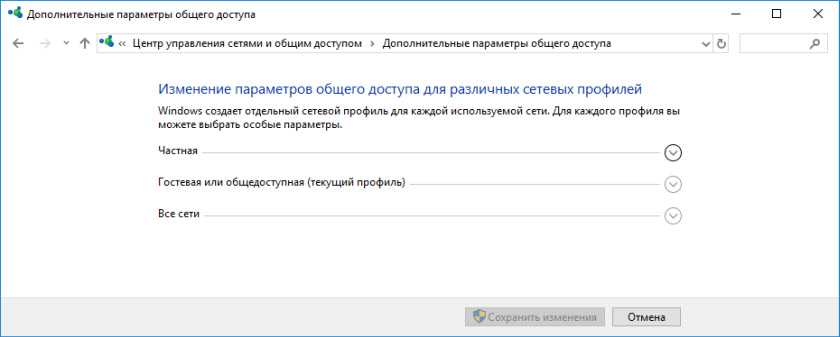
Эти настройки могут пригодится например при настройке локальной сети. Но без необходимости лучше не менять параметры. Особенно в разделе «Все сети» и «Гостевая или общедоступная».
Кстати, обратите внимание на скриншот выше. Возле профиля, который выбран для сети к которой вы подключены в данный момент, будет надпись «текущий профиль»
Это уже параметры сетевых профилей. А у нас статья немного на другую тему. Сейчас я покажу, как сменит общедоступную сеть на частную и наоборот в Windows 10.
Какой сетевой профиль выбрать?
Если у вас интернет подключен по кабелю от домашнего роутера – то можете выбрать профиль «Частный». А если интернет подключен напрямую от провайдера, то лучше установить «Общедоступные».
Что касается Wi-Fi сетей, то здесь все просто. Если вы доверяете сети (дома, на работе, у друзей) то можно выбирать «Частный». А если сеть где-то в кафе, отеле, магазине и т. д., то конечно же запрещаем общий доступ выбрав профиль «Общедоступные».
Как настроить локальную сеть для дома
Для объединения двух персональных компьютеров или ноутбуков, оснащённых однотипным программным обеспечением, целесообразно использовать сетевой кабель, купленный в специализированном магазине и обжатый определённым образом:
- прямым способом, если компьютеры подключаются к роутеру или свитчу;
- перекрёстным для последовательного объединения ПК, свитчей или роутеров.
Построение локальной сети посредством сетевого кабеля
Сетевой кабель используют для объединения двух компьютеров или ноутбуков. У этого способа есть существенный «минус» — необходимость вручную вводить адреса IP объединяемых устройств и прописывать сетевые настройки в «Центре управления сетью…» (находится на панели управления ПК).
Например, в распоряжении семьи находятся компьютеры с программным обеспечением Виндовс 7, которые решено объединить с помощью локальной сети.
Центр управления сетями
На следующем этапе необходимо изменить параметры адаптера, открыв раздел сетевых подключений, и выбрав нужный способ подключения правой кнопкой мыши. В открывшемся окне следует указать значения IP и маски подсети.
Следующий шаг — проверка работоспособности Брандмауэра Windows (раздел «Администрирование» на Панели управления). Выбрав вкладку «Управление компьютером», пользователь должен найти «Службы и приложения» и включить службу Брандмауэр (в том случае, если она выключена) — выбрать автоматический тип запуска.
Завершающим этапом подключения является проверка работоспособности компьютерной сети. Чтобы осуществить задуманное, необходимо, открыв поисковую строку на любом из подключенных к сети устройств, найти и активировать «cmd», а в открывшемся окне вызвать команду «ping» и указать IP другого ПК.
Если настройка сети прошла успешно, после нажатия на «Энтер» появится статистика отправленных и полученных пакетов. Обе цифры должны быть одинаковы.
Создание домашней сети посредством Wi-Fi
Задавшись вопросом «как создать сеть между двумя компьютерами через интернет», большинство людей останавливаются на Wi-Fi. Весомое преимущество беспроводного способа в том, что компьютеры и другие электронные устройства можно свободно перемещать по дому. Недостаток — в необходимости вручную вводить адрес IP и наименование маски.
Процесс подключения компьютеров, оснащённых программным обеспечением Windows 7, Windows 8 и Windows 10, почти не имеет отличий. Некоторые проблемы могут возникнуть у пользователей Windows XP, так как данное ПО считается устаревшим.
Для обеспечения общего доступа к файлам, хранящихся в памяти компьютеров, может быть использован сетевой кабель или роутер. В последнем случае появится возможность объединить более двух ПК.
Построение локальной сети Wi-Fi
Специалисты советуют поступать следующим образом:
- персональные компьютеры сопрягать с роутером с помощью сетевого кабеля;
- ноутбуки объединять через Wi-Fi.
Советы по построении локальной сети с помощью коммутатора (Switch)
Свитч (хаб) используют для объединения нескольких электронных устройств. К каждому из портов коммутатора подключают одно устройство, например, ПК, ноутбук, смарт-телевизор или принтер.
Важная особенность этого метода — возможность контролировать с помощью локальной сети сразу несколько единиц домашней техники. Чем больше портов в Switch — тем больше техники можно объединить.
Создание локальной сети с помощью роутера
В этом случае техника объединяется либо путём подключения непосредственно к прибору, либо через internet. Современные роутеры позволяют объединять компьютерную технику по технологии VPN — создавать локальные вычислительные сети, а затем подсоединять всю сетевую технику к Мировой сети.
Домашняя «локалка», в большинстве случаев, создаётся по так называемому «принципу звезды», где роутер (модем) является центром условной звезды, а техника подключена к прибору независимо друг от друга. При необходимости роутер можно подключить к сети через телефонный или цифровой кабель и подавать интернет сразу на все устройства или выборочно.
Порты роутера LAN и WAN
Для организации локальной сети настройку производят через порты LAN. Для подключения через цифровой кабель понадобится роутер с WAN-разъёмом (расположен на задней панели). Если выход в internet обеспечивает телефонный провайдер, прибор должен быть оснащён разъёмом ADSL.
Добавление второго контроллера домена из другой подсети
Идем на второй сервер xm-winsrv, запускаем мастер добавления ролей и добавляем так же как и на первом сервере 3 роли — AD, DNS, DHCP. Когда будет запущен Мастер настройки доменных служб Active Directory, выбираем там первый пункт — Добавить контроллер домена в существующий домен, указываем наш домен xs.local:
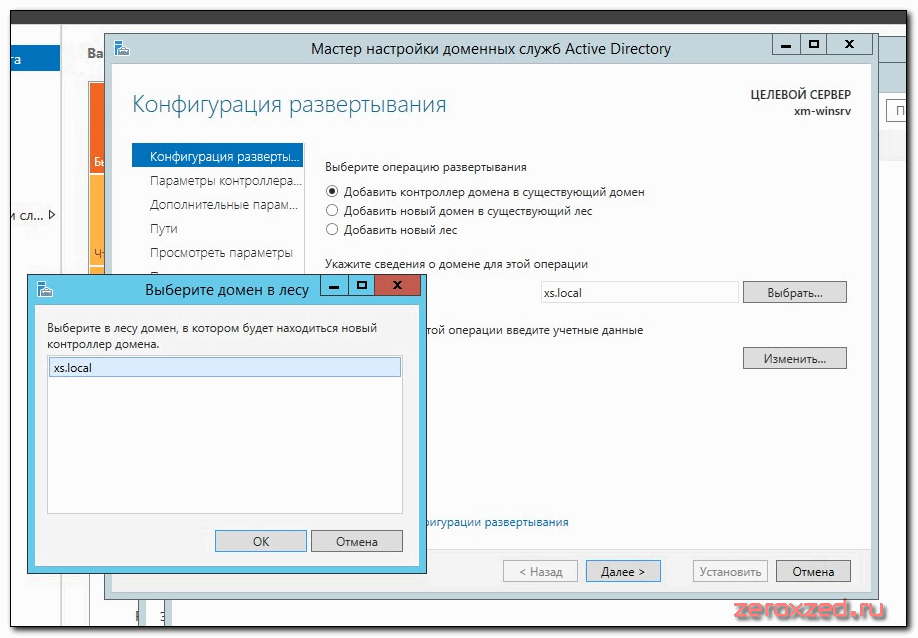
На следующем шаге в параметрах контроллера домена указываем имя сайта, к которому мы присоединим контроллер:
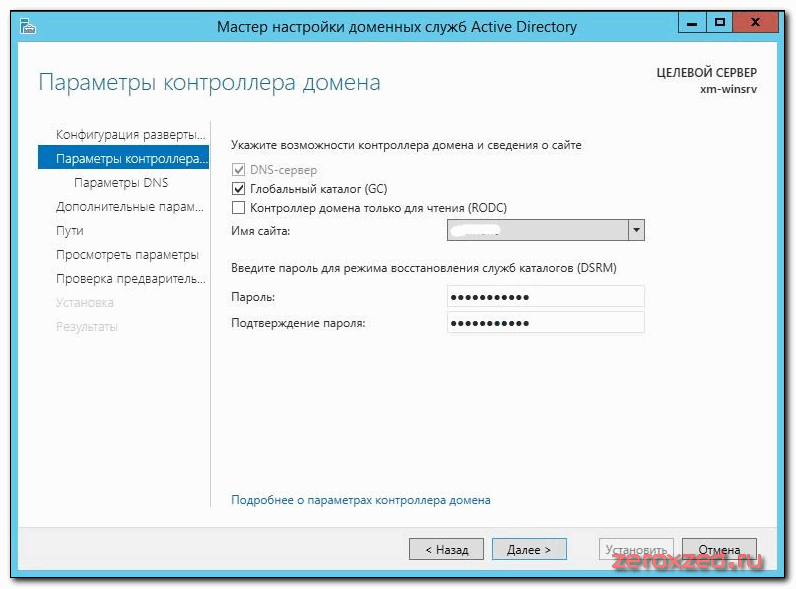
Напомню, что это должен быть сайт, к которому привязана подсеть 10.1.4.0/24. Первый и второй контроллеры оказываются в разных сайтах. Не забываем поставить галочку Глобальный каталог (GC). Дальше все настройки оставляем по-умолчанию.
После перезагрузки сервера, он окажется в домене xs.local. Зайти под локальным администратором не получится, нужно использовать доменную учетную запись. Заходим, проверяем прошла ли репликация с основным контроллером домена, синхронизировались ли записи DNS. У меня все это прошло благополучно, всех пользователей и записи DNS второй контроллер домена забрал с первого. На обоих серверах в оснастке Active-Directory — сайты и службы отображаются оба контроллера, каждый в своем сайте:

На этом все. Можно добавлять компьютеры в обоих офисах в домен.
Добавлю еще один важный момент для тех, кто будет все это настраивать на виртуальных машинах. Нужно обязательно на гостевых системах отключить синхронизацию времени с гипервизором. Если этого не сделать, то в какой-то момент контроллерам домена может стать плохо.
Онлайн курс по Linux
Если у вас есть желание научиться строить и поддерживать высокодоступные и надежные системы, рекомендую познакомиться с онлайн-курсом «Administrator Linux. Professional» в OTUS. Курс не для новичков, для поступления нужны базовые знания по сетям и установке Linux на виртуалку. Обучение длится 5 месяцев, после чего успешные выпускники курса смогут пройти собеседования у партнеров.
Что даст вам этот курс:
- Знание архитектуры Linux.
- Освоение современных методов и инструментов анализа и обработки данных.
- Умение подбирать конфигурацию под необходимые задачи, управлять процессами и обеспечивать безопасность системы.
- Владение основными рабочими инструментами системного администратора.
- Понимание особенностей развертывания, настройки и обслуживания сетей, построенных на базе Linux.
- Способность быстро решать возникающие проблемы и обеспечивать стабильную и бесперебойную работу системы.
Проверьте себя на вступительном тесте и смотрите подробнее программу по .
Настройка доверительных отношений
После настройки DNS можно переходить к созданию доверительных отношений.
В домене primary.local открываем Диспетчер серверов — кликаем по Средства — Active Directory — домены и доверие:
В открывшемся окне кликаем правой кнопкой по нашему домену — Свойства:
Переходим на вкладку Отношения доверия — кликаем по Создать отношение доверия…:
Нажимаем Далее — вводим имя для второго домена (secondary.local) и кликаем Далее:
Выбираем Доверие леса (если нам не нужно внешнее доверие) — Далее:
В окне «Направление отношения доверия» выбираем Двустороннее:
… и нажимаем Далее.
В следующем окне выбираем, на каком из доменов мы применяем настройку — если у нас есть права администратора для обоих доменов, то выбираем Для данного и указанного доменов:
* если мы являемся администратором одного из доменов, а вторым доменом управляет другой специалист, то выбираем Только для данного домена. Подобные действия должен выполнить второй администратор в своем домене.
На следующем этапе система свяжется со вторым контроллером домена, и если он доступен, запросит логин и пароль от пользователя с правами установки доверительных отношений во втором домене. Вводим данные пользователя и нажимаем Далее.
Далее нужно выбрать «Уровень проверки подлинности исходящего доверия» — если оба домена принадлежат нашей организации, предпочтительнее выбрать Проверка подлинности в лесу, чтобы предоставить доступ ко всем ресурсам:
После последуют два окна — «Выбор доверия завершен» — Далее — «Создание доверия завершено» — Далее.
В окне «Подтверждение исходящего доверия» оставляем Нет, не подтверждаю это исходящее доверие, так как на другой стороне нами не создавалось доверия.
Тоже самое в окне «Подтверждение входящего доверия».
Нажимаем Готово — доверительные отношения созданы.
Более сложный пример
Чтобы завершить статью, мы рассмотрим несколько более сложный пример, который показывает более интересные применения Fetch. Мы создали образец сайта под названием The Can Store — это вымышленный супермаркет, который продаёт только консервы. Вы можете найти этот пример в прямом эфире на GitHub и посмотреть исходный код.
По умолчанию на сайте отображаются все продукты, но вы можете использовать элементы управления формы в столбце слева, чтобы отфильтровать их по категориям, поисковому запросу или и тому и другому.
Существует довольно много сложного кода, который включает фильтрацию продуктов по категориям и поисковым запросам, манипулирование строками, чтобы данные отображались правильно в пользовательском интерфейсе и т.д. Мы не будем обсуждать все это в статье, но вы можете найти обширные комментарии в коде (см. can-script.js).
Однако мы объясним код Fetch.
Первый блок, который использует Fetch, можно найти в начале JavaScript:
Это похоже на то, что мы видели раньше, за исключением того, что второй промис находится в условном выражении. В этом случае мы проверяем, был ли возвращённый ответ успешным — свойство (en-US) содержит логическое значение, которое , если ответ был в порядке (например, 200 meaning «OK») или , если он не увенчался успехом.
Если ответ был успешным, мы выполняем второй промис — на этот раз мы используем (en-US), а не (en-US), так как мы хотим вернуть наш ответ как структурированные данные JSON, а не обычный текст.
Если ответ не увенчался успехом, мы выводим сообщение об ошибке в консоль, в котором сообщается о сбое сетевого запроса, который сообщает о статусе сети и описательном сообщении ответа (содержащемся в (en-US) и (en-US), соответственно). Конечно, полный веб-сайт будет обрабатывать эту ошибку более грациозно, отображая сообщение на экране пользователя и, возможно, предлагая варианты для исправления ситуации.
Вы можете проверить сам случай отказа:
- Создание локальной копии файлов примеров (загрузка и распаковка the can-store ZIP file)
- Запустите код через веб-сервер (как описано выше, в )
- Измените путь к извлечённому файлу, например, «product.json» (т.е. убедитесь, что он написан неправильно)
- Теперь загрузите индексный файл в свой браузер (например, через ) и посмотрите в консоли разработчика браузера. Вы увидите сообщение в строке «Запрос сети для продуктов.json не удалось с ответом 404: Файл не найден»
Второй блок Fetch можно найти внутри функции :
Это работает во многом так же, как и предыдущий, за исключением того, что вместо использования (en-US) мы используем (en-US) — в этом случае мы хотим вернуть наш ответ в виде файла изображения, а формат данных, который мы используем для этого — Blob — этот термин является аббревиатурой от« Binary Large Object »и может в основном использоваться для представляют собой большие файловые объекты, такие как изображения или видеофайлы.
После того как мы успешно получили наш blob, мы создаём URL-адрес объекта, используя . Это возвращает временный внутренний URL-адрес, указывающий на объект, указанный в браузере. Они не очень читаемы, но вы можете видеть, как выглядит, открывая приложение Can Store, Ctrl-/щёлкнуть правой кнопкой мыши по изображению и выбрать опцию «Просмотр изображения» (которая может немного отличаться в зависимости от того, какой браузер вы ). URL-адрес объекта будет отображаться внутри адресной строки и должен выглядеть примерно так:
blob:http://localhost:7800/9b75250e-5279-e249-884f-d03eb1fd84f4
Мы хотели бы, чтобы вы решили преобразовать версию приложения Fetch для использования XHR в качестве полезной части практики. Возьмите копию ZIP файла и попробуйте изменить JavaScript, если это необходимо.
Некоторые полезные советы:
- Вы можете найти полезный справочный материал .
- Вам в основном нужно использовать тот же шаблон, что и раньше, в примере XHR-basic.html.
- Однако вам нужно будет добавить обработку ошибок, которые мы показали вам в версии Fetch Can Store:
- Ответ найден в после того, как событие запущено, а не в промисе .
- О наилучшем эквиваленте Fetch’s в XHR следует проверить, является ли равным 200 или если равно 4.
- Свойства для получения статуса и сообщения состояния одинаковы, но они находятся на объекте (XHR), а не в объекте .
Примечание: Если у вас есть проблемы с этим, не стесняйтесь сравнить свой код с готовой версией на GitHub (см. исходник здесь, а также см. это в действии).
Вывод
Ну вот вкратце и все! Если Вам нужна помощь или бесплатная консультация по вопросу как организовать удаленную работу сотрудников, пишите мне заявку и мы с вами все обсудим и я подскажу как можно все организовать или даже сам вам все сделаю (времени пока много)
И очень прошу, сидите дома и постарайтесь никуда не выходить и не контактировать с другими людьми! Мы сами усугубляем ситуацию в нашем городе и стране!
в данной инструкции вы узнаете как:
- как подключить сотрудников для удаленной работы на компьютере?
- как подключить внешних пользователей к серверам компании?
- как подключить удаленно сотрудников в 1с
- Как подключить сетевые папки удаленным сотрудникам?
- как организовать работу удаленщиков с офисным сервером?





























