Установка Microsoft SQL Server Management Studio 18
После того как Вы установили Microsoft SQL Server 2019, нужно установить инструмент, с помощью которого можно будет подключиться к серверу баз данных. Для этого у Microsoft есть среда SQL Server Management Studio (SSMS).
Шаг 1 – Скачивание SSMS
Чтобы скачать актуальную версию SSMS (она также бесплатная), нужно перейти на страницу загрузки официального сайта.
Для этого нажмите на пункт «Установка средства управления SQL Server в программе «Центр установки SQL Server
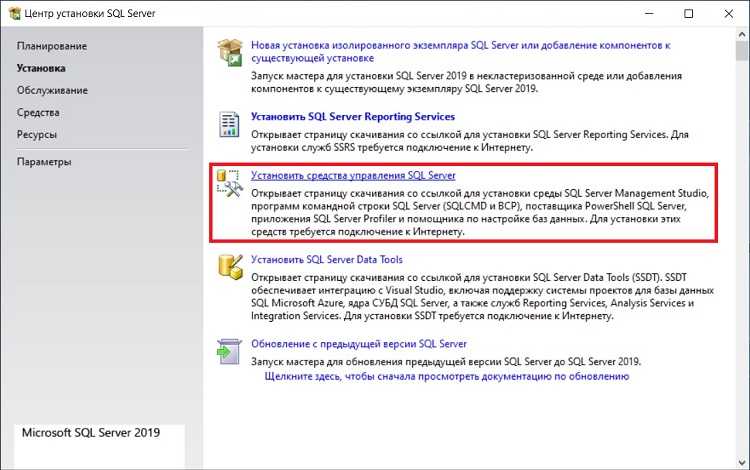
В результате в браузере откроется необходимая страница.
На странице Вам необходимо нажать на ссылку «Скачивание SSMS», в итоге у Вас должен загрузиться установочный файл SSMS—Setup—RUS.exe размером около 600 мегабайт.
Шаг 2 – Запуск установки SSMS
После того как дистрибутив загрузится, запускаем его. Далее, для того чтобы запустить процесс установки, нажимаем «Установить».
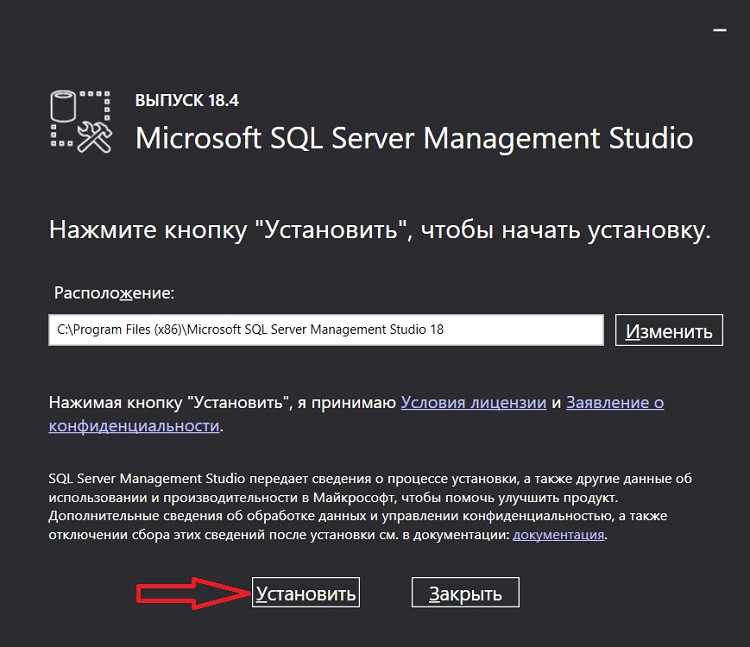
Процесс сразу же начнётся.
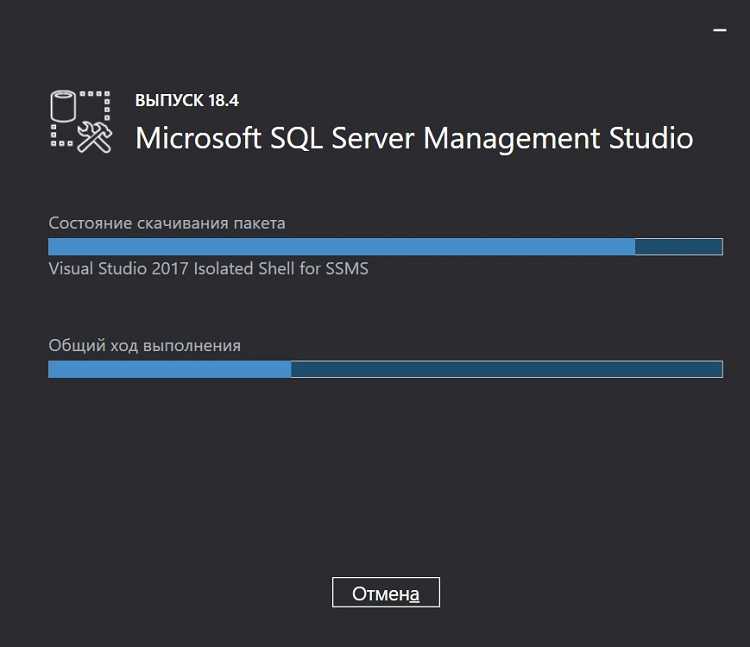
Шаг 3 – Завершение установки SSMS
Процесс установки среды SQL Server Management Studio будет завершен, когда программа выдаст соответствующее сообщение.
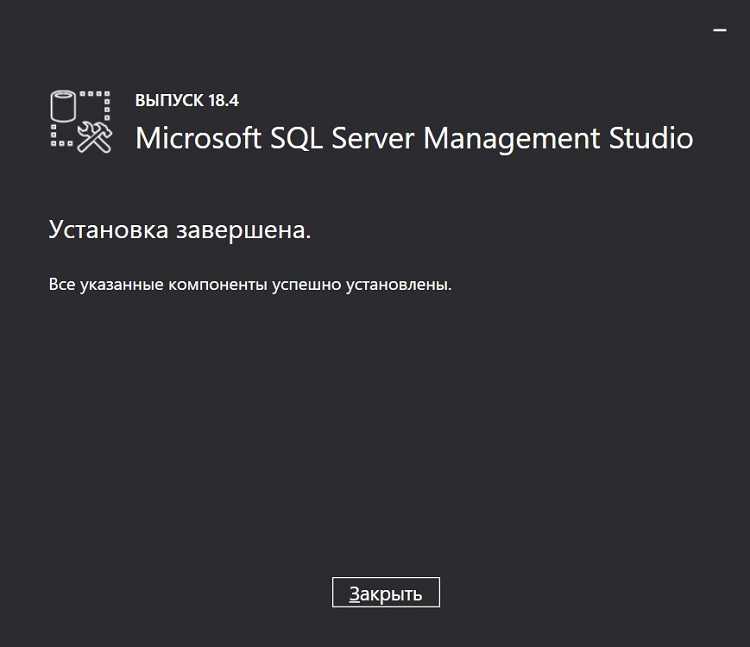
Что такое MSConfig и для чего нужен этот модуль
Это конфигурационная утилита, предназначенная для управления автоматически запускаемыми программами и загрузкой выбранной пользователем ОС. Другие названия: «МСКонфиг Виндовс 10», «Настройка системы», «System Configuration» или «Конфигурация системы». Находится этот сервис в каталоге установки.
Пользователь может открыть модуль несколькими способами (через «Выполнить», PowerShell и через другие инструменты). В окно утилиты не удастся добавить автоматически запускаемую программу, но можно отключить автозапуск для любого приложения, находящегося в ее списке.
Благодаря присутствию System Configuration на компьютере разрешается выбрать вариант загрузки ОС (обычная, выборочная, диагностическая). Доступно редактирование (отключение) служб и драйверов, загружаемых через конфигурационный файл. Открыв консоль модуля, можно отключить лишние программы. С помощью конфигурационной утилиты msconfig (win + R) удобно выполнять настройку служб для оптимизации ОС Вин 10.
Общие. Содержит варианты запуска (обычный, выборочный, диагностический). Здесь может находиться опция «Восстановление системы».
Загрузка. Содержит список ОС, установленных на ПК. Можно откорректировать Параметры загрузки, активировать «Безопасный режим», установить ОС, которая будет загружаться по умолчанию, и выставить таймаут (время) для переключения на другую версию Виндовса.
Службы. Содержит список служб и показывает их состояние («работает», «остановлена»). Можно снять галочку около названия конкретного сервиса и остановить выполнение программы (не отключаются только службы безопасности «Майкрософт»).
Автозагрузка. Содержит элементы автозагрузки и указывает расположение каждого из них. В некоторых версиях Вин 10, вместо списка элементов, отображается опция «Открыть Диспетчер задач» (для перехода в окно управления автоматически запускаемыми при старте Виндовса программами).
Сервис. Содержит набор основных служебных инструментов ОС. Позволяет выбрать и запустить любой сервис прямо из консоли.
Управление службами Managing Services
Диспетчер конфигурации SQL Server SQL Server используется для запуска, приостановки, возобновления и остановки служб, а также для просмотра или изменения свойств служб. Use SQL Server SQL Server Configuration Manager to start, pause, resume, or stop the services, to view service properties, or to change service properties.
Используйте диспетчер конфигурации SQL Server SQL Server для запуска компонента Компонент Database Engine Database Engine с помощью параметров запуска. Use SQL Server SQL Server Configuration Manager to start the Компонент Database Engine Database Engine using startup parameters. Дополнительные сведения см. в разделе Настройка параметров запуска сервера (диспетчер конфигурации SQL Server). For more information, see Configure Server Startup Options (SQL Server Configuration Manager).
Безопасность
Права доступа учетной записи
SQL Server Браузер прослушивает UDP-порт и принимает запросы без проверки подлинности с использованием протокола разрешения SQL Server (SSRP). SQL Server должен запускаться в контексте безопасности непривилегированного пользователя, чтобы минимизировать ущерб при возможном проникновении злоумышленника. Учетную запись входа можно изменить при помощи диспетчера конфигурации SQL Server . Права, которые необходимо назначить браузеру SQL Server .
-
Запретить сетевой доступ к этому компьютеру.
-
Запретить локальный вход в систему.
-
Запретить вход в систему в качестве пакетного задания.
-
Запретить вход в систему через службы терминалов.
-
Вход в систему в качестве службы.
-
Разрешить чтение и запись разделов реестра SQL Server , связанных с сетью (порты и каналы).
Учетная запись по умолчанию
Программа установки настраивает браузер SQL Server для использования учетной записи, выбранной для служб при установке. Можно указать другую учетную запись:
-
Любая учетная запись домен\локальная .
-
Учетная запись локальной службы
-
Учетная запись локальной системы (не рекомендуется за избыточностью прав доступа).
Скрытие экземпляра SQL Server
Скрытые экземпляры SQL Server — это экземпляры, которые поддерживают только соединения через общую память. В SQL Serverустановите флаг , чтобы браузер SQL Server не выдавал сведения об этом экземпляре сервера.
Применение брандмауэра
Для связи со службой браузера SQL Server на сервере, защищенном брандмауэром, в дополнение к TCP-порту SQL Server (например 1433) откройте UDP-порт 1434. Сведения о работе с брандмауэром см. в разделе «Практическое руководство. Настройка брандмауэра для доступа SQL Server» в документации по SQL Server.
MS SQL Server
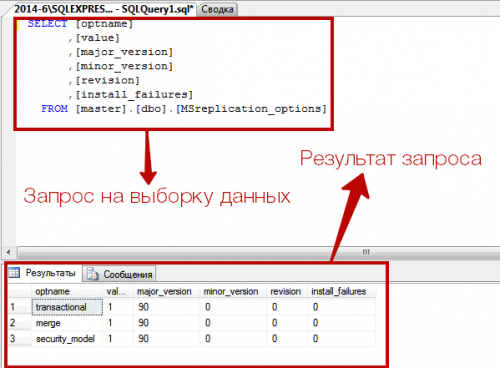
Обзор возможностей MS SQL Server
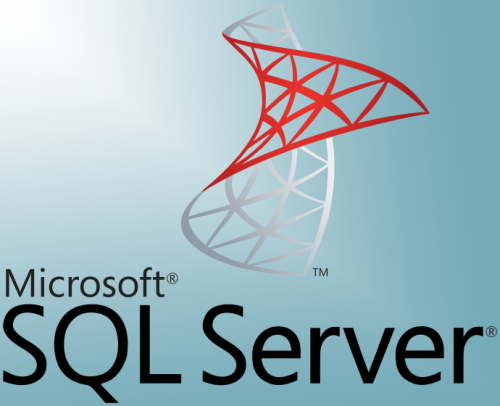
Конечно, это не единственная популярная СУБД на мировом рынке. Но именно она является более приемлемой для компьютеров, работающих под управлением Windows, за счет своей направленности именно на эту операционную систему. И не только из-за этого.
Преимущества MS SQL Server :
Клиентская часть системы поддерживает создание пользовательских запросов и их отправку для обработки на сервер.
Эволюция SQL Server
Особенности этой популярной СУБД легче всего прослеживаются при рассмотрении истории эволюции всех ее версий. Более подробно мы остановимся лишь на тех выпусках, в которые разработчики вносили весомые и кардинальные изменения:
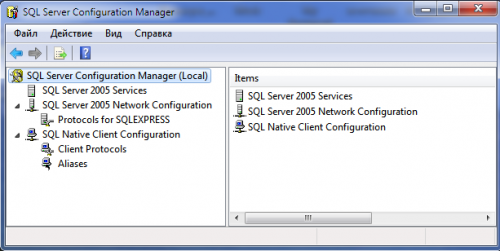
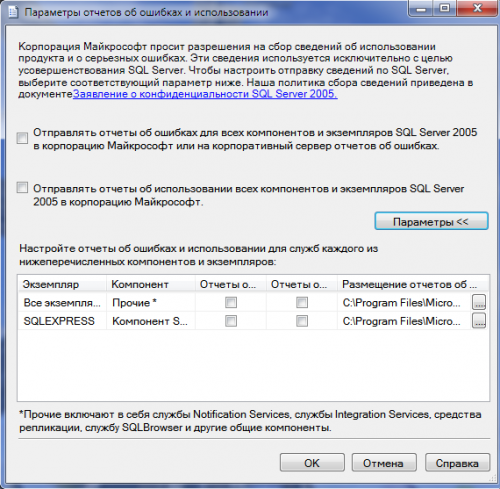
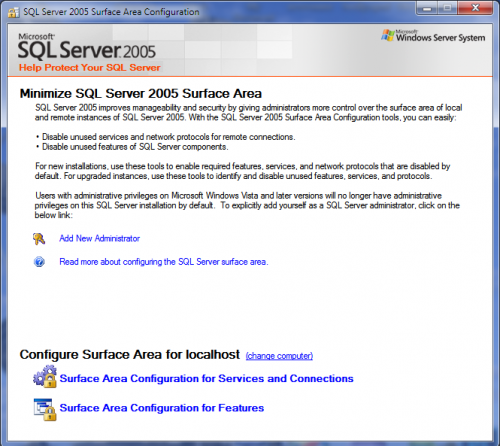
Запуск Microsoft SQL Server
Для примера будет использована версия сервера баз данных выпуска 2005 года. Запуск сервера можно произвести несколькими способами:
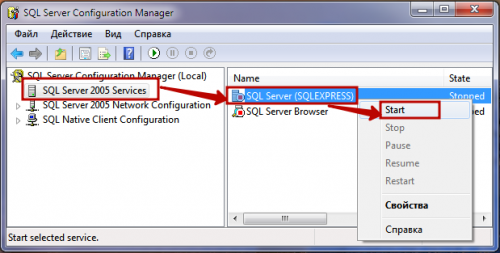
Для запуска сервера баз данных запускаем приложение. В диалоговом окне « Соединение с сервером » в поле « Имя сервера » выбираем нужный нам экземпляр. В поле « Проверка подлинности » оставляем значение « Проверка подлинности Windows ». И нажимаем на кнопку « Соединить »:

Основы администрирования SQL Server
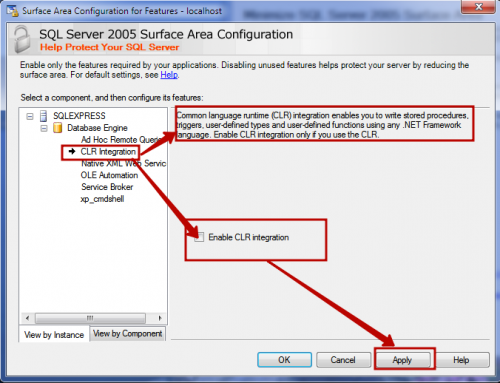
Основные настройки можно осуществить через « Обозреватель объектов », отображающий слева в окне приложения все основные элементы сервера в виде древовидного списка
Самой важной является вкладка « Безопасность ». Через нее можно настроить права и роли пользователей и администраторов для основного сервера, или отдельно для каждой базы данных:
Как работает служба «Обозреватель SQL Server»
Если SQL Server настроен на использование протокола TCP/IP, то при запуске экземпляра SQL Serverсерверу назначается порт TCP/IP. Если включен протокол именованных каналов, SQL Server прослушивает указанный именованный канал. Этот порт или «канал», используется конкретным экземпляром для обмена данными с клиентскими приложениями. Экземпляру по умолчанию при установке назначается TCP-порт 1433 и канал , но затем эти значения могут быть изменены администратором сервера при помощи диспетчера конфигурации SQL Server . Поскольку порт или канал может использоваться только одним экземпляром SQL Server , именованным экземплярам, включая SQL Server Express, назначаются другие номера портов и имена каналов. По умолчанию, если и именованные экземпляры и SQL Server Express настроены для работы с динамическими портами, это означает, что доступный порт назначается при запуске SQL Server . При необходимости экземпляру SQL Serverможет быть назначен конкретный порт, и при соединении клиенты смогут указать именно его. Но если порт назначается динамически, то он может измениться в любой момент после перезапуска SQL Server , поэтому клиент может и не знать правильного номера порта.
После запуска SQL Server запускается браузер и пытается занять UDP-порт 1434. SQL Server читает реестр, находит все экземпляры SQL Server на данном компьютере и помечает используемые ими порты и именованные каналы. Если сервер имеет несколько сетевых плат, браузер SQL Server возвращает первый допустимый порт, который найден для SQL Server. SQL Server поддерживает протоколы ipv6 и ipv4.
При запросе клиентом SQL Server ресурсов SQL Server клиентская сетевая библиотека передает на сервер UDP-сообщение через порт 1434. SQL Server Браузер в ответ сообщает TCP/IP-порт или именованный канал запрошенного экземпляра. Затем сетевая библиотека клиентского приложения завершает соединение, отправляя запрос на сервер с указанием номера порта или имени канала, относящегося к нужному экземпляру.
Дополнительные сведения о запуске и остановке службы браузера SQL Server см. в электронной документации SQL Server .
Отключение SQL transact-SQL
Примечание
Ad hoc access of remote OLE BD data sources using and is disabled by default and no additional configuration is necessary. Вы должны использовать ниже процедуры только в том случае, если этот удаленный доступ ранее был явно включен.
Можно отключить операторы Transact-SQL, использующие специальные строки подключения с определенными поставщиками OLE DB, и функции с помощью одной из процедур ниже:
Укажите свойство для поставщика в SQL Server Management Studio (SSMS)
-
Откройте SSMS и расширим поставщиков в linked Servers
-
Щелкните, чтобы выбрать поставщика OLE DB, который вы хотите использовать, а затем нажмите кнопку Параметры поставщика.
-
Прокрутите вниз и выберите поле доступа к свойству Disallow adhoc и нажмите кнопку ОК.
Изменение реестра вручную и добавление значения.
Примечание
Эти два примера являются примерами того, как можно изменить поставщика OLE DB как для ODBC, так и для SQL Server поставщика OLE DB. Если вы хотите использовать другого поставщика OLE DB, необходимо изменить запись этого поставщика.
Важно!
В этот раздел, описание метода или задачи включены действия, содержащие указания по изменению параметров реестра. Однако неправильное изменение параметров реестра может привести к возникновению серьезных проблем. Поэтому следует в точности выполнять приведенные инструкции. Для дополнительной защиты создайте резервную копию реестра, прежде чем редактировать его. Так вы сможете восстановить реестр, если возникнет проблема. Дополнительные сведения о том, как создать и восстановить реестр, см. в этой информации, как создать и восстановить реестр в Windows.
Запуск диспетчера конфигурации сервера отчетов
-
Следующий шаг должен соответствовать версии ОС Microsoft Windows.
-
В меню «Пуск» Windows введите Отчеты и в результатах поиска выберите Диспетчер конфигурации сервера отчетов.
-
Нажмите кнопку Пуск и последовательно наведите указатель на пункты Все программы, Microsoft SQL Serverи Средства настройки.
Если необходимо настроить экземпляр сервера отчетов предыдущей версии SQL Server, откройте соответствующую ей папку установки. Например, укажите SQL Server 2014 (12.x) вместо Microsoft SQL Server , чтобы открыть средства настройки для компонентов сервера SQL Server 2014 (12.x) .
Выберите Диспетчер конфигурации сервера отчетов.
-
-
Появится диалоговое окно Подключение для конфигурации служб Reporting Services , в котором можно выбрать настраиваемый экземпляр сервера отчетов. Щелкните Подключить.
-
В поле Имя сервера укажите имя компьютера, на котором установлен экземпляр сервера отчетов. По умолчанию это поле содержит имя локального компьютера, но если необходимо подключиться к серверу отчетов, установленному на другом компьютере, в него можно ввести имя удаленного экземпляра SQL Server .
-
Если указан удаленный компьютер, для установления соединения нажмите кнопку Найти .
-
В списке Экземпляр сервера отчетов выберите экземпляр SQL Server Службы Reporting Services, который необходимо настроить. В списке отображаются только экземпляры сервера отчетов для данной версии SQL Server . Более ранние версии служб Службы Reporting Servicesнастраивать нельзя.
-
Щелкните Подключить.
Настройка параметров базы данных хранилища данных
На каждом сервере управления запустите regedit из всплывающей командной строки, а затем измените следующее.
Замените DataWarehouseDBServerName на сетевое имя экземпляра SQL базы данных хранилища данных.
Откройте SQL Server Management Studio, подключитесь к экземпляру SQL Server, на котором размещена рабочая база данных.
На панели «Обозреватель объектов» разверните Базы данных, рабочую базу данных (например, OperationsManager), а затем Таблицы, щелкните правой кнопкой мыши и выберите Изменить первые 200 строк.
В области результатов прокрутите экран вправо до столбца с заголовком .
В первой строке введите имя сети экземпляра SQL базы данных хранилища данных.
Щелкните правой кнопкой мыши элемент и выберите пункт Изменить первые 200 строк.
В области результатов прокрутите экран вправо до столбца с заголовком .
В первой строке введите имя сети экземпляра SQL базы данных хранилища данных.
Щелкните правой кнопкой мыши элемент и выберите пункт Изменить первые 200 строк.
В области результатов прокрутите экран вправо до столбца с заголовком .
В первой строке введите имя сети экземпляра SQL базы данных хранилища данных.
Щелкните правой кнопкой мыши элемент и выберите пункт Изменить первые 200 строк.
В области результатов прокрутите экран вправо до столбца с заголовком .
В первой строке введите имя сети экземпляра SQL базы данных хранилища данных.
Щелкните правой кнопкой мыши элемент и выберите пункт Изменить первые 200 строк.
В области результатов прокрутите экран вправо до столбца с заголовком .
В первой строке введите имя сети экземпляра SQL базы данных хранилища данных.
Щелкните правой кнопкой мыши элемент и выберите пункт Изменить первые 200 строк.
В области результатов прокрутите экран вправо до столбца с заголовком .
В первой строке введите имя сети экземпляра SQL базы данных хранилища данных.
На панели «Обозреватель объектов» разверните Базы данных, базу данных хранилища данных (например, OperationsManager), а затем Таблицы, щелкните правой кнопкой мыши и выберите Изменить первые 200 строк.
В области результатов прокрутите экран вправо до столбца с заголовком .
В первой строке введите имя сети экземпляра SQL базы данных хранилища данных.
В экземпляре SQL Server, где находится рабочая база данных, настройте следующие параметры:
a. Откройте SQL Server Management Studio.
b. В области «Обозреватель объектов» разверните Базы данных и выберите рабочую базу данных (например, OperationsManager).
c
Выберите Новый запрос в меню, выполните следующий запрос, чтобы найти идентификаторы GUID, соответствующие имени свойства MainDatabaseServerName, и обратите внимание на результаты (запрос должен вернуть 2 записи):
d. Разверните рабочую базу данных (например, OperationsManager), а затем разверните Таблицы, щелкните правой кнопкой мыши и выберите Изменить первые 200 строк.
д) В области результатов прокрутите экран вправо до столбца с заголовком .
е) Найдите строку с идентификатором GUID, который соответствует одному из идентификаторов GUID, возвращенных указанным выше запросом (обычно это строка 8), введите имя сети экземпляра SQL рабочей базы данных.
Обновление сервера отчетов
Выполните приведенные ниже инструкции, чтобы изменить конфигурацию компонента сервера отчетов Operations Manager после обновления конфигурации базы данных хранилища данных отчетов.
-
Войдите на компьютер, где размещен сервер отчетов Operations Manager.
-
Запустите regedit из всплывающей командной строки, а затем измените следующее:
. Замените DWDBInstance на с последующей запятой и номером порта SQL Server . Если вы размещаете базу данных хранилища данных в кластере SQL Server, замените computer на имя виртуальной сети кластера. Если база данных входит в группу доступности SQL Server, замените на имя прослушивателя группы доступности в формате .
-
Нажмите кнопку ОК.
-
Откройте браузер и перейдите на веб-страницу создания отчетов . Если именованного экземпляра нет, перейдите на страницу .
-
Щелкните Показать подробности и нажмите кнопку Основное хранилище данных. Найдите строку подключения и строку .
-
Измените строку подключения, чтобы она содержала имя сети экземпляра SQL базы данных хранилища данных.
- Пример строки подключения:
- Пример строки подключения:
-
Щелкните Применить.
-
Чтобы изменить строку подключения для AppMonitoringSource, щелкните Мониторинг приложений, а затем щелкните Мониторинг .NET.
-
Щелкните AppMonitoringSource.
-
На странице AppMonitoringSource щелкните Свойства и измените строку подключения, чтобы она содержала имя сети экземпляра SQL базы данных хранилища данных.
-
Нажмите кнопку Применить.
-
Закройте браузер.
Запуск диспетчера серверов
Инструменты, включенные в пакет RSAT, не могут использоваться для управления локальным компьютером. В диспетчере серверов должен быть указан удаленный сервер. Большинство инструментов RSAT интегрированы в диспетчер серверов, поэтому рекомендуется сначала добавить в него пулы серверов перед развертыванием этих инструментов. Чтобы запустить диспетчер серверов:
Откройте меню «Пуск», и кликните по элементу «Диспетчер серверов». Или кликните по полю поиска Cortana в панели задач и начните вводить «Диспетчер серверов». Вы должны увидеть соответствующую строку в Cortana. Нажмите на эту строку, чтобы запустить «Диспетчер серверов»:
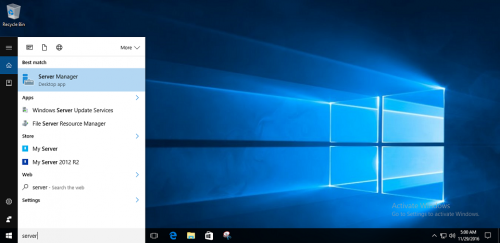
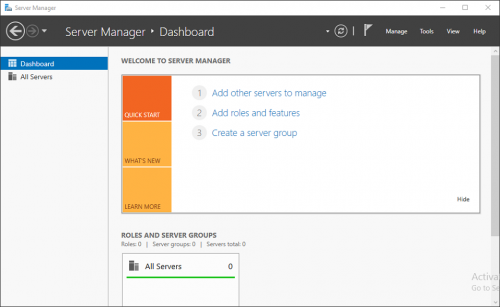
- В ней можно добавлять удаленные серверы и назначать роли для них;
- Если ПК является частью домена, можно выполнить поиск серверов в Active Directory вашей организации, или ввести IP-адрес по своему выбору. Также можно импортировать адреса серверов из файла;
- В меню «Инструменты» перечислены все инструменты RSAT, доступные для удаленного администрирования сети.
Графический интерфейс Server Core
После завершения установки Server Core в системе и входа в систему в первый раз вы можете немного неожиданно. На рис. 1-2 показан пользовательский интерфейс Server Core после первого входа в систему.
Рис. 1-2 Пользовательский интерфейс Server Core
Нет рабочего стола! это значит, что отсутствует оболочка Windows Explorer, меню, панель задач и другие функции, которые можно использовать для просмотра. У вас есть Командная строка, которая означает, что большую часть работы по настройке установки Server Core необходимо выполнять по одной команде, которая выполняется медленно или с помощью сценариев и пакетных файлов, что поможет ускорить и упростить задачи настройки, автоматизируя их. При выполнении автоматической установки Server Core можно также выполнить некоторые задачи начальной настройки с помощью файлов ответов.
Для администраторов, которые эксперты используют средства командной строки, такие как Netsh.exe, Dfscmd.exe и Dnscmd.exe, Настройка установки Server Core и управление ею могут быть простыми и даже увлекательными. Однако для тех, кто не является экспертами, все не потеряно. вы по-прежнему можете использовать стандартные средства MMC Windows Server 2008 для управления установкой Server Core. их нужно просто использовать в другой системе, где выполняется полная установка Windows Server 2008 или Windows Vista с пакетом обновления 1 (sp1).
Дополнительные сведения о настройке и управлении установкой Server Core см. в главах 3 – 6 этой книги, а в последующих главах рассматривается управление конкретными ролями сервера и другими компонентами. чтобы узнать больше о различных средствах командной строки Windows и способах их использования, необходимо ознакомиться с двумя хорошими ресурсами:
- раздел справочника по командам в технической библиотеке Windows Server 2008 ()
- Command-Line Windows уильям R. станек (Microsoft Press, 2008).
В таблице 1-2 перечислены основные приложения GUI, а также их исполняемые файлы, доступные в установке Server Core.
Таблица 1-2 Приложения с графическим интерфейсом, доступные в установке Server Core
| Приложение графического пользовательского интерфейса | Исполняемый файл с путем |
|---|---|
| С помощью командной строки | % WINDIR% \System32\Cmd.exe |
| Средство диагностики служба поддержки Майкрософт | % WINDIR% \System32\MSdt.exe |
| Блокнот; | % WINDIR% \System32\Notepad.exe |
| Редактор реестра | % WINDIR% \System32\Regedt32.exe |
| Сведения о системе | % WINDIR% \System32\MSinfo32.exe |
| Диспетчер задач | % WINDIR% \System32\Taskmgr.exe |
| Установщик Windows | % WINDIR% \System32\MSiexec.exe |
Это очень короткий список! Теперь ниже приведен список элементов пользовательского интерфейса, которые не включены в Server Core.
- оболочка рабочего стола Windows Explorer (Explorer.exe) и любые вспомогательные функции, такие как темы
- Все консоли MMC
- Все служебные программы панели управления, за исключением региональных и языковых параметров (Intl.cpl) и даты и времени (Timedate.cpl)
- Все модули подготовки отчетов HTML (HTML), включая Internet Explorer и справку HTML
- Почта Windows
- Проигрыватель Windows Media
- большинство аксессуаров, таких как Paint, калькулятор и Wordpad
платформа .NET Framework также отсутствует в Server core, что означает отсутствие поддержки выполнения управляемого кода в установке server core. только машинный код — код, написанный с использованием Windows прикладных программных интерфейсов (api), может выполняться на Server Core. в целом все приложения с графическим интерфейсом, зависящие от платформа .NET Framework или в оболочке Explorer.exe, не будут выполняться в Server Core.
Примечание
поскольку Windows PowerShell требует платформа .NET Framework, нельзя устанавливать Windows PowerShell на Server Core. тем не менее, вы можете управлять установкой Server Core удаленно с помощью Windows PowerShell так долго, когда используются только команды PowerShell.
Ограничения
Используя sp_configure, необходимо выполнить инструкцию RECONFIGURE или инструкцию RECONFIGURE WITH OVERRIDE после установки параметра конфигурации
Инструкция RECONFIGURE WITH OVERRIDE обычно употребляется для параметров конфигурации, которые должны использоваться с особой осторожностью. Однако инструкция RECONFIGURE WITH OVERRIDE пригодна для всех параметров конфигурации, и ее можно использовать вместо инструкции RECONFIGURE.
Примечание
Инструкция RECONFIGURE выполняется внутри транзакции
Если какая-либо из операций повторной настройки завершится ошибкой, ни одна из операций повторной настройки не возымеет действия.
Некоторые страницы со свойствами предоставляют сведения, полученные через инструментарий управления Windows (WMI). Для отображения этих страниц на компьютере, где работает среда SQL Server Management Studio, должен быть установлен инструментарий WMI.
Общие сведения о профилях брандмауэра
В соответствии с профилями брандмауэра операционная система определяет и запоминает каждую из сетей по следующим параметрам: возможность подключения, имеющиеся подключения и категория.
Брандмауэр Windows в режиме повышенной безопасности делит сети на три типа.
- Домен. Windows может выполнить проверку подлинности доступа к контроллеру домена, в который включен компьютер.
- Общедоступные. В эту категорию первоначально попадают все сети, не входящие в домены. Сети, которые представляют прямые соединения с Интернетом, являются открытыми (аэропорты, кафе и другие места открытого доступа).
- Частные. Сеть, определенная пользователем или приложением как личная. Только доверенные сети могут быть определены как частные. Обычно в качестве частной сети определяется сеть малого предприятия, домашняя сеть и т. п.
Администратор может создать профиль для каждого типа сети и задать для этих профилей разные политики брандмауэра. Одномоментно применим только один профиль. Профили применяются в следующем порядке.
- Профиль домена применяется, когда все интерфейсы проходят проверку подлинности на контроллере домена, членом которого является компьютер.
- Если все интерфейсы либо прошли проверку подлинности к контроллеру домена, либо соединены с сетями, которые определены как частные, применяется частный профиль.
- В противном случае применяется открытый профиль.
Просмотреть и настроить профили брандмауэра можно с помощью оснастки «Брандмауэр Windows в режиме повышенной безопасности». Элемент Брандмауэр Windows на панели управления позволяет настраивать только текущий профиль.
Изучение данных об обнаружении отсутствующих объектов
-
Если отсутствующие объекты не включены в данные об обнаружении, может возникнуть проблема с разрешением или проблема с WMI.
Например, если у учетной записи Run As нет необходимых разрешений, вы можете получить выход, например:
Чтобы проверить проблему WMI, выполните следующие действия:
-
На SQL откройте WBEMTEST.
-
Подключение .
-
Запустите запрос:
-
Если вы получаете ошибку WMI или нет вывода, убедитесь, что у вас есть резервная копия сервера, откройте повышенную командную подсказку, а затем запустите следующую команду для восстановления пространства имен WMI:
-
-
Если отсутствующие объекты включены в данные обнаружения, просмотрите следующие журналы событий:
-
Журналы событий диспетчера операций
Найди события, которые сообщают о том, что данные об обнаружении будут отброшены. Например, событие 5000 или 4506.
Если в очереди отправки слишком много данных, данные могут быть отброшены. Чтобы устранить эту проблему, необходимо увеличить размер очереди на агенте.
-
Журнал событий сервера управления
Найди события, которые сообщают о том, что данные об обнаружении отброшены, или SQL Server проблемы с производительностью, которые мешают вовремя писать данные в базу данных Operations Manager.
-
Открытие портов в брандмауэре
Системы брандмауэров предотвращают несанкционированный доступ к ресурсам компьютера. Для подключения к SQL Server с другого компьютера при включенном брандмауэре в брандмауэре необходимо открыть порт.
Важно!
Открытие портов на брандмауэре может привести к незащищенности сервера от вредоносных атак. Поэтому для открытия портов требуется понимание работы систем брандмауэров. Дополнительные сведения см. в разделе Security Considerations for a SQL Server Installation.
После настройки компонента Компонент Database Engine на использование фиксированного порта следуйте приведенным ниже инструкциям, чтобы открыть в брандмауэре Windows нужный порт. (Нет необходимости настраивать фиксированный порт для экземпляра по умолчанию, потому что он уже настроен на подключение к TCP-порту 1433.)
Открытие порта в брандмауэре Windows для доступа по TCP (Windows 7)
-
В меню Пуск выберите команду Выполнить, введите WF.msc и нажмите кнопку ОК.
-
На левой панели Брандмауэр Windows в режиме повышенной безопасности щелкните правой кнопкой мыши раздел Правила для входящих подключений и выберите на панели действий пункт Создать правило .
-
В диалоговом окне Тип правила выберите Порт и нажмите кнопку Далее.
-
В диалоговом окне Протокол и порты выберите протокол TCP. Выберите Определенные локальные порты и введите номер порта экземпляра компонента Компонент Database Engine. Для экземпляра по умолчанию введите 1433. Если в предыдущей задаче был настроен фиксированный порт, а сейчас настраивается именованный экземпляр, введите 49172 . Щелкните Далее.
-
В диалоговом окне Действие выберите Разрешить соединение и нажмите кнопку Далее.
-
В диалоговом окне Профиль выберите профили, описывающие среду соединения компьютеров, который нужно подключить к компоненту Компонент Database Engine, и нажмите кнопку Далее.
-
В диалоговом окне Имя введите имя и описание правила и нажмите кнопку Готово.
Дополнительные сведения о настройке брандмауэра, включая инструкции для Windows Vista, см. в разделе Настройка брандмауэра Windows для доступа к компоненту Database Engine. Дополнительные сведения о настройках брандмауэра Windows по умолчанию и описание портов TCP, влияющих на компонент Database Engine, службы Analysis Services, службы Reporting Services и службы Integration Services, см. в разделе Настройка брандмауэра Windows для разрешения доступа к SQL Server.
Проверка цели правила обнаружения
Цель правила SQL Server обнаружения DB должна быть обнаружена перед запуском правила обнаружения. В нашем примере цель правила обнаружения SQL Server DB 2012 — SQL Server DB Engine 2012.
Определение цели правила обнаружения SQL Server DB 2012
-
В консоли Диспетчер операций перейдите к обнаружению объектов объекта «Управление пакетом > > управления».
-
Щелкните Область, выберите Просмотр всех целей и нажмите кнопку Очистить все.
-
Ввод SQL Server 2012 г. в Look for, SQL Server DB 2012 г., а затем нажмите кнопку ОК.
-
Найдите цель правила обнаружения возвращаемого обнаружения (столбец Target), в нашем примере, SQL Server DB Engine 2012.
Определите, обнаружен ли целевой объект
-
В консоли Диспетчер операций перейдите к мониторингу > обнаруженных запасов.
-
Щелкните Изменить целевой тип… в области Задач.
-
Выберите View all target, ввод SQL Server DB Engine 2012 в Поиске.
-
Выберите SQL Server DB Engine 2012, а затем нажмите кнопку ОК.
-
В «Обнаруженных инвентаризациях» SQL Server имя кластера, на котором размещена база данных. Если вы не можете найти какой-либо из них, необходимо устранить неполадки правила обнаружения двигателя DB.
Каков источник ошибки: Windows не может запустить SQL Server Ошибка 3417?
Эта проблема может возникнуть, когда есть —
- Изменения настроек Windows, намеренные или непреднамеренные (смещение папки SQL Server).
- Сжатие папки, содержащей файлы базы данных SQL.
- Сетевая учетная запись для папки данных несовместима.
- Повреждение файла базы данных SQL, например, из-за аппаратного сбоя, вторжения вирусов или внезапного отключения питания.
Эти причины ошибки не следует упускать из виду.
Подходы вручную: Windows не может запустить SQL Server, ошибка 3417
Иногда некоторые ошибки SQL-сервера говорят сами за себя, что означает, что если пользователь пытается правильно понять сообщение, то можно исправить ошибку вручную.В результате, чтобы решить эту проблему, пользователь должен либо восстановить резервную копию базы данных, либо восстановить базу данных, если она была повреждена. Перед этим вы также можете проверить, сжимается ли файл MDF или нет, чтобы исправить сообщение об ошибке SQL Server 3417. Давайте начнем с рассмотрения каждого метода устранения неполадок.
1. Необходимо распаковать файл MDF базы данных SQL
Проверьте, не сжимается ли основной файл базы данных (.mdf), если вы не можете его открыть. Если файл сжат, вам придется распаковать его. Для этого сделайте следующие шаги:
Перейти к Данные Microsoft SQL Server и найдите файлы db (MDF и NDF).
- Щелкните правой кнопкой мыши Папка данных SQL Server и выберите Характеристики. Откроется окно «Свойства» для Microsoft SQL Server. Затем выберите Advanced.
- Снимите флажок Компресс содержимое для экономии места на диске в Расширенные атрибуты появится диалоговое окно, затем щелкните Ok.
- В Характеристики диалоговое окно для Microsoft SQL Server появляется еще раз. Затем нажмите Ok после нажатия кнопки Применить. Нажмите Ok когда Подтвердить изменения атрибутов появится окно.
- Для продолжения нажмите Продолжать.
- Дайте время для корректировка атрибутов вступить в силу. Нажмите Ok после внесения изменений.
После выполнения этих процедур перезапустите службу SQL Server. Если проблема не исчезнет, используйте следующую ручную технику.
2. Проверьте разрешения папки.
Это исправление ошибки SQL 3417 предназначено для клиентов, у которых возникает ошибка при переносе папки на другой диск.
Убедитесь, что учетная запись, которая запускает службу SQL Server, имеет права доступа (сетевые разрешения) к папке файлов базы данных SQL. Если у вас нет доступа к папке, используйте эти процедуры, чтобы получить ее:
- Щелкните правой кнопкой мыши Файлы SQL папку и выберите Характеристики из меню.
- Выберите Вкладка Безопасность в поле «Свойства».
- Во всплывающем диалоговом окне под Группа или имена пользователей: в области выберите Сетевая служба учетная запись.
- Щелкните значок Кнопка ОК после выбора Флажок Полный доступ в разделе «Разрешения для аутентифицированных пользователей».
Убедитесь, что сейчас экземпляр SQL Server запускается без ошибок.
3. Используя файл резервной копии, восстановите базу данных.
Если проблема 3417 сохраняется в SQL Server 2017 или более ранних версиях, рассмотрите возможность восстановления базы данных из файла резервной копии. Убедитесь, что в резервной копии есть самая последняя копия базы данных SQL. В этом блоге вы узнаете, как восстановить базу данных из SQL Server. bak файл — Как сделать резервную копию и восстановить базы данных SQL Server различными подходами.
Профессиональный инструмент восстановления
Если код ошибки SQL 3417 не исправлен с помощью описанных выше процедур, вам необходимо восстановить базу данных. Программное обеспечение для восстановления DataHelp SQL лучше всего подходит для этого. Он может исправить как небольшие, так и серьезные повреждения MDF (первичный файл базы данных) и NDF (файл национальной базы данных) (вторичный файл базы данных). Эта проблема не возникнет в MS SQL Server после восстановления базы данных. Этот инструмент полезен для устранения неполадок SQL Server 3417 в различных версиях SQL Server, таких как SQL Server 2019, 2017, 2016, 2014, 2012, 2008/2008 R2, 2005 и 2000.
Заключение
При попытке запустить службу SQL Server вы можете получить ошибку SQL Server 3417. Если не удается вывести главную базу данных или базу данных tempdb в оперативный режим, папка, содержащая файлы базы данных (.mdf или .ndf), сжимается, или вы этого не делаете. есть права доступа к папке, возникает ошибка. Вы можете попытаться решить проблему, используя ручные обходные пути, описанные в этой статье. С другой стороны, ручное устранение проблемы SQL 3417 может занять много времени и привести к недоступности базы данных. Лучший способ — восстановить файл MDF и решить проблему с помощью специального решения для восстановления базы данных SQL, такого как DataHelp SQL Recovery Software.




























