Описание процесса установки SQL Server Management Studio
Давайте перейдем к процессу установки SQL Server Management Studio, он достаточно простой, но мы все равно рассмотрим все шаги, которые необходимо выполнить, чтобы установить SSMS на операционную систему Windows 10.
Запуск установки SSMS
После того как установщик мы скачали, нам необходимо его запустить. В результате запустится программа, где нам нужно нажать на кнопку «Установить».
В случае необходимости Вы можете изменить каталог, в который будет установлена среда SQL Server Management Studio.
Процесс установки сразу же начнётся.
Завершение установки SSMS
Процесс установки среды SQL Server Management Studio будет завершен, когда программа выдаст соответствующее сообщение.
Нажимаем «Закрыть».
Среда SQL Server Management Studio установлена, больше никаких дополнительных действий, связанных с установкой, выполнять не требуется.
Установка MS SQL Server для 1С
Скачайте последнюю версию MS SQL Server. Подробно процесс установки мы рассматривать не будем – он действительно прост. Зато мы остановимся лишь на необходимых настройках.
По умолчанию MS SQL Server загружается на системный диск С:. Выбрав пользовательский тип установки (рис. 1) можно изменить диск и каталог назначения (рис. 2).
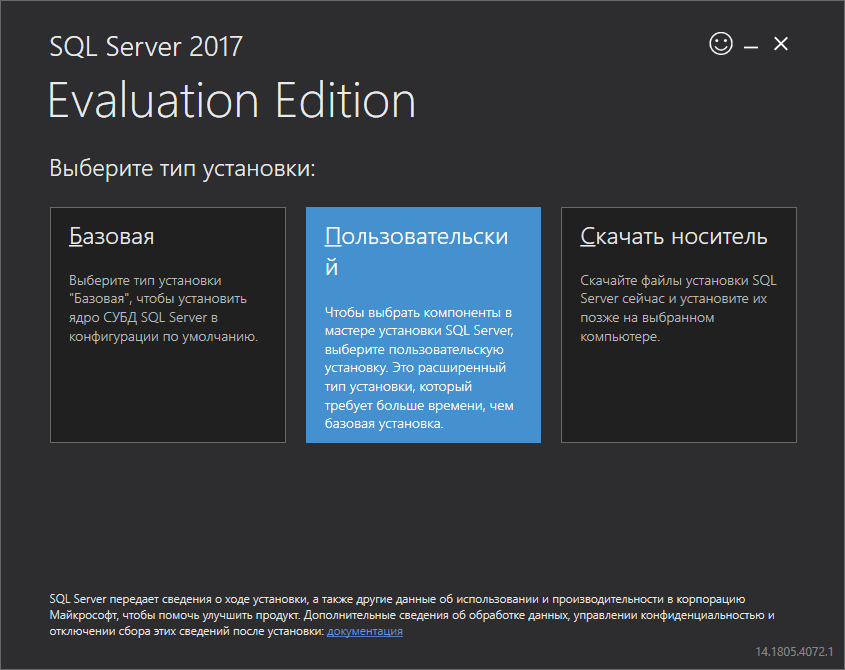
Рис. 1. Средство загрузки MS SQL Server
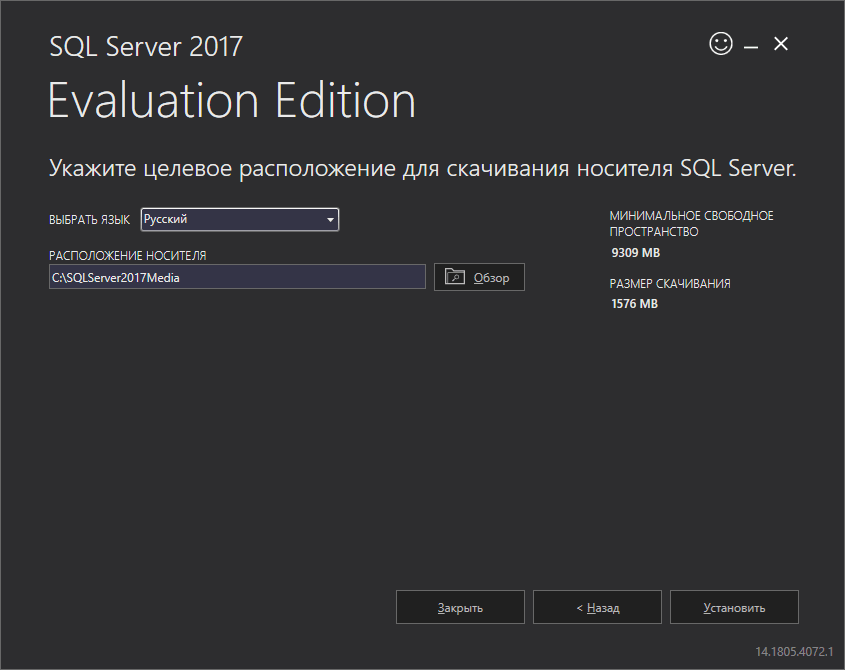
Рис. 2. Выбор каталога загрузки
Далее нужно дождаться, пока инсталлятор загрузит необходимые файлы (рис. 3), после чего вы увидите окно Центра установки SQL Server (рис. 4). Центр установки позволяет не только установить SQL Server, но и выполнить различные операции по обслуживанию сервера баз данных. В нашем случае нас пока интересует установка, поэтому перейдите в раздел Установка и выберите команду Новая установка изолированного экземпляра SQL Server или добавление компонентов к существующей установке.
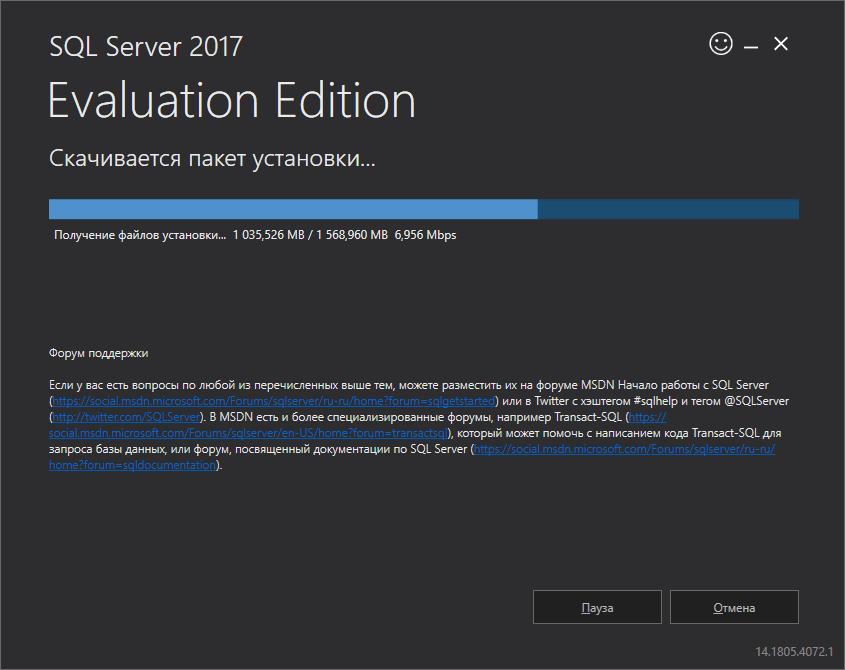
Рис. 3. Загрузка файлов из Интернета
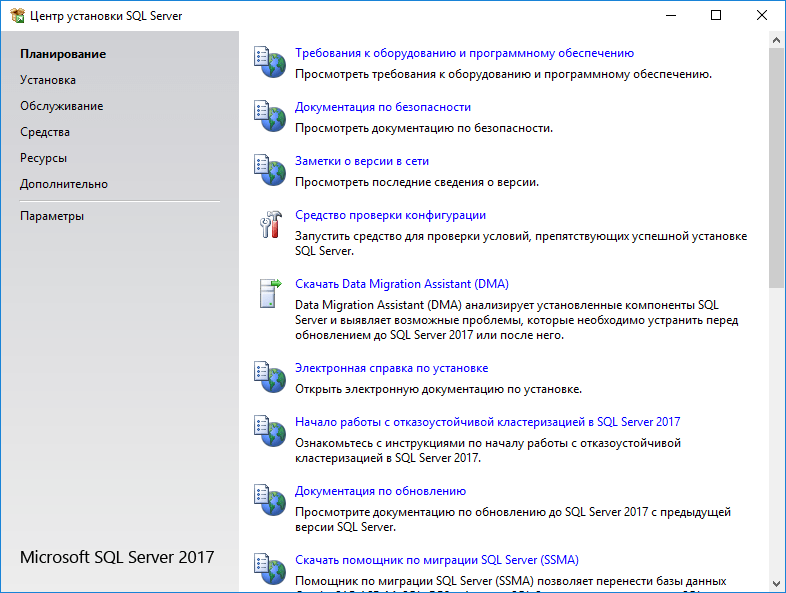
Рис. 4. Центр установки SQL Server
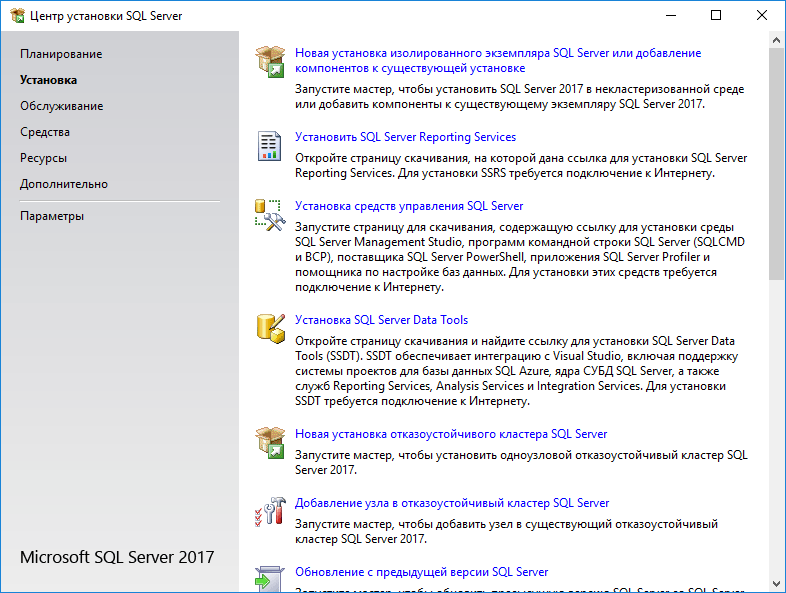
Рис. 5. Раздел Установка
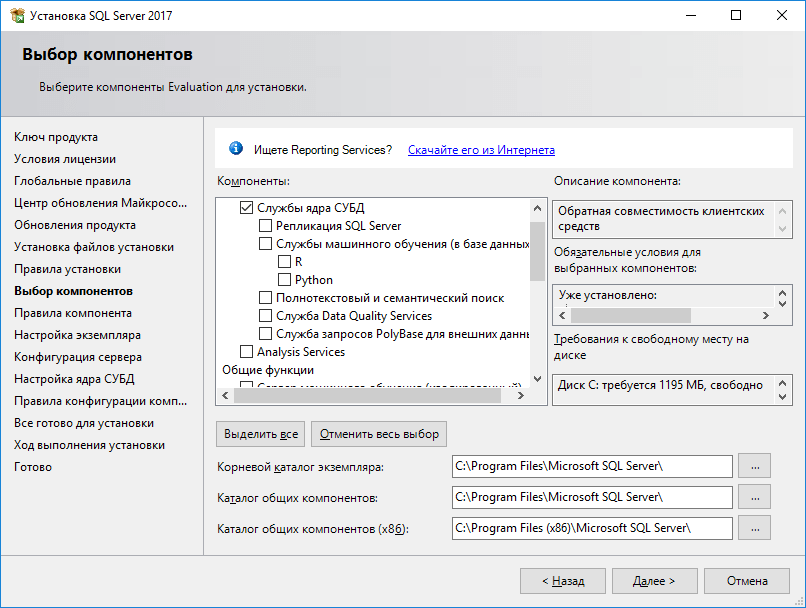
Рис. 6. Выбор компонентов сервера
Нажимайте кнопку Далее, пока не перейдете в раздел Конфигурация сервера (рис. 7). На вкладке Параметры сортировки убедитесь, что выбрана кодировка Cyrillic_General_CI_AS. Если вы выбрали русский язык (рис. 2), то эта кодировка будет выбрана по умолчанию, а вот если вы предпочитаете английский язык на сервере, то кодировку придется сменить.
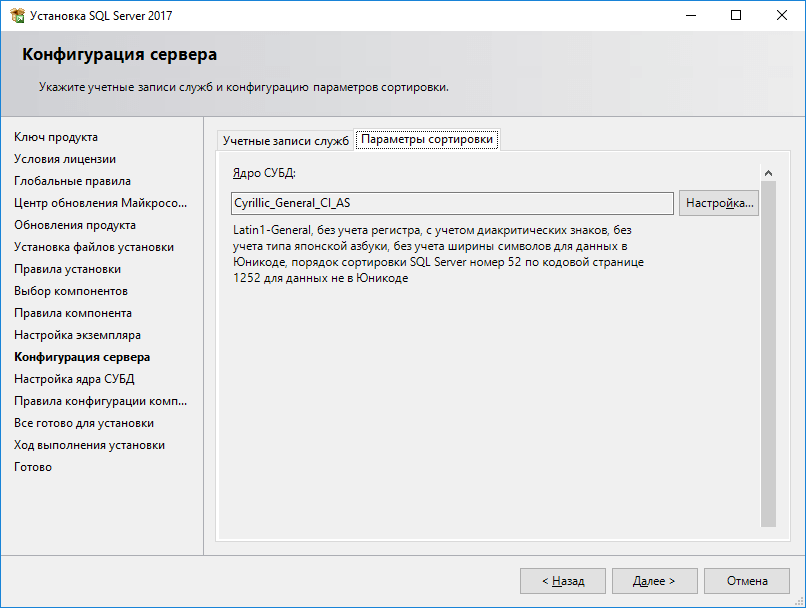
Рис. 7.
В разделе Настройка ядра СУБД на вкладке Конфигурация сервера установите смешанный режим проверки подлинности (рис. 8), а также установите пароль для учетной записи системного администратора сервера БД (sa). Также нужно назначить администраторов сервера. Если вы работаете под CloudAdminили другим пользователем с административными правами, просто нажмите кнопку Добавить текущего пользователя.

Рис. 8.
Следующая вкладка — Каталоги данных — очень важная. Пользовательские базы данных и база tempdb должны храниться на самом производительном диске. В идеале добавить SSD-диск для хранения баз данных. Хотя расположение базы можно указывать при ее создании, задание правильных настроек по умолчанию избавляет вас от лишней работы, а также от ситуации, когда база создается средствами 1С и оказывается в каталоге по умолчанию, т.е. на системном диске. Сразу можно также указать каталог для хранения резервных копий.
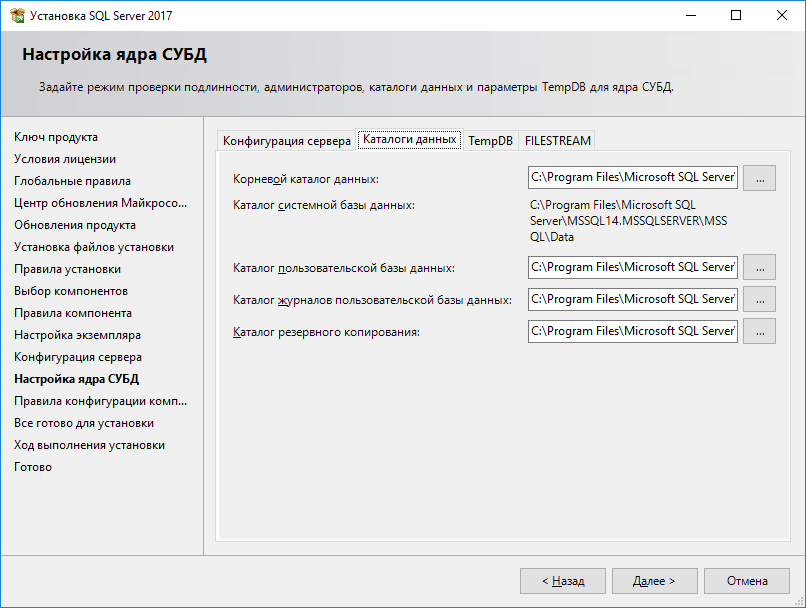
Рис. 9. Каталоги данных (пути по умолчанию)
Остальные параметры можно оставить по умолчанию. Нажмите кнопку Далее, а затем кнопку Установить и подождите, пока SQL Server будет устанавливаться.
Вернитесь в окно Центра установки, выполните установку средств управления SQL Server (рис. 10). Откроется браузер со страничкой, откуда можно скачать средства управления. Загрузите файл инсталлятора и производите установку. Устанавливать средства управления на сервере не обязательно, их можно установить на компьютере администратора, но поскольку у нас виртуальный сервер, мы не будем усложнять его настройку и установим средства управления SQL Server на этом же компьютере.
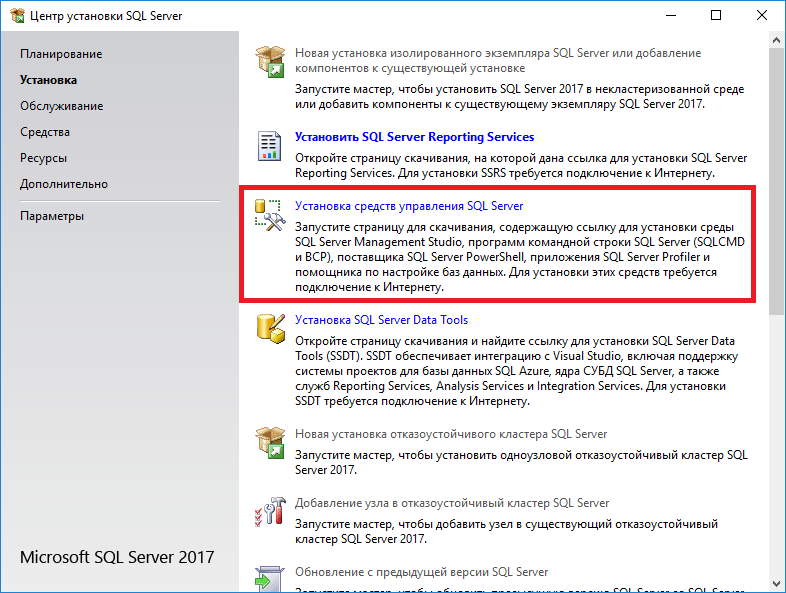
Рис. 10.
Настройка MS SQL Server для работы с 1С:Предприятие
Мы только что выполнили установку SQL Server и средств управления. Осталось настроить сервер для работы с 1С. Используя средства управления, подключитесь к серверу SQL Server. Щелкните на сервере в списке слева правой кнопкой мыши и выберите команду Свойства (рис. 11). Убедитесь, что кодировка Cyrillic_General_CI_AS. В противном случае сервер придется переустановить.
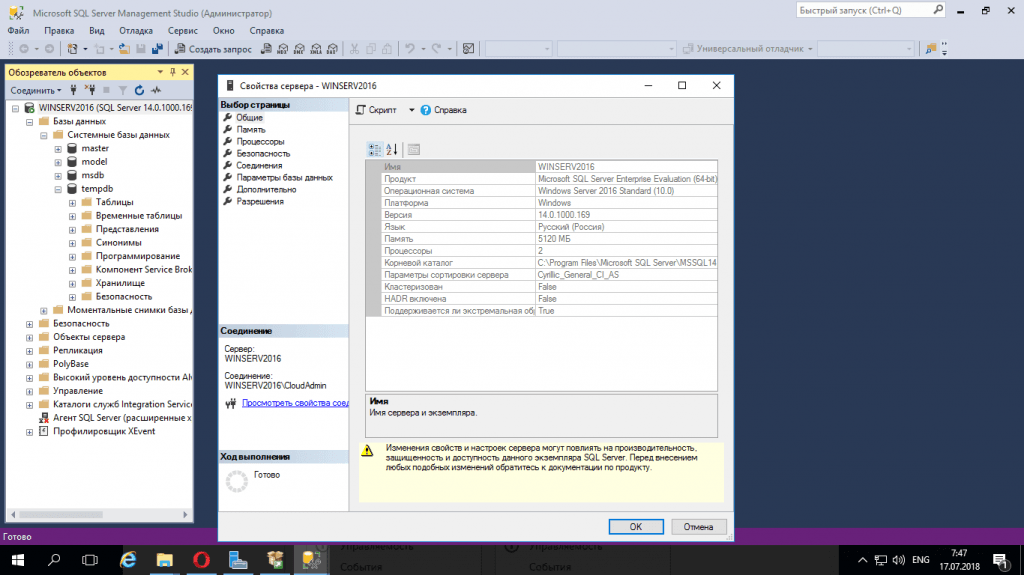
Рис. 11. Свойства сервера
Если с кодировкой все в порядке, перейдите в раздел Память. Укажите доступный SQL-серверу объем ОЗУ, в противном случае SQL-сервер будет стремиться утилизировать всю доступную память. Если 1С будет установлена на этом же сервере, то такое поведение SQL Server нельзя назвать оптимальным — для 1С тоже нужно оставить доступные ресурсы.
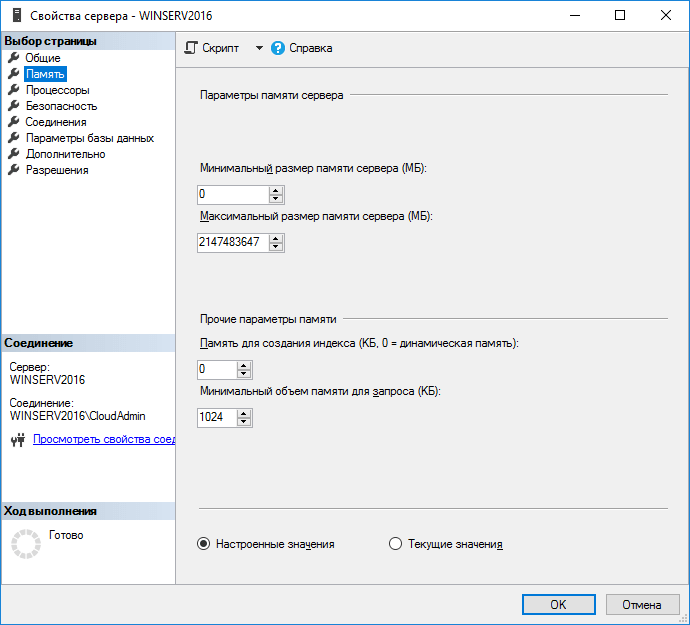
Рис. 12.
Закройте окно свойств. Перейдите в раздел Безопасность, Имена входа. Щелкните правой кнопкой мыши на разделе Имена входа и выберите команду Создать новое имя входа. Создайте новую учетную запись пользователя, от имени которого будет подключаться 1С — использовать учетную запись администратора (sa), предоставив 1С максимальные права, мягко говоря, неправильно.
Введите имя пользователя, установите проверку подлинности через SQL Server (рис. 13). Далее перейдите в раздел Роли сервера и выберите dbcreator, processadmin и public (рис. 14).
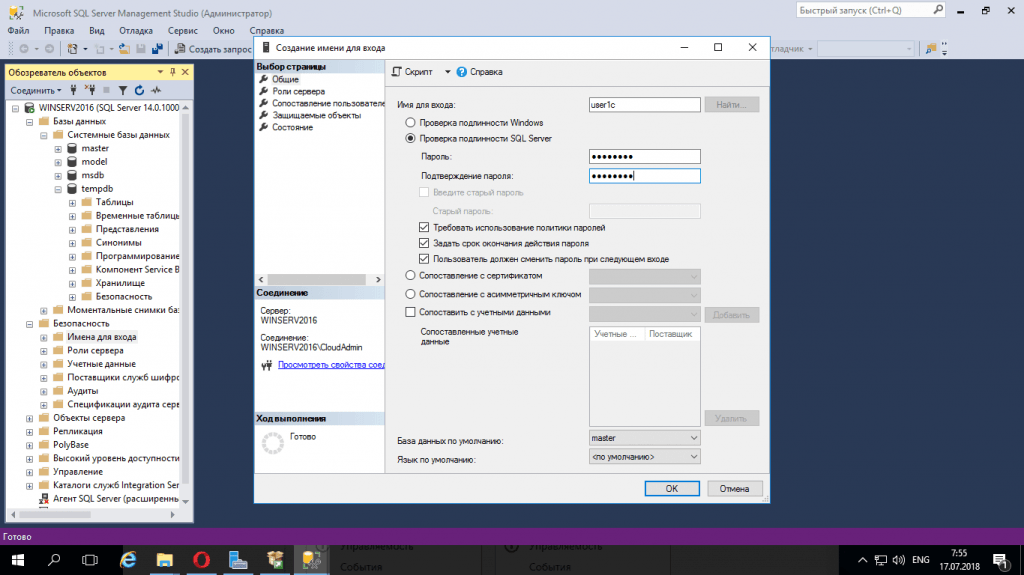
Рис. 13. Создание новой учетной записи пользователя для 1С
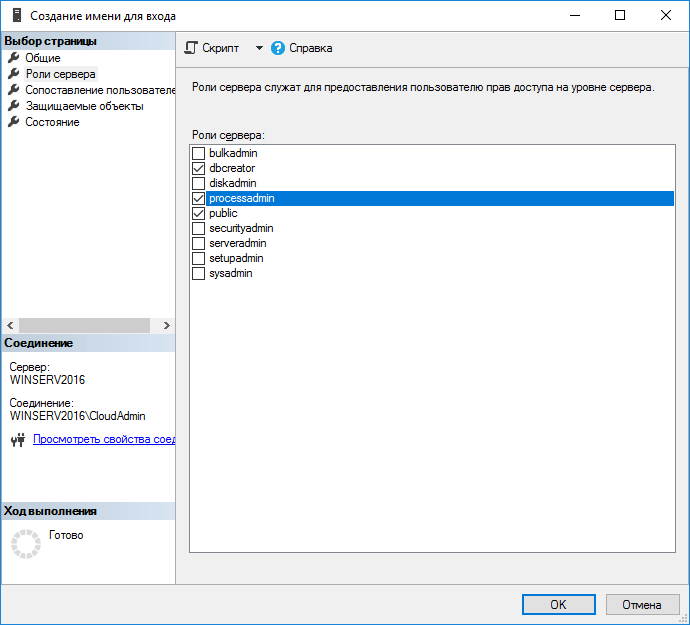
Рис. 14.
Где скачать SQL Server Management Studio
Скачать актуальную версию среды SQL Server Management Studio можно на странице загрузки официального сайта Microsoft, вот эта страница
После перехода на страницу необходимо в разделе «Скачать SSMS» нажать на ссылку «Скачать SQL Server Management Studio (SSMS)».
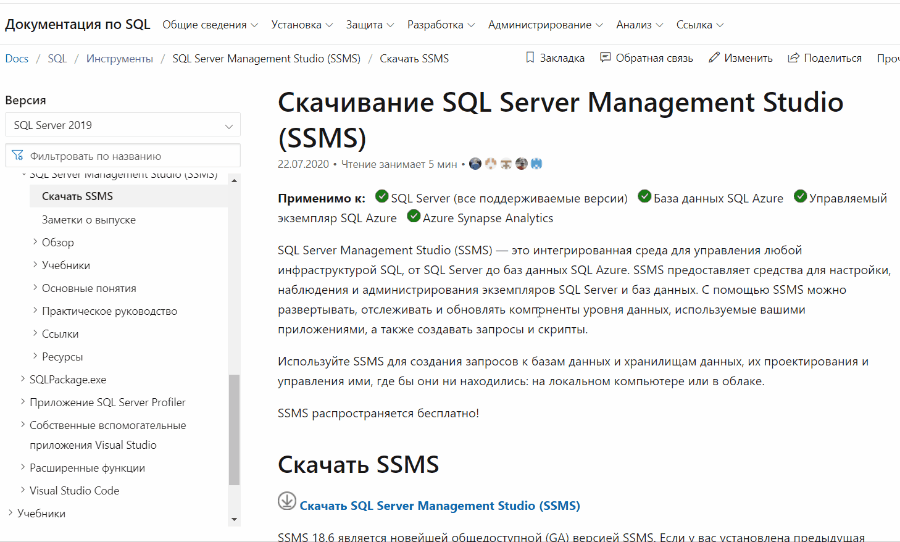
В итоге у Вас должен загрузиться установочный файл SSMS-Setup-RUS.exe размером около 600 мегабайт.
Кроме этого в программе «Центр установки SQL Server» в разделе «Установка», если нажать на пункт «Установка средства управления SQL Server», то у Вас в браузере откроется ровно та же самая страница, которая указана чуть выше.
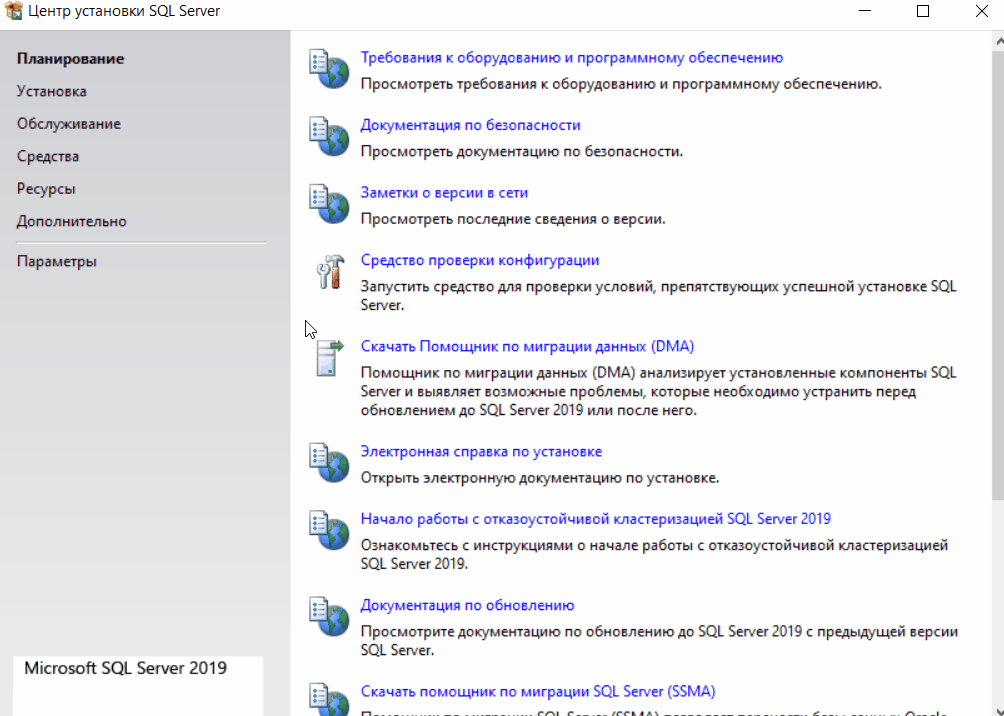
Актуальная версия SQL Server Management Studio поддерживает работу со всеми версиями Microsoft SQL Server начиная с 2008 версии, а также предоставляет поддержку облачных функций баз данных SQL Azure.
Копирование числовых ячеек из 1С в Excel Промо
Решение проблемы, когда значения скопированных ячеек из табличных документов 1С в Excel воспринимаются последним как текст, т.е. без дополнительного форматирования значений невозможно применить арифметические операции. Поводом для публикации послужило понимание того, что целое предприятие с более сотней активных пользователей уже на протяжении года мучилось с такой, казалось бы на первый взгляд, тривиальной проблемой. Варианты решения, предложенные специалистами helpdesk, обслуживающими данное предприятие, а так же многочисленные обсуждения на форумах, только подтвердили убеждение в необходимости описания способа, который позволил мне качественно и быстро справиться с ситуацией.
Установка Microsoft SQL Server Management Studio 18
После того как Вы установили Microsoft SQL Server 2019, нужно установить инструмент, с помощью которого можно будет подключиться к серверу баз данных. Для этого у Microsoft есть среда SQL Server Management Studio (SSMS).
Шаг 1 – Скачивание SSMS
Чтобы скачать актуальную версию SSMS (она также бесплатная), нужно перейти на страницу загрузки официального сайта.
Для этого нажмите на пункт «Установка средства управления SQL Server в программе «Центр установки SQL Server
В результате в браузере откроется необходимая страница.
Вот прямая ссылка – https://docs.microsoft.com/ru-ru/sql/ssms/download-sql-server-management-studio-ssms
На странице Вам необходимо нажать на ссылку «Скачивание SSMS», в итоге у Вас должен загрузиться установочный файл SSMS—Setup—RUS.exe размером около 600 мегабайт.
Шаг 2 – Запуск установки SSMS
После того как дистрибутив загрузится, запускаем его. Далее, для того чтобы запустить процесс установки, нажимаем «Установить».
Процесс сразу же начнётся.
Шаг 3 – Завершение установки SSMS
Процесс установки среды SQL Server Management Studio будет завершен, когда программа выдаст соответствующее сообщение.
Нажимаем «Закрыть».
Проблемы установки и миграции, которые являются специфическими для SQL Server 2012 г.
-
Общие заметки
-
По умолчанию Windows 8 включает платформа .NET Framework 4.0. Windows 8.1 и Windows Server 2012 R2 включают платформа .NET Framework 4.5, Windows 10 и Windows Server 2016 включают платформа .NET Framework 4.6. Однако следующие SQL Server 2012 года зависят от платформа .NET Framework 3.5:
- SQL Server 2012 ядро СУБД
- Служба репликации
- SQL Server Data Tools
- Служба качества данных
- Служба master data
- Нативный режим службы отчетов
- Full-Text поиск
Поэтому перед установкой SQL Server 2014 или SQL Server 2012 года в отдельной или кластерной среде рекомендуется включить фреймворк .NET 3.5, чтобы предотвратить возможные SQL Server сбои установки.
Сведения о том, как включить фреймворк .NET 3.5, просмотрите следующие статьи:
-
Установите платформа .NET Framework 3.5на Windows 10, Windows 8.1 и Windows 8 .
-
-
Некоторые SQL Server 2012 г. проблемы установки и установки исправлены в последних накопительных обновлениях за 2012 SQL Server 2012 г. Поэтому рекомендуется создать пакет установки slipstream, который включает SQL Server 2012 и CU3 или более позднее обновление с помощью . Дополнительные сведения о том, как это сделать, см. в SQL Server г. Настройка только что получила более интеллектуальную информацию или как обновить SQL Server г. Настройка с помощью обновленного пакета установки (с помощью UpdateSource для получения умной установки) .
Аннотация
Примечание
Если не указано иное, если осмий поддерживается для версии SQL Major, она по-прежнему поддерживается для всех последующих выпусков обслуживания. Например, если SQL Server RTM 2016 поддерживается на Windows 10, это означает, что любые CUs в верхней части SQL Server 2016 RTM или SQL Server 2016 Пакет обновления 1 (SP1) поддерживаются на Windows 10.
Как использовать эту статью:
-
Узнайте минимальные требования к SQL Server, которые вы пытаетесь установить для соответствующей ОС.
Windows версия/SQL версия —> SQL Server 2019 SQL Server 2017 SQL Server 2016 SQL Server 2014 SQL Server 2012 SQL Server 2008 R2 SQL Server 2008 Дополнительные сведения и ограничения Windows Server 2022 Да (RTM) Да (RTM) Не поддерживается Не поддерживается Не поддерживается Не поддерживается Не поддерживается Windows 10 Да (RTM) Да (RTM) Да (SP2) Да (SP3) Да (SP4) Не поддерживается Не поддерживается в Windows Server 2019; Да (RTM) Да (RTM) Да (SP2) Да (SP3) Да (SP4) Не поддерживается Не поддерживается Windows Server 2016 Да (RTM) Да (RTM) Да (SP2) Да (SP3) Да (SP4) Не поддерживается Не поддерживается Windows 8.1 Нет Да (RTM) Да (SP2) Да (SP3) Да (SP4) Да (SP3) Да (SP4) Windows Server 2012 R2 Нет Да (RTM) Да (SP2) Да (SP3) Да (SP4) Да (SP3) Да (SP4) Windows 8 Нет Да (RTM) Да (SP2) Да (SP3) Да (SP4) Да (SP3) Да (SP4) Windows Server 2012 Нет Да (RTM) Да (SP2) Да (SP3) Да (SP4) Да (SP3) Да (SP4) Страница Требования к оборудованию и программному обеспечению SQL Server 2019 SQL Server 2017 SQL Server 2016 SQL Server 2014 SQL Server 2012 SQL Server 2008 R2 SQL Server 2008 -
Чтобы найти ответы на следующие вопросы, просмотрите соответствующую ссылку на странице Требования к оборудованию и программному обеспечению.
- Какие выпуски SQL Server совместимы с версиями Windows?
- Каковы требования платформа .NET Framework для моей SQL версии?
-
Чтобы найти дополнительные сведения о запуске SQL в конкретной операционной системе, используйте столбец Дополнительные сведения и ограничения в вышеуказанной таблице.
Например, если вы хотите установить SQL Server 2016 на Windows 10 Professional:
-
Проверьте, поддерживается SQL Server 2016 г. в Windows 10. Соответствующее значение в вышеуказанной таблице — Да (SP2).
-
Да, указывает, SQL Server 2016 Windows 10 поддерживается.
-
(SP2) указывает, что SQL Server 2016 должен быть обновлен по крайней мере до SP2, чтобы он поддерживался в Windows 10.
-
-
Страница «Требования к оборудованию и программному обеспечению» за SQL 2016 г. подтверждает, что SQL Server версии разработчика 2016 г. поддерживается Windows 10 Professional.
-
Столбец Дополнительные сведения и ограничения для Windows Server 2016 не вызывать дополнительные известные проблемы для этой конфигурации.
-
Аннотация
Различные версии Microsoft SQL Server имеют различные платформа .NET Framework в качестве обязательного условия для установки, а процедура установки платформа .NET Framework может быть различной на различных операционных системах. Для более новых версий SQL Server эти сведения охватываются в рамках разделов «Требования к оборудованию и программному обеспечению», указанных ниже:
Для версий SQL Server 2008R2 и более ранних версий требования платформа .NET Framework меняются в зависимости от выпуска SQL Server, который вы устанавливаете. В этой статье описываются эти требования и предоставляется необходимая информация, чтобы можно было установить платформа .NET Framework, что требуется.
- Используйте в разделе Microsoft DotNET Framework необходимые условия для SQL Server, чтобы проверить требования платформа .NET Framework к версии и версии, которую вы устанавливаете.
- Проверьте, включена ли платформа .NET Framework в состав операционной системы или ее необходимо скачать отдельно от скачиваемых microsoft, перечисленных в SQL Server различных операционных систем и ссылки на загрузку.
- Используйте последний столбец, чтобы проверить, требуются ли специальные процедуры для установки Framework в целевой операционной системе. Если запись да, проверьте более поздние разделы этого документа для необходимых процедур. Если запись нет, можно скачать соответствующую Framework из соответствующей ссылки и установить ее на целевую операционную систему.
Скачать SSMS
SSMS 18.10 — это последняя общедоступная версия. Если у вас установлена предыдущая общедоступная версия SSMS 18, при установке SSMS 18.10 она будет обновлена.
- Номер выпуска: 18.10
- Номер сборки: 15.0.18390.0
- Дата выпуска: 5 октября 2021 г.
Используя SQL Server Management Studio, вы соглашаетесь с условиями лицензионного соглашения и заявления о конфиденциальности. Если у вас есть замечания и предложения или вы хотите сообщить о проблемах, обратитесь к команде разработчиков SSMS через пользовательские отзывы на SQL Server.
При установке SSMS 18.x не обновляются и не заменяются версии SSMS 17.x или более ранние. Среда SSMS 18.x устанавливается параллельно с предыдущими версиями, поэтому обе версии остаются доступными для использования. Однако, если у вас установлена предварительная версия SSMS 18.x, ее необходимо удалить перед установкой SSMS 18.10. Чтобы узнать, установлена ли у вас предварительная версия, перейдите в окно Справка > О программе.
Если на компьютере есть несколько параллельных установок SSMS, всегда проверяйте, правильную ли версию вы запускаете. Последняя версия называется Microsoft SQL Server Management Studio 18.
Важно!
Начиная с версии SQL Server Management Studio (SSMS) 18.7, вместе с SSMS автоматически устанавливается Azure Data Studio. Средство Azure Data Studio теперь доступно пользователям SQL Server Management Studio со всеми его новыми возможностями и функциями. Azure Data Studio — это кроссплатформенный инструмент с открытым кодом для настольных систем, предназначенный для работы в облачных, локальных или гибридных средах.
Дополнительные сведения см. в статьях Что такое Azure Data Studio? и Вопросы и ответы.
SQL Server 2012 г., которые могут возникать при платформа .NET Framework 3.5
-
Выпуск 1 . Неполные SQL или автономные установки
Симптомы
На серверах, на которых платформа .NET Framework 3.5 уже установлен или на серверах, где доступ к Интернету ограничен, программа установки SQL Server 2012 г. не устанавливает компоненты, зависят от платформа .NET Framework 3.5. Поэтому установка SQL Server 2012 года может быть неполной.
Примечание
Windows 8.1 или Windows Server 2012 R2 не позволит продолжить установку.
Сообщение об ошибке, похожее на следующее, может отображаться во время установки SQL Server 2012 г., когда платформа .NET Framework не включена.
Предотвращение
Чтобы предотвратить эту проблему, платформа .NET Framework 3.5 на всех узлах кластера или на отдельном сервере перед установкой SQL Server 2012.
Решение
Чтобы устранить эту проблему на отдельном сервере, встройте платформа .NET Framework 3.5, а затем запустите установку, чтобы добавить дополнительные функции.
Чтобы устранить эту проблему в кластерной среде, удалить неполные экземпляры SQL Server 2012 г., включить платформа .NET Framework 3.5, а затем SQL Server 2012 г.
Примечание
В кластерной среде нельзя добавить функции, которые были пропущены при повторном запуске SQL Server 2012 года.
Чтобы устранить эту проблему на отдельном сервере, встроите платформа .NET Framework 3.5, а затем запустите SQL Server установки.
-
Выпуск 2. Пользователям неправильно предложено скачать и установить платформа .NET Framework 3.5
Симптомы
Пользователям может быть предложено скачать и установить платформа .NET Framework 3.5 при попытке установки CU1 или CU2. Эта проблема может возникнуть, даже если установленные компоненты не зависят от платформа .NET Framework 3.5.
В этой ситуации пользователи могут получать сообщение об ошибке, напоминая следующее.
Причина
Это известная проблема в SQL Server 2012 cu1 и CU2.
Примечание
Эта проблема исправлена в накопительном обновлении 3 для SQL Server 2012 и более поздних версий.
Предотвращение
Чтобы предотвратить эту проблему, сделайте одно из следующих:
Включить платформа .NET Framework 3.5, применить пакет обновления CU1 или пакет обновления CU2, а затем отключить платформа .NET Framework 3.5.
Примечание
Вы должны отключить платформа .NET Framework 3.5, если установка не включает компоненты, зависят платформа .NET Framework 3.5.
- Установите SQL Server 2012 г. из пакета установки, который включает SQL Server 2012 и CU3 или более поздней версии.
- Применение накопительного обновления 3 или более поздней версии. Дополнительные сведения см. в SQL Server 2012 г., выпущенных после SQL Server 2012 г.
-
Выпуск 3 . Windows режиме совместимости приложений отображаются во время тихой установки
Симптомы
В Windows 8.1 Windows 8, Windows Server 2012 R2, Windows Server 2012, Windows 10 и Windows Server 2016, платформа .NET Framework является компонентом Feature-On-Demand (FOD). Кроме того, Windows 10, Windows 8.1 и Windows 8 системных политик и системных политик Windows Server 2016, Windows Server 2012 R2 и Windows Server 2012 требуют, чтобы пользователи были оповещены, когда Включены компоненты FOD.
Примечание
По умолчанию платформа .NET Framework 4.0 включен в Windows 8 и Windows Server 2012. Кроме того, платформа .NET Framework 4.5 включена в Windows 8.1 и Windows Server 2012 R2, а платформа .NET Framework 4.6 включена в Windows 10 и Window Server 2016. Тем не менее платформа .NET Framework 3.5 отключен.
Поэтому предупреждение о совместимости программ, которое побуждает пользователей загружать и устанавливать платформа .NET Framework 3.5, может отображаться во время тихой установки. Эти оповещения о совместимости программ не могут быть подавлены. Скриншоты предупреждений показаны следующим образом:
Windows Server 2012 R2 и Windows Server 2012 — Полный сервер
Windows Server 2012 R2 и Windows Server 2012 — Серверное ядро
Предотвращение
Чтобы предотвратить эту проблему, пользователь может включить платформа .NET Framework 3.5 перед выполнением бесшумной установки.
Как исправить ошибку «Этот компьютер в настоящее время не отвечает» при установке Windows 11
Вы можете использовать следующие способы исправить эту ошибку на совместимом компьютере. Мы рекомендуем вам попробовать первое исправление, так как оно, похоже, решит проблему для большинства пользователей.
Если использование другого инструмента обновления не решает вашу проблему, вы можете перейти к следующим исправлениям, упомянутым в этом руководстве. Давайте начнем.
Исправление №1: убедитесь, что вы соответствуете всем требованиям
- Убедитесь, что вы используете Windows 10 v2004 или новее.
- Убедитесь, что вы соответствуете основным требованиям для установки Windows 11 в вашей системе.
- Убедитесь, что у вас есть как минимум 9 ГБ свободного дискового пространства в вашей системе, чтобы вы могли загрузить Windows 11 на локальное хранилище с помощью Ассистента.
- Убедитесь, что вы запускаете Помощник по установке от имени администратора.
- Процессор: с тактовой частотой 1 ГГц или выше, с 2 или более ядрами.
- RAM: 4 ГБ или больше
- Графика: DX12, совместимая с драйвером WDDM 2.0
- Дисковое пространство: 64 ГБ свободного места на диске, на который вы хотите установить Windows 11.
- Система: UEFI, с безопасной загрузкой
- TPM: 2.0 или выше
- Дисплей: 720p @ 8 бит или выше
Почему это важно? Ну, потому что небольшие проблемы могут иногда оставаться без внимания. См
Для примера снимок экрана ниже
См. Для примера снимок экрана ниже.
На диске, на который мы устанавливали Windows 11, было всего 53 ГБ общего пространства. Это не соответствовало требованиям Windows 11. Как только мы увеличили размер этого диска, мы смогли решить эту проблему.
Итак, еще раз просмотрите требования Windows 11.
Исправление №2: используйте альтернативный способ обновления

Поскольку проблема часто возникает при использовании средства создания мультимедиа или обновления Windows, известное решение — просто использовать другой метод обновления от Microsoft.
Мы рекомендуем вам начать с нового Помощника по установке от Microsoft, который представляет собой специальную утилиту, разработанную, чтобы помочь вам легко перейти с Windows 10 на Windows 11.
Вы можете использовать это подробное руководство от нас, чтобы использовать Помощник по установке для непосредственного обновления вашей ОС. Для обновления с его помощью вам потребуется рабочее подключение к Интернету.
Читайте: Как использовать Помощник по установке Windows 11 для обновления с Windows 10
Если помощник по обновлению не соответствует вашим требованиям или выдает ту же ошибку, мы рекомендуем вместо этого использовать Windows 11 ISO. Microsoft также выпустила специальные ISO-образы для новой ОС, и вы можете выполнить обновление с их помощью, следуя этому руководству.
Прочтите: Как загрузить и установить официальный Windows 11 ISO
CSM или модуль поддержки совместимости — это среда BIOS, которая помогает вашей ОС взаимодействовать с оборудованием при использовании старых операционных систем, не поддерживающих UEFI.
CSM создает совместимую устаревшую среду, в которой ваша ОС может правильно работать на вашем новом оборудовании. Однако, если вы устанавливаете Windows 11, это не сработает для вас, так как в вашей системе должен быть включен UEFI.
Большая проблема с такими системами заключается в том, что вы не можете загрузиться в установленную в настоящее время ОС с включенным UEFI в вашей системе. Следовательно, если у вас есть такая система, мы рекомендуем вам создать загрузочный USB-накопитель для Windows 11, используя это руководство, а затем включить UEFI в своей системе. После включения загрузитесь на свой USB-накопитель, а затем обновите свой компьютер до Windows 11.
Читайте: Как отключить CSM для установки Windows 11
Контрольный список перед установкой
-
Необходим экземпляр ядра СУБД. Вы не можете установить только R, хотя его можно добавить в существующий экземпляр добавочным образом.
-
Для обеспечения непрерывности бизнес-процессов группы доступности Always On поддерживаются для служб R Services. Необходимо установить службы R Services и настроить пакеты на каждом узле.
-
Не устанавливайте службы R Services на экземпляр отказоустойчивого кластера (FCI) SQL Server Always On. Механизм безопасности, используемый для изолирования процессов R, несовместим со средой с экземпляром отказоустойчивого кластера (FCI) SQL Server Always On.
-
Не устанавливайте R Services на контроллер домена. Этап установки служб R Services завершится с ошибкой.
-
Не устанавливайте Общие компоненты > R Server (изолированный) на том же компьютере, где работает экземпляр для выполнения в базе данных.
-
Параллельная установка с другими версиями R поддерживается, но не рекомендуется. Она поддерживается, так как экземпляр SQL Server использует собственные копии дистрибутива R с открытым кодом. Однако выполнение кода, использующего R, на компьютере SQL Server за пределами SQL Server может привести к различным проблемам:
- Вы используете другую библиотеку и другой исполняемый файл и получаете результаты, отличающиеся от результатов при работе в SQL Server.
- Скриптами R, выполняемыми во внешних библиотеках, невозможно управлять с помощью SQL Server, так как это приведет к состязанию за ресурсы.
Важно!
После установки обязательно выполните действия после конфигурации, описанные в этой статье. В их число входят включение SQL Server для использования внешних скриптов и добавление учетных записей, необходимых для того, чтобы SQL Server выполнял задания R от вашего имени. Изменения в конфигурации обычно требуют перезапуска экземпляра или службы панели элементов.
Что такое SQL Native Client
SQL Native Client — это автономный интерфейс прикладного программирования (API) для доступа к данным, используемый для OLE DB, так и для ODBC. Он появился еще в SQL Server 2005 для обеспечения новых функциональных возможностей, помимо функций, предоставляемых компонентами доступа к данным Microsoft (MDAC). SQL Native Client объединяет поставщика SQL OLE DB и драйвера ODBC SQL в одну собственную библиотеку динамических ссылок (DLL), поддерживающей приложения, использующие API с собственным кодом (ODBC, OLE DB и ADO) для Microsoft SQL Server.
Он также предоставляет новые функциональные возможности помимо функций, предоставляемых компонентами доступа к данным Windows (Windows DAC, ранее Microsoft Data Access Components или MDAC). Собственный клиент SQL Server можно использовать для создания новых приложений или улучшения существующих приложений, которым необходимо использовать преимущества функций, представленных в SQL Server. Эти новые функции — это несколько активных наборов результатов (MARS), определяемые пользователем типы данных (UDT), запрос уведомления, изоляция моментальных снимков и поддержка типов данных XML.
Драйвер ODBC для SQL Native Client всегда используется вместе с диспетчером драйверов ODBC, поставляемым с компонентами доступа к данным Windows. Поставщик OLE DB для собственного клиента SQL Server можно использовать вместе с базовыми службами OLE DB, поставляемыми с компонентами доступа к данным Windows, но это не является обязательным требованием. Выбор использования Core Services не зависит от требований отдельного приложения (например, если требуется пул соединений).
Хотя SQL Native Client использует компоненты в Windows DAC, он явно не зависит от конкретной версии. Собственный клиент SQL Server можно использовать с версией Windows DAC, установленной с любой операционной системой, поддерживаемой нативным клиентом SQL Server.






























