Добавление файлов в ваш проект
По мере того, как программы становятся больше, в целях организации или повторного использования их обычно разделяют на несколько файлов. Одним из преимуществ работы с IDE является то, что они значительно упрощают работу с несколькими файлами. Вы уже знаете, как создавать и компилировать однофайловые проекты. Добавить новые файлы в существующие проекты очень просто.
Лучшая практика
Когда вы добавляете в проект новые файлы исходного кода, давайте им расширение .cpp.
Для пользователей Visual Studio
В Visual Studio кликните правой кнопкой мыши на папке Исходные файлы (Source Files) в окне Обозревателя решений (Solution Explorer) и выберите Добавить (Add) → Создать элемент… (New Item…).
Рисунок 1 – Добавление нового файла в проект в Visual Studio
Убедитесь, что у вас выбран Файл C++ (.cpp). Дайте новому файлу имя, и он будет добавлен в ваш проект.
Рисунок 2 – Создание нового файла в проекте в Visual Studio
Примечание. Если вы создаете новый файл из меню Файл (File), а не из своего проекта в обозревателе решений, новый файл не будет добавлен в ваш проект автоматически. Вам придется добавить его в проект вручную. Для этого кликните правой кнопкой мыши на папке Исходные файлы (Source Files) в окне Обозревателя решений (Solution Explorer) и выберите Добавить (Add) → Существующий элемент (Existing Item), а затем выберите свой файл.
Теперь, когда вы компилируете свою программу, вы должны увидеть, как компилятор перечисляет имя вашего файла при компиляции.
Для пользователей Code::Blocks
В Code::Blocks перейдите в меню File (Файл) и выберите New (Создать) → File… (Файл…).
Рисунок 3 – Создание нового файла в Code::Blocks
В диалоговом окне New from template (Создать из шаблона) выберите C/C++ source (Исходный файл C/C++) и нажмите Go (Перейти).
Рисунок 4 – Создание нового исходного файла C/C++ в Code::Blocks
На этом этапе вы можете увидеть или не увидеть приветствие в диалоговом окне мастера создания исходного файла C/C++. Если да, щелкните Next (Далее).
Рисунок 5 – Диалоговое окно мастера создания исходного файла C/C++
На следующей странице мастера выберите C++ и нажмите Next (Далее).
Рисунок 6 – Выбор языка при создании нового исходного файла в Code::Blocks
Теперь дайте новому файлу имя (не забудьте расширение .cpp) и выберите все конфигурации сборки. Наконец, выберите Finish (Готово).
Рисунок 7 – Указание имени файла и выбор конфигураций сборки
Теперь, когда вы будете компилировать свою программу, вы должны увидеть, как компилятор перечисляет имя вашего файла по мере компиляции.
Для пользователей GCC/G++
Из командной строки вы можете создать дополнительный файл самостоятельно, используя свой любимый редактор, и дать ему имя. Когда вы компилируете свою программу, вам нужно будет включить в строку компиляции все соответствующие исходные файлы. Например:
где main.cpp и add.cpp – это имена ваших исходных файлов, а main – имя выходного файла.
npm start сообщил об ошибке
y http-equiv=»Content-Type» content=»text/html;charset=UTF-8″>le=»margin-bottom:5px;»>Теги: node express
Проблемы с запуском экспресс-проекта
Сегодня я создал новый экспресс-проект и сообщил об ошибке при запуске npm start. Failed to load c++ bson extension, using pure JS version express-session deprecated undefined resave option; provide resave option app.js:27:9 express-session deprecated undefined saveUninitialized option; provide saveUninitialized option app.js:27:9 Три строки на английском, три ошибки, если вы не понимаете по-английски, просто проверьте это онлайн
Решать проблему
Невозможно загрузить расширение C ++ BSON, используйте чистую версию JS В интернете говорят, что я буду запускать npm install bson, но это бесполезно. Как я могу решить это позже? Измените «connect-mongo»: «0.8.2» в package.json Запустите npm install для установки модуля, откройте app.js и добавьте следующий код:
Вопрос второй и вопрос третий После этой модификации не сообщается об ошибке, должно быть это
Многопользовательский блог был создан ранее. Я переустановил систему несколько дней назад. Я вернулся и забрал ее снова. Это ужасно. Созданный мною проект находился на диске F. Даже если я переустановил систему, он не будет иметь никакого эффекта. Не команда, npm не команда, я понимаю, я добавил пути mongodb, node и npm к переменным окружения, что на самом деле является большим кругом. Ранее я также сообщал о вопросах 2 и 3. В то время проект также можно было открыть, поэтому мне было все равно.
Интеллектуальная рекомендация
1. Для реальных сигналов (для понимания): A (ω) является соотношением амплитуды выходного сигнала и амплитуды входного сигнала, называемого частотой амплитуды. Φ (ω) — это разница межд…
Один. вести Многие люди задавали некоторые вопросы о создании проекта Flex + LCDS (FDS) в сообщениях и группах. Из-за операции ее трудно четко объяснить, поэтому я написал простой учебник (я обещал эт…
package com.example.phonehttp; import android.os.Bundle; import android.os.Handler; import android.app.Activity; import android.widget.ScrollView; import android.widget.TextView; public class MainActi…
Он предназначен для реализации подкласса того же родительского класса с родительским классом. Полиморфизм Один и тот же ссылочный тип использует разные экземпляры для выполнения разных операций; Идея …
тема: Объедините два упорядоченных слоя в новый заказанный список и возврат. Новый список состоит из всех узлов двух связанных списков, данных сплавным. Пример: Анализ: два связанных списка состоит в …
Вам также может понравиться
D. Самая ценная строка Пример ввода 2 2 aa aaa 2 b c Образец вывода aaa c На самом деле, будучи задетым этим вопросом, вы должны быть осторожны. После инвертирования строки, если две строки имеют один…
Given a 2D integer matrix M representing the gray scale of an image, you need to design a smoother to make the gray scale of each cell becomes the average gray scale (rounding down) of all the 8 surro…
calc () может быть очень незнакомым для всех, и трудно поверить, что calc () является частью CSS. Поскольку он выглядит как функция, почему он появляется в CSS, поскольку это функция? Этот момент такж…
Основываясь на дереве регрессии, сформированном CART, а также на предварительной и последующей обрезке дерева, код выглядит следующим образом:…
Откат Обновление в режиме онлайн с версии Centos (CentOS Linux версии 7.3.1611 (Core) до CentOS Linux версии 7.5.1804 (Core)) # ошибка соединения yum-ssh после обновления yexpected key exchange group …
Перерегистрируйте приложение Microsoft Store.
И последнее, но не менее важное: попробуйте повторно зарегистрировать приложение магазина, чтобы устранить ошибку «похоже, у вас нет подходящих устройств, связанных с вашей учетной записью Microsoft». Следуйте приведенным ниже инструкциям:
- Нажмите клавишу Windows + R, чтобы открыть диалоговое окно «Выполнить».
- Теперь в поле «Выполнить»> введите cmd> откройте командную строку.
- И в командной строке вставьте или введите следующую команду:
powershell -ExecutionPolicy Unrestricted Add-AppxPackage -DisableDevelopmentMode -Register $ Env: SystemRootWinStoreAppxManifest.XML

После успешного выполнения команды вы можете просто закрыть командную строку и перезагрузить компьютер.
Вот и все об ошибке. Надеюсь, что, следуя одному из наших решений, перечисленных выше, вы сможете решить проблему, связанную с устройством, в магазине Microsoft.
Открытие проекта из репозитория GitHub
Visual Studio позволяет легко открыть проект из репозитория. Это можно сделать при запуске Visual Studio или непосредственно в интегрированной среде разработки Visual Studio.
Ниже описывается порядок действий.
С помощью начального окна
-
Запустите Visual Studio.
-
В начальном окне выберите раздел Клонировать репозиторий.
-
Введите или укажите расположение репозитория, а затем нажмите кнопку Клонировать.
-
Возможно, появится диалоговое окно Сведения о пользователе Git с запросом на информацию для входа. Вы можете либо добавить сведения, либо изменить указанные сведения по умолчанию.
Нажмите кнопку Сохранить, чтобы добавить эту информацию в GITCONFIG-файл. (Или нажмите кнопку Отменить, чтобы сделать это позже.)
Dica
Дополнительные сведения о выполнении входа в Visual Studio см. на странице Вход в Visual Studio. Дополнительные сведения о том, как использовать учетную запись GitHub для входа, см. на странице Работа с учетными записями GitHub в Visual Studio. Если вы получили уведомление о доверии и хотите узнать больше, перейдите на страницу Настройка параметров доверия для файлов и папок.
Просмотр файлов в обозревателе решений
-
Затем Visual Studio загрузит решения из репозитория с помощью окна Представление папок в Обозревателе решений.
Чтобы просмотреть решение в окне Представление решения, дважды щелкните его SLN-файл.
Можно также нажать кнопку Переключить представления, а затем выбрать program.cs, чтобы просмотреть код решения.
Dica
По умолчанию отображается представление папок. Его можно изменить на представление решения в меню Git. Для этого выберите Параметры > Система управления версиями > Глобальные параметры Git > Автоматически загружать решение при открытии репозитория Git.
Открытие локального проекта из репозитория GitHub, клонированного ранее
-
Запустите Visual Studio.
-
В начальном окне выберите Открыть проект или решение.
В Visual Studio откроется проводник. Найдите решение или проект и выберите его, чтобы открыть.
Dica
Если вы недавно открывали проект или решение, его можно быстро открыть снова из раздела Открыть последние.
Теперь можно приступать к написанию кода.
Использование интегрированной среды разработки
Для взаимодействия с папками и файлами репозитория можно также использовать меню Git или элемент управления Выбор репозитория в интегрированной среде разработки Visual Studio.
Ниже описывается порядок действий.
Клонирование репозитория и открытие проекта
-
В интегрированной среде разработки Visual Studio откройте меню Git и выберите Клонировать репозиторий.
-
Следуйте инструкциям на экране, чтобы подключиться к репозиторию Git, содержащему нужные файлы.
Открытие локальных папок и файлов
-
В интегрированной среде разработки Visual Studio откройте меню Git, выберите Локальные репозитории, а затем выберите Открыть локальный репозиторий.
Кроме того, можно выполнить ту же задачу в Обозревателе решений. Для этого выберите элемент управления Выбрать репозиторий, щелкните значок с многоточием рядом с полем Фильтровать репозитории, а затем выберите Открыть локальный репозиторий.
-
Следуйте инструкциям на экране, чтобы подключиться к репозиторию Git, содержащему нужные файлы.
Ошибка № 7. Использование запрещенного контента
У каждой пуш-сетки есть свои ограничения, что можно предлагать в пуш-уведомлении, а что нет.
В RichPush под запретом офферы предлагающие:
- Интернет-сайты знакомств, предлагающие интим;
- Эксплуатация несовершеннолетних;
- Инвестиции с высоким риском, схемы быстрого обогащения и финансовые пирамиды;
- Содействие незаконной деятельности;
- Наркотики;
- Заведомо ложная информация (мошенничество);
- Интернет-фармацевтика;
- Порнографические и эротические материалы;
- Предсказания будущего и магические услуги;
- Табачные изделия;
- Оружие и взрывчатка;
- Веб-трансляции сайтов знакомств, веб-моделирование;
- Призывы присоединиться к религиозным группам и участвовать в религиозных церемониях;
- Преднамеренное нанесение вреда себе, пропаганда самоубийств;
- Распространение незаконной торговли человеческими органами;
- Услуги эскорта;
- Товары и услуги против прав и свобод человека;
- Публикации, содержащие враждебные заявления или нападения на человека или организацию;
- Публикации, содержащие прямой или скрытый контекст угрозы, преследования и насилия;
- Ненавистнические высказывания, криминальные или террористические материалы;
- Упоминание о событиях или обычаях, которые наносят вред человеку унижающим, недружественным или оскорбительным образом;
- Контент, связанный со взломом компьютерных систем и программ.
Правила модерации контента в нашей сети не такие уж и сложные. Достаточно не публиковать слишком откровенные фото, не обещать невыполнимого — и модерация креатива будет с легкость пройдена.
Удачных кампаний в сети RichAds и только успешных модераций крео!
Вы еще не участвуете в Teams, но можете настроить его для своей организации
Если вы столкнулись с этой проблемой, выполните следующие действия:
- Использовать Подпишитесь на команды кнопка в интерфейсе Teams
- нажмите данные на веб-странице
- Введите адрес электронной почты для использования с Microsoft Teams
- Выберите любой из трех вариантов для настройки команд.
- Введите пароль учетной записи
- Введите необходимые данные, чтобы завершить создание учетной записи Teams.
Откройте интерфейс настольного клиента Teams и щелкните значок Подпишитесь на команды кнопка видна чуть ниже этой ошибки. Ссылка откроется в установленном вами браузере по умолчанию. Когда ссылка открыта, используйте Бесплатно зарегестрироваться кнопка.
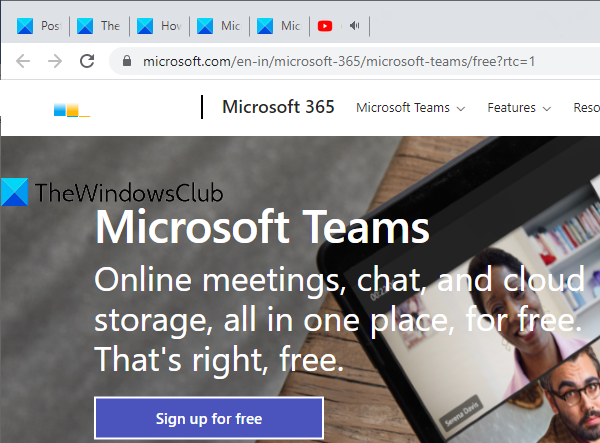
Новая ссылка откроется в отдельной вкладке. Здесь введите свой адрес электронной почты Microsoft или другой адрес электронной почты, который вы хотите использовать с Teams.
На следующем шаге вам будут предложены три варианта настройки команд:
- Для школы— для связи со студентами, преподавателями и сотрудниками онлайн в классе для проектов, курсов и других вещей. Вам необходимо использовать тот адрес электронной почты, который назначен вашей школой.
- Для друзей и семьи— совершать видео и аудио звонки. Skype необходим для использования этой опции
- Для работы и организаций— работать с товарищами по команде.
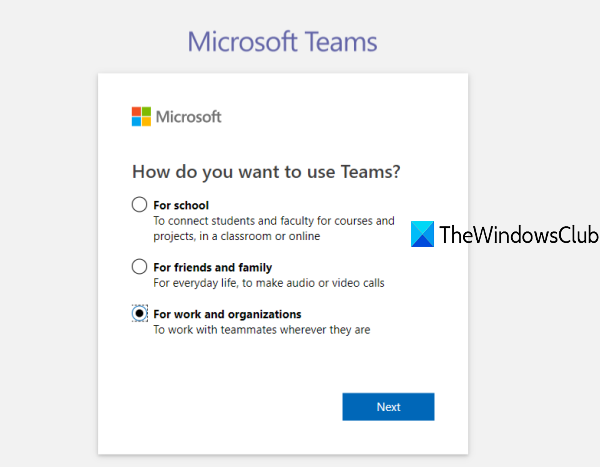
Выберите вариант и продолжайте. Например, если вы выбрали третий вариант, то на следующем шаге вам нужно будет ввести пароль вашей учетной записи.
После этого введите последние данные, такие как ваша страна, имя, фамилия, отчество (необязательно) и название компании. После этого нажмите кнопку Настроить команды кнопка.
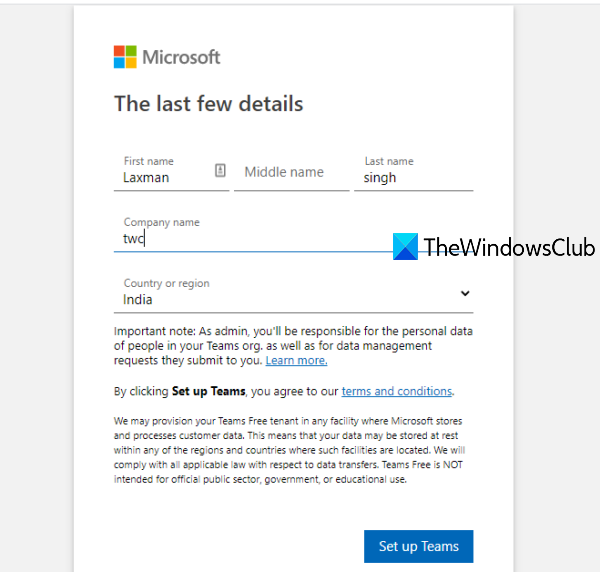
Он создаст вашу учетную запись Teams и начнет ее настройку. Подождите несколько секунд, и ваша учетная запись Teams будет готова к использованию. Вам будет предложено использовать настольный клиент или веб-приложение. Используйте любое приложение и войдите в свою учетную запись Teams. Теперь вы можете настроить собрание Microsoft Teams или присоединиться к нему и использовать другие функции.
КОНЧИК: Если вы уже зарегистрировались в Microsoft Teams и по-прежнему получаете ту же ошибку, вам следует проверить свой зарегистрированный адрес электронной почты, чтобы проверить ссылку электронной почты, отправленную из Microsoft Teams, чтобы завершить настройку и начать использовать Teams.
Вот и все!
Надеюсь, этот пост поможет исправить эту ошибку, чтобы вы могли пользоваться Teams на компьютере или других платформах.
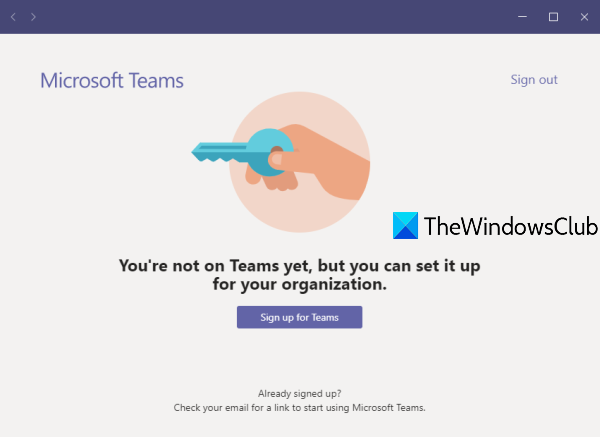
Как устранить неполадки и устранить проблему «У вас нет подходящих устройств, связанных с вашей учетной записью Microsoft» на ПК
Ниже приведены несколько решений, с помощью которых вы можете попытаться устранить неполадки и устранить «Не используйте никакие подходящие устройства, связанные с вашей учетной записью Microsoft» проблема с Microsoft Store на ПК с Windows 10. Вы можете попробовать использовать каждый метод по очереди и проверить, позволяет ли он установить приобретенное приложение или игру.
Метод №1 — дважды проверьте лимит вашего устройства
Microsoft разрешает только до 10 устройств. Чтобы совершить покупку, необходимо удалить лишнее устройство.
- Перейдите на страницу account.microsoft.com/devices в своем браузере.
- Войдите в свой аккаунт.
- Перейдите в раздел Управление ограничениями устройств.
- В разделе «Приложения и игры» проверьте ограничение на количество устройств.
- Если у вас больше 10 устройств, удалите лишние.
- Нажмите «Показать подробности» или «Управление» под устройством, которое хотите удалить.
- Выберите Дополнительные действия.
- Щелкните Удалить.
Метод № 2 — Подтвердите используемую учетную запись Microsoft
- Запустите меню настроек вашего компьютера.
- Зайдите в Аккаунты.
- Перейдите к левой панели.
- Выберите учетные записи электронной почты и приложений.
- Убедитесь, что вы вошли в систему, используя свою учетную запись Microsoft. Если нет, добавьте свою учетную запись Microsoft.
- Щелкните Добавить учетную запись Microsoft.
- Введите учетные данные своей локальной учетной записи.
- Перейти к настройкам.
- Выберите раздел «Ваша информация».
- Щелкните Войти с учетной записью Microsoft.
- Войдите в свою учетную запись Microsoft.
Метод № 3 — Выйти и снова войти в Microsoft Store
- Открыть Приложение Microsoft Store.
- В правом верхнем углу щелкните значок своего профиля.
- Выберите свою учетную запись Microsoft.
- Щелкните Выйти.
- Теперь щелкните значок профиля.
- Выберите Войти.
- Введите данные своей учетной записи Microsoft.
Метод №4 Сбросить приложение Microsoft Store
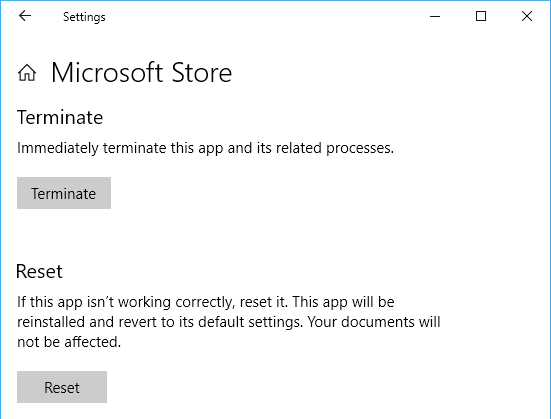
- Откройте меню настроек.
- Зайдите в Приложения.
- Найдите Microsoft Store и щелкните, чтобы развернуть его.
- Выберите Дополнительные параметры.
- Щелкните кнопку Сброс.
- Еще раз нажмите «Сброс».
- После завершения процесса перезагрузите компьютер.
Метод № 5 — Установите доступное обновление Windows
Ряд пользователей заявили, что просто установив последние обновления на компьютер с Windows 10, ошибка исчезла.
- Зайдите в меню настроек.
- Выберите Обновление и безопасность.
- Щелкните Проверить наличие обновлений.
- После установки обновлений перезагрузите компьютер.
Метод № 6 — Удалить файлы базы данных Microsoft Store
- На вашем компьютере перейдите к диску C.
- Выберите Windows.
- Перейдите в SoftwareDistribution.
- Выберите DataStore.
- Щелкните DataStore.edb.
- Удалите DataStore.edb.
- Перезагрузите компьютер.
Метод № 7 — снова зарегистрируйте приложение Microsoft Store
- Запустите командную строку.
- Введите следующую команду, чтобы повторно зарегистрировать приложение Microsoft Store:
Какой из вышеперечисленных методов помог вам исправить ошибку учетной записи Microsoft при установке игр из Microsoft Store? Вы можете сообщить нам, что работает, написав нам в разделе комментариев ниже.
Решать проблему
Невозможно загрузить расширение C ++ BSON, используйте чистую версию JS В интернете говорят, что я буду запускать npm install bson, но это бесполезно. Как я могу решить это позже? Измените «connect-mongo»: «0.8.2» в package.json Запустите npm install для установки модуля, откройте app.js и добавьте следующий код:
Вопрос второй и вопрос третий После этой модификации не сообщается об ошибке, должно быть это
Многопользовательский блог был создан ранее. Я переустановил систему несколько дней назад. Я вернулся и забрал ее снова. Это ужасно. Созданный мною проект находился на диске F. Даже если я переустановил систему, он не будет иметь никакого эффекта. Не команда, npm не команда, я понимаю, я добавил пути mongodb, node и npm к переменным окружения, что на самом деле является большим кругом. Ранее я также сообщал о вопросах 2 и 3. В то время проект также можно было открыть, поэтому мне было все равно.
Проверьте ограничение устройства
Может случиться так, что вы превысили количество устройств. Microsoft разрешает установку магазина Microsoft максимум на 10 устройств под одной учетной записью MS.
А подключенных устройств больше 10, может появиться ошибка. Итак, проверьте подключенные устройства и удалите ненужные. Для этого выполните следующие действия: —
- В вашем веб-браузере откройте эту ссылку «здесь«И войдите в свою учетную запись Microsoft.
- Выберите Управление ограничениями для устройств.
- Проверьте количество подключенных устройств в списке, если их больше 10, удалите ненужное.
- И проверьте, совместима ли игра или приложение с вашим устройством.
Пространство имен
В первых версиях языка C++ все идентификаторы из Стандартной библиотеки C++ (такие как cin/cout и т.д.) можно было использовать напрямую. Тем не менее, это означало, что любой идентификатор из Стандартной библиотеки С++ потенциально мог конфликтовать с именем, которое вы выбрали для ваших собственных идентификаторов. Код, который работал, мог внезапно получить конфликт имен при подключении нового заголовочного файла из Стандартной библиотеки С++. Или, что еще хуже, код, написанный по стандартам одной версии языка С++, мог уже не работать в новой версии языка С++. Чтобы устранить данную проблему, весь функционал Стандартной библиотеки С++ перенесли в специальную область — пространство имен (англ. «namespace»).
Аналогично тому, как город гарантирует, что все улицы в его пределах имеют уникальные названия, так и пространство имен гарантирует, что все его идентификаторы — уникальны.
Таким образом, состоит из двух частей: идентификатор и пространство имен . Весь функционал Стандартной библиотеки C++ определен внутри пространства имен (сокр. от «standard»).
Мы еще поговорим о пространствах имен на следующих уроках, а также рассмотрим создание своего собственного пространства имен. Сейчас, главное, что вам нужно запомнить, — это то, что всякий раз, когда вы используете идентификаторы из Стандартной библиотеки С++ (например, cout), вы должны сообщать компилятору, что этот идентификатор находится внутри пространства имен std.
Правило: При использовании идентификаторов из пространства имен — указывайте используемое пространство имен.
Как сравнить две папки?
1: Windiff.exe
- Загрузите и откройте Windiff.exe.
- На вкладке Файл > Сравнить каталоги.
- Введите по очереди адрес расположения для каждой папки.
- Щелкните ОК.
Приложение сообщит вам, если оно обнаружило отличия и где. Чтобы просмотреть различия, нажмите кнопку «Развернуть» в правом верхнем углу и дважды щелкните красный результат в окне.
Чтобы актуализировать различия, снова нажмите «Файл»> «Копировать файлы»> выберите, откуда вы хотите скопировать (слева или справа) + «Разные файлы» > «ОК».
2 WinMerge
- Загрузите и откройте WinMerge.
- На вкладке ” Файл” > щелкните ” Открыть”.
- Найдите папки, которые хотите сравнить.
- Щелкните ” Сравнить”.
Отсутствующие файлы будут выделены другим цветом.
Чтобы иметь одинаковую информацию в обеих папках, перейдите на вкладку «Объединить »> «Копировать все влево» или «Копировать все вправо», в зависимости от того, какая информация является полной.
3 FreeFileSync
- Загрузите и откройте FreeFileSync.
- Выберите папки, которые вы хотите сравнить, просматривая их местоположения или используя опцию перетаскивания.
- Щелкните ” Сравнить”.
FreeFile Sync – отличный инструмент для использования, если вы хотите сравнить локальную папку с Google Диском или локальную папку с папкой вашего FTP-сервера, рекурсивно используя FTP или SFTP-соединение.
Затем, чтобы скопировать из одного источника в другой, нажмите «Синхронизировать» и выберите один из вариантов.
Возможно, лучшими из них являются двусторонняя синхронизация, которая идентифицирует и применяет изменения с обеих сторон, или Mirror, что означает, что две папки станут зеркальной копией друг друга.
4 ExamDiff
- Загрузите и откройте ExamDiff.
- В таблице ” Файлы” > выберите ” Сравнить”.
- Выберите папки, указав путь к файлу, перетащив его или просмотрев.
- Щелкните ” Сравнить”.
Как и в предыдущих решениях, различия имеют другой цвет.
Затем, чтобы синхронизировать содержимое, выберите «Правка»> «Заменить блок во втором файле из первого» или «Редактировать»> «Заменить блок во втором файле из второго».
ExamDiff также имеет платную версию Pro, которая добавляет возможность сравнивать каталоги и двоичные файлы, сравнивать локальную папку с папкой на FTP-сервере с помощью встроенных плагинов или синхронизировать файлы и папки между вашим ПК и внешние носители.
5 Используйте Total Commander
- Загрузите и откройте Total Commander.
- На вкладке ” Команды” > щелкните ” Синхронизировать каталоги…”
- Установите флажки для параметров Подкаталоги и по содержимому.
- В разделе «Показать »> отключите «Равно» и включите остальные три кнопки.
- Включите опции Singles и Duplicates.
- Щелкните ” Сравнить”.
Чтобы синхронизировать две папки, в окне сравнения выберите файлы, которые вы хотите скопировать, затем установите флажок между столбцами и нажмите «Синхронизировать».
Как упоминалось ранее, это лишь некоторые из доступных бесплатных инструментов, а не исчерпывающий список. Кроме того, есть больше вариантов, включая инструменты, которые предлагают бесплатные пробные версии, а затем и платные планы.
Если у вас есть рекомендация по использованию аналогичного инструмента, напишите нам в разделе комментариев ниже.
Источник записи: windowsreport.com
Как исправить ошибку 10016 через назначение прав в реестре
- Сразу логинимся на проблемный сервер под администратором, чтобы не вводить всякий раз имя и пароль. Запускаем Regedit.
- Запускаем поиск (CTRL+F) и ищем второй из GUIDов в описании ошибки, т.е. APPID. В данном случае это «{9CA88EE3-ACB7-47C8-AFC4-AB702511C276}».
- Первый результат поиска должен быть в ключе HKEY_CLASSES_ROOT\AppID\. Наступаем на найденный GUID в левой панели и щелкаем правой кнопкой, выбираем Разрешения, а затем кнопку Дополнительно.
- В верхней части дополнительных параметров указан текущий владелец TrustedInstaller. Нажимаем рядом с ним ссылку Изменить.
- Нам нужно сделать владельцем локальную группу Администраторы. Затем кнопки Дополнительно, Поиск и выбираем в результатах поиска Администраторы.
- Ставим флажок «Заменить владельца подконтейнеров и объектов», кнопка ОК.
- После смены владельца мы можем изменять разрешения. В окне Разрешения на вкладке Безопасность даем для СИСТЕМА и Администраторы разрешение на полный доступ. ОК.
- Далее смотрим для нашего ключа HKEY_CLASSES_ROOT\AppID\{9CA88EE3-ACB7-47C8-AFC4-AB702511C276} значение параметра «(По умолчанию)» = «RuntimeBroker«.
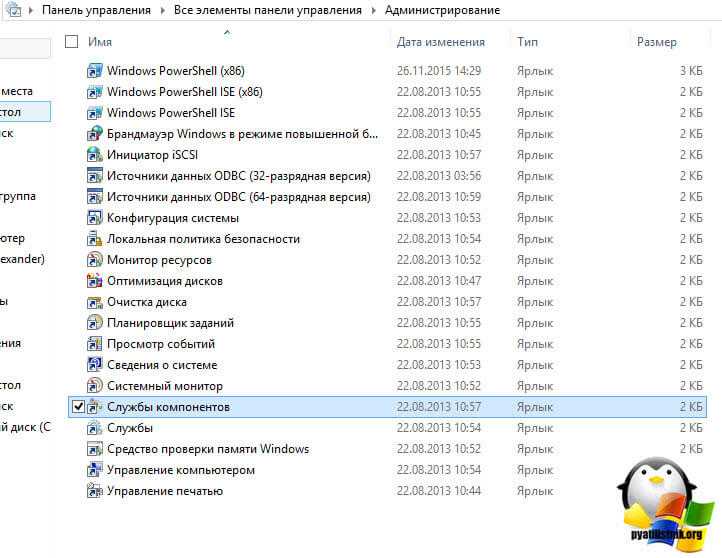 8. В диспетчере серверов в правом верхнем углу меню Средства -> Службы компонентов. Открываем Компьютеры –> Мой компьютер –> Настройка DCOM. Правый клик по строке из п.7 RuntimeBroker, Свойства.
8. В диспетчере серверов в правом верхнем углу меню Средства -> Службы компонентов. Открываем Компьютеры –> Мой компьютер –> Настройка DCOM. Правый клик по строке из п.7 RuntimeBroker, Свойства.
 9. На вкладке Безопасность. В разделе Разрешения на запуск и активацию кнопка Изменить. Для группы СИСТЕМА разрешаем Локальный запуск и Локальная активация. ОК. Если вам runtimebroker не дает отредактировать настройки, то вам нужно дать права на него в реестре Windows
9. На вкладке Безопасность. В разделе Разрешения на запуск и активацию кнопка Изменить. Для группы СИСТЕМА разрешаем Локальный запуск и Локальная активация. ОК. Если вам runtimebroker не дает отредактировать настройки, то вам нужно дать права на него в реестре Windows
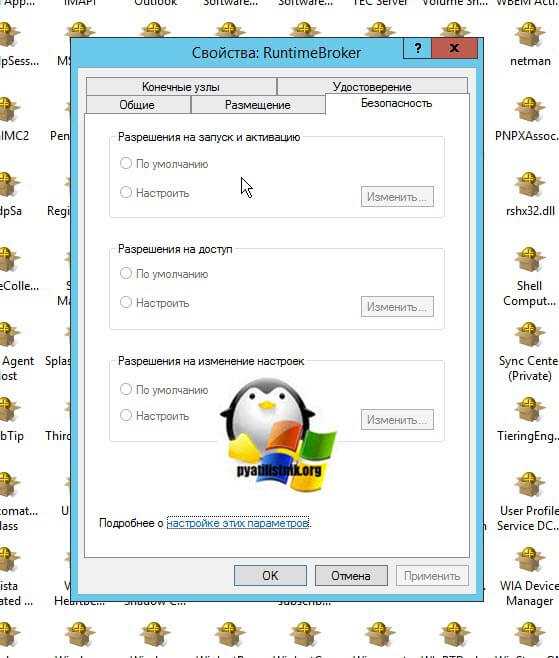
Открываем редактор реестра Windows. Переходим в ветку
HKEY_CLASSES_ROOT\AppID\RuntimeBroker.exe
щелкаем по нему правым кликом и выбираем свойства.

Даем права для группы администраторы (Полный доступ)
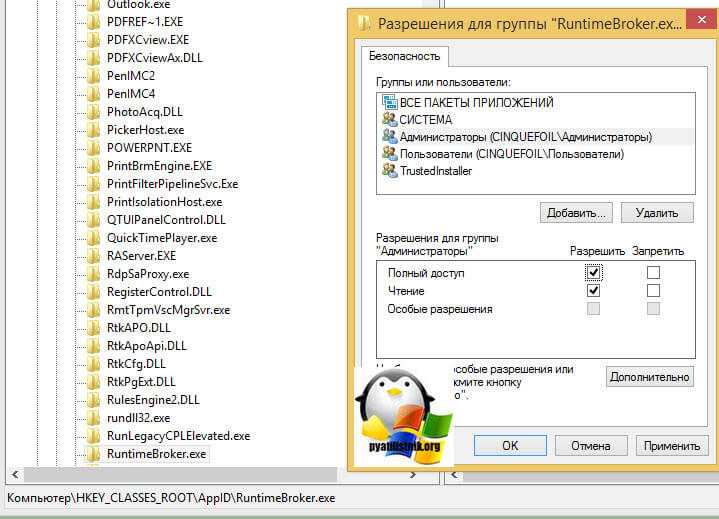
Если не даст вам поставить, то вам нужно заменить владельца Trustinstaller на себя или группу администраторы. Как только дали права, идем опять в компоненты DCOM и выставляем права, как описывал выше.
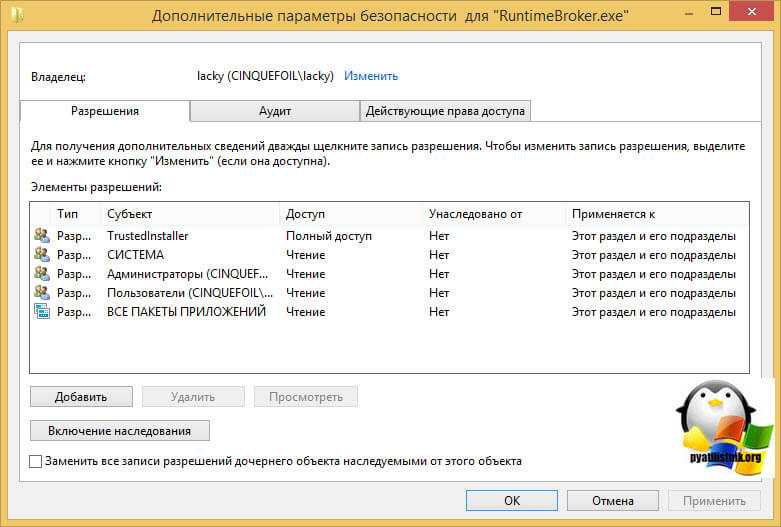
10. Перезагружаем сервер, проверяем логи, по сути ошибку 10016 параметры разрешений для конкретного приложения не дают разрешения Локально Активация для приложения COM-сервера с CLSID {D63B10C5-BB46-4990-A94F-E40B9D520160} и APPID {9CA88EE3-ACB7-47C8-AFC4-AB702511C276} вы не должны больше увидеть.
В Windows 10 Anniversary Updat данная ошибка 10016 решается аналогично, так, что глюк тянется уже лет 5




























