Запись диска в Windows 7
Данная инструкция предназначена для владельцев компьютеров, которые хотят понять, как записать файлы на диск в операционной системой (ОС) Windows 7.
Обращаю ваше внимание на то, что компьютеры с операционной системой Windows Vista и Windows 7 могут записывать выбранную информацию как на DVD диск, так и на CD. Выделите папки и файлы, которые желаете записать на чистый диск
Необходимо скопировать их, нажав правую кнопку мышки на любом выделенном файле или папке, выбрав в списке пункт «Копировать».Затем вставьте в дисковод пустой диск. Необходимо открыть «Компьютер» (Пуск –> Компьютер). Открываем CD/DVD дисковод. Нужно нажать на его изображение левой кнопкой мыши два раза. Откроется небольшое окно. Теперь вам необходимо выбрать тип диска. Предлагается 2 типа диска — «С проигрывателем CD/DVD» и «Как флэш-накопитель USB»(файловая система LFS).Первый вариант – «С проигрывателем CD/DVD» — считается классическим (как в Windows XP). Он вполне подойдет, если захотите записать на свой диск музыку, которую можно слушать и на компьютере и на проигрывателе. Этот вариант не очень удобен, но надежен – диск, записанный в таком режиме, сможет открыться на любом компьютере
Выделите папки и файлы, которые желаете записать на чистый диск. Необходимо скопировать их, нажав правую кнопку мышки на любом выделенном файле или папке, выбрав в списке пункт «Копировать».Затем вставьте в дисковод пустой диск. Необходимо открыть «Компьютер» (Пуск –> Компьютер). Открываем CD/DVD дисковод. Нужно нажать на его изображение левой кнопкой мыши два раза. Откроется небольшое окно. Теперь вам необходимо выбрать тип диска. Предлагается 2 типа диска — «С проигрывателем CD/DVD» и «Как флэш-накопитель USB»(файловая система LFS).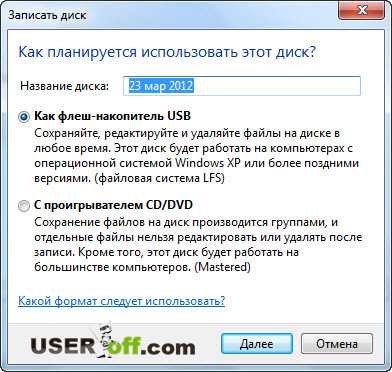 Первый вариант – «С проигрывателем CD/DVD» — считается классическим (как в Windows XP). Он вполне подойдет, если захотите записать на свой диск музыку, которую можно слушать и на компьютере и на проигрывателе. Этот вариант не очень удобен, но надежен – диск, записанный в таком режиме, сможет открыться на любом компьютере.
Первый вариант – «С проигрывателем CD/DVD» — считается классическим (как в Windows XP). Он вполне подойдет, если захотите записать на свой диск музыку, которую можно слушать и на компьютере и на проигрывателе. Этот вариант не очень удобен, но надежен – диск, записанный в таком режиме, сможет открыться на любом компьютере.
Второй вариант более удобен: у вас будет диск похожий на флэшку. Вы сможете записывать папки и файлы обычным копированием. Стирать с диска можно простым удалением.
Выберите тип диска, подходящий вам. Затем нажмите кнопку «Далее». Если выбрали тип «Как флеш-накопитель», то увидите предупреждение о необходимости подождать, пока подготовится диск к записи. Теперь нужно нажать кнопку «Да». После того, как диск подготовится, окно исчезнет, появится новое окошко, в котором вам предложит компьютер открыть папку с целью просмотра файлов.
Теперь нужно нажать кнопку «Да». После того, как диск подготовится, окно исчезнет, появится новое окошко, в котором вам предложит компьютер открыть папку с целью просмотра файлов.
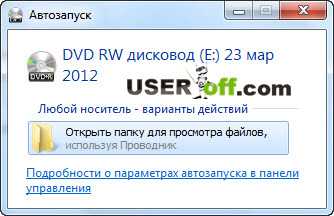 Если такое окно не появилось, снова нужно открыть «Компьютер» затем «CD/DVD дисковод». Будет открыт пустой диск. Правой кнопкой мышки щелкните на пустом месте, потом нужно нажать на пункт «Вставить».Через некоторое время все нужные вам папки и файлы добавятся на диск. Диск записан!
Если такое окно не появилось, снова нужно открыть «Компьютер» затем «CD/DVD дисковод». Будет открыт пустой диск. Правой кнопкой мышки щелкните на пустом месте, потом нужно нажать на пункт «Вставить».Через некоторое время все нужные вам папки и файлы добавятся на диск. Диск записан!
Если выбран тип диска «С проигрывателем CD/DVD», откроется пустой диск.
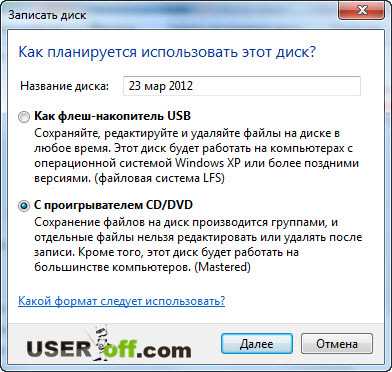 Правой кнопкой мышки щелкните по свободному месту, потом нужно нажать на пункт «Вставить». Теперь файлы и папки, скопированные вами, вставятся на диск. Это еще вовсе не означает, что информация уже записана на диск. Чтобы записать эти папки и файлы на пустой диск, следует нажать правой кнопкой мышки по свободному месту, из списка выберите пункт «Записать на диск».В появившемся окошке «Запись на диск» вы можете напечатать любое название для своего диска в соответствующем поле «Название диска», хоть это и необязательно. Поле «Скорость записи», нужно чтобы выбрать на какой скорости будет записываться диск, я обычно записываю 16 x.
Правой кнопкой мышки щелкните по свободному месту, потом нужно нажать на пункт «Вставить». Теперь файлы и папки, скопированные вами, вставятся на диск. Это еще вовсе не означает, что информация уже записана на диск. Чтобы записать эти папки и файлы на пустой диск, следует нажать правой кнопкой мышки по свободному месту, из списка выберите пункт «Записать на диск».В появившемся окошке «Запись на диск» вы можете напечатать любое название для своего диска в соответствующем поле «Название диска», хоть это и необязательно. Поле «Скорость записи», нужно чтобы выбрать на какой скорости будет записываться диск, я обычно записываю 16 x.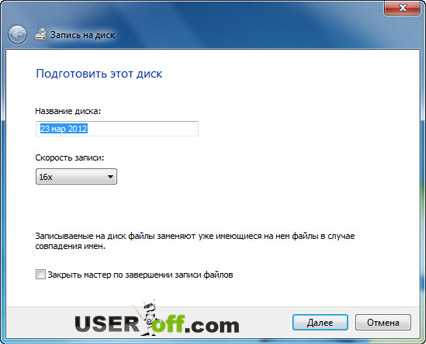 Теперь нажмите кнопку «Далее». Придется немного подождать, пока диск запишется. После того, как диск запишется (заполнится и исчезнет зеленая полоска), откроется новое окно, здесь необходимо нажать кнопку «Готово». Перед закрытием CD/DVD диска необходимо завершить сеанс, который был записан, чтобы пользоваться как обычным съемным носителем (файловая система LFS).
Теперь нажмите кнопку «Далее». Придется немного подождать, пока диск запишется. После того, как диск запишется (заполнится и исчезнет зеленая полоска), откроется новое окно, здесь необходимо нажать кнопку «Готово». Перед закрытием CD/DVD диска необходимо завершить сеанс, который был записан, чтобы пользоваться как обычным съемным носителем (файловая система LFS).
Для закрытия сеанса диска нужно открыть компьютер, нажать правой кнопкой мыши на CD/DVD дисковод и выбрать «Завершить сеанс». После этого сеанс закроется, и записанный диск можно будет использовать на других компьютерах.
После того, когда вы разберетесь, как записать файлы на диск в этой системе, теперь можно воспользоваться стандартной процедурой для стирания дисков.
Использование стандартных средств Windows
Для начала рассмотрим методы, благодаря которым мы можем записывать данные на диск без установки и скачивания сторонних программ. Инструменты для записи «Мелкомягкие» начали добавлять в свои системы ещё с выходом Windows XP. Но, как вы можете догадаться, постоянно модифицировали и усовершенствовали эти средства с выходом более новых версии ОС.
Вариант 1: как флэш-накопитель
Функция свободной записи данных на диск подразумевает наличие у вас CD-DVD-RW накопителей. Таким образом, в будущем, вы сможете свободно перезаписывать или редактировать те файлы, которые записали ранее.
Кроме того, важно учитывать, что этот метод рекомендуется использовать, если в дальнейшем, записанный диск вы намерены эксплуатировать только в работе с компьютером. Сохраненные видео и музыка могут некорректно воспроизводиться на плеерах и проигрывателях
Для начала вам потребуется вставить диск в дисковод. В случае, если система распознает накопитель, ему будет присвоена латинская буква алфавита, а сам он будет отображаться в списке «Устройства и диски».

Выберите файлы, которые хотели перенести. Выделив один или несколько, примените к ним ПКМ. В появившемся контекстном списке выберите «Отправить», а затем укажите распознанный ранее диск.
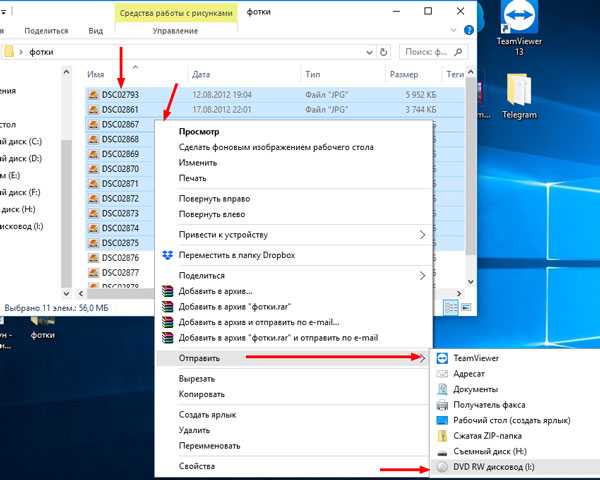
Следом вам предоставят возможность добавить название, а также выбрать один из двух вариантов записи данных. Нас интересует «Как флэш-накопитель USB». Выбрав его, нажмите «Далее».
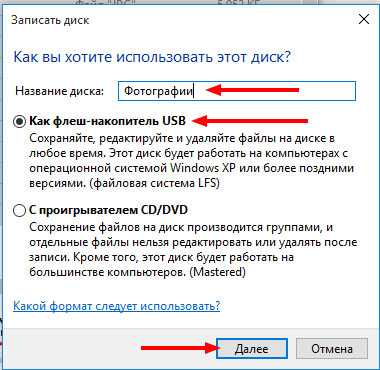
После выбора необходимой опции начнется процесс форматирования, то есть – очистка перед записью.

После успешного форматирования вы сможете наблюдать пустую папку (накопитель), в которую можно беспрепятственно перемещать файлы, подобно процессу переноса данных на флешку. Для этого комбинацией клавиш Ctrl + C скопируйте файлы, а нажатием на Ctrl + V в нужном месте вставляйте их.
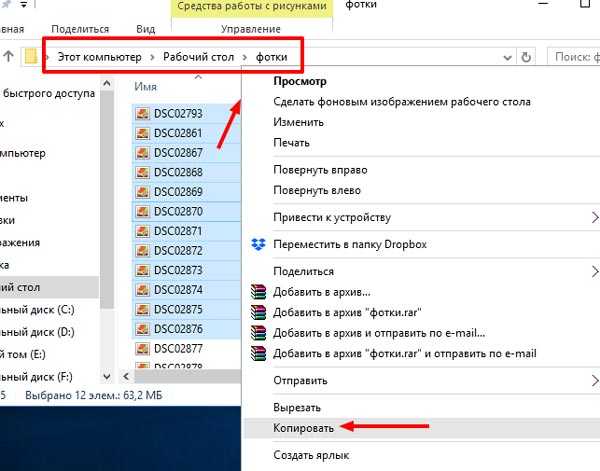
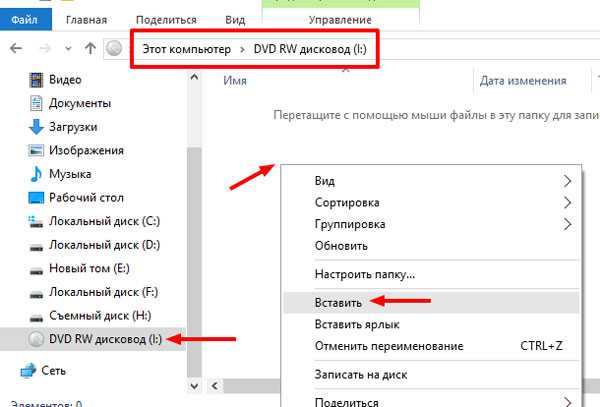
Вариант 2: с проигрывателем CD/DVD
А вот этот способ позволит вам воспроизводить сохраненные файлы в музыкальных центрах и dvd-плеерах. Для записи можете использовать как RW, так и R формат диска.
- После вставки диска в привод для чтения, служба «Проводник» предложит выбрать тип для дальнейшего чтения диска. В появившемся окне выберите «С проигрывателем CD/DVD».
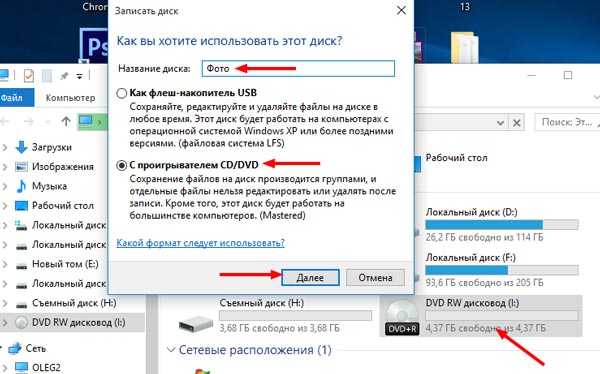
- Далее потребуется копировать требуемые файлы со вставкой в только что подготовленный диск.
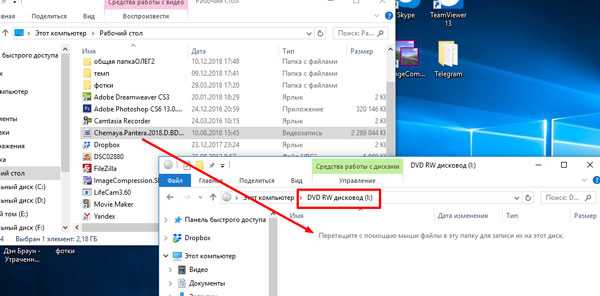
- После успешного переноса требуемых мультимедийных файлов, список с ним будет иметь название «Подготовленные для записи на диск файлы». В области директории вызываем контекстное окно нажатием ПКМ и выбираем функцию «Записать на диск».
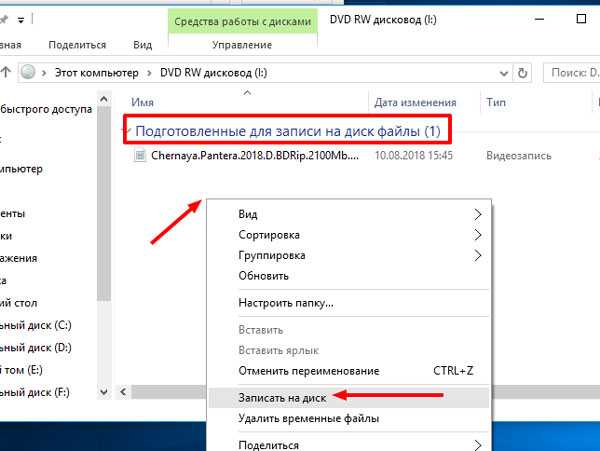
- Следом появится окно мастера записи. Дайте название накопителю и нажмите «Далее». (Скорость записи лучше изменить на средние или минимальные значения, для лучшего воспроизведения и считывания данных).
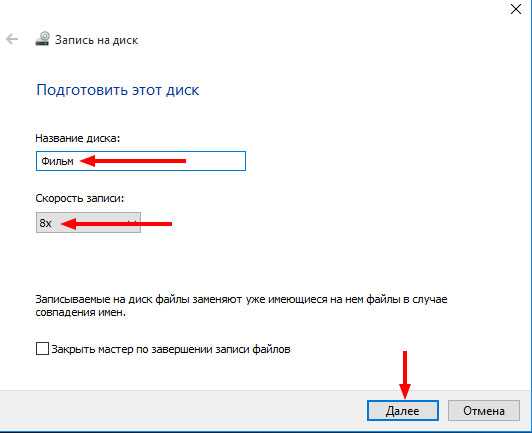
- Начнется процесс записи, по завершению которого вы можете извлечь накопитель и применять последний по назначению.
Записываем диск из ISO образа
Этот вариант будет интересен тем, кто желает переустановить или восстановить систему, или разместить готовый образ с приложением, для установки на другом компьютере. Для этого нам понадобится .iso файл, который мы и будем записывать. Кликните по нему ПКМ и выберите функцию «Записать образ диска».
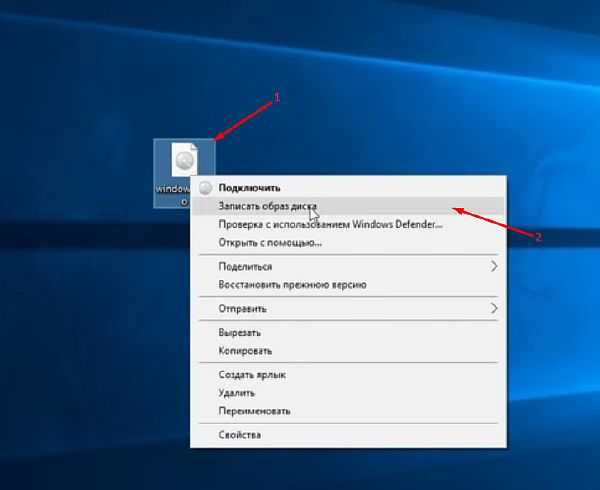
Следом у вас откроется интегрированная в Win10 служба записи образов. По умолчанию запись будет проводиться на накопитель в вашем дисководе. Нажмите «Далее» для начала переноса.
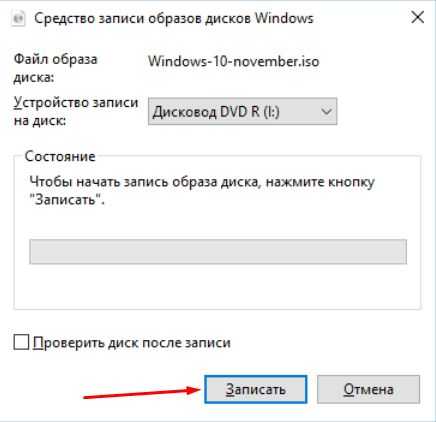
По завершению процесса вы получите установочной диск, готовый для использования.
Использование программы Windows Media
Если под рукой у вас нет DVD-диска и вы хотите записать музыку на CD-RW (СD-R), тогда лучшим вариантом будет использовать стандартную программу Windows Media. С помощью неё вы сможете записать музыку в формате mp3, с возможностью последующего воспроизведения на проигрывателях, очень быстро и эффективно.
- Для начала выделите списком те музыкальные файлы, которые вы хотели бы записать. Примените к ним ПКМ и в выпавшем списке выберите «Добавить в список воспроизведения проигрывателя WM».
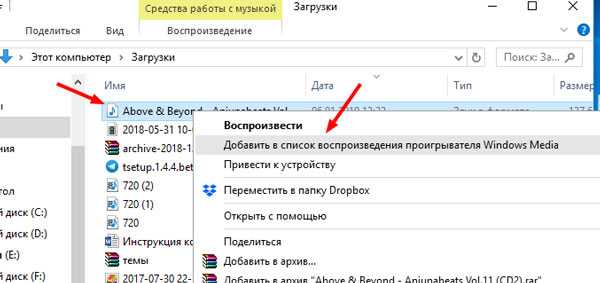
- Дождитесь, когда трек начнет воспроизводиться. В правом верхнем углу нас будет интересовать кнопка «Переключиться к библиотеке». Жмите на нее.
- В верхней части интерфейса найдите и нажмите на кнопку «Запись».
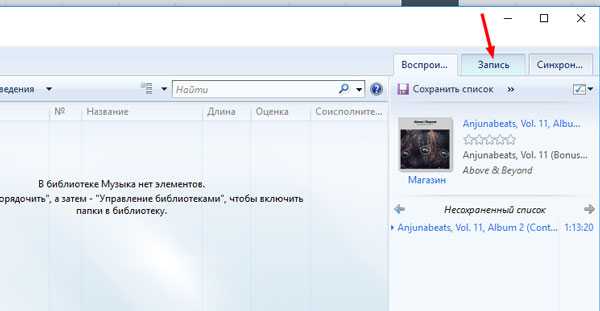
- В появившемся окне «Список записи» кликните на надпись «Импортировать Несохраненный список».
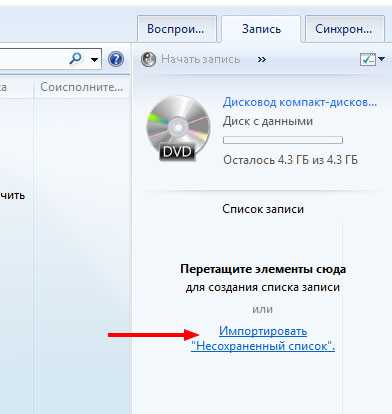
- Выбранные ранее треки теперь готовы для записи. Выберите в верхней части программы функцию «Начать запись».
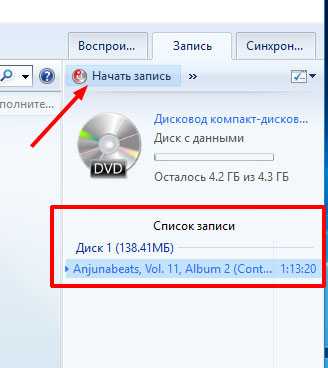
- Процесс записи начат. Статус переноса вы можете увидеть в окошке над файлами. По завершению переноса вы можете эксплуатировать только что созданный CD Audio. Также, вы сможете очистить список с файлами, или записать вторую копию.
Если CD / DVD не виден в Windows 10 – Диспетчер задач
Данный способ очень простой и эффективный, мы попробуем всего лишь удалить устройство с помощью диспетчера устройств.
Вход в диспетчер устройств мы будем осуществлять с помощью окна «Выполнить». Войдем туда при помощи нажатия клавиш Win+R и ввести туда команду devmgmt.msc. Либо, можно просто нажать правой кнопкой мыши по меню Пуск и выбрать в открывшемся списке выбрать пункт «Диспетчер устройств».
Там вы ищите проблемный привод, нажимаете на нем ПКМ и выбираете «Удалить».
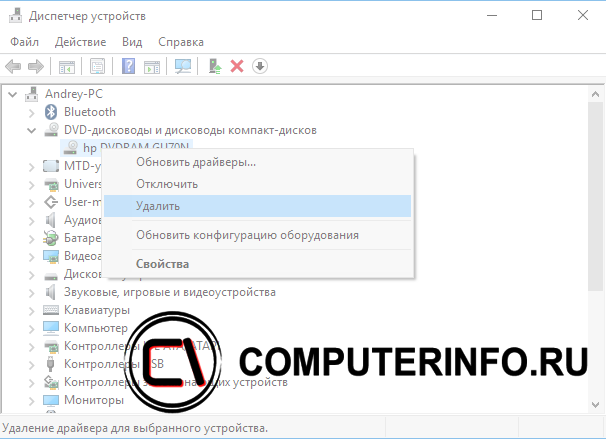
После выполненной операции обязательно перезагрузите компьютер. После включения нужно выполнить поиск новых устройств. Для этого вы должны в окне диспетчера устройств нажать на «Действие» и выбрать «Обновить конфигурацию оборудования».
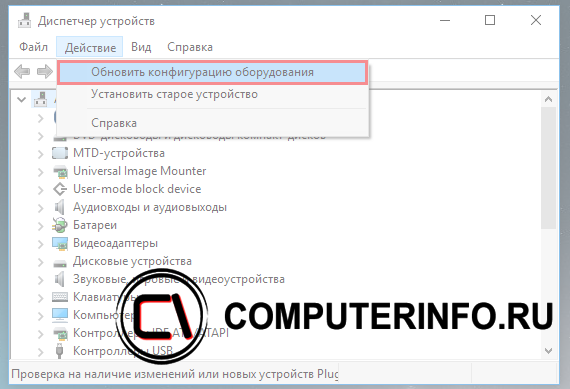
Многократно записываемые диски
Существуют еще многократно перезаписываемые диски CD-RW, DVD-RW (RW – rewritable, перезаписываемые). В таких дисках на сторону, где расположена канавка вместо слоя прозрачного лака наносится тонкая пленка металлического сплава, который может изменять свое фазовое состояние под влиянием нагрева. Сплав может находиться в двух состояниях — в кристаллическом и в аморфном.
При этом коэффициенты отражения для разных состояний отличны. В исходном (незаписанном) состоянии пленка сплава находится в кристаллическом состоянии и обладает некоторым коэффициентом отражения. При записи луч лазера нагревает пленку сплава до температуры 500 — 700 градусов, сплав в этих местах плавится и переходит в аморфное состояние.
При этом коэффициент отражения сильно уменьшается, и это воспринимается схемой считывания как отсутствие сигнала. Стереть данные можно, если перевести пленку сплава вновь в кристаллическое состояние. Для этого ее нагревают тем же лучом лазера до температуры 200 градусов. Этого недостаточно для плавления, но достаточно для размягчения.
При последующем охлаждении происходит переход из аморфного в кристаллическое состояние. Стирание данных происходит во время перезаписи дисков. При этом луч лазера генерирует импульсы разной мощности, создавая области с кристаллической и аморфной структурой.
Цифровые данные на диск записаны в избыточном коде.
Это необходимо для коррекции ошибок, которые будут всегда, хотя бы из-за того, что поверхность диска царапаются
Поэтому с дисками надо обращаться осторожно и брать их только за внешние края. Отпечатки пальцев на информационной стороне могут привести к ошибкам считывания
Из-за этого диск будет считываться дольше, чем мог бы или «подтормаживать».
Если на диске много царапин, диск тоже будет долго считываться (если считается вообще). Скорость считывания дефектного диска может зависеть от конкретной модели привода (от микропрограммы, «зашитой» в нем).
Основные причины неработоспособности DVD привода в ноутбуках
Аппаратные проблемы
Не вращается диск
В оптическом приводе диск вращается на шпинделе, который приводится в действие с помощью электромотора. При возникновении неполадок, если вращение становится невозможным, то и данные считываться уже не будут. Основные причины неисправностей:
- Выход из строя электромотора.
- Заклинивший шпиндель.
- Повреждение одного из зубчатых колес между моторчиком и шпинделем.
В последнем случае поломка может быть некритична — если стерлось несколько зубьев, шпиндель будет проскальзывать на шестерне, но диск будет вращаться. Возможно снижение скорости чтения данных.
Еще один вариант конструкции — когда крутящий момент передается от электромотора к шпинделю не посредством зубчатых колес, а с помощью резинового пасика. При его обрыве диск вращаться не будет. Такое конструкционное решение сегодня уже почти не применяется по причине ненадежности.
Поломка лазерного сенсора
Сенсор лазерной головки может попросту засориться и не давать необходимого уровня излучения. В этом случае нудно использовать специальный чистящий диск, который можно приобрести в компьютерном магазине. Он удаляет с поверхности сенсора частицы пыли, не дающие лазеру считать информацию на оптическом носителе.
Перекос диска в приводе
Дефект не аппаратного, а, скорее, механического свойства. Если вставить диск в лоток неправильно, то его может перекосить. Он не только не будет вращаться, но и сломаться может, повредив нежные «внутренности» дисковода.
Проблема с чтением может наблюдаться, если позиция лотка для дисков в приводе не соответствует первоначальной — вследствие каких-либо причин он находится выше или ниже, пускай даже на пару миллиметров.
Отсутствие контакта или питания
Вследствие падения ноутбука, даже с небольшой высоты, коннектор питания или шлейф для передачи данных может выскочить из слота. Если проблема в питании, то при открытии лотка с помощью соответствующей кнопки не горит индикатор, которым обычно оборудован оптический привод.
Программные проблемы
Первое, что нужно знать при поиске программной проблемы — то, что для оптического привода не требуется отдельно устанавливать никакие драйвера, они самоустанавливаемые. Чтение данных происходит на аппаратном уровне, для этого даже операционная система не нужна (например, Windows устанавливается как раз из диска, а дисковод напрямую обращается к БИОСу).
Если дисковод на ноутбуке не читает диски, одна из возможных причин — операционная система может потерять связь с физическим дисководом. Случается такое после монтажа виртуального привода с помощью специальной утилиты — например, Alcohol 120% или Daemon Tools. При неправильных настройках диск на ноутбуке не читается, так как по умолчанию используется виртуальный дисковод, а на физический Виндовс не реагирует.
Типы оптических дисков
Как вы могли заметить, существует далеко не один тип оптических дисков. При этом их названия это не просто набор символов, а вполне конкретные обозначения.
Самый первый тип дисков, который вы можете встретить на прилавках магазинов это CD. Данные диски вмещают объём данных от 120 до 800 мегабайт и бывают трёх видов: ROM, Rи RW. Содержимое CD-ROM дисков записывают на заводах и как-либо взаимодействовать с хранящимися на них данными нельзя. На CD-R диски пользователь сам записывает все, что ему нужно, но лишь один раз, перезаписать такие диски нельзя. Ну и CD-RW диски можно перезаписывать столько раз, сколько вам понадобится.
Далее идут DVD диски. У них существует уже довольно много разных видов. Для начала DVD диски тоже бывают видов ROM, R и RW (означает это тоже, что и для CD). Также есть два поколения DVD дисков, которые можно отличить по знакам “+” и“-” в названии. Диски со знаком “+” в названии (например, DVD+R) лучше, так как они совместимы со всеми дисководами. Также в названии DVD дисков могут быть цифры, которые означают количество слоёв для записи. Чем больше цифра, тем больше слоёв и тем больше объём памяти на диске (от 4,7 до 17 гигабайт).
Ещё один тип дисков – HD-DVD. Они примерно в два раза больше обычных DVD дисков. У них есть два вида: R и RW.
Ну и последний тип это BD (или Blu-ray). Они обладают самым большим объёмом (от 25 до 50 гигабайт). Они также бывают двух видов: Rи RE.R – это одноразовый диск, а RE диск можно перезаписывать много раз.

Также не забывайте, что не все дисководы могут обработать любой из дисков. Дисковод может обрабатывать только диски своего поколения и более старые. Например, DVD привод может обрабатывать DVD и CD диски, а Blu-ray привод сможет работать со всеми типами дисков.
Кроме того не все дисководы обладают функцию записи. Уточнять это нужно отдельно для каждой модели дисковода.
DVD привод не видит диски Windows 10 – что делать?
Не так давно на официальном ресурсе Майкрософт появилось пошаговое руководство по устранению проблемы. Для этого нужно:
Вызвать главное контекстное меню, кликнув правой кнопкой мышки на значке «Пуск» или просто воспользуйтесь комбинацией клавиш Win + X . Отобразится список, где следует выбрать пункт «Командная строка – Админ»:
Вот полный перечень методов входа в консоль командной строки.
Копируем расположенную ниже команду (выделяем и жмем Ctrl + C ), затем в консоли (черное окно) кликаем правой кнопкой мышки для вставки:
reg.exe add «HKLM\System\CurrentControlSet\Services\atapi\Controller0» /f /v EnumDevice1 /t REG_DWORD /d 0x00000001
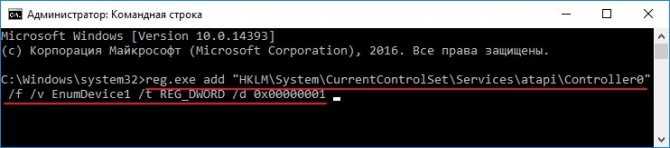
Нажатие на Enter отправит запрос на исполнение команды. После этого обязательно перезапускаем ноутбук.
Теперь ошибка «компьютер не видит DVD привод в Windows 10» должна устраниться.
Убедитесь, что диск доступен для записи

Прежде чем пробовать какие-либо другие исправления, рекомендуется начать устранение неполадок с определения того, есть ли у записывающего устройства CD или DVD возможности записи
Обратите внимание, что если вы запись CD или DVD со стандартным ROM-приводом ни одно из следующих возможных исправлений не сработает
Чтобы узнать, может ли ваш текущий оптический привод записывать компакт-диски и DVD, просто откройте проводник, перейдите на этот компьютер и посмотрите на название предполагаемого DVD-привода в правой части экрана.
Если в названии оптического дисковода присутствует сокращение RW (чтение-запись), он должен иметь возможность записи на жесткие диски с помощью встроенной утилиты записи (isoburn.exe).
Обновление за декабрь 2021 года:
Теперь вы можете предотвратить проблемы с ПК с помощью этого инструмента, например, защитить вас от потери файлов и вредоносных программ. Кроме того, это отличный способ оптимизировать ваш компьютер для достижения максимальной производительности. Программа с легкостью исправляет типичные ошибки, которые могут возникнуть в системах Windows — нет необходимости часами искать и устранять неполадки, если у вас под рукой есть идеальное решение:
- Шаг 1: (Windows 10, 8, 7, XP, Vista — Microsoft Gold Certified).
- Шаг 2: Нажмите «Начать сканирование”, Чтобы найти проблемы реестра Windows, которые могут вызывать проблемы с ПК.
- Шаг 3: Нажмите «Починить все», Чтобы исправить все проблемы.
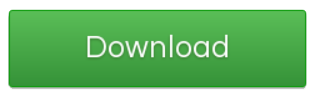
Лучшие программы для записи музыки на CD-диск
BurnAware Free
Небольшая бесплатная программа для прожига оптических дисков CD, DVD и Blu-ray, а также упаковки образов ISO. Приложение отличается простотой, а поэтому идеально подходит начинающим пользователям. Для работы с дисками в BurnAware Free имеется несколько режимов. Если нужно записать музыку на диск в формате mp3 для автомагнитолы, выберите наиболее подходящий для этого режим «MP3-аудио диск».
Затем перетащите аудиофайлы в новое окно программы и нажмите расположенную в левом верхнем углу кнопку записи.
Можно использовать также режимы «Аудио диск» и «Диск с данными». В программе имеются средства стирания перезаписываемых дисков CD/DVD-RW, проверки качества записи и просмотра подробной информации о дисках.
CDBurnerXP
Отличная программа для записи музыки на диск и не только. Как и BurnAware, она поддерживает несколько режимов, работает с большинством типов оптических дисков, ее можно использовать для записи на болванки ISO-образов и стирания CD/DVD-RW. Запись дисков для автомагнитолы лучше всего производить в режиме «Аудиодиск», но сгодится и «Диск с данными».
Выбрав режим, перетащите аудио треки в нижнюю часть окна CDBurnerXP, нажмите иконку записи на панели инструментов и дождитесь завершения операции записи. Это всё, диск можно вставлять в магнитолу или любой CD-плеер.
Nero Free
Облегченная свободная версия популярного пакета для работы с дисками, как раз то что надо для записи музыки. Пакетом Nero поддерживаются извлечение аудио с компакт-дисков, базовое редактирование аудио и видео, конвертирование мультимедийных форматов, запись телевизионных программ и резервное копирование данных, но нас в данном случае интересует запись музыки для автомагнитолы.
Запустите программу, слева на панели выберите опцию «Запись данных», дайте диску название, нажатием одноименной кнопки добавьте в проект аудиофайлы и нажмите кнопку «Записать». В дополнительных настройках можно указать скорость прожига и включить проверку корректности записи.
Ashampoo Burning Studio FREE
Еще один бесплатный пакет, позволяющий записать музыку на диск. Многофункционален, поддерживает несколько режимов прожига, включает функции резервного копирования и восстановления данных, риппинга, создания ISO-образов из дисков и файлов, стирания перезаписываемых CD/DVD-RW. Для записи музыки на используемый в CD-плеерах диск лучше всего подходит режим «MP3 или WMA», но если общее время продолжительности звучания не превышает 70-80 минут, сгодится и «Создать Ауди CD».
После того как вы определитесь с режимом, останется указать выходной формат, битрейт, добавить в окошко приложения подготовленные аудиофайлы, нажать «Далее» и запустить процедуру прожига. Тут же в дополнительных настройках можно выбрать скорость записи и указать, нужно ли проверять диск по завершении процедуры.
Итог
Записать музыку на диск для машины, равно как и для любого устройства воспроизведения CD/DVD совсем нетрудно. Для этой цели подойдут как сторонние приложения, так и встроенные инструменты самой операционной системы. Главное, чтобы автомобильный плеер поддерживал работу с выбранным вами типом дисков и самим форматом аудио. Другое дело, сколько еще времени будут оставаться востребованными такие плееры. Не выдерживая конкуренции с более вместительными, компактными и надежными flash-накопителями, некогда популярные лазерные диски уходят в прошлое, а вместе с ними заканчивается эпоха и самих оптических приводов.
Советы и рекомендации
Пользователям компьютеров или ноутбуков, работающих под управлением ОС Windows 10, с проблемами при чтении DVD и CD, помимо описанных выше способов, могут помочь следующие действия. Нужно:
- открыть консоль от имени администратора, нажав комбинацию клавиш Win+X и выбрав пункт «Командная строка»;
- ввести команду reg.exe add «HKLM\System\CurrentControlSet\Services\atapi\Controller0» /f /v EnumDevice1 /t REG_DWORD /d 0x00000001;
- нажать Enter для исполнения команды;
- перезагрузить компьютер и проверить работу дисковода.
Нередко встречаются ситуации, когда проблема кроется не в самом приводе, а в диске. Если носитель имеет механические повреждения, он не запускается или читается с ошибками.
Если пользователь заметил, что сидиром начинает вращать диск, но его содержимое не отображается в разделе «Мой компьютер», нужно внимательно осмотреть поверхность CD. Имеющиеся царапины можно попробовать зашлифовать мягкой тканью из микрофибры. Для усиления эффекта советуют смочить ее спиртом. Действовать нужно аккуратно, излишних усилий прилагать не нужно. Движения направляют от центра к периферии. Использовать какие-либо абразивные вещества нельзя, это можно окончательно вывести диск из строя.
Проблема может быть из-за механических повреждений диска.
Информацию с поврежденных носителей можно попробовать вычитать с помощью специальных утилит. Хорошие результаты демонстрируют такие приложения, как Unstoppable Copier и Bad Copy. Они работают по схожим принципам: программы пытаются прочитать сбойный сектор, используя разные режимы работы привода. Если это не удается сделать, поврежденный фрагмент пропускается, начинается анализ следующего блока.
Таким образом, можно восстановить большую часть видео, изображений и аудиозаписей. Выпадение при чтении части секторов для этих файлов некритично. Однако для программ или архивов даже малейшая ошибка может привести к неработоспособности приложения. Цикл проверки носителя с помощью утилит может занимать до нескольких часов.
Проблемы с чтением дисков могут иметь разные причины. Часть из них пользователь может решить самостоятельно, воспользовавшись приведенными выше советами. Если неполадки сложные, ремонтировать привод нецелесообразно. Устройство проще и дешевле заменить на новое.
Вариант последний, на диске вообще ничего не записано
Как это ни странно, с подобной ситуацией специалисты по восстановлению данных сталкиваются достаточно регулярно. Например, многие пользователи, особенно неопытные, пользуются для записи информации на DVD или CD диски не специализированным программным обеспечением, а средствами операционной системы (читай Windows). Выделяют нужные файлы и папки мышкой, правой кнопкой выбирают пункт отправить на дисковод, видят окошко, на котором файлики «летят» в место назначения и на этом успокаиваются. На деле после такой операции файлы копируются не на диск, а в специальную временную папку, и после этой операции нужно вызвать дополнительный мастер Windows, который проведет последний этап в процессе которого, собственно, и произойдет запись на носитель.
Вот, пожалуй, и все наиболее распространённые варианты потери данных на CD и DVD дисках, с которыми сталкиваются пользователи. В заключении хочу еще раз посоветовать следующее – если потерянная информация имеет высокую ценность, оставьте эксперименты до лучших времён, поручите восстановление данных профессионалам.
Музыка на круглых носителях
Основные моменты:
- Аудио форматы
- Форматы дисков
- Записываем музыку в машину
- Запись музыки средствами Windows
- Запись музыки при помощи Windows Media
- Пишем музыку — программа Nero
- Записываем музыку — программа Ashampoo
Аудио форматы
Музыку обычно записывают в трех форматах Audio CD, Mp3 и Flac. Существуют конечно и другие форматы, но в данном выпуске мы рассмотрим только эти три. Итак, чем же отличаются эти музыкальные форматы между собой.
Audio CD — его история началась еще в прошлом столетии, далеком 1969 году. Первый Audio CD (компакт диск) был выпущен в 1980 году фирмами Philips и Sony. А двумя годами позднее появился первый проигрыватель компакт дисков.
На него вмещается от 15 до 20 песен в хорошем качестве (стерео), продолжительность записи до 80 минут. Чаще всего такие диски слушают в автомобилях, музыкальных центрах и других проигрывателях. Так же их часто использовали на дискотеках и студиях звукозаписи.
Mp3 — сам формат появился в 1994 году, его разработали в институте Фраунгофера. Буквально через год появился первый Mp3-плеер. В этом формате можно записать до 10 раз больше песен чем в Audio CD, в зависимости от качества звука и сжимаемого кодека.
Обычный человек наверное не отличит звучание Mp3 и Audio CD. Формат Mp3 распространен практически везде, его поддерживают большинство проигрывателей. Он делится на три версии: Mpeg-1, Mpeg2 и Mpeg-2,5. Патент на Mp3 принадлежит фирме Alcatel-Lucent и заканчивается в 2017 году.
Flac — появился достаточно недавно, не многие люди слышали и знают про него. Лично я наткнулся на него случайно около года назад. Для истинных ценителей музыки могу порекомендовать слушать аудио записи в формате Flac, так же его называют Lossless. Там почти нет потерь и качество звука намного выше чем в Audio CD и Mp3. Средний размер одного такого файла составляет в несколько раз больше чем Mp3.
Качество звука в среднем колеблется от 700 до 1500 Кбит/c. В том же самом Mp3 максимум 320 Кбит/c, чаще всего 192 Кбит/c. Прослушайте песню в первых двух обычных форматах, затем в формате Flac. Я уверен — разница будет очевидна. Если вам нравится спокойная музыка, то заходите на мой второй музыкальный блог Chillout.
Что-то я немного увлекся с этими аудио форматами. Если вы хотите узнать о форматах более подробнее, то всегда можете обратиться за помощью к интернету или википедии. Давайте приступим непосредственно к процессу записи музыки на диск.
Для этого у вас должны быть готовы несколько дисков CD или DVD, зависит от количества информации, которую вы хотите записать на диск. А несколько для того, чтобы если один диск испортиться (прожиг завершиться неудачей) можно воспользоваться вторым — запасным.
Форматы дисков
Совсем забыл рассказать какие бывают диски. В настоящий момент чаще всего используют такие форматы дисков:
- CD-R, CD-RW — объем вмещаемой информации 700 Мб
- DVD-R/+R, DVD-RW/+RW, DVD-R DL/ DVD+R DL — объем информации 4,7 — 8,5 Гб
- DVD-RAM — может быть перезаписан до 100 000 раз, в отличии от своего собрата DVD-RW/+RW, ресурс которого до 1000 перезаписей. В большинстве случаев имеет защитный кожух и вмещает в себя 2,6 — 9,4 Гб
- BD-R/-RE/-RE DL — блю рей диски, объем информации 25 — 500 Гб
- Так же у всех вышеперечисленных дисков есть меньшие собратья Mini-CD, Mini-DVD и Mini-BD, который вмещают чуть меньше информации, чем их старшие собратья
Аббревиатура -R- означает одноразовое использование, -RW- многоразовое использование, а -DL- многослойность диска.
Как перезаписать диск
Существуют два типа дисков маркируемые R и RW. Первый вид можно использовать для записи один раз. Второй вид поддерживает многократную запись.
Перед тем, как перезаписать оптический носитель удалите находящиеся на нем данные (рекомендуемое, но не обязательное условие). Чтобы это сделать, в папке «Мой компьютер» найдите значок привода и нажмите по нему правой кнопкой мыши. Затем выберите «Стереть». Запустится мастер очистки, щелкните на кнопку «Далее». Удаление данных произойдет через несколько минут.
После стирания можно воспользоваться перечисленными выше способами и снова записать его.
DVD-ROM не читает диски: сломался привод или что-то еще
Иногда возникает ситуация, когда не работает дисковод. Пользователю это кажется странным, ведь еще вчера или даже еще пару минут назад все было нормально.
В большинстве ситуаций виновником поломки становится программное обеспечение. Из строя выходит драйвер или приложения работают не так, как должны.
Когда дисковод не видит диск, то причина может крыться и в неисправности самого устройства.
Если DVD-ROM не читает диски, необходимо выявить проблему и устарнить ее
Чтобы решить проблему, в первую очередь следует проверить сам диск на наличие царапин или других повреждений. Если диск нормальный, то проверяем сам привод при помощи других дисков.
Для этого лучше применять лицензионные дисковые носители информации, или недавно записанные. Если проблема не пропадает, то вспоминаем последние манипуляции за компьютером. Вспоминаем, не удаляли ли вы важных программ, если да, то наново устанавливаем драйвер для дисковода.
Поломка устройства
Это непопулярная причина, но и такое бывает. Активное применение, запыленность и другие факторы могут негативно повлиять на работоспособность привода, и DVD диски перестают запускаться.
Основные признаки физических поломок:
- Когда один тип дисков читается без проблем, а другой не хочет и запускаться. Это говорит о неисправности лазера;
- После вставления компакт-диска пользователь слышит быстрое вращение, которое плавно сбавляет обороты и при этом появляется скрежет. Когда такое происходит с разными дисками, то неисправность кроется в линзе или она запылена. Если проблема касается только одного диска, то причина в нем;
- Нормально запускаются лицензионные продукты, а самостоятельно записанные — нет;
- Невозможность записи дисков может появляться из-за аппаратных неисправностей. Признаком такой ситуации становится перерыв записи на половине процедуры, или успешное завершение записи, по после этого диск не читается;
- Дисковод не открывается.
Запись образа на диск или флешку
Запись образа на флешку в Ультра Исо
Чтобы записать Винду на флешку, требуется придерживаться этого алгоритма. Сначала выполним привычные и ожидаемые действия: выполнить запуск приложения и вставить флешку в порт.
Запись ISO на USB требуется проводить с правами администратора, чтобы не возникло проблем. Итак, выполните следующие шаги:
- После того, как все запустится, стоит нажать на раздел «открыть файл», после чего заняться поиском нужного для записи образа.
- Следующим шагом станет выбор метода записи: «Самостоятельной загрузки», а затем кликнуть по кнопке «Записать образ диска».
- На этом этапе следует убедиться, что все параметры отмечены и соответствуют всем требуемым настройкам.
- Если носитель не отформатирован, то требуется нажать на меню «Форматировать», после чего выбирать тип FAT32. Если все было проделано заранее, то стоит открыть ISO, а затем «Записать», согласившись на лицензионное соглашение.
- Через несколько минут автозагрузочная флешка будет создана, а вы сможете продолжить работу с образом.
Если все действия были правильно выполнены, то в имени флешки будет стоять название образа. Так можно написать все что угодно, даже Windows 7 64 бит или популярную игру.
Как записать образ на диск
- Вставьте в дисковод требуемый для записи диск, а затем открыть portable ISO reader.
- Добавьте образ в утилиту, перетащив нужный файл на рабочую поверхность. Либо войдите в меню приложения, после чего зайдите в раздел «Файл», а затем через «Открыть» выберите необходимый. Когда появится всплывающее окно, нажмите на нужный материал.
- Когда образ будет добавлен в программное обеспечение, стоит начать прожиг. Для этого зайдите в раздел «Инструменты», после чего перейдите к пункту «Записать СД».
- Как только появится новое окно, сможете увидеть несколько параметров, необходимых для чтения ISO:
- Привод. Если в устройстве имеется несколько подключенных приводов, стоит отметить нужный для записи.
- Скорость записывания. Сначала устанавливается максимальная скорость, но лучше всего для прекрасной работы выставить более низкий параметр.
- Метод записи. Лучше всего здесь ничего не трогать.
- Файл образа. В этом месте указывается месторасположение файла, требуемого для записи.
- Если осуществляете запись на перезаписываемый диск, то предварительно его нужно очистить. Для этого следует нажать на специальную кнопку.
- Когда все готово, следует начать прожиг, нажимая «Записать».
Процесс завершится через несколько минут, после чего выскочит оповещение об окончании.

























