Разбивка диска для Linux
В стандартной разбивке диска для Linux используется четыре раздела:
- — корень, основной раздел для файловой системы;
- /boot — файлы загрузчика;
- /home — раздел для файлов пользователя;
- swap — раздел подкачки, для выгрузки страниц из оперативной памяти, если она будет переполнена.
Все что здесь перечислено кроме swap — это точки монтирования в файловой системе. Это значит, что указанные разделы, будут подключены в соответствующие папки в файловой системе.
Сейчас мы не будем рассматривать как выполняется разбивка диска для установки linux на практике. Все это делается в установщике в пару кликов. Но более детально остановимся на файловых системах и их размерах, чтобы вы точно знали какие значения выбирать.
Раздел /boot
Разбивка жесткого диска linux начинается с создания этого раздела. Здесь все очень просто. На этом разделе размещаются файлы настройки и модули загрузчика, которые считываются при старте Grub, а также ядро и initrd образ. Эти файлы занимают не так много пространства, около 300 Мегабайт, но в некоторых дистрибутивах здесь могут размещаться еще и темы Grub, а также со временем будут накапливаться старые версии ядер, так что лучше запастись местом и выделить 500 Мегабайт. Этого будет вполне достаточно.
Что касается файловой системы, то нам нужна самая быстрая и простая. Задача этого раздела сводится к тому, чтобы как можно быстрее выдать файлы во время загрузки. Журналирование здесь не нужно, поскольку оно только замедлит загрузку, а файлы изменяются очень редко. Поэтому наш выбор ext2.
Раздел /
Это главный раздел вашей системы. На нем будут находиться все системные файлы, и к нему будут подключаться другие разделы. Сюда же мы будем устанавливать все свои программы и игры.
Учитывая все это нужно выделить достаточное количество места. Минимальные требования, чтобы вместились все файлы из установочного диска — 8 Гигабайт. Но когда вы установите все нужные вам программы система начнет занимать около 20 Гигабайт (это без игр). С каждым обновлением размер системы будет еще увеличиваться на 200-500 мегабайт. А теперь добавьте сюда игры. Если возьмете 50 Гигабайт под корень — не ошибетесь.
Файловая система должна быть стабильной, потому что в инном случае вы рискуете потерять всю систему при неудачном выключении компьютера. А поэтому нам нужна журналируемая файловая система. Можно брать ext4, resierfs или btrfs. Сейчас последняя стала заметно стабильнее. Но строго не рекомендуется брать что-то вроде XFS, потому что она очень чувствительна к сбоям.
Но нельзя использовать ntfs или fat. Дело в том, что ядро использует некоторые особенности файловых систем для правильной работы, например, жесткие ссылки на конфигурационные файлы или система inotify для уведомления об изменениях в файловой системе. А эти файловые системы таких функций не поддерживают.
Раздел swap
Это раздел подкачки, куда будут отправляться неиспользуемые страницы памяти, если она переполнена. Также сюда записывается все содержимое памяти когда компьютер уходит в режим сна или гибернации. Конечно, раздел swap может быть размещен в виде файла на диске, как и в WIndows, но так будет работать быстрее. Размер рассчитывается очень просто, он должен быть равным количеству оперативной памяти. Файловая система специальная — swap.
Домашний раздел — /home
Это раздел для ваших файлов. Здесь будут ваши загрузки, документы, видео, музыка, а также настройки программ. Тут мало места быть не может поэтому берем все оставшееся. Файловая система так же как и для корня нужна стабильная и быстрая. Можно брать ту же ext4 или btrfs, или даже xfs, если вы уверенны что неожиданных сбоев и отключений питания быть не должно. разметка диска для linux для этого раздела выполняется в последнюю очередь.
2 ответа
После того, как вы попробовали все варианты, я, кажется, наконец наткнулся на ответ и все его Dells Bios.
Вы должны убедиться, что вы отключите безопасную загрузку UEFI и безопасную загрузку Legacy. По какой-то причине Linux не смог увидеть мой SSD, потому что был включен режим защищенного режима Legacy.
После установки вы не сможете напрямую запускать окна, вам нужно будет перейти в настройки BIOS и изменить порядок загрузки и сделать Ubuntu последним. И каждый раз, когда вы хотите запустить Linux, вам нужно нажать f12 и запустить его вручную.
Безопасная загрузка в режиме legacy Итак, после игры немного больше, я понял, что вы не можете использовать Linux, если вы не включите обе безопасную загрузку и не загрузите ее через режим Legacy. С левой стороны, если вы загружаете устаревший режим для запуска Windows или ubuntu, вам нужно будет нажать f12 и вручную открыть загрузку, иначе он перейдет на раздел и не сможет распознать какую-либо систему загрузки.
Если вы загружаете Окна UEIF загружаются нормально, но linux бросает 2 раза ошибку
И падает на зольный терминал. Обновится, если я это выясню. Но если кто-то еще, пожалуйста, дайте мне знать
Обновление 2: Итак, наконец, я понял это. Проблема заключается в формате Dell SSD. Вам нужно убедиться, что вы работаете в режиме AHCI, а не в другом режиме. Я рекомендую изменить это и только потом продолжить установку (если вы не хотите удалять Windows 10, есть другой метод).
ответ дан
17 July 2018 в 13:26
После того, как вы попробовали все варианты, я, кажется, наконец наткнулся на ответ и все его Dells Bios.
Вы должны убедиться, что вы отключите безопасную загрузку UEFI и безопасную загрузку Legacy. По какой-то причине Linux не смог увидеть мой SSD, потому что был включен режим защищенного режима Legacy.
После установки вы не сможете напрямую запускать окна, вам нужно будет перейти в настройки BIOS и изменить порядок загрузки и сделать Ubuntu последним. И каждый раз, когда вы хотите запустить Linux, вам нужно нажать f12 и запустить его вручную.
Безопасная загрузка в режиме legacy Итак, после игры немного больше, я понял, что вы не можете использовать Linux, если вы не включите обе безопасную загрузку и не загрузите ее через режим Legacy. С левой стороны, если вы загружаете устаревший режим для запуска Windows или ubuntu, вам нужно будет нажать f12 и вручную открыть загрузку, иначе он перейдет на раздел и не сможет распознать какую-либо систему загрузки.
Если вы загружаете Окна UEIF загружаются нормально, но linux бросает 2 раза ошибку
И падает на зольный терминал. Обновится, если я это выясню. Но если кто-то еще, пожалуйста, дайте мне знать
Обновление 2: Итак, наконец, я понял это. Проблема заключается в формате Dell SSD. Вам нужно убедиться, что вы работаете в режиме AHCI, а не в другом режиме. Я рекомендую изменить это и только потом продолжить установку (если вы не хотите удалять Windows 10, есть другой метод).
ответ дан
20 July 2018 в 13:32
Как расширить или уменьшить размер раздела диска с помощью parted
Чтобы расширить или уменьшить размер раздела в partedиспользуется субкоманда resizepart Можно изменить размер раздела в интерактивном режиме. В оболочке parted введите команду:
Разделы с файловыми системами ext2/3/4 нужно отмонтировать перед изменением размера.
Система запросит номер раздела (берется из вывода команды print) и конечный размер раздела. В этом примере размер разделе будет увеличен с 5 до 10 Гб:
Partition number? 1 End? ? 10000
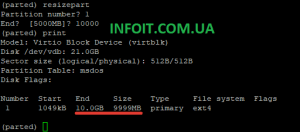
Сначала увеличьте размер раздела, а потом растяните файловую систему на нем. Если вы уменьшаете размер раздела – сначала нужно сжать размер файловой системы, и только после этого уменьшать размер раздела. Иначе потеряете данные.
Для уменьшения размер файловой системы используются следующие команды. Для файловых систем ext2/3/4 :
Для Btrfs:
Изменять флаг раздела в parted тоже возможно, вы можете установить один из нужных вам:
- boot
- root
- swap
- hidden
- raid
- lvm
- lba
- legacy_boot
- irst
- esp
- palo
Например сделаем раздел загрузочным:
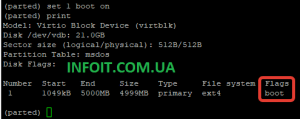
3 ответа
Хорошо, слияние обычно означает, что Вы хотите сохранить данные, но в этом случае я понимаю, что Вы не хотите. Вы просто хотите восстановиться пространство , что/dev/sda7 израсходовал.
проблема здесь, очевидно, что у Вас есть раздел подкачки, промежуточный они. Существует много способов решить это, но первая вещь, которую я должен знать, — то, какой раздел является тем, который Вы хотите к , сохраняют . От Вашего объяснения я понимаю, что важные данные находятся на/dev/sda7 и данных, которые могут быть удалены, находится на/dev/sda5. Откровенно говоря, было бы легче, если это — инверсия, но, я пойду с этим.
то, Что я сделал бы, в данном случае:
- Удаляют подкачку Linux
- , Удаляют/dev/sda5
- , у Вас теперь есть плита свободного пространства на диске перед Перемещением/dev/sda7
- /dev/sda7 к передней стороне расширенного раздела. (Занимает много времени)
- , Изменяют размер/dev/sda7, таким образом, он берет все минус 1 ГБ (Занимает много времени)
- , Создают новую подкачку Linux в конце диска.
- Перезагрузка
В этой точке все должно быть прекрасным. Ваша система могла бы жаловаться на немонтируемые файловые системы, и Вы она не будет несомненно использовать раздел подкачки, который Вы воссоздали.
, Чтобы сделать это, Вы добавляете новый раздел подкачки к своему/etc/fstab и удаляете старый. В основном определите идентификатор блока своего нового раздела подкачки:
в Вашем/etc/fstab заменяют UUID для подкачки:
становится
После этого, или перезагрузка или выпуск
, который я не знаю, как Вы использовали/dev/sda7, но Вы могли бы хотеть удалить его из/etc/fstab прежде, чем сделать что-либо. Если все это смущает Вас, начнитесь с регистрацией содержания/etc/fstab, и я попробую, объясняют вещи.
ответ дан
16 August 2016 в 22:07
Это легко, пока Вы хорошо со всеми данными по удаляемый.
ПРЕДУПРЕЖДЕНИЕ : Хотя не должно быть никакой потери данных (за исключением данных по ), операции на разделах всегда опасны. У Вас должно быть резервное копирование перед продолжением.
- Нажимают и нажимают удалить кнопку (значок корзины на панели инструментов)
- Нажимают (новое , Ваш раздел подкачки) и нажимают на изменить размер/переместить кнопку. Установите свободное пространство, предшествующее на 1, и нажатие Входят . Пространство должно быть перемещено в поле «Free space following». Нажмите «Resize/Move».
- Нажимают и нажимают на изменить размер/переместить кнопку. Установите новый размер на максимальный размер, и нажатие Входят . Нажмите «Resize/Move».
- Нажимают на применять кнопку (значок галочки на панели инструментов) и нажимают «Apply».
ответ дан
16 August 2016 в 22:07
Я полагаю, что необходимо удалить/dev/sda5 и/dev/sda6, затем воссоздать раздел подкачки/dev/sda6 внутри/dev/sda4 так, чтобы он соответствовал с начала/dev/sda4, и в конце расширяют/dev/sda7 для заполнения/dev/sda4
ответ дан
16 August 2016 в 22:07
Как пользоваться Gparted
После того, как программа будет установлена, вы можете запустить ее из главного меню
Только обратите внимание, для правильной работы утилиту необходимо запускать с правами суперпользователя. Если вы запускаете ее из главного меню, то система сама спросит пароль
1. Интерфейс программы
После запуска перед вами откроется главное окно программы. Оно состоит из нескольких областей. Давайте рассмотрим их чтобы потом было проще использовать программу:
- Меню — находится в самом верху окна;
- Список устройств — находится справа сразу под меню;
- Панель инструментов — находится слева от списка устройств, здесь вы можете выбрать один из подключенных дисков;
- Свободное место — диаграмма соотношений размеров дисков;
- Рабочая область — здесь отображаются все разделы на текущем диске.
Все это мы и будем использовать для работы с разделами. Как вы убедитесь, использование Gparted очень просто. Дальше мы рассмотрим как разбить диск Gparted.
2. Создание таблицы разделов
Первое, что обычно вам может понадобиться сделать с новым диском — это создать таблицу разделов. Если вы хотите подключить к системе новый диск, то и он еще не размечен, то для этого необходимо открыть меню «Устройства» -> «Создать таблицу разделов»:
В открывшемся окне вы можете выбрать тип таблицы, программа Gparted поддерживает несколько вариантов, но самые популярные из них — это MSDOS и GPT. По умолчанию рекомендуется использовать MSDOS. Только после этого вы сможете перейти к созданию разделов.
3. Создание раздела
Чтобы создать новый раздел выберите область «Не размечено» и кликните правой кнопкой чтобы открыть контекстное меню. В этом меню выберите «Новый».
Теперь необходимо заполнить информацию о будущем разделе. В левой стороне вы можете тонко настроить расположение раздела от начала или конца свободного пространства и указать размер. С правой стороны можно выбрать файловую систему, тип раздела (первичный/вторичный) и метку. В таблице разделов MSDOS может быть только четыре первичных раздела, все остальные логические. Что касается GPT, то здесь таких ограничений нет.
4. Изменение раздела
Для изменения раздела откройте контекстное меню для этого раздела и выберите пункт «Изменить или переместить раздел». Здесь можно только изменить размер Gparted:
Вы можете указать новый размер раздела или выбрать его с помощью ползунка. В зависимости от выбранного действия и способа переноса, эта операция может занять довольно много времени. Если же вы захотите изменить файловую систему, то для этого нужно использовать пункт контекстного меню «Форматировать в».
7. Применение изменений
Как вы могли заметить, все действия выполняются мгновенно, но на самом деле они не применяются к реальному диску. Программа только записывает что нужно сделать. Чтобы применить изменения вам нужно нажать на инструмент с зеленой галочкой. Также можно пойти другим путем и открыть меню «Правка» -> «Применить все операции». Затем нужно подтвердить что вы уверены, в том что делаете, поскольку это может вызвать потерю данных:
Работа утилиты может занять довольно длительное время. Теперь вы знаете как разбить диск gparted.
8. Управление флагами
Кроме основных параметров, разделы могут иметь флаги, которые будут указывать на их особое состояние, например, на то, что это загрузочный раздел или раздел lvm. Для того чтобы установить флаг для раздела вам нужно сначала применить изменения. Затем выберите в контекстном меню пункт «Управление флагами». В открывшемся окне вы можете отметить галочкой флаги, которые нужно установить, например, boot.
В этом случае уже нет необходимости применять изменения. Флаг будет установлен сразу же.
Создание разделов диска во время установки Linux Ubuntu
Для самостоятельного создания разметки диска во время установки Linux Ubuntu необходимо выбрать тип установки «Другой вариант» и нажать «Продолжить».
Если у Вас несколько физических дисков (у меня один) выбираем нужный и нажимаем «Новая таблица разделов».
Затем нас предупреждают, что будет создана новая пустая таблица разделов, мы нажимаем «Продолжить», т.е. подтверждаете свое действие.
Далее выбираем пункт «Свободное место» и нажимаем на плюсик (+).
Первое, что мы должны создать — это корневой раздел, т.е. основной (системный) раздел под установку системы. Для этого мы указываем:
- Размер – для корневого раздела минимально 15 гигабайт, на перспективу, конечно же, лучше указать больше, например 50 гигабайт. У меня для теста диск маленький, поэтому я указываю 15 гигабайт;
- Тип нового раздела – указываем «Первичный», так как данный тип должен обязательно быть на диске;
- Местоположение нового раздела – указываем «Начало этого пространства»;
- Использовать как – здесь нам необходимо выбрать тип файловый системы, оставляем по умолчанию файловую систему Ext4 — это журналируемая файловая система для операционных систем Linux, которая наиболее подходит на текущий момент для файловой системы корневого раздела (да и для пользовательских данных);
- Точка монтирования – указываем «/», так как это у нас корневой раздел.
Жмем «ОК».
Затем практически таким же способом создаем раздел для пользовательских данных, т.е. домашний раздел. Создание такого раздела позволит Вам хранить свои данные (документы, музыку, фото и так далее) в отдельном месте, которое не нужно будет каким-то специальным образом копировать (резервировать) во время переустановки (обновления) дистрибутива или даже его смене.
В данном случае нам необходимо указать:
- Размер – по возможности максимальный, т.е. все оставшееся место, как я уже говорил у меня тестовый диск маленький, поэтому и осталось мало место;
- Тип нового раздела – указываем «Логический»;
- Местоположение нового раздела – указываем «Начало этого пространства»;
- Использовать как – также выбираем файловую систему Ext4;
- Точка монтирования – указываем «/home».
Жмем «ОК».
Раздел подкачки «swap» (своп) мы создавать не будем, так как в Ubuntu, начиная с версии 17.04, вместо раздела подкачки используется файл подкачки (как в Windows). По умолчанию его размер составляет 5% от свободного места на диске, но не более 2 гигабайт. После установки размер файла подкачки в любое время можно будет изменить.
На этом разметка диска, которая подойдет для домашнего компьютера, закончена, нажимаем «Установить сейчас».
Подтверждаем внесение изменений на диск, жмем «Продолжить» и продолжаем установку дистрибутива.
У меня на этом все, надеюсь, материал был Вам полезен, пока!
Нравится24Не нравится7
Динамическое изменение размера разделов
Очень часто бывает, что разметка диска для установки linux уже выполнена система установлена и нормально работает, а через некоторое время мы понимаем, что места под тот или иной раздел было выделено мало. В таких случаях нас ждет долгая переразметка или даже полное удаление разделов, если вы сразу не предвидели такой вариант.
Во-первых, можно создать резервный раздел, после того, для которого в будущем может потребоваться много места, оставить 10 Гб про запас, чтобы потом не было проблем, не такая уж плохая идея.
Во-вторых, можно использовать LVM. Это виртуальная прослойка для работы с дисками в Linux, позволяющая динамически изменять размер разделов независимо от свободного места после и до них.
Структура файловой системы
Ubuntu поддерживает стандарт FHS, описывающий какая информация должна находится в том или ином месте «дерева». Ниже приведена таблица с кратким описанием основных директорий.
| Директория | Описание |
|---|---|
| Корневая директория, содержащая всю файловую иерархию. | |
| /bin/ | Основные системные утилиты, необходимые как в однопользовательском режиме, так и при обычной работе всем пользователям (например: cat, ls, cp). |
| /boot/ | Загрузочные файлы (в том числе файлы загрузчика, ядро и т.д.). Часто выносится на отдельный раздел. |
| /dev/ | Основные файлы устройств системы (например физические устройства sata винчестеры /dev/sda, видео камеры или TV-тюнеры /dev/video или псевдоустройства, например «чёрные дыры» /dev/null, /dev/zero ). |
| /etc/ | Общесистемные конфигурационные файлы, лежат в корне директории и файлы конфигурации установленных программ (имя происходит от et cetera). |
| /etc/X11/ | Файлы конфигурации X Window System версии 11. |
| /etc/apt/ | Файлы конфигурации пакетного менеджера Apt. |
| /etc/samba/ | Файлы конфигурации сервера Samba, расшаривающего файлы по сети с windows машинами. |
| /home/ | Содержит домашние директории пользователей, которые в свою очередь содержат персональные настройки и данные пользователя. Часто размещается на отдельном разделе. |
| /lib/ | Основные библиотеки, необходимые для работы программ из /bin/ и /sbin/. |
| /media/ | Точки монтирования для сменных носителей, таких как CD-ROM, DVD-ROM, flash дисков. |
| /opt/ | Дополнительное программное обеспечение. |
| /proc/ | Виртуальная файловая система, представляющая состояние ядра операционной системы и запущенных процессов в виде каталогов файлов. |
| /root/ | Домашняя директория пользователя root. |
| /sbin/ | |
| /srv/ | Данные, специфичные для окружения системы. |
| /tmp/ | Временные файлы (см. также /var/tmp). |
| /usr/ | Вторичная иерархия для данных пользователя; содержит большинство пользовательских приложений и утилит, используемых в многопользовательском режиме. Может быть смонтирована по сети только для чтения и быть общей для нескольких машин. |
| /usr/bin/ | Дополнительные программы для всех пользователей, не являющиеся необходимыми в однопользовательском режиме. |
| /usr/include/ | Стандартные заголовочные файлы. |
| /usr/lib/ | Библиотеки для программ, находящихся в /usr/bin/ и /usr/sbin/. |
| /usr/sbin/ | Дополнительные системные программы (такие как демоны различных сетевых сервисов). |
| /usr/share/ | Архитектурно-независимые общие данные. |
| /usr/src/ | Исходные коды (например, здесь располагаются исходные коды ядра). |
| /usr/local/ | Третичная иерархия для данных, специфичных для данного хоста. Обычно содержит такие поддиректории, как bin/, lib/, share/. Она пригодится, когда /usr/ используется по сети. |
| /var/ | Изменяемые файлы, такие как файлы регистрации (log-файлы), временные почтовые файлы, файлы спулеров. |
| /var/cache/ | Данные кэша приложений. Сюда скачиваются пакеты перед их установкой в систему, здесь же они какое-то время и хранятся |
| /var/lib/ | Информация о состоянии. Постоянные данные, изменяемые программами в процессе работы (например, базы данных, метаданные пакетного менеджера и др.). |
| /var/lock/ | Lock-файлы, указывающие на занятость некоторого ресурса. |
| /var/log/ | Различные файлы регистрации (log-файлы). |
| /var/mail/ | Почтовые ящики пользователей. |
| /var/run/ | Информация о запущенных программах (в основном, о демонах). |
| /var/spool/ | Задачи, ожидающие обработки (например, очереди печати, непрочитанные или неотправленные письма). |
| /var/tmp/ | Временные файлы, которые должны быть сохранены между перезагрузками. |
| /var/www/ | Директория веб-сервера Apache, всё что находится внутри транслируется им в интернет (конфигурация по-умолчанию) |
Перегородки
В старых системах (pre-UEFI) Windows обычно занимала бы один большой раздел, который занимал весь диск. Некоторые производители помещают разделы восстановления на диск, поэтому вы можете обнаружить, что у старых компьютеров было 2 раздела.
Чтобы освободить место для Linux на компьютерах до UEFI, вы можете взять раздел Windows и сжать его с помощью GParted. Сокращение раздела Windows приведет к созданию области нераспределенного пространства, которую вы могли бы использовать для создания разделов Linux.
Достаточно стандартная установка Linux на компьютере перед UEFI будет включать три раздела:
- корень
- Главная
- Своп
В корневом разделе вы должны установить Linux, домашний раздел хранит все ваши документы, музыку, видео и настройки конфигурации. Раздел подкачки будет использоваться для хранения неактивных процессов, освобождая память для других приложений.
Для двойной загрузки Windows XP, Vista и 7 с Linux у вас будут следующие четыре раздела (пять, если вы сохранили раздел восстановления):
- Windows
- корень
- Главная
- Своп
В системах на основе UEFI обычно существует несколько разделов, даже если вы используете только Windows 8 или 10.
На компьютере с UEFI у вас должен быть системный раздел EFI. (512 МБ). Обычно вы устанавливаете загрузчик GRUB по запросу Linux.
Если вы планируете двойную загрузку с Windows, вам понадобятся следующие разделы:
- EFI
- Windows (NTFS)
- Linux Root Partition (то есть EXT4)
- Своп
Возможно, вы захотите также добавить домашний раздел, но в действительности это не имеет существенного значения. Требование для раздела подкачки также обсуждается.
Об отношении Linux к разделам жёсткого диска
Linux очень забавно работает с различными устройствами и источниками данных. Для каждого такого объекта создаётся специальный файл, через который происходит «общение» этого объекта с системой. В частности, подобные файлы есть для жёстких дисков и разделов на них. И обычно при описании работы с винчестерами и разделами в качестве названий используются как раз имена этих файлов.
Физические жёсткие диски (т. е. рассматриваемые как аппаратные устройства, как «куски железа») называются , , и т. д. ( — первый жёсткий диск, — второй, и далее по аналогии). Кстати, подключаемые флешки и другие USB-устройства также идентифицируются как винчестеры и тоже получают имена вида .
А вот разделы на винчестерах называются так: , , и т. д. То есть название раздела состоит из названия физического жёсткого диска и цифры — номера раздела на нём. Но тут есть некая хитрая особенность. Первые четыре цифры зарезервированы для основных разделов, а нумерация логических начинается всегда с пяти. Например, рассмотрим такое разбиение диска:
- sda1 — основной
-
sda2 — расширенный
- sda5 — логический
- sda6 — логический
- sda7 — логический
- sda3 — основной
Как видно, у нас имеется 2 основных и 3 логических раздела, то есть в операционной системе у нас будет доступно 5 разделов на этом диске. При этом четвёртого основного раздела нет, соответственно, нет и специального файла в системе.
Обратите внимание, расширенный раздел — это всего лишь контейнер для логических, поэтому из операционной системы он недоступен и никакие данные на него записать нельзя.
На этом теория временно заканчивается, пора приступить непосредственно к разметке вашего жёсткого диска.
Округление
Поскольку многие системы разделов имеют сложные ограничения, Parted обычно будет делать что-то немного другое, чем вы просили. (Например, создание раздела начиная с 10.352Mb, не с 10.4Mb) Если рассчитанные значения слишком сильно отличаются, Parted попросит у вас подтверждения. Если вы точно знаете, что хотите, или точно видите, что делает Parted, это может помоч указать конечные точки разделов в секторах. (с помощью «s» суффикса) и указать «unit s» команду, чтобы конечные точки раздела отображались в секторах.
В parted-2.4, когда вы указываете начало и/или конец значения с использованием двоичных единиц IEC, например “MiB”, “GiB”, “TiB”, и т.д., parted обрабатывает эти значения как точные и равны тому же числу, указанному в байтах (то есть с суффиксом «B»), в том, что он не дает “полезный” диапозон. Сравните это с запросом на запуск раздела “4GB”, который может фактически разрешиться в некотором секторе до 500MB до или после этого момента. Таким образом, при создании раздела лучше указывать единицы байтов (“B”), сектора (“s”), или двоичные блоки IEC, такие как “MiB”, но не “MB”, “GB”, и т.д.
Использование
GParted запускается либо из меню графического интерфейса, либо через терминал, с правами суперпользователя:
sudo gparted
Программа в целом интуитивно понятна, но будет не лишним однако, описать все её возможности. Вашему вниманию представляется внешний вид редактора разделов:
Как видно на скриншоте выше, в верхней части окна имеются разделы меню. Теперь узнаем, за что отвечает каждый из них и какие есть подразделы:
-
Gparted :
- « Пересканировать устройства » — при монтировании/отмонтировании устройств, например флэшки или внешнего жёсткого диска, нужно обновить список доступных устройств с помощью этого пункта. Быстрее это можно сделать с помощью комбинации клавиш «Ctrl+R»;
- « Устройства » — показать доступные к редактированию устройства;
- « Выход » — выйти из программы.
-
Правка :
- « Отменить последнюю операцию » — думаю, всё и так красноречиво ;
- « Отменить все операции » — аналогично;
- « Выполнить все операции » — применяет изменения к носителю (диску). Дело в том, что GParted не выполняет операции сразу после получения инструкций от пользователя, а сначала создаёт некий сценарий и пользователь видит не что есть в данный момент, а что будет происходить с диском после выполнения операций.
-
Вид :
- « Информация об устройстве » — в левой части окна показывает основную информацию об устройстве (диске). Для примера выбрана USB-флэшка, её и будем кромсать;
- « Ожидающие операции » — в нижней части окна показывает последовательность запланированных операций;
- « Поддержка файловых систем » — открывает таблицу, в которой указаны типы файловых систем, поддерживаемых программой и операции, которые она к ним может применять:
-
Устройство :
- « Создать таблицу разделов » — если устройство новое, «с пылу, с жару», то скорее всего диск на нём девственно чист и не имеет ни таблицы разделов, ни тем более файловой системы. Данный пункт позволяет создать таблицу разделов;
- « Попробовать восстановить данные » — установив из консоли утилиту «gpart», у вас появится шанс восстановить удалённые с этого носителя данные. Шансы честно говоря, невысокие, процедура длительная.
-
Раздел :
- « Новый » — создаёт новый раздел на диске. Если данный пункт бледный (невозможно активировать), значит раздел либо уже существует, либо не создана таблица разделов на диске;
- « Удалить » — собственно, удалить раздел;
- « Изменить размер/Переместить » — позволяет уменьшать/увеличивать размер разделов, перемещать их. Процедура также длительная (время зависит от объёма информации в разделах, размера разделов и мощности компьютера), при этом сохранность ваших данных не гарантируется стопроцентно, так что желательно перед манипуляциями сделать копию;
- « Копировать » и « Вставить » — при наличии неразмеченной области (область диска без разделов) достаточного размера позволяет копировать существующий раздел в неё.
- « Форматировать в » — форматировать раздел в нужный вам тип файловой системы;
- « Монтировать » — монтирует указанный раздел, при этом он становится доступным для чтения/записи, редактирование самого раздела при этом невозможно;
- « Размонтировать » — данный пункт появляется на месте «Монтировать», если раздел уже смонтирован. Размонтирование позволяет снова редактировать раздел;
- « Управление флагами » — важный пункт, даёт возможность помечать раздел для каких-либо целей, подробнее об этом будет написано ниже;
- « Проверка на ошибки » — как вы догадались, проверяет файловую систему раздела на ошибки. О наличии ошибок может намекать знак восклицания в строке раздела;
- « Метка » — позволяет дать разделу метку, имя, чтобы легче было его искать и не сомневаться что он — это он ;
- « Новый UUID » — даёт новое случайное значение UUID для указанного раздела;
- « Информация » — показывает подробную информацию о разделе в отдельном окошке:
-
Справка :
- « » — мини-справочник по программе, полезная штука;
- « О программе » — показывает используемую версию программы и адрес официального сайта.
Подробное руководство пользователя по GParted на русском языке можно посмотреть на официальном сайте:
Руководство пользователя GParted на русском языке
Как увеличить размер Ext4
Шаг 1. Увеличение раздела
Если вы хотите изменить размер корневого раздела файловой системы, то вам обязательно надо будет загрузится с LiveCD иначе вы не сможете редактировать примонтированный раздел. Если это не системный раздел, то его можно отмонтировать и затем изменять. Для увеличения раздела будем использовать parted. Сначала запустите утилиту:
Здесь /dev/sda — это ваш диск, один из разделов которого вы хотите расширить. Сначала выведите текущую таблицу разделов, для этого выполните:
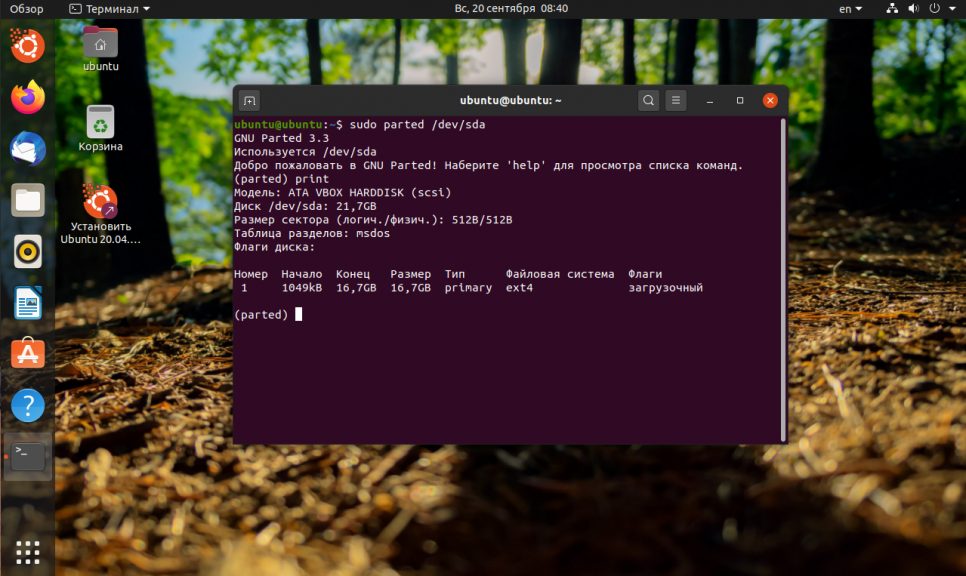
Как видите, здесь есть только один раздел и он занимает 16 гигабайт, а всего на диске доступно 21,7 гигабайт. Чтобы расширить Ext4 и занять всё это пространство используйте команду resizepart:
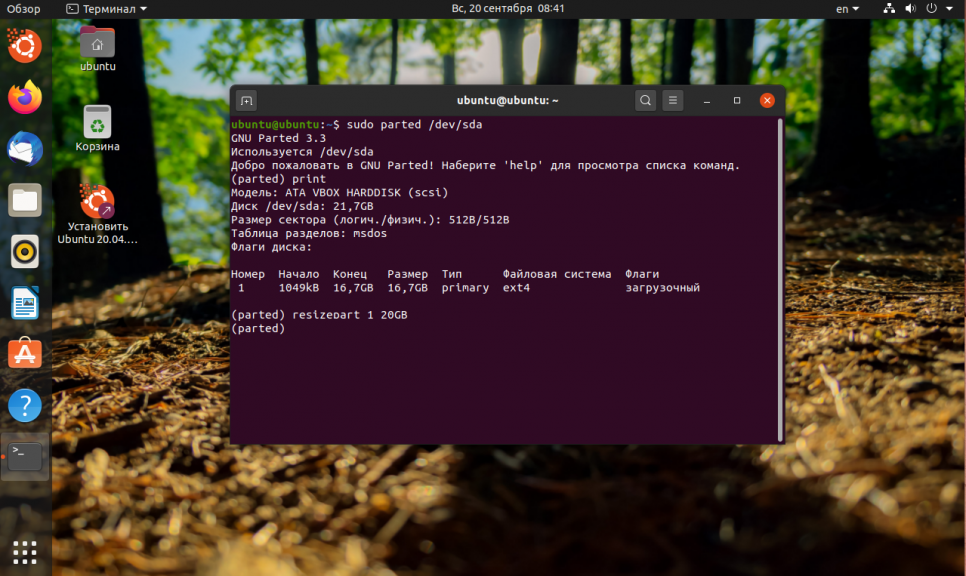
Первый параметр, это номер раздела, который вы узнали из предыдущей команды, а второй, размер раздела, доступный размер тоже выводится в предыдущей команде. Теперь утилиту можно закрыть:
Шаг 2. Увеличение файловой системы
Осталось увеличить самую файловую систему до конца раздела. Для этого воспользуемся утилитой resize2fs. Она может работать даже когда файловая система смонтирована.
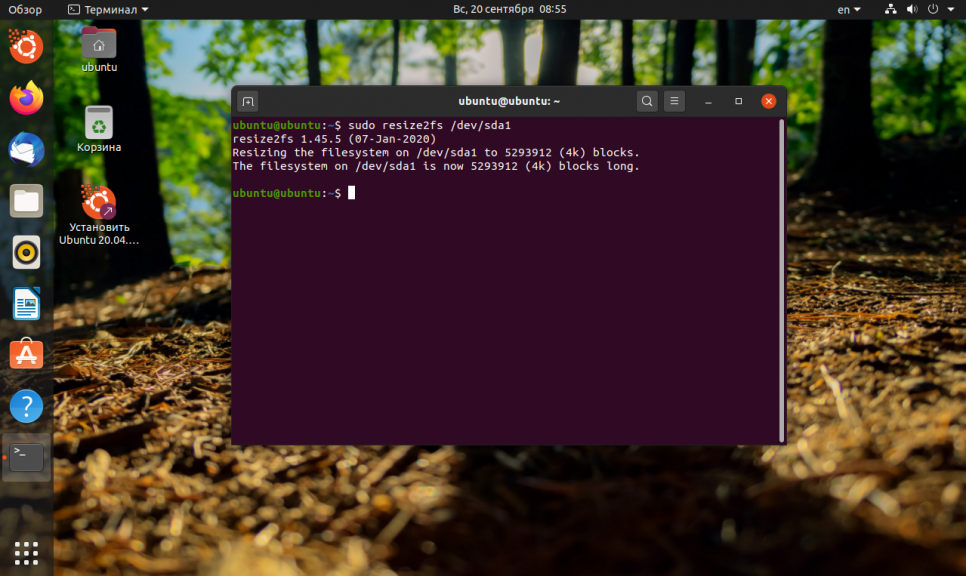
Утилита по умолчанию увеличивает файловую систему на всё доступное пространство раздела.
После этого не помешает проверить всё на ошибки с помощью fsck:
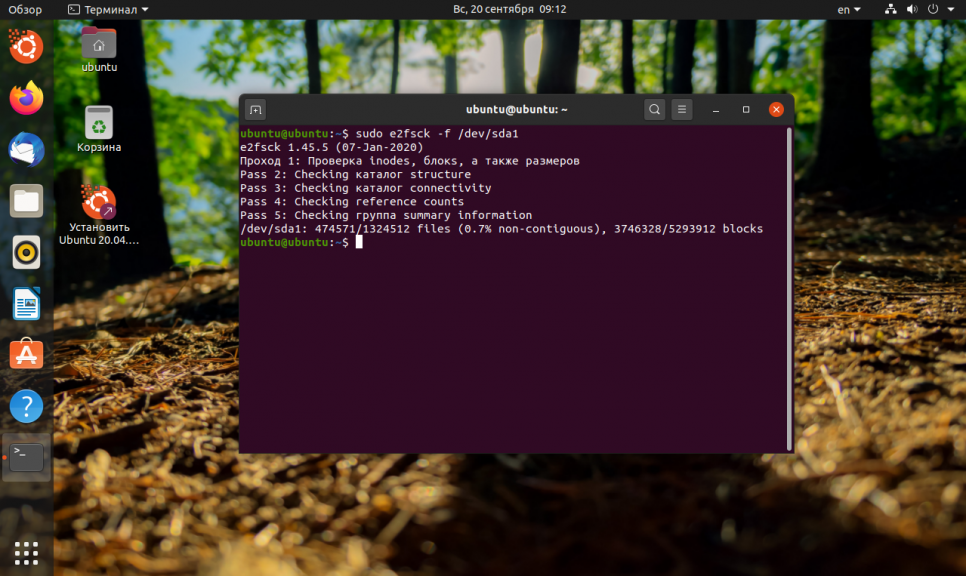
Шаг 4. Монтирование
Затем можно монтировать полученную файловую систему и проверять её размер, как видите, теперь она занимает 20 гигабайт:
Монтирование и размонтирование дисков
С дисками в /dev/ нельзя работать напрямую, то есть нельзя на них записывать файлы или копировать с них файлы. Для работы с ними их нужно смонтировать. Это делается командой mount.
Диск подключается к точке монтирования и уже в этой папке можно работать с содержимом диска.
Эта концепция может показаться непривычной пользователям Windows, но это очень удобно! Диск можно смонтировать в любую папку. Например, домашняя папка может быть на другом диске — удобно при переустановке системы — данные не нужно копировать в безопасное место, поскольку они уже на другом диске.
Для монтирования используется команда вида:
sudo mount /dev/имя_раздела /точка/монтирования/
Допустим, я хочу, чтобы новый диск был подключён (смонтирован) к папке /mnt/disk_d. Название можно выбрать любое и точка монтирования необязательно должна быть в директории /mnt/ — можно сделать в домашней папке или в любой другой.
Начинаем с создания директории, в которую будет смонтирован диск:
sudo mkdir /mnt/disk_d
Монтируем:
sudo mount /dev/sda /mnt/disk_d
Разрешаем доступ всем в этот диск, чтобы обычный пользователь также мог смотреть и записывать туда файлы:
sudo chmod 0777 /mnt/disk_d
На самом деле, права доступа можно настроить более тонко — без полного разрешения для всех.
Для размонтирования диска используется любая из двух команд:
sudo umount /dev/имя_раздела
Или:
sudo umount /точка/монтирования/






























