❖ Введение в Pycharm
Как упоминалось ранее Pycharm – самый популярный IDE, используемый Python Programmer Это кроссплатформенная IDE, разработанная чешской компанией Jetbrains Отказ
Особенности Pycharm
Pycharm предлагает следующие функции:
- Синтаксис выделения
- Автоматическое отступ и форматирование кода
- Завершение кода
- Комментируя линию и блок
- Ошибка на лету
- Кодовые фрагменты
- Код складывания
- Легкая кодовая навигация и поиск
- Анализ кода
- Настраиваемые языковые инъекции
- Рефакторинг Python
- Документация
Что делает Pycharm Special и более эффективным, чем большинство других удостоверений?
Интеллектуальная помощь Python
Pycharm предоставляет:
- Завершение Smart Code,
- Проверки кода,
- Ошибка на лету, выделение и быстрые исправления,
- Автоматизированный рефакторинг кода и навигационные возможности навигации.
Структуры веб-разработки
Pycharm предлагает рамочную специфическую поддержку для современных структур веб-разработки, таких как Django, Flask, Google App Engine, Pyramid и Web2Py.
Научные инструменты
Pycharm интегрируется с Ноутбук ipython . имеет интерактивный Python Console, и поддерживает анаконду, а также несколько научных пакетов, включая Матплотлиб и Numpy Отказ
Развитие по перекрестным технологиям
В дополнение к Python Pycharm поддерживает JavaScript, CoffeeScript, Tymdercript, Cython, SQL, HTML/CSS, языки шаблона, Angularjs, Node.js и многое другое.
возможности дистанционного развития
С Pycharm вы можете запустить, отладки, тестирование и развертывание приложений на удаленных хостах или виртуальных машинах, с дистанционными интерпретаторами, встроенным терминалом SSH и Docker и VaGrant Integration.
️ Встроенные инструменты разработчика
Pycharm содержит огромную коллекцию из ящиков:
- Интегрированный отладчик и тестовый бегун;
- Python Profiler;
- Встроенный терминал;
- Интеграция с основными VCS
- Встроенные инструменты баз данных.
Pycharm издания
Pycharm доступен в Три Издания:
- Сообщество (Открытый источник)
- Профессиональный (платный)
- Образовательный (Открытый источник)
Давайте сравним Сообщество и Профессиональный Издательства в таблице приведены ниже:
| Pycharm Professional Edition. | Pycharm Community Edition. | |
| Интеллектуальный редактор Python | ️. | ️. |
| Графический отладчик и тестовый бегун | ️. | ️. |
| Навигация и рефакторинги | ️. | ️. |
| Кодовые проверки | ️. | ️. |
| Поддержка VCS. | ️. | ️. |
| Научные инструменты | ️. | |
| веб-разработка | ️. | |
| Веб-каркас Python | ️. | |
| Python Profiler | ️. | |
| Возможности дистанционного развития | ️. | |
| Поддержка базы данных и SQL | ️. |
Теперь, когда мы прошли основные основы Pycharm, давайте посмотрим на то, как мы можем установить Pycharm.
Управление версиями в PyCharm
Замечание: для примеров используется .
Настройка систем управления версиями
Что-бы включить интеграцию с системой управления версиями пройдите VCS → VCS Operations Popup… в верхнем меню или нажмите клавиши Ctrl+V на Mac или Alt+` на Windows или Linux. Выберите Enable Version Control Integration…. Посмотрите на открывшееся окно:
Выберите Git из выпадающего списка, нажмите OK и в вашем проекте включена система управления версиями
Обратите внимание, что если вы открыли существующий проект с включенным управлением версиями, PyCharm увидит это и автоматически подключится к ней
Теперь, если вы пройдете VCS Operations Popup…, то увидите всплывающее окно с опциями , , , , и много другое:
Если вы не можете найти то, что нужно, то, скорее всего, сможете это сделать, перейдя в верхнем меню в VCS, выбрав Git. Здесь даже можно создавать и просматривать запросы на извлечение.
Коммиты и разрешение конфликтов
Есть две особенности интеграции систем управления версиями в PyCharm, которые лично я использую и получаю от этого огромное удовольствие! Допустим, вы закончили свою работу и хотите это как-то отметить. Перейдите VCS → VCS Operations Popup… → Commit… или нажмите Cmd+K на Mac или Ctrl+K на Windows или Linux. Посмотрите на появившееся окно:
В этом окне можно:
- Выбрать файлы для фиксации;
- Записать сообщение о фиксации;
- Выполнить все команды проверки и очистки ;
- Посмотреть различия в изменениях;
- Зафиксировать и нажать стрелку справа от кнопки Commit и выбрать Commit and Push….
Это кажется молниеносно и магически, особенно если вы привыкли делать все в командной строке и вручную.
При работе в команде случаются конфликты слияния. Кто-то фиксирует изменения в файле, над которым вы сейчас работаете, но его изменения пересекаются с вашими, потому что вы оба поменяли одни и те же строки. Система управления версиями не сможет самостоятельно выяснить, какие изменения ей зафиксить ваши или вашего товарища по команде. Таким образом, могут получиться эти неудачные стрелки и символы:
Всё это выглядит странно и трудно понять, что надо удалить, а что оставить. PyCharm на помощь! У него гораздо приятнее и чище способ разрешения конфликтов. Перейдите к VCS в верхнем меню, выберите Git, а затем Resolve conflicts…. Выберите файл, конфликты которого вы хотите разрешить, и нажмите Merge. Вы увидите следующее открытое окно:
В левой колонке вы увидите свои изменения. Справа — изменения, внесенные вашим товарищем по команде. Наконец, в средней колонке вы увидите результат. Конфликтующие строки подсвечиваются и вы можете видеть маленькие X and >>/<< рядом с этими строками. Нажмите стрелки для того, чтобы принять изменения, а X, что бы отклонить. После того, как вы разрулите все эти конфликты, нажмите кнопку Apply:
В приведенной выше картинке в первой противоречивой строке автор отказался от своих изменений и принял изменения своих товарищей по команде. А во второй строке наоборот, автор принял свои собственные изменения и отклонил изменения своих партнеров по команде.
При интеграции с системами управления версиями в PyCharm есть гораздо больше возможностей, чем здесь показано. Более подробную информацию можно получить в .
Настройка локального репозитория
Во-первых, локальный каталог проекта должен быть инициализирован как репозиторий git. Вам нужно использовать git. Когда вы впервые используете git для отправки проекта, вам нужно установить собственное имя пользователя и адрес электронной почты (это имя пользователя и адрес электронной почты такие же, как в первом шаге выше).
-
git config —global user.name
-
git config —global user.email
Затем вам нужно инициализировать локальную папку как репозиторий, открыв cmd и введя команду: git init, чтобы инициализировать эту папку как репозиторий. (Если в этой папке есть проекты, вы можете сначала переместить проект в другую папку, затем Используйте команду git init, чтобы инициализировать исходную папку проекта в качестве хранилища, а затем скопировать проект в). После инициализации вы обнаружите, что в этой папке есть дополнительная папка .git.
Репозиторий представления в Pycharm
Нажмите VSC ——》 Импорт в систему управления версиями ——》 Поделиться проектом на Github
Поскольку есть имя по умолчанию, я уже построил здесь склад, поэтому существует ниже.
Затем нажмите поделиться, и вы можете увидеть проект на вашем GitHub.
Различие и создание разных интерпретаторов в PyCharm
s http-equiv=»Content-Type» content=»text/html;charset=UTF-8″>tyle=»clear:both;»>
Один, разные переводчики
При использовании PyCharm для создания нового проекта python вы можете выбрать разные интерпретаторы, как показано на следующем рисунке:
Используя опцию New environment using, вы можете создать новую среду (интерпретатор) .Есть три опции: Virtualenv, Pipenv и Conda, которые представляют новую среду, созданную этими тремя инструментами.
При использовании существующего интерпретатора это означает выбор использования существующего интерпретатора.
Во-вторых, используйте Virtualenv для создания новой среды
1. Выберите место для создания проекта в верхней части Location, а затем выберите Virtualenv в разделе New environment using. Вы можете видеть, что местоположение создаваемой новой среды находится в подкаталоге venv каталога проекта:
2. После нажатия кнопки «Создать» откройте каталог venv, как показано ниже:
3. Выберите File-> Settings, вы увидите интерпретатор проекта, только что созданный пакет содержит только два пакета, pip и setuptools, выберите знак плюса справа, чтобы добавить необходимые пакеты.
4. При установке пакета вы также можете использовать Терминал PyCharm. Если время установки через https слишком велико, вы можете загрузить соответствующий файл whl в папку venv, а затем установить его.
В-третьих, используйте Conda для создания новой среды.
1. Выберите расположение для создания проекта в верхнем расположении, выберите Conda в разделе «Новая среда, используя», выберите расположение интерпретатора в расположении ниже, выберите версию Python и выберите расположение исполняемого файла Conda.
2. После нажатия кнопки «Создать» откройте каталог Anaconda \ envs, как показано ниже:
3. Назовите новую среду без названия, откройте Anaconda Propmt, вы можете просмотреть все среды, вы можете увидеть только что созданную среду без названия:
4. Выберите Файл-> Настройки, вы увидите интерпретатор проекта, выберите знак плюса справа, чтобы добавить требуемый пакет.
Интеллектуальная рекомендация
1. Для реальных сигналов (для понимания): A (ω) является соотношением амплитуды выходного сигнала и амплитуды входного сигнала, называемого частотой амплитуды. Φ (ω) — это разница межд…
Один. вести Многие люди задавали некоторые вопросы о создании проекта Flex + LCDS (FDS) в сообщениях и группах. Из-за операции ее трудно четко объяснить, поэтому я написал простой учебник (я обещал эт…
package com.example.phonehttp; import android.os.Bundle; import android.os.Handler; import android.app.Activity; import android.widget.ScrollView; import android.widget.TextView; public class MainActi…
Он предназначен для реализации подкласса того же родительского класса с родительским классом. Полиморфизм Один и тот же ссылочный тип использует разные экземпляры для выполнения разных операций; Идея …
тема: Объедините два упорядоченных слоя в новый заказанный список и возврат. Новый список состоит из всех узлов двух связанных списков, данных сплавным. Пример: Анализ: два связанных списка состоит в …
Вам также может понравиться
D. Самая ценная строка Пример ввода 2 2 aa aaa 2 b c Образец вывода aaa c На самом деле, будучи задетым этим вопросом, вы должны быть осторожны. После инвертирования строки, если две строки имеют один…
Given a 2D integer matrix M representing the gray scale of an image, you need to design a smoother to make the gray scale of each cell becomes the average gray scale (rounding down) of all the 8 surro…
calc () может быть очень незнакомым для всех, и трудно поверить, что calc () является частью CSS. Поскольку он выглядит как функция, почему он появляется в CSS, поскольку это функция? Этот момент такж…
Основываясь на дереве регрессии, сформированном CART, а также на предварительной и последующей обрезке дерева, код выглядит следующим образом:…
Откат Обновление в режиме онлайн с версии Centos (CentOS Linux версии 7.3.1611 (Core) до CentOS Linux версии 7.5.1804 (Core)) # ошибка соединения yum-ssh после обновления yexpected key exchange group …
В конце концов
в заключении
1. Настройте среду Docker.
2. Настройте файл daemon.json.
3. Настройте интерпретатор Python для докеров.
4. Настройте SFTP.
5. Хорошо поработайте над отображением путей.
В конце всего процесса мы можем управлять удаленным докером в pycharm и запускать код Python, чтобы код выполнялся непосредственно в контейнере докера. Один ключ на месте.
А если локальным является файл Dockerfile, вы можете щелкнуть его правой кнопкой мыши, чтобы запустить.
Если локальным является файл docker-compose.yaml, его все равно нужно запустить на сервере.
Наконец, Python также может открывать удаленный SSH, просто настройте SFTP там, инструменты–> запустить сеанс ssh–> выберите сервер
Спасибо.
Отладчик (debugger) в Pycharm
Отладка — чрезвычайно полезный инструмент. С помощью него можно пошагово исполнять программный код. Интерпретатор переходит в особый режим, фиксируя на каждом этапе выполнения текущее состояние программы. Т.е. для каждой строки кода вам будет представлен мини-отчёт, в котором можно посмотреть актуальные значения всех переменных и проследить таким образом весь процесс их изменения.
Находясь в руках опытного разработчика, отладчик сокращает время поиска ошибок на порядки.
Для старта отладки, нужно поставить так называемую точку останова. Это красный кружок напротив строки кода.
Для отладки кода выберите точку останова (красный кружок напротив нужной строки)
Вы можете установить её где захотите, но чаще всего точку следует ставить там, где интерпретатор увидел ошибку.
Для запуска кода в режиме отладки нажмите на значок в «жука» в левом верхнем углу:
Значок «зеленый жук» запустит код в режиме отладки
Или выполните комбинацию:
Отладка началась.
Запустив код в режиме отладки, откроется окно «Debug» с информацией о ходе выполнения и текущем состоянии.
Теперь, нажимая , можно последовательно шагать по строчкам кода и смотреть текущее состояние всей программы.
«Шагать» можно и через , но в таком случае дебаггер будет совершать «Шаг с заходом». Т.е. при встрече вызова функции он будет заходить в её описание и последовательно проходить по инструкциям.
Все варианты навигации в режиме отладки можно посмотреть в окне «Debugger»:
Кнопки навигации в режиме отладки в PyCharm
Для каждой кнопки существует свой hotkey — чтобы увидеть его, достаточно навести курсор на нужную кнопку.
сам Python
Прежде всего, нам нужно начать с самого python и найти проблему в основной причине. Нам нужно загрузить интерпретатор python перед написанием программы на языке python. Это основная часть python. Без интерпретатора python, даже если мы напишем его очень правильным и элегантным способом Скрипт python не может работать, так что где интерпретатор? Именно туда вы установили python, например мой, в F: \ develop_tools \ python \ python-install Структура проекта показана выше,
p
y
t
h
o
n
.
e
x
e
\color{red}python.exe
python.exe, Который является интерпретатором Python Кроме того, есть еще одна очень важная вещь:
L
i
b
\color{red}Lib
Lib, Это файл пакета python, включая его собственный пакет и сторонние пакеты
Папка lib
Каталог Lib, как показано выше, вот пакеты, которые поставляются с python, и все сторонние пакеты помещаются в папку site-packages. Понимая это, мы получаем общее представление обо всей среде python. На самом деле, наиболее важным является то, что среде python нужен интерпретатор и набор пакетов.
- Переводчик Интерпретатор примерно разделен на 2 и 3 в соответствии с версией python. Python 2 и 3 несовместимы друг с другом, то есть скрипты, написанные с синтаксисом python2, могут не работать в интерпретаторе python3. Вбежать.
- Сбор пакетов Коллекция пакетов содержит свои собственные пакеты и сторонние пакеты. Обычно мы загружаем сторонние пакеты через pip или easy_install. Если среда python не содержит этого пакета, то это Упакованная программа не может работать в этой среде Python. Например, сценарий сканера использует пакет сторонних запросов, а другой компьютер только что установил исходный Python, что означает, что стороннего пакета нет вообще, тогда этот сценарий сканера Его нельзя запустить на другой машине.
8 ответов
Лучший ответ
Джон ; Я тоже заметил разницу в последней версии PyCharm. Кажется, что теперь он имеет сходство с последним инструментом «venv». Когда вы создаете переводчика — это то, что вы получаете.
Вы все еще можете создать virtualenv вручную и указать его там. Я не собирался указывать его на базовую корзину для Python, потому что (честно говоря) вы вообще не должны этого делать.
Мой совет (и мой предложенный ответ) заключается в том, чтобы принять изменения и позволить им создать «вену» для вас. Оттуда сделайте все ваши установки «alt-F12». Это откроет консоль с активированной виртуальной средой, поэтому ваш PIP устанавливается в виртуальную среду.
Как только я начал использовать виртуальные среды, я никогда не оглядывался назад. Это сделало жизнь намного проще в мире питонов. Пихарм, кажется, тоже это знает и пытается убедить вас поступить правильно.
SteveJ
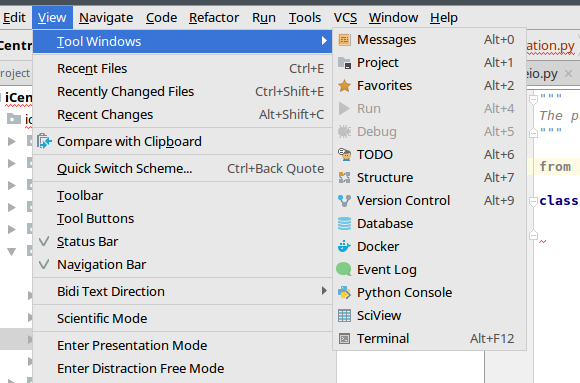
4
SteveJ
21 Дек 2017 в 21:39
Это может быть известной проблемой PyCharm, и использование метода принятого ответа может не решить ее. См. https://youtrack.jetbrains.com/issue/PY-27251.
Вы можете закрыть Pycharm и удалить файл из каталога (версия для Mac), а затем снова запустить PyCharm.
Предупреждение. При этом все ваши существующие настройки интерпретаторов python будут удалены, и вам необходимо заново их настроить.
2
NathaneilCapital
8 Окт 2018 в 01:11
В моем случае я переместил свой проект в другое место, и PyCharm начал жаловаться на . Вверху главного редактора он просит меня . Я нажал на нее, а затем …
Мое решение
- Удалите все существующие интерпретаторы, которые помечены как недопустимые в предпочтении.
- Выберите переводчика в перемещенной подпапке в моем проекте.
Не делая и того, и другого, я продолжал получать одну и ту же ошибку «имя SDK». Казалось, что проект думает, что у него уже есть интерпретатор «python.exe», если вы не удаляете активно все «недействительные».
kakyo
15 Апр 2019 в 09:26
Выберите «Проект»> «Интерпретатор проекта»> выберите выпадающее меню> «Показать все».
Для меня было несколько сред Python, два из которых были красными с тегом. Удалите envs, которые имеют красный цвет или имеют тег, выберите оставшийся действительный и повторно примените настройки.
1
wdavies973
6 Сен 2019 в 19:59
Я столкнулся с этой проблемой, когда пытался настроить докер и запустить его с Pycharm 2018.1 и с помощью интерпретатора контейнера. Я бы получил ошибку ниже.
У меня была проблема с несколькими интерпретаторами языка Python с одним и тем же именем.
Под Pycharm || Предпочтения || Переводчик проекта
Нажмите «Показать все» в раскрывающемся списке «Интерпретатор проекта», а затем удалите все / все переводчики, которые вам не нужны.
10
Cathal Cronin
18 Апр 2018 в 11:55
У меня была такая же проблема при настройке виртуальной среды для моего проекта, и независимо от того, создаю я новую виртуальную среду или выбираю существующую, я получаю предупреждение:
Наконец я нашел решение:
Нажмите на раскрывающийся список интерпретатор проекта и выберите показать все … . Там у вас может быть несколько виртуальных сред с одинаковыми именами. Теперь вот конфликт, который нужно исправить вручную, переименовав его, чтобы у каждого элемента было уникальное имя.
26
Vedprakash Upraity
31 Янв 2018 в 06:19
У меня была такая же ошибка:
- Я удалил все недопустимые интерпретаторы проекта (они красного цвета)
- затем я сделал https://stackoverflow.com/a/60583928/3842788
Aseem
8 Мар 2020 в 02:19
Как это исправить в Windows 10:
- закрыть Pycharm.
- удалить этот файл:
- снова откройте Pycahrm и снова загрузите все перехватчики Python.
4
RalfFriedl
23 Июл 2019 в 21:39
Установка PyCharm
В этой статья я буду использовать , так как она бесплатна и доступна на любой популярной платформе всем. Но смею вас заверить, что приведённые здесь примеры с успехом работают и на .
Для установки PyCharm рекомендую использовать . С его помощью вы сможете установить любые продукты JetBrains или несколько версий одного и того же продукта, при необходимости легко обновлять, откатывать и удалять любые инструменты. Вы также сможете быстро открыть любой проект в любой предыдущей версии.
Для установки прочитайте от JetBrains. Операционная система будет определена автоматически при загрузке и для вас будут предложены корректные пошаговые инструкции. Если этого не произойдёт, то выберите ОС «в рукопашную» в поле справа вверху:
Список ОС для установки ПО Jetbrains
После установки загрузите приложение и подтвердите своё согласие с условиями использования софта. На закладке Tools посмотрите список доступных продуктов. Выберите и нажмите :
Вот и всё! PyCharm уже готов к работе на вашей машине. Если вам не нравится Toolbox app, то воспользуйтесь .
Запустите PyCharm и увидите всплывающее окно настройки импорта:
PyCharm автоматически определит новую установку и предложит вам Do not import settings (Не импортировать настройки). Согласитесь и нажмите , выберите раскладку клавиш PyCharm по умолчанию и нажмите справа внизу:
PyCharm предложит вам тёмную тему под названием Darcula или светлую тему. Выберите то, что вам нравится и нажмите кнопку :
Здесь на протяжении всего урока будет использоваться тёмная тема Darcula. Однако, вы можете найти и установить другую тему, используя , или .
На следующей странице оставьте всё по-умолчанию и нажмите . Здесь PyCharm покажет вам список плагинов, которые вы можете немедленно установить, большинство пользователей любят это делать. Нажмите и теперь можно смело записывать код!
Ошибка проблема
ошибка панд
pycharm console import pandas Backend Qt4Agg is interactive backend. Turning interactive mode on. : cannot connect to X server import pandas : cannot connect to X server
Перезапустите pycharm или не знаете, что произошло, просто не сообщайте об ошибке. , ,
Ошибка операции
Нажмите на метку удаленного хоста и найдите, что такого каталога нет, ни этот файл в каталоге.
Решить:
каталог кодов mkdir -p
Щелкните правой кнопкой мыши на удаленном хосте》 загрузите здесь
from: http://blog.csdn.net/pipisorry/article/details/52269952
ref:
*
http://www.xuebuyuan.com/1859105.html
Как перейти с Java на PythonпрограммаОбезьяна, всегда чувствую, что пульт ПитонакодСпособность к отладке не так хороша, как у java. Удаленная отладка требует различных изменений кода. Когда задействована библиотека событий, проблема более серьезна. Вам необходимо настроить различные конфигурации событий. Забудьте об удаленной отладке, слишком хлопотно.
Вернитесь к оригиналу, используйте вывод журнала для непосредственного ввода нужных переменных, но локальный код изменяется, а затем загружается на сервер для отладки, процесс не достаточно удобен, я не буду слишком ленивым.
Позже было обнаружено, что сам Pycharm предоставляет инструмент развертывания, который может напрямую интегрировать вышеуказанный процесс, выполнить сопоставление между локальным кодом и кодом сервера, а затем автоматически или вручную загрузить синхронизацию сервера при изменении локального кода, а затем перезапустить Pycharm SSH Terminal для проверки процесса.
Ну, без дальнейших церемоний, давайте посмотрим, как настроить:
1. Меню-> Инструменты-> Развертывание-> Конфигурация
2. Добавьте сервер для подключения, введите IP, имя пользователя и пароль, я использую протокол SFTP
3. Настройте сопоставление кода, например, сопоставьте локальный код keystone с каталогом установки keystone в среде /usr/lib64/python2.6/site-packages/keystone
4. Настройте для автоматической загрузки измененных файлов
В меню-> Инструменты-> Развертывание-> Параметры измените «Автоматически загружать измененные файлы на сервер по умолчанию» на «При явном сохранении», а затем при каждом нажатии Ctrl + s , Модифицированный код загружается автоматически
5. Запустите терминал SSH. После настройки развертывания запустите терминал SSH напрямую. Вы можете открыть терминал SSH в Pycharm, перезапустить процесс напрямую и посмотреть журналы.
Удаленная отладка PyCharm
30 марта 2016 г.
Tags: openstack
PyCharm предоставляет два способа удаленной отладки (Remote Debugging):
- Настройте удаленного переводчика (удаленного переводчика)
- Настройка Python Debug Server (Сервер отладки Python)
Эта статья в основном знакомит с настройкой и использованием Python Debug Server.
❖ Установка Pycharm
Установка Pycharm на Windows
1️ Первый шаг – Скачать последнюю версию Pycharm для любой из профессиональной или общественной версии. Вот ссылка, чтобы загрузить его с официального сайта:
2. После завершения загрузки запустите файл исполняемого установщика и следуйте следующим шагам мастера.
Установка Pycharm на Mac
Шаг 1: Откройте Pycharm и загрузите Pycharm для Mac для любого из сообществ или профессиональной версии.
Шаг 2: Однажды .dmg Файл был загружен, дважды щелкните файл, чтобы начать свою установку.
Шаг 3: После запуска файла DMG перетащите Pycharm в папку приложения.
Шаг 4: В папке приложений дважды щелкните Pycharm, чтобы открыть приложение.
Шаг 5: В первом запуске вам будет предложено импортировать настройки. Отметьте коробку: ️ У меня нет предыдущей версии Pycharm или я не хочу импортировать свои настройки. Нажмите OK и примите политику конфиденциальности. Держите конфигурацию установки, как это установлено по умолчанию. Нажмите ОК.
на Добро пожаловать Экран, вы можете сделать следующее:
- Создайте новый проект.
- Откройте существующий проект или файл.
- Ознакомьтесь с существующим проектом из системы управления версиями.
Способ 1: Использование пакета Snap
Pycharm доступен как Пакет Snap Отказ Если вы на Ubuntu 16.04 или позже, вы можете установить Pycharm из командной строки.
sudo snap install --classic
Примечание: Если вы находитесь в каком-то другом дистрибутиве Linux, вы можете сначала включить Snap Support, а затем используйте команду Snap для установки Edition Pycharm Community.
Способ 2: Использование официального установщика Linux из Jetbrains
1. Загрузите последнюю версию Pycharm ( tar.gz file) для любой из профессиональной или сообщества.
2. Перейдите в папку, где вы скачали свой файл.
cd ~/Downloads
3. Извлеките файл tar.gz.
tar -xzf pycharm-community-2020.1.1.tar.gz
4. Перейдите в извлеченную папку Pycharm, а затем внутри Bin папка.
cd pycharm-community-2020.1.1/bin
5. Добавить исполняемые разрешения на файл сценария внутри папка.
chmod u+x pycharm.sh
6. Затем запустите файл сценария.
sh pycharm.sh
7. Pycharm начинается и в первую очередь, вам будет предложено принять политику конфиденциальности. Тогда вас спросят, хотите ли вы отправлять данные о функциях, плагинах и других данных. Если вы хотите отправить данные, вы можете нажать кнопку «Отправить анонимную статистику», или вы можете нажать кнопку «Не отправлять». И, наконец, Pycharm попросит вас настроить IDE. Начните с выбора темы пользовательского интерфейса, создавая сценарий запуска и добавления плагинов.
Теперь, когда приносит нам до конца первого раздела этого всеобъемлющего руководства по Pycharm. В следующем разделе мы узнаем, как написать наш первый код в Python с помощью Pycharm. Мы также обсудим, как запустить, отлаживать и проверить свой код. Давайте начнем следующую фазу нашего путешествия Pycharm!
Пожалуйста, нажмите на Следующий Кнопка/ссылка, приведенная ниже, чтобы перейти к следующему разделу этого руководства!
Я профессиональный Python Blogger и Content Creator. Я опубликовал многочисленные статьи и создал курсы в течение определенного периода времени. В настоящее время я работаю полный рабочий день, и у меня есть опыт в областях, таких как Python, AWS, DevOps и Networking.
Вы можете связаться со мной @:
- Заработка
- Linkedin.
Использование VirtualEnv и Pip в PyCharm
Поддержка Pip и Virtualenv в PyCharm появилась уже довольно давно. Иногда конечно возникают проблемы, но взаимодействие работает в основном стабильно.
Рассмотрим два варианта работы с виртуальными окружениями:
- Создаём проект со своим собственным виртуальным окружением, куда затем будут устанавливаться необходимые библиотеки;
- Предварительно создаём виртуальное окружение, куда установим нужные библиотеки. И затем при создании проекта в PyCharm можно будет его выбирать, т.е. использовать для нескольких проектов.
Первый пример: использование собственного виртуального окружения для проекта
Создадим программу, генерирующую изображение с тремя графиками нормального распределения Гаусса Для этого будут использоваться библиотеки matplotlib и numpy, которые будут установлены в специальное созданное виртуальное окружение для программы.
Запускаем PyCharm и окне приветствия выбираем Create New Project.
В мастере создания проекта, указываем в поле Location путь расположения создаваемого проекта. Имя конечной директории также является именем проекта. В примере директория называется ‘first_program’.
Далее разворачиваем параметры окружения, щелкая по Project Interpreter. И выбираем New environment using Virtualenv. Путь расположения окружения генерируется автоматически. В Windows можно поменять в пути папку на , чтобы команда находила создаваемые в PyCharm окружения. Ставить дополнительно галочки — нет необходимости. И нажимаем на Create.
Теперь установим библиотеки, которые будем использовать в программе. С помощью главного меню переходим в настройки File > Settings. Где переходим в Project: project_name > Project Interpreter.
Здесь мы видим таблицу со списком установленных пакетов. В начале установлено только два пакета: pip и setuptools.
Справа от таблицы имеется панель управления с четырьмя кнопками:
- Кнопка с плюсом добавляет пакет в окружение;
- Кнопка с минусом удаляет пакет из окружения;
- Кнопка с треугольником обновляет пакет;
- Кнопка с глазом включает отображение ранних релизов для пакетов.
Для добавления (установки) библиотеки в окружение нажимаем на плюс. В поле поиска вводим название библиотеки. В данном примере будем устанавливать matplotlib. Дополнительно, через Specify version можно указать версию устанавливаемого пакета и через Options указать параметры. Сейчас для matplotlib нет необходимости в дополнительных параметрах. Для установки нажимаем Install Package.
После установки закрываем окно добавления пакетов в проект и видим, что в окружение проекта добавился пакет matplotlib с его зависимостями. В том, числе был установлен пакет с библиотекой numpy. Выходим из настроек.
Теперь мы можем создать файл с кодом в проекте, например, first.py. Код программы имеет следующий вид:
Для запуска программы, необходимо создать профиль с конфигурацией. Для этого в верхнем правом углу нажимаем на кнопку Add Configuration…. Откроется окно Run/Debug Configurations, где нажимаем на кнопку с плюсом (Add New Configuration) в правом верхнем углу и выбираем Python.
Далее указываем в поле Name имя конфигурации и в поле Script path расположение Python файла с кодом программы. Остальные параметры не трогаем. В завершение нажимаем на Apply, затем на OK.
Теперь можно выполнить программу и в директории с программой появится файл :
Создание виртуальных окружений и установка библиотек для Python 3 в IDE PyCharm +7
- 11.03.20 12:48
•
neon1ks
•
#491916
•
Хабрахабр
•
Из песочницы
•
•
3700
Из песочницы, Программирование, Python


Язык программирования Python считается достаточно простым. На нем легче и быстрее пишутся программы, по сравнению с компилируемыми языками программирования. Для Python существует множество библиотек, позволяющих решать практически любые задачи. Есть, конечно, и минусы и другие нюансы, но это отдельная тема.
Довольно часто я вижу, как мои знакомые и друзья начинают изучать Python и сталкиваются с проблемой установки и использования сторонних библиотек. Они могут несколько часов потратить на установку библиотеки, и даже, могут не справиться с этим и забить на неё. В то время как, в большинстве случаев, это можно было сделать за несколько минут.
Статья начинается с базовых вещей: с установки Python 3, инструментов разработки Pip и Virtualenv и среды разработки PyCharm в Windows и в Ubuntu. Для многих это не представляет трудностей и возможно, что уже всё установлено.
После чего будет то, ради чего задумывалась статья, я покажу как в PyCharm создавать и использовать виртуальные окружения и устанавливать в них библиотеки с помощью Pip.
























