Графический эквалайзер, аудиоэффекты и нормализация
Чаще всего VLC используют лишь в качестве видеоплеера, но это приложение является кроссплатформенным полноценным медиаплеером. Он поддерживает плейлисты и может украсить музыку различными аудиоэффектами. VLC не просто показывает обложки альбомов, но еще и обладает понятным и подробным графическим эквалайзером. Для его отображения перейдите в меню Вид и установите галочку возле пункта Показать кнопку Аудиоэффекты.
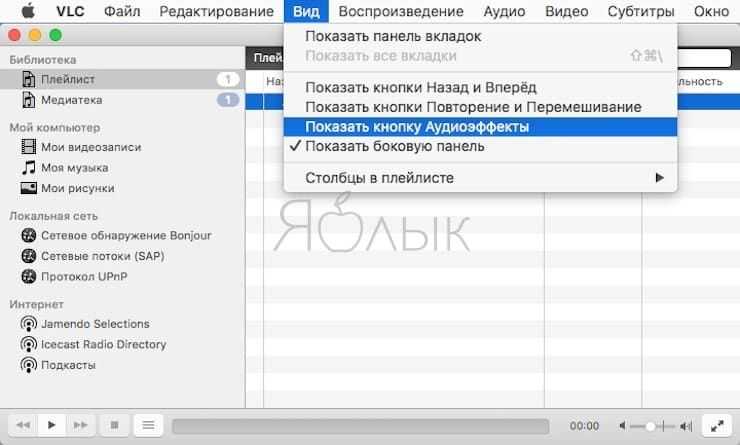
После этого на главном экране приложения появится соответствующая кнопка управления Аудио.
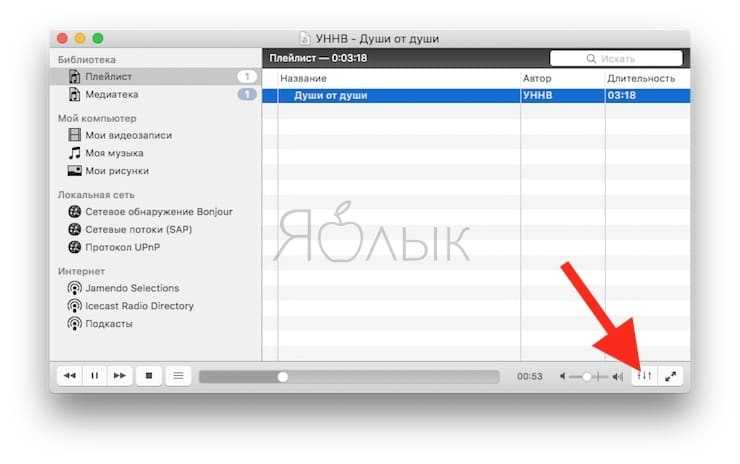
Качество звука можно изменить с помощью доступных пресетов или же настроить его вручную с помощью имеющихся вкладок Эквалайзер, Сжатие и Объемное звучание.

Здесь же во вкладке Фильтр размещен инструмент позволяющий осуществить нормализацию громкости. Эта опция помогает оптимизировать громкость и установить ее на фиксированную максимальную величину. В указанном разделе включите опцию «Нормализация громкости» и установите максимальное значение уровня громкости в диалогах, музыке, взрывах и выстрелах в просматриваемых фильмах.
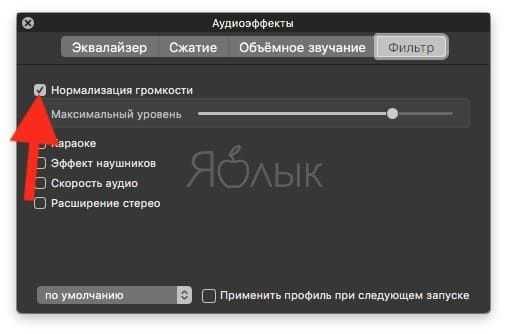
ПО ТЕМЕ: Секреты Google Chrome для Windows и Mac: 15 возможностей, о которых вы могли не знать.
Полезные мелочи
Плеер оснащается некоторыми полезными функциями, которые помогают при просмотре видео. Для их активации не требуется установка дополнительного расширения. Каждый пользователь может найти их в меню.
Данная настройка подключается в зависимости от потребностей пользователя и не влияет на работу основных компонентов плеера.
Пауза при сворачивании
Функция автоматической остановки воспроизведения будет полезна людям, которые часто прерываются для перехода на другую вкладку. При сворачивании плеер самостоятельно ставит видео на паузу, останавливая буферизацию и освобождая часть оперативной памяти.
Для активации:
- Запускаем медиаплеер и вызываем настройки с помощью клавиш Ctrl+P.
- Кликаем по значку с подписью «Интерфейс».
- Устанавливаем галочку напротив строки «Пауза при сворачивании».
- Сохраняем изменения.
Теперь при каждом сворачивании плеер будет прекращать воспроизведение видео автоматически.
Переход к заданному времени
Для быстрого перехода к интересующему участку видео можно указать время. Окошко для ввода вызывается комбинацией Ctrl+T. В свободной строке указывается временной показатель с точностью до секунды. Плеер запускает воспроизведение сразу после нажатия клавиши «Перейти».
Мультимедийный плеер VLC хранит в себе множество настроек и возможностей. Для комфортного использования следует провести основные операции, которые не отнимут много времени и не потребуют специальных знаний.
Полезные настройки
У VLC Media Player очень много настроек и далеко не все они востребованы. Я выделю лишь несколько из них, которыми пользуюсь сам.
Итак, первая настройка — это Пауза при сворачивании.
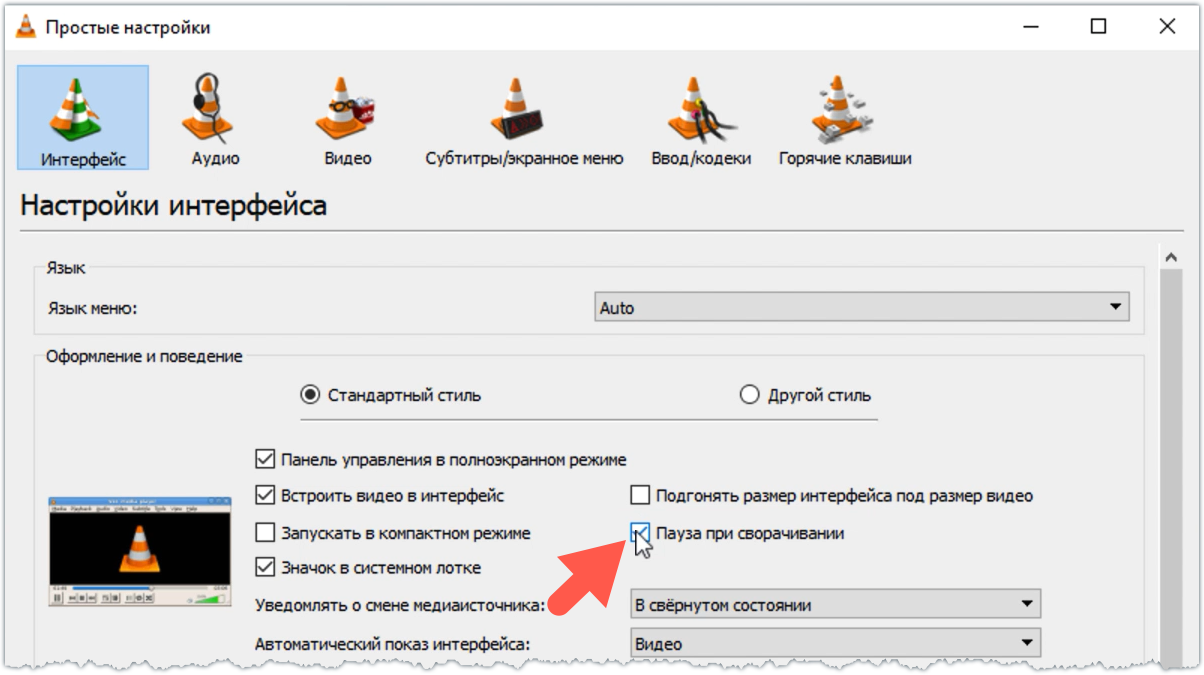
Как понятно из названия, функция позволяет автоматически ставить видео на паузу, если окно плеера сворачивается. Бывает так, что при выполнении каких-то рутинных задач на компьютере я фоном в небольшом окне запускаю видео и делаю его поверх всех окон. Когда мне нужно отвлечься на что-то требующее концентрации внимания, я просто сворачиваю плеер и видео автоматически ставится на паузу.
Еще одной полезной опцией может быть быстрый переход к интересующему фрагменту видео. Сделать это можно либо через меню Воспроизведение, либо с помощью сочетания клавиш Ctrl+T. Указываем точное время и видео начнет воспроизводиться с этого момента.
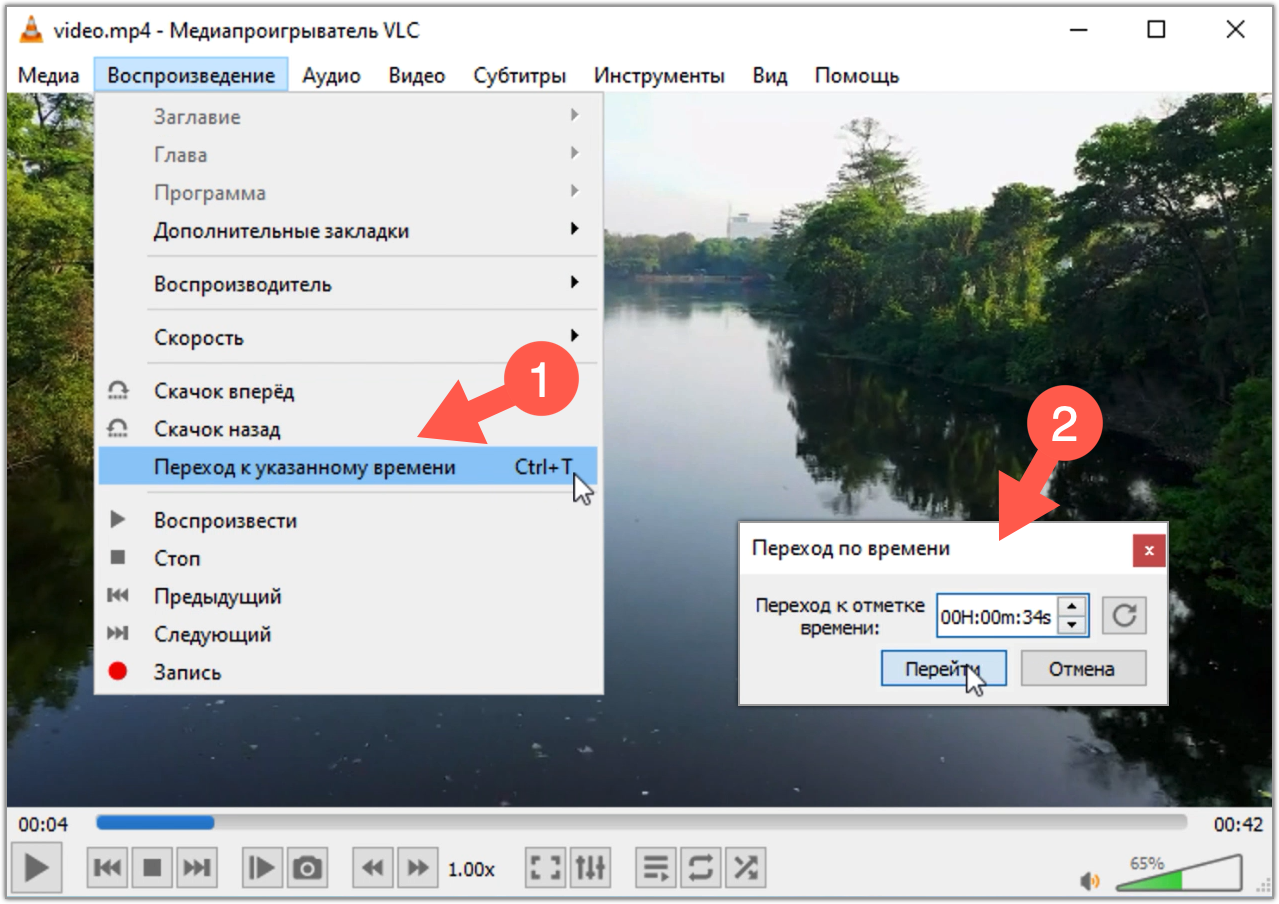
Кстати, как и в большинстве программ, в VLC плеере есть огромное количество горячих клавиш, которые существенным образом облегчают взаимодействие с программой. Все они вынесены в одноименный раздел настроек.
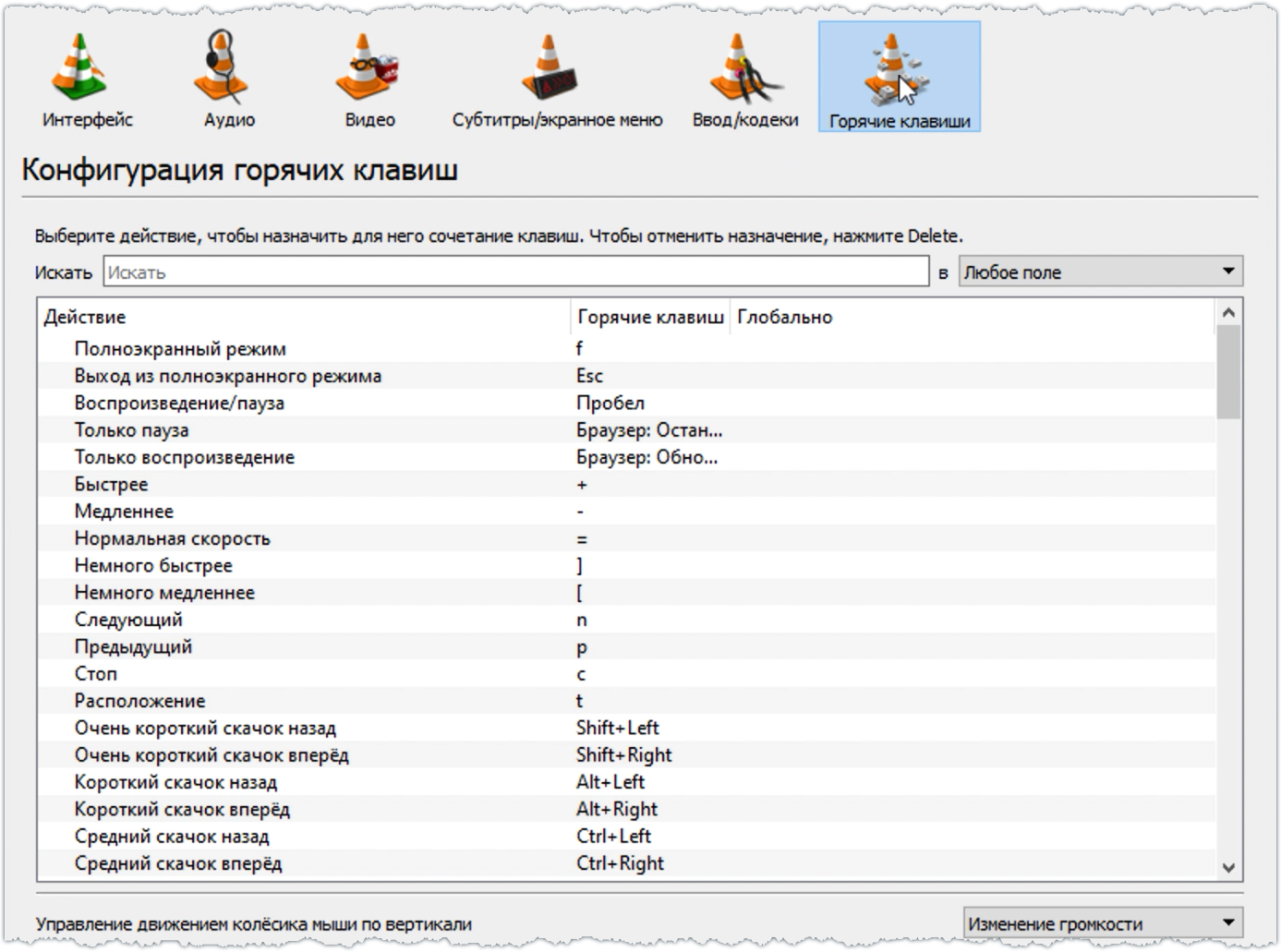
Рекомендую его пролистать и выписать для себя комбинации клавиш для запуска наиболее часто вами используемых функций. При желании сочетание клавиш можно всегда изменить — просто щелкаем мышью на нужном действии и на клавиатуре нажимаем желаемое сочетание.
Работа с мышью
Если вы впервые берете в руку мышь, то поначалу ваша рука будет делать прерывистые движения, от чего указатель на экране будет двигаться непредсказуемо. Это нормальное явление на начальном этапе обучения работе с мышью и каждый, кто обучался на обычном стационарном компьютере, с этим сталкивался.
Для того чтобы быстро освоить работу с мышью, необходимо поместить мышь возле клавиатуры на чистую ровную поверхность и аккуратно взять ее в руку, так чтобы указательный палец лег на основную кнопку (левую), средний палец лег на вспомогательную (правую) кнопку, а большой палец находился сбоку мыши.
Для перемещения мыши — медленно передвигайте руку в любом направлении, стараясь держать нос мыши направленным от себя. Движения должны выполнятся рукой, а не кистью. По мере перемещения руки, в том же направлении перемещается указатель на экране. Если для перемещения не хватает место, приподнимите мышь и переместить ее в противоположное направление.
При перемещении , старайтесь держать руку расслабленной, не загибая запястье, это может уберечь вас от преждевременной усталости руки и болей в запястье.
Расположение руки
События mouseenter и mouseleave
События похожи на . Они тоже генерируются, когда курсор мыши переходит на элемент или покидает его.
Но есть и пара важных отличий:
- Переходы внутри элемента, на его потомки и с них, не считаются.
- События не всплывают.
События предельно просты и понятны.
Когда указатель появляется над элементом – генерируется , причём не имеет значения, где именно указатель: на самом элементе или на его потомке.
Событие происходит, когда курсор покидает элемент.
Вот тот же пример, что и выше, но на этот раз на верхнем элементе стоят обработчики вместо .
Как вы сами можете увидеть, генерируются только события, связанные с движением курсора относительно верхнего . Ничего не произойдёт при переходе на внутренний и обратно. Переходы на потомки игнорируются.
Результат
script.js
style.css
index.html
Подписка на подкасты
VLC Player имеет полноценный встроенный менеджер подкастов. Располагается он в левом боковом меню главного окна программы: Интернет → Подкасты.
Для того чтобы добавить подкаст нажмите на неприметную кнопку «Подписка на подкаст», которая распологается внизу окна.
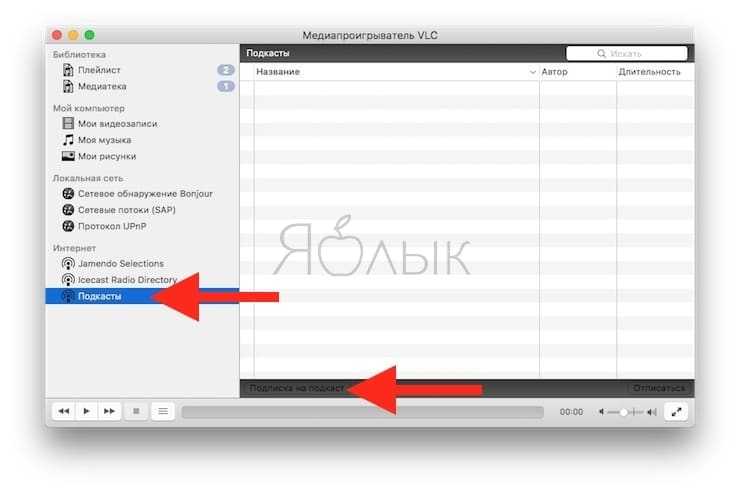
После чего введите полную URL-ссылку ресурса, а затем нажмите на кнопку «Подписаться на подкаст».
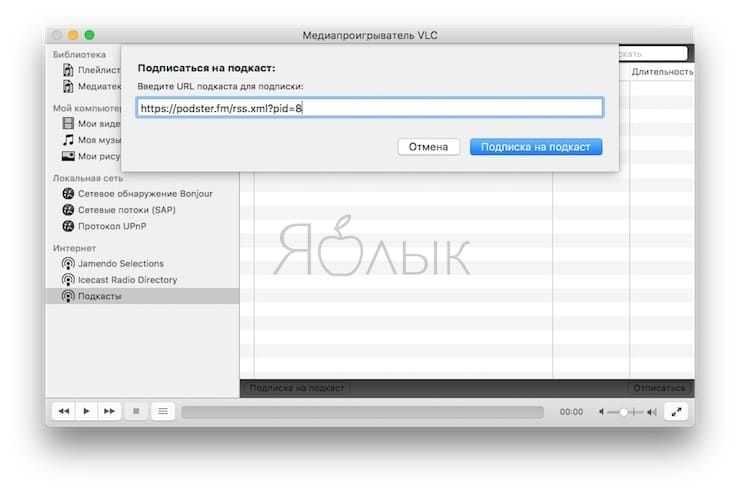
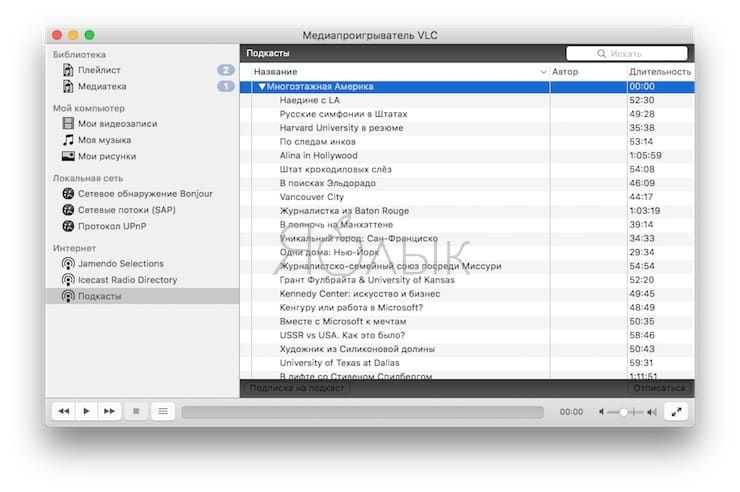
После добавления подкаста менеджер автоматически отобразит список всех последних эпизодов. Двойной клик по любому из них запустит ролик.
ПО ТЕМЕ: Как скачать видео из ВК (ВКонтакте) на iPhone или iPad и смотреть без Интернета.
VLC Media Player для Windows 10 скачать бесплатно на русском
| Версия VLC Media Player | ОС | Язык | Размер | Тип файла | Загрузка |
|---|---|---|---|---|---|
|
VLС Media Player для Windows |
Windows 10 | Русский |
29.52mb |
exe |
Скачать |
|
VLС Media Player для Mac |
Mac | Русский |
35.57mb |
dmg |
Скачать |
VLC Media Player
VLC Media Player — это многофункциональный проигрыватель с бесплатной лицензией, предназначенный для воспроизведения медиаконтента.
Распознает любые типы видео- и аудиофайлов, для полноценной работы не требует дополнительной загрузки кодеков. Позволяет регулировать параметры просмотра записей, может использоваться в качестве загрузчика видео из ютуба.
Общая информация о программе
VLC медиаплеер представляет собой самый популярный проигрыватель в мире, установленный на компьютеры миллионов пользователей. Он способен воспроизводить практически любые типы медиафайлов, обеспечивает комфортный просмотр фильмов и прослушивание музыки, с возможностью настройки их параметров в соответствии со своими потребностями.
VLC обладает модульной конструкцией, от аналогов выгодно отличается расширенным функционалом и наличием ряда опций, недоступных в других бесплатных проигрывателях. В частности, этот медиаплеер позволяет просматривать в интернете потоковое видео и сохранять его на компьютер, осуществлять трансляцию аудио и видео в сеть, воспроизводить поврежденные файлы в формате avi. Возможности программы можно еще больше расширять путем добавления в нее плагинов и различных дополнений.
Функциональные возможности VLC Media Player
Плеер содержит в себе полный пакет наиболее популярных кодеков (MPEG-1/2/3/4, XviD, DivX и т.д.) и обеспечивает воспроизведение медиафайлов любых типов. Распознает большинство популярных форматов видео (avi, mkv, mp4, wmv, vob и др.) и аудио (wma, wav, mp3, flac, ogg и др.), позволяет смотреть фильмы и ролики, слушать музыкальные композиции, телепередачи и подкасты.
Основные функции медиаплеера:
- воспроизведение видео и аудио разных форматов;
- запись видео с экрана компьютера;
- конвертирование видеофайлов;
- скачивание и запись видео с каналов YouTube;
- изменение параметров звука и видео.
Плеер способен запоминать прогресс воспроизведения ста крайних записей, что обеспечивает запуск видео с того места, на котором пользователь остановился при предыдущем просмотре. Приложение позволяет проводить настройку яркости, насыщенности, четкости и контрастности видеоизображений. Существует также возможность кадрирования, вращения, размытия фрагментов, наложения логотипа и выполнение ряда других операций с видео.
Встроенный в программу эквалайзер позволяет осуществлять настройку звука по 11 параметрам. С его помощью можно, например, нормализовать звук путем усиления одних дорожек и ослабления других. Эта функция полезна при наличии шумов или резких перепадов звука, создающих дискомфорт при просмотре: к примеру, слишком громкие звуки на фоне тихой речи, мешающие восприятию сюжета.
Советы по безопасному использованию мыши
Правильное положение мыши в руке помогает избежать болевых ощущений и повреждения запястья, рук и кистей при долгой работе за компьютером. Вот несколько советов, как этого избежать:
1. Расположите мышь на уровне локтя. Плечи держите расслабленными.
2. Не сжимайте и не сдавливайте мышь, держите ее свободно.
3. Перемещайте мышь движением руки от локтя. Старайтесь не сгибать запястья сверху вниз и из стороны в сторону.
4. Для выполнения щелчка слегка надавливайте на кнопку, делайте это без усилия.
5. Старайтесь держать пальцы расслабленными, упустив их на кнопки мыши. Не держите пальцы на весу.
6. Если для работы мышь не нужна — отпустите ее.
7. Не забывайте выполнять небольшие перерывы в работе за компьютером, желательно каждые 15-20 минут.
Запуск командной строки
Запуск командной строки в операционной системе Windows – это первое, что нужно сделать для начала работы с VLC. Подробная инструкция:
- Перейти в командную строку быстрее всего через меню «Пуск», поэтому сначала нужно открыть его, а затем выбрать раздел «Все программы».
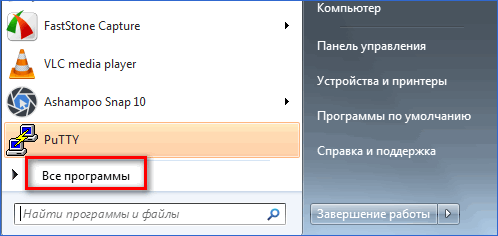
- Далее находится вкладка «Стандартные»
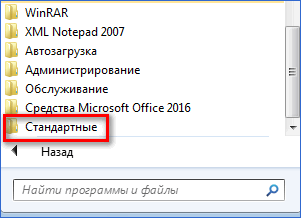
- Здесь нужно найти программу «Командная строка».
Если переходы выполнены верно, то перед пользователем окажется черный экран с белыми буквами. Цвета могут отличаться, в зависимости от версии операционной системы Windows и настроек.
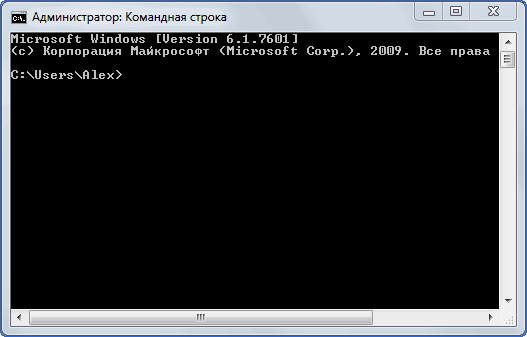
На некоторых версиях Windows не предусмотрено меню «Пуск». Открыть командную строку можно иначе:
- Нажимается комбинация клавиш «Win+R», открывается окно «Выполнить», где пользователь вводит команды или название файлов, которые желает открыть на компьютере без поиска по папкам.
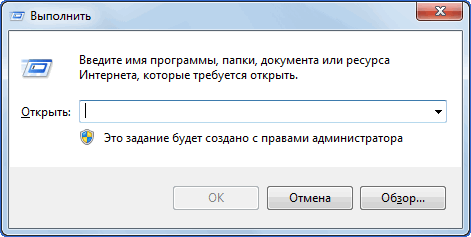
- В единственной строке вводится команда «cmd», которая открывает командную строку. Для этого достаточно нажать на Enter.
Из появившегося окна для ввода команд можно открыть плеер VLC.
Запуск VLC
Удобнее всего использовать командную строку для запуска видеопроигрывателя VLC в тех случаях, когда пользователь находится не за собственным компьютером и не может найти файл для запуска. Быстрее прописать несколько слов, чтобы операционная система самостоятельно нашла ярлык и открыла его.
Для этого в открывшемся окне нужно прописать следующее: «start vlc». Никаких расширений, знаков препинания и кавычек не ставится.
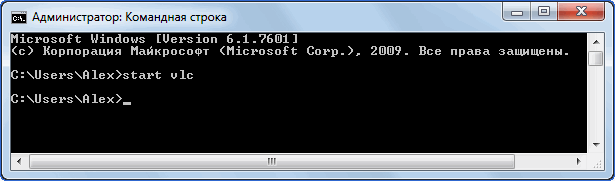
VLC плеер загрузится сразу же после нажатия на клавишу Enter. Пользователю останется только перейти в интерфейс видеопроигрывателя и продолжить работу там. Командная строка может быть закрыта.
Командная строка VLC
В рассматриваемом плеере есть собственная командная строка, где выполняются команды VLC. Используется она для управления видеопотоком, экспорта записей из интернет-ресурсов и других операций, которые не всегда можно включить через кнопки интерфейса. Перейти на программирование проигрывателя можно следующим образом:
- В главном меню VLC есть вкладка «Вид», нужно нажать на нее.

- В открывшемся контекстном меню есть строка «Добавить интерфейс», при наведении на которую открывается еще один список, где и нужно нажать на «Консоль».
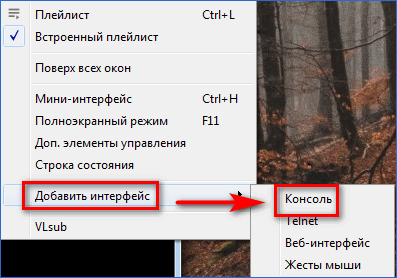
Чтобы пользователь мог получить полный список доступных команд в VLC вшита инструкция с примерами. Для ее вызова нужно набрать «help» и нажать на Enter.
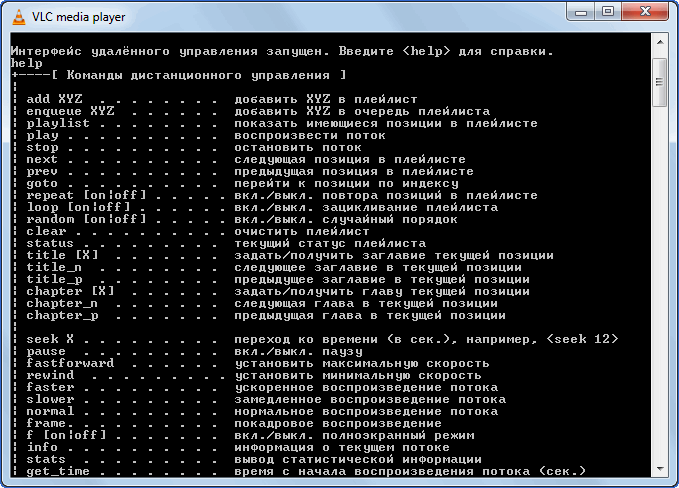
Для добавления ролика из популярного видеохостинга Youtube нужно ввести команду «add», а затем полностью прописать интернет-адрес. После нажатия на Enter программа начинает обработку запроса, о чем сигнализирует пользователю.
Если загрузка прошла успешно, то пользователь получит видео из YouTube в окне VLC плеера. Удобно это в тех случаях, когда на компьютере установлен браузер, который работает некорректно.
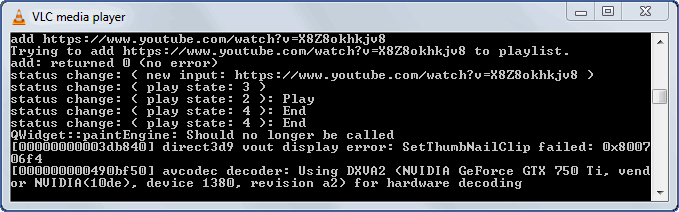
Здесь же можно сформировать плейлист из таких видеороликов, чтобы не приходилось постоянно отвлекаться и вводить адреса после завершения каждого видео.
Чтобы командная строка и сам VLC плеер закрылись нужно написать команду «Quit». Выполняется она практически мгновенно.
VLC плеер – это удобный и гибкий инструмент для просмотра видеороликов, который можно включить и выключить через клавиатуру и без использования мышки. Аналогичным образом пользователь сможет управлять видео.
Добавляем элементы управления плеером
Далее поговорим о внешнем виде плеера.
В предыдущей заметке я затронул тему оформления, а точнее рассказал, как можно скомпоновать панель управления плеером по своему желанию. При этом я не стал детально рассматривать все доступные в программе элементы управления, а некоторые из них могут быть вполне полезными.
Так мы можем вынести на панель управления кнопки, позволяющие покадрового листать видео. Это может быть удобно при выборе подходящего кадра для его последующего сохранения в виде изображения. Поэтому на панели управления с помощью элемента «промежуток» можно выделить две кнопки — покадрового листания и снимка.
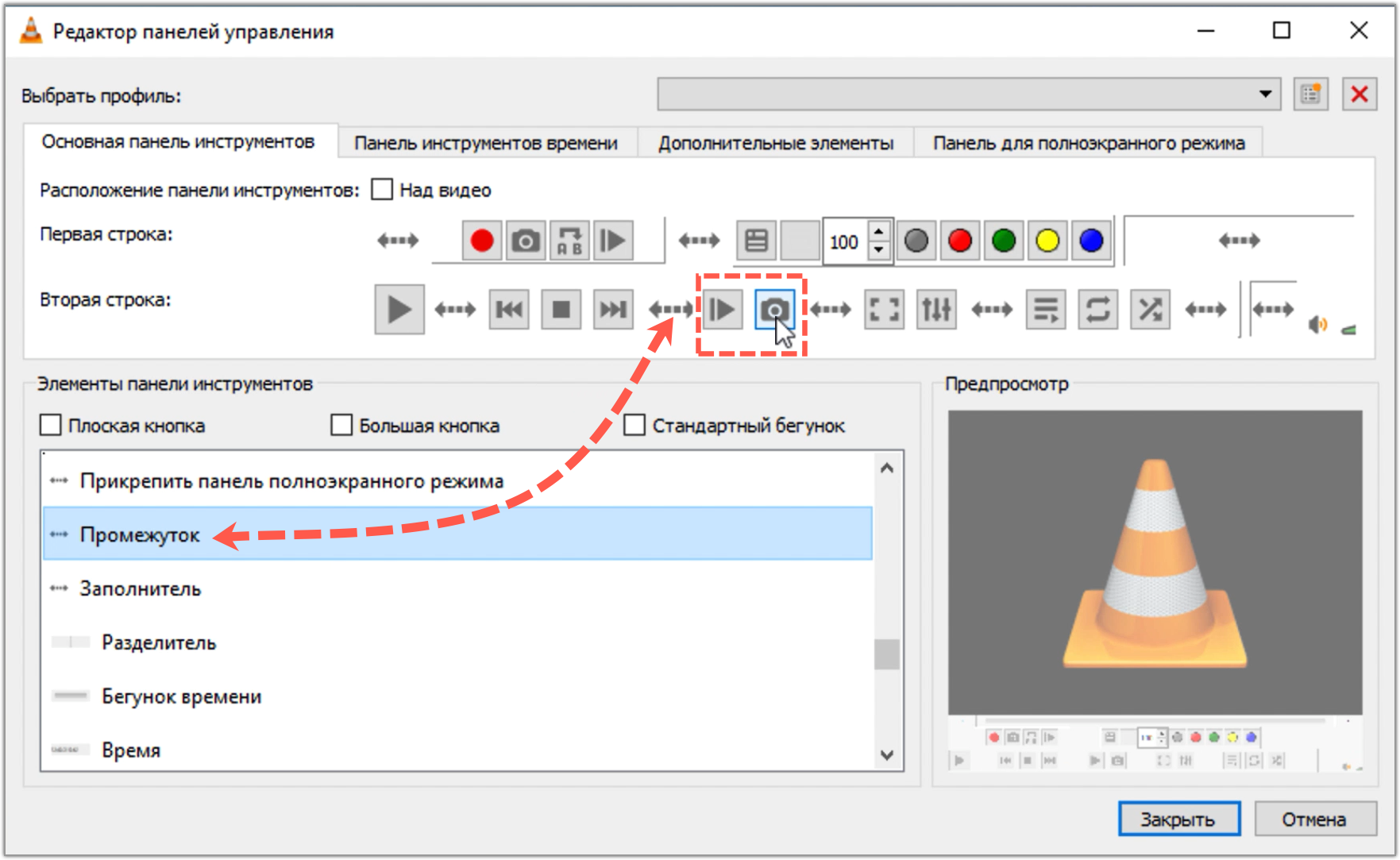
Также, с моей точки зрения, полезными могут быть инструменты, позволяющие листать видео с шагом в 10 секунд.
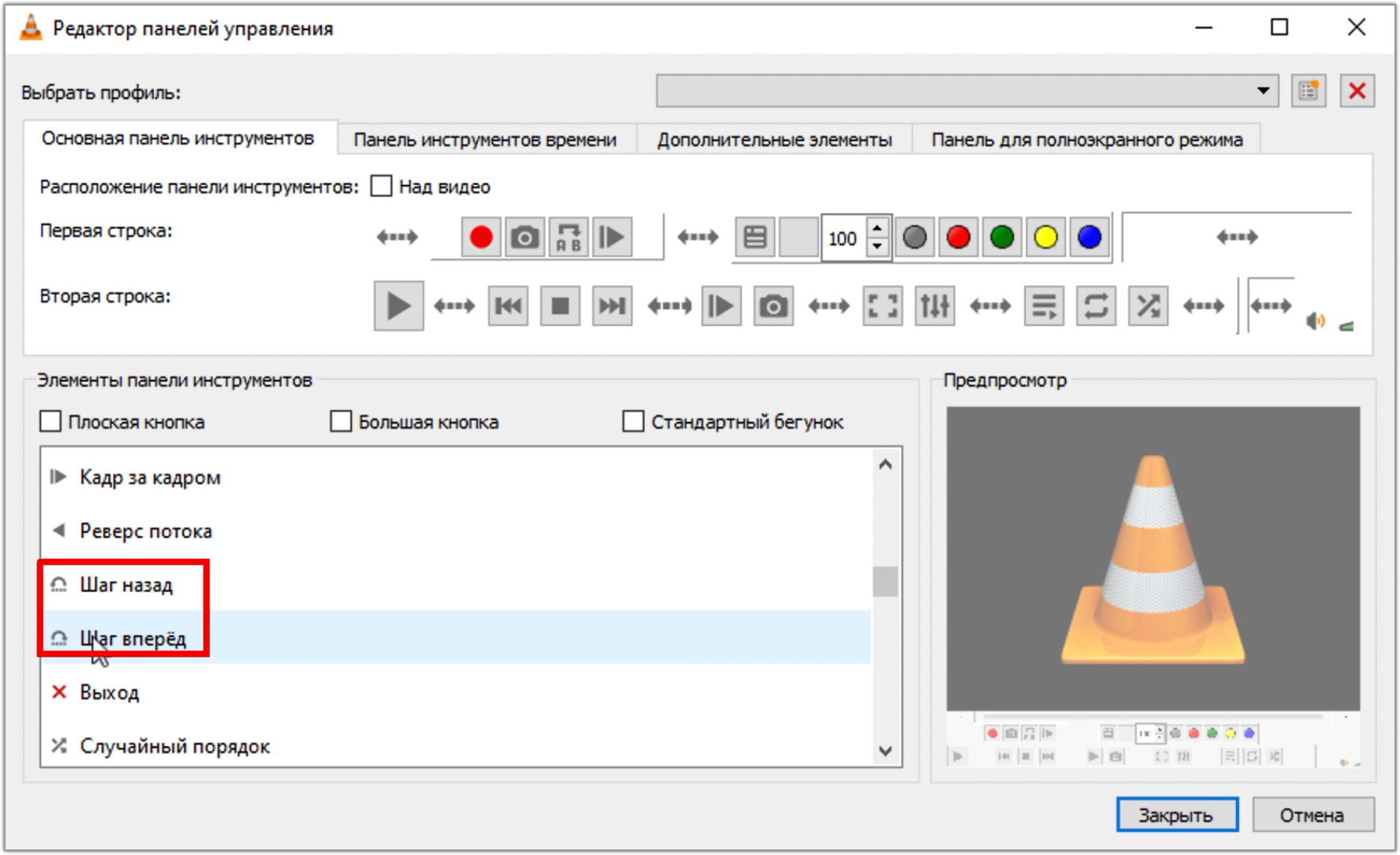
А еще можно скомпоновать отдельный раздел на панели управления, в который вынесем кнопки ускорения и замедления видео, а также индикатор скорости воспроизведения.
Я этим пользуюсь и довольно часто. Обучающие и информационные видео предпочитаю смотреть на ускоренном воспроизведении, а фильмы, само собой, с обычной скоростью.
Запись экрана рабочего стола компьютера
Да-да, VLC без проблем может не только записывать всё происходящее на экране компьютера, но и вещать картинку в режиме онлайн.
Для того чтобы начать запись экрана откройте меню Файл → Открыть устройство захвата… или нажмите сочетание клавиш Command (⌘) + R.
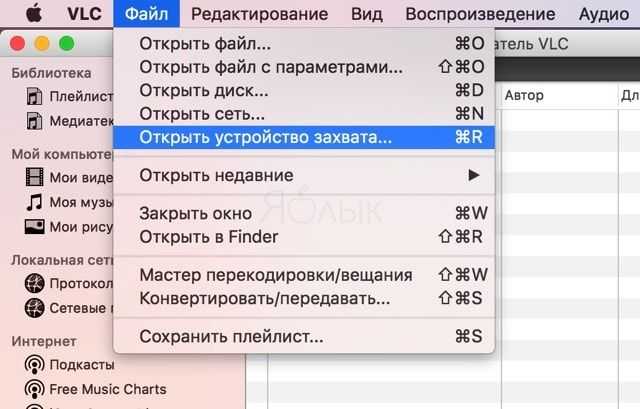
На вкладке «Захват» в качестве устройства захвата выберите «Экран». Вы также можете выбрать количество кадров в секунду (не рекомендуем использовать менее 15 кадров в секунду. 30 и более кадров в секунду подойдут для стримов с использованием широкополосного канала интернет). Чтобы транслировать или сохранять поток поставьте галочку напротив пункта «Вещать/Сохранять» и пройдите в раздел «Настройки».
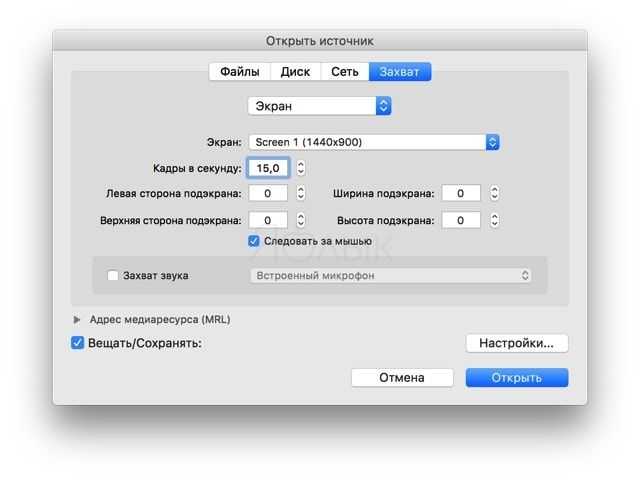
Поставьте чекбокс напротив пункта «Файлы» и укажите место сохранения файла, выберите формат контейнера (самый популярный — MPEG-4). В качестве дополнительных опций добавьте настройки перекодирования (видео и аудио, например — H264 + MP3).
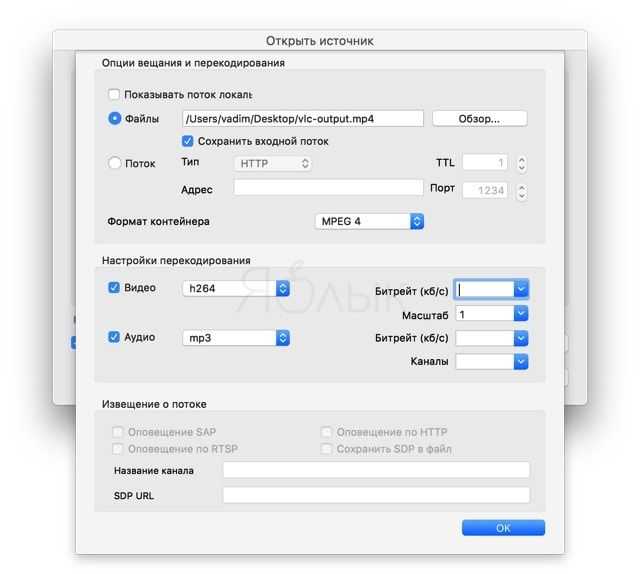
Для того чтобы начать запись видео нажмите кнопку «Открыть», а закончить — разверните стрим и нажмите кнопку «Стоп» в проигрывателе.
ПО ТЕМЕ: Как автоматически переключать язык (раскладку) на клавиатуре в macOS или Windows.
Как использовать жесты мыши в VLC
С множеством функций от медиаплеера VLC, жесты мыши — это тот, который действительно гальванизирован. Хотя большинство из нас использует медиаплеер VLC, люди до сих пор не знают об этой функции. Жесты мыши аналогичны сочетаниям клавиш, которые мы используем. Это отличный способ увеличить скорость управления воспроизведением и упростить задачи.
Жесты мыши в основном сочетают щелчки мыши, которые идентифицируются программным обеспечением в качестве конкретной команды. Эти команды, также известные как события, затем отвечают соответствующим образом программным обеспечением. Поэтому в следующий раз, если вы смотрите свое любимое шоу на медиаплеере VLC, вы можете легко управлять воспроизведением окна VLC, таким как управление громкостью, перемотка вперед или назад видео, включение полноэкранного режима и т. Д., Просто перемещая мышь курсор вокруг экрана. Таким образом, вы можете выполнить связанную задачу с помощью мыши с щелчком мыши. Хотя иногда бывает сложно запомнить эти сложные жесты, но как только вы станете опытными, это просто сэкономит ваше время.
Ниже перечислены некоторые важные жесты, поддерживаемые в VLC Media Player
- Переместите курсор мыши влево: перемещение видео на 10 секунд назад.
- Переместите курсор мыши вправо: перейдите на 10 секунд вперед.
- Переместите курсор мыши вверх. Увеличьте громкость на 5%.
- Переместите курсор мыши вниз: Уменьшите громкость на 5%.
- Переместите курсор мыши влево, а затем вправо: воспроизведите видео.
- Переместите курсор мыши вправо, а затем влево: приостановите видео.
- Переместите курсор мыши вверх, а затем вниз: Отключить громкость.
- Переместите курсор мыши влево, а затем вверх: замедлите скорость видео.
- Переместите мышь вправо, а затем вверх: Увеличьте скорость видео.
- Переместите курсор мыши влево, а затем вниз: Воспроизведите предыдущий трек списка воспроизведения.
- Переместите курсор мыши вправо, а затем вниз: воспроизведение следующей дорожки в списке воспроизведения.
- Переместите курсор мыши вверх, а затем вправо: переключите звуковую дорожку.
- Переместите курсор мыши вниз, а затем вправо: Переключите дорожку субтитров.
- Переместите курсор мыши вверх, а затем влево: Включает режим просмотра в полноэкранном режиме.
- Переместите курсор мыши вниз, а затем влево: закройте медиаплеер VLC.
Чтобы управлять медиаплеером VLC с помощью жестов мыши, вам необходимо активировать функцию жеста. Следующие шаги помогут вам включить функцию Gesture в проигрывателе VLC.
Как добавить жесты мыши к VLC Player
Откройте медиаплеер VLC и откройте меню «Инструменты».
В раскрывающемся меню Инструменты нажмите предпочтения который откроет новое окно настроек.
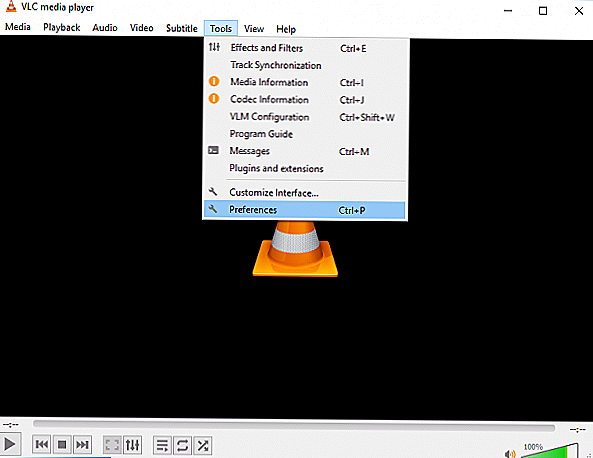
Нажмите на переключатель «ВСЕ», чтобы включить эту опцию в Показать настройки и перейдите к Расширенные настройки.
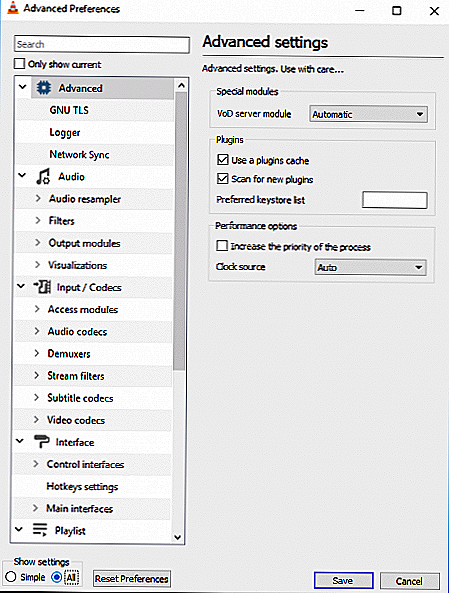
В окне «Дополнительные настройки» перейдите к Интерфейс а затем нажмите Интерфейс управления.
Чтобы включить управление жестов, установите флажок Интерфейс управления жестов мыши в разделе «Интерфейсы управления».
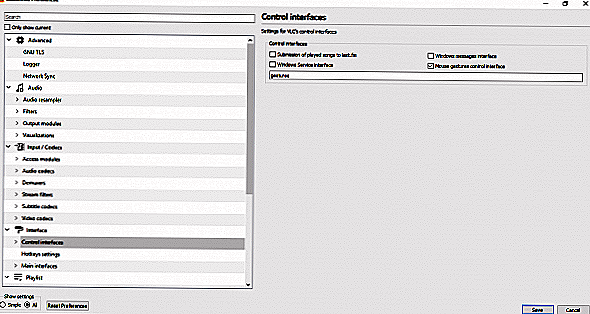
Нажмите на жесты в разделе «Интерфейсы управления» и выберите ключ запуска для мыши. Он может быть левым, правым или средним.
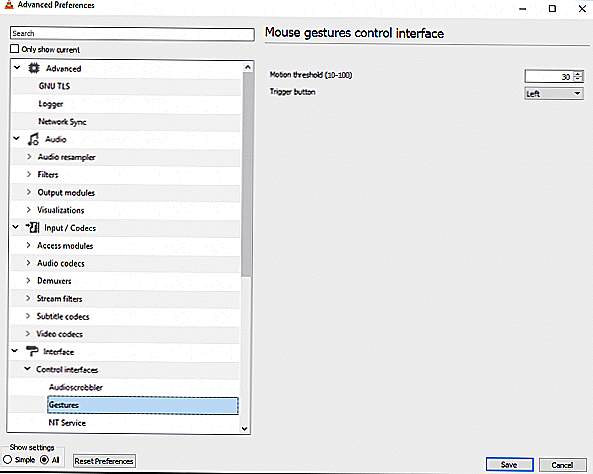
Нажмите «Сохранить» и закройте медиаплеер.
Перезапустите приложение. Это все.
Дайте нам знать, как вам нравится использовать мышиные жесты в VLC на вашем ПК с ОС Windows.
Tweet
Share
Link
Plus
Send
Send
Pin
Указатель мыши задерживается или зависает
В этом руководстве мы обсуждаем несколько советов, которые помогут вам избавиться от задержек или зависаний указателя мыши, чтобы вы могли плавно использовать мышь.
- Чистая мышь и коврик для мыши
- Изменить порт USB
- Вернуться к настройкам по умолчанию
- Отключить плавную прокрутку
- Обновление или откат драйверов мыши
- Проверьте, не выключает ли ваш компьютер мышь
- Обновите графические драйверы
- Установите без задержки для сенсорной панели.
1]Очистите мышь и коврик для мыши.
Это может показаться глупым, но часто возникает проблема с любым из этих двух. У нас больше нет шариков для мыши, но даже эти лазерные фонари могут испачкаться. Очистите нижнюю часть мыши. Во-вторых, очистите коврик для мыши, на котором может скопиться пыль за годы использования! Если это поможет, помните об этом на будущее.
2]Изменить порт USB
Еще один базовый совет, но есть вероятность, что порт USB, к которому подключена ваша мышь, или ключ вашей беспроводной мыши вышел из строя. Попробуйте подключиться к другому порту и посмотрите, подходит ли он вам.
Прочтите: Как выполнить тест задержки мыши в Windows.
3]Вернуться к настройкам по умолчанию
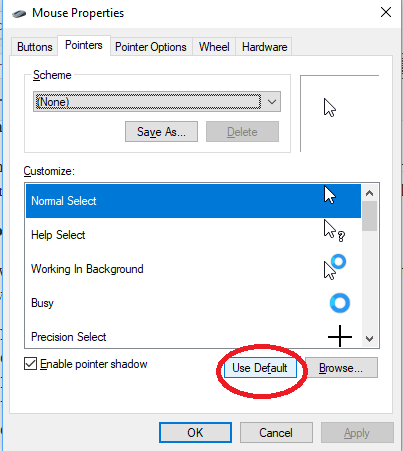
Всегда полезно проверить, работает ли ваша мышь должным образом при настройках по умолчанию. Поскольку мы имеем дело с проблемой указателя, выполните следующие действия:
- Перейдите в Пуск> Настройки> Устройства.
- Щелкните мышью и сенсорной панелью.
- На правой панели нажмите Дополнительные настройки мыши.
- На вкладке «Указатель» нажмите «Использовать по умолчанию».
- Нажмите Применить и ОК.
4]Отключить плавную прокрутку
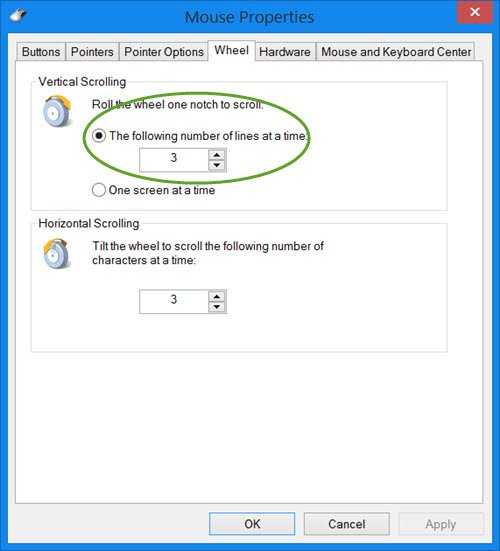
Вы можете замедлить как горизонтальную, так и вертикальную прокрутку мыши в настройках мыши. Также называется плавной прокруткой, это помогает, если вы считаете, что веб-сайты слишком быстро прокручиваются вверх и вниз.
5]Обновление или откат драйверов мыши
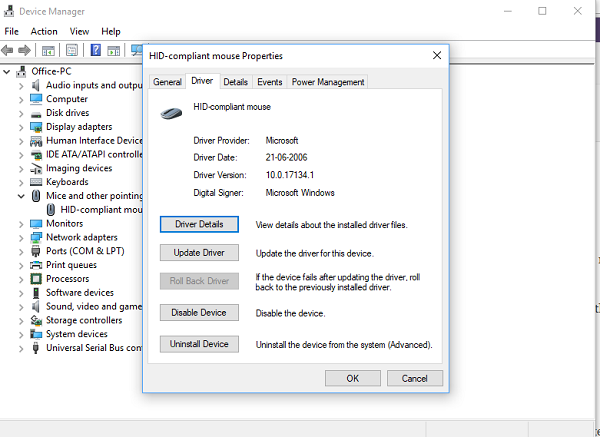
Вам нужно либо обновить, либо откатить драйверы. Возможно, что после обновления Windows вашему драйверу потребуется обновление. Напротив, если вы только что обновили драйвер мыши, и проблема возникла после этого, вам необходимо откатить драйвер.
В меню WinX откройте Диспетчер устройств. Выберите «Мышь» и щелкните правой кнопкой мыши «Свойства». Затем перейдите в раздел Драйвер. Откат доступен только в том случае, если обновление было недавним. Если это не так, нажмите «Обновить драйвер», и Windows автоматически проверит наличие проблем.
6]Убедитесь, что ваш компьютер не выключает мышь.
Если вы используете ноутбук, система управления питанием может отключать неиспользуемые устройства для экономии энергии. Это может произойти с USB-устройством.
Чтобы изменить это, перейдите в Диспетчер устройств> Контроллеры универсальной последовательной шины> Корневой USB-концентратор> Управление питанием> снимите флажок «Разрешить компьютеру выключить это устройство для экономии энергии«.
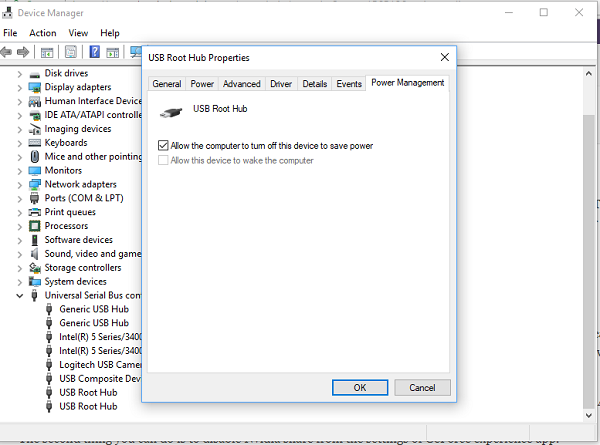
Если у вас несколько корневых концентраторов USB, вы можете попробовать изменить их один за другим и посмотреть, какой из них вам подходит.
7]Обновите драйверы графики
Если вы столкнулись с проблемой при высокой загрузке графики или во время игры, лучше всего обновить драйверы. Если у вас Intel, обновите его графические драйверы из диспетчера устройств. Если у вас NVIDIA, вы можете сделать то же самое. Есть еще две настройки, которые вам нужно изменить для NVIDIA.
- Откройте панель управления NVIDIA на панели задач и измените высокопроизводительный процессор NVIDIA на автоматический выбор. Это гарантирует, что драйвер использует наилучшие параметры, подходящие для мыши.
- Второе, что вы можете сделать, это отключить Nvidia Поделиться из настроек Приложение GeForce Experience.
8]Установить без задержки для тачпада
Если это происходит с вашей сенсорной панелью, вы можете попробовать установить задержку на ноль. Откройте «Настройки»> «Устройства»> «Мышь и сенсорная панель». Здесь вы можете установить задержку перед кликами на Без задержки.
Эти советы должны помочь вам решить проблему с запаздыванием или зависанием указателя мыши в Windows 10. Если у вас есть другие предложения, поделитесь.
Связанные чтения:
- Клавиатура или мышь не работают
- Левая кнопка мыши не работает
- Щелчок правой кнопкой мыши не работает или открывается медленно.
Координаты: clientX/Y, pageX/Y
Все события мыши имеют координаты двух видов:
- Относительно окна: и .
- Относительно документа: и .
Например, если у нас есть окно размером 500×500, и курсор мыши находится в левом верхнем углу, то значения и равны . А если мышь находится в центре окна, то значения и равны независимо от того, в каком месте документа она находится и до какого места документ прокручен. В этом они похожи на .
Наведите курсор мыши на поле ввода, чтобы увидеть (пример находится в , поэтому координаты определяются относительно этого ):
Координаты относительно документа , отсчитываются не от окна, а от левого верхнего угла документа. Подробнее о координатах вы можете узнать в главе Координаты.
Часть 4. Лучшая альтернатива VLC для воспроизведения и конвертации видео на Windows / Mac
Иногда у вас могут возникнуть проблемы с воспроизведением видео с помощью VLC или вам наскучат его простые функции. Тогда нужна хорошая альтернатива VLC, такая как Wondershare UniConverter (изначально Wondershare Video Converter Ultimate) , который может не только воспроизводить видео, но и легко и быстро конвертировать, редактировать, скачивать, записывать видео. Этот многофункциональный конвертер работает как на Windows, так и на Mac-системах и поддерживает множество видео/аудио форматов, включая MP4, MOV, WMV, FLV и т. д.
Wondershare UniConverter — лучшая альтернатива VLC для Windows / Mac (включая Catalina)
- Лучшая альтернатива TTO VLC для плавного воспроизведения видео на Windows / Mac.
- Конвертируйте видео в любой формат с супер быстрой скоростью и без потери качества.
- Поддержка 1000 + видео / аудио форматов, включая AVI, MKV, MOV, MP4, FLV и т.д.
- Записывайте видео на DVD, чтобы играть с вашим DVD-плеером с бесплатными шаблонами меню.
- Оптимизированные пресеты преобразования видео для iDVD, iMovie, Final и других устройств.
- Редактируйте видео с помощью обрезки, слияния, обрезки, добавления водяных знаков, редактирования субтитров и т. д.
- Скачивайте видео с YouTube и других 1000+ сайтов обмена видео.
- All-in-one video toolbox: video compressor, image converter, GIF maker, CD/DVD converter, screen recorder, etc.
- Поддерживаемые ОС: Windows 10/8/7/2003 / Vista / XP, Mac OS 10.15 (Catalina), 10.14, 10.13, 10.12, 10.11, 10.10, 10.9, 10.8, 10.7, 10.6.
Безопасность Проверена. Его скачали 5,481,347 человек.
Шаг 1 добавьте видео, которые вам нужно зациклить
Запустите Wondershare UniConverter после загрузки и установки, а затем нажмите на кнопку Добавить файлы под интерфейсом преобразования по умолчанию, чтобы добавить видео, которое вам нужно зациклить. Здесь можно добавить несколько видео.
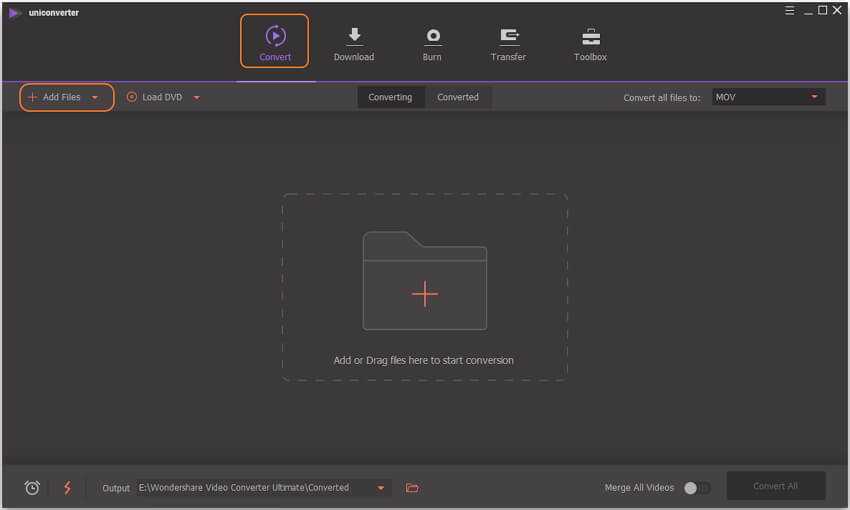
Шаг 2 воспроизведение видео с альтернативой VLC
Добавленные видео будут отображаться в виде миниатюр на интерфейсе, наведите курсор мыши на видео, и вы увидите значок Play icon. Нажмите на него, чтобы плавно воспроизводить видео. Здесь вы можете выбрать Full Screen Mode или легко сделать скриншот. Кроме того, нажмите на значки редактирования под миниатюрой видео, вы можете обрезать, обрезать, добавить субтитры и внести дополнительные изменения.
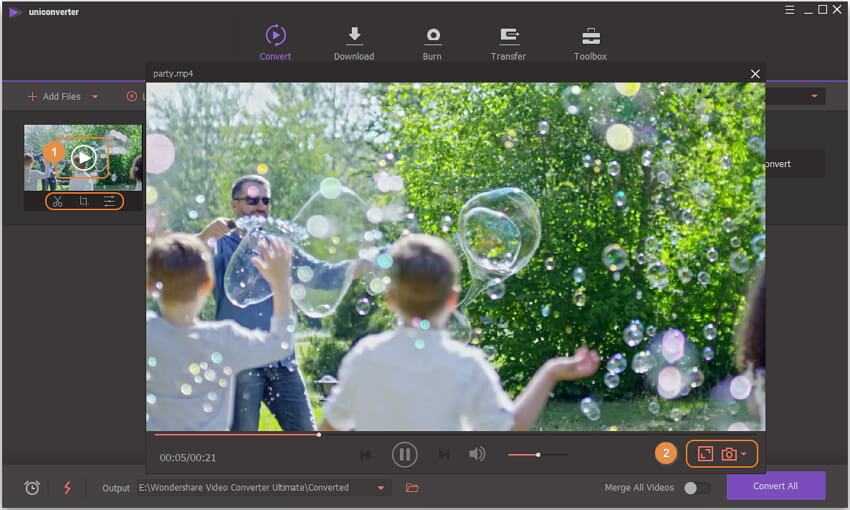
Шаг 3 конвертируйте видео в любой другой формат
Если вы хотите конвертировать видео в другие форматы, чтобы его можно было воспроизводить на определенных устройствах, просто выберите выходной формат из опции Convert all files to: а затем нажмите кнопку Convert All, чтобы завершить процесс. Вы можете найти преобразованные файлы на вкладке Converted.
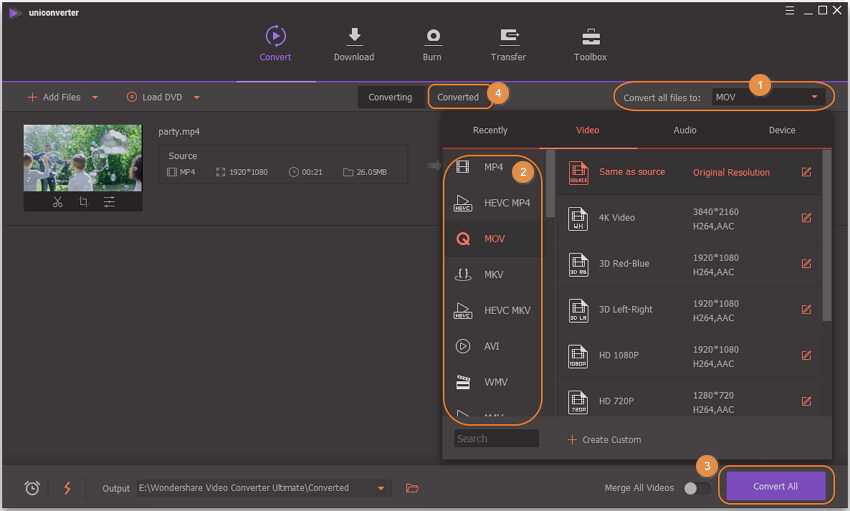
Вы можете найти больше функций Wondershare UniConverter и получить бесплатный трейл после загрузки и установки.
Диспетчер расширений Shell для Windows
Проблема в работе правой кнопки мыши может быть вызвана сторонними расширениями в контекстном меню. Специальная утилита может помочь избавиться от этих расширений.
1. Скачайте утилиту по этой ссылке, и сохраните ее на своем компьютере.
2. Запустите утилиту от имени администратора, используя клавиатуру. Утилита не требует установки.
3. В появившемся меню выберите «Параметры» (Options).
4. Нажмите «Фильтр по типу расширения» (Filter by Extension Type), затем выберите «Контекстное меню» (Context Menu).
5. Вам будет представлен список
Обратите внимание на пункты, которые выделены розовым фоном. Это записи от сторонних программных обеспечений
6.. Нажмите и удерживайте клавишу CTRL, после чего выберите все записи с розовым фоном. В левом углу нажмите красную кнопку, чтобы отключить их.
7.. Опять откройте раздел «Параметры» (Options), и выберите «Перезапустить проводник» (Restart Explorer).
Нажмите правой кнопкой мыши на рабочем столе, чтобы проверить работает ли она. Если да, тогда вы можете включать сторонние расширения один за другим, пока не выясните, какое из них мешает работе правой кнопки мыши. После того, как узнаете, просто удалите программу.
Пропустить вперед или назад
VLC имеет несколько комбинаций клавиш, которые позволяют вам «прыгать» вперед или назад в файл, не используя курсор мыши. Используйте эти клавиши для эффективной перемотки назад или быстрой перемотки вперед, нужно ли вам что-то слышать или пропустить вперед.
сдвиг + Оставил или же Правая стрелка: Переход на 3 секунды назад или вперед
Alt + Оставил или же Правая стрелка: Переход на 10 секунд назад или вперед
Ctrl + Оставил или же Правая стрелка: Переход на 1 минуту назад или вперед
Ctrl + Alt + Оставил или же Правая стрелка: Переход на 5 минут назад или вперед
Ctrl + T : Переход к определенному времени в файле. Вы можете ввести время с помощью цифровых клавиш и нажать «Ввод», чтобы перейти туда, не используя мышь.
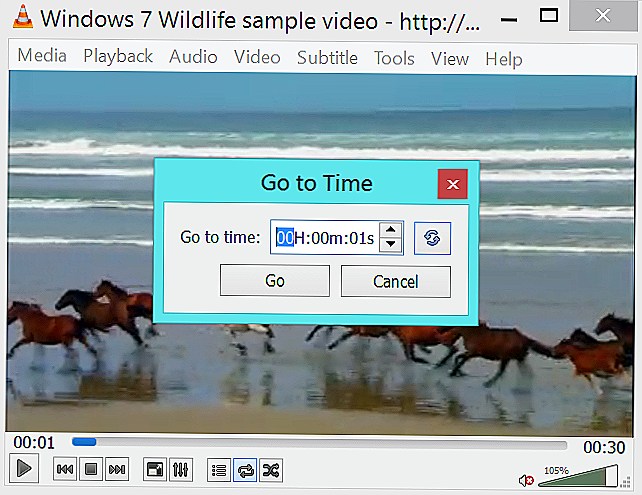
Воспроизведение и скачивание файлов с YouTube
Если вы хотите просматривать видеофайлы за пределами браузера, то VLC без проблем справится с этой задачей. Также VLC позволяет скачивать видеоконтент для просмотра в режиме офлайн.
Чтобы просматривать файлы запустите VLC и перейдите в меню Файл → Открыть сеть… или нажмите сочетание клавиш Command (⌘) + N.

В открывшемся окне введите URL-адрес ролика и нажмите кнопку «Открыть». 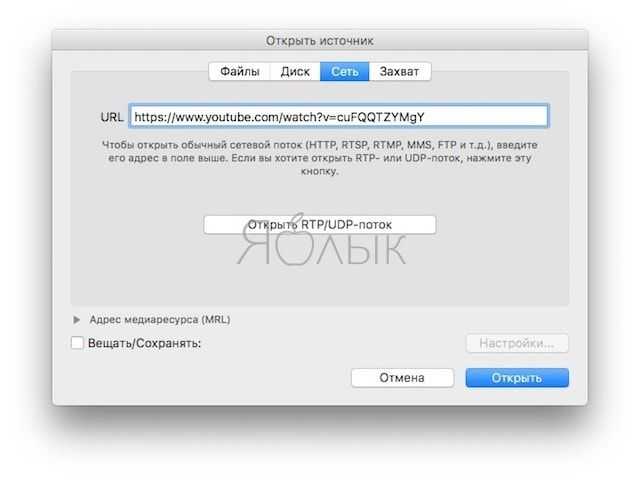
Чтобы сохранить видеоролик для дальнейшего просмотра в офлайн откройте меню Окно → Информация о медиаобъекте или нажмите сочетание клавиш Command (⌘) + I.
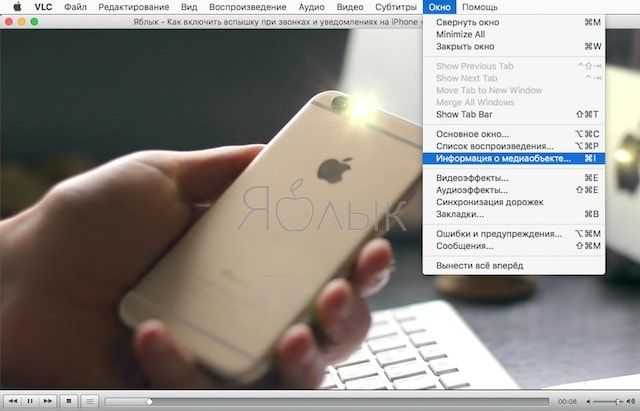
Скопируйте весь путь из строчки «Расположение» и вставьте её в адресную строку браузера.
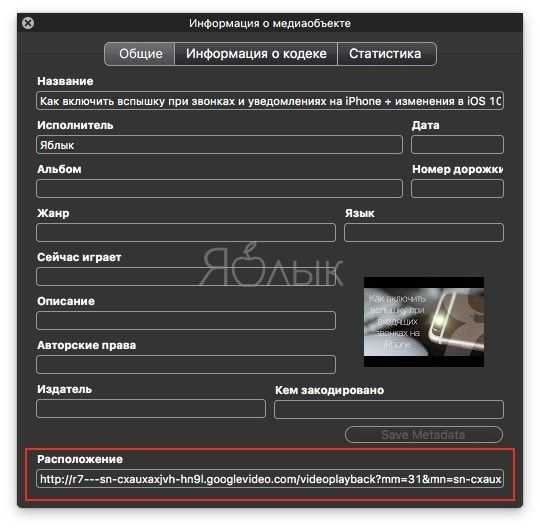
После начала воспроизведения нажмите правой клавишей мыши по видео и выберите пункт «Сохранить видео как…» или нажмите сочетание клавиш Command (⌘) + S.
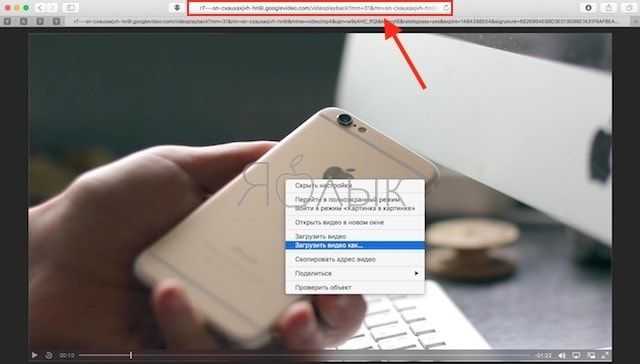
ПО ТЕМЕ: Как создать Gif-картинку из любого видео на YouTube без использования специальных программ.

![Как настроить все кнопки мыши — пошаговая инструкция в картинках [разбор от геймера]](http://fuzeservers.ru/wp-content/uploads/9/0/b/90ba57d18493af1dfbd163d912883e10.png)



























