Распространенные причины неполадок
Если у вас возникают проблемы с импортом почты, сначала выполните эти инструкции и после каждого шага проверяйте, удалось ли устранить неполадки.
- Убедитесь, что вводите правильный пароль.
- Проверьте, работает ли тот аккаунт, из которого вы импортируете письма.
- Удалите и снова добавьте адрес, из которого нужно импортировать сообщения. Вот как это сделать:
- Откройте Gmail на компьютере.
- В правом верхнем углу нажмите на значок «Настройки» Все настройки.
- Откройте вкладку Аккаунты и импорт или Аккаунты.
- Удалите адрес в разделе «Получать почту из других аккаунтов», а затем снова добавьте его.
Если перечисленные решения не помогли, проверьте исправность почтовой программы или службы, из которой вы пытаетесь импортировать письма.
Шаг 9. Обратитесь в службу поддержки Apple напрямую.
Большинство сообщений об ошибках, рассматриваемых в этом посте, предполагают, что вы обратитесь в службу поддержки iTunes или Apple для завершения транзакции. Часто это эффективный способ найти решение, потому что служба поддержки Apple может увидеть, что вызвало проблему в вашей учетной записи.
Посетите веб-сайт Apple Get Support, чтобы запланировать разговор со службой поддержки. Использовать Музыка при проблемах с покупками в Apple Music или iTunes и используйте кнопку Приложения и ПО кнопка для проблем в App Store.
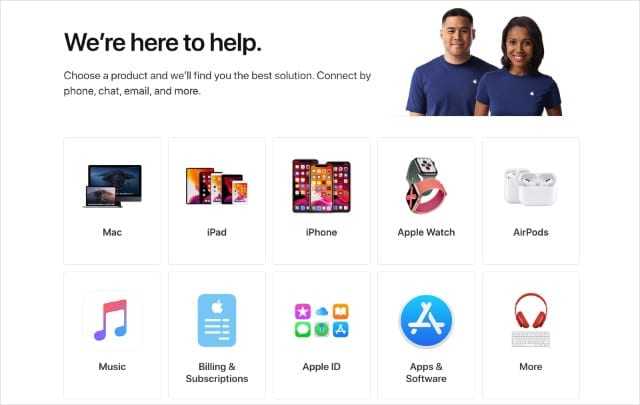
Следуйте инструкциям на экране, чтобы получить лучшую поддержку от Apple.
Ошибка HTTP 429: слишком много запросов
Многие пользователи сообщали об одной и той же проблеме: они сталкивались с Ошибка HTTP 429 при попытке получить доступ к определенной странице через веб-браузер: например, Microsoft Edge, Google Chrome и Firefox. А за кодом состояния 429 часто следует сообщение об ошибке — слишком много запросов — что не позволяет им получить доступ к определенной информации. (Вам лучше обратиться к Решение MiniTool для хорошей защиты ваших данных.)
429 слишком много запросов в Google Chrome:
429. Это ошибка.
Сожалеем, но вы недавно отправили нам слишком много запросов. Пожалуйста, повторите попытку позже. Это все, что мы знаем.
Если вы видите эту ошибку, это означает, что вы отправили слишком много запросов за заданный промежуток времени. В течение этого периода сервер не будет выполнять какие-либо запросы или вызовы, которые создаются сразу. Ваша учетная запись будет временно заблокирована устройством с целью уменьшения большого количества запросов к серверу, отправляемых за короткое время.
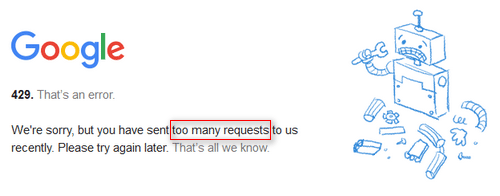
Люди хотят решить проблему, но не знают, как это сделать, потому что информации не так много. В следующем содержании этой страницы я сначала расскажу о причине HTTP 429; Затем я покажу вам подробные инструкции, как исправить ошибку 429 самостоятельно.
Прочтите эту страницу, если вы столкнулись с ошибкой HTTP 404, не найденной:
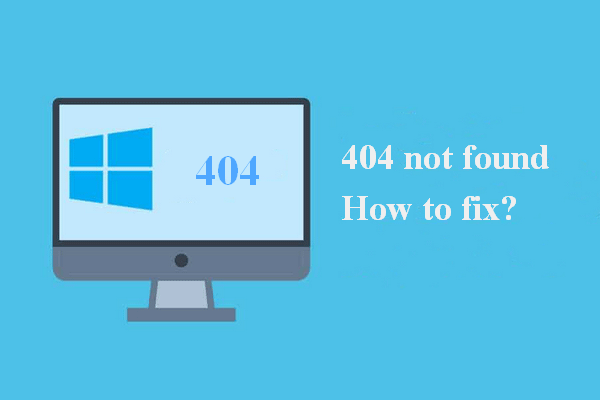
Ошибка 404 не найден не позволит вам получить доступ к нужному контенту
Важно понять, что происходит и как это исправить
Причина ошибки 429
Ваша программа может перестать работать, а ваш сервер может замедлиться при обнаружении ошибки HTTP 429. Существуют разные типы кодов ошибок, указывающих на одну и ту же проблему 429.
- 429 Ошибка
- HTTP 429
- Слишком много запросов
- 429 Слишком много запросов
- Ошибка 429 (слишком много запросов)
Все в порядке, пока вы не увидите 429 ответов об ошибках от API. Он говорит, что вы сделали слишком много запросов, достигнув предела скорости API. Ошибка HTTP 429 на самом деле является кодом состояния HTTP; это ошибка клиента, которая отправляется обратно с сервера, чтобы сообщить пользователям, что они достигли допустимого предела скорости.
Ошибка 429 — ужасный опыт, но это не значит, что ограничение скорости — это плохо. Напротив, этот предел велик; он может защитить большинство используемых API от преднамеренного и случайного злоупотребления услугами. Вы должны знать, что ограничения скорости широко используемых API, включая Twitter и Instagram, строже, чем другие.
Как исправить 429 слишком много запросов в Google Chrome
Эта часть покажет вам, как устранить ошибку 429 в браузере Google Chrome, очистив кеши и историю браузера.
- Дважды щелкните значок приложения на рабочем столе, чтобы открыть Google Chrome. (Вы также можете открыть его, дважды щелкнув исполняемый файл в папке установки или выбрав Google Chrome в меню «Пуск».)
- Найдите вариант с тремя точками в правом верхнем углу открытия Chrome; он используется для настройки и управления Google Chrome.
- выберите Настройки из раскрывающегося меню (это третий вариант снизу).
- Прокрутите вниз, чтобы найти Конфиденциальность и безопасность (Вы можете перейти туда напрямую, нажав Конфиденциальность и безопасность на левой боковой панели.)
- Щелкните по первому варианту: Очистить данные просмотра (очистить историю, файлы cookie, кеш и т. Д.) .
- Убедитесь, что Базовый вкладка выбрана вверху.
- Проверьте Файлы cookie и другие данные сайта и Кешированные изображения и файлы .
- Нажми на Очистить данные кнопку в правом нижнем углу и дождитесь завершения действия.
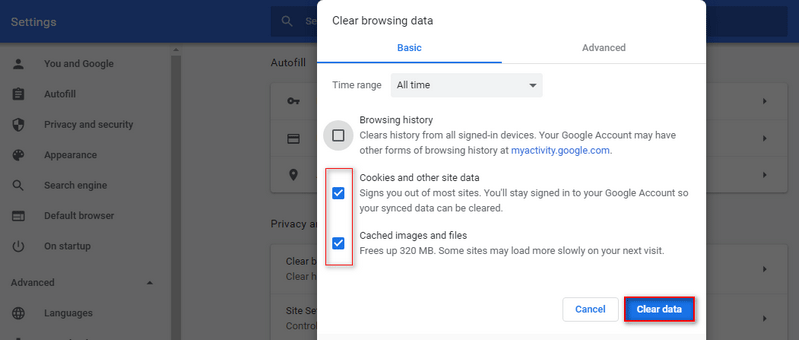
Если этот метод не помог, вы можете попробовать следующие шаги: прокрутите вниз в окне настроек -> нажмите на Продвинутый кнопку, чтобы увидеть раскрывающиеся параметры -> перейдите к Сброс и очистка раздел -> попробовать Восстановить исходные настройки по умолчанию или же Очистить компьютер характерная черта.
Если вам нужно восстановить удаленную историю в Google Chrome после исправления ошибки HTTP 429, следуйте этому руководству:
 Как восстановить удаленную историю в Google Chrome — полное руководство
Как восстановить удаленную историю в Google Chrome — полное руководство
Есть 8 эффективных методов, рассказывающих вам, как самостоятельно восстановить удаленную историю в Google Chrome.
Читать больше
Расширенное чтение:
2. Повторно включите Apple Music.
Вы можете решить эту проблему, отключив Apple Music на своем устройстве и снова включив его. Закройте приложение Apple Music на своем устройстве, прежде чем продолжить.
Шаг 1: Запустите меню настроек вашего устройства и выберите Музыка.
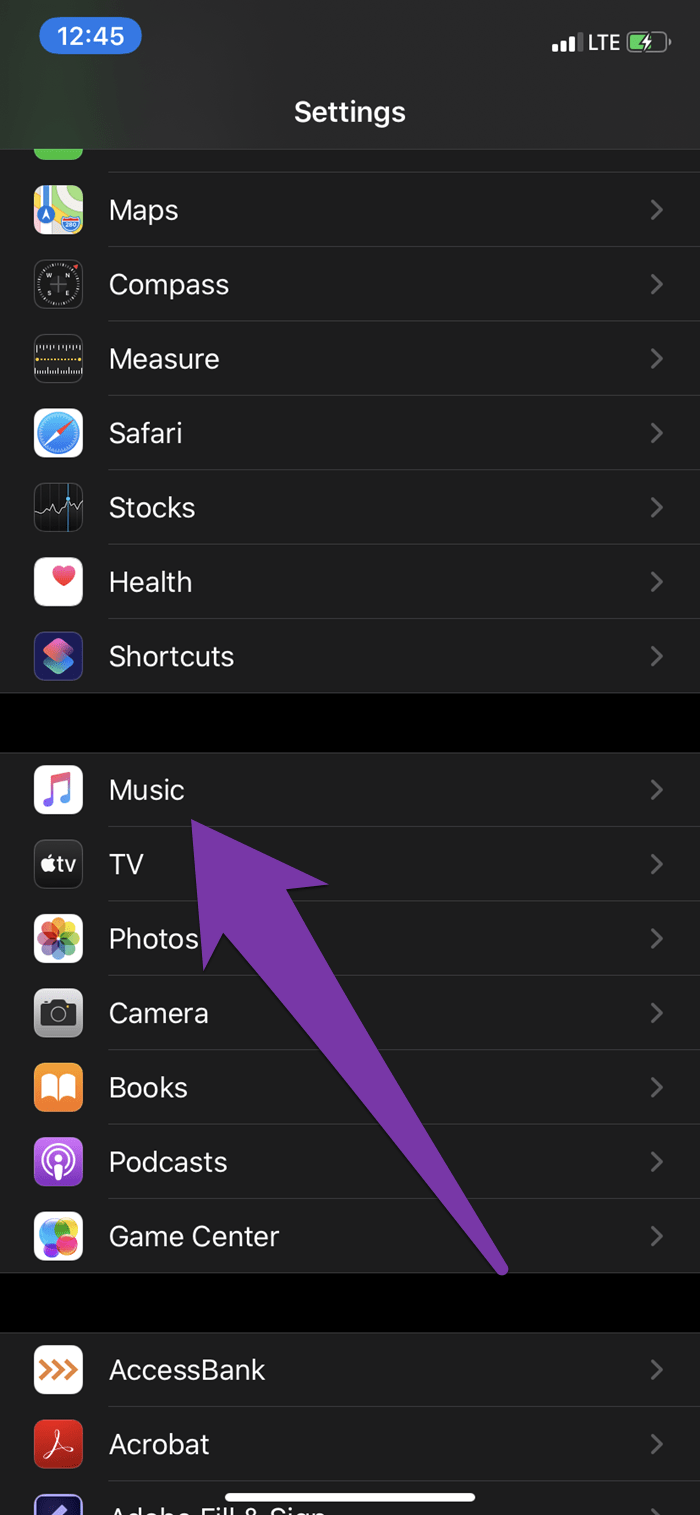
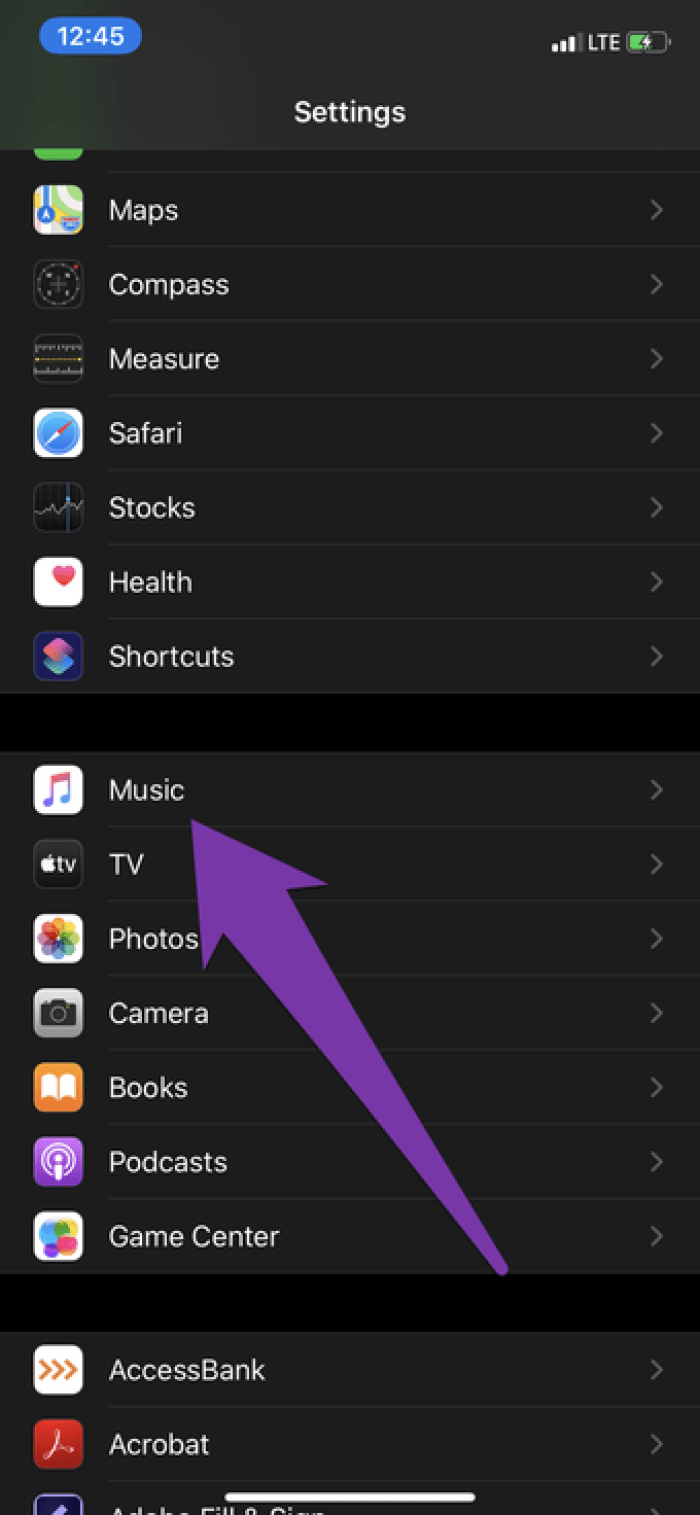
Шаг 2: Отключите кнопку «Показать Apple Music». Подождите пару секунд и снова включите.
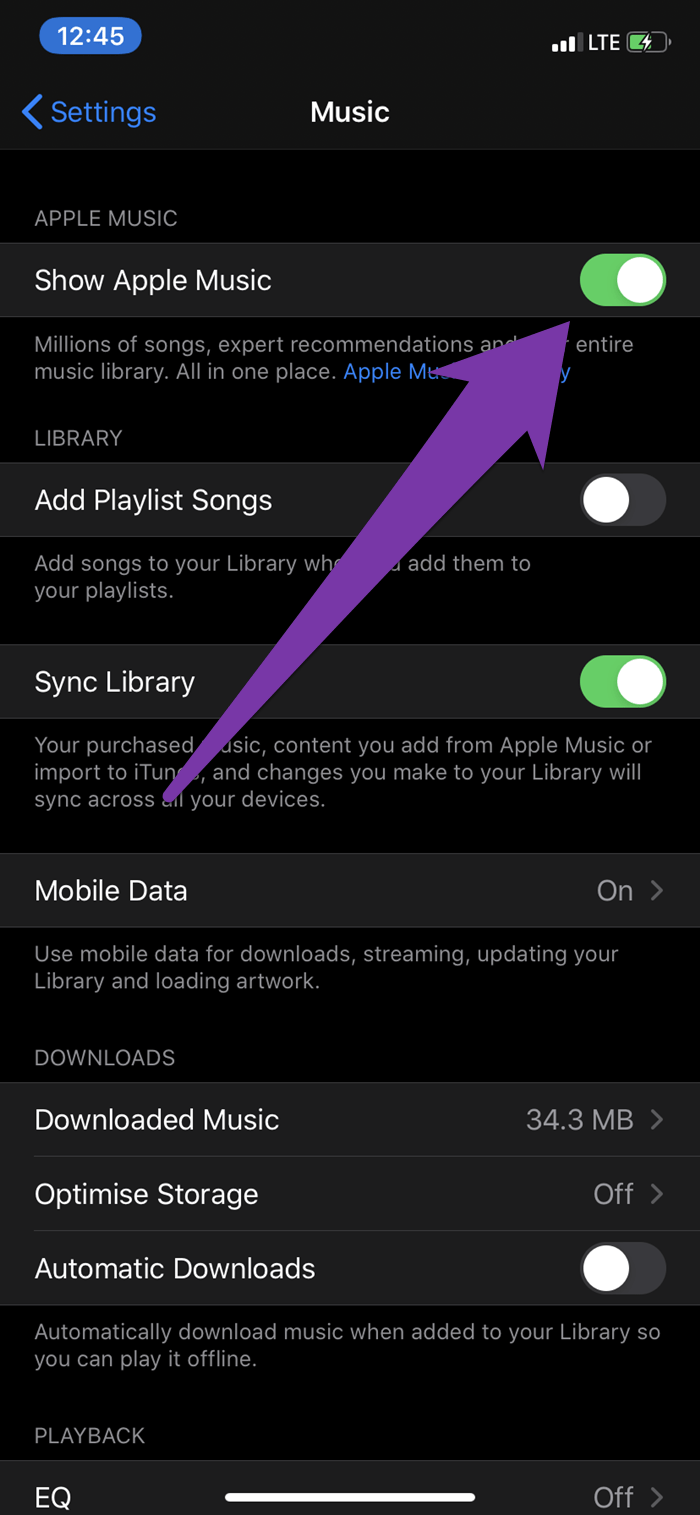
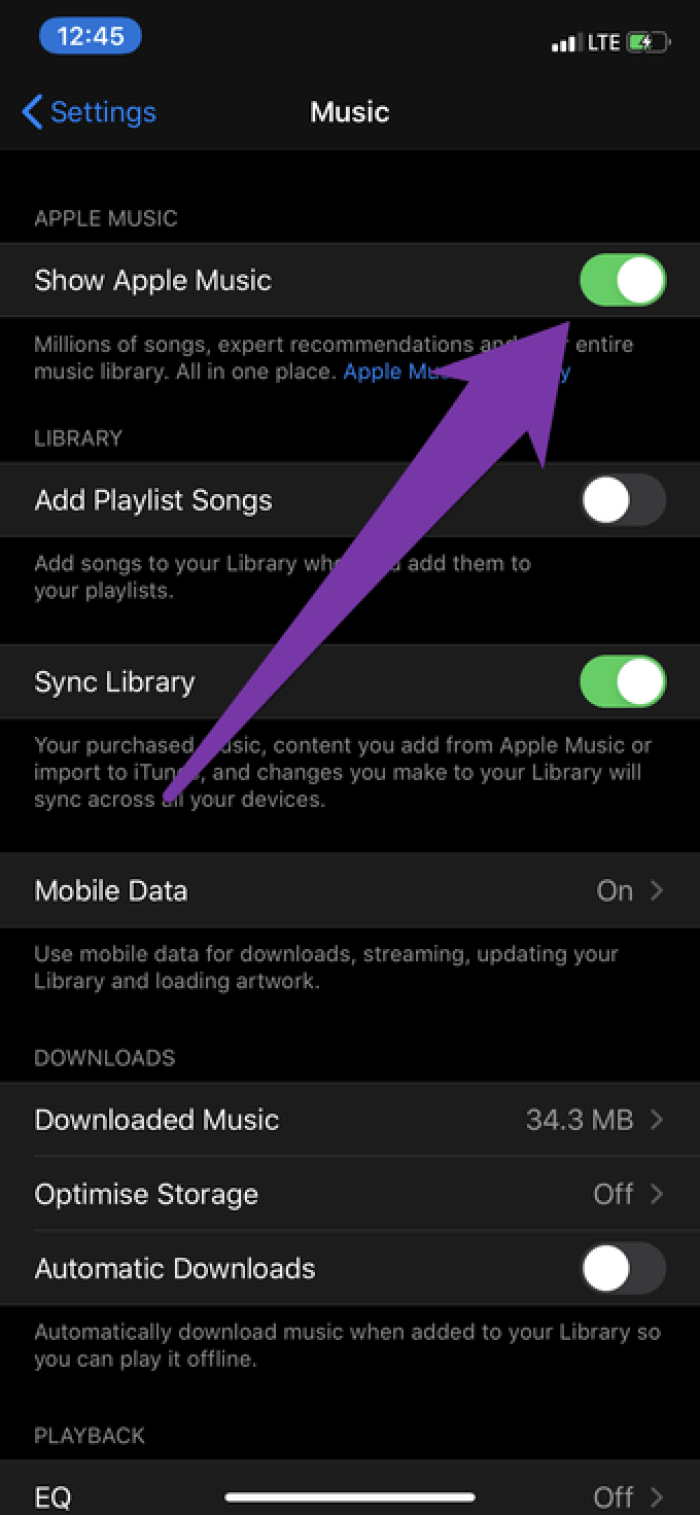
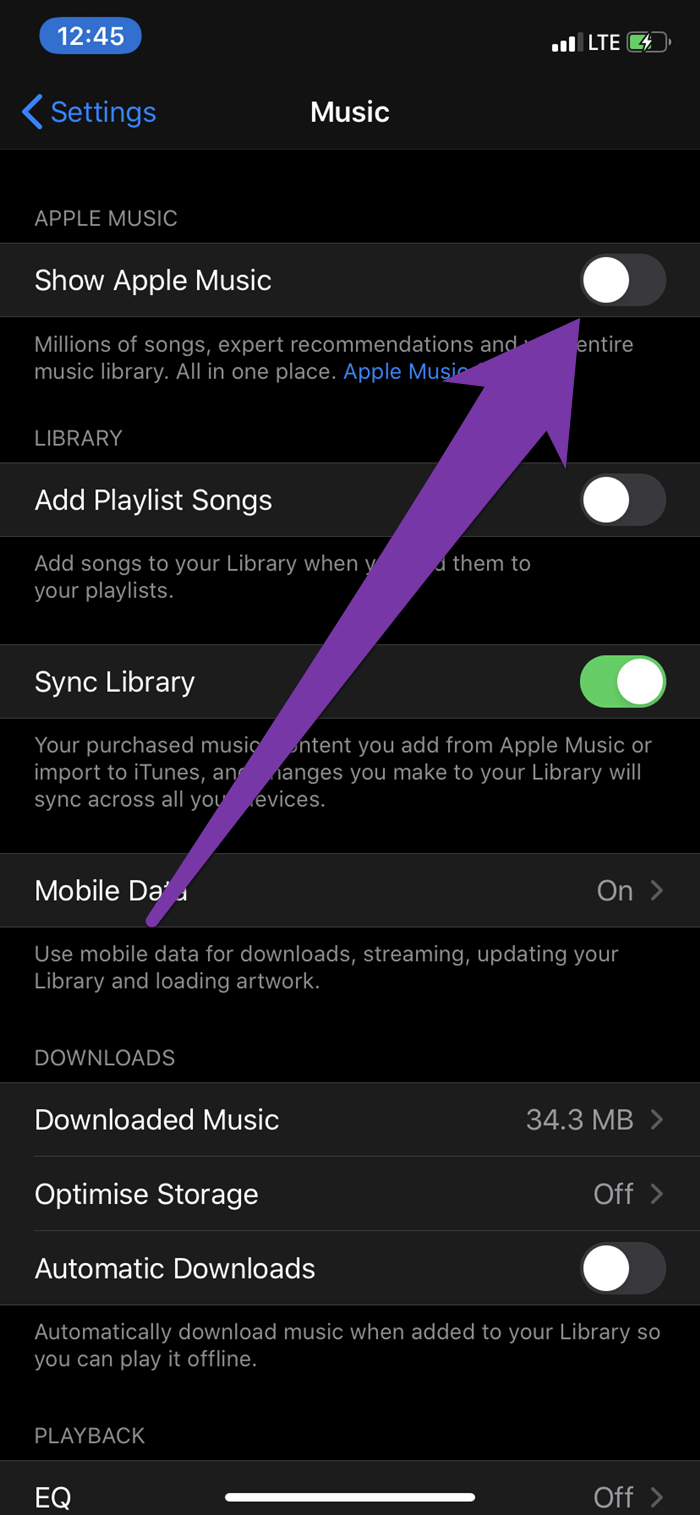
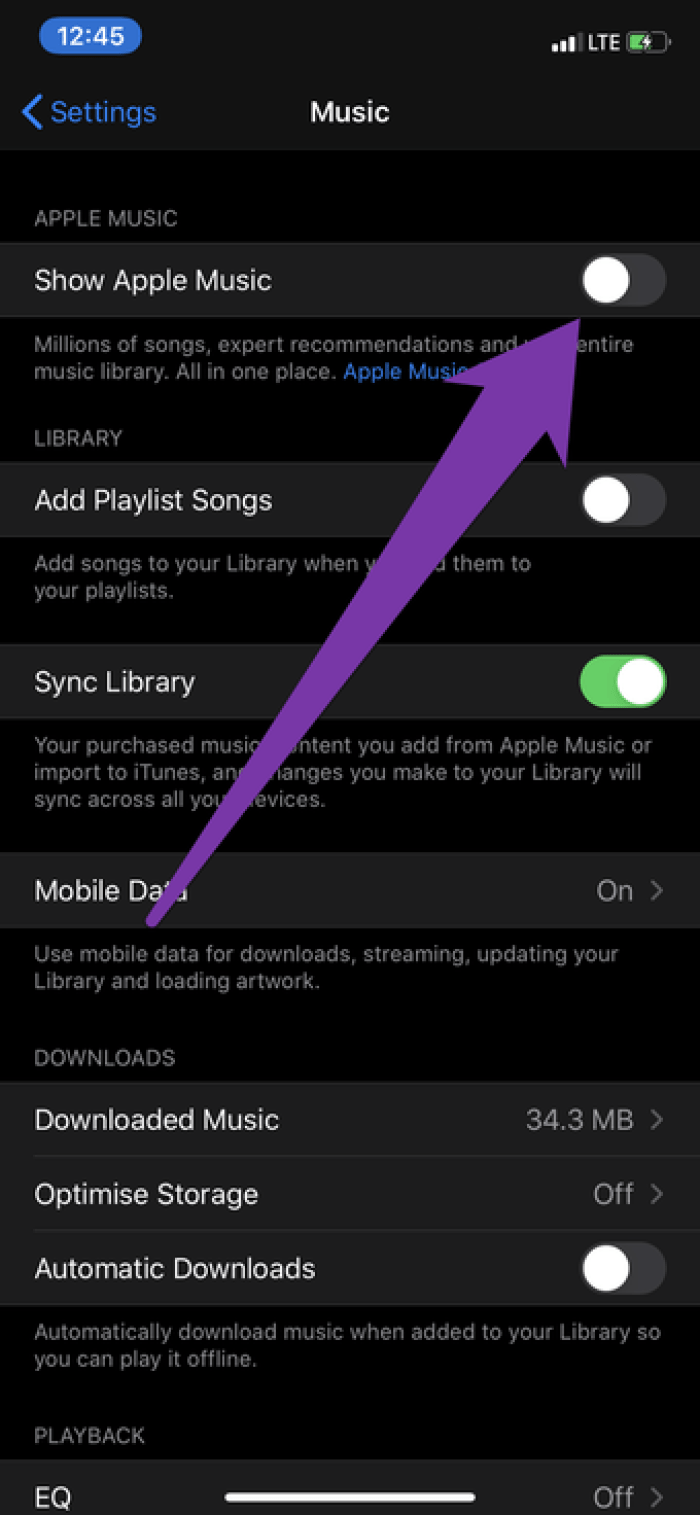
Отключение Apple Music не повлияет на вашу учетную запись Apple Music, музыкальную библиотеку, плейлисты или загруженные песни. Вы по-прежнему можете воспроизводить песни в приложении, когда Apple Music отключена. Единственное заметное отличие заключается в том, что вкладка «Обзор и для вас» будет скрыта, когда Apple Music отключена.
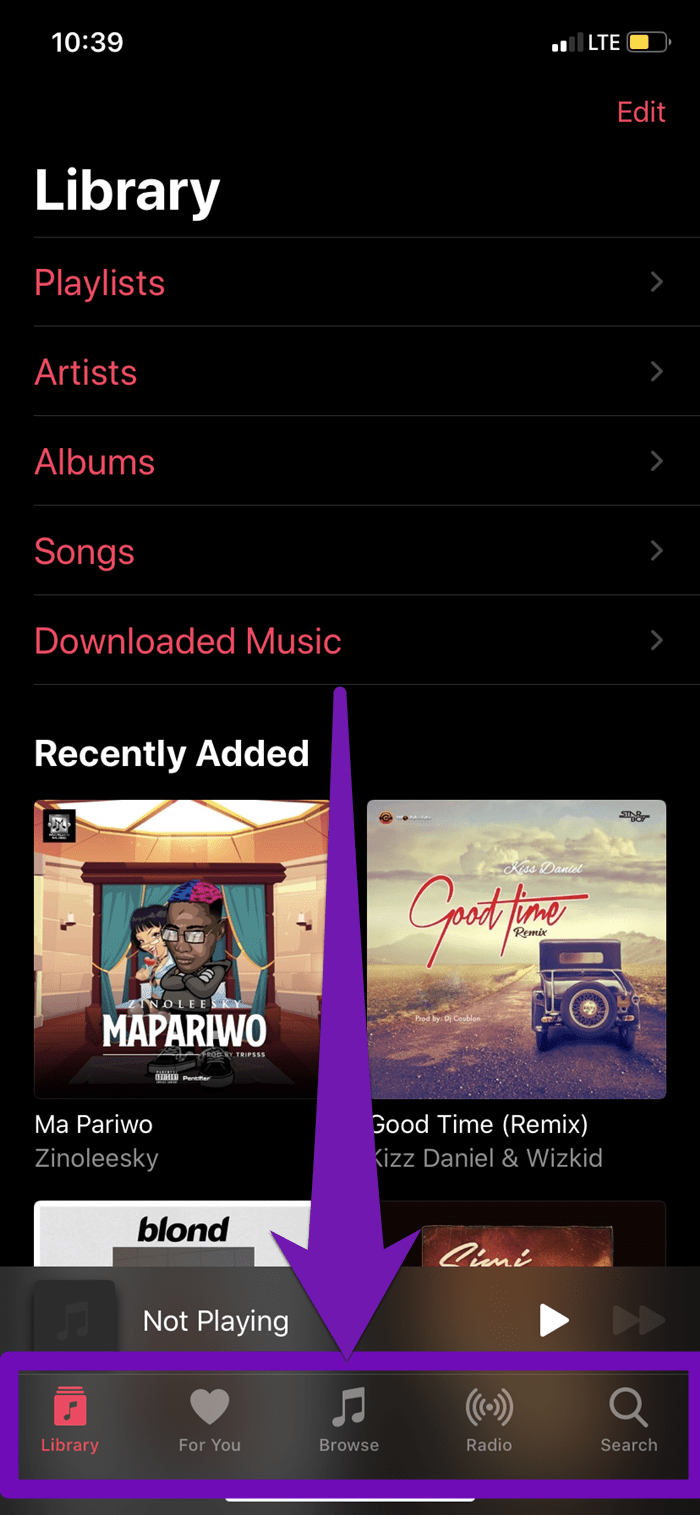
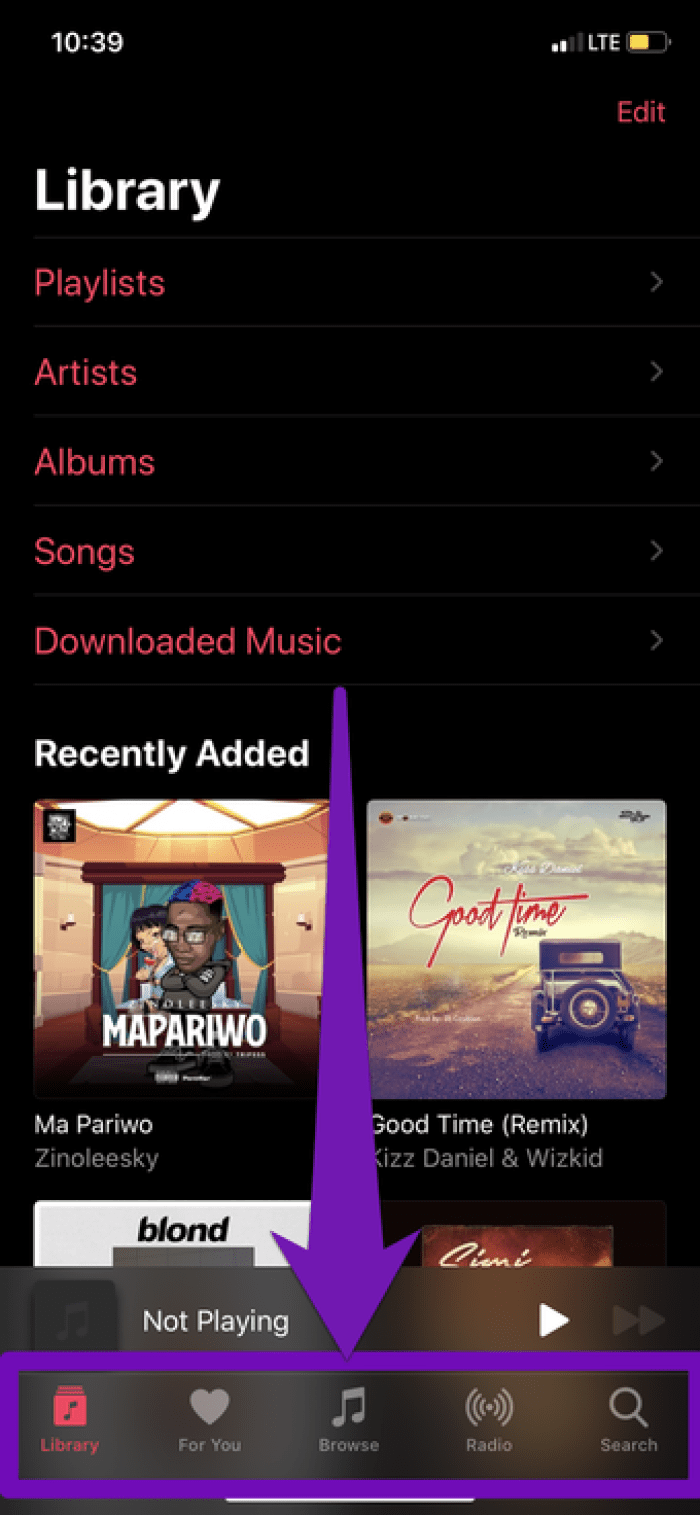 Обычная / активная Apple Music
Обычная / активная Apple Music
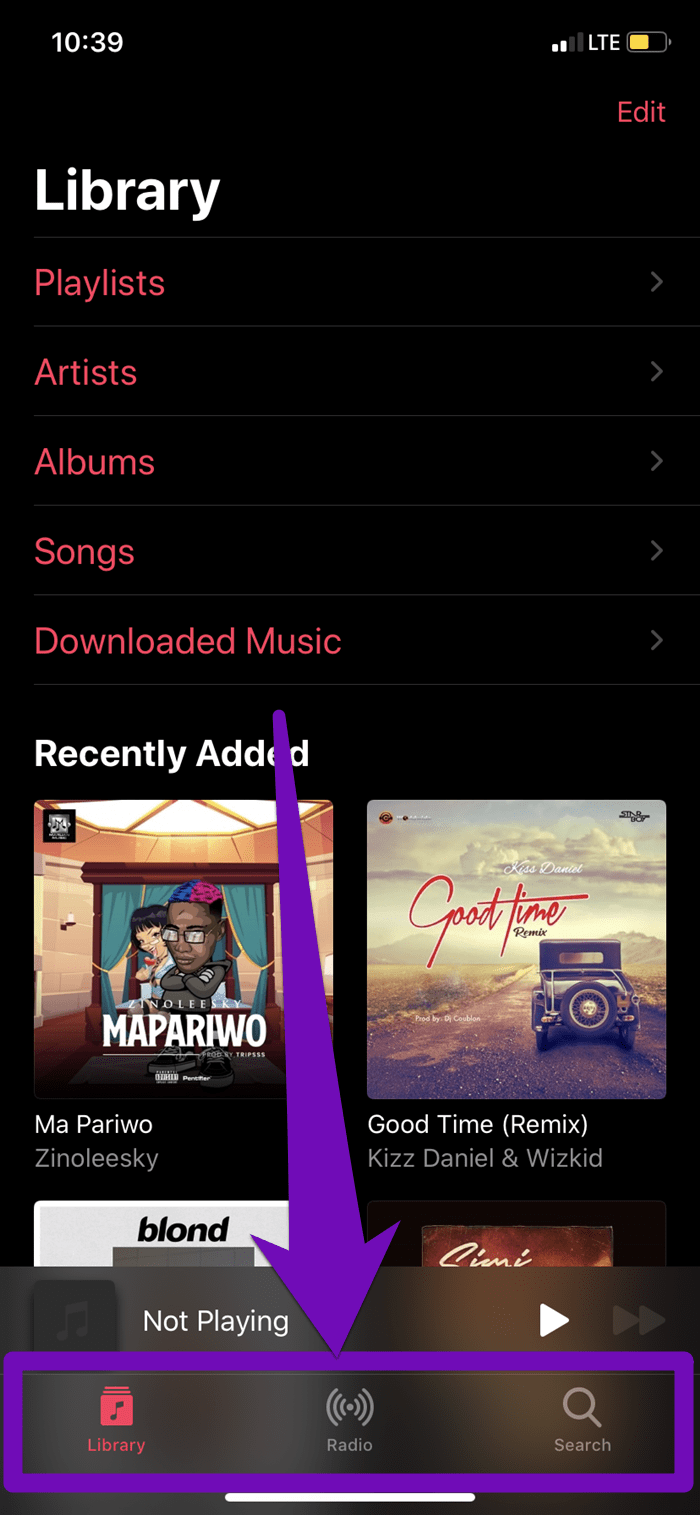
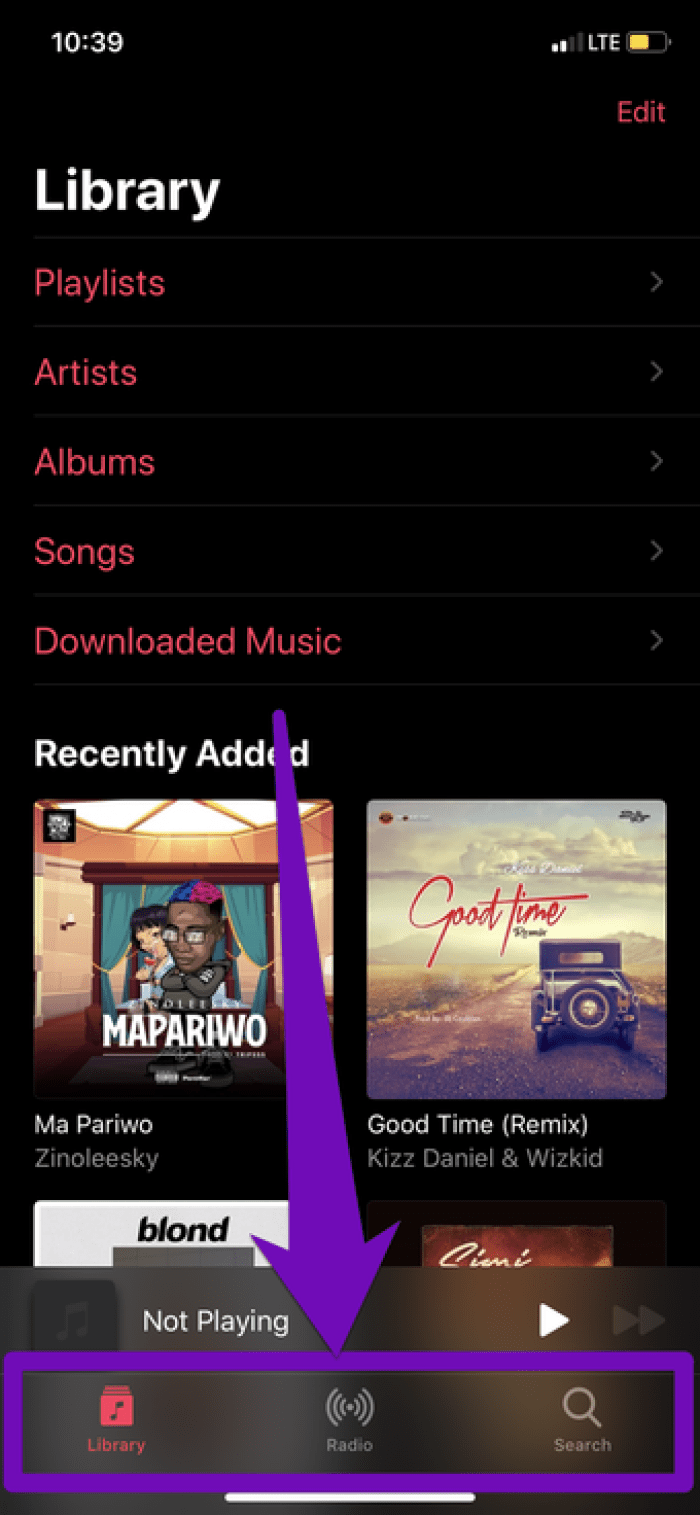 Отключенная Apple Music
Отключенная Apple Music
Если после отключения и повторного включения Apple Music ошибка «Превышено время ожидания запроса» все еще появляется, попробуйте следующий метод.
Как зарегистрировать Apple ID без привязки банковской карты
Далеко не всегда пользователь хочет или может при регистрации указывать свою кредитную карту, однако, если, например, вы решили зарегистрироваться со своего устройства, то на скриншоте выше видно, что отказаться от указания способа оплаты невозможно. К счастью, существуют секреты, которые позволят все же создать аккаунт без кредитной карты.
Метод 2: регистрация через iTunes
Регистрация легко может быть выполнена и через программу iTunes, установленную на вашем компьютере, причем, при необходимости, вы можете избежать привязки банковской карты.
Данный процесс также уже подробно рассматривался на нашем сайте все в той же статье, посвященной регистрации через iTunes (смотрите на вторую часть статьи).
Как настроить почту в iPhone?
Среди стандартных приложений iPhone тоже присутствует свой стандартный почтовый клиент – Mail, настроив который можно полноценно пользоваться электронной почтой прямо с телефона. Кроме стандартного клиента для работы с электронной почты можно использовать браузер Safari, но это не очень удобно, поэтому сегодня мы будем настраивать наш iPhone-клиент электронной почты.
Для начала выполнения этой несложной процедуры нам понадобиться зарегистрированный аккаунт на одном из почтовых ресурсов (G-mail, Yandex или Mail), если у Вас уже есть ящик, то берем телефон и приступаем к вводу настроек почты для iPhone:
В инструкции мы рассмотрим настройку почты в iPhone на примере почтового сервиса Gmail, этот почтовик поддерживается телефоном и основные настройки прописывает сам, про Yandex и Mail тоже забывать не будем.
1НастройкиMail, Контакты, Календари
2Добавить…GmailДругоеДругоеДобавить учетную запись
3ИмяАдрес электронной почтыПароль почтыОписаниеСохранить
Для Mail и Ya настройки придется ввести вручную, сразу после нажатия кнопки Сохранить появится окно с настройками учетной записи, в первую очередь перейдите на протокол POP, все необходимые значения будут вводится именно в этом разделе.
Сервер входящей почты Имя узла: для Yandex – pop.yandex.ru (для Mail – pop3.mail.ru) Имя пользователя: первая часть электронного адреса (все, что перед собачкой) Пароль: тот самый пароль, который используете для входа в почту
Сервер исходящей почтыsmtp.yandex.rusmtp.mail.ru:25
Ваша iPhone-почта Yandex и Mail настроена, для начала работы запускайте приложение Mail, которое позволяет получать и отправлять письма с телефона.
Примечание Если в Вашем телефоне учетная запись электронной почты добавляется впервые, то процедуру настройки почты в iPhone можно начать с запуска стандартного приложения для почты – Mail.
При настройке почты в iPhone необходимо знать, что: • Для начала работы с электронной почтой, в iPhone должен быть настроен Интернет. • При работе с почтой Gmail необходимо включить IMAP, для этого зайдите в почту с компьютера, нажмите Настройка – Пересылка и POP/IMAP, поставьте маркер – Включить IMAP. • Приложение Mail закачивает в iPhone все входящие письма Вашего почтового ящика, поэтому перед первым запуском приложения рекомендуем почистить почту и удалить все ненужные письма. • Если Вы все сделали правильно, но почта не работает, попробуйте указать Имя пользователя Сервера входящей и исходящей почты не первую часть, а электронный адрес полностью.
Общие решения
В первую очередь, независимо от проблемного устройства, необходимо выполнить нижеуказанные пункты.
Способ : Повторный в в аккаунт
Иногда для решения проблемы с доступом к сервисам Apple достаточно просто выйти и снова войти в свой аккаунт.
- Зайдите в меню настроек и нажмите на пункт «App Store. iTunes Store».
Нажмите на строку «Apple ID» с вашим идентификатором.
Выйдите из учетной записи нажатием кнопки «Выйти».
Заново введите свои логин и пароль в соответствующие поля и нажмите кнопку «Войти».
Если после выхода из аккаунта оказалось, что вы не можете вспомнить свой пароль, воспользуйтесь сервисом восстановления, нажав на соответствующий текст.
Явный и неявный FTPS
Стоит отметить, что явный FTPS часто использует порт 21, но неявный FTPS использует порт 990. Для тех из вас, кто не знаком с двумя типами FTPS, проверьте это FileZilla Wiki. Короче говоря, явный FTPS является более современной версией и начинается со стандартного FTP-соединения, а неявный FTPS прослушивает отдельный порт и предполагает, что соединение зашифровано с самого начала.
Также следует помнить, что администратор сайта мог изменить порт по умолчанию для сайта, и вам нужно будет использовать нестандартный номер порта. Чтобы подтвердить, что это так, обратитесь к администратору сайта (или продолжайте читать, чтобы узнать о некоторых сканерах портов, которые могут помочь).
Настройки отправки исходящей почты с I-Pad
Пользователи
1 сообщений
#3 Гость_Гость_*
Делал по инструкции, все работает:
1. Зайдите в “Настройки” (Settings) 2. Промотайте экран вниз, выберите “Mail, Контакты, Календари” 3. Нажмите “Добавить…” (Add Account…) 4. В появившемся списке выберите “Другое” (Other)
Появится окно Новая учетная запись.
5. Вводим в поле “Имя” (Name) – ваше имя, например Ivanov, оно будет подставляться как имя отправителя при отправке письма. 6
Вводим в поле “Адрес” (Address) – ваше имя пользователя на Mail.ru или Yandex.ru в формате ВНИМАНИЕ. почтового адреса
Ivanov@mail.ru Не просто Ivanov а именно в виде адреса. 7. В Поле “Пароль” (Password) пароль доступа к mail.ru или Yandex который вы водите при входе в почтовую службу сайта. 8. Вводим в поле “Описание” (Description) – название для этого акаунта, придумайте чего-нибудь. Нажмите кнопку “Сохранить”
На открывшемся экране ВНИМАНИЕ. выберите POP. Сервер входящей почты (Incoming mail server) Имя узла: pop3.mail.ru (pop.yandex.ru) Имя пользователя: Ivanov – Ваше имя, то что перед @ Пароль: Вы уже ввели
Сервер входящей почты (Incoming mail server) Имя узла: pop3.mail.ru (pop.yandex.ru) Имя пользователя: Ivanov – Ваше имя, то что перед @ Пароль: Вы уже ввели
Сервер исходящей почты (Outgoing Mail Server (SMTP)) Имя узла: smtp.mail.ru:25 (smtp.yandex.ru) Имя пользователя: Ivanov – Ваше имя, то что перед @ Пароль: Вы уже ввели
Нажмите кнопку “Сохранить”
#5 Гость_Алексей_*
Делал по инструкции, все работает:
1. Зайдите в “Настройки” (Settings) 2. Промотайте экран вниз, выберите “Mail, Контакты, Календари” 3. Нажмите “Добавить…” (Add Account…) 4. В появившемся списке выберите “Другое” (Other)
Появится окно Новая учетная запись.
5. Вводим в поле “Имя” (Name) – ваше имя, например Ivanov, оно будет подставляться как имя отправителя при отправке письма. 6
Вводим в поле “Адрес” (Address) – ваше имя пользователя на Mail.ru или Yandex.ru в формате ВНИМАНИЕ. почтового адреса
Ivanov@mail.ru Не просто Ivanov а именно в виде адреса. 7. В Поле “Пароль” (Password) пароль доступа к mail.ru или Yandex который вы водите при входе в почтовую службу сайта. 8. Вводим в поле “Описание” (Description) – название для этого акаунта, придумайте чего-нибудь. Нажмите кнопку “Сохранить”
На открывшемся экране ВНИМАНИЕ. выберите POP
Я забыл пароль от Apple ID, как его сбросить?
Если же вы забыли пароль от учетной записи Apple ID, то в любом браузере откройте эту ссылку. На странице авторизации введите свой Apple ID для подтверждения своей личности. Сервис может задать вам несколько проверочных вопросов, чтобы завершить процесс аутентификации. Вам надо будет правильно и точно ответить на них. Вопросы будут простыми: ваш номер телефона, адрес электронной почты и т.д.
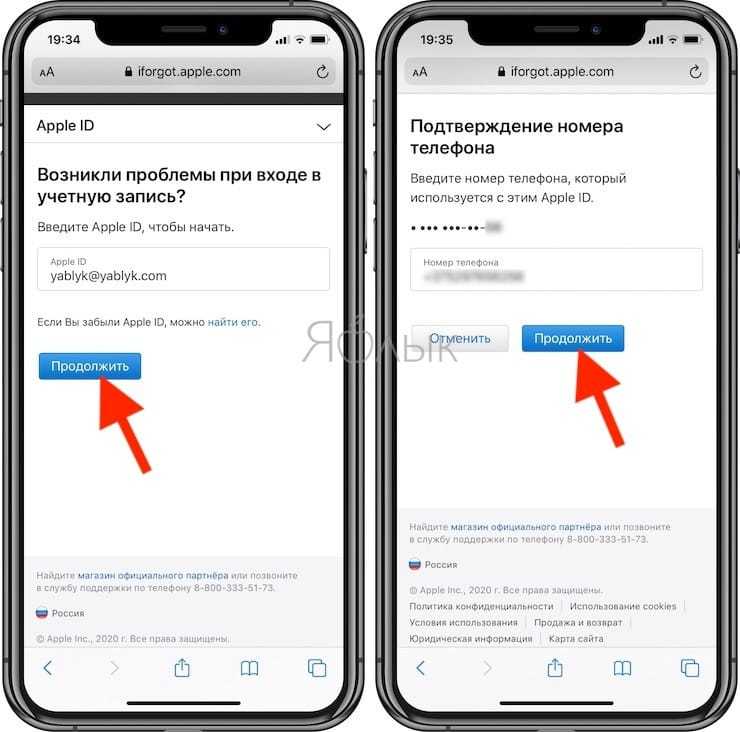
Скорее всего, сервис предложит вам сбросить пароль Apple ID для восстановления доступа к отключенной учетной записи.
Внимательно прочитайте все инструкции на экране, чтобы сбросить пароль учетной записи Apple.
Когда вы попытаетесь осуществить сброс, убедитесь, что вы используете надежное и доверенное устройство для ввода данных.
После того, как вы успешно сбросили пароль своей учетной записи Apple, вам нужно будет сделать следующее:
1. Перейдите в Настройки → <�Значок вашего профиля> → iTunes и App Store → Выйти.
2. Войдите снова, используя новый пароль Apple ID, который вы недавно создали для восстановления доступа к отключенной учетной записи.
Это, скорее всего, решит эту проблему. В случае, если вам не повезло, и такой способ вам не помог, остается лишь обратиться в службу поддержки iTunes.
Как сменить учетную запись Apple ID на iPhone или iPad
Еще один вопрос, который связан с iCloud и Apple ID и вызывает много интереса, это смена аккаунта на мобильном устройстве компании Apple – iPhone или iPad. Рассмотрим, как сменить учетную запись:
Напоминаем, что в процессе использования Apple ID, к учетной записи могут быть привязаны банковские карточки для совершения покупок в цифровых магазинах Apple. Не рекомендуем передавать информацию о вашем Apple ID сторонним пользователям.
А с вами никогда не случался заголовок? Если нет — еще не все потеряно и такая ошибка может возникнуть у любого, даже опытного пользователя, которого термины Apple ID, iCloud и App Store не заводят в тупик. Под катом информация для тех, кто уже столкнулся с обозначенной проблемой (читайте заголовок) и для тех, у кого еще все впереди.
Пишу статью в ответ на читателей, которые не смогли авторизоваться в со новым , у которых возникла ошибка: “”.
У меня, как у человека, который владеет техникой Apple с 2008 года со времен iPhone 2G, подобная проблема никогда не возникала, а значит есть возможность научиться чему-то новому.
В рунете внятного решения проблемы, а тем более ее причины найти не удалось, пошел на запад. Ответ нашел на странице Apple Support Communities . Работает или нет, захотелось проверить самому. Для этого на MacBook Pro в виртуальной машине с установленной Windows 7 создал отдельный Apple ID в веб-браузере.
Для справки
: создать Apple ID можно на любом компьютере, планшете или смартфоне с любой операционной системой на борту (Windows, Mac OS X, Android, iOS). iPhone, iPad и компьютер Mac для этого не обязательны.
На странице регистрации Apple ID заполнил необходимые поля, ввел капчу, подтвердил регистрацию по ссылкам в сообщениях на основной и резервный адрес электронной почты. На этом закончилась.
Загрузил и установил (бесплатно!) и попытался авторизоваться с новым Apple ID. Угадайте результат? “Не удается выполнить вход: Это Apple ID действителен, но он не является учетной записью iCloud
”, что в переводе на английский звучит так: “Cannot Sign Up: This Apple ID is valid but is not an iCloud account”.
Проверьте конфигурацию маршрутизатора.
Мы рекомендуем изучить конфигурации маршрутизатора, чтобы убедиться, что Apple Music не заблокирована и не ограничена для пользователей, которые сталкиваются с этим сообщением об ошибке только в определенной сети Wi-Fi. Стриминговые сервисы (например, Netflix, YouTube, Apple Music и т. Д.) Иногда помещаются в черный список на некоторых маршрутизаторах для контроля использования данных. Если вы уверены, что ваше устройство (а) не заблокировано, убедитесь, что конфигурации вашего маршрутизатора оптимизированы для обеспечения бесперебойной работы на устройствах iOS. Ссылаться на это руководство от Apple чтобы просмотреть рекомендуемые настройки маршрутизатора Wi-Fi для устройств Mac и iOS.
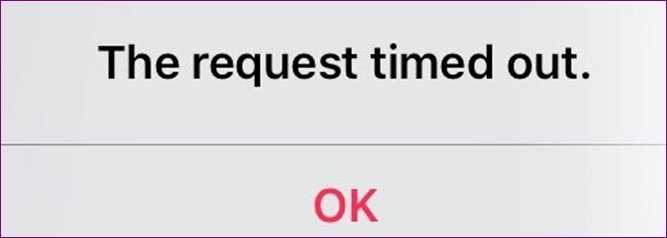
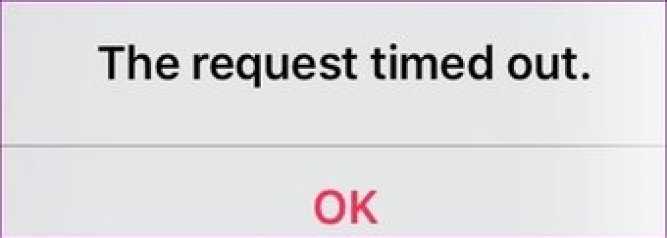
Если другие устройства могут транслировать и загружать песни в Apple Music без ошибки «Истекло время ожидания запроса», проблема может быть в вашем устройстве. Попробуйте следующее решение по устранению неполадок в этом руководстве, чтобы устранить ошибку.
На ПК с Windows:
- Открытым iTunes и выберите Аккаунт> Выйти из строки меню.
- Перезагрузите компьютер, затем снова откройте iTunes и перейдите в Аккаунт> Войти.
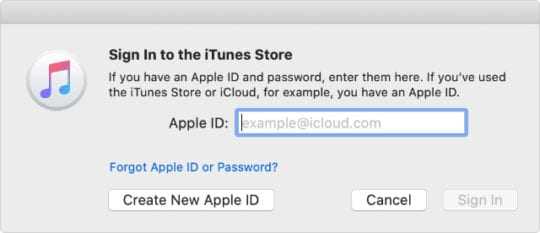
Используйте свой Apple ID, чтобы снова войти в iTunes.
При повторном входе в свою учетную запись Apple ID убедитесь, что вы используете одну и ту же учетную запись для iTunes и App Store.
Иногда вы не можете обновить существующее приложение, потому что оно было приобретено с использованием другой учетной записи Apple ID. Единственный способ исправить это — снова войти в систему, используя исходную учетную запись Apple ID. Если вы используете корпоративное устройство, возможно, вам потребуется обратиться в ИТ-отдел за помощью.
Возможные ошибки, связанные с Apple ID
Есть несколько типов ошибок, которые могут возникнуть при работе с Apple ID:
Ошибка подключения к серверу Apple ID — может появиться при попытке входа в аккаунт через IPhone, IPad, IPod touch или компьютер под управлением Mac OS или Windows.
Произошла ошибка подключения к серверу Apple ID
Во-первых, она может возникнуть из-за того, что на серверах Apple действительно ведутся какие-то технические работы, но шанс этого очень мал. Скорее всего, причина в следующем:
- В неправильно введенном логине или пароле;
- неактуальной версии прошивки устройства;
- неактуальной версии приложения, через которое вы пытаетесь авторизоваться;
- неточно выставленных настройках даты и времени;
- проблемах, связанных с интернетом;
- возможно, ошибка может появиться после взлома прошивки устройства посредством Джейлбрейка.
Сбой проверки — эта ошибка возникает при использовании официальных приложений от Apple — ITunes, App Store, Apple Music, ICloud и т. п. Причины возникновения у нее те же, что и у предыдущей ошибки.
Сбой выполнения входа или ошибка «Этот Apple ID не поддерживается» — возникает данная проблема при попытке авторизации в сервисах Apple и означает, что использовать это приложение через ваш аккаунт Apple ID нельзя. То есть, есть некоторые аккаунты, которые не поддерживаются системой, возможно, они устарели или были зарегистрированы некорректно.
Неверный Apple ID
Ошибка «Apple ID не найден» или «Apple ID не является актуальным» — может появиться, если ваш аккаунт неактуален или заблокирован. Возможно, вы не подтвердили учетную запись через письмо, пришедшее на электронную почту после окончания регистрации.
Apple ID заблокирован
Не удается войти в аккаунт из-за уведомления о необходимости аутентификации — возникает на компьютерах, если вы пытаетесь зайти в ITunes или ICloud, не имея прав администратора.
Проверьте дату и время
Убедитесь, что дата и время, установленные на вашем устройстве, соответствуют вашему часовому поясу.
На устройстве iPhone, iPad или iPod touch: откройте приложение «Настройки». Перейдите в раздел «Основные» и затем выберите пункт «Дата и время». Получите помощь с настройкой даты и времени. На компьютере Mac: перейдите в раздел «Системные настройки», затем выберите пункт «Дата и время». На устройстве Apple TV: перейдите в раздел «Настройки» > «Основные» > «Дата и время».
Если дата и время отображаются неверно, обновите их или включите параметр для автоматического определения даты и времени.
Вы используете неправильный порт
Если мы используем StackOverflow в качестве ссылки Одно из самых простых решений этой проблемы — одно из самых распространенных. FTP и SFTP служат аналогичным целям, но имеют несколько ключевых отличий. Два основных различия:
- FTP НЕ зашифрован по умолчанию и использует порт 21 по умолчанию, пока
- SFTP зашифрован по умолчанию и по умолчанию используется порт 22.
Иногда простое переключение используемого порта может разрешить сообщение ECONNREFUSED. Чаще всего переключение с порта 21 на 22 решает проблему, поскольку порт 21 часто блокируется Интернет-провайдеры и ИТ-команды. Тем не менее, возможно, что переход с порта 22 на порт 21 может решить вашу проблему.
Чтобы изменить номер порта в FileZilla, просто введите числовое значение в Порт: поле, как показано ниже.

Почему так происходит?
Ошибка «Превышено ограничение количества запросов за сутки» не всегда является свидетельством технического сбоя на серверах соцсети (хотя часть безуспешных мучений с восстановлением пароля происходит именно из-за этого). В первую очередь, это защита вашей страницы от взлома. Данное предупреждение должно возникать, когда вы несколько раз за 24 часа отправили заявку на восстановление пароля.
Система «думает», что кто-то посторонний таким образом пытается подобрать пароль к вашей странице, отчего и предоставляет только ограниченное число попыток восстановления кода доступа к странице в один день. Так, согласитесь, у злоумышленника почти нет шансов путем рандомного подбора ввести правильный пароль от вашего аккаунта.
Недействительный способ оплаты — произошла неизвестная ошибка
Если подумать, то «Неизвестная ошибка» — это просто гениальное описание проблемы. Чего там у Apple произошло и почему ей не нравится способ оплаты? Непонятно…
Но даже в этом случае можно кое-что сделать:
- Проверить все то, о чем написано чуть выше. Быть может, вся загвоздка именно в карточке или учетной записи.
- Посмотреть на состояние серверов компании. Увидели что сервисы работают нестабильно? Стоит попробовать добавить способ оплаты чуть позже.
Есть еще один вариант, который, на мой взгляд, является самым логичным. Нужно позвонить или написать в техническую поддержку Apple. Возможно, при живом общении с оператором вам будет намного проще «докопаться» до истины и узнать, что же они подразумевают под неизвестной ошибкой?!
Коды ошибок клиента
Коды ответов этой группы означают ошибки по вине клиента или невозможность выдать результат, потому что на странице нет данных.
400 Bad Request
Запрос некорректен, где-то в нем есть синтаксическая ошибка, поэтому сервер не может выдать результат. Для успешного выполнения запроса нужно исправить синтаксис, обычно помогает очистка куки или кэша страниц, исправление запроса пользователем.
401 Unauthorized
Информация доступна только зарегистрированным пользователям или запаролена. Если пользователь не авторизовался, доступ к странице невозможен.
403 Forbidden
Запрос успешно получен и верно сформулирован, но у сервера нет доступа к запрашиваемой странице. Возможно, доступ ограничен специально для определенных IP-адресов с помощью файла .htaccess.
Если пользователю www-data, под которым запущен сервер, закрыт доступ к чтению файла, поможет команда sudo chmod o=r /usr/share/nginx/html/index.html
Еще одна причина — пользователь обратился к закрытому каталогу, в котором нет индексного файла. Разрешение на просмотр каталога включается в настройках сервера.
404 Not Found
Серверу не удалось найти ресурс, который запрашивает пользователь, документа по этому адресу не существует.
Это частая ошибка, она может быть связана с тем, что пользователь ошибся в адресе страницы, у пользователя нет прав на чтение и исполнение файла, файл на сервере переместили иди удалили, корневой каталог указали с ошибкой или сервер не настроен для работы с символьными «мягкими» ссылками, которые использованы для обработки.
Код ответа 404 Not Found
Ссылки на удаленные разделы сайта будут возвращать код 404. На такие документы не нужно тратить краулинговый бюджет, поэтому в файле robots.txt запрещают роботу посещение и индексацию таких страниц.
405 Method Not Allowed
Недоступен метод, которым совершается запрос. Сервер выдает этот код для конкретных отдельных объектов на странице. К примеру, строка запроса, запускающая скрипт, отличается от запроса, который совершает пользователь.
406 Not Acceptable
Код ответа означает, что запрашиваемый файл существует, запрос сформулирован верно, но кодировка документа недоступна для расшифровки роботом.
407 Proxy Authentication Required
Этот код похож на 401 и 407, он используется, если вопрос корректен, но клиент может получить доступ к документу только с помощью авторизации через прокси. Клиент авторизуется, если прокси вернет поле с заголовком proxy-authenticate.
408 Request Timeout
Сервер возвращает этот код ответа, если в установленное время ожидания клиент не сделал ни один запрос. Код 408 не возвращается, если пользователь сам отменил запрос, или соединение оборвалось, а отправить ответ нет возможности.
409 Conflict
Код означает, что в системе конфликт: к примеру, пользователь загружает файл на сервер, где уже есть такой файл в новой версии.
410 Gone
Код ответа похож на 404 код, он означает, что документ, к которому направлен запрос, больше недоступен. Если сервер возвращает код 404, то робот еще вернется на страницу, чтобы проверить ее состояние, а в случае ответа 410 робот поймет, что страница удалена навсегда.
413 Request Entity Too Large
Если в теле запроса слишком большой объем информации и сервер не может обработать такой большой запрос, то он возвращает код ошибки 413. Если это временная проблема, в поле Retry-After сервер укажет время, которое нужно подождать.
422 Unprocessable Entity
Сервер возвращает этот код, если он принял и распознал запрос, но в теле запроса допущена логическая ошибка, которая мешает его выполнить.
429 Too Many Requests
Код 429 означает, что пользователь посылает слишком много запросов за короткий временной промежуток, и сервер не может обработать такое количество.
431 Request Header Fields Too Large
Если в запросе указаны слишком большие поля заголовков, сервер не сможет справиться с таким запросом и вернет код ошибки 431.
451 Unavailable For Legal Reasons
Код отображает то же, что и 403, но с уточнениями. Он используется, если доступ к серверу заблокирован по решению суда, обычно из-за нарушения авторских прав, а также если доступ закрыт на государственном уровне.
418 I’m a teapot
Это забавный код, возвращающий ошибку «Я чайник», связан с гипертекстовым протоколом управления кофеваркой — Hyper Text Coffee Pot Control Protocol. Ошибка означает, что запрос некорректен, с помощью чайника нельзя приготовить кофе. Протокол и код этой ошибки были созданы в шутку в 1998 году к 1 апреля.
Код 418 I’m a teapot
На компьютере при использовании iTunes
В редких случаях, ошибки соединения с сервером и различные сбои с Apple ID или App Store, могут возникать и во время работы с iTunes. Однако от них достаточно легко избавиться. Для этого:
- Убеждаемся в том, что компьютер подключен к интернету (глупо конечно, но все может быть).
- Антивирусы, брандмауэр и прочие защитники могут блокировать доступ к серверам Apple. Выключите их на некоторое время.
- Должна быть установлена самая последняя версия iTunes.
- Если на компьютере уже использовалась Ваша учетная запись Apple ID, то пробуем «отцепить» ее от программы. Для этого открываем iTunes — в левом верхнем углу жмем на «магазин» — деавторизовать этот компьютер. Перезагружаем ПК.
Пробуем зайти еще раз и, скорей всего, у вас получится это сделать!
Вот собственно и все действия, которые Вы можете выполнить для борьбы с ошибкой подключения к серверам Apple ID. Да:
- Их достаточно много.
- Для того, чтобы «победить» проблему придётся попробовать абсолютно все варианты.
- Но… самое главное — они действительно работают!
Защита IIS с помощью уровня защищенных сокетов (SSL)
Большинство корпоративных пользователей, естественно, захотят защитить свои данные от несанкционированного доступа. Это можно сделать с помощью SSL. SSL позволяет шифровать все данные, которые вы передаете. Это предотвращает доступ любых сторонних организаций к данным, на которые у них нет разрешения. Чтобы использовать SSL для защиты вашего сервера, вам необходимо установить сертификацию сервера на сервере. Первым шагом к включению SSL является создание сертификата. Это можно сделать, выполнив следующие действия:
- устанавливать Windows Server 2003.
- Убедитесь, что у вас установлен и настроен IIS.
- устанавливать Службы сертификации Microsoft (это позволяет создавать сертификаты аутентификации).
- открыто Интернет Исследуйр и просматривать за Службы сертификации Microsoft (HTTP: // MyCA / CertSrv).
- щелчок Запросить сертификат и нажмите следующий.
- Следующий клик Расширенный запрос.
- щелчок следующий, затем отправьте запрос сертификата в этот центр сертификации, используя форму. щелчок следующий. Это поднимет форму запроса сертификата и добавит доменное имя вашего сервера.
- Теперь нажмите Сертификат проверки подлинности сервера в Целевое назначение или Тип необходимого сертификата поле.
- Выберите либо Криптографический провайдер Microsoft RSA SChannel, Microsoft Base Crypto Provider, версия 1.0 или Расширенный поставщик криптографии Microsoft. (Будьте особенно осторожны, чтобы не выбрать Сильный поставщик криптографии Microsoft).
- Выберите Использовать локальную машину сохраните коробку и убедитесь, что Включить надежную защиту закрытого ключа не проверяется.
- щелчок Разместить. Теперь у вас либо будет немедленно установлен сертификат, либо вам придется ждать его администрирования администратором CA..
Назначение сертификата SSL-сервера веб-сайту
Чтобы добавить сертификат SSL-сервера на веб-сайт:
- открыто IIS Manager, нажмите на Локальный компьютер, а потом Веб-сайты папка.
- Найдите веб-сайт, которому вы хотите назначить сертификат, и щелкните правой кнопкой мыши. свойства.
- Далее нажмите Безопасность каталогов раздел и нажмите Сертификат сервера. (Вы найдете это под Безопасная связь).
- Поднять Мастер сертификатов веб-сервера и нажмите Назначить существующий сертификат.
- Завершить Мастер сертификатов веб-сервера процесс. После завершения перейдите к свойства выберите Безопасность каталогов вкладку и нажмите Просмотреть сертификат кнопка (здесь вы можете просмотреть более подробную информацию о сертификате).
Метод 5: Настройки даты, времени и языка
Шаг 1, Открыть страницу времени и языка
Откройте приложение «Настройки» из меню «Пуск» на компьютере Windows, которое выглядит как значок шестеренки. Нажмите «Время и язык» в меню настроек Windows.
Шаг 2, Проверьте и исправьте данные, время и языковые настройки
Найдите раздел «Дата и время» и убедитесь, что вы включили «Установить время автоматически» и «Установить часовой пояс автоматически». Вы также можете установить дату и время, часовой пояс, дополнительные календари и другие параметры вручную. Позже выберите «Регион и язык» на левой панели, чтобы настроить языковые настройки. Таким образом, вы можете эффективно решить проблему с отключением сервера Apple ID.





























