Как удалить музыку с айфона, айпада или айпода
Как поставить музыку на звонок на айфон — смена на скачанную
Удалить любой файл можно двумя способами. Первый подойдет для пользователей, работающих через телефон или планшет. Для этого потребуется зайти в стандартный плеер и в левом нижнем углу выбрать вкладку «Медиатека». В ней отражаются композиции, которые пользователь решил сохранить на устройстве. Нажимая на каждую иконку и удерживая ее, появится меню. В нем можно выбрать пункт «Удалить из Медиатеки».
Удаление музыки
Второй вариант больше подойдет для айпода, где плейлисты занимают большую часть памяти. Чтобы последовательно скидывать композиции в корзину, потребуется подключение к ПК. В меню слева нужно выбрать «Обзор». В правой части экрана появится список, среди которого будет строка под названием «Обрабатывать музыку и видео вручную», рядом с которой нужно поставить галочку.
Обратите внимание! Чтобы изменения могли сохраняться, нужно в нижней части экрана нажать кнопку «Применить». После проделанных действий пользователь получает возможность обрабатывать список: перемещать отдельные композиции, удалять по одной, нажимая на правую кнопку мыши
После проделанных действий пользователь получает возможность обрабатывать список: перемещать отдельные композиции, удалять по одной, нажимая на правую кнопку мыши.
Бекапы в iTunes больше не нужны
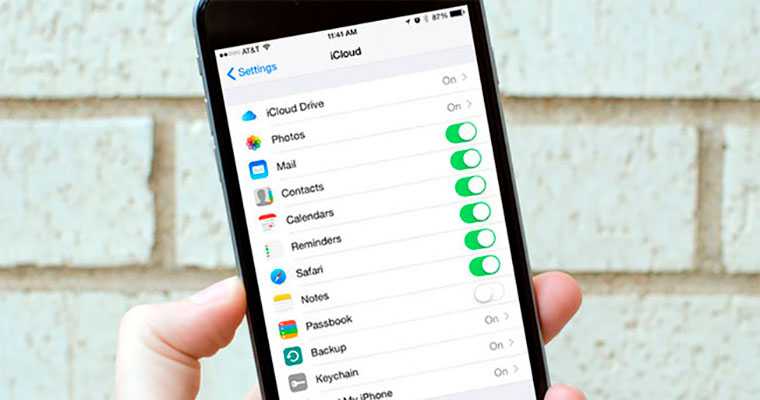
Это раньше мы хранили бекапы и фотографии на компьютерах, сейчас для этих целей есть «облака».
Те, кто любит много фотографировать и не хочет платить за дополнительное место для синхронизации в iCloud (или Google Photo) могут отключить фото из бекапа, и сохранять их в бесплатных Яндекс или Mailru.
Почти в любом облачном приложении можно включить автозагрузку, и все гладко и спокойно синхронизировать в фоновом режиме. В том числе полные бекапы всех данных на iPhone.
Что касается приватности – достаточно соблюдать правила безопасности и не быть идиотом с паролями уровня «мой день рождения или 12345».
2-1. Нет никакой необходимости хранить и сохранять бекапы с помощью «стационарного» iTunes, в 2017-ом все пользуются «облаками».
Что значат звездочки в apple music
Музыка, которую вы слушаете, и песни, которые вам нравятся и не нравятся, помогает нам дать вам лучше предложения и принимать лучшие миксы для вас.
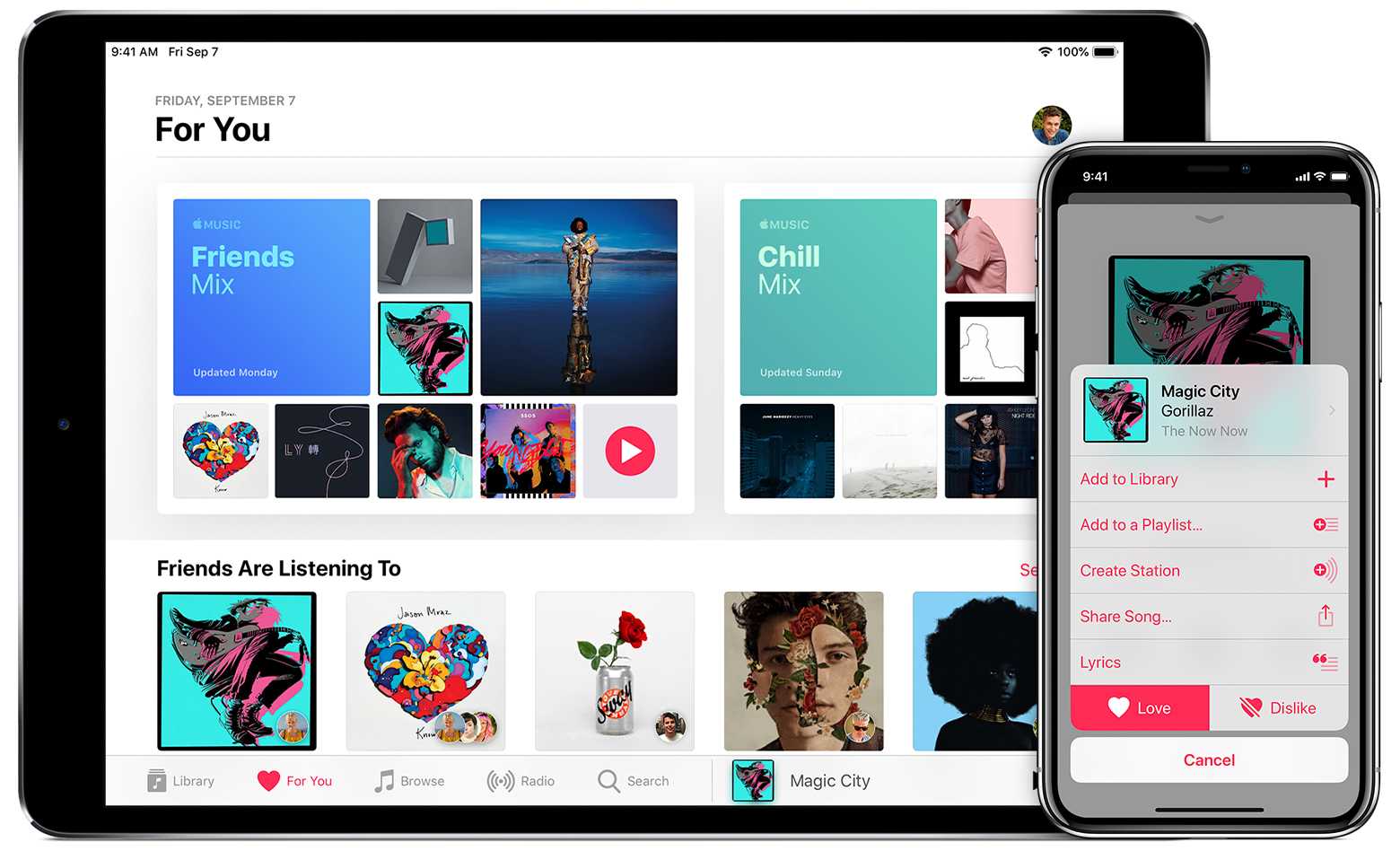
Для вас раздел Apple, Музыка, где вы найдете персонализированные музыкальные рекомендации и смеси, созданные именно для вас. Рекомендации и песни в смеси влияют:
- Музыка, которую вы слушаете из музыки из каталога Apple.
- То, что вы любите или не любите.
- Жанра и выбор художника, что вы сделали, когда вы впервые присоединился к Apple Музыка.
![]()
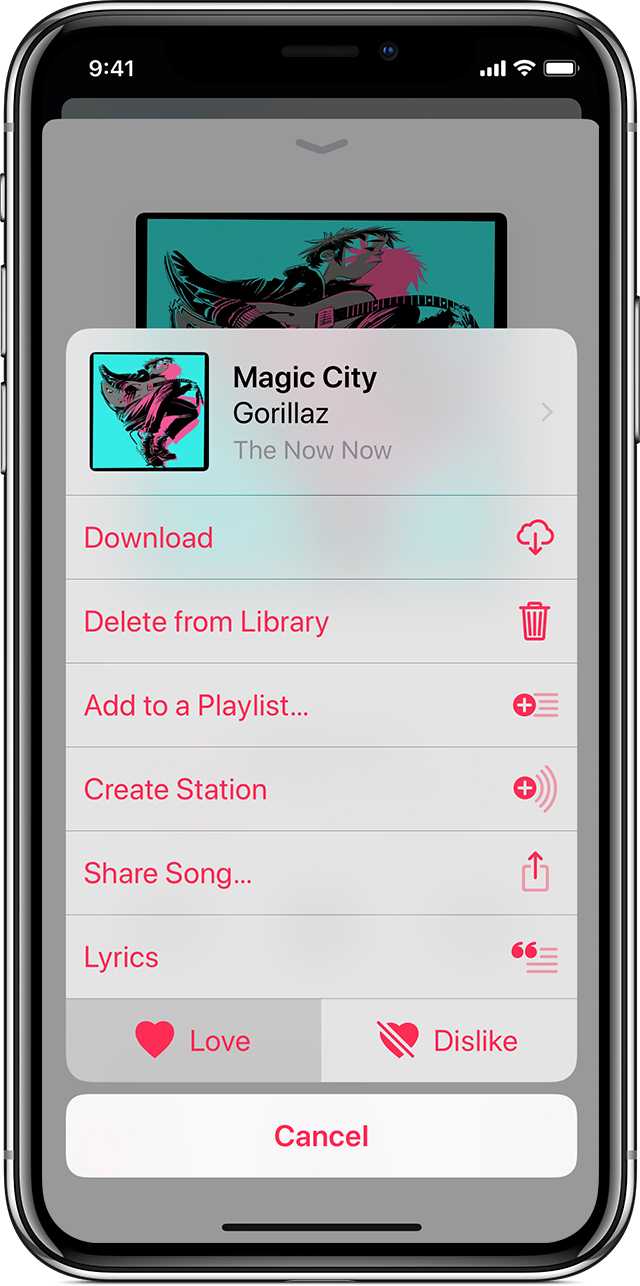
Расскажите, что вы любите или не любите
Во время прослушивания музыки от Apple, можно любить и недолюбливать музыка для уточнения рекомендаций:
- На вашем iPhone, iPad или iPod касание: во время прослушивания песни, нажмите на плеер в нижней части экрана, чтобы открыть экран «проигрывается». Коснитесь , затем выберите любовь или нелюбовь.
- На вашем Mac или PC: задержите указатель мыши на название песни в верхней части iTunes, а затем нажмите кнопку и выбрать любовь или нелюбовь.
- На вашем Android-устройстве: слушая песню, нажмите на плеер в нижней части экрана, чтобы открыть экран «проигрывается». Коснитесь , затем выберите любовь или нелюбовь.
Если вы передумаете, вы можете изменить свой выбор. На устройстве iOS или Android устройства, коснитесь любовь или нелюбовь еще раз, чтобы очистить его. На вашем Mac или ПК, выберите любил или не любил, чтобы очистить его.
Слушать миксы
В для Вас, Вы увидите до четырех различных смесей, которые обновляют еженедельно: чил-аут микс, избранное сочетание, друзья Микс, и новый музыкальный микс. Вы не увидите никаких смесей, пока вы не использовали Apple Музыка, так что мы можем понять свой вкус. Чтобы открыть друзьям микс, вам нужно настроить обмен и Apple, Музыка друзей.
Если вы добавляете любые и скачать любую миксы в свою библиотеку, обновленные песни будут автоматически загружены в ваше устройство каждую неделю.
Информация о продуктах, произведенных не компанией Apple, или о независимых веб-сайтах, неподконтрольных и не тестируемых компанией Apple, не носит рекомендательного характера и не рекламируются компанией. Компания Apple не несет никакой ответственности за выбор, функциональность и использование веб-сайтов или продукции. Apple не делает никаких заявлений относительно стороннего точность сайт или надежность. Риски, связанные с использованием Интернета. Обратитесь к поставщику за дополнительной информацией. Другие названия компаний и продуктов могут быть товарными знаками их соответствующих владельцев.
С помощью «Google Play Музыки»
Каждый пользователь (не только подписчики) сервиса «Google Play Музыка» может загрузить до 50 000 своих аудиофайлов в облако Google и потом слушать их в одноимённом приложении на iPhone — бесплатно и без рекламы. Для загрузки песен вам понадобится любой компьютер.
- Установите на ПК специальный загрузчик и следуйте его подсказкам.
- Загрузите музыку с компьютера в облако «Google Play Музыки» с помощью загрузчика.
- Скачайте приложение«Google Play Музыка» на iPhone и войдите в него с помощью того же аккаунта Google, который вы подключили к загрузчику.
Все загруженные вами композиции появятся в фонотеке приложения. Изначально они будут доступны только для стриминга. Но программа позволяет скачивать музыку в память устройства и слушать офлайн: достаточно выделить нужный альбом и выбрать команду загрузки.
Приложение не найдено
Возрастные ограничения
О! Возрастной ценз — это самая популярная причина того, что вам недоступны некоторые треки в Apple Music. Данное безобразие выглядит вот так:
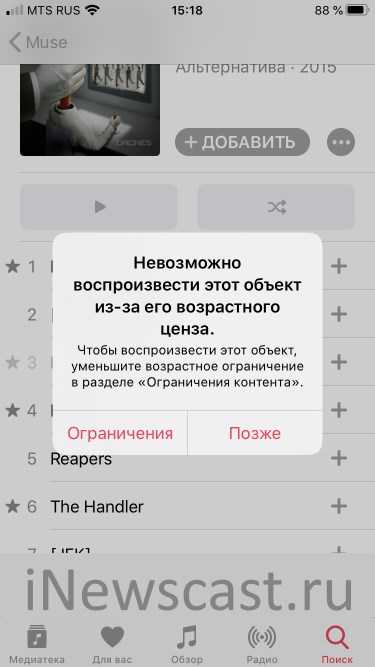
И имеет три характерные черты:
- Название песни написано серым цветом.
- Значок E (Explicit).
- При попытке воспроизведения появляется ошибка: «Невозможно воспроизвести этот объект из-за его возрастного ценза».
Что делать? Отключить возрастные ограничения.
Как? Если вкратце, то:
- Открываем «Настройки — Экранное время».
- Выбираем «Контент и конфиденциальность — Ограничения контента».
- В меню «Возрастной ценз» выбираем «Россия», в меню «Музыка, подкасты и новости» выбираем с «Ненормативным контентом».
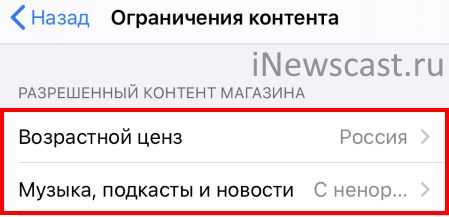
Не получилось?
У меня есть подробнейшая инструкция (с картинками!) о том, как снять ограничения возрастного ценза в Apple Music — переходим и побеждаем все возможные запреты!
Запреты сняли, а проблема недоступности песен осталась? Тогда всё дело в…
Куда сохраняется скачанная музыка
В отличие от остальных файлов, которые попадают в iCloud Drive, музыка остается исключительно в памяти айфона. Исключение – та, которую пользователь скачал на сайте и сам отправил в «Загрузки». Если это купленная в iTunes песня или скаченная при прослушивании в Apple Music, она будет находиться в айфоне, уменьшая емкость его памяти. Найти ее можно несколькими способами.
Через Настройки:
- Пролистайте основное меню до строчки «Музыка».
- В самом низу найдите блок «Загрузки». Верхняя строчка показывает, сколько памяти занимают скачанные песни.
- Перейдите по ней, чтобы увидеть, что именно загружено на айфон.
Доступных для этого раздела действий мало: единственное, что может пользователь – удалить то, что не нужно: через кнопку «Изменить» или свайп по треку влево.
Здесь же можно сделать так, чтобы музыка при прослушивании автоматически скачивалась или удалялась, когда на айфоне заканчивается свободное место (для давно не прослушиваемых треков).
Другой вариант – найти то, что загружено на айфон, в самом приложении «Музыка».
Алгоритм:
- Открыть приложение на главной странице, найти справа вверху кнопку «Править».
- В открывшемся перечне способов сортировки треков выбрать самый нижний – «Загруженная музыка». Пометить его галочкой и нажать «Готово».
- После этого на той же главной странице появится новая строка в медиатеке. Нажмите на нее, чтобы увидеть музыку, сохраненную на айфоне. Здесь она также будет сортироваться по жанрам, артистам, песням.
Альтернативный способ узнать, какие песни скачаны, требует использования компьютера и iTunes, поэтому к нему прибегают редко. Обычно в процессе синхронизации данных или при расчистке больших объемов.
Схема работы:
- Подключите устройство по USB к компьютеру, запустите iTunes (для macOS 10.15 – «Музыка»).
- Найдите слева свой гаджет, в правом углу будет кнопка «Синхронизировать настройки» – нажимайте на нее.
- В открывшемся окне выберите блок «Музыка» и справа «Управлять хранилищем».
- На выпавшей панели найдите «Песни»: появится список всех, которые загружены на гаджет с указанием их веса.
Здесь также доступных действий мало: только удалить или оставить. Рядом с «Песнями» можно просмотреть скачанные аудиокниги и подкасты.
Как включить столбцы значков и состояний в iTunes на компьютере Mac или Windows
Если вы хотите просмотреть значки и состояния, нужно активировать столбцы «Загрузка iCloud» и «Состояние iCloud». Для этого следует открыть программу iTunes на компьютере, выбрать вкладку «Моя музыка» (значок «Музыка» вверху слева) и на правой боковой панели нажать на «Песни». Далее нужно правой кнопкой компьютерной мышки (можно воспользоваться и левой, но в таком случае нужно еще нажать кнопку Control) кликнуть на верхнюю строчку (где наименования столбцов) в основном окне iTunes.
Обратите внимание на то, чтобы возле «Загрузка iCloud» и «Состояние iCloud» находились флажки. Если их нет, нужно выбрать «Загрузка iCloud» или «Состояние iCloud» и активировать эти столбцы
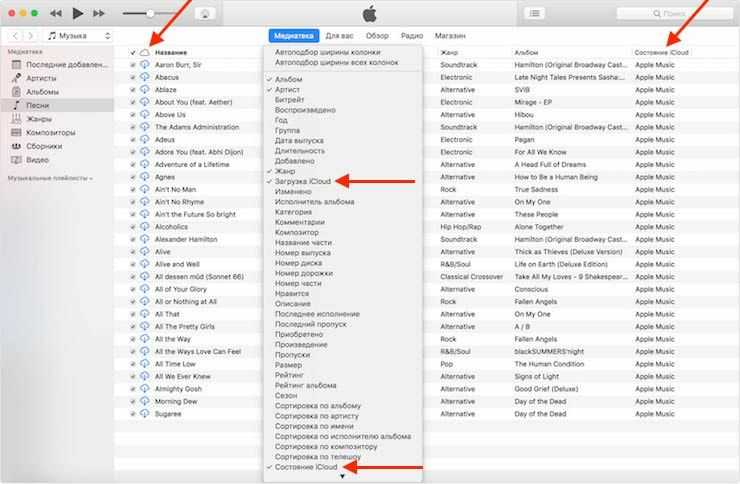
ПО ТЕМЕ: Семейный аккаунт Apple Music, или как слушать и скачивать любую музыку на iPhone, iPad и Mac за 45 рублей в месяц.
Как управлять Яндекс.Станцией с телефона
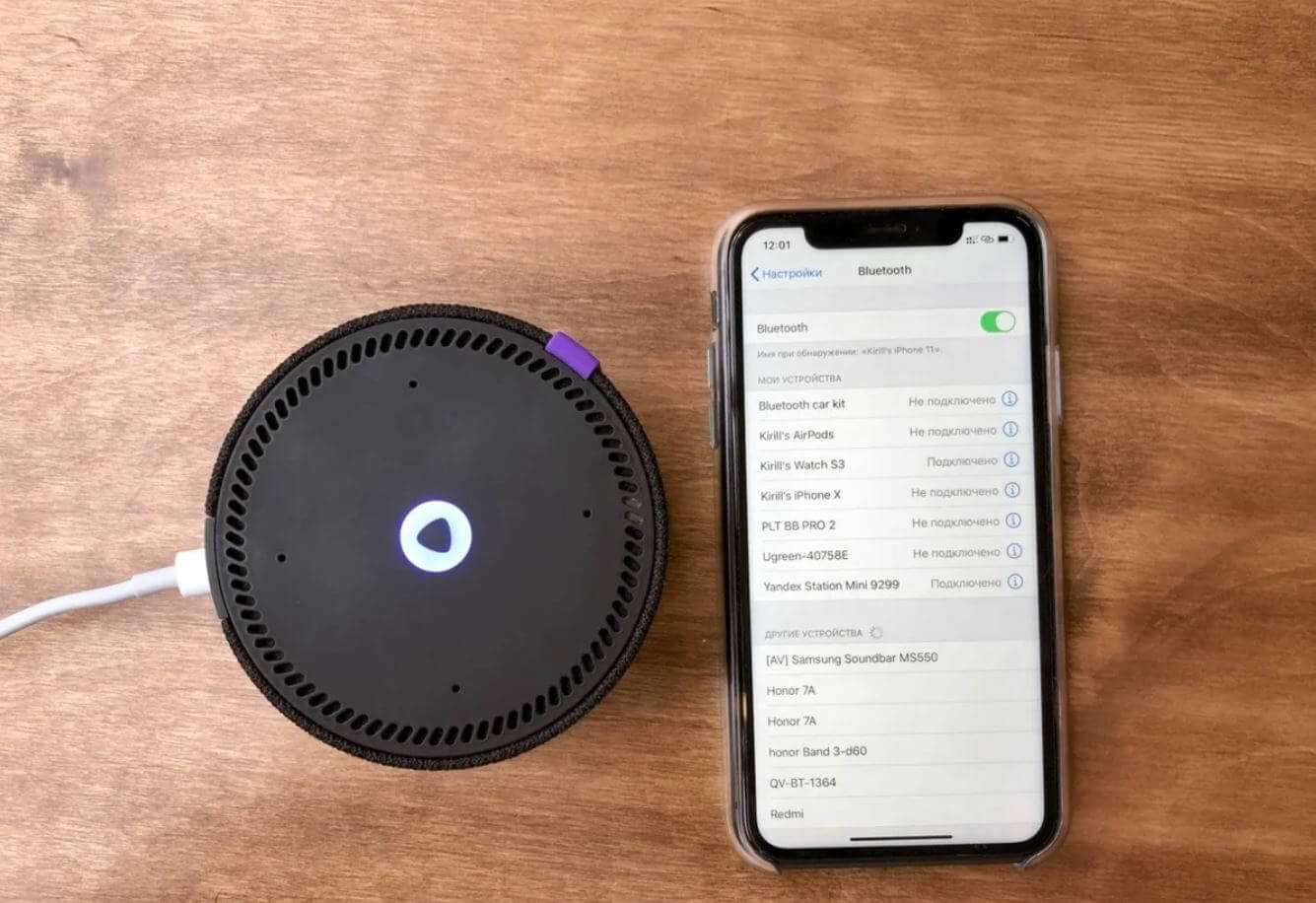
Попробуйте управлять воспроизведением без подключения по Bluetooth
Фишка, которой очень удобно пользоваться даже без подключения iPhone к Яндекс.Станции по Bluetooth. Если просите Алису включить трек, то плейлистом можно управлять прямо из телефона, зайдя в Яндекс.Музыку — у вас сразу откроется экран, что играет сейчас. Это заметно упрощает навигацию по медиатеке и поиску нужных треков без подключения к умной колонке. На моей Яндекс.Станции Лайт в связке с iPhone эта функция работает с небольшой задержкой и лагами, но разработчиков стоит похвалить за саму попытку реализации.
Включить управление очень просто, ровно как и отключить функцию.
- Отключитесь от Яндекс.Станции, если подключались ранее по Bluetooth.
- В настройках Яндекс.Музыки включите ползунок «Музыка продолжается».
Включаем управление Яндекс.Станцией без Bluetooth
Прокрутите вниз и выберите нужное устройство, переключив ползунок. Выйдите из приложения и попросите Алису включить песню. Зайдите в Яндекс.Музыку: увидите, что внизу появилась строка с названием трека, который играет. Откройте этот экран и управляйте воспроизведением.
Функция работает с задержкой и небольшими лагами, но это интересный опыт. Если надоест, вы можете отключить ее:
Таким образом можно и подключаться к Яндекс.Станции без Bluetooth
Нажмите на значок «устройства» в верхнем правом углу. Выберите «Этот телефон» или «AirPlay и Bluetooth», если хотите просто подключиться к колонке.
Исполнители Яндекс.Музыка
За время, проведенное с Apple Music, я привык к тому, что если у трека сразу несколько исполнителей, при нажатии приложение перенаправляет на одного из них. Сложно понять, по какому принципу, но это неприятный костыль. Сама карточка неживая, нельзя посмотреть обложку или подписаться на него.
В Яндекс.Музыке есть вся информация об исполнителе
В Яндекс.Музыке все сделано иначе. Нажав на «Перейти к исполнителю», у вас вылезает список всех, кто участвовал в треке. Далее можно выбрать любого и ознакомиться с краткой биографией, подписаться на него и даже посмотреть фото. В общем, безумно приятно, что Яндекс.Музыка просвещает нас без лишнего перехода в браузер.
Мне нравится, что Яндекс.Музыка постоянно обновляется, меняется интерфейс, добавляются функции. Этим она намного интереснее Apple Music, от которой не дождешься нововведений.
Отключить VPN
Допустим, вы ранее играли песню в Apple Music, но внезапно она перестает воспроизводиться, потому что, знаете ли, она «больше не доступна в вашей стране или регионе». Первое, что мы рекомендуем — отключить VPN на вашем iPhone / iPad — если она у вас есть. Из-за региональной политики лицензирования и распространения некоторые песни недоступны для некоторых стран. Если песня не лицензирована для страны, в которую направлено ваше VPN-соединение, эта ошибка будет появляться всякий раз, когда вы попытаетесь ее воспроизвести.
Вы можете отключить VPN в приложении или в меню настроек iPhone. Просто зайдите в Настройки и выключите VPN.
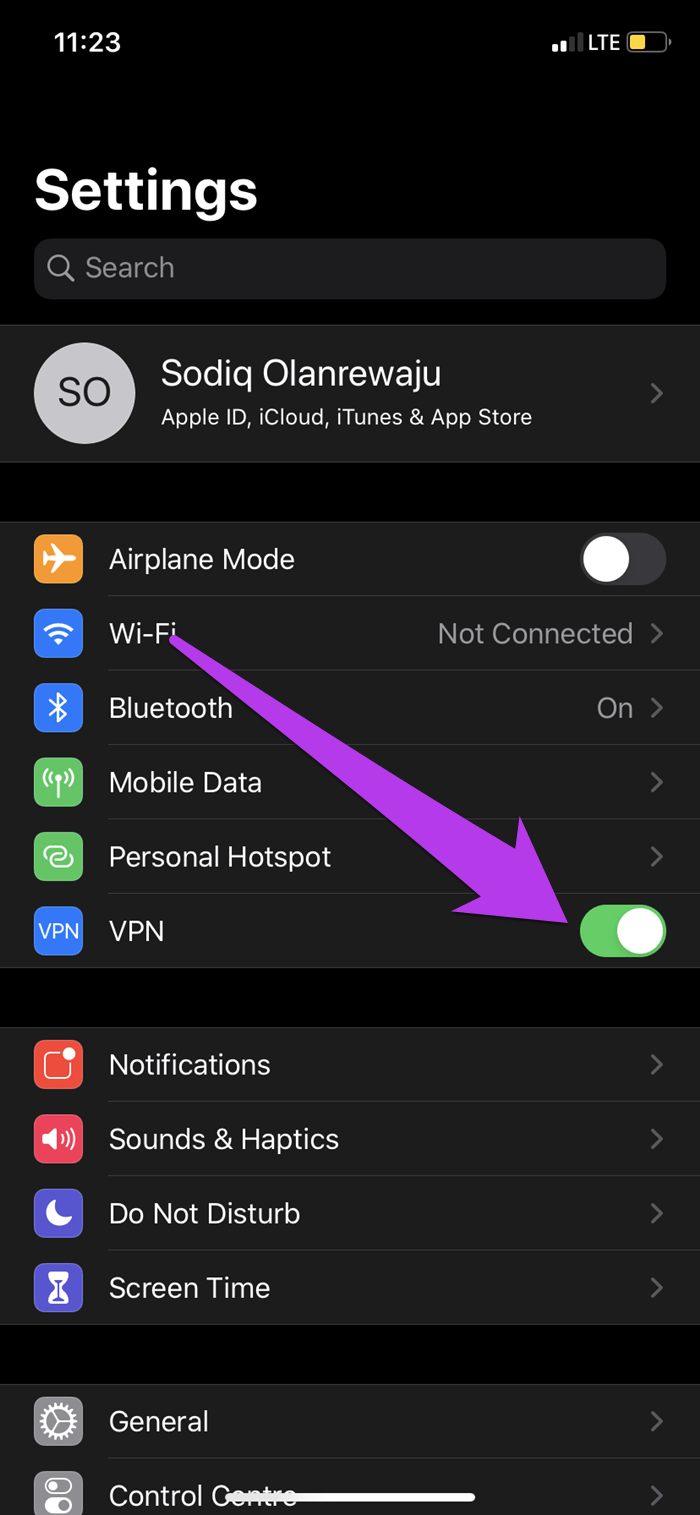
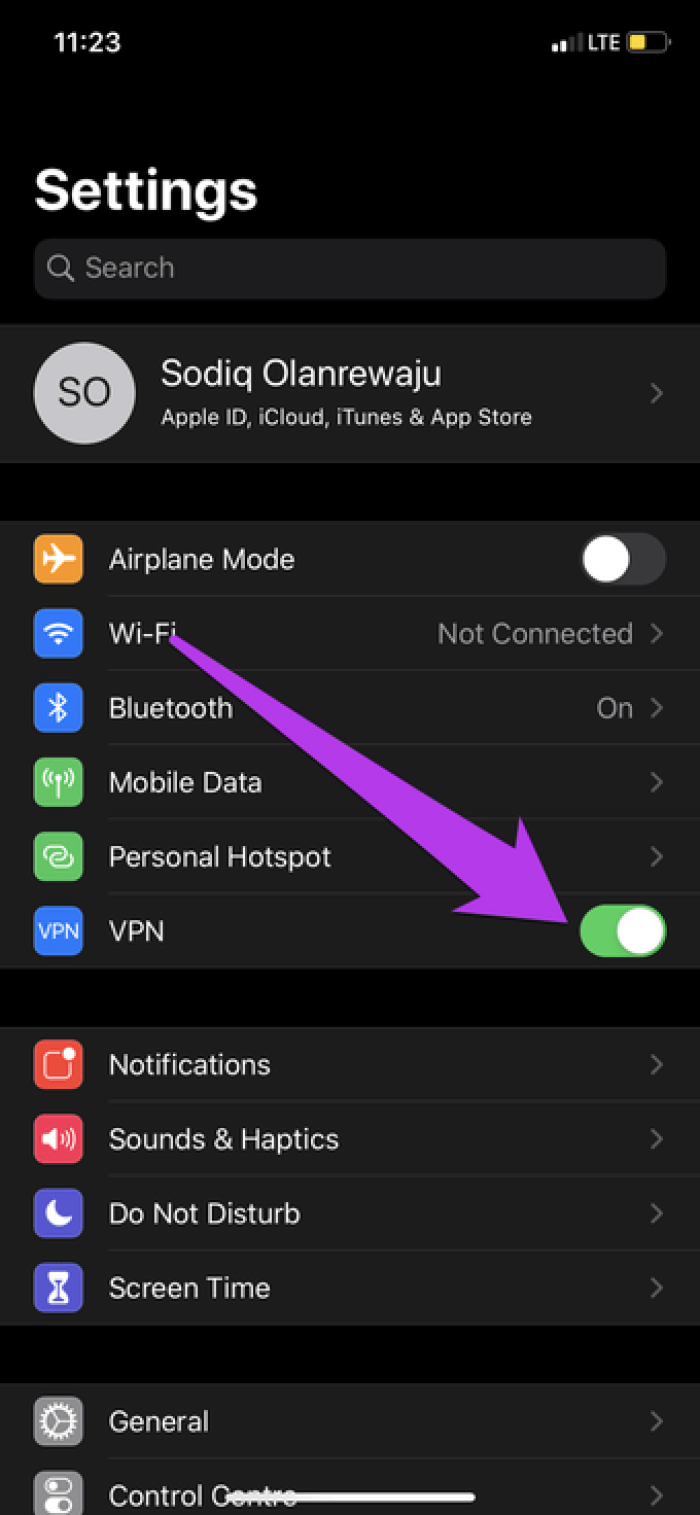
Теперь закройте Apple Music, снова откройте приложение и попробуйте воспроизвести затронутые песни.
Снова синхронизировать музыкальную библиотеку.
Я использовал этот метод, чтобы устранить эту ошибку региональной недоступности Apple Music на моем iPhone и устройствах моих друзей. Все, что требуется, — это отключить синхронизацию библиотеки для Apple Music и повторно включить эту функцию.
Шаг 1: Откройте меню «Настройки» и выберите «Музыка».
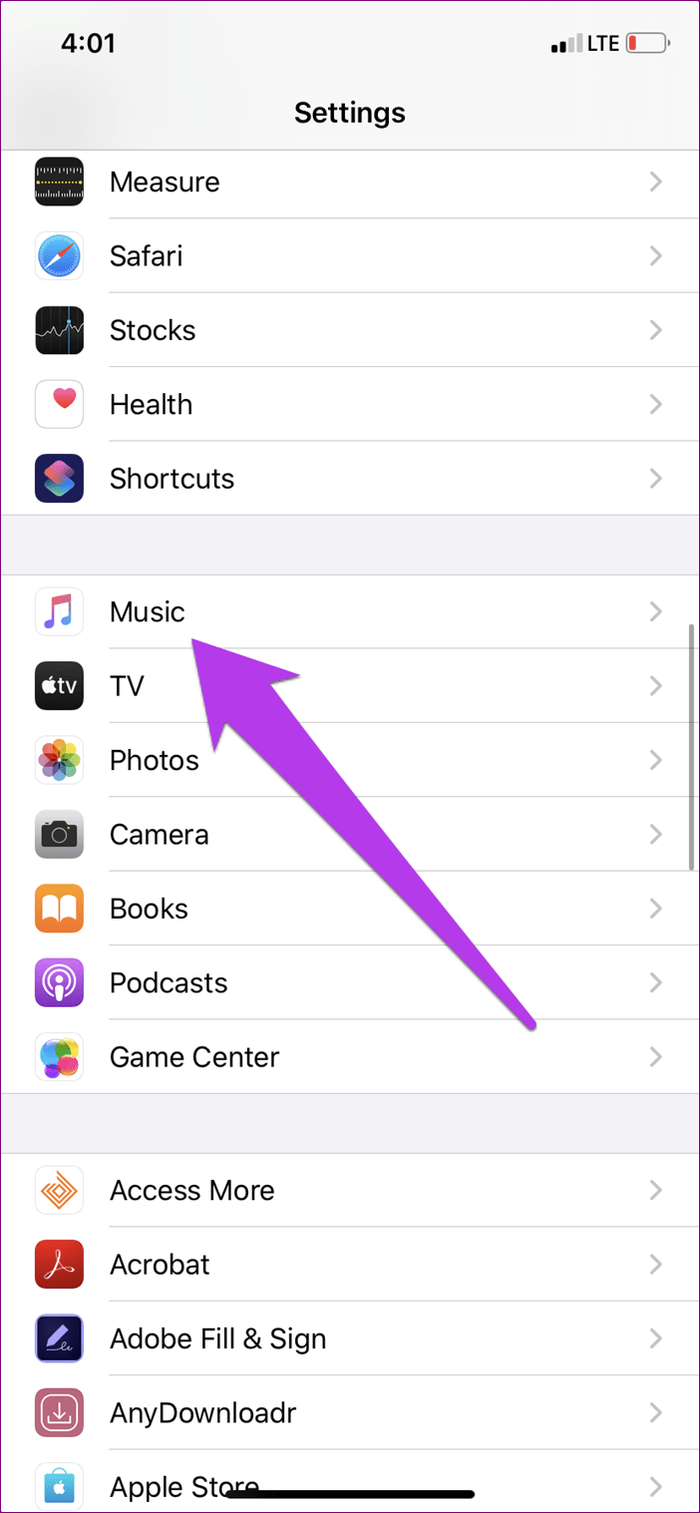
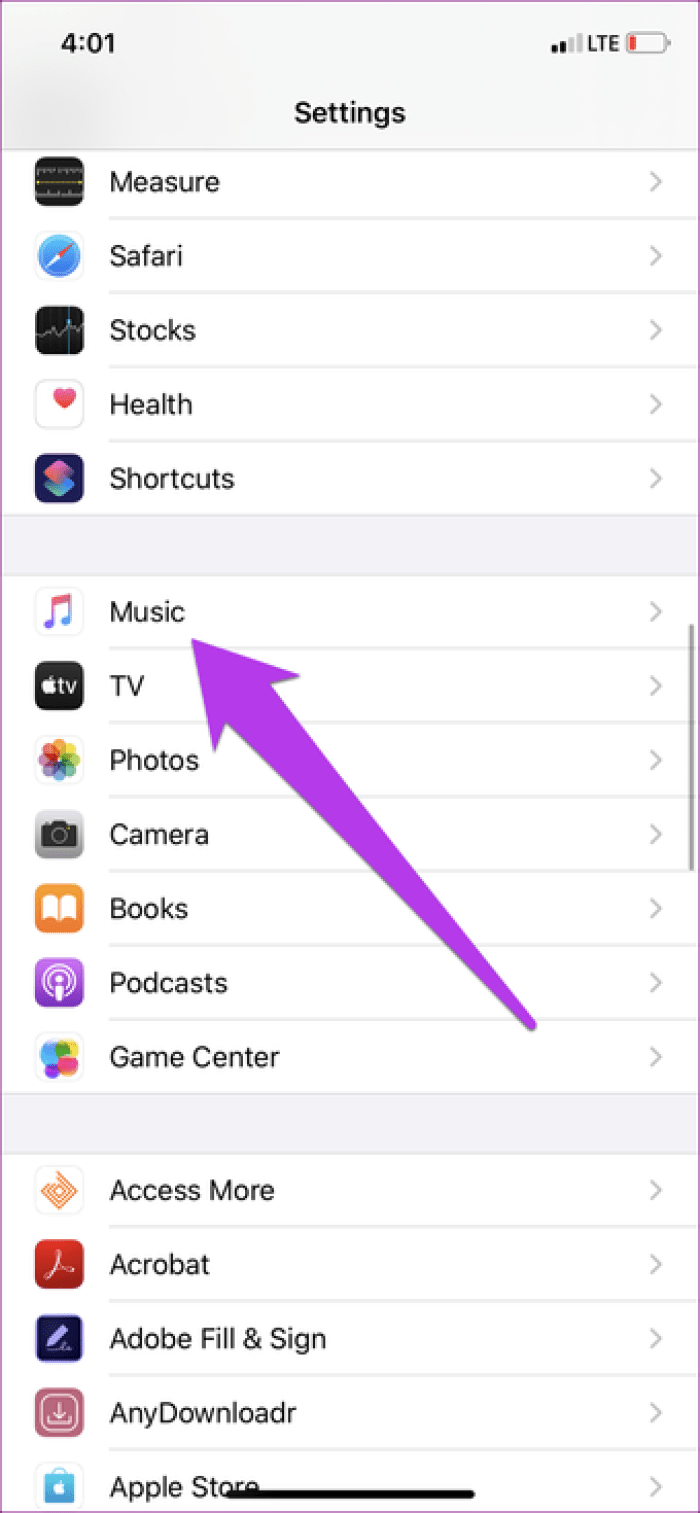
Шаг 2: Выключите библиотеку синхронизации и выберите «Отключить» в запросе подтверждения.
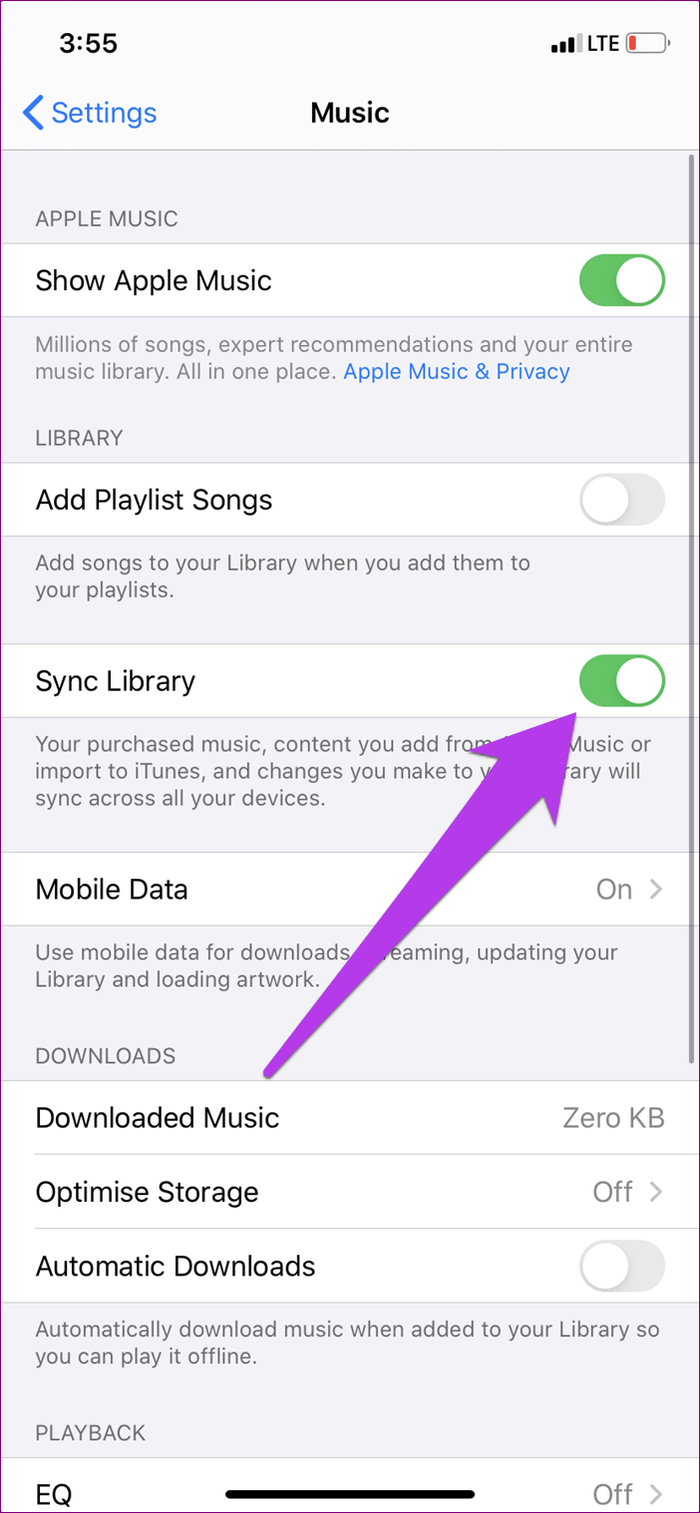
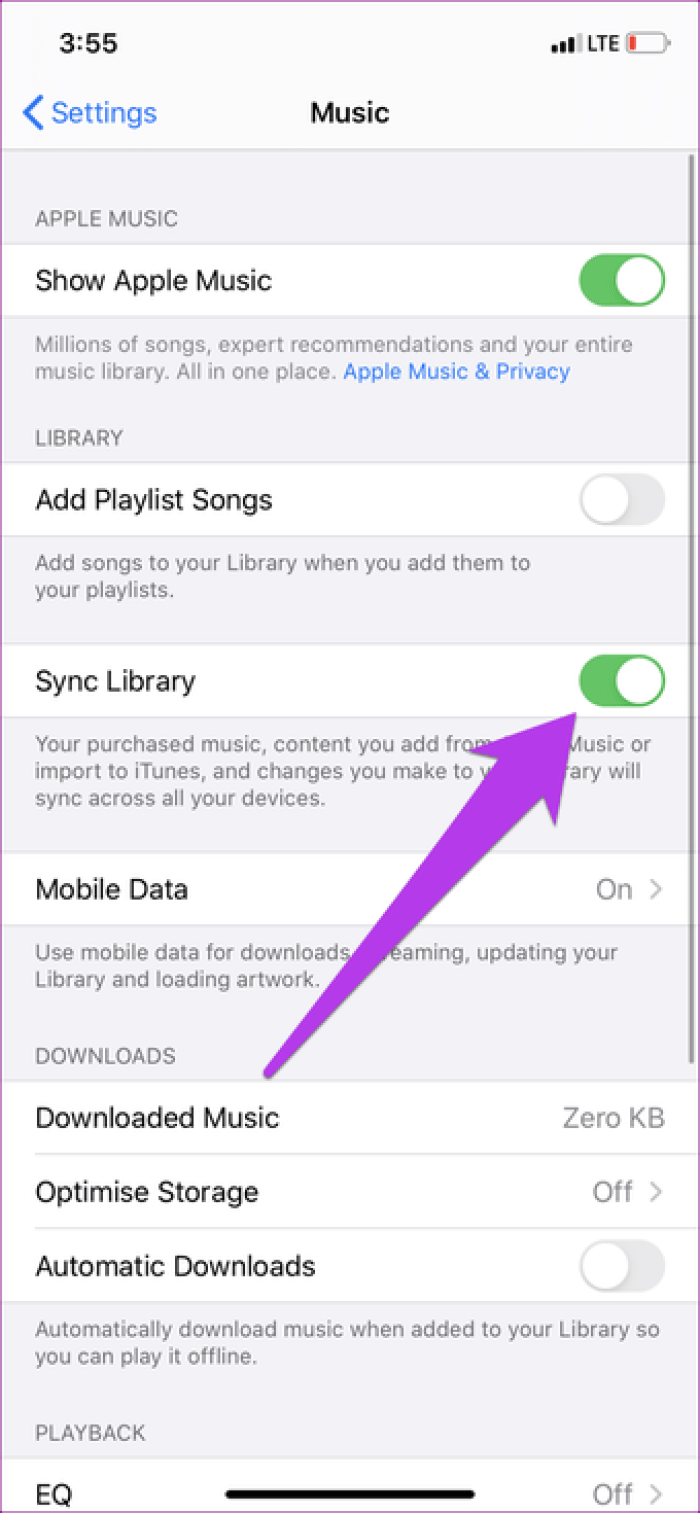
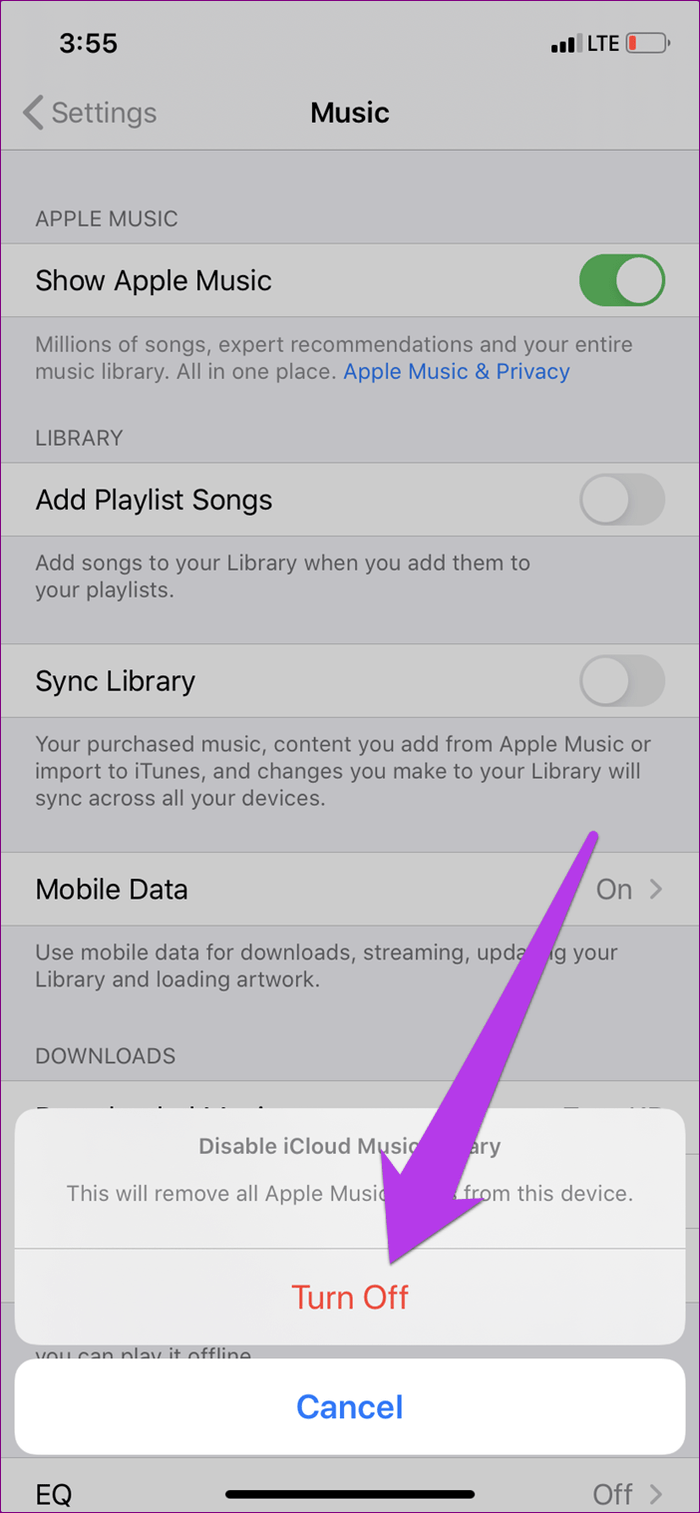
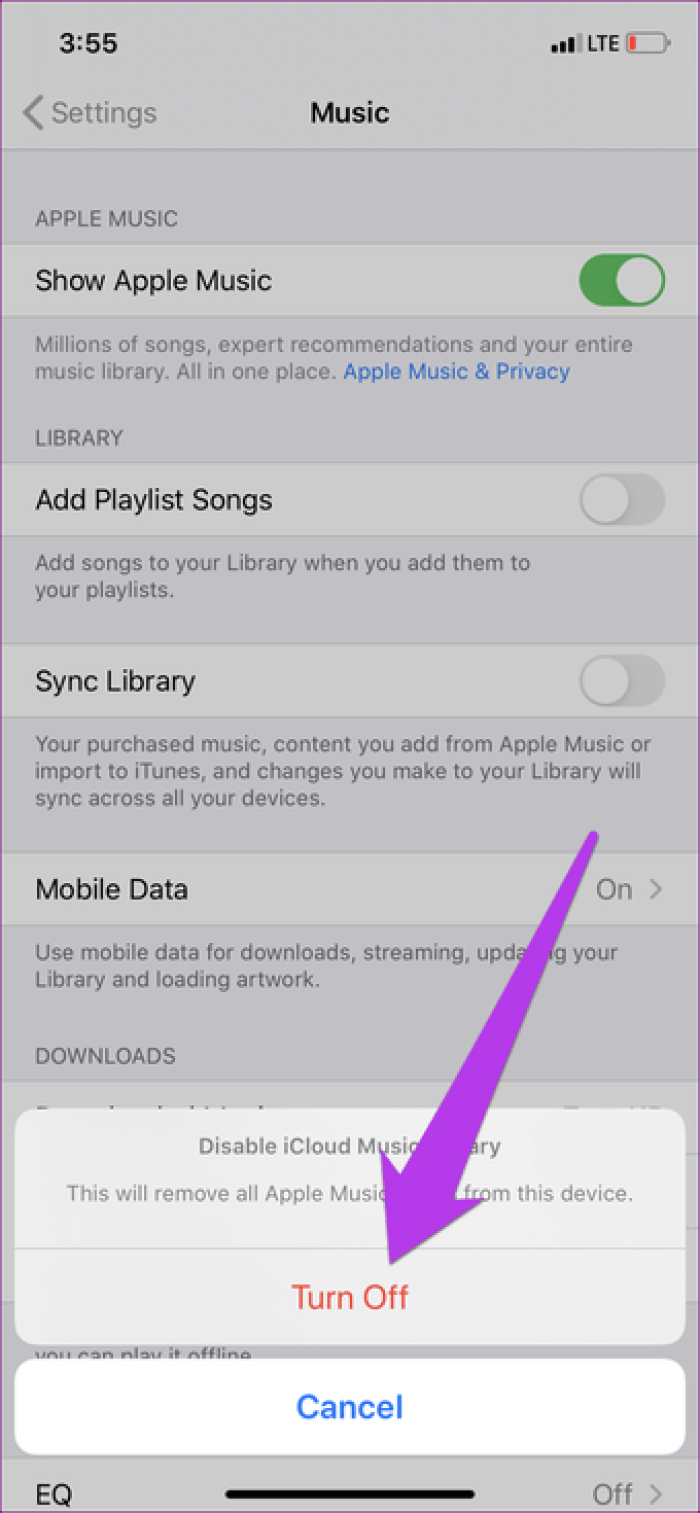
Заметка: Это удалит все песни Apple Music с вашего устройства, но вам нечего бояться.
Шаг 3: Теперь снова включите опцию Sync Library.
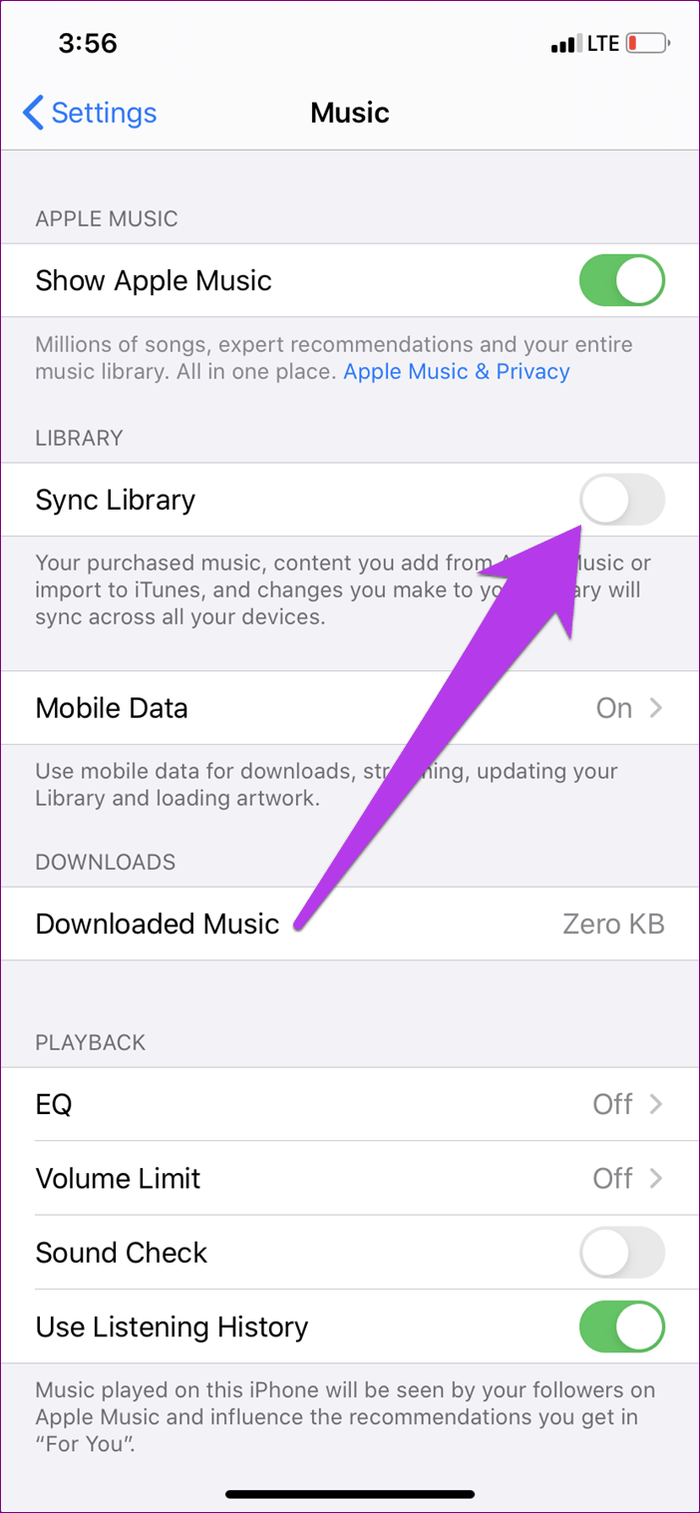
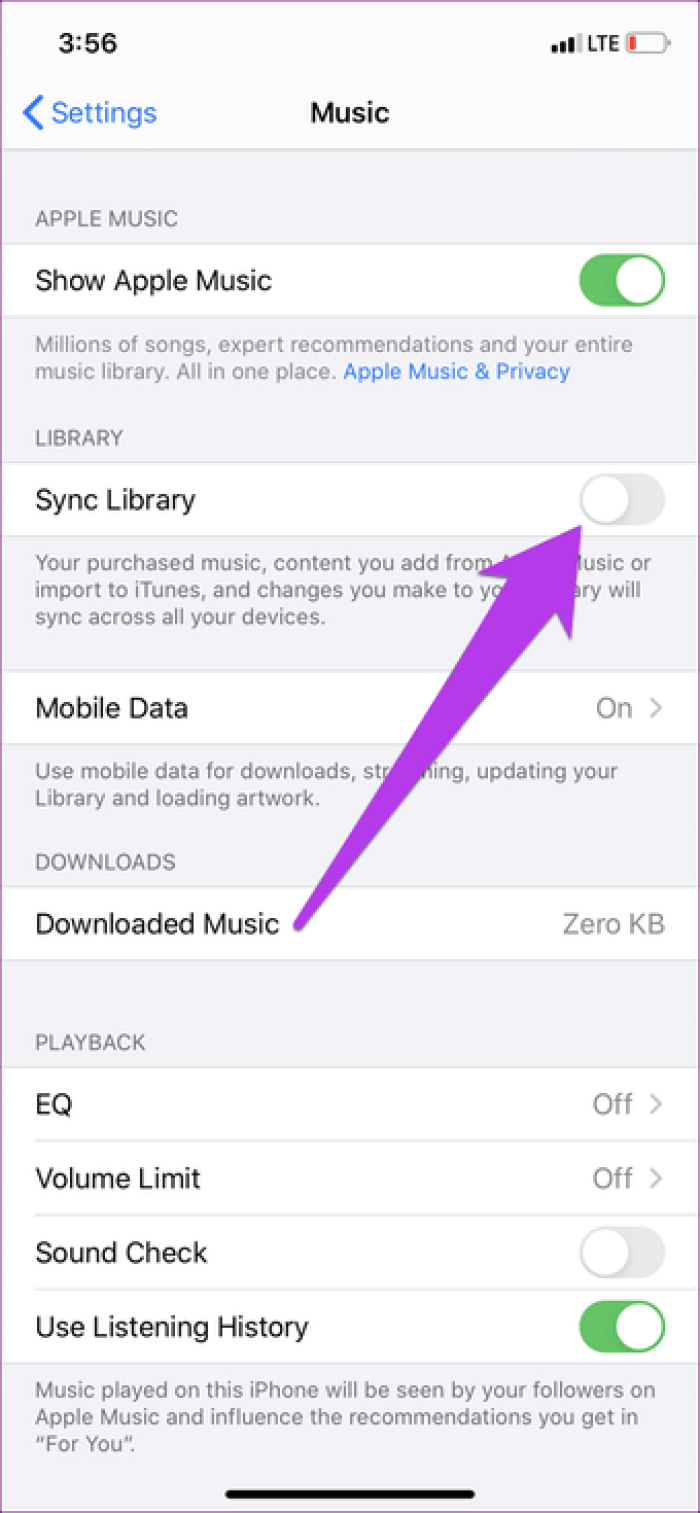
Шаг 4: Нажмите «Сохранить музыку» в запросе подтверждения, и ваши песни будут повторно синхронизированы с медиатекой Apple Music.
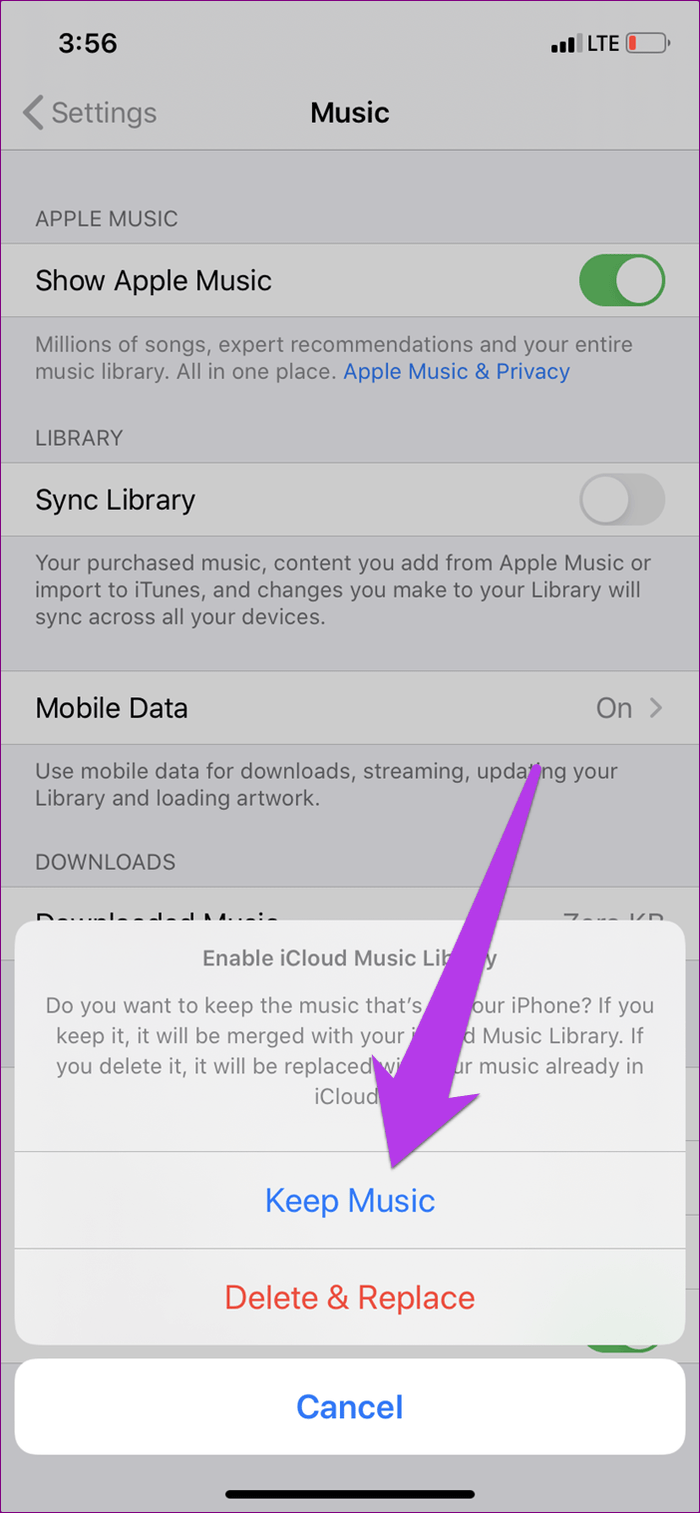
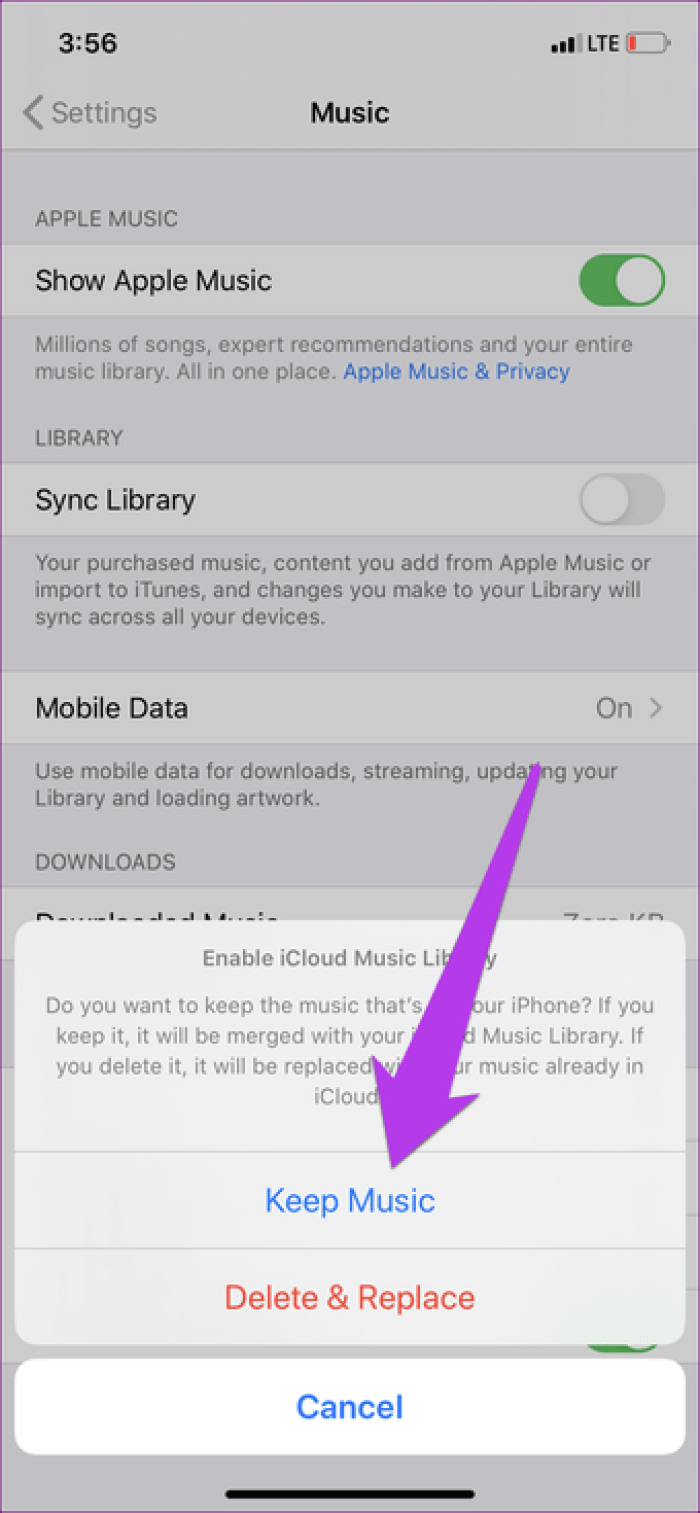
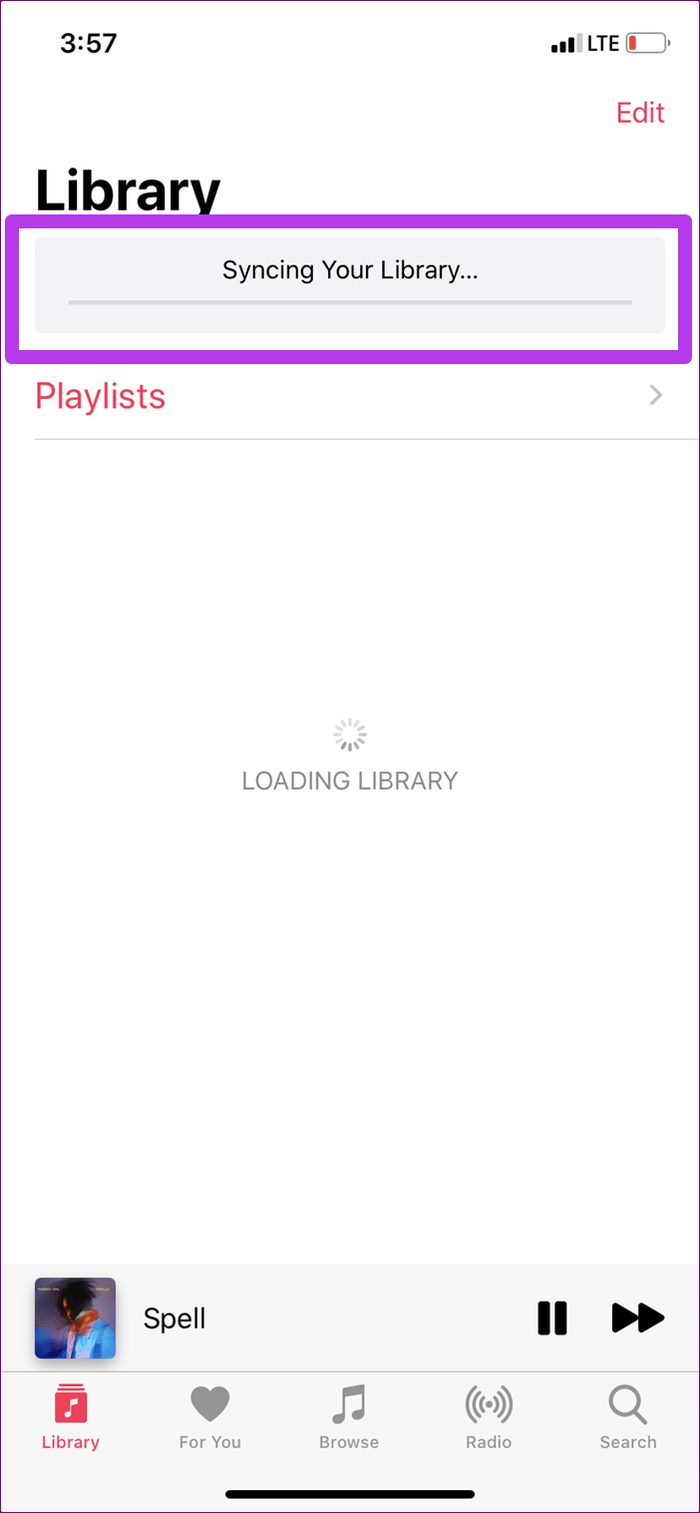
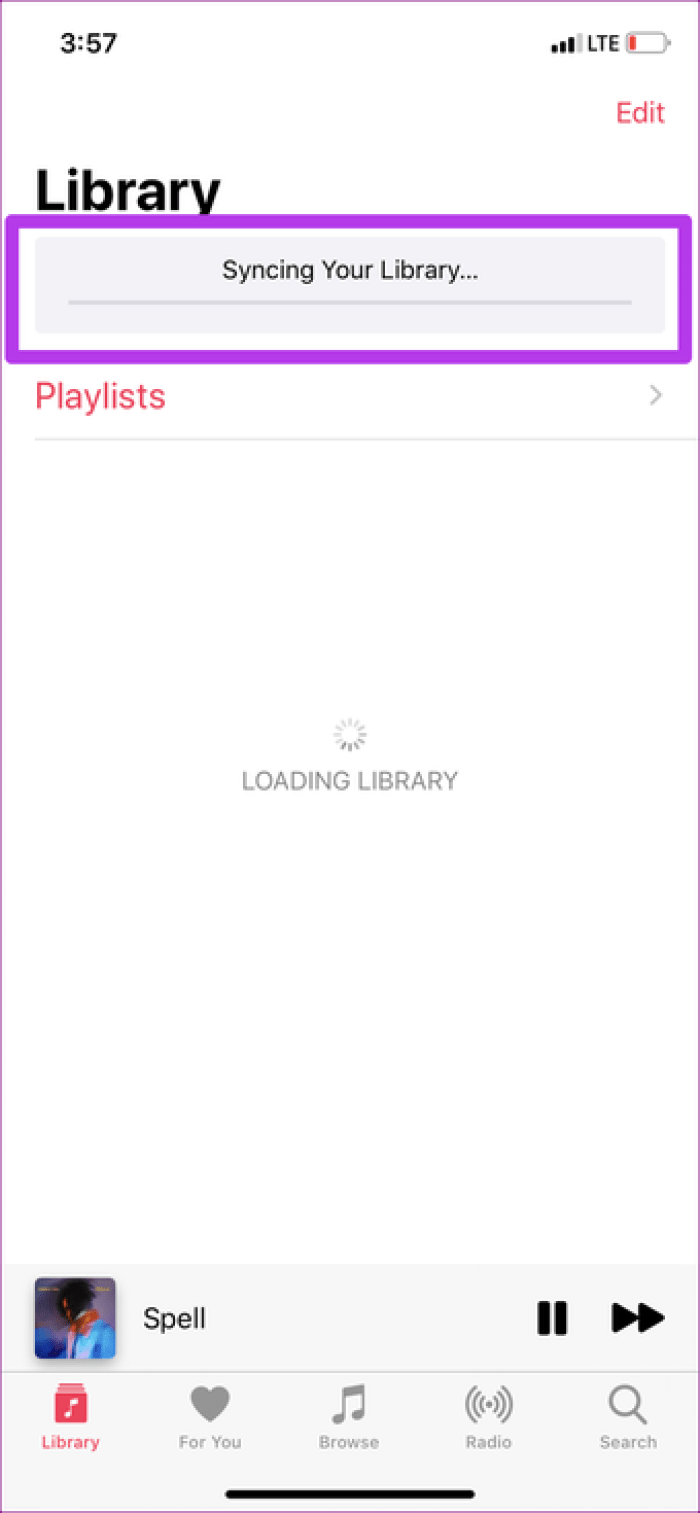
Дождитесь завершения этого процесса и играйте песни. Ошибка «Эта песня в настоящее время недоступна в вашей стране или регионе» больше не должна появляться.
5 фишек Apple Music в iOS 10, с которыми стало лучше
В закладки
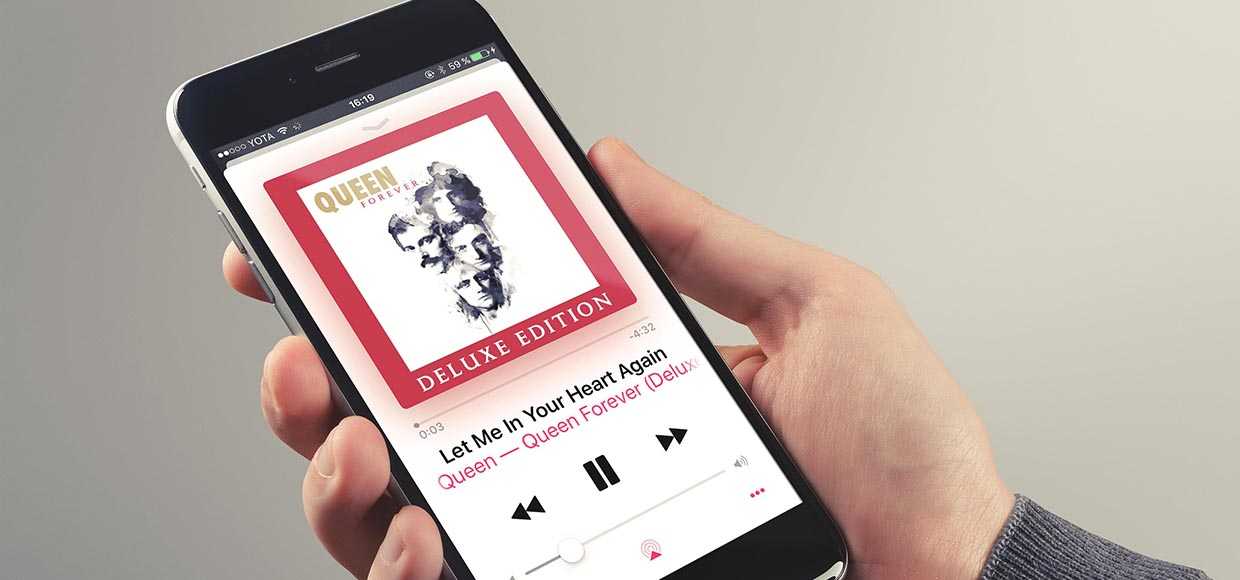
Уже завтра мы увидим перемены в музыкальном стриминговом сервисе Apple. Все новое нашли в Бета-версии iOS 10.
Завтра, 7 сентября в Сан-Франциско Apple представит новые модели iPhone. Мы знаем уже практически все про внешний вид и технические характеристики ожидаемых всеми смартфонов. Пришло время поговорить об обновленной версии iOS под индексом 10, а если точнее – о незначительных, но полезных изменениях в Apple Music.
Последние бета-версии iOS 10 дают полное представление об обновленном музыкальном приложении компании. Точечные изменения интерфейса, которые улучшат жизнь меломана. Рассказываем, что придумали и реализовали специалисты из Купертино.
1. Apple Music подскажет самые крутые песни в альбоме
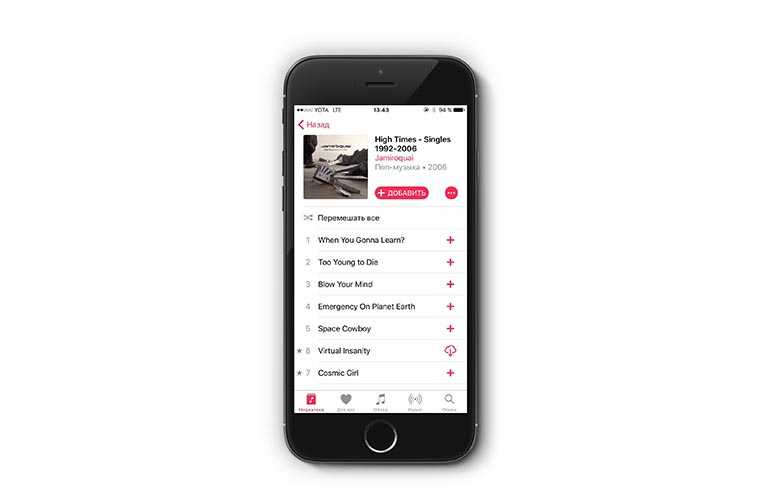
Теперь звездочкой отмечаются ключевые песни в альбоме. Ориентироваться в неизвестном альбоме неизвестного музыканта стало гораздо проще. Особенно опция полезна, когда сталкиваешься с абсолютно новым исполнителем.
Сэкономит время в поиске самого «вкусного» и подскажет, что послушать.
2. Shazam и Apple Music теперь работают еще лучше
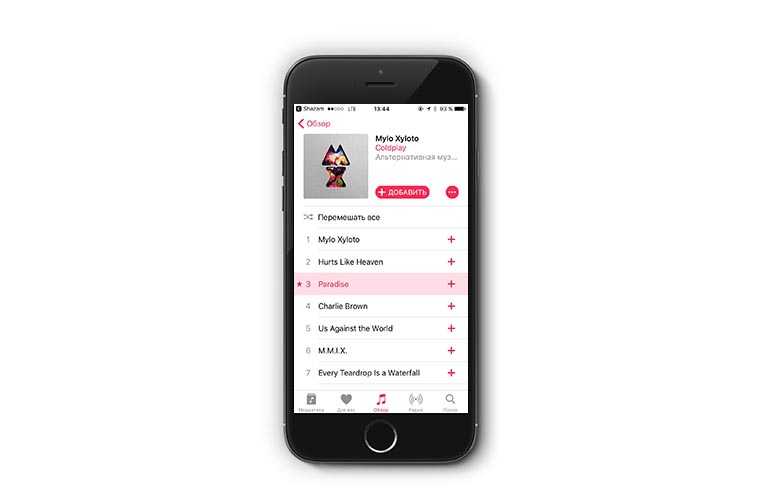
Добавленная в Shazam кнопка «Слушайте в Apple Music» облегчала поиск ранее услышанной песни. Но при нажатии на нее запущенный Apple Music лишь показывал альбом, в котором находилась нужная песня. Если название мелодии ты не запомнил, приходилось переключаться обратно в Shazam, уточнять и возвращаться в Apple Music.
Теперь «разыскиваемая» песня выделяется цветом. Удобно.
3. Beats 1 в записи
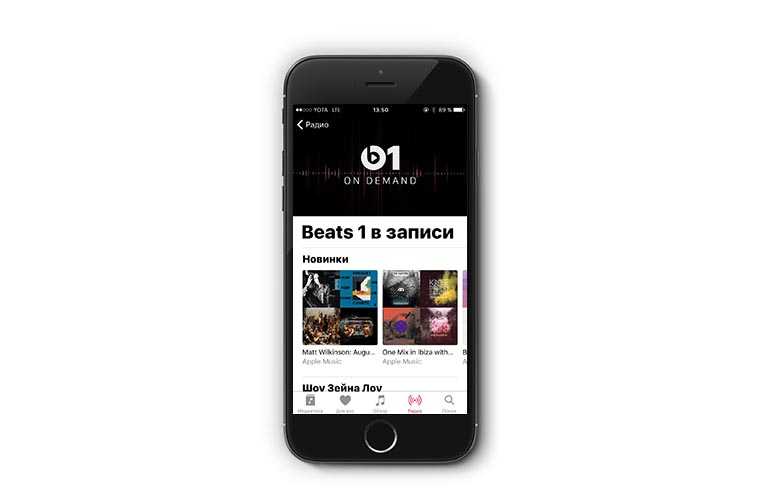
В России запуск фирменной радиостанции Beats пока не состоялся. Но теперь мы можем прослушать эфирные записи приглашенных станцией музыкантов и диджеев. Как насчет послушать шоу сэра Элтона Джона или шведского диджея Эрика Придза? Легко!
4. Появились сугубо индивидуальные музыкальные подборки
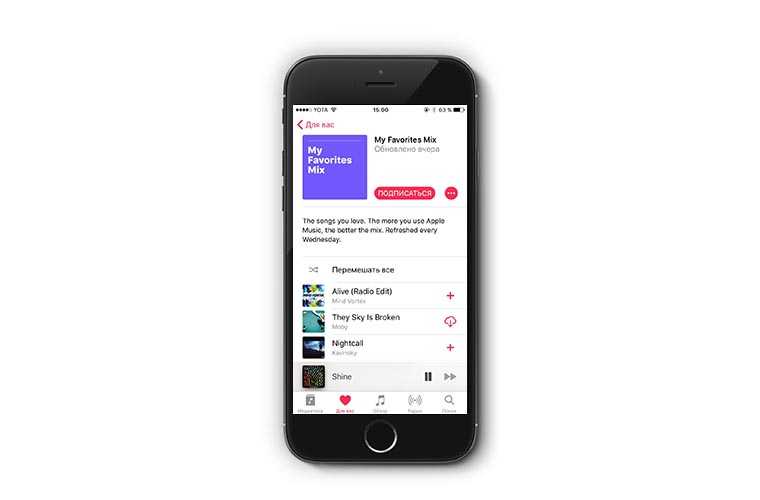
Как мы уже рассказывали, в разделе «Для Вас» появились два сборника, которые основаны исключительно на предпочтениях владельца.
Первый сборник состоит из мелодий, которые близки по духу к твоему музыкальному вкусу, второй полностью собран из песен, которые уже есть в твоих плейлистах. Первый обновляется по пятницам, второй по средам.
5. Возвращение @Connect
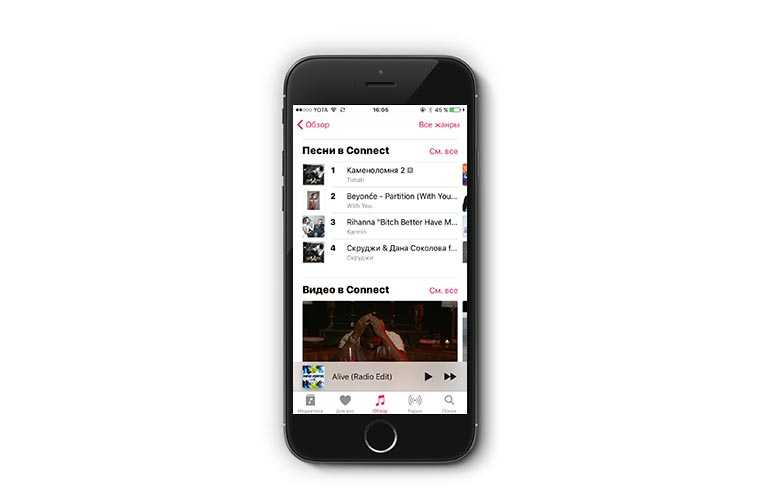
Теперь в разделе «Обзор» – «Топ Чарты» можно найти подраздел «Песни в Connect» и «Видео в Connect». Дополнительные чарты, состоящие из абсолютно новых треков музыкантов.
К сожалению, пока раздел работает криво. При попытке перейти в раздел «Все песни», выдает ошибку. Может быть, к моменту релиза iOS 10 этот баг подправят, и мы узнаем, какие фишки Apple придумала с «полумертвым» разделом, который ранее был полностью выпилен из приложения.
Незаметная эволюция интерфейса Apple Music идет полным ходом. С каждым апдейтом стриминговый музыкальный сервис компании становится лучше и удобнее. Некоторые из вышеописанных обновлений появились уже в iOS 9.3.x. Ждем обещанных на летнем WWDC текстов песен, а также автоматически организованных плейлистов из понравившихся мелодий и уведомлений о появлении новых треков любимых исполнителей.
Выйти / войти в iTunes и App Store
К настоящему времени вы выполнили несколько шагов по устранению неполадок, связанных с аутентификацией. Если ни один из них не сработал, рассмотрите возможность выхода из системы, а затем возврата в магазины iTunes и App Store в качестве последнего средства для окончательного решения любых проблем с проверкой.
Однако при этом удаляется вся загруженная музыка, поэтому обязательно обратите внимание на этот факт, прежде чем продолжить. Конечно, вы можете повторно загрузить их после повторного входа в систему
Примечание: Если у вас есть собственные музыкальные треки в приложении «Музыка», выход из iTunes Store не повлияет на них. Однако на всякий случай подумайте о синхронизации вашего устройства iOS с ПК или Mac, прежде чем продолжить.
Шаг 1: Откройте приложение «Настройки», а затем нажмите «iTunes и App Store».
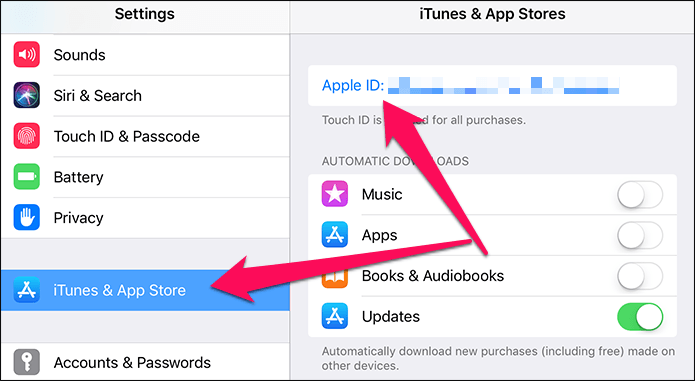
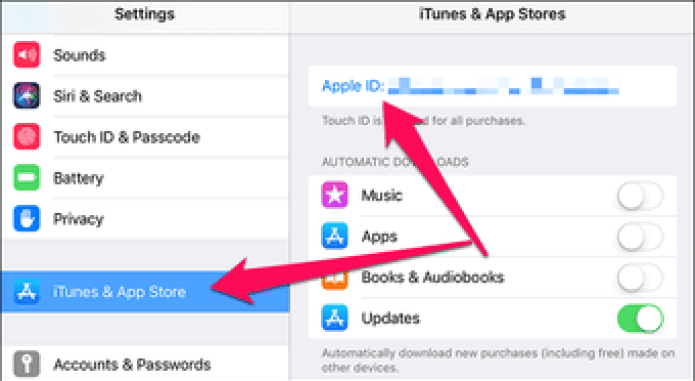
Шаг 2: Коснитесь идентификатора своей электронной почты рядом с Apple ID. Во всплывающем окне нажмите «Выйти».
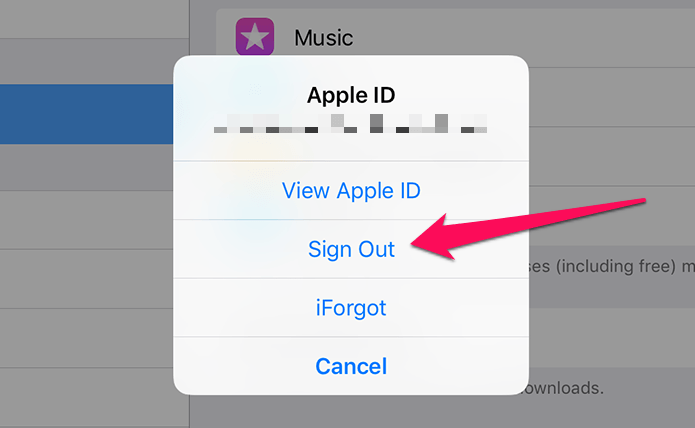
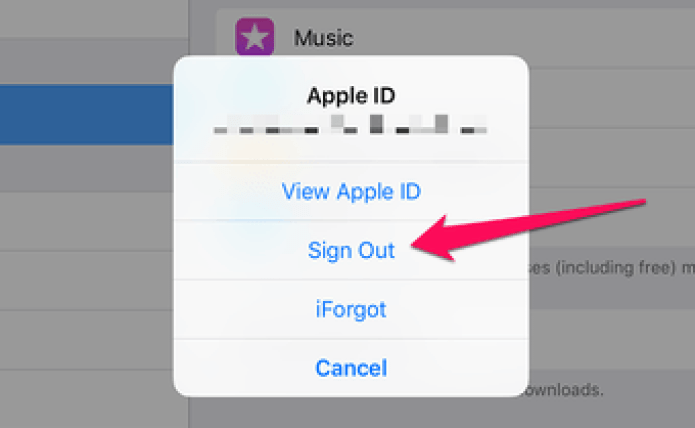
Примечание: Ваши плейлисты и альбомы Apple Music, добавленные в вашу библиотеку, не затронуты и должны остаться нетронутыми после повторного входа в систему.
Шаг 3: Перезагрузите ваш iPhone или iPad. Для этого просто удерживайте кнопку питания, пока не появится запрос «Сдвинуть до выключения».
Примечание: На iPhone X быстро нажмите кнопку увеличения громкости, уменьшения громкости и затем кнопку питания, чтобы отобразить запрос Slide to Power Off.
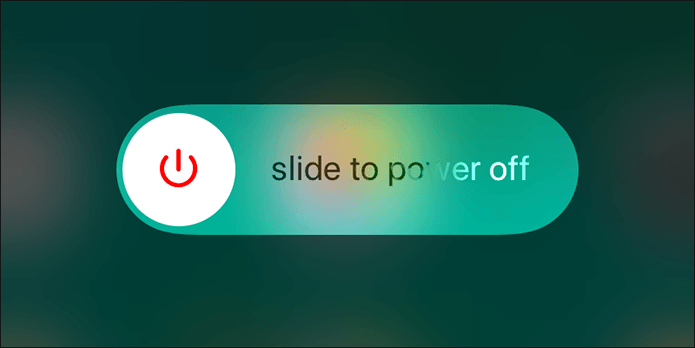
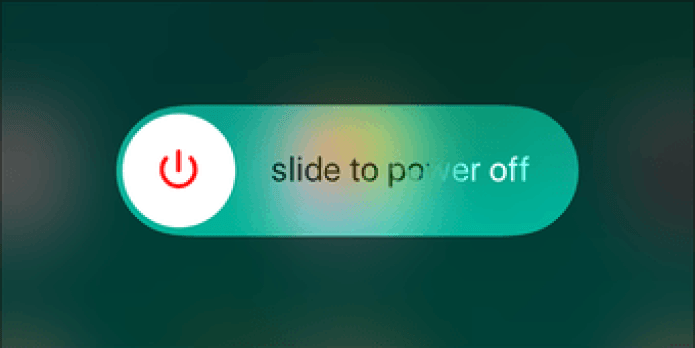
После выключения устройства достаточно снова нажать кнопку питания, чтобы перезапустить его.
Шаг 4: После перезапуска вернитесь к экрану «Настройки», нажмите «iTunes и App Store», а затем нажмите «Войти».
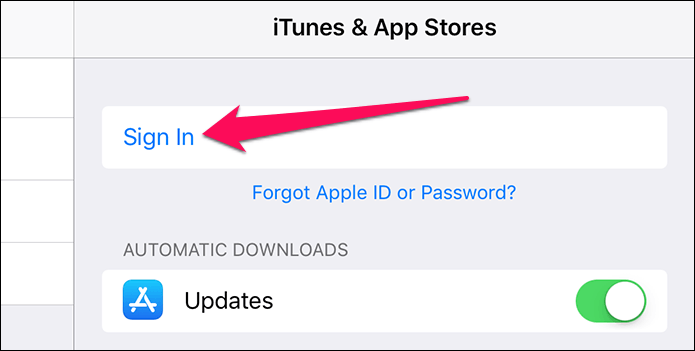
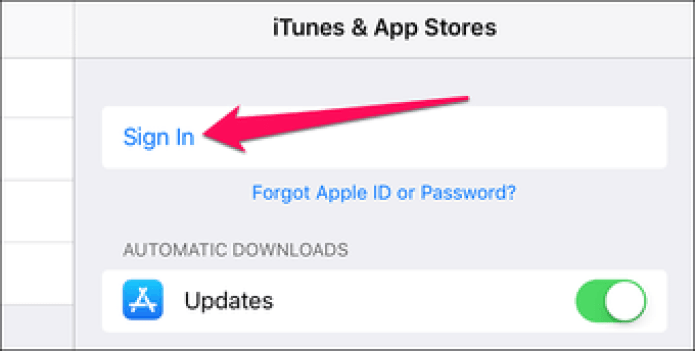
Используйте свои учетные данные Apple ID для повторного входа.
Шаг 5: Нажмите «Музыка» в приложении «Настройки». если музыкальная библиотека iCloud была отключена автоматически, включите ее.
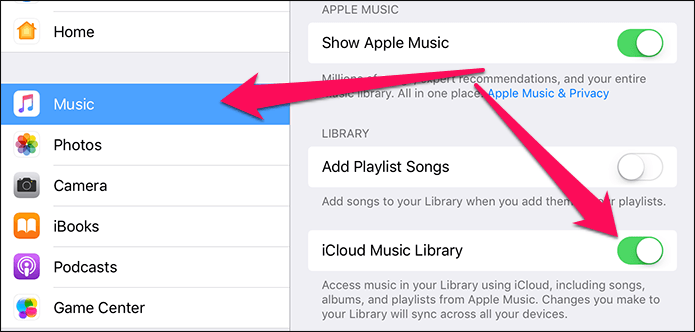
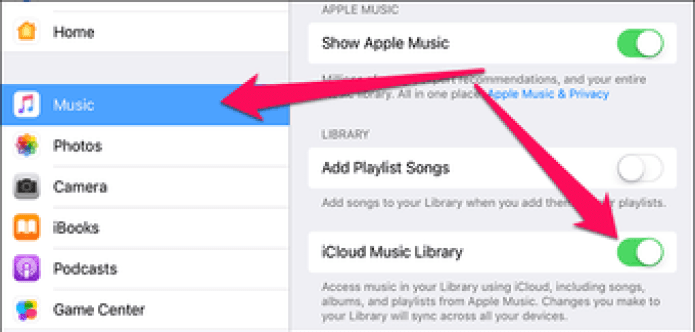
Примечание: Вы не увидите свои плейлисты, если снова не включите Медиатеку iCloud.
Запустите приложение «Музыка», повторно загрузите треки и попробуйте воспроизвести их.
Это помогло? Если нет, давайте попробуем еще кое-что.
Данная песня сейчас недоступна в вашей стране или регионе
Несмотря на однозначность, явно конкретное и понятное описание данной «ошибки», у нее может быть несколько причин.
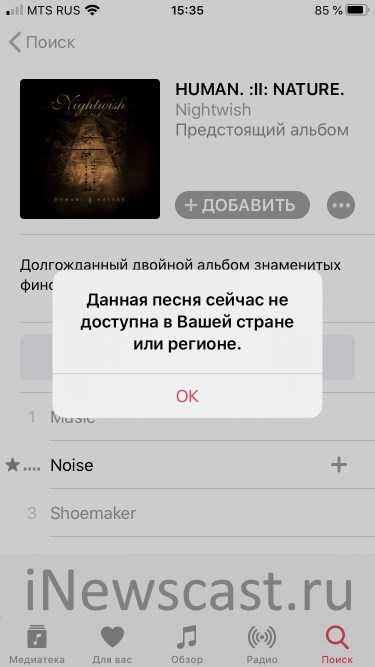
Что это за причины?
- Первая (самая очевидная). Исполнитель заблокировал проигрывание песни для вашего региона. Ну а как вы (мы) хотели? Творческие личности — натура сложная. Хочу — транслирую композиции на весь мир, хочу — разрешаю слушать только пингвинам в Антарктике.
- Вторая. Те песни, которые вы пытаетесь прослушать, ещё «не вышли в прокат». Как только исполнитель разрешит, то композиции сразу станут доступны везде (в том числе и в Apple Music).
- Третья. Песня «просто-напросто» удалена из Apple Music. Ну вот захотелось так человеку! Альбом есть, а одного (или нескольких) треков из этого альбома нет.
Как видим, ситуации могут быть самые разные и справиться мы можем только с одной из них (первой) — поменяв регион в настройках своего iPhone (iPad) и Apple ID.
Вы думали на этом все?
Ведь при попытке прослушивания песен в Apple Music можно столкнуться с ошибкой…
Включите автоматическую загрузку покупки.
iOS может похвастаться функцией, которая автоматически загружает песни, книги и другие покупки от Apple на все устройства, подключенные к вашему Apple ID. Как ни странно, повторное включение этой функции для Apple Music помогло некоторым пользователям решить эту проблему. Вы можете попробовать это, если приведенные выше решения окажутся бесполезными. Закройте приложение Apple Music и следуйте инструкциям ниже.
Шаг 1: Запустите меню настроек iPhone и выберите «iTunes & App Store».
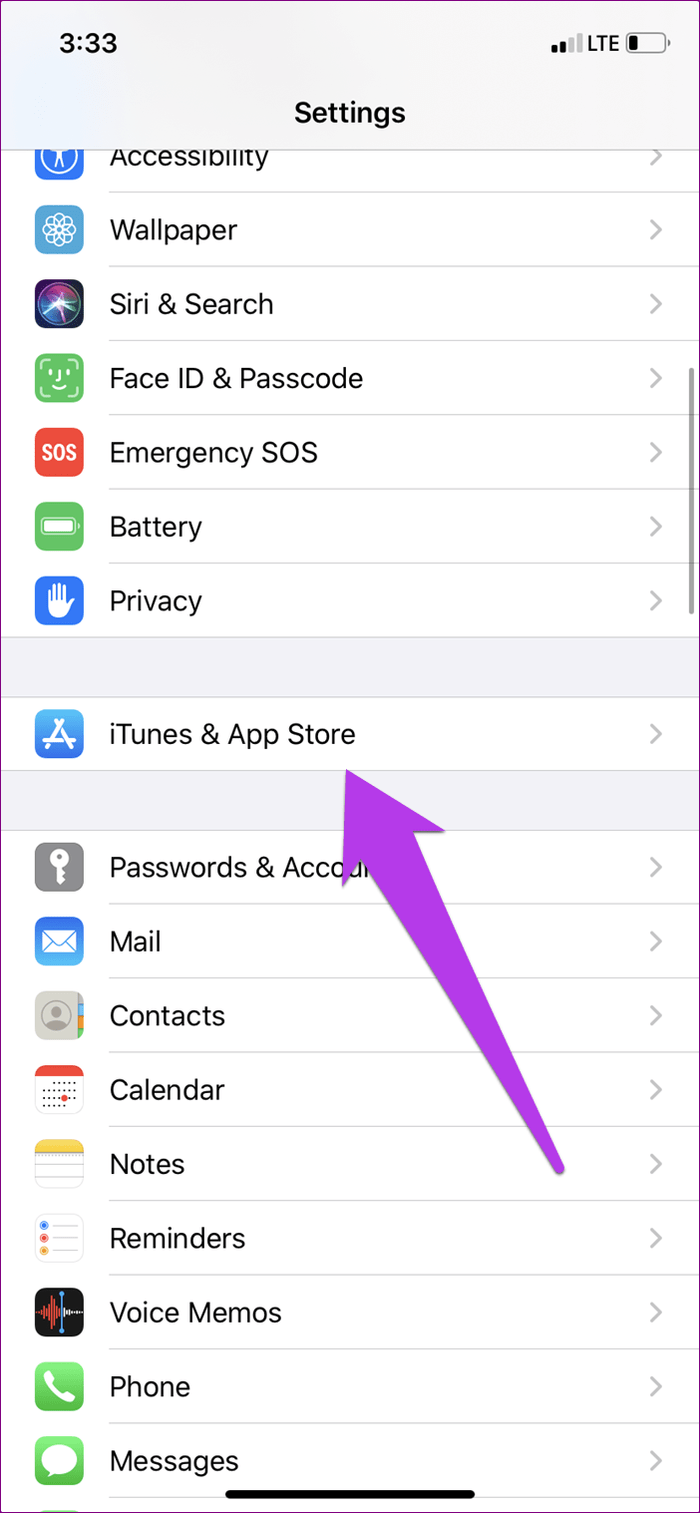
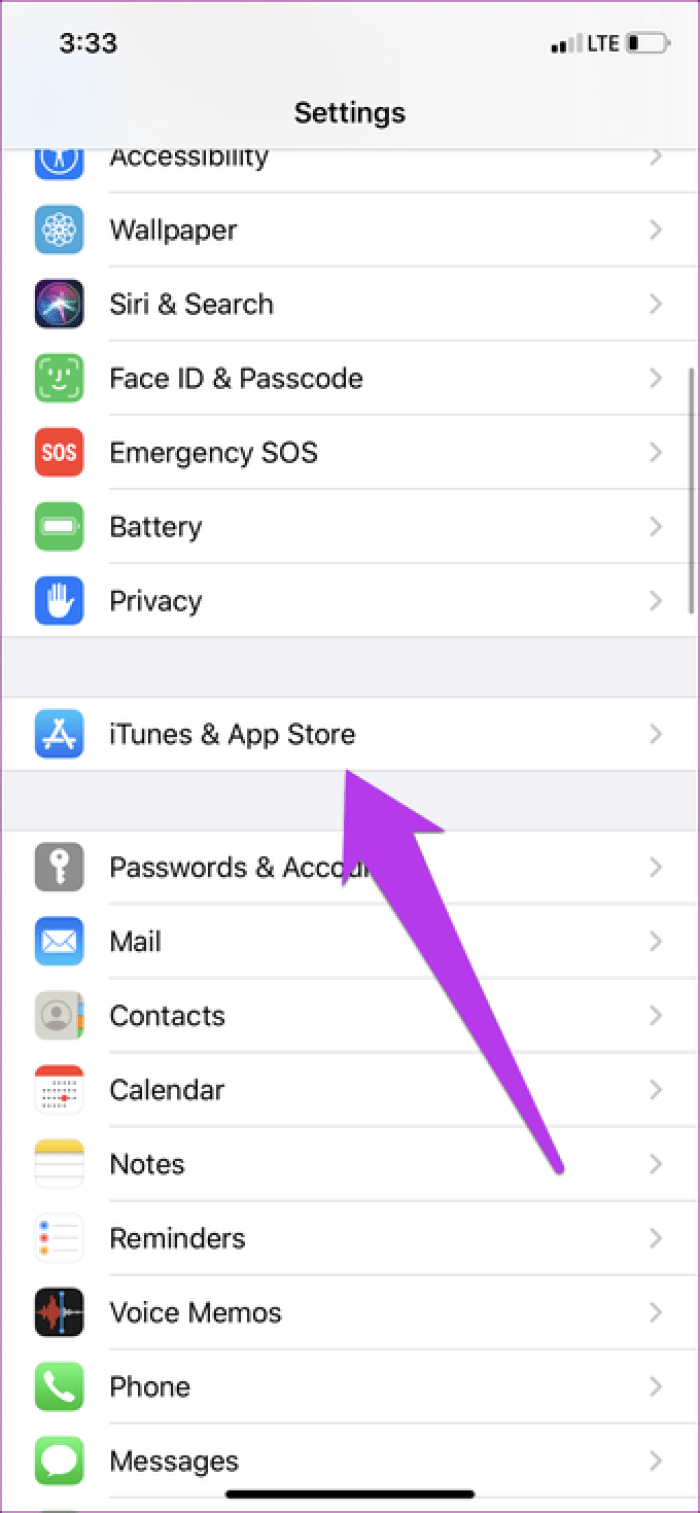
Шаг 2: В разделе «Автоматические загрузки» включите «Музыка».
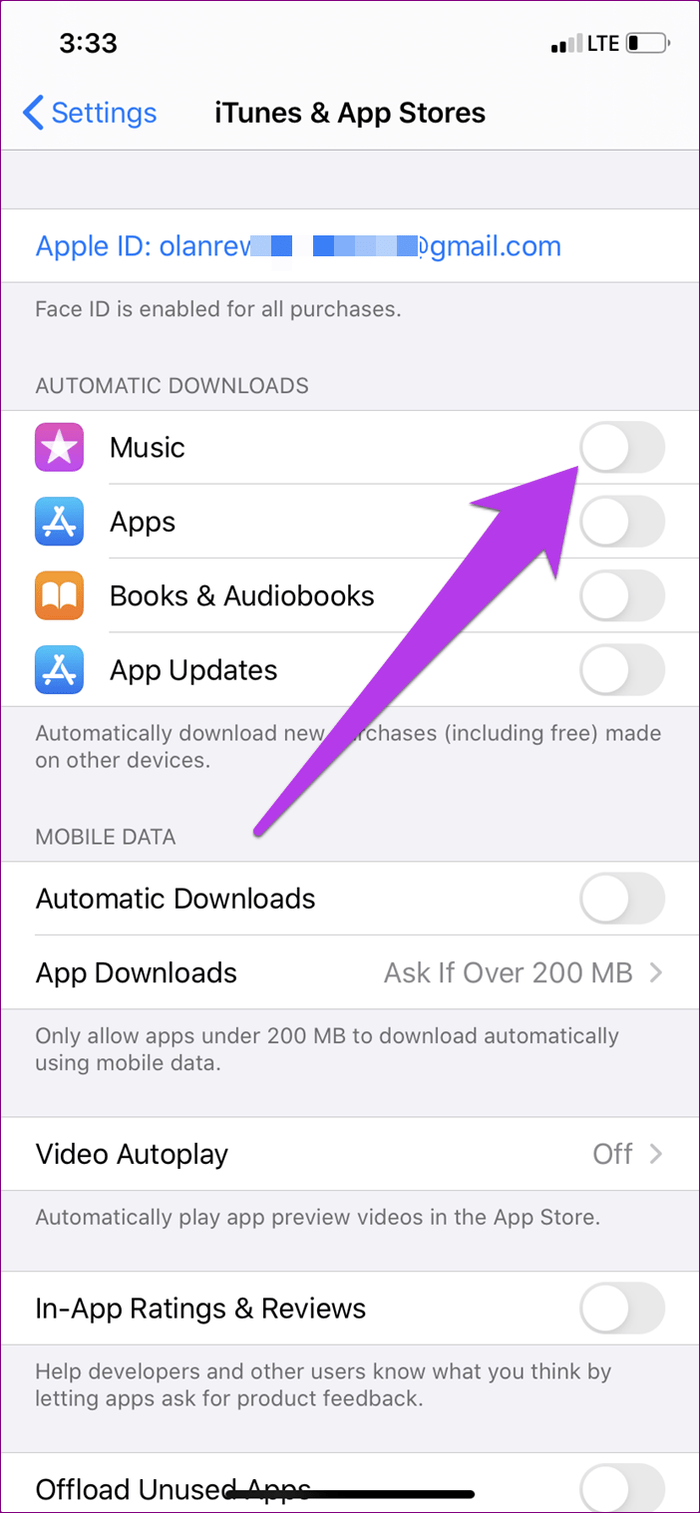
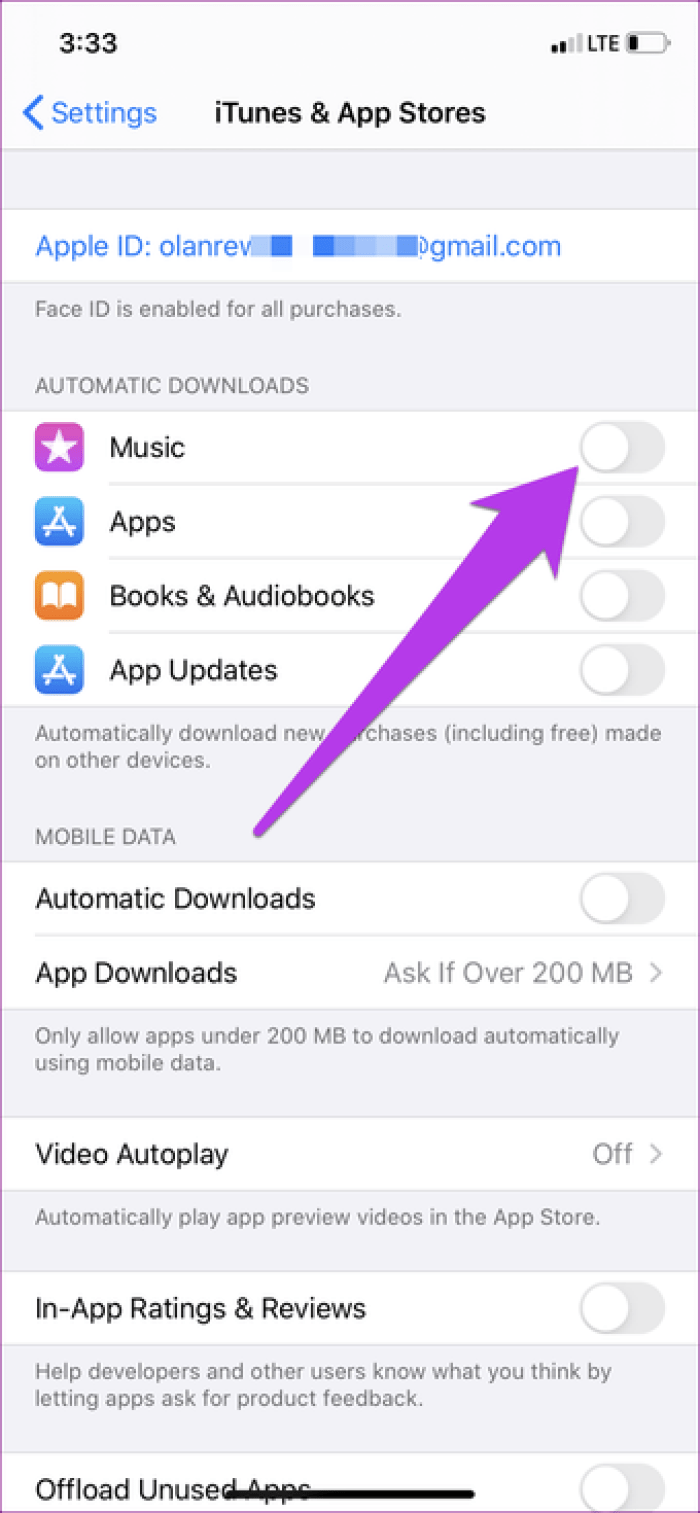
Если он уже включен, отключите эту опцию и снова включите. Через пару минут запустите приложение «Музыка» и проверьте, появляется ли ошибка по-прежнему.
Варианты состояния iCloud в iTunes на компьютере Mac или Windows
Если вы хотите узнать, каким способом была получена музыкальная композиция (куплена в iTunes Store, добавлена из Apple Music, сопоставлена с песней из iTunes Match или отправлена на сервер), проверьте столбец «Состояние iCloud».
Если в столбце написано «Apple Music», значит, трек был получен из сервиса Apple Music, а «Совпадение» свидетельствует о том, что песня сопоставлена с песней из Apple Music или iTunes Match. Состояние «Несоответствующий» появляется в случае, если ваш компьютер не авторизован для проигрывания данной композиции или файл невозможно добавить в медиатеку iCloud.
Если в статусе значится «Ожидание», процесс сопоставления песни еще не завершился или трек ждет отправки в медиатеку. Статус «Удалено» указывает на то, что музыкальная композиция была удалена из медиатеки, но по-прежнему остается на компьютере.
Бывает так, что купленный с помощью Apple ID аудиофайл защищен с помощью технических средств защиты авторских прав (DRM) и больше не доступен в iTunes Store. В таком случае песня попадает в медиатеку iCloud в защищенном формате. Ее можно загрузить без проблем, однако для воспроизведения придется авторизовать компьютер. В случае, если защищенный с помощью DRM аудиофайл был приобретен с помощью другого Apple ID и не сопоставляется с каталогом, отправка его в медиатеку iCloud невозможна.
ПО ТЕМЕ: Как открыть и настроить музыкальный визуализатор в iTunes на Mac и Windows.
«Вы недавно слушали» против Истории
В приложении «Музыка» вы можете посетить раздел «Вы недавно слушали» на iPhone, iPad, iPod touch, Mac или Apple TV и пролистать обложки для недавно воспроизведенных альбомов, радиостанций или плейлистов. Однако это вряд ли имеет смысл, потому что вы будете видеть обложки альбомов вне зависимо от того, прослушали ли вы весь альбом или плейлист или же всего одну песню из списка.
Кроме того, список недавно воспроизведенных композиций содержит только 40 записей. Самые новые композиции перезаписывают старые после достижения этого порогового числа. Но самое главное, что этот список виден людям, которые следят за вами в Apple Music через раздел «Слушается друзьями» на вкладке «Слушать».
А вот История, напротив, видна вам и только вам.
Даже если вы и сможете прекратить делиться со своими подписчиками тем, что слушаете, отключив опцию «Использовать историю прослушивания» в настройках приложения «Музыка», имейте в виду, что при этом также отключатся рекомендации персонализированного контента, которые вы получаете на экране «Слушать».
И, наконец, невозможно удалить отдельные записи в разделе «Вы недавно слушали», не заменив их новыми, чего можно добиться только путем прослушивания других песен или плейлистов.
Сравните это с возможностями раздела «История», где можно одним махом удалить отдельные записи из списка или очистить всю историю прослушивания Apple Music с вашего устройства.
И чем в итоге лучше пользоваться?
Использование распознавания музыки для идентификации песен в iOS 14.2
Функция распознавания музыки — это интеграция приложения Shazam на системном уровне в iOS 14.2. Если вы помните, Apple приобрела Shazam некоторое время назад и постепенно интегрирует его с iOS. Интеграция довольно мощная и отличается от приложения Shazam. Хотя приложение Shazam могло определять, что играет вокруг вас, оно не работало, когда вы использовали его для определения песен, воспроизводимых на вашем iPhone.
Поскольку теперь это функция системного уровня, переключатель Центра управления для Shazam (распознавание музыки) теперь может даже определять песни, которые воспроизводятся на вашем iPhone. И это не обязательно должно воспроизводиться на динамиках. Он может распознавать музыку даже в наушниках. Это довольно круто.
Бывают случаи, когда я транслирую видео или просматриваю сериал, и мне нужно знать, какие песни играют в фоновом режиме. Но я не могу этого сделать, потому что у меня нет дополнительного устройства. Благодаря этой новой функции я смогу сделать это за секунды. Кроме того, как только он определит песню, вы можете нажать кнопку «Слушать в Apple Music», чтобы воспроизвести ее в Apple Music. С учетом всего сказанного, давайте посмотрим, как это работает, не так ли?
1. Сначала убедитесь, что ваш телефон обновлен до iOS 14.2. Сейчас это публичная бета-версия. Если вы используете стабильную сборку, вам потребуется неделя или две. Вы можете узнать, как присоединиться к публичной бета-версии, нажав на ссылку, если вам интересно.
2. Теперь перейдите в Настройки -> Центр управления.
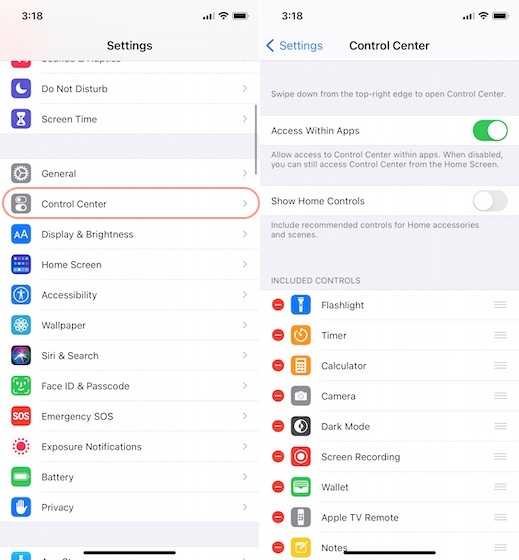
3. Прокрутите вниз, чтобы найти «Распознавание музыки», и нажмите кнопку (+), чтобы она появилась в списке «Включенные элементы управления».
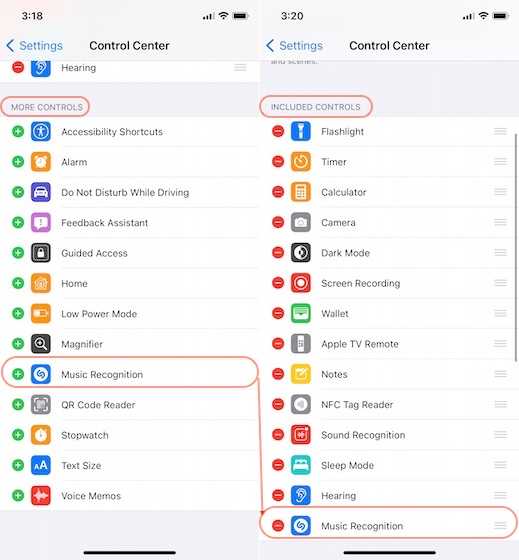
4. Теперь, когда песня играет вокруг вас или на вашем iPhone, найдите переключатель в Центре управления и нажмите на него, чтобы идентифицировать песню.
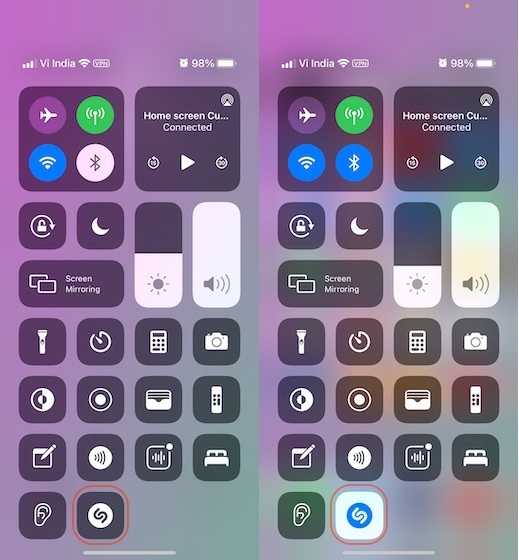
5. Как только он определит песню, вы можете нажать и удерживать ее, чтобы отобразить дополнительную информацию вместе с кнопкой «Слушать в Apple Music».
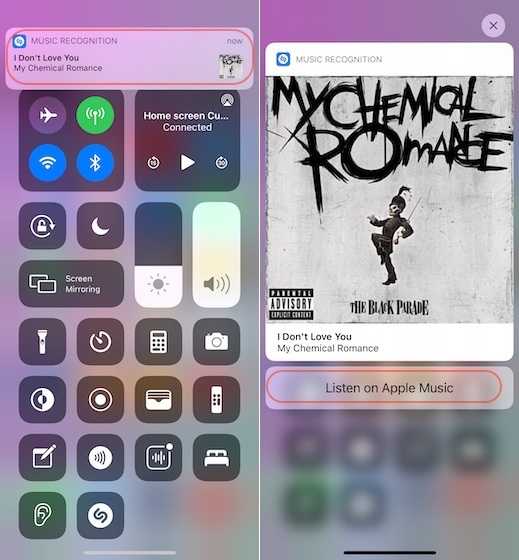
Как использовать Ю Money (Яндекс Деньги) для оплаты Apple
Я перешел на Яндекс Деньги в качестве основного способа платежа в российском магазине iTunes Store / App Store в 2018 году, когда узнал, что Яндекс, в отличие от Киви, не берет денег ни за пополнение кошелька, ни тем более за транзакции в магазине. Единственным условием была идентификация пользователя. Я прошел ее через агента-партнера Яндекса в Украине Obmenka.ua. Оформив заявку через сайт, я встретился с агентом, который в моем присутствии отсканировал мой паспорт и справку о присвоении ИНН и взял символическую на то время сумму за свои услуги. А через две недели пришло письмо от Яндекс с просьбой подтвердить в своем кошельке окончание процедуры.
На сегодняшний день все значительно проще. В связи с поглощением сервиса Сбербанком он прошел ребрендинг и теперь называется Ю Money. Для регистрации можно так же, как и для Киви, использовать финансовый номер телефона, что позволяет не связывать больше сервис с электронной почтой Яндекса. Идентифицированный статус теперь можно получить, не выходя из дома, через сайт https://smartid.live/. Процедура практически аналогичная идентификации Qiwi кошелька. И стоимость также одинакова — 180 гривен. Опят же нужно быть клиентом одного из самых популярных банков Украины, ПриватБанка или Монобанка. Видеоинструкцию о том, как получить идентифицированный статус кошелька, можно найти здесь.
Однозначным преимуществом идентифицированного кошелька в нашем случае на протяжении последних лет было отсутствие комиссии при пополнении с привязанной карты украинского банка и отсутствие комиссии при любой покупке с виртуальной карточки Яндекс.Денег. Но с начала осени 2020 года Яндекс запретил привязывать к учетным записям пользователей Apple и Google виртуальные карточки, значительно усложнив жизнь пользователей из ближнего зарубежья. Для того, чтобы оплачивать покупки в iTunes Store, мне пришлось заказать пластиковую карточку Яндекс.Денег сроком обслуживания 3 года за 99 рублей. Сегодня для этого нужно авторизоваться на сайте Ю Money и в своем кошельке перейти на вкладку Карты, а там заказать пластиковую карту. Теперь она стоит 199 р на три года. При клике на кнопку «Заказать» откроется окно конструктора, где за несколько шагов нужно будет ответить на вопросы о внешнем виде карты, выбрать тип валюты, ввести имя и фамилию владельца, которые будут выбиты на карте, и, наконец, адрес, куда карта будет отправлена Почтой России.
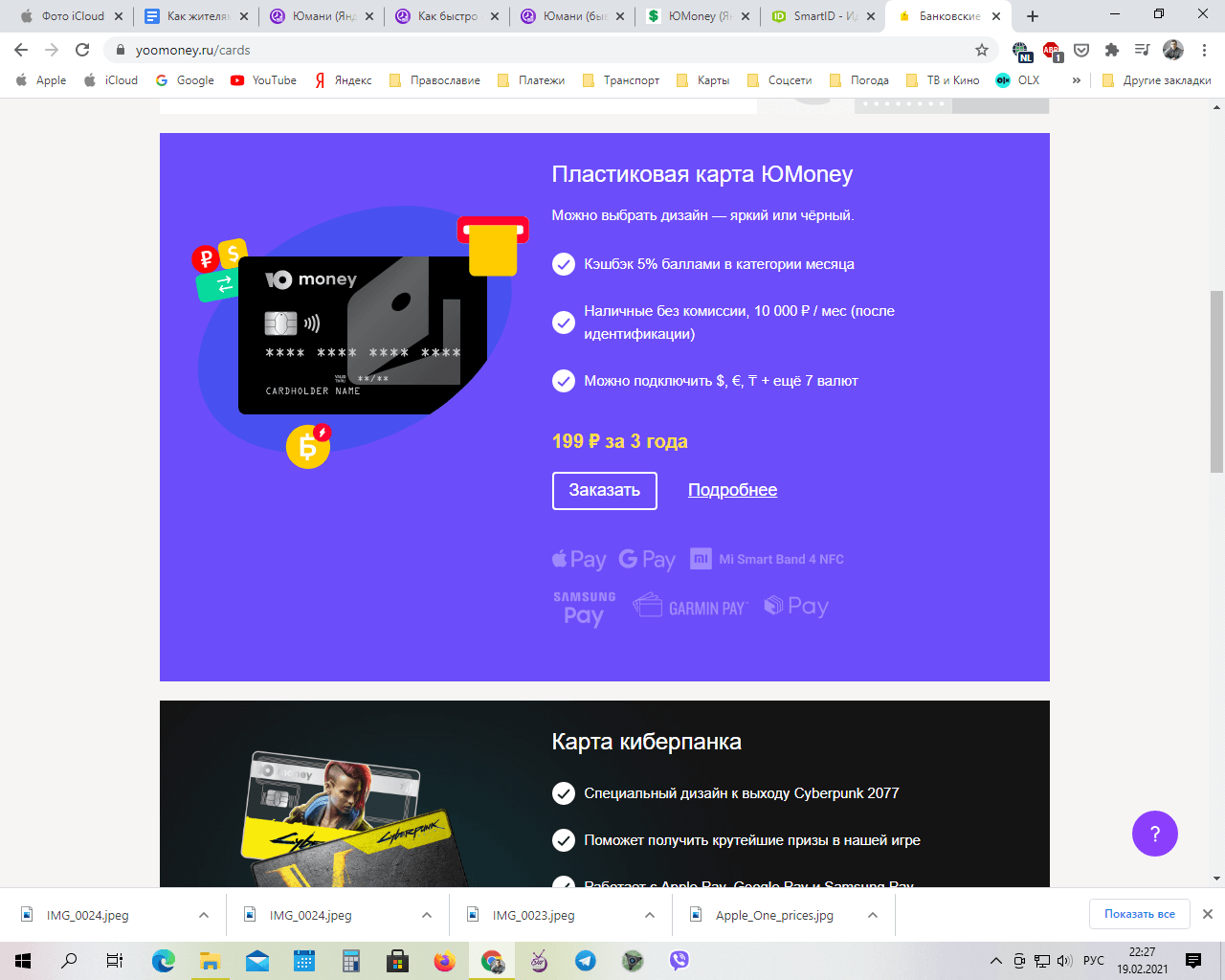
Достаточно просто нажать на кнопку «Заказать»
Процедура не сложная, но занимает около трех недель. Связано это с доставкой Почтой России до таможенной границы Украины и соответствующими оформлениями в сортировочных центрах. Уже по территории Украины почта доставляет желанную посылку в течение одного-двух дней.






























