NginX выдает ошибку HTTP 499 через 60 секунд, несмотря на конфигурацию. (PHP и AWS)
В конце прошлой недели я заметил проблему на одном из моих средних экземпляров AWS, где Nginx всегда возвращает ответ HTTP 499, если запрос занимает более 60 секунд. Запрошенная страница представляет собой скрипт PHP
Я провел несколько дней, пытаясь найти ответы, и попробовал все, что я могу найти в Интернете, включая несколько записей здесь, в Stack Overflow, ничего не работает.
Я пробовал изменять настройки PHP, настройки PHP-FPM и настройки Nginx. Вы можете увидеть вопрос, который я поднял на форумах NginX в пятницу ( http://forum.nginx.org/read.php?9,237692 ), хотя он не получил ответа, поэтому я надеюсь, что я смогу найти ответьте здесь, прежде чем я вынужден вернуться к Apache, который, как я знаю, работает.
Это не та же проблема, что и ошибки HTTP 500 в других записях.
Я смог реплицировать проблему с помощью нового экземпляра micro AWS NginX с использованием PHP 5.4.11.
Чтобы помочь любому, кто хочет увидеть проблему в действии, я собираюсь провести вас через настройку, которую я запускал для последнего тестового сервера Micro.
Вам нужно будет запустить новый экземпляр AWS Micro (поэтому он бесплатный) с помощью AMI ami-c1aaabb5
Эта запись PasteBin имеет полную настройку для запуска, чтобы отразить мою тестовую среду. Вам просто нужно изменить example.com в конфигурации NginX в конце
Как только вы настроитесь, вам просто нужно создать образец файла PHP, который я тестирую, с которым
Сохраните это в webroot, а затем проверьте. Если вы запустите скрипт из командной строки, используя php или php-cgi, он будет работать. Если вы получите доступ к скрипту через веб-страницу и закроете журнал доступа /var/log/nginx/example.access.log , вы заметите, что получите ответ HTTP 1.1 499 через 60 секунд.
Теперь, когда вы можете увидеть таймаут, я рассмотрю некоторые изменения конфигурации, которые я сделал как для PHP, так и для NginX, чтобы попытаться обойти это. Для PHP я создам несколько файлов конфигурации, чтобы их можно было легко отключить
Обновите PHP FPM Config, чтобы включить внешние файлы конфигурации
Создайте новую конфигурацию PHP-FPM для переопределения таймаута запроса
Измените некоторые глобальные настройки, чтобы обеспечить интервал аварийного перезапуска 2 минуты
Затем мы изменим некоторые параметры PHP.INI, снова используя отдельные файлы
Как вы можете видеть, это увеличивает тайм-аут сокета до 3 минут и помогает регистрировать ошибки.
Наконец, я отредактирую некоторые параметры NginX, чтобы увеличить тайм-аут той стороны
Сначала я редактирую файл /etc/nginx/nginx.conf и добавляю его в директиву http fastcgi_read_timeout 300;
Затем я редактирую файл / etc / nginx / sites-enabled / example, который мы создали ранее (см. Запись pastebin), и добавьте следующие параметры в директиву сервера
Наконец, я добавляю следующее в раздел
.php $ сервера dir
Прежде чем повторять сценарий, запустите nginx и php-fpm, чтобы убедиться, что новые настройки были подняты. Затем я пытаюсь получить доступ к странице и все еще получаю запись HTTP / 1.1 499 в файле NginX example.error.log.
Итак, где я иду не так? Это просто работает на apache, когда я устанавливаю максимальное время выполнения PHP до 2 минут.
Я вижу, что настройки PHP были подобраны, запустив phpinfo () с веб-страницы. Я просто не понимаю, я действительно думаю, что слишком много было увеличено, так как это должно было просто потребовать изменения max_execution_time PHP, default_socket_timeout, а также fastcgi_read_timeout от NginX только в директиве location-> server .
iPhone
На смартфонах производства Apple ситуация несколько иная. Во-первых, клиент YouTube не входит в комплект встроенного софта, и его в любом случае понадобится загружать самостоятельно. Во-вторых, проблемы с инсталляцией этого ПО носят чаще системный характер вследствие особенностей работы iOS.
Способ 1: Перезапуск устройства
Первым делом стоит произвести перезагрузку гаджета и снова попробовать инсталлировать клиент YouTube – даже такая стабильная система, как iOS, тоже подвержена программным ошибкам, которые можно устранить перезагрузкой.
Подробнее: Как перезагрузить iPhone
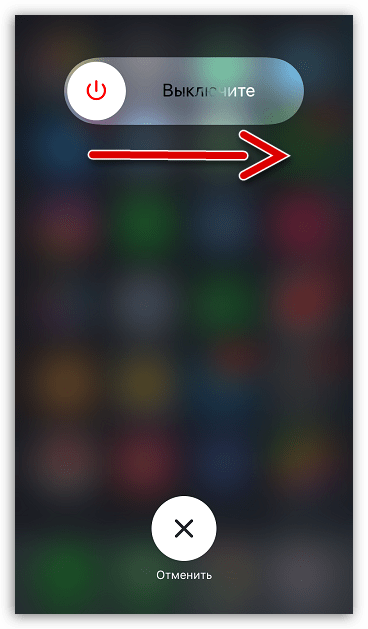
Способ 2: Вход в Apple ID
Самое элементарное, что может вызвать рассматриваемую проблему – не был выполнен вход в учётную запись Apple ID. Определить это можно по окну настроек – в нём будет присутствовать надпись «Вход на iPhone», тогда как при подключённом аккаунте будут отображены его имя и фото.
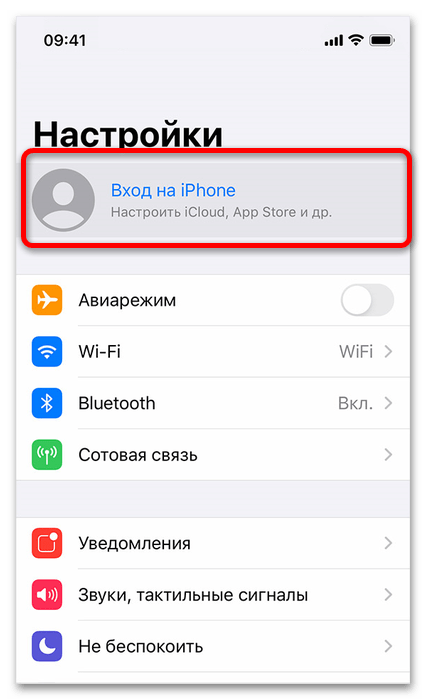
Подробнее:
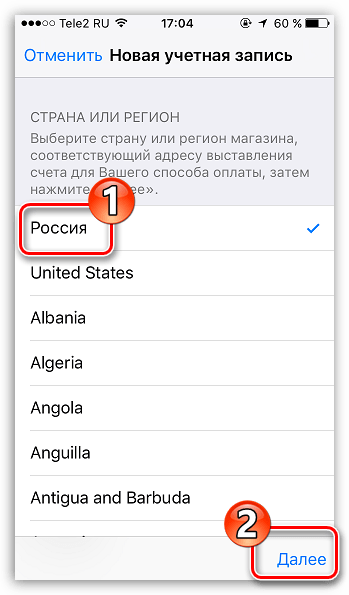
Способ 3: Проверка совместимости
Как и в случае с Андроид, официальный клиент Ютуба имеет нижнюю планку совместимости – на момент написания настоящей статьи это версия айОС 11 и устройства, которые её поддерживают. На более старых девайсах и вариантах фирменной системы приложение установить не получится – единственным вариантом остаётся использование веб-версии через Safari, которая работает вплоть до 4 поколения девайсов.
Способ 4: Проверка методов оплаты
Из-за политики компании Apple для полноценного использования App Store может потребоваться привязка или изменение метода оплаты, даже если планируется загружать только бесплатные программы. Если платёжные средства вовсе не привязаны или устарели, магазин может отказать в установке софта, поэтому проверьте состояние нужных пунктов и измените их в случае необходимости.
Подробнее: Как поменять способ оплаты на iPhone
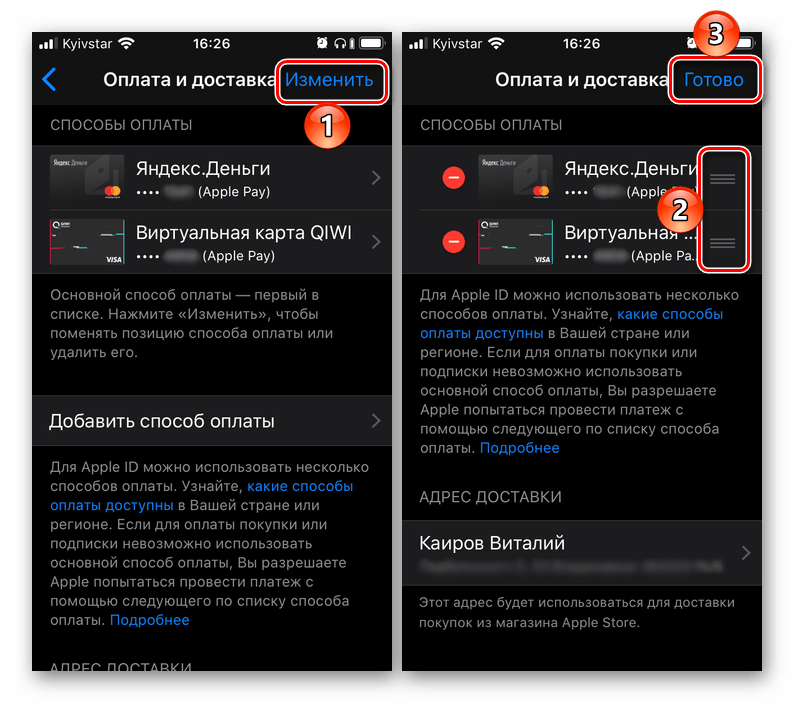
Способ 5: Проверка состояния интернета
Как и в случае с Android, iOS тоже может выдавать ошибку установки, если наблюдаются проблемы с доступом к интернету. Методика проверки такая же: откройте Safari и проверьте, загружаются ли сайты. В случае сбоев можно попробовать выключить и включить Wi-Fi и мобильные данные, соответствующие инструкции ниже.
Подробнее: Как отключить и включить интернет на iPhone
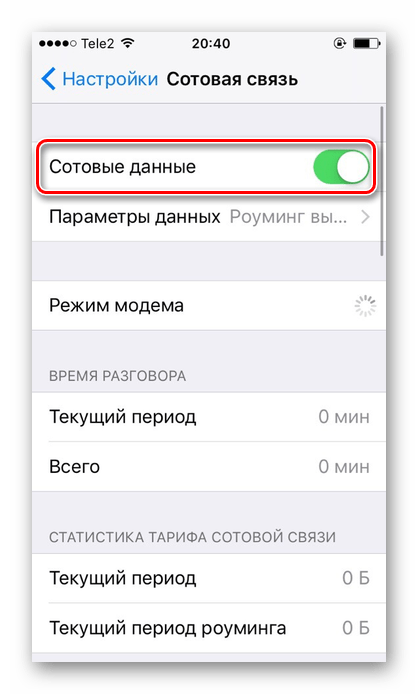
Способ 6: Перезапуск загрузки
В смартфонах Эппл состояние загрузки того или иного приложения можно узнать, нажав и немного подержав его иконку – появится меню, в котором будут доступны приостановка, возобновление или отмена загрузки.
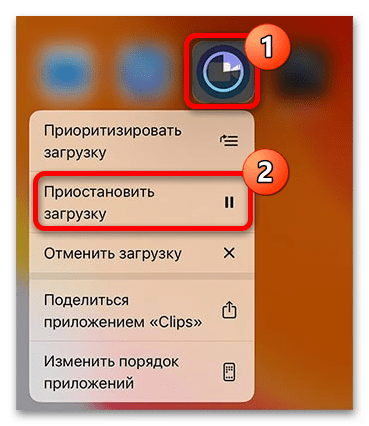
Попробуйте поставить скачивание на паузу, подождите некоторое время (до 5 минут) и запустите его снова – нередко этих действий достаточно для устранения ошибки установки. Также можно остановить загрузку и через некоторое время начать её заново.
Опишите, что у вас не получилось.
Наши специалисты постараются ответить максимально быстро.
Что понимается под бездействием?
Для выявления неактивности пользователя Google отслеживает, когда он последний раз входил в Gmail или YouTube, используя свой аккаунт (через мобильное приложение или другим способом), его актуальные записи в «Моих действиях», а также регистрирует любое использование устройства Android под этой учетной записью Google.
После того, как вы выбрали допустимое время простоя в сервисе «На всякий случай», вы можете продолжить с ним работать и выбрать конкретные доверенные контакты. По истечении назначенного времени они получат уведомления. Вы не можете выбрать более десяти человек для уведомления, но обычно это не проблема – большинство людей выбирают только своего супруга или одного-двух близких членов семьи.
Причина 1: Установлено много неиспользуемых приложений
Нередко происходит такая ситуация – вы установили какое-то приложение (например, игру), попользовались им некоторое время, а затем больше к нему не прикасались. Естественно, забыв удалить. Однако это приложение, даже будучи неиспользованным, может обновляться, соответственно разрастаясь в размерах. Если таких приложений несколько, то со временем подобное поведение может стать проблемой, особенно на девайсах с объемом внутреннего накопителя 8 Гб и меньше. Чтобы узнать, есть ли у вас такие приложения, проделайте следующее.
- Войдите в «Настройки».
В группе общих настроек (могут также называться как «Другое» или «Еще») отыщите «Диспетчер приложений» (иначе называется «Приложения», «Список приложений» и т. п.)
Войдите в этот пункт.
Нам нужна вкладка пользовательских приложений. На устройствах Samsung она может называться «Загружено», на аппаратах других производителей – «Пользовательские» или «Установлено».
В этой вкладке войдите в контекстное меню (нажатием на соответствующую физическую клавишу, если она есть, или кнопкой с тремя точками вверху).
Выберите «Сортировать по размеру» или подобное.
Теперь установленный пользователем софт будет отображаться в порядке занимаемого объема: от самого крупного до самого маленького.
Поищите среди этих приложений те, которые отвечают двум критериям – крупные и редко используемые. Как правило, под эту категорию чаще всего попадают игры. Чтобы удалить такое приложение, тапните по нему в списке. Попадете в его вкладку.
В ней сначала нажмите «Остановить», потом «Удалить». Будьте внимательны, не удалите действительно нужное приложение!
Если в списке на первых местах находятся системные программы, то нелишним будет ознакомиться с материалом ниже.
Скачивание не начинается
Это одна из самых распространенных проблем. Обновление имеет два процесса: загрузка и установка. В этом случае наш мобильный телефон предупреждает нас о появлении новой версии или патча, но мы не можем начать скачивание Это. Как всегда, в наших руках будет несколько возможных решений.
Очистить кеш
Одно из решений — очистить кеш системных настроек. Это метод, который работает в подавляющем большинстве случаев и позволяет обновление начнется гладко , Для этого нам нужно будет зайти в «Настройки» и ввести «Приложения», когда внутри мы ищем так называемые «Настройки», а внутри мы нажимаем «Очистить кеш».
Извлеките карту и SIM
Если в нашем мобильном телефоне есть карта памяти, она может вмешиваться в определенное время в правильной загрузке обновления и система может конфликтовать во время этого процесса. Чтобы убедиться, мы должны извлечь и карту памяти, и SIM-карту. Затем мы должны быть уверены, что подключены к безопасной сети Wi-Fi, и попытаться загрузить обновление еще раз.
Переключение между данными и Wi-Fi
Это метод, который позволяет нам исключить, что сбой произошел из-за нашего подключения к Интернету. Для этого мы должны переключаться между Wi-Fi и Mobile Data, чтобы увидеть, начинается ли загрузка. В этом случае, если проблема возникает в сети Wi-Fi, мы должны сдвинуть панель быстрого доступа и нажать на значок, чтобы отключить сеть. Теперь мы будем в сети передачи данных и должны проверьте, правильно ли происходит загрузка. В противном случае мы должны деактивировать данные и попробовать сеть Wi-Fi.
Проверить хранилище
Недостаток места — еще одна из наиболее частых причин. Если в устройстве недостаточно памяти, обновление (в зависимости от его размера) никогда не запустится. Для этого мы должны зайти в Настройки / Приложения и удалить те приложения, которые мы используем меньше. Точно так же в настройках / хранилище мы можем выполнить автоматическую очистку системы, которая удалит все ненужные файлы, которые без необходимости занимают место. После этого мы вернемся к обновлению, чтобы проверьте, без проблем запускается ли процесс загрузки.
Известная ошибка «Нет сетевого подключения»
Это известная ошибка в мобильных телефонах Realme. Хотя это может быть несколько специфичным, стоит помнить, что иногда у пользователей возникали проблемы с обновлением из-за обслуживания некоторых серверов OTA. В этом случае мобильный телефон выдает ошибку «нет подключения к сети» и обновление не может начать загрузку. В этом случае мы можем настаивать только до тех пор, пока бренд не закончит обслуживание и не устранит ошибку.
Проблема: Mac зависает во время установки
Если вы уверены, что Mac все еще не работает над обновлением вашего программного обеспечения, выполните следующие действия:
2. Перейдите в Системные настройки> Обновление программного обеспечения.
Или, если вы используете более старую версию macOS, перейдите в Mac App Store и откройте «Обновления».
Вы должны обнаружить, что процесс обновления / установки продолжается с того места, где он был остановлен.
3. Проверьте экран журнала, чтобы узнать, устанавливаются ли файлы.
Когда появится индикатор выполнения, нажмите Command + L еще раз, чтобы проверить экран журнала и убедиться, что файлы устанавливаются. Если экран журнала показывает, что ничего не происходит, переходите к следующему шагу.
4. Попробуйте установить обновление Combo.
Как мы упоминали ранее, Apple размещает программное обеспечение на своем сайте , поэтому вы можете загрузить его оттуда, если у вас возникнут проблемы с обычным способом.
Если у вас возникли проблемы, есть веская причина получить программное обеспечение с веб-сайта Apple: версия программного обеспечения, доступная в разделе «Обновление программного обеспечения» или в Mac App Store, будет включать только файлы, необходимые для обновления вашего Mac.
Если вы зайдете на сайт поддержки Apple, вы можете найти программу обновления Combo, которая включает в себя все файлы, необходимые для обновления macOS. Эта версия обновления заменит все системные файлы и тем самым обеспечит завершение обновления.
5. Сбросьте NVRAM.
Если безопасный режим не работает, перезагрузите Mac и удерживайте Command, Option / Alt, P и R. Это сбросит NVRAM. Подождите, пока компьютер перезагрузится, и подождите, чтобы увидеть, начнет ли он обновление.
6. Используйте режим восстановления для переустановки macOS.
В качестве последнего варианта вы можете перезагрузить Mac в режиме восстановления (удерживайте Command + R при запуске). Здесь есть несколько вариантов — вы можете восстановить свой Mac из последней резервной копии Time Machine или выполнить восстановление диска, но мы рекомендуем выбрать вариант «Установить новую ОС».
Когда он переустанавливает macOS, ваш Mac заменит все системные файлы Apple, перезаписав любые проблемные, которые могут способствовать этой ошибке — надеюсь.
Это обновление не будет включать последнюю версию программного обеспечения, поэтому после выполнения обновления проверьте «Обновление программного обеспечения» и примените последнее обновление для macOS.
8. Запустите Дисковую утилиту после обновления.
Когда вы, наконец, запустите программное обеспечение, мы советуем вам запустить Дисковую утилиту, чтобы исправить любые проблемы, которые могли изначально вызвать проблему.
Обновление не приходит на мой OnePlus
Первая проблема, с которой сталкивается большинство пользователей, возникает, когда мы знаем, что было опубликовано новое обновление для нашего устройства, и даже некоторые пользователи с той же моделью уже пользуются им. Однако все бренды выпускают свои обновления разными партиями, и нам не повезло. Чтобы этого не произошло, у нас есть Кислородный обновитель приложение, которое мы можем найти в Google Play.
В этом обновлении мы сможем скачать новые версии OxygenOS в нашем OnePlus заранее и применяйте их, не дожидаясь. Чтобы начать его использовать, нам нужно только предоставить разрешения, независимо от того, являемся ли мы пользователем root или не собираемся его использовать. Затем нужно выбрать нашу модель и начать поиск. После обнаружения нового обновления оно загружается на мобильный телефон, и мы можем применить его вручную.
Другой способ получать обновления
Если по какой-то причине предыдущий вариант не сработал для вас или вы создаете проблемы, мы также можем скачать обновления с веб-сайта OnePlus . Нам останется только выбрать свой смартфон, выбрать официальную версию и нажать кнопку для загрузки. После загрузки непосредственно на мобильный телефон нам нужно будет только выполнить следующие шаги, чтобы установить его, или, если мы сделаем это с помощью компьютера, нам нужно будет только вставить его с помощью кабеля.
Как установить обновления вручную на OnePlus
Следующее, что нам нужно сделать, чтобы завершить обновление в OnePlus — переместить файл в корневую папку, а затем перейти в Настройки> Система> Обновления системы. Оказавшись внутри, мы еще раз проверим, что обновление не пришло через OTA, и если это не так, мы коснемся колеса настроек. Это позволит нам выбрать «Локальное обновление», где после входа мы сможем выбрать файл, который мы ранее загрузили.
Изоляция проблем установщика приложений
Если установщик приложения не может установить приложение, эти действия помогут определить проблемы установки.
Проверка установки файла пакета приложения
-
Скачайте файл пакета приложения в локальную папку и попытайтесь установить его с помощью команды PowerShell Add-AppxPackage .
-
Скачайте файл и сохраните его в локальную папку. Попробуйте установить его с помощью команды PowerShell .
Журналы событий установщика приложений
инфраструктура развертывания приложений создает журналы, которые часто используются для отладки проблем с установкой с помощью Windows Просмотр событий.
Remarks
Если вы определили, что пакет не может быть развернут, так как сертификат для подписи не является доверенным, не устанавливайте пакет, если вы не уверены в его происхождении и доверяете ему.
Если вы хотите вручную доверять приложению для установки (например, для установки собственного пакета приложения, подписанного тестом), можно вручную добавить сертификат в отношение доверия сертификатов локального компьютера из пакета приложения.
Чтобы вручную добавить сертификат к доверию сертификатов на локальном компьютере
- В проводнике щелкните правой кнопкой мыши пакет приложения и во всплывающем контекстном меню выберите Свойства.
- В диалоговом окне Свойства выберите вкладку цифровые подписи .
- В списке сигнатур выберите подпись и нажмите кнопку сведения .
- В диалоговом окне сведения о цифровой подписи нажмите кнопку Просмотр сертификата .
- В диалоговом окне сертификат щелкните установить сертификат… .
- В мастере импорта сертификатов выберите локальный компьютер , а затем нажмите кнопку Далее. Чтобы продолжить, необходимо предоставить права администратора.
- Выберите поместить все сертификаты в следующее хранилище и перейдите к хранилищу доверенных лиц .
- Нажмите кнопку Далее, а затем кнопку Готово , чтобы завершить работу мастера.
После добавления этого вручную можно увидеть, что сертификат теперь является доверенным в диалоговом окне сертификата .
Сертификат можно удалить после того, как он больше не нужен.
Удаление сертификата
-
Запустите Cmd.exe от имени администратора.
-
В командной строке администратора выполните следующую команду:
-
Найдите серийный номер установленного сертификата. Это число является certID.
-
Выполните следующую команду:
Не рекомендуется вручную добавлять корневые сертификаты в хранилище сертификатов доверенных корневых центров сертификациилокального компьютера. Наличие нескольких приложений, подписанных сертификатами, которые связаны с одним и тем же корневым сертификатом, например бизнес-приложениями, может быть более эффективным, чем установка отдельных сертификатов в хранилище доверенных лиц. Хранилище доверенных лиц содержит сертификаты, которые считаются доверенными по умолчанию и поэтому не проверяются в списках или цепочках доверия сертификатов более высокого уровня. Рекомендации по добавлению сертификатов в хранилище сертификатов доверенных корневых центров сертификации см. в статье рекомендации по подписывания кода.
Дополнительные возможности ПО
Актуальные версии программы Kies Samsing также имеют ряд дополнительных возможностей для удобства пользователей. Например:
- Поддерживают компьютеры MAC.
- Позволяют подключить ваше устройство через Wi-Fi.
- Автоматически уведомляют о новых версиях прошивки для ваших устройств.
Мы изучили основные возможности программы Kies Samsung и научились обновлять прошивку телефона с её помощью. А также разобрались, как восстановить работу устройства, если во время прошивки возникнуть проблемы.
Многие начинающие пользователи получают root-права на свое устройство Samsung, а потом недоумевают: почему они лишаются официальных обновлений программного обеспечения? Такая ситуация встречается сплошь и рядом. При проверке обновлений на экране появляется сообщение об ошибке следующего содержания: «Ваше устройство изменено. Обновления отсутствуют?». Возникает ситуация, при которой всё и сразу получить невозможно. Придется или привыкнуть жить без официальных обновлений прошивки, или отказаться от root-прав и вернуть гаджет к заводским настройкам, потеряв при этом все индивидуальные настройки и данные.Для тех, кто выбрал возможность официального обновления системы «по воздуху», мы и предлагаем несложную пошаговую инструкцию
, разработанную для Samsung линейки Galaxy:
1.
Убедитесь, что антивирус, если таковой имеется на устройстве, отключен.
2.
Скачайте и установите с Samsung KIES.
3.
Средства
Обновление прошивки и инициализация
4.
Затем во всплывающие окна введите модель вашего гаджета, ее серийный номер (S/N можно отыскать в «Настройках», пройдя цепочку “Настройки
” -> “Об устройстве
” -> “Состояние
” -> “Серийный номер
«). Для Galaxy S4 и других смартфонов модель устройства введите как «GT-I9500».
5.
от 20 минут до часа
По окончании процедуры у вас в руках окажется девственно чистое устройство с последней версией прошивки для вашего региона. Root-права вы потеряли, но вернули возможность получения «по воздуху» (через OTA) официальных обновлений операционной системы.
Довольно часто при использовании программы Samsung Kies, пользователи не могут подключиться к программе. Она попросту не видит мобильное устройство. Причин для возникновения этой проблемы может быть много. Рассмотрим в чем же может быть дело.
В программе Samsung Kies, есть специальных мастер, который может исправить проблему подключения. Этот способ подходит, если компьютер телефон видит, а программа нет.
Вам необходимо нажать «Устранение ошибки подключения»
и подождать некоторое время пока мастер завершит работу. Но как показывает практика этот способ срабатывает редко.
Неисправность USB разъема и кабеля
В компьютере или ноутбуке имеется несколько разъемов USB. За счет частого их использования, они могут ломаться
Поэтому, если Samsung Kies не видит телефон, обратите внимание видит ли его сам компьютер
Для этого нужно выдернуть шнур из устройства и подключить опять. В правом нижнем углу должно высветится окно с состоянием подключения. Если такого нет, тогда переподключите телефон через другой разъем.
Еще, проблема может заключаться в неисправности кабеля. Если имеется запасной, попробуйте подключиться через него..
Проверка на вирусы
Не редки ситуации, когда доступ к различным устройствам блокируется вредоносными программами.
Проведите полную проверку вашей антивирусной программой.
Для надежности проверьте компьютер одной из специальных утилит: AdwCleaner , AVZ , Malware . Они могут сканировать компьютер без остановки основного антивируса.
Драйвера
Проблема с подключением может быть вызвана старыми драйверами или их отсутствием.
Чтобы решить проблему, необходимо зайти в «Диспетчер устройств»
, найти в списке свой телефон. Далее нажимаем на устройстве правой кнопкой мыши и выбираем «Обновить драйвера».
Если драйвера нет, скачиваем его с официального сайта и устанавливаем.
Неправильный выбор версии программы
На сайте производителя программы Samsung Kies, предоставлено три версии для скачивания. Посмотрите внимательно на те, что для Windows. В скобочках указанно какую версию необходимо выбрать для конкретной модели.
Если выбор был сделан неправильно, программу необходимо удалить, скачать и установить подходящую версию.
Так как же избавиться от этого сообщения?
Для того чтобы убрать предупреждение о «Ненадежном корпоративном разработчике», можно:
- Удалить ту программу, которая требует обозначить разработчика надежным.
- Добавить разработчика в список доверенных.
По первому пункту вопросов, я думаю, нет. Удалили и забыли:)
Со вторым все тоже очень просто:
- Переходим в «Настройки — Основные» и находим строчку «Управление устройством».
- Открываем ее и видим список корпоративных программ.
- Выбираем ту, которой требуется подтверждение и жмем «Доверять».
Все, теперь разработчик считается доверенным для вашего iPhone или iPad — его программы будут запускаться без каких-либо ошибок.
Исправляем ошибку «Сбоя разбора пакета»
К счастью, для пользователей ничего тут страшного нет. Возникающая ошибка всего лишь указывает на невозможность продолжения процесса установки, а не на системный сбой. В целом, все продолжает работать в телефоне как надо. Он в полностью рабочем состоянии.
- Разрешите смартфону инсталляцию стороннего софта. Это наиболее простое действие из всех. Нужно посетить внутренние настройки телефона и поставить напротив соответствующего пункта галочку. Для этого следует зайти в «Настройки», дальше кликнуть по «Безопасность», а далее проставить галочку на соответствующей опции «Неизвестные источники». Хотя по идее, при установке данная опция должна запрашиваться автоматически. Опция «Неизвестные источники» в Андроид
- Устаревшие версии ОС Android просто не смогут установить более современные игры или программы и наоборот. Удостоверьтесь в соответствии всех системных требований приложения с телефонными характеристиками. Возможно, нужно просто обновить прошивку до самой последней версии или скачать игры с менее требовательными запросами. В других случаях стоит понимать, что данный софт просто вам не подходит. Проверьте свою версию прошивки
- Скачивая со сторонних ресурсов взломанные игры, никто не станет вам гарантировать их работоспособность, поэтому нужно смириться с подобными сбоями при установке. Скачиваемые приложения и игры уж очень часто настолько не качественные, что просто отказываются устанавливаться. Найдите официальную версию нужного вам софта и инсталлируйте его из Google Play, скорее всего все пройдет гладко.
- Если ошибка вылетает при установке из Google Play, тогда очистите весь возможные причины: удалите обновление, кэш и перезапустите Плей Маркет. Иногда это также становиться причиной конфликта.
Напоследок стоит сказать, что «Ошибка разбора данных: Сбой разбора пакета» в 90% случаях происходит по вине несовместимости устанавливаемого софта, а значит с телефоном все в порядке. Не спешите ремонтировать смартфон, просто смените источник или версию программы.
Android обладает самыми лучшими возможностями на сегодняшний день среди мобильных ОС, однако бывают моменты, когда даже такая совершенная система дает сбой. Если исключить человеческий фактор, то остаются многие программные ошибки вроде «Ошибка разбора данных: Сбой разбора пакета». Это довольно неприятная проблема, проявляющаяся при инсталляции разного софта. Рассмотрим все более детально.
Причины данного сбоя
Сбой разбора пакета в Андроиде уже сам по себе указывает на невозможность распаковать устанавливаемое приложение. По разным причинам установочный файл перестает отвечать нужным требованиям. Иногда тому виной служит банально не открытая опция на установку стороннего приложения, ведь в новых версиях Андроид есть и такой пункт. Другой источник конфликта может исходить из некачественного утилита, который был поврежден преднамеренно или во время скачивания из интернета. Последним вариантом остается несовместимость с операционной системой.
Ошибка «Сбой разбора пакета» в Андроид
Заключение
Если при инсталляции ПО возникает ошибка «Сбой разбора пакета», что делать в этой ситуации знают немногие пользователи. Решением станет проверка совместимости приложения и ОС и их обновление, включение разрешения на инсталляцию из внешних источников, остановка антивирусного ПО и служб для очистки системы, а также ряд других действий. Если они не дадут результата, стоит попробовать выполнить сброс гаджета до начальных параметров, а если и это не решает проблему, его отдают в ремонт.
Рекомендуем просмотреть: Что делать, если на Андроид не запускаются приложения?
Благодаря большой популярности операционной системы Android, в магазине приложений Google Play очень много программ, игра и других приложений, которые также можно скачать и из сторонних не официальных источников, и не все из них к сожалению, хорошего качества, поэтому происходят ошибки на Андроид смартфоне. Одна из таких ошибок — сбой разбора пакета, что она означает, когда может произойти данный сбой и как исправить мы рассмотрим в нашей публикации.




























