Яндекс браузер долго загружается
Бывает так, что обозреватель веб-сайтов запускается без проблем, но очень долго. Это случается также часто, как и другие ошибки, связанные с этим браузером. Решаются данная неполадка все теми же решениями, которые описаны выше. Сперва попробуйте перезапустить компьютер. Если этого будет недостаточно, то проверьте компьютер на вирусы, почистите кэш и реестр, уберите в диспетчере задач программы, потребляющие большое количество оперативки и сильно нагружающие процессор. Этого должно быть более чем достаточно, чтобы программа стала нормально работать.
Также браузер может тормозить, могут постоянно появляться различные ошибки. Во всех этих случаях вам помогут способы, описанные в этой статье. Если же это не помогает, то переходите сразу к самому последнему пункту в этой статье.
Чистим реестр
Не помогли все вышеперечисленные действия? Не отчаивайтесь, ведь еще есть способы, которые смогут помочь вам вернуть работоспособность вашему браузеру. Один из таких – очистка файлов реестра.
Файлы реестра могут повреждаться при неправильно закрытии программы, удалении каких-либо важных файлов из папки с браузером, либо же неправильного обновления программы. А также причиной сбоя в реестре могут послужить все те же вирусы, причем довольно частенько, они проникают в реестр и даже полное их удаление не дает результатов до тех пор, пока они находятся во временных файлах программы.
Как почистить Реестр Яндекс браузера:
- Запустите команду “Выполнить”. Сделать это можно через меню пуст, либо же пойти более простым путем и нажать комбинацию клавиш “Win+R”.
- Вы видите небольшое окошко в нижнем левом углу экрана. Вбейте в него команду “regedit” и нажмите Ок, чтобы запустить поиск и открыть Редактор Реестра.
- И так, Редактор файлов реестра открыт? Отлично! Теперь найдите пункт “Правка” и разверните его. Там выберите “Найти”.
- В поисковую строку вбейте запрос с названием “AppInit_DLLs”. И начните поиск.
- Сохраните действия и перезапустите свой Персональный Компьютер, или ноутбук.
Проверьте, работает ли Яндекс браузер сейчас. Скорее всего, он должен без проблем запуститься.
Вы потеряли или забыли пароль
Это очевидная, но важная проблема. Если вы регулярно меняете пароль, чтобы обезопасить ваш сайт, то его легко забыть или потерять. И хотя у WordPress есть встроенная функция для сброса текущего пароля, могут возникнуть кое-какие трудности. А в результате мы имеем не так много вариантов решения этой проблемы.
Решение:
Если вы забыли или потеряли ваш пароль, для начала попробуйте воспользоваться встроенной функцией восстановления пароля. Нажмите на «Я потерял пароль» на странице входа в систему, и вас попросят ввести адрес вашей электронной почты. WordPress пришлёт вам ссылку в электронном письме, с помощью которой вы сможете создать новый пароль.
Если по какой-то причине вы не можете использовать этот метод, то есть ещё два других.
Во-первых, если вы заходите на WordPress с разных устройств, то проверьте, может, на каком-то из них вы ещё авторизованы в системе. Тогда зайдите в консоль и поменяйте пароль.
Если и это не сработало, то можно обновить пароль прямо в базе данных WordPress. Если ваш сайт расположен на сервере Linux, то у вас, скорее всего, будет доступ к phpMyAdmin. Однако, перед тем, как редактировать вашу базу данных WordPress, создайте бэкап. И тогда выполните следующие шаги:
- Запустите phpMyAdmin, выберите базу данных вашего сайта и откройте wp_users
- В списке пользователей найдите свое имя в столбце user_login и выберите «Правка» напротив этой строки.
- Найти поле user_pass и введите новый пароль в поле Value.
- Из выпадающего меню выберите MD5.
- Перейдите к нижней части страницы и нажмите кнопку Go.
![]()
Теперь вы можете войти, используя новый пароль, который вы только что присвоили вашему имени пользователя в WordPress с помощью phpMyAdmin. Однако, если у вас не получилось и в этот раз, то есть ещё несколько трюков.
Коды ошибок сервера
Не все сайты открываются и не получается зайти в одну из социальных сетей, типа одноклассников или ВК. Ошибка в вашем браузере имеет определенный номер, и пускай сейчас мы не решим конкретную задачу, но рассмотрим, где именно искать решение.
Ошибок, которые могут появиться несколько десятков, и переписывать их все слишком долго. Рассмотрим основные разделы этих ошибок. Обычно в коде ошибки три цифры: первая цифра — это раздел, к которому относится ошибка, две других — это номер подраздела.
- Коды начинающиеся с 1хх это стандартные информационные сообщения, которые означают принятие сервером запроса или штатную работу сервера.
- 2хх — коды ответа сервера на запросы, означают, что сервер создал страничку или передает результаты об успешной обработке запроса.
- Перенаправлению с одного сервера на другой соответствует код 3хх.
- Вы запрашиваете ресурс, которого не существует или не удается получить доступ, сервер не может обработать запрос или сам запрос был не правильным, мы получаем ошибку 4хх.
- 5хх — ошибки сервера, неполадки, связанные с работоспособностью сервера начинается с этой цифры.
Проблемы со службой DNS
Вы попробовали все вышеперечисленные рекомендации, но Яндекс так и не открывает страницы. Почему? В предыдущем разделе мы рассмотрели, что DNS преобразует печатные символы адреса ресурса в IP-адреса. Не будем вдаваться в историю появления этой службы (для этого придется писать отдельную, достаточно большую статью), а просто рассмотрим появление проблемы и пути её решение.
Ошибке “DNS-сервер не отвечает” или “Параметры компьютера настроены правильно, но устройство или ресурс (DNS-сервер) не отвечает” предшествует “Диагностика сетей”, служба ОС Windows. Запустить эту процедуру несложно.
- Кликните правой клавишей мышки на иконку сети.
- Из перечня выберите пункт “Диагностика неполадок”.
- Перезагрузите ПК, лэптоп, не существенно, получаете интернет непосредственно от кабеля или от других устройств (маршрутизатор, роутер).
Припомните, может ошибка возникла после инсталлирования определенного программного обеспечения или смены каких либо настроек.
Если доступ к сети вы получаете через внешнее устройство (модем или роутер), не важно по кабелю или Wi-Fi, перезагрузите ПК или лэптоп. Если это роутер, проверьте, открываются ли окна на других устройствах
При подключенном маршрутизаторе для проверки нужно присоединить интернет-кабель напрямую к устройству.
Если не помогает ни один совет, пора проверить службу “DNS-клиент”.
- Для этого комбинацией кнопок “Win + R” вызываем окно “Выполнить”.
- В нем вписываем команду “services.msc”, выглядит это так:
- В появившемся экране выбираем службу “DNS-клиент”.
- Если значок “Запустить” активен, кликаем на него и не забываем, что тип загрузки должен быть “Автоматический”.
Если предположение было верным и данная неполадка в адресах DNS, то после перезагрузки интернет появится.
Ошибка «WordPress Memory Exhausted» (Нехватка оперативной памяти WordPress)
Как известно, эту ошибку всегда сопровождает белый экран смерти или сообщение об этой ошибке
Fatal error: Allowed memory size of 33554432 bytes exhausted (tried to allocate 2348617 bytes) in /home/username/public_html/your_site/wp-includes/plugins.php on line 36
Причины нехватки оперативной памяти:
Какой-либо плагин или скрипт съедает всю вашу память.
Решение проблемы:
Проще всего увеличить вашу оперативную память. Чтоб это сделать, откройте файл wp-config.php (его можно найти в корневой директории) и добавьте туда этот код:
define ('wp_memory_limit', '64M');
Замечание: вам не придется скачивать этот файл (или любой другой), если вы используете файловый менеджер. Вы можете отредактировать файл прямо там. Поговорите с вашим хостером, если не можете понять, как редактировать файлы в файловом менеджере.
Что такое HAProxy?
HAProxy, или High Availability Proxy, является программным балансировщиком нагрузки TCP/HTTP. Он распределяет рабочую нагрузку по серверам для обеспечения максимальной производительности и оптимизации использования ресурсов. HAProxy поддерживает гибко настраиваемые методы проверки доступности, обработки отказов и восстановления после них.
Приложение, использующее базу данных, может легко перенасытить ее слишком большим количеством одновременно работающих соединений. HAProxy обеспечивает организацию очереди и регулирование соединений с одним или несколькими серверами MySQL и предотвращает перегрузку одного сервера слишком большим количеством запросов. Все клиенты подключаются к экземпляру HAProxy, а обратный прокси-сервер пересылает подключение к одному из доступных серверов MySQL на основе используемого алгоритма распределения нагрузки.
В одном из вариантов настройки HAProxy устанавливается на каждом сервере приложений, выполняющем запросы к базе данных. Такой вариант отлично подходит при наличии нескольких серверов, что позволяет контролировать нагрузку и скрыть организацию кластера СУБД. Приложение подключается к локальному HAProxy (например, устанавив mysql-соединение на 127.0.0.1:3306) и может получить доступ ко всем серверам базы данных. Веб-сервер и HAProxy вместе образуют рабочий блок, поэтому веб-сервер не будет работать, если HAProxy недоступен.
Использование HAProxy для балансировки нагрузки дает следующие преимущества:
- Все приложения получают доступ к кластеру через указанные IP-адреса. Внутренняя топология кластера базы данных скрывается за HAProxy.
- Соединения MySQL распределены между доступными узлами БД.
- Можно добавлять или удалять узлы базы данных без необходимости внесения каких-либо изменений в приложения.
- Как только достигается максимальное количество соединений с базой данных, новые соединения ставятся в очередь. Это удобный способ ограничения количества запросов на соединение с базой данных, обеспечивающий защиту от перегрузки.
ClusterControl поддерживает развертывание HAProxy из пользовательского интерфейса, поддерживая стандартные алгоритмы балансировки, предоставляемые HAProxy:
- Round Robin. Каждый сервер получает запросы пропорционально своему весу, при этом веса серверов могут меняться на лету.
- Least Connection. Выбирается сервер с наименьшим количеством активных соединений.
- Source Hash Scheduling. Сервер для соединения назначается на основе хэша IP-адреса отправителя запроса и весов серверов.
Захват доступа Nginx Rewrite в Error Log File
По умолчанию, в любое время, при успешной перезапись в Nginx, он не регистрирует его в error.log.
Первоначально, когда вы пишете сложные правила перезаписи, вы действительно хотите убедиться, что Nginx будет делать rewrite согласно вашему требованию.
Для этого необходимо включить журнал перезаписи, который будет добавлять в журнал запись Nginx, что делает успешную перезапись, используя любые из директив перезаписи в файле конфигурации.
Для этого используйте директиву rewrite_log.
Добавьте следующие две строки в Nginx default.conf:
error_log /var/log/nginx/error.log notice; rewrite_log on;
В приведенном выше:
Первая строка указывает местоположение файла error_log, где мы хотим, чтобы записывались сообщения о перезаписи
Обратите внимание, что сообщение перезаписи, типа уведомления. Таким образом, вы должны добавить «note» в конце этой линии, как показано выше.
rewrite_log on – Эта линия включает ведение журнала всех директив модуля ngx_http_rewrite_module в файл error_log.
После указанного изменения, вы начали видеть такие строки, которые ясно показывают, какие конкретные правила переписываются в переводе входящего URL. Это также покажет окончательный перевод URL в записи журнала.
12345#12345: *1 "^(/data/.*)/andreyex/(\w+)\.?.*$" matches "/data/distro/andreyex/test", client: 192.168.101.1, server: localhost, request: "GET /data/distro/andreyex/test HTTP/1.1", host: "213.159.209.228" 12345#12345: *1 rewritten data: "/data/distro/linux/test.html", args: "", client: 192.168.101.1, server: localhost, request: "GET /data/distro/andreyex/test HTTP/1.1", host: "213.159.209.228"
В приведенном выше строк лога:
- Первая линия показывает две вещи 1) Входящий URL 2) используемые правила перезаписи
- В 1-й линии, показывается входящий URL (т.е. запрос). В этом примере запрос: «GET /data/distro/andreyex/test»
- В 1-й линии, он также показывает правила перезаписи Nginx, которому соответствовал этот входящий запрос. В этом примере правило перезаписи используемой Nginx является: “^(/data/.*)/andreyex/(\w+)\.?.*$”
- Во 2-й линии, показывает переписанный переведенный URL, который использовался в Nginx после применения правила перезаписи. В этом примере, переведенный URL переписан: /data/distro/linux/test.html
Добавление вопросительного знака при замене строки в Nginx Rewrite
Если строка замены включает новые аргументы запроса, предыдущие аргументы запроса добавляются после них. Если вы не хотите этого,установка знака вопроса в конце строки замены избавляет от необходимости их добавлять.
В следующем примере, в строке замены, нет знака вопроса в конце. т.е. нет вопросительного знака после $ 1
rewrite ^/linux/(.*)$ /linux.php?distro=$1 last;
В приведенном выше примере, когда замена строки включает входящие аргументы запроса, то аргументы из предыдущего запроса добавляется после них.
Несколько раз, вы, вероятно, не хотите, чтобы добавление произошло. Что в этом случае рекомендуется использовать? Показано ниже.
Что в следующем примере в строке замещения Rewrite Nginx, мы добавили? в конце. Существует вопросительный знак после $ 1
rewrite ^/linux/(.*)$ /linux.php?distro=$1? last;
В приведенном выше примере, строка замены включают входящие аргументы запроса, поэтому аргументы из предыдущего запроса не добавляется после них.
Как исправить ошибки Microsoft Teams, которые не подключаются или не могут присоединиться к собраниям
Чтобы помочь вам решить эту проблему с подключением к Microsoft Teams, вы можете попробовать каждый из перечисленных ниже методов по одному.
Метод №1 — перезапустите приложение Microsoft Teams
Вашему приложению Microsoft Teams на вашем компьютере может потребоваться быстрая перезагрузка, чтобы исправить ошибку. Найдите значок Microsoft Teams на панели задач Windows 10 или в док-станции macOS. Щелкните значок правой кнопкой мыши и выберите «Выйти». Теперь щелкните приложение еще раз, чтобы запустить его.
Метод № 2 — Выключите и снова включите устройство
Возможно, проблема в вашей сети. Выключение и выключение питания ваших устройств обновит ваше соединение.
- Закройте приложение Microsoft Teams и выключите компьютер.
- Отключите модем и роутер.
- Подождите не менее 1 минуты, прежде чем снова подключить их.
- После подключения к Интернету включите компьютер.
- Запустите приложение Microsoft Teams и повторите попытку.
Метод № 3 — очистить кеш Microsoft Teams
Как очистить кеш Microsoft Teams на ПК с Windows 10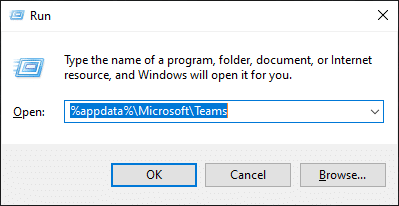
- Обязательно полностью закройте приложение Microsoft Teams.
- Запустите диалоговое окно «Выполнить».
- Тип %данные приложения% и нажмите ОК.
- Ищите команды Microsoft.
- Выберите папку Cache.
- Удалите все файлы.
- Затем попробуйте повторно открыть Microsoft Teams.
Как очистить кеш Microsoft Teams на компьютере Mac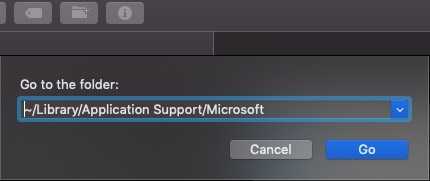
- Закройте приложение Microsoft Teams.
- Запустите Finder и нажмите Перейти> Перейти в папку.
- Введите этот путь к файлу в поле поиска «Перейти к папке»: ~ / Библиотека / Поддержка приложений / Microsoft
- Щелкните правой кнопкой мыши папку Teams и выберите Переместить в корзину.
- Перезапустите Microsoft Teams.
Обратите внимание, что вам нужно будет снова войти в свою учетную запись при запуске приложения Microsoft Teams
Метод №4 — Обновите приложение Microsoft Teams
- В приложении Microsoft Teams щелкните изображение своего профиля.
- Прокрутите вниз и выберите Проверить наличие обновлений.
- Если есть доступные обновления, установите их.
- Перезагрузите приложение Microsoft Teams.
Метод № 6 — переустановите приложение Microsoft Teams.
Если ни один из вышеперечисленных способов не помог, попробуйте переустановить приложение.
- Сначала удалите Microsoft Teams.
- Зайдите в меню настроек вашего компьютера.
- Выберите Приложения.
- Выберите Приложения и функции.
- Ищите команды Microsoft.
- Щелкните приложение и выберите Удалить.
- В вашем браузере перейдите в https://www.microsoft.com/en-us/microsoft-teams/download-app.
- Выберите «Загрузить для рабочего стола» и выберите свою операционную систему.
Какой из вышеперечисленных методов поможет вам исправить ошибку Microsoft Teams? Это помогает другим пользователям узнать, что работает. Вы можете оставить свои комментарии ниже.
Error Establishing A Database Connection (Ошибка соединения с базой данных)
Из всех распространенных ошибок WordPress эта сама объясняет причину своего появления: где-то нарушена связь с базой данных WordPress.
Причины возникновения ошибки соединения с базой данных:
- Ошибка файла wp-config.php
- Проблемы с вашим хостинг-провайдером.
- Вас хакнули!
Что делать, если возникла ошибка соединения с базой данных:
a. Отредактировать ваш wp-config.php file
Получите доступ к файлу wp-config.php с помощью файлового менеджера или FTP и удостоверьтесь в том, что имя базы данных, хост, имя пользователя и пароль указаны правильно.
b. Решить проблемы с вашим веб-хостингом
Если wp-config.php выглядит нормально, а ошибка никуда не ушла, вам нужно поговорить с вашим хостинг-провайдером. Вам скажут, в чем проблема: упал ли сервер или хостер просто решил расширить лимит оперативной памяти вашей базы данных. Если вам скажут, что с их стороны все в порядке, то пришло время озаботиться вопросом WordPress-безопасности на вашем сайте.
c. Просканируйте ваш сайт на наличие угроз
Хакеры не дремлют. Да, не дремлют. В любое время вы можете пасть жертвой хакерской атаки, особенно если вы не знаете, как обезопасить ваш WordPress-сайт. Чтоб удостовериться в том, что ваш сайт не был хакнут, просканируйте его с помощью инструмента типа Sucuri Sitecheck.
Как убрать ограничение на некоторые действия в Instagram
Итак, если вы видите активное предупреждение об ограничении — первым делом стоит запастись терпением и выждать пока пройдет время, заявленное сервисом. В среднем это 24-48 часов
Важно: не пытайтесь обмануть систему и себя, если вы действительно нарушили лимиты по действиям — просто дождитесь автоматического снятия ограничения. Желательно в это время вовсе не входить в свой профиль или хотя бы не проявлять активность
Если же вы честно выждали несколько дней, но ограничения не снимаются — есть несколько способов заставить систему «смилостивиться» над вашим аккаунтом:
-
Первым делом сбросьте пароль на вашем аккаунте. Делается это достаточно просто: «Настройки» → «Безопасность» → «Пароль». Выставьте более сложный пароль используя заглавные буквы и цифры. После этого действия полностью выйдите из своей странички и снова залогиньтесь.
-
Подключите к вашему профилю несколько других аккаунтов. Делать это нужно через «Настройки» → «Аккаунт» → «Связанные аккаунты». Обновление ссылок на Facebook, Одноклассники, Twitter покажет системе живую активность пользователя и поможет быстрее снять бан.
- В самом предупреждении обязательно нажмите кнопку «Сообщить о проблеме» и выполните все необходимые там действия. Это действие будет очередным звонком системе, что необходимо провести повторную проверку аккаунта.
- Авторизуйтесь в профиле через браузерную версию и проявите в течении нескольких часов небольшую активность.
- Попробуйте сменить IP-адрес вашего подключения. Самый простой вариант — отключить WiFi и перейти на использование мобильного интернета. Можете использовать сеть VPN. Судя по комментариям на форуме, такой метод часто помогает пользователям Instagram.
- Попробуйте просто удалить приложение и установить его вновь. Однако после удаления проведите очистку смартфона встроенным клинером и уже после этого запускайте установку.
- Если вы использовали сервисы накрутки или фоторедакторы, где имелась подвязка вашего Instagram — обязательно выйдите оттуда. После этого подождите 24 часа.
Ошибка «Warning: Cannot Modify Header Information – Headers Already Sent By»
Еще одна распространенная ошибка WordPress, которая беспокоит многих WordPress-пользователей, особенно начинающих. Если вы уже сталкивались сней, то вероятно видели что-то вроде этого:
Warning: Cannot modify header information — Header already sent by (Output started at /blog/wp-config.php:34)
Последняя часть (Output started at /blog/wp-config.php:34) говорит нам, откуда взялась ошибка
Причина возникновения ошибки:
Присутствие пробелов в затронутом файле (в случае выше это wp-config.php)
Решение проблемы:
- Вам нужно будет удалить все пробелы. Для устранения ошибки нужно:
- Скачать затронутый файл (например, wp-config.php) с помощью файлового менеджера или FTP
- Открыть файл в вашем любимом редакторе кода (например, Notepad++)
- Удалить все пробелы перед первым <?php (первый <?php должен находиться в первой строке)
- Удалить все пробелы после закрывающего ?>
- Сохранить файл.
Плагин, который невозможно удалить
У некоторых плагинов есть скрытые файлы, которые могут стать настоящей головной болью, если вам захочется удалить одно из таких расширений. В связи с этим хорошая идея скачивать плагины (и если уж на то пошло и темы) только с тех сайтов, которым вы доверяете. Проблема в том, что вы не можете удалить плагин из админ-панели, и даже после удаления папки с плагином с помощью файлового менеджера (или FTP) он все равно никуда не девается. Магия? Не совсем…
Почему иногда так сложно удалить плагин:
Имеются скрытые или вложенные файлы.
Решение проблемы:
- Брать плагины только с проверенных ресурсов. Не хватайте расширения откуда угодно. Если вы хотите приобрести на совесть написанный плагин, воспользуйтесь ресурсами типа CodeCanyon или WPExplorer. Если вас интересуют бесплатные плагины, то загляните в репозиторий WordPress. Лучшее лечение – это профилактика, верно?
- Удалите плагин с помощью протокола Secure Shell (SSH). Этот трюк сработает только, если у вас есть доступ к сайту по SSH. Вот, что нужно сделать. Авторизуйтесь в блоге с помощью протокола SSH и идите в “../wp-content/plugins/“. Используйте команды Is –aI для перемещения по папкам, и чтоб, наконец, удалить проблемный плагин, используйте команду rm (имя папки).
Невозможно подключиться к серверу
Если же OpenServer запускается нормально, но при этом соединения с сервером не происходит, советую ознакомиться с дальнейшими инструкциями.
Способ 1: Редактирование MySQL и phpMyAdmin
Этот способ подойдет тем пользователям, которые используют OpenServer в связке с MySQL и phpMyAdmin. Он заключается в небольшой настройке этих двух компонентов для обеспечения нормального соединения, если вдруг возникла такая ситуация, что веб-сервер не хочет запускаться.
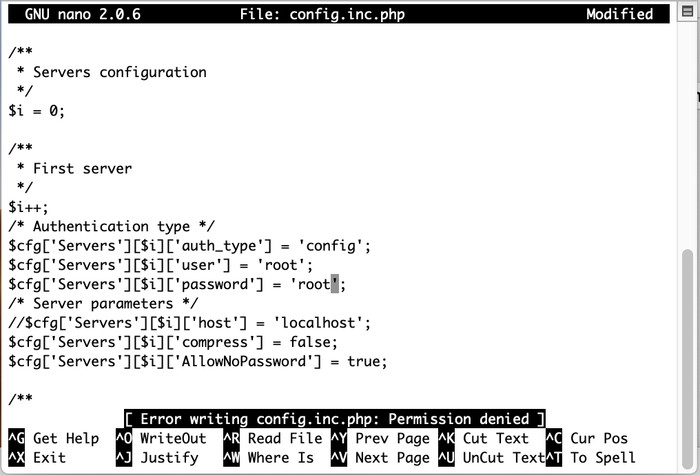
Первоочередная задача – создание нового пользователя MySQL. Вводим:
shell> mysql --user=root mysql mysql> GRANT ALL PRIVILEGES ON *.* TO root@localhost -> IDENTIFIED BY 'password' WITH GRANT OPTION
Команда отвечает за создание нового пользователя и установку для него пароля.
Откройте конфигурационный файл phpMyAdmin, который находится в папке /etc/phpmyadmin/config.inc.php. Добавьте туда две строки:
$cfg = $dbuser; $cfg = $dbpass;
Вместо user и pass подставьте имя созданного пользователя и его пароль для MySQL.
Способ 2: Проверка данных авторизации
Последняя рекомендация будет самой банальной – проверка данных авторизации при входе на веб-сервер. Это касается ситуаций, когда на экране появляется ошибка «Невозможно подключиться к серверу MySQL mysqli::real_connect(): (HY000/1045): Access denied for user ‘root’@’localhost’ (using password: NO)». Вам необходимо указать стандартный пароль и логин mysql или root в обоих полях, после чего авторизация должна пройти успешно.
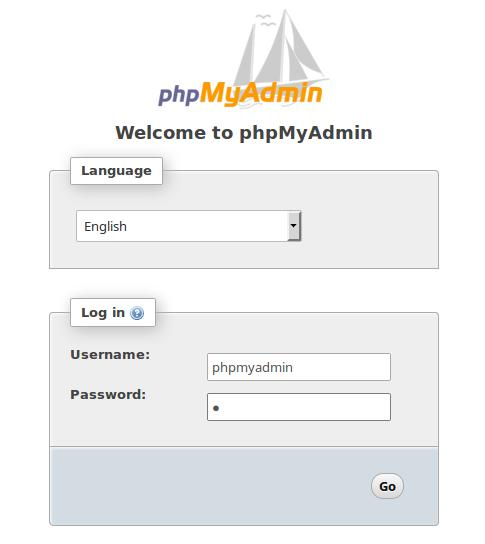
Это были самые распространенные способы решения проблем с запуском OpenServer.
Настройка виртуальных хостов с SSL
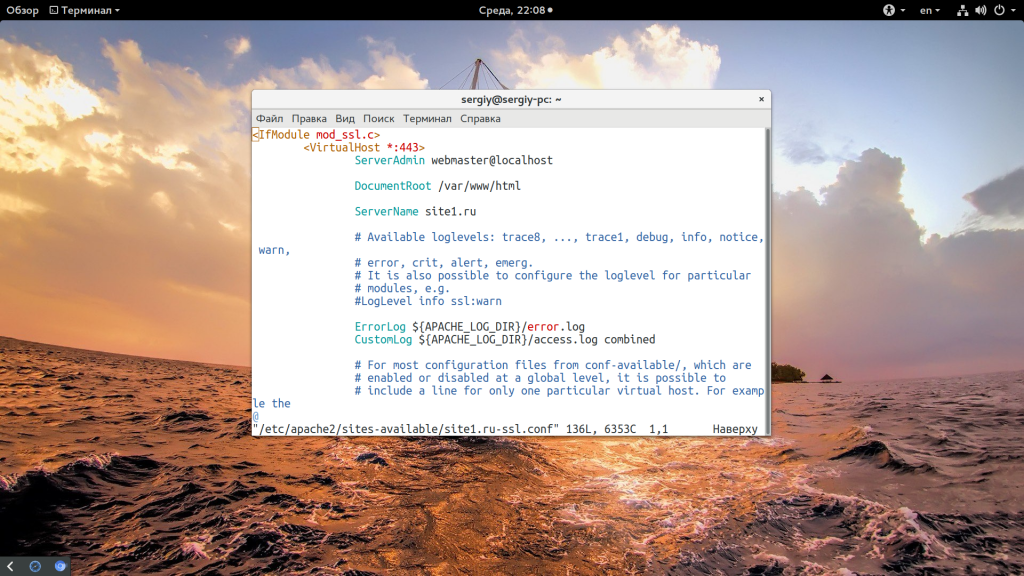
Теперь о каждой новой строчке более подробно:
- <IfModule mod_ssl.c> — весь код в этой секции будет выполнен только в том случае, если активирован модуль mod_ssl. Это нужно для безопасности, чтобы если модуль не активирован, то код не вызывал ошибок;
- SSLEngine — включает поддержку SSL;
- SSLCertificateFile, SSLCertificateKeyFile — пути к файлам сертификата и приватного ключа;
- SSLOptions — для скриптов php, cgi и других мы передаем стандартные SSL опции.
Вот и все. Как видите, не так сложно. Осталось перезапустить Apache и проверить как все работает:
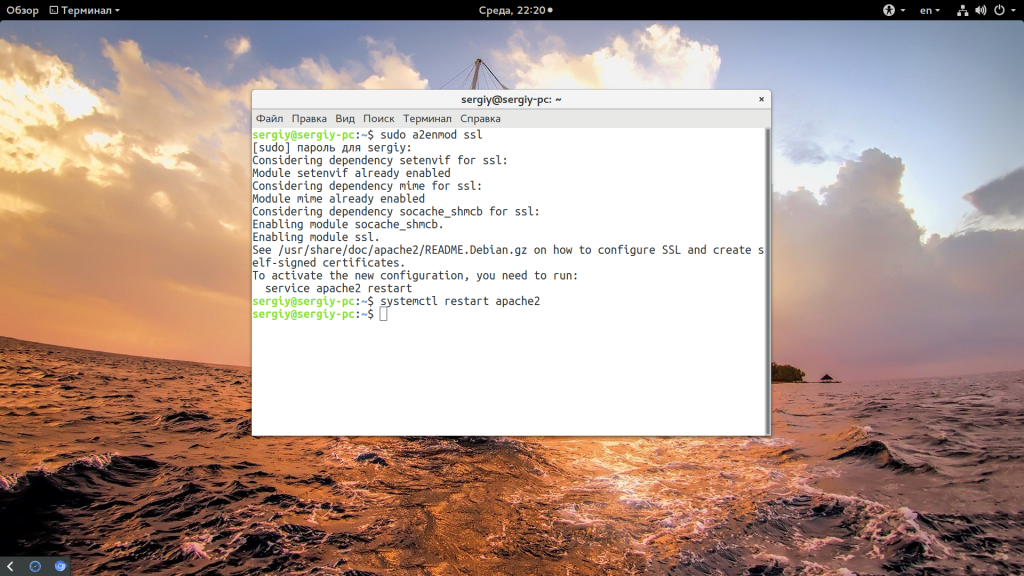
Затем откройте https адрес в браузере:
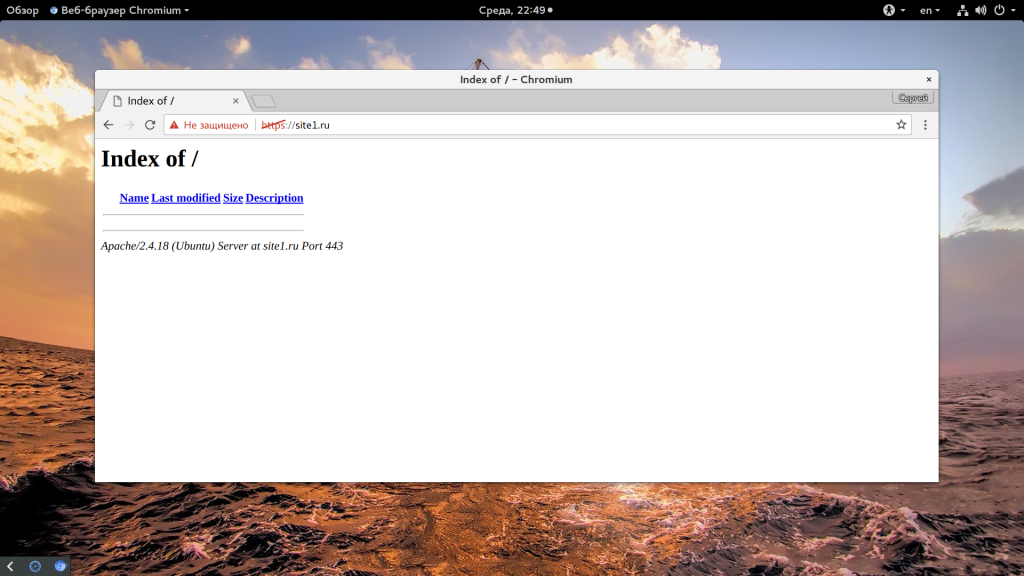
Шаг 9. Настройте SSL и Cipher Suites
Конфигурация nginx по умолчанию позволяет использовать небезопасные старые версии протокола TLS (согласно официальной документации: ssl_protocols TLSv1 TLSv1.1 TLSv1.2). Это может привести к таким атакам, как атака BEAST. Поэтому мы рекомендуем вам не использовать старые протоколы TLS и изменять конфигурацию для поддержки только новых, безопасных версий TLS.
Для этого добавьте следующую директиву в раздел server файла конфигурации nginx:
Кроме того, вы должны указать наборы шифров, чтобы убедиться, что уязвимые наборы не поддерживаются. Чтобы выбрать лучшие комплекты шифров, прочитайте нашу статью об усилении шифрования TLS и добавьте директиву ssl_ciphers в раздел сервера для выбора шифров (как предлагается в статье об усилении шифрования). Мы также рекомендуем добавить следующую директиву в раздел сервера:
Эта директива позволит принять решение о том, какие шифры использовать, на стороне сервера, а не на стороне клиента.
Подробное руководство выше было объяснено ниже.
В этом руководстве приведены несколько методов, которые помогут вам исправить эту ошибку err_cert_date_invalid в Google Chrome и остановить раздражающие сообщения «ваше соединение не является приватным». Кроме того, рекомендуется попробовать все эти методы, поскольку нет гарантии, что только один из них поможет вам.
Различные методы обхода ошибки err_cert_date_invalid и устранения проблемы «ваше соединение не является частным».
К сожалению, главный виновник проблемы на данный момент не установлен. Однако многие технически подкованные энтузиасты придумали решения и советы, которые помогут вам избавиться от ошибки err_cert_date_invalid в Google Chrome.
Кроме того, если вы испытываете Ошибка 503 сбой выборки из бэкэндВот лучшие решения для вас.
Вот что вам нужно попробовать в первую очередь:
- Если вы подключены к общедоступной сети, например, к точке доступа WiFi, это может означать, что соединение не является частным. В этих случаях может отображаться сообщение об ошибке err_cert_date_invalid; рекомендуется, чтобы вы прекратить просмотр немедленно и отключиться от публичной сети.
- С помощью профессионального анти-вредоносного программного обеспечения вы можете сканировать всю систему; Вы можете использовать программное обеспечение как Reimage для этой цели. Вероятно, что вирус или вредоносное приложение скомпрометировали ваш браузер.
- В уязвимом веб-браузере запрещать все сторонние расширения что вы считаете сомнительным.
- Удалить и Установите пострадавший веб-браузер.
- Проверьте настройки времени и даты, Также возможно, что проблема вызвана этими неправильными параметрами. Исправьте их, если это необходимо.
Если вы не можете решить проблему с ошибкой err_cert_date_invalid с помощью этих методов, вы можете попробовать еще несколько способов удаления сообщения «ваше соединение не является приватным».
Способ 1. Очистка кеша вашего браузера (Google Chrome)
- 1. Вам нужно открыть браузер и нажать на Меню кнопка
- 2. Ищите История и затем выберите Очистить данные просмотров
3. Убедитесь, что вы очищаете кеш и историю Chrome
4. Дождитесь полной очистки, затем закройте и снова откройте браузер.
Способ 2: на некоторое время отключите брандмауэр вашей системы
- 1. Нажмите на Windows Key и введите Брандмауэр Защитника Windows
- 2. Выберите первый вариант и откройте раздел, помеченный как Выключите или включите брандмауэр Windows
- 3. Используя это диалоговое окно, выключить брандмауэр и проверьте, сохраняется ли проблема
Способ 3: обменять текущие DNS-серверы с серверами Google
- 1. Щелкните правой кнопкой мыши на Windows Key и откройте Панель управления
- 2. Здесь, голова к Настройки сети и общего доступа
- 3. Щелкните правой кнопкой мыши на сетевом адаптере и нажмите на Свойства
- 4. Выберите опцию Internet Protocol Version 4 (TCP/IPv4); затем откройте Свойства
- 5. Выберите вариант «Использовать следующие адреса DNS-серверови использовать эти адреса сервера
8.8.8.88.8.4.4
6. Сохраните эти изменения и перезагрузите компьютер
Способ 4: изменить настройки сети и общего доступа
- 1. Направляйтесь к Панель управления и затем Центр управления сетями и общим доступом
- 2. Здесь вам нужно нажать на Изменить настройки расширенного общего доступа
- 3. Разверните раздел Домашняя или рабочая сеть и общедоступная сеть
- 4. Отключите параметры Общий доступ к общим папкам, Общий доступ к файлам и принтерами Обнаружение сети
- 5. Наконец, включите опцию Защищенный паролем Общий доступ
Способ 5: протестируйте плагины Google Chrome
- 1. После того, как вы откроете браузер, введите URL Chrome: // расширения /и нажмите на Enter
- 2. Здесь вам нужно отключить одно расширение за раз. После того, как вы отключите определенное расширение, откройте новую вкладку инкогнито и попробуйте открыть веб-сайт.
- 3. Делайте то же самое с остальными, пока не найдете расширение, которое вызывает все проблемы
Способ 6: очистка состояния SSL вашего компьютера
- 1. Отправляйтесь в Chrome установка и Дополнительные настройки
- 2. В разделе Сеть вы увидите Изменить настройки прокси
- 3. Нажмите здесь, чтобы открыть Свойства: Интернет Диалоговое окно
- 4. Нажмите на содержимое, а затем на Очистить состояние SSL
- 5. Нажмите OK и перезапустите браузер
Способ 7: переустановите Google Chrome
- 1. В крайнем случае вам, возможно, придется переустановить Google Chrome. Направляйтесь к Панель управления
- 2. Здесь ищите Удаление программы и поиск Google Chrome
- 3. Как только вы найдете его, вам нужно нажать на Удалить
- 4. Следуйте всем указаниям на экране
- 5. После загрузки вы можете использовать другой браузер для загрузки установочных файлов Chrome.
- 6. Следуйте инструкциям по установке и установить обновленный Google Chrome на вашем компьютере
Итоги
После того как доступ к странице был восстановлен, в первую очередь, следует поменять пароль – независимо от причины проблемы.
Также следует ещё раз проверить систему на наличие вирусов и установить нормальный уровень защиты, если этого ещё не было сделано раньше.
Также желательно предупредить своих подписчиков и друзей на тот случай, если с вашей страницы будут поступать предложения о переводе денег или отправке СМС.
Также осторожно стоит относиться и к поступлению похожих предложений со стороны других пользователей – не исключено, что их тоже взломали. Тематические видео:
Тематические видео:






























