Настройка политики подключения принтеров Point and Print Restrictions
Для корректного подключения принтеров у любого пользователя, вам придется настроить политику Point and Print Restrictions и настроить адреса принт-серверов серверов, с которых пользователей разрешено устанавливать принтеры.
Напомню, что с 2016 года Microsoft с целью безопасности по-умолчанию запретила установку неподписанных и неупакованных драйверов (non-package-aware v3 printer drivers). Смотри статью Проблема подключения сетевых принтеров.
Если вы подключаете принтеры через пользовательский раздел политики, перейдите в раздел GPO User Configuration -> Policy -> Administrative Templates -> Control Panel -> Printers -> Printer -> Point and Print Restriction. Включите политику (Enabled) и настройте ее следующим образом:
- Users can only point and print to these servers –укажите список принт-серверов, с которых разрешено устанавливать драйвера (указываются FQDN имена, разделитель точка с запятой);
- When installing driver for new connection -> Do not show warning or elevation prompt
- When installing driver for existing connection -> Do not show warning or elevation prompt.
Аналогичным образом нужно включить политику Package Point and Print – Approved server в разделе User Configuration -> Policies -> Administrative Templates -> Printers и задать в ней список доверенных принт-серверов.
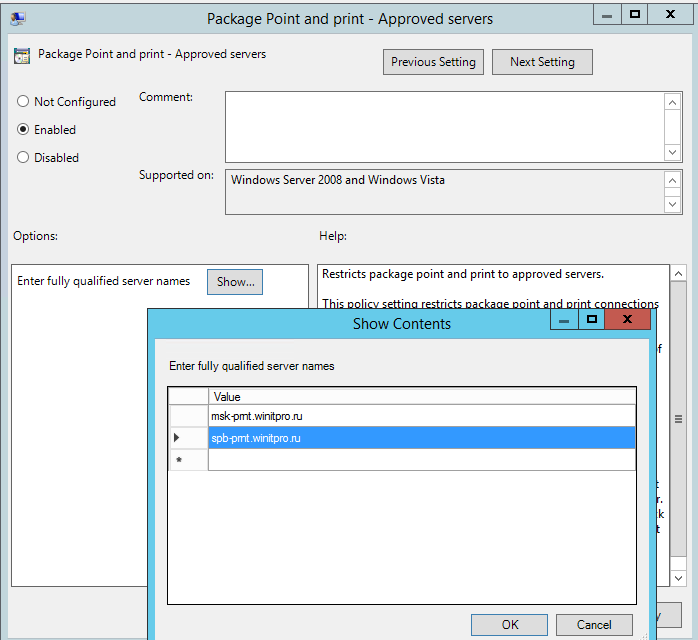
Теперь после перезагрузки компьютера при входе пользователя у него будет автоматически подключаться назначенный ему сетевой принтер.
Раньше для подключения принтеров пользователей мне приходилось использовать VBS /PowerShell скрипты установки и подключения принтеров, которые запускались как Startup скрипты GPO и возможностей фильтрации групповых политик. Однако использовать GPP политики для настройки принтеров на мой взгляд намного проще.
Типы проблем с печатью в терминалах
Все проблемы с терминальной печатью можно условно разделить на несколько типов. Типы указаны в порядке приоритета при решении проблем с печатью, с учётом трудозатратности шага и вероятности возникновения проблемы именно такого типа.
а) Локальные проблемы с печатью. Для их решения нужно прежде всего убедиться, печатает ли принтер локально. Может, у него бумага кончилась или ещё что. Проблемы этого типа в настоящем руководстве не рассматриваются
б) Проблемы с отсутствием драйверов на сервере терминалов: никакие принтеры не перенаправляются, кроме тех, драйверы на которые входят в стандартную поставку Windows. Для решения проблем такого типа необходимо устанавливать драйверы на сервере и/или настраивать поведение сервера при отсутствующих драйверах (Easy Print и драйвер HP DeskJet 500), см. часть I, п. 2 и п. 3
в) Проблемы с отсутствием печати на успешно проброшенный принтер. Метод решения такого типа проблем следующий: смотрим какой драйвер подцепился к проброшенному принтеру, Easy Print или DeskJet 500, пробуем их менять местами; если не помогает, то ставим на сервер родной драйвер (если их больше 1, то последовательно пробуем все, т.к. в случае HP бывает, что старые драйверы работают, а в новых поддержка терминалов уже отрезана) и убеждаемся, что к проброшенному принтеру подцепился именно родной драйвер; если это не помогает, то продаём клиенту и разворачиваем Tricerat Screwdrivers, предварительно протестировав возможность печати через него в Trial версии; если это не помогает то увы, только замена принтера или печать через VPN, см. часть I, п. 6
Редко возникающие проблемы
Способ 2: Отключение опции подстановки шрифтов
Метод с отключением опции подстановки шрифтов при печати тоже подойдет не всем пользователям, поскольку только в некоторых моделях есть такая функция. Однако как раз из-за ее активности чаще всего и возникает проблема с отображением иероглифов вместо нормального текста на документах после печати. Для изменения этой настройки выполните следующие действия:
- Перейдите в приложение «Параметры», например, нажав по его кнопке в меню «Пуск».
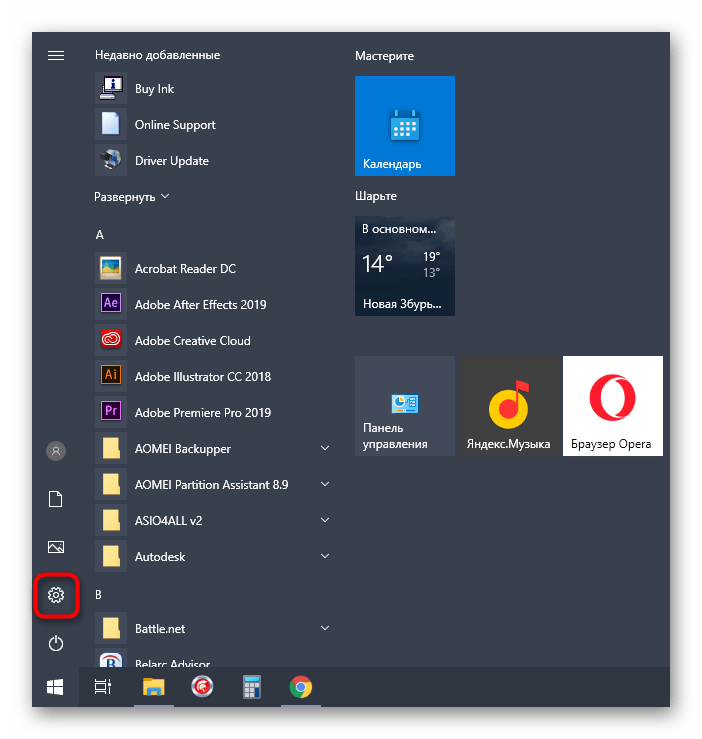
Там вас интересует раздел «Устройства».
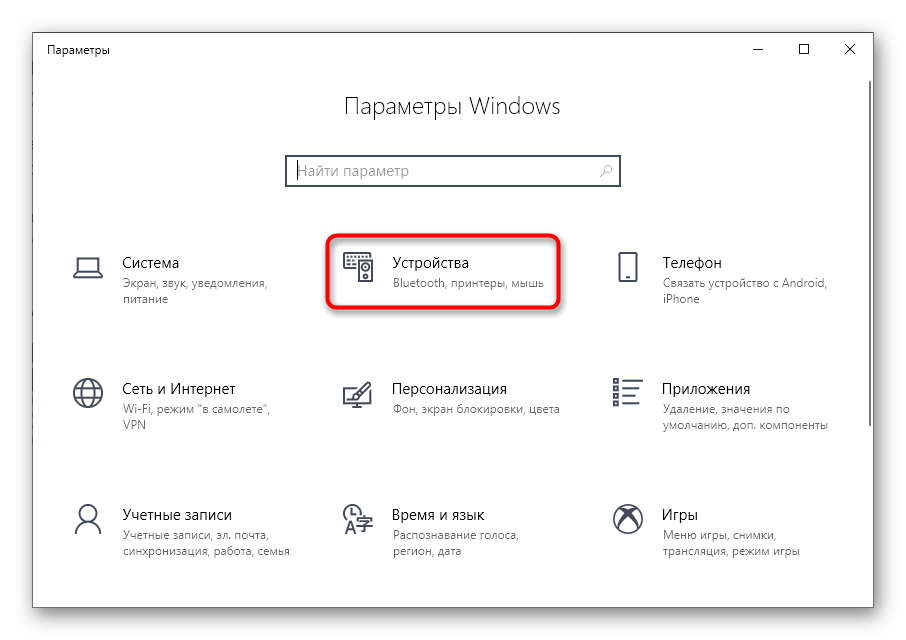
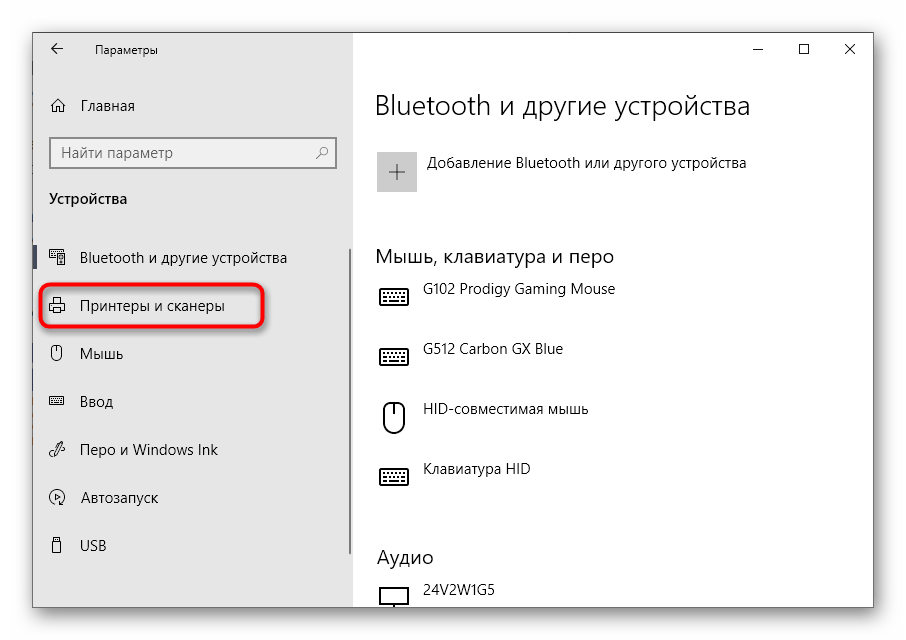
Найдите свое устройство и нажмите по нему для отображения дополнительных инструментов взаимодействия.
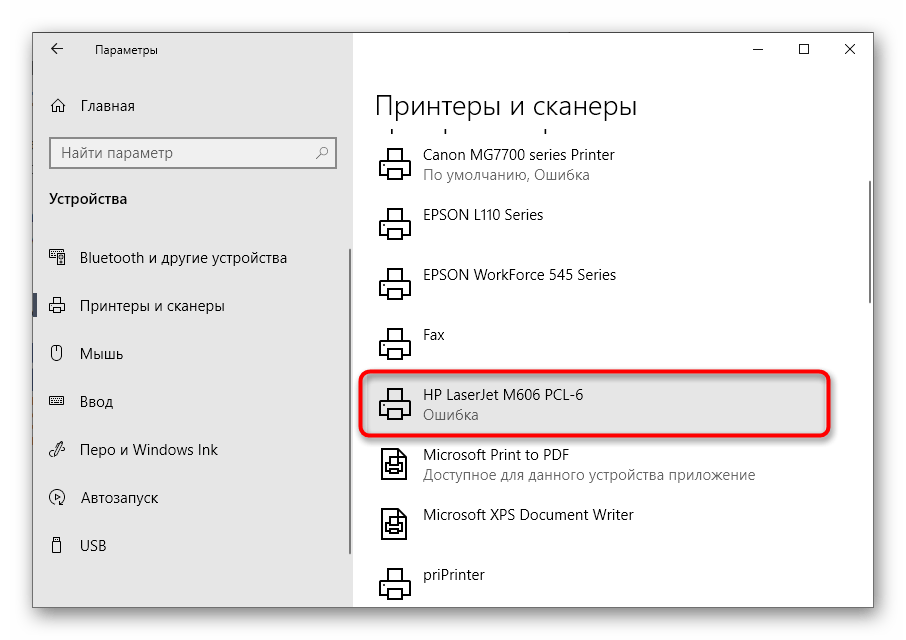
Щелкните по кнопке «Управление», чтобы перейти к настройкам печатного оборудования.
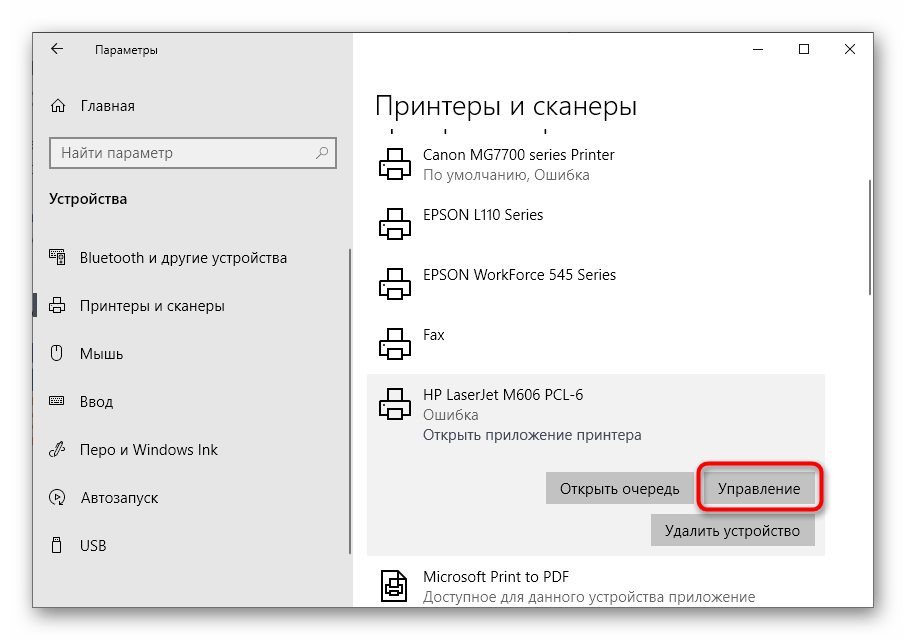
В появившемся меню откройте окно «Свойства принтера».
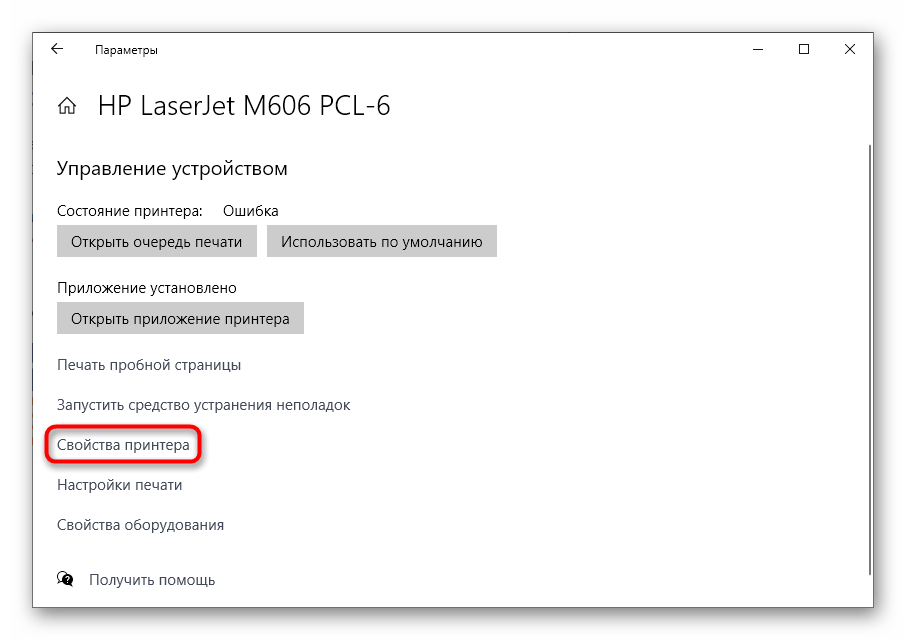
Перейдите на вкладку «Параметры устройства». Если она отсутствует, значит, и функции подмены шрифтов в принтере нет.
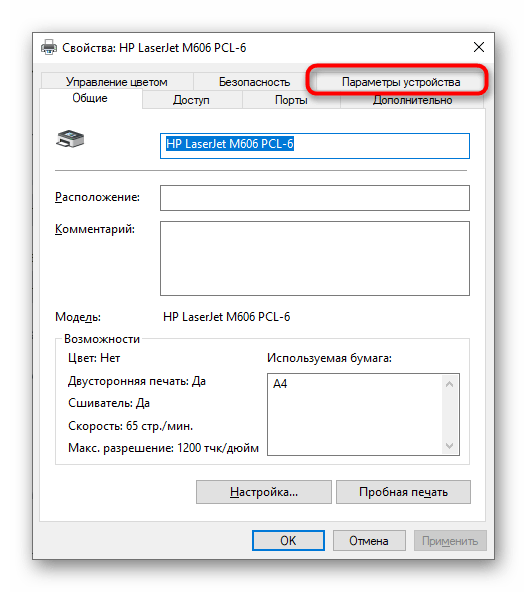
Среди огромного списка отыщите таблицу подстановки шрифтов и напротив каждого пункта установите параметр «Не подставлять».
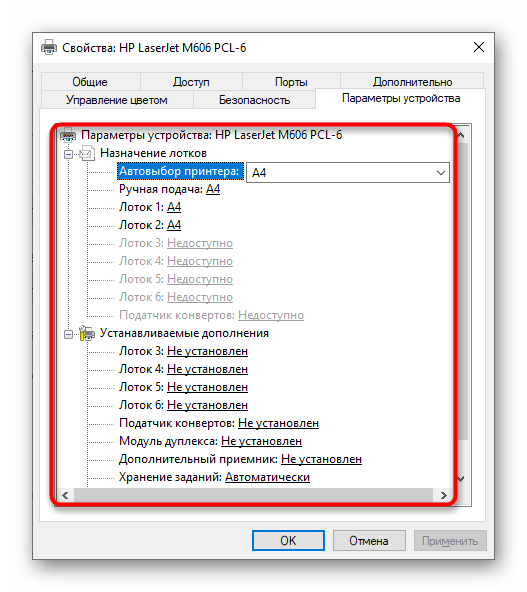
После сохранения настроек лучше всего произвести переподключение принтера, а уже потом переходить к повторному запуску печати, чтобы проверить, повлияли ли новые параметры на отображение текста.
Драйвер перенаправления
Симптомы:
Не создаются перенаправляемые принтеры и в «диспетчере устройств» в «системных устройствах» отсутствует специальное устройство «перенаправитель устройства сервера терминалов», он же «remote desktop device redirector bus», в 2003 выглядит так:
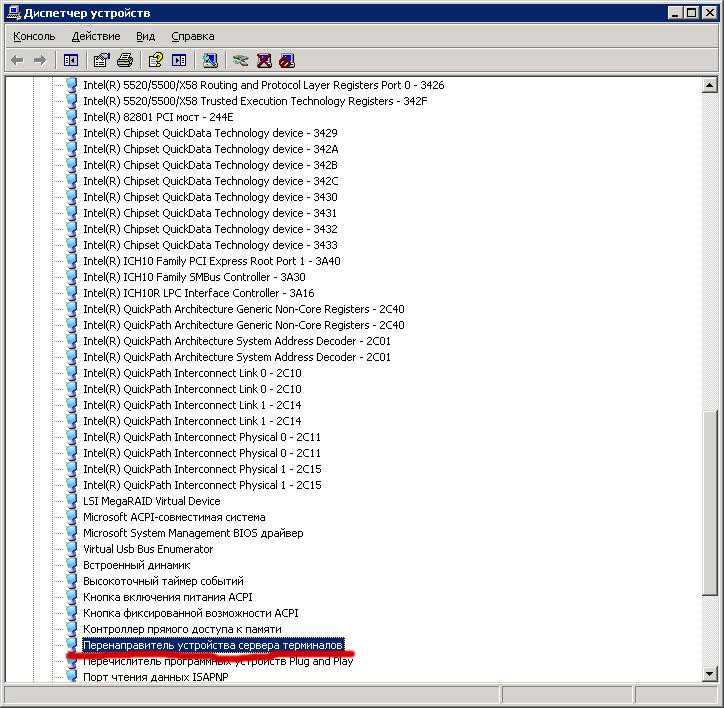
В 2008 R2 выглядит так:
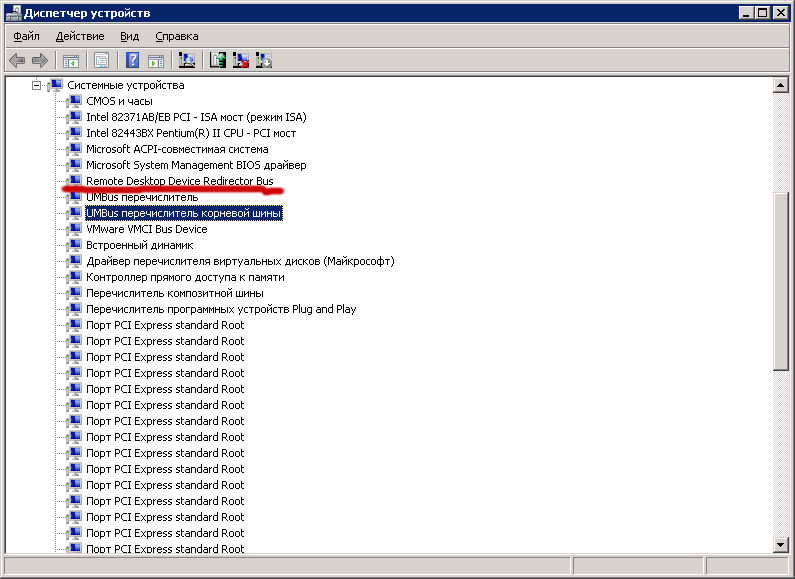
Что делать:
Переставлять драйвер редиректора, inf-файл поставляется вместе с системой, для установки можно воспользоваться утилитой devcon.exe (http://support.microsoft.com/kb/311272):
devcon -r install %windir%\inf\machine.inf root\rdpdr
Проверять через появление соотв. устройства в списке системных устройств девайс менеджера.
Сводка
Параметры принтера Active Directory можно включить или отключить с помощью параметров групповой политики. Все параметры групповой политики содержатся в объектах групповой политики, связанных с контейнерами Active Directory (сайты, организационные подразделения и домены). Эта структура максимально расширяет и расширяет Active Directory.
В этой статье описываются политики, специфические для управления принтерами и как включить или отключить управление принтером с помощью редактора локальной групповой политики.
Существует два типа конфигураций, которые можно установить для принтеров в параметре групповой политики:
- Конфигурация компьютера
- Пользовательская конфигурация
Проблемы с Windows
Если ни один из вариантов не помог решить проблему, то нужно также исключить из перечня источников саму систему Windows. Могут блокировать печать другие программы или драйвера устройств. Чтобы это точно проверить, произведите несколько действий по инструкции ниже.
- Выключите Ваш компьютер полностью.
- Извлеките компакт диски, флешки, другое подключенное оборудование.
- Включите ПК.
- Нажмите клавишу F8, а для новых моделей ноутбуков может потребоваться нажатие комбинации клавиш Fn+F8.
- В меню загрузки выберите вариант «Безопасный режим». Если принтер подключен по сети, то выбирайте вариант загрузки с сетевыми драйверами.
- Дождитесь полной загрузки операционной системы.
- Откройте проблемный документ и попробуйте его напечатать.

В случае удачи, Вы точно будете знать, что проблема с Виндовс. Как вариант решения, попробуйте удалить недавно установленные программы, обновления, драйвера других устройств.
Если вы столкнулись с проблемой в тот момент, когда решили распечатать какой-либо документ на компьютере, но при попытке печати, всплывает сообщение Приложению word не удалось выполнить печать. Не установлен ни один принтер, проблема с принтером.
Принтер подключен, драйверы установлены, но когда нажимаете Печать, принтер отказывается печатать, а во всплывающем окне появляется системное сообщение об ошибке принтера, точнее его отсутствии. Что делать? Чтобы исправить проблему, проверим все настройки.
Как найти и устранить неполадки
Решения, которые описаны далее, очень просты, поскольку не потребуют серьезных действий, но причин существует довольно много. Причем можно обойтись без похода в ремонтную мастерскую.
Перезагрузка
Если устройство начало распечатывать иероглифы, то перезагрузку необходимо выполнить в первую очередь. Отключаем ПК и принтер, а после включаем через небольшой промежуток времени.
Вероятно, это незначительная поломка, которую можно решить с помощью этого простого способа. Если это не помогло, то нужно рассмотреть другие возможные варианты.
Использование другого программного обеспечения
Чаще всего непонятный текст вместо русских символов появляется при распечатке с помощью MS Word. Можно попытаться распечатать документ другим программным обеспечением.
Нужно пересохранить текст и открыть программой AdobeReader либо Foxit Reader. Произвести печать также можно в браузере, к примеру, Internet Explorer либо Chrome.
Распечатка изображения
Можно попробовать вместо текстового документа распечатать рисунок. Для чего необходимо:
- Запустить программу, использующуюся для отправки документа на устройство.
- Отыскать меню «Дополнительно».
- Нажать «Распечатать как рисунок», установить галочку.
Теперь устройство напечатает текстовый документ как рисунок. Иероглифы вместо русских букв, вероятней всего, видно не будет.
Изменение шрифта
Причина иногда состоит в шрифте. Устройство его не распознает, а распечатывает иероглифы вместо букв. Можно попробовать просто установить другой шрифт. Тем более это часто помогает, если используется не стандартный шрифт (к примеру, Times New Roman), а другой.
Также можно попробовать такой вариант: запретите подставку CourierNew:
- На панели управления отыщите меню с оборудованием.
- Выберите неработающий принтер.
- Нажмите кнопку «Свойства принтера», зайдите в меню «Параметры принтера».
- Отыщите подстановку шрифта и нажмите «Не подставлять».
Системные файлы
Иногда причина находится в системных файлах. После их восстановления это сможет помочь исправить проблему:
- Для начала необходимо открыть от имени администратора командную панель. Ввести в ней «sfc/scannow» и нажать «Ок».
- Подождите определенное время. После проверьте, была ли решена проблема.
Установка драйверов
Не редко эта неисправность возникает из-за драйверов. Устройство выдает иероглифы, так как драйверы неправильно установлены либо выдают сбой. Потому можно попытаться их установить заново. Для чего:
- В «Панели управления» нужно зайти в меню «Оборудование и звук» и отыскать неисправный принтер.
- После нажать ПКМ, выбрать «Удалить устройство».
- В «Программах и компонентах» необходимо удалить все программы, которые относятся к работе устройства.
- Затем отыскать диск, который должен идти в комплекте с оборудованием. С него заново установить требуемые программы.
Вредоносное ПО
Надо проверить ПК с помощью антивируса. Проблема может скрываться в этом.
Это главные причины, почему принтер печатает иероглифы, и способы их решения. Обычно этих простых действий вполне достаточно, так как эта неисправность может то появляться, то самостоятельно пропадать.
Драйвера принтера
Драйвера — это специальное программное обеспечение, которое «связывает» печатающее устройство со всеми программами, которые могут выполнять печать. Они тоже могут быть одной из причин, почему не печатается Ваш документ. В случае их отсутствия или неполадок, печать попросту будет недоступна. Если с других программ файлы печатаются, а с Word принтер не хочет печатать документ, то откидать проблемы с драйверами не стоит. Неисправности этого программного обеспечения могут быть такие:
- Отсутствие на компьютере или ноутбуке вовсе.
- Установлены старые версии.
- Файлы повреждены пользователем или вирусами.
Есть несколько способов это сделать:
- Самый простой и быстрый — установка с установочного диска, который прилагается к принтеру при покупке.
- Скачать драйвера с официального сайта производителя Вашего печатающего устройства.
- Обновить программное обеспечение принтера через службу Windows Update.
Ошибка приложению Word не удалось выполнить печать. Не установлен ни один принтер
Добрый день уважаемые подписчики и читатели блога, вот такое странное сообщение встретило моих пользователей с новыми компами от HP. Дело оказалось в предустановленном Microsoft Office 2010. Он предустановлен, но не активирован (зашит в образ системы). Проблема периодическая, то есть, то нет. Принтеры естественно в системе установлены. Давайте я вам быстро покажу как выйти из этой ситуации победителем и продолжить использование офисного продукта с возможностью печатать.
Решение задачи
Вот так вот выглядит данная ошибка, сообщающая вас, что давай как лучше потом по печатай.
Первым делом проверьте в пункте Принтеры и сканеры, есть ли они у вас в списке, если все ок как у меня, то читаем ниже.
Удаление предустановленного Microsoft Office 2010 и установка вместо него имеющейся лицензии 2010 с носителя решило проблему «ошибка приложению Word не удалось выполнить печать. Не установлен ни один принтер» решена. Привет HP и Microsoft! Лучше бы вообще не ставили его OEM производители, ладно хоть быстро разобрались. Вот еще раз убеждаюсь, что покупать ноутбук лучше без операционной системы и ставить все самому и только, что нужно.
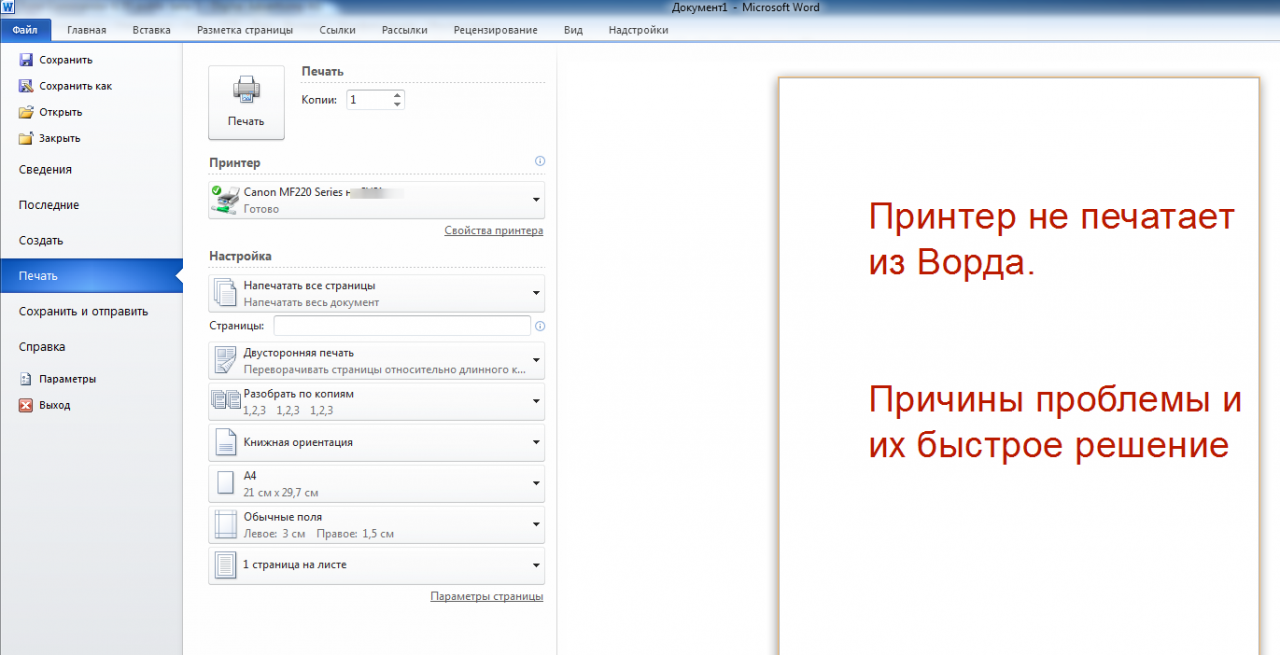
Проблема, когда принтер не печатает документ Word случается достаточно часто. Как показывает практика, ее решение может быть довольно быстрым, несложным, под силу даже неопытному пользователю. Зачастую неисправность заключается в том, что Ворд не видит печатающее устройство. Рассмотрим несколько вариантов устранения проблемы. Начать стоит из тестовой печати других документов и в других программах, чтобы убедиться, что неисправность именно с Вордом.
В зависимости от версии программы, а сейчас активно используются сборки Ворд 2003, 2007, 2010 и более новые, достаточно будет проведения небольшого вмешательства в их настройки. Самым сложным вариантом устранения неисправности может быть переустановка драйверов Вашего принтера или всего офисного пакета. В единичных случаях иногда требуется переустановка всей операционной системы.
2 ответа
Решение
«Исправление» заключается в загрузке надежных, ориентированных на пакет драйверов печати от производителя принтера; однако, поскольку не все производители будут выпускать эти драйверы, я нашел здесь обходной путь: Cannon Forum — Пакетно-ориентированные драйверы печати (Примечание. Это не работает для неподписанных драйверов, но для них существует множество учебных пособий). -подписание драйвера принтера.)
Вот шаги, чтобы обойти проблему:
Установите необходимые драйверы на сервере печати
Обратите внимание на любые драйверы, которые имеют «ложь», перечисленные в столбце «Упакованные». Все они должны быть изменены для развертывания через групповую политику.
Отредактируйте реестр на сервере печати и перейдите в следующие места:Для 64-разрядных драйверов: HKLM \ System \ CurrentControlSet \ Control \ Print \ Enviroments \Windowsx64\ Drivers \ Version-X\ {Имя драйвера}
Для 32-разрядных драйверов: HKLM \ System \ CurrentControlSet \ Control \ Print \ Enviroments \Windows NT x86\ Drivers \ Version-X\ {Имя драйвера}
Где «X» — это драйвер печати «Тип», обычно «3» или «4»
Отредактируйте ключ с именем «PrinterDriverAttributes», добавив 1 к значению, которое в данный момент установлено
(Пример: если текущее значение равно «6», измените его на «7».) Это заставит сервер печати считать, что эти драйверы упакованы.
Сделайте это для каждого драйвера, который не указан как «упакованный» драйвер.
Перезагрузите сервер печати.
Теперь все должно развертываться через групповую политику (при условии, что все обычные параметры объекта групповой политики настроены правильно).
Я нахожусь в процессе развертывания этого исправления самостоятельно; однако, поскольку он требует перезагрузки сервера печати, я не могу проверить его до этого вечера, так как наш сервер печати также запускает несколько сетевых приложений.
Альтернативное решение для редактирования реестра состоит в том, чтобы отредактировать INF-файл драйвера принтера и добавить следующее:
Для 32-битных драйверов:
Для 64-битного драйвера
Если вы решите отредактировать INF-файл, вам будет проще удалить драйвер с сервера печати, отредактировать INF-файл из чистой загрузки, а затем установить отредактированный драйвер.
Помимо этого, дважды проверьте параметры групповой политики для а также ,
Справочная информация
В бюллетене по безопасности Microsoft MS16-087 подробно описана проблема безопасности, при которой мошеннический сервер печати мог внедрить вредоносный код с помощью атаки типа «человек посередине». Обновление для системы безопасности KB3170455 было выпущено 12 июля 2016 года для его исправления, которое затем было перепутано с распространением драйверов печати с сервера печати.
10
2016-10-28 17:50
Спасибо за взлом реестра, чтобы получить драйвер в комплекте. Одно это может не сработать. Убедитесь, что вы установили Пакет политики компьютера и параметры печати на включенные вместе с соответствующим сервером печати.
- Выше реестра взломать на сервере печати, если ваш драйвер отображается как «ложь» в упакованном столбце диспетчера печати на сервере.
- Конфигурация компа -> шаблоны администратора -> ограничения для точек и печати включены.
Надеюсь это поможет.
1
2018-04-17 07:26
Способ 1: Печать текста как изображение
Точные действия зависят от используемой программы, так как не во всех текстовых редакторах есть функции, позволяющие распечатать текстовый документ в формате изображения. Однако данный метод практически всегда оказывается действенным, никак не сказывается на качестве печати и прост в реализации.
- Откройте сам документ в используемой программе и перейдите к инструменту печати, который проще всего запустить через меню «Файл» или зажав комбинацию клавиш Ctrl + P.
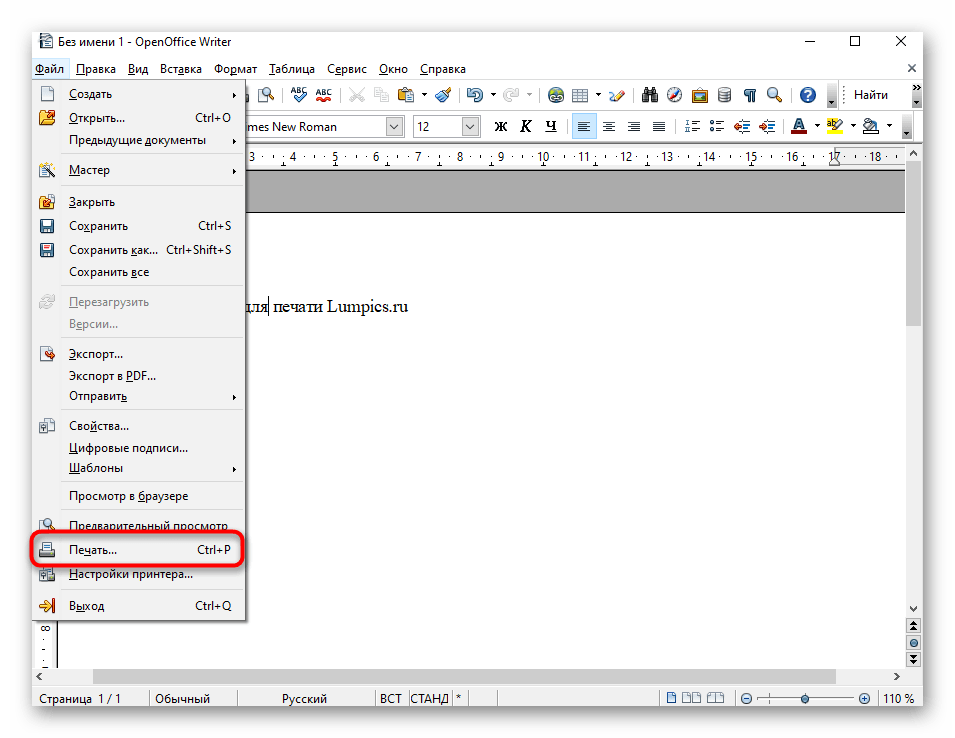
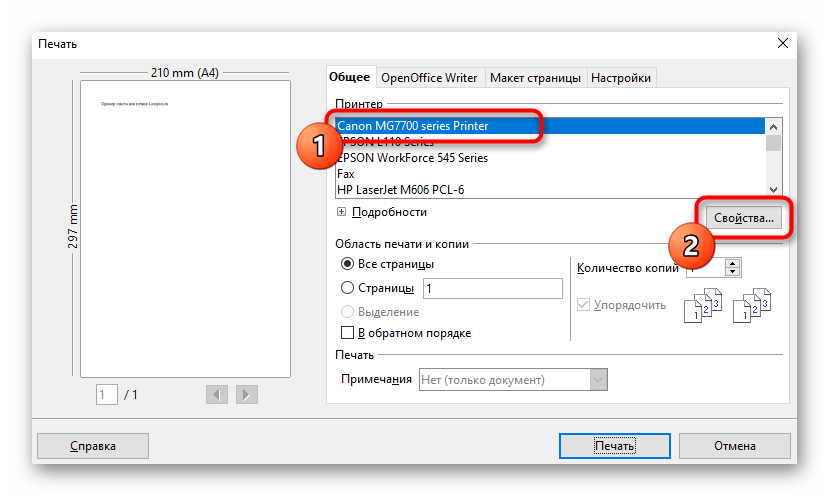
Если он там отсутствует, перемещайтесь по вкладкам настройки печати в текстовом редакторе, просматривая каждое отдельное меню и дополнительные параметры.
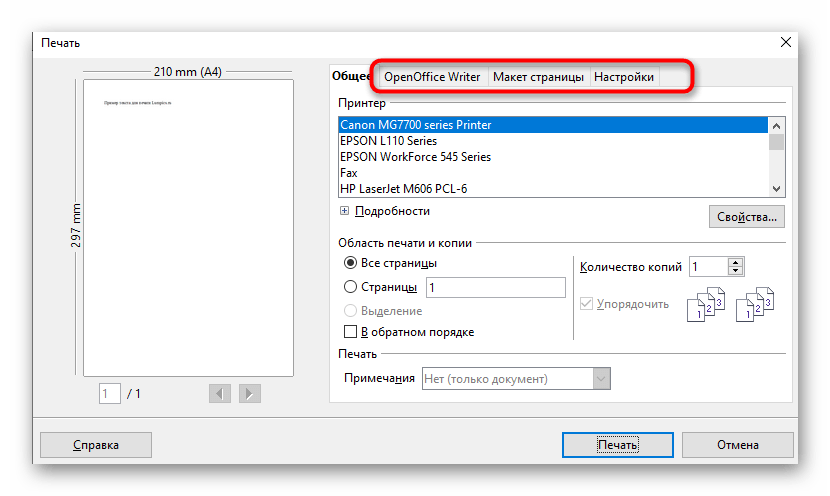
Отыщите инструмент, отвечающий за выбор правильного режима печати, отметьте его галочкой и запустите процесс.
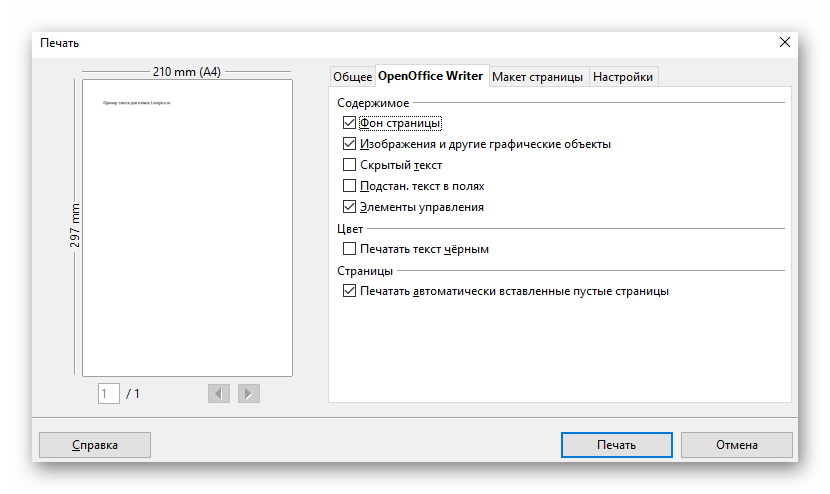
Когда документ распечатается, проверьте, стал ли отображаться нормальный текст вместо иероглифов.
Что не так с принтерами
В настоящее время пользователи Windows 11 сталкиваются как минимум с тремя проблемами при попытке напечатать или отсканировать что-либо на принтере или МФУ Brother. Первая из них – полное игнорирование системой принтера, подключенного по USB. Windows 11 попросту не может обнаружить его. От типа устройства это не зависит – конфликтовать с новой операционкой могут как струйные, так и лазерные принтеры.
Единственное, что позволит и дальше печатать на принтерах Brother — это отказ от перехода на Windows 11
Вторая проблема заключается в невозможности изменения настроек принтера или МФУ. Наконец, даже пользователям не всегда удается наладить одновременную работу свежей ОС с несколькими принтерами Brother, подключенными по USB к компьютеру под управлением Windows 11.
По информации портала Neowin, сбои могут наблюдаться и в работе программного обеспечения к принтерам. В частности, работать нестабильно начинают программы Device Settings Tool, Paper Size Setup Tool, Distributed Print Tool, Special ID Setting Tool, Wireless Setup Wizard, P-Touch Editor 5.4, Update Software, Transfer Manager, Transfer Express, Template Settings, Printer Setting Tool.
Установка принтера в домене
Для того, чтобы установить принтер, МФУ в домене, сначала необходимо установить драйвер печатающего устройства на сервере. В данном случае установим драйвер для МФУ Kyocera Ecosys M2835dw.
1. Открывает «Диспетчер серверов» (Пуск — Диспетчер серверов), далее «Средства» — «Управление печатью».
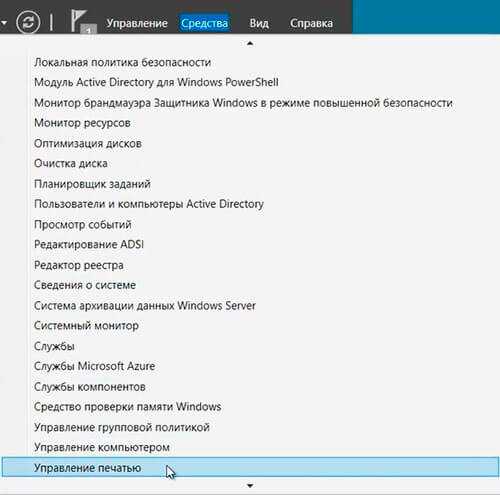
2. В открывшемся окне «Управление печатью» раскрываем «Серверы печати». Нажимаем правой клавишей мыши на «Принтеры», далее «Добавить принтер…».
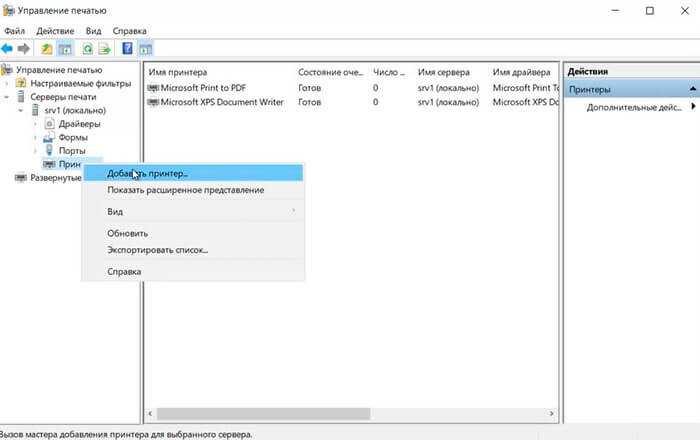
3. В мастере установки сетевого принтера выбираем «Добавить TCP/IP-принтер или веб-принтер по его IP-адресу или имени узла», затем «Далее».
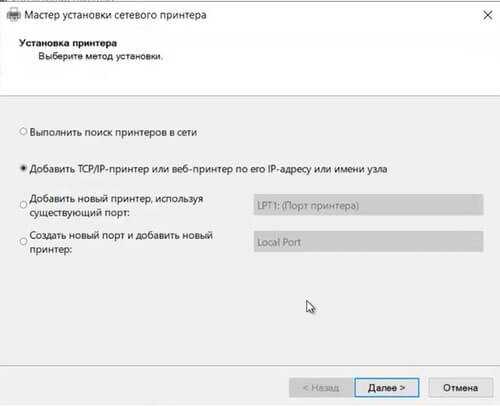
4. Задаём «Имя узла или IP-адрес», «Имя порта». Устанавливаем чекбокс «Автоматический поиск драйвера принтера», если не стоит. Нажимаем «Далее».
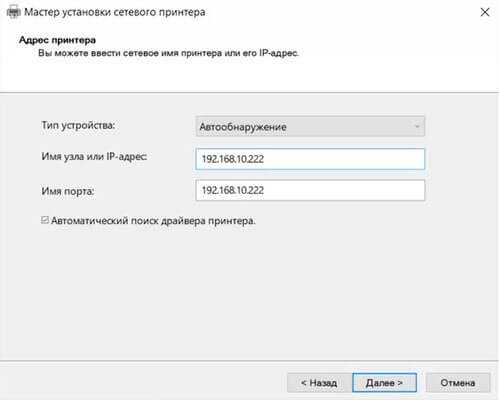
5. После того, как принтер (МФУ) найден, задаём «Имя принтера», «Имя общего ресурса», устанавливаем чекбокс «Общий доступ к принтеру», если не стоит. Для удобства заполняем поле «Размещение» и если есть необходимость, заполняем «Комментарий». Нажимаем «Далее».
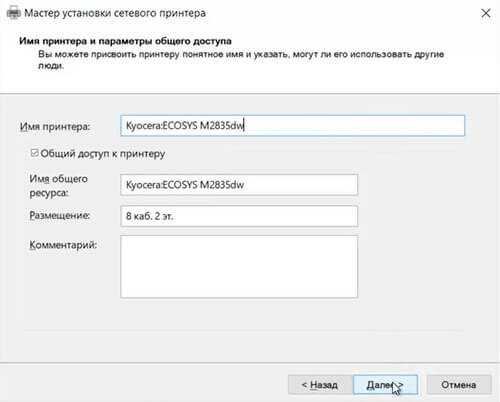
6. Дожидаемся установки драйвера сетевого принтера (МФУ), затем «Далее».
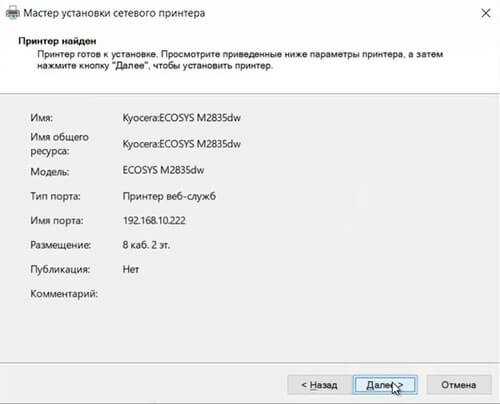
7. После окончания установки устройства, мастер установки сетевых принтеров напишет состояние «Принтер установлен». Можно напечатать пробную страницу, а также установить другой принтер, установив чекбокс в соответствующее поле. Нажимаем «Готово».
т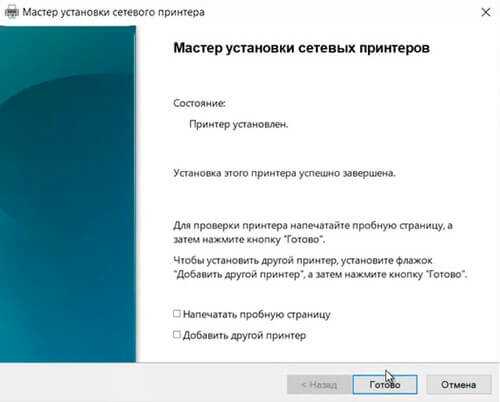
8. Далее в окне «Управление печатью», нажимаем правой клавишей на установленное устройство, выбираем «Свойства». В открывшемся окне ставим чекбокс «Внести в Active Directory». Нажимаем «Применить», затем «ОК».
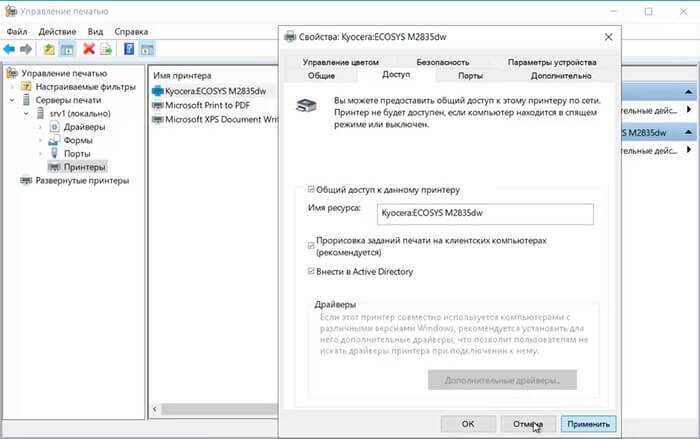
Возможные причины неисправности
Причин, по которым компьютер или ноутбук не могут идентифицировать подключенное печатающее оборудование, множество: попадание в память вредоносных программ, некорректная работа некоторых служб, несовместимость оборудования. Кроме этого, принтер или сканер сами могут быть виновны в неисправности, так как данные устройства требуют к себе внимания. Если вовремя не чистить печатающие головки и не калибровать их или поменять картриджи на несовместимые модели, то появятся ошибки. Программное обеспечение устройства просто не сможет начать работу ввиду аппаратных проблем, о которых будет сообщать прошивка.
Такое бывает редко и если принтер нормально работал на другом компьютере, но отказывается включаться и работать на новом ПК, то дело в последнем. Помочь решить ситуацию практически всегда помогает переустановка или чистая установка «драйверных» программ, но иногда получается так, что и их инсталляция завершается с ошибками. Причин этого явления масса, поэтому разбирать их подробно бессмысленно. Большинство ничего не поймет, поэтому следует сразу перейти к популярным методам решения.
Добавляем принтер в Windows
Теперь давайте перейдем к рассмотрению доступных методов добавления печатной периферии.
Способ 1: Установка драйверов
Первое, что требуется сделать – найти и установить драйверы. Скорее всего, после их успешной инсталляции и не придется делать что-то еще, поскольку операционная система проведет остальные процессы автоматически. Существует пять различных вариантов поиска и загрузки программного обеспечения. Ознакомиться со всеми ними вы можете в статье ниже.
При необходимости установки новой версии драйвера по причине некорректного функционирования предыдущей предварительно нужно избавиться от старых файлов. Поэтому сначала сделайте это, а потом уже переходите к работе с новой версией ПО.
Способ 2: Встроенное средство Windows
Операционная система Виндовс имеет несколько встроенных инструментов, позволяющих работать с печатным оборудованием. Процесс установки принтера через штатную возможность был рассмотрен в статье об инсталляции драйверов, ссылка на которую указана в первом методе. Однако иногда такая функция не подходит и принтер не устанавливается. Тогда нужно воспользоваться инструментом «Добавление устройства». Через «Панель управления» перейдите в раздел «Устройства и принтеры», там нажмите на соответствующую кнопку и следуйте отобразившимся на экране инструкциям.
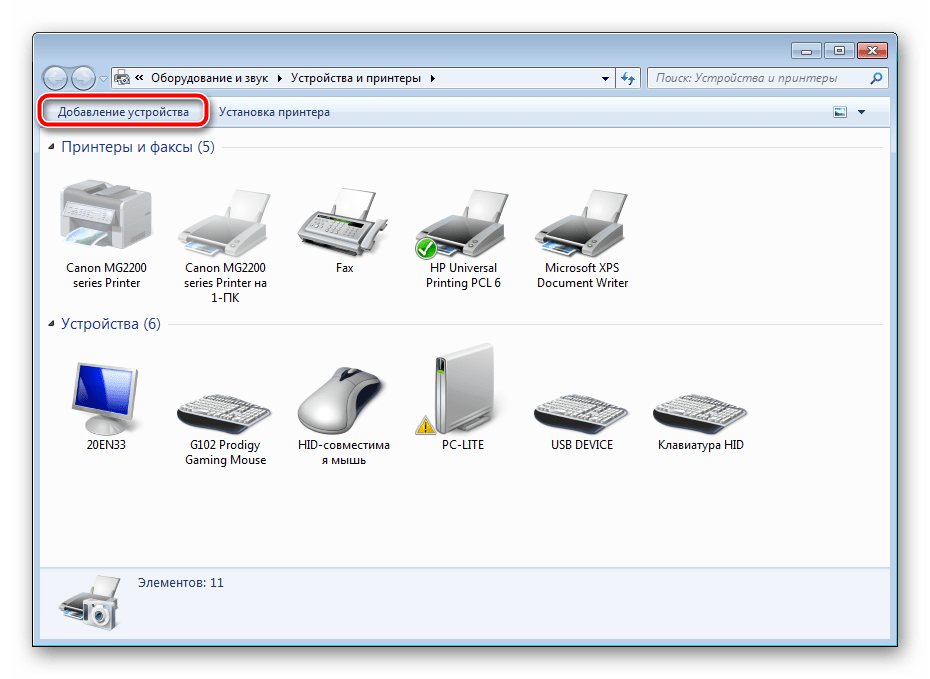
Способ 3: Добавление сетевых принтеров
Есть пользователи, состоящие в домашней или корпоративной рабочей группе, к которой подключено несколько компьютеров. Они могут не только взаимодействовать между собой, но и удаленно управлять периферийным девайсом, в нашем случае им является принтер. Чтобы добавить такое оборудование в список, потребуется включить общий доступ. О том, как это сделать, читайте в следующем материале.
Теперь на своем компьютере вы можете без проблем отыскать и добавить необходимый девайс. Разберем эту процедуру на примере программы Microsoft Word:
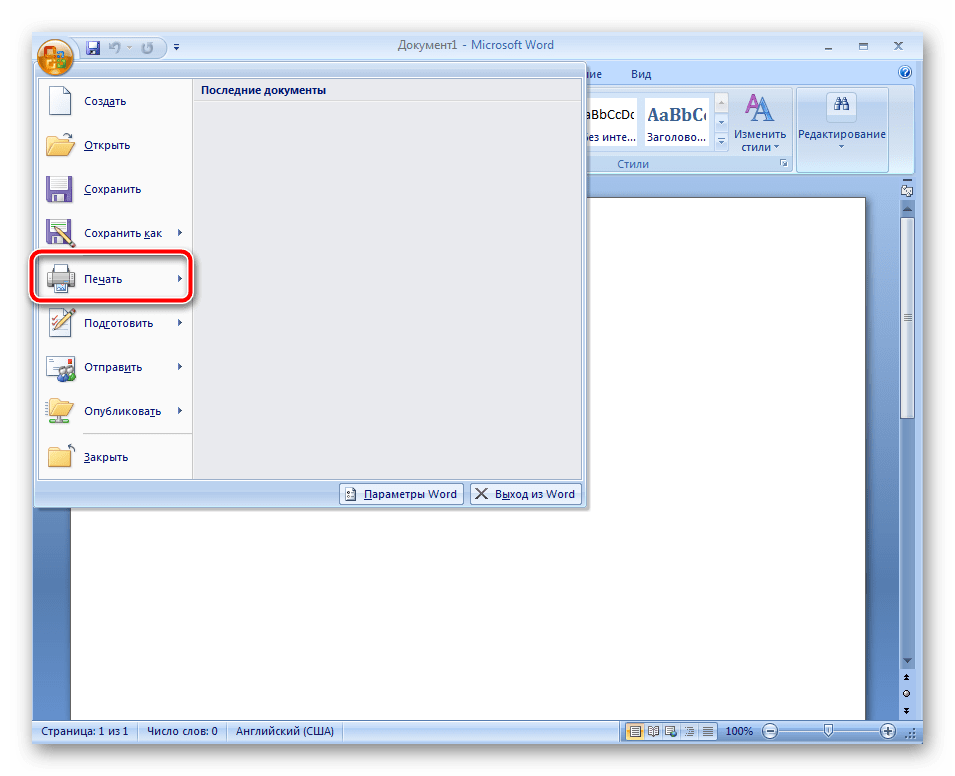
Нажмите на кнопку «Найти принтер».
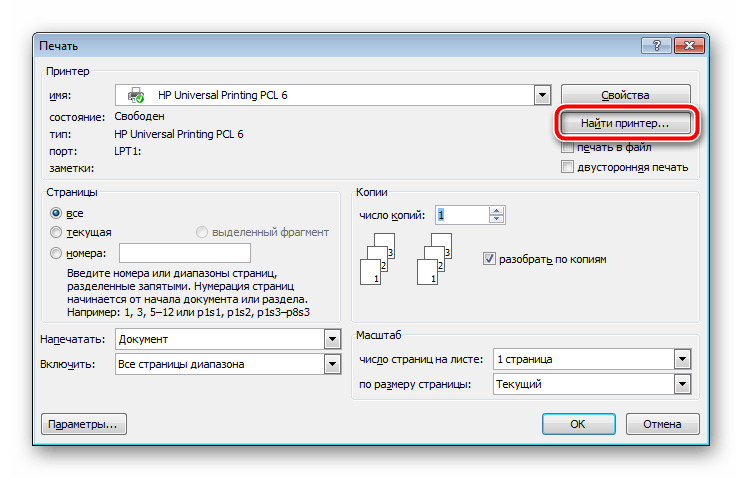
Задайте его имя, расположение и место, где следует искать. По завершении сканирования просто укажите подходящий вариант, после чего он будет добавлен в список.
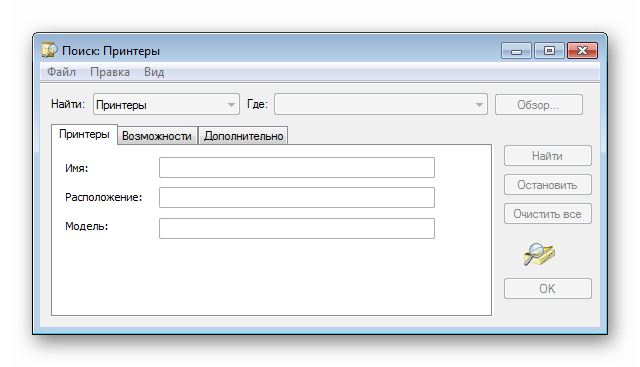
Иногда поиск в каталоге прерывается оповещением о недоступности службы Active Directory. Решается возникшая ошибка несколькими методами, каждый из которых будет полезен в определенных ситуациях. Все они разобраны в отдельной статье на нашем сайте.
Техническая поддержка x64-версий Windows
Производитель оборудования предоставляет техническую поддержку и помощь для x64-версий Windows. Производитель оборудования обеспечивает поддержку, так как x64-версия Windows была включена с вашим оборудованием. Возможно, производитель оборудования настраивал установку Windows с уникальными компонентами. Уникальные компоненты могут включать определенные драйверы устройств или могут включать необязательные параметры для максимальной производительности оборудования. Корпорация Майкрософт предоставит необходимую помощь, если вам потребуется техническая помощь с помощью x64-версии Windows. Однако вам может потребоваться связаться с производителем напрямую. Ваш производитель лучше всего может поддерживать программное обеспечение, установленное производителем на оборудовании.
Как исправлять?
Для исправления неисправностей и ошибок в работе принтера следует выполнить следующие действия:
- Первым делом, необходимо проверить принтер на физические повреждения и удостовериться, что устройство получает питание от электрической сети.
- Если все кабели принтера исправны, стоит проверить наличие активного соединения с интернетом.
- Если внешняя проверка не выявила никаких неисправностей, значит проблема кроется глубже. Для ее определения потребуется распечатать пробный лист. Рекомендуется сделать это, сбросив настройки диспетчера устройств. Сброс выполняется через «Панель управления», где в разделе «Устройства и принтеры» нужно выбрать подключенный принтер и нажать на пункт «Установить, как принтер по умолчанию».
- Далее следует переустановить MS Office. Если используется нелицензионная версия, то рекомендуется скачать новую с ресурса, отличающегося от того, что использовался ранее. Пиратскую версию необходимо активировать. Для этого существует множество различных программ, в числе которых очень удобная KMSAuto.
- Также можно распечатать пробную страницу с использованием онлайн-версии текстового редактора, например, Google Docs.
- Далее следует удалить старые драйвера. Для этого понадобится войти в меню «Пуск», раздел «Принтеры и факсы» и удалить выбранное устройство. После этого нужно нажать правой кнопкой мыши на значок «Мой компьютер» и выбрать «Управление». В открывшемся окне необходимо найти «Диспетчер устройств» и открыть «Принтеры». Дальше нужно найти используемый принтер и выполнить действия в следующем порядке: «Свойства» — «Драйверы» — «Удалить». Перезагрузить операционную систему.
Новые драйвера рекомендуется устанавливать с официальных сайтов производителя устройств. Здесь всегда находятся самые актуальные версии и исключено попадание вредоносного ПО со скачиванием файлов.
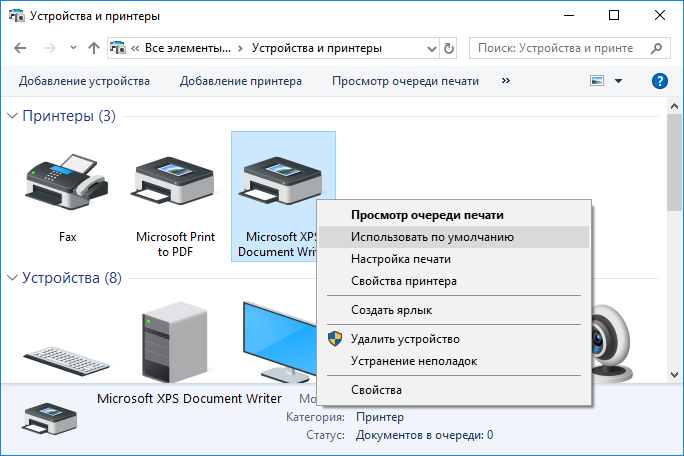
Если возникают проблемы со скачиванием или установкой программного обеспечения, то можно и нужно обратиться в техническую поддержку производителя.
Если после всех перечисленных действий принтер по-прежнему не работает, то вероятно проблема заключается в ошибке системного реестра. Его очистка вручную требует определенных знаний, либо уйму времени, поэтому рекомендуется воспользоваться специальными программами. Сканеры CCleaner, Process Monitor, AVZ, Dr.Web Cureit способны не только очистить реестр от лишних файлов, создающих ошибки, но и проверить систему на наличие вредоносного ПО.
Обратите внимание:
pzlib v3 – что это за процесс? А еще что за ошибка 80092004?
Важно знать, что ключевыми файлами, отвечающими за работу принтера и схожих устройств, являются файлы sfc.dll, splwow64.exe, sfc_os.dll, spoolss.dll, sfc_os.dll, spoolsv.exe, sfc.exe, расположенные в корневой папке Windows. Следует проверить их наличие на компьютере для чего удобнее всего воспользоваться системным поиском
Дата изменения файлов должна соответствовать дате установки Windows на компьютер. Если же есть различия, значит файлы были изменены вирусом или другой вредоносной программой. В таком случае потребуется полная проверка компьютера антивирусной программой и, возможно, переустановка операционной системы.
После проделанных манипуляций и всевозможных проверок, сообщение «печать невозможна из-за неверной настройки текущего принтера» должна исчезнуть. Это относится и к Windows 7, и к Windows 10. Поделитесь опытом, если какое-то определенное решение вам помогло.
















![[решено] драйвер принтера недоступен в windows](http://fuzeservers.ru/wp-content/uploads/a/6/c/a6cce1f26d4270c1d34eea874ad9edae.jpeg)











