Команда shutdown используется для перезагрузки / выключения локального и удаленного компьютера с ос windows через командную строку.
Системному администратору порой нужно больше возможностей для управления функциями перезагрузки и выключения компьютера, а именно:
– перезагрузка удаленного компьютера через локальную сеть;
– перезагрузка компьютера из удаленного RDP сеанса;
– выключение удаленного компьютера через локальную сеть;
– выключение компьютера из удаленного RDP сеанса;
– перезагрузка выключение компьютера по расписанию.
Команда shutdown позволяет перезагружать / выключать Windows компьютер через командную строку и является очень полезной в арсенале системного администратора.
Давайте рассмотрим, как пользоваться командой shutdown. Вот какой у неё синтаксис:
Без аргументов – Вывод справки по использованию (как и -?)
shutdown -i – Отображение графического интерфейса пользователя для удаленного завершения работы.
shutdown -l – Выход (не совместим с параметром -m)
shutdown -s – Завершение работы компьютера
shutdown -r – Перезагрузка компьютера
shutdown -a – Прекращение завершения работы системы
shutdown -m \ – Удаленный компьютер, на котором выполняется действие
shutdown -t xx – Таймаут завершения работы – xx сек.
5 веских причин, почему нужно использовать «Быстрые команды»
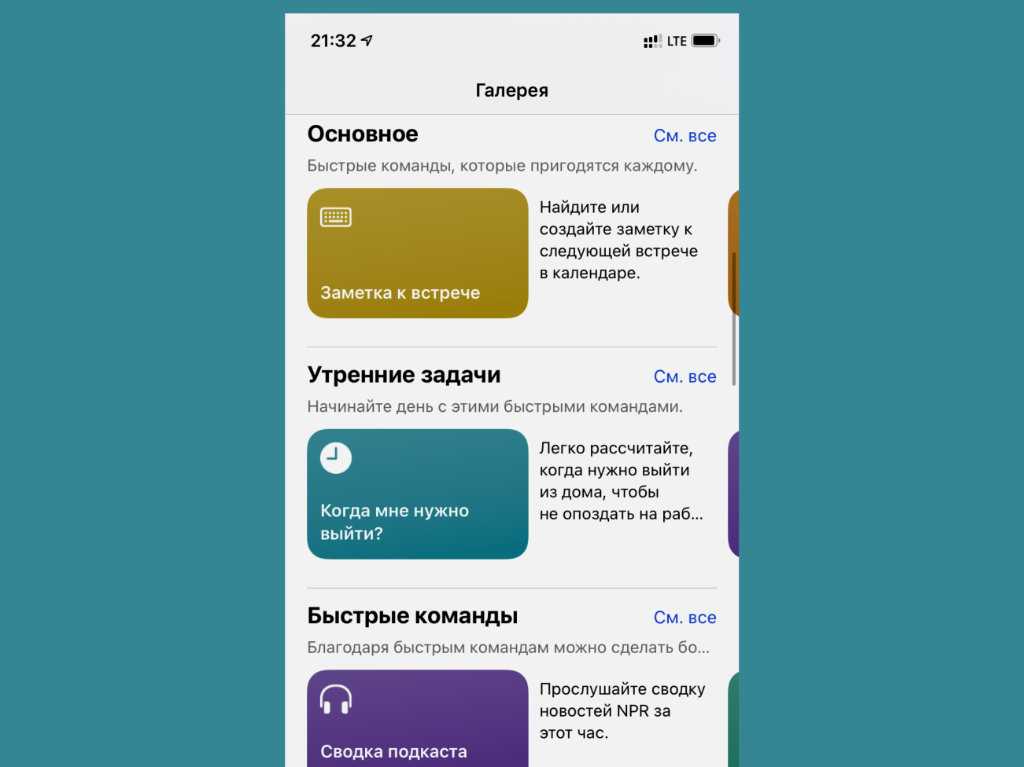
❶ Новые фичи. Приложение «Быстрые команды» открывает доступ ко внушительному числу фишек. Именно на его плечи ложится задача по автоматизации рутинных процессов. Большинство из скриптов для этого получится найти в разделе «Галерея».
Здесь есть заготовленные скрипты, с помощью которых получится ускорить абсолютно любые задачи, которые могут лечь на плечи смартфона или планшета. Более того, в данном меню нашлось место и для предложений по автоматизации, которые Siri подбирает на базе повторяемых действий.
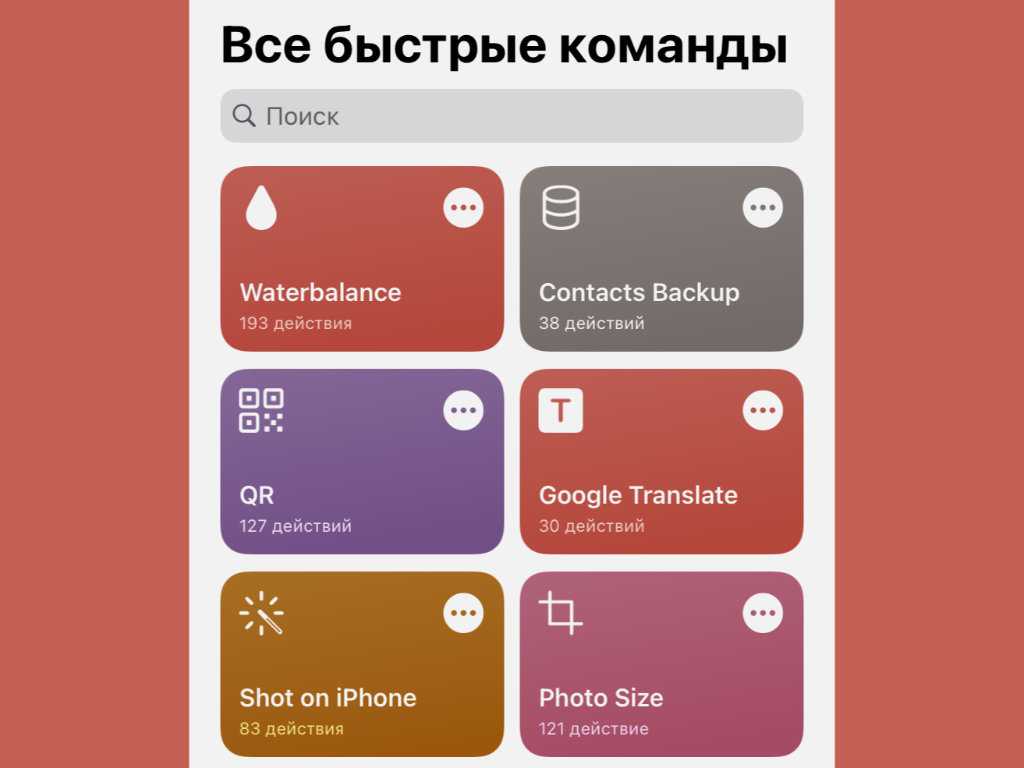
❷ Разнообразие. Отдельного внимания заслуживает возможность использования дополнительных скриптов для «Быстрых команд» от достаточно активного сообщества. Именно про свои самые интересные находки в данном разрезе я обязательно расскажу дальше по тексту.
Стоит отметить, что установка сторонних скриптов предполагает активацию переключателя «Ненадежные команды» в меню «Настройки» > «Быстрые команды». Включить его можно только после того, как вы попробуете хотя бы один скрипт из «Галереи».
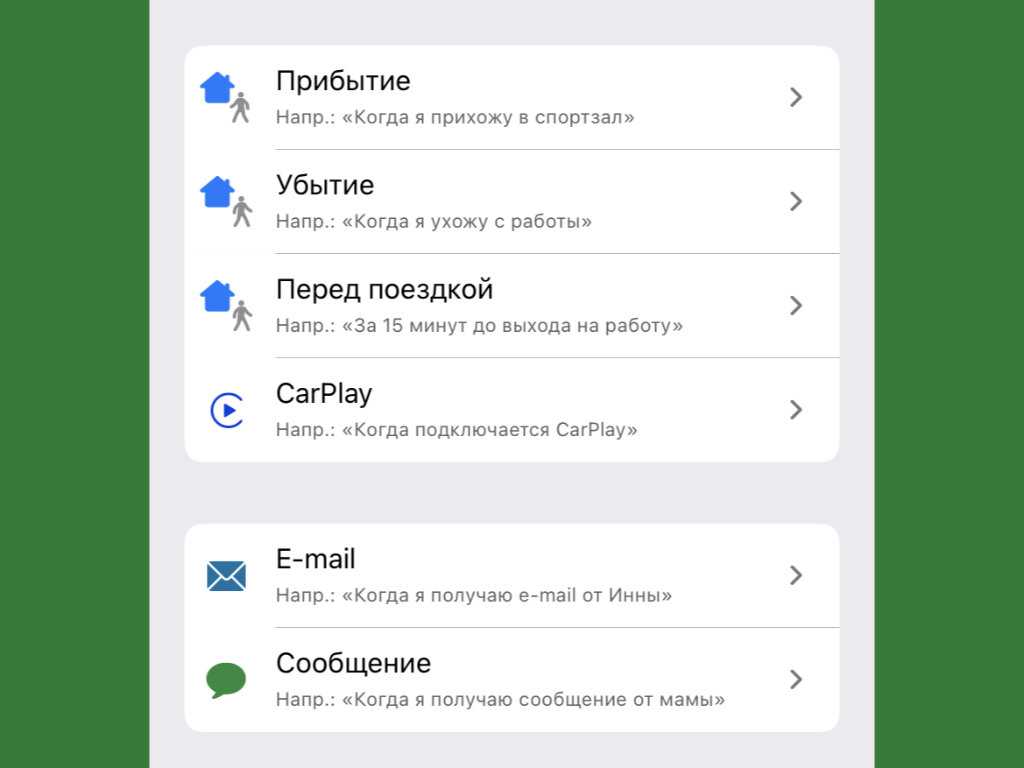
❸ Триггеры. С выходом iOS 13 Apple добавила в «Быстрые команды» раздел «Автоматизация». Он предполагает автоматическую активацию заданного набора действий после конкретного события. Как оказывается, это очень удобно.
Особенно рекомендую обратить внимание на условие под названием NFC. В данном случае можно использовать соответствующую метку для выполнения любой задачи — к примеру, для запуска музыки
Что интересно, в роли метки может выступить даже банковская карта, которая поддерживает бесконтактные платежи.
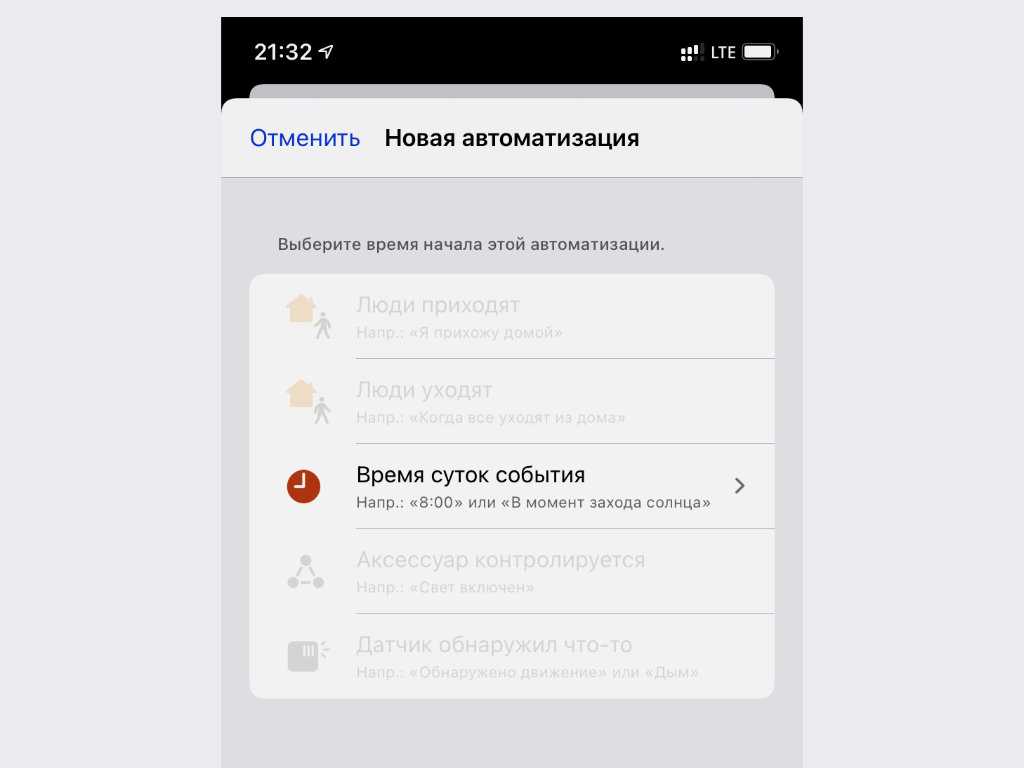
❹ Управление домом. Ах да, в iOS 13, кроме прочего, также есть автоматизации, которые касаются гаджетов, поддерживаемых протокол Apple Home. Если они привязаны к приложению «Дом», они также могут изменять свое состояние, в зависимости от конкретных происшествий.
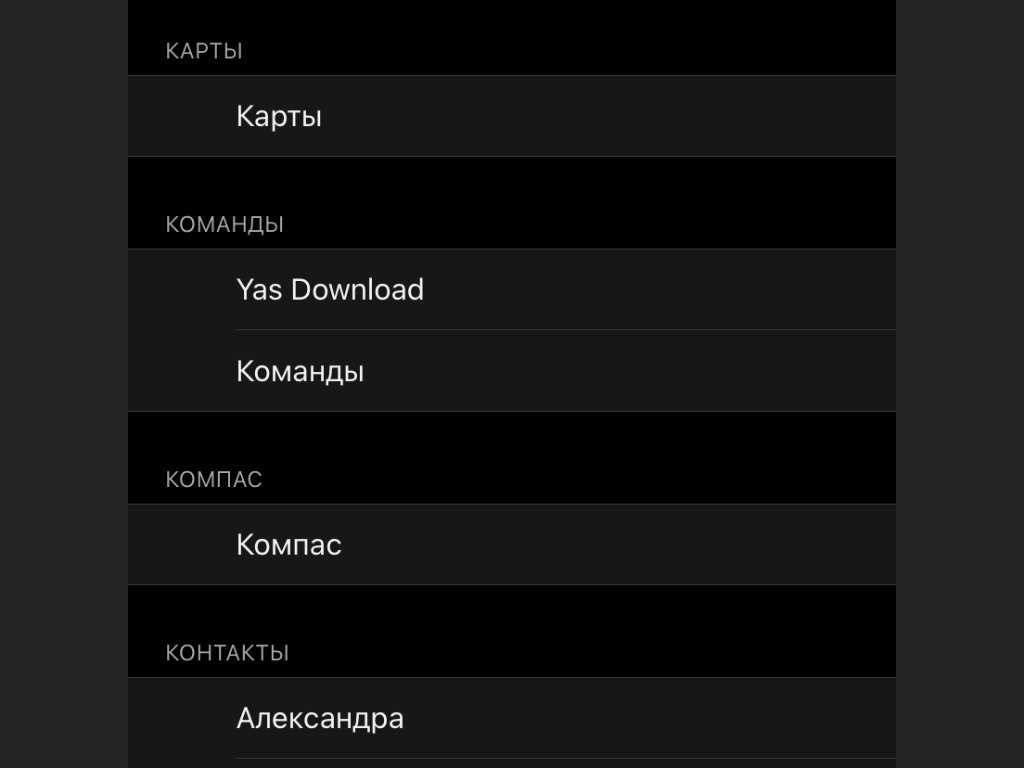
❺ Apple Watch. В iOS 14 функциональный набор «Быстрых команд» значительно расширился. Лично мне больше всего понравилась возможность запуска скриптов с помощью умных часов Apple, если вы уже успели установить на них watchOS 7.
Запустить необходимый скрипт получится как с помощью отдельного приложения на экране Apple Watch, так и через расширение для циферблата умных часов. Да, у вас есть возможность вывести конкретный скрипт, а не просто непосредственно само приложение.
12 лучших команд, которые удалось найти в последнее время
Обратите внимание: все скрипты, которые представлены дальше, получены из самых разных источников в интернете. Они были проверены автором на наличие вредоносного кода, но мы не несем ответственности за их действия
Вы используете их на свои страх и риск.
1. Waterbalance
С помощью данной команды можно быстро произвести запись потребленной жидкости в стандартное приложение «Здоровье». Она исключает необходимость использования любых аналогичных приложений из App Store и предлагает зафиксировать не только воду, но и другие напитки.
2. Contacts Backup
Эта команда для тех, кто предпочитает не хранить телефонную книгу в любых облачных сервисах: iCloud, Gmail и так далее. Она создает локальную копию контактов в «Файлах» и дает возможность последующего восстановления записей, если в этом будет необходимость.
3. QR
Многофункциональный скрипт, который предназначен для продвинутой работы с QR-кодами. С помощью него можно распознать изображение из системной галереи или облака, отсканировать код с помощью видоискателя, а также создатель собственный QR с заданной информацией.
4. Google Translate
Многофункциональный скрипт, который предназначен для работы с движком «Переводчика» от Google. Если просто запустить его, можно ввести текст для перевода на другой язык. Если же использовать его из меню «Поделиться», получится перевести открытую в Safari страницу.
5. Shot on iPhone
Забавный скрипт, и он определенно понравится владельцам iPhone, которые ранее пользовались смартфонами Xiaomi. Дело в том, что приложение «Камера» из MIUI по умолчанию оставляет на каждом кадре свой «след». Речь про водяной знак с указанием гаджета, на который производилась съемка.
Собственно, у данной команды точно такая же задача: он добавляет на изображение водяной знак с указанием модели iPhone, на который было сделано фото. Что интересно, рядом с соответствующей надписью появляется особая пиктограмм, которая напоминает блок камер выбранного устройства.
6. Photo Size
Неплохой инструмент для изменения размера изображений, которые могут быть сохранены в «Фото» или «Файлах». У вас есть возможность задать индивидуальное разрешение, создать шаблон для регулярных задач, а также подогнать картинку под параметры стикеров для Telegram.
7. Selfmail
Интересный вариант сохранения данных, которые могут понадобиться вам в ближайшее время. Вы можете отправлять их на свой ящик электронной почты. Для этого достаточно активировать данный скрипт через меню «Поделиться», и он создаст письмо с соответствующей информацией.
Чтобы в письме был установлен ваш адрес электронной почты, его нужно прописать в одном из первых пунктов настроек команды
Важно также понимать, что скрипт работает через стандартное приложение «Почта», которое должно быть настроено
8. Apple Music to YouTube
Уникальный скрипт для меломанов, в кругу которых достаточно пользователей смартфонов на базе операционной системы Android, не пользующихся Apple Music. При ее использовании в «Музыке» из меню «Поделиться» можно переместиться отсюда в YouTube, чтобы скопировать ссылку на трек уже отсюда.
9. Instagram Media
Команда для активных пользователей этой популярной социальной сети. Она особенно пригодится профессионалам в области SMM, ведь дает возможность сохранять контент из Instagram для дальнейшего использования по своему усмотрению. Ее нужно использовать из меню «Поделиться».
10. Screenshots Cleaner
Отличная команда для тех, кто регулярно пользуется снимками экрана своего мобильного устройства Apple. Она анализирует папку со скриншотами и предлагает удалить их одним махом. Кстати, если они представляют какую-то ценность, вы также можете создать архив с ними и сохранить в «Файлы».
11. Currency
Скрипт для тех, кого интересует курс валют: официальный и по бирже Forex. Он дает возможность конвертировать денежные единицы разных стран без каких-либо дополнительных заморочек. При первом старте команды получится выбрать избранные валюты, чтобы быстрее использовать их в будущем.
12. Run and Walk
Специальная команда для дополнительной фиксации дистанции ходьбы или бега в километрах. Она дает возможность приплюсовать к автоматически зафиксированному расстоянию любое, учтенное другим гаджетом, и сохранить результат в стандартном приложении «Здоровье».
Эта задача актуальна в том случае, если вы гуляете без iPhone, или он неожиданно разрядился во время продолжительной прогулки. В данном случае вы сможете использовать другой гаджет для фиксации и записать полученный результат в общую статистику.
Как перезагрузить компьютер удаленно с IP-адресом
Этот способ удаленной перезагрузки компьютера требует, чтобы вы были в той же сети. Например, вы живете в доме и оставили свой ноутбук наверху, и в настоящее время вы используете рабочий стол наверху.
Для удаленного выключения используйте средство shutdown.exe для Windows. Основное использование этого средства понятно, но есть несколько функций, которые можно использовать для настройки команды.
Начните с открытия инструмента PowerShell. Щелкните правой кнопкой мыши Пуск и выберите Windows PowerShell.
По сути, из команды или приложения вы можете выполнить команду выключения, используя синтаксис «shutdown / r / f / m -t 00»
Вот некоторые другие полезные команды:
– / m – указать конкретное устройство; здесь вам нужно заменить на сетевое имя или IP-адрес компьютера
– / r – сделать полный перезапуск
– / hybrid – выключение, которое, после которого следует / s, вызывает быстрый запуск
– / f – принудительно закрывает все запущенные приложения
– / t 00 – устанавливает перезапуск без задержки (ноль секунд) для данной команды
– / c – добавляет сообщение, например: «ИТ-отдел удаленно перезагружает ваш компьютер».
– /? – показывает полный список команд
Используйте эти команды осторожно. Единственным недостатком этого подхода является то, что вам необходимо удаленно подключиться к компьютеру с правами администратора. И когда вы предпочитаете поддерживать строгую защиту на своем компьютере или сервере, это не всегда легко достичь
Как отключить IPv6?
Один из работников Вендора ПО рекомендует оставлять модуль IPv6 включенным, т.к. отключение может повлиять на работу SELinux и других компонентов. Вместо этого предлагается добавить следующие строки в /etc/sysctl.conf:
net.ipv6.conf.all.disable_ipv6 = 1 net.ipv6.conf.default.disable_ipv6 = 1
, а чтобы отключить IPv6 на запущенной системе:
echo 1 > /proc/sys/net/ipv6/conf/all/disable_ipv6 echo 1 > /proc/sys/net/ipv6/conf/default/disable_ipv6
либо
sysctl -w net.ipv6.conf.all.disable_ipv6=1 sysctl -w net.ipv6.conf.default.disable_ipv6=1
Замечание 1: При отключенном IPv6 могут возникнуть проблемы с пробросом X-ов через ssh. Для решения этого необходимо изменить /etc/ssh/sshd_config следующим образом: либо измениить
#AddressFamily any
на
AddressFamily inet
(«inet» соответствует «ipv4 only», «inet6» — ipv6)
,либо удалить значёк «#» перед строчкой
#ListenAddress 0.0.0.0
и перезапустить ssh
Замечание 2: Если при отключенном IPv6 наблюдаются проблемы запуска Postfix, то либо измените /etc/postfix/main.cf — закомментируйте часть с ‘localhost’ и замените на ipv4 loopback:
#inet_interfaces = localhost inet_interfaces = 127.0.0.1
либо уберите строку с ipv6 localhost из файла /etc/hosts.
Замечание 3: Для того, чтобы отключить RPCBIND ipv6 (rpc, rpc.mountd, rpc,statd), закомментируйте строки с «udp6» и «tcp6» в файле /etc/netconfig:
udp tpi_clts v inet udp - - tcp tpi_cots_ord v inet tcp - - #udp6 tpi_clts v inet6 udp - - #tcp6 tpi_cots_ord v inet6 tcp - - rawip tpi_raw - inet - - - local tpi_cots_ord - loopback - - - unix tpi_cots_ord - loopback - - -
Отключение
Если вы закончили работу с Linux, решение просто отключить его, для это можно использовать синтаксис команды:
Например, чтобы немедленно выключить компьютер, вы должны использовать:
Где -h означает остановку, а now – сейчас, что означает, инструкция должна быть выполнена немедленно. Различные задержки могут быть использованы. Например, вместо этого вы можете использовать +5, что скажет компьютеру выполнить процедуру выключения через пять минут.
Если вы хотите использовать message (сообщение), оно будет мигать всем зарегистрированным пользователям:
Помните, что вы можете найти полный список переключателей для этих команд, введя:
Перезапустить с -r
Альтернативный вариант – использовать команду -r для перезагрузки компьютера. Она используется вместо -h, поэтому, для перезагрузки компьютера или сервера вы можете использовать:
Любое запланированное отключение или перезапуск можно отменить, введя команду -c:
Как перезагрузить ноутбук, если он завис
Если ноутбук сильно завис, то выполнение рестарта с помощью сочетаний клавиш становится невозможной. Зависание устройства может быть последствием наличия на устройстве вирусов и угроз, нехватки системных ресурсов для правильной работы устройства или сбоев некоторых программ. Зависание ноутбука может сопровождаться неприятным звуковым сопровождением. Трудность устранения данной проблемы возникает из-за отсутствия кнопки рестарта, в отличие от персонального компьютера.
Как перезагрузить через диспетчер задач
Обнаружив, что ноутбук завис, не следует сразу же прибегать к кардинальным методам. В первую очередь следует всегда вызывать команду Ctrl+Alt+Delete. Если на экране появится диспетчер задач, то вынужденного перезапуска устройства можно избежать. В этом случае следует прекратить выполнение работы программы, из-за которой устройство зависло. Если данный подход не поможет, в диспетчере задач нужно нажать на кнопку «Завершить работу».
Вход в диспетчер задач
Перезагрузка с помощью командной строки
Если предыдущий способ не помог, нужно воспользоваться более продвинутым и радикальным вариантом выполнения рестарта системы – работа с командной строкой. Для этого требуется:
- С помощью сочетания клавиш Win+R вызвать командную строку.
- В открывшейся командной строке ввести shutdown/r.
- Стрелками выбрать пункт «Ок» и нажать Enter.
Перезагрузка с помощью командной строки
Перезагрузка с помощью клавиши включения
Часто при зависании система перестает реагировать на какие-либо команды, подаваемые с клавиатуры или с тачпада. Поэтому предыдущие методы могут не дать результатов. Тогда приходится завершить работу системы принудительно. Для этого необходимо зажать на несколько секунд клавишу включения. После выключения устройства следует отпустить кнопку и нажать снова.
На дисплее загружающегося прибора должно отобразиться сообщение об аварийном завершении. Для продолжения работы нужно перейти в обычный режим, используя клавиши вверх и вниз, и нажать Enter.
Нажатие клавиши выключения
Данный способ не является желательным, так как его использование может привести к серьезным ошибкам системы.
Перезагрузка с помощью отсоединения аккумулятора
Бывают случаи, когда ноутбук перестает реагировать на любые внешние воздействия. Тогда приходится отсоединять аккумулятор от устройства, чтобы оно перезапустилось. Это может плохо сказаться на дальнейшей работоспособности прибора: выход из строя блока питания или контролеров на материнской плате. Поэтому делать так рекомендуется только в крайних случаях.
Необходимо убедиться в том, что ноутбук отключен от питания, и только тогда вынимать батарею. Чтобы не навредить устройству, лучше не извлекать аккумулятор, а просто подождать, пока прибор перезапустится естественным образом после полной разрядки.
Перезагрузка с помощью иголки
Некоторые модели устройств оснащают специальным отверстием на днище. Вставив туда иголку, устройство перезагрузится принудительным образом.
Отверстие для принудительной перезагрузки устройства
Перезагрузка с помощью сочетания клавиш
Часто из-за системных сбоев перестает работать полный функционал ноутбука, включая тачпад или компьютерную мышь. Что делать, когда происходят подобные ситуации и обычный перезапуск выполнить невозможно? Чтобы совершить рестарт машины, можно воспользоваться одновременным нажатием горячих клавиш: Ctrl+Alt+Delete. Обычно перезапуск таким способом приводит к полному восстановлению работы ноутбука. Вызов команды приводит к появлению окна на экране, в котором помимо базовых действий (выключение, перезагрузка, сон), есть возможность воспользоваться диспетчером задач, заблокировать пользователя устройства или сменить профиль учетной записи.
Существуют другие сочетания клавиш для различных версий Windows.
Перезагрузка на Windows 7
1 способ – Win+L
Чтобы совершить перезапуск ноутбука, в первую очередь, стоит выйти из аккаунта пользователя системы. Это можно сделать путем нажатия сочетания кнопок Win+L. Ноутбук автоматически переходит к меню, содержащему учетные записи системы.
Следует завершить работу устройства, кликнув клавишей регулирования Tab на соответствующую иконку. Далее, пользуясь клавиатурными стрелками и кнопкой Tab для перемещения курсора, необходимо перейти к контекстному меню, где нужно выбрать опцию «Перезагрузить компьютер».
2 способ – Alt+F4
После нажатия горячей комбинации Alt+F4 на экране ноутбука отображается диалоговое окно. Пользуясь стрелками, следует выбрать пункт, подходящий для совершения перезапуска устройства. Если какие-либо запущенные приложения препятствуют выключению устройства, это можно предотвратить, пользуясь этим же сочетанием клавиш.
3 способ – Ctrl+Alt+Delete
Нажатие набора клавиш Ctrl+Alt+Delete также приводит к появлению на дисплее диалогового окна. Внизу справа на экране располагается ярлык красного цвета, на которую нужно нажать, используя кнопку управления Tab. Чтобы открыть контекстное меню, следует пользоваться Tab для перемещения по экрану от одной команде к другой и стрелками. В меню необходимо выбрать опцию перезагрузки прибора.
Перезагрузка на Windows 8
Восьмая версия Windows кардинально отличается от остальных содержанием и интерфейсом меню пуска. Поэтому способы перезагрузки несколько отличаются от привычных.
Способ 1 – Ctrl+Alt+Delete
Данное сочетание открывает окно встроенного антивируса «Windows Security». Далее пользователь должен выбрать один из двух наиболее удобных ему способов. Первый из них: используя кнопку управления Tab, курсор мыши нужно установить на кнопке «Выключение компьютера». С помощью стрелок нужно совершить переход к опции перезагрузки прибора и подтвердить свой выбор. Второй: нужно совершить выход из пользовательского аккаунта, используя стрелки, и, управляя клавишей Tab, выбрать пункт выключения прибора.
Способ 2 – Win+X
Для того, чтобы перезапустить работу системы версии 8.1 и выше необходимо зажимать комбинацию горячих клавиш Win+X на клавиатуре. После проделанной операции откроется диалоговое окно, где следует перейти к пункту «Выключить компьютер или выйти из сеанса». Передвигаясь с помощью нажатия стрелок по монитору, необходимо навести курсор на опцию «Перезагрузка» и подтвердить выбор.
Способ 3 – Alt+F4
Рестарт функционирования системы можно произвести нажатием сочетания Alt+F4. В меню выключения технического устройства нужно выбрать «Перезагрузка» или «Restart».
Перезагрузка на Windows 10
Способ 1 – Win+X
Нажатие кнопок Win+X приводит к появлению на мониторе окна выбора. В данном окне, используя стрелки, нужно перейти к завершению работы устройства.
Способ 2 – Alt+F4
Зажатие комбинации клавиш приводит к появлению на экране окна выбора, где с помощью стрелочки на клавиатуре нужно перейти к иконке отключения устройства и подтвердить выбор. Далее, работая с открывшимся диалоговым окном, следует перейти к кнопке «Перезагрузка» и снова подтвердить выбор.
Способ 3 – Ctrl+Alt+Delete
Один из самых простых способов рестарта компьютера – использование комбинации горячих клавиш Ctrl+Alt+Delete, как и в предыдущем пункте. Используя стрелочки, нужно перейти к учетной записи пользователя ноутбука, где в нижнем углу дисплея справа будет находиться окно отключения устройства. Данное окно нужно выбрать нажатием клавиши управления Tab. После этого остается только подтвердить свой выбор и перейти к «Перезагрузке» устройства.
Дистанционное выключение Windows сервера
Начнем с самого сложного. На практике реализовать надежный способ выключения windows машин по сети для меня оказалось сложнее, чем linux. Методов и подходов к решению данной задачи много. Я пробовал разные варианты и остановился на одном, который мне показался самым надежным, он сработал без проблем во всех случаях во время тестирования.
Обязательным условием удаленного выключения сервера является сетевой доступ к нему по rdp. Вы можете находится в локальной сети с ним, подключиться по vpn или пробросить rdp соединение редиректом со шлюза
Не важно, главное попасть в систему по rdp
Принцип работы удаленного отключения следующий:
- На компьютере или сервере создается пользователь, которому будет разрешено подключаться по rdp и завершать работу сервера.
- В автозагрузке этого пользователя будет скрипт для завершения работы.
- Пользователям, которые будут удаленно выключать сервер, дается специально подготовленный rdp клиент, который без всяких запросов будет подключаться нужным пользователем, у которого будет срабатывать скрипт на завершение работы.
Все достаточно просто, но на каждом этапе я сталкивался с проблемами, которые требовали не тривиального решения. Но обо все по порядку.
Итак, идем на север и создаем там простой bat файл следующего содержания:
Сохраняем файл и создаем пользователя, под которым будем выключать сервер. Не забудьте добавить этому пользователю разрешение подключаться по rdp. Если вы выключаете компьютер с десктопной системой, то прав обычного пользователя достаточно. Если же вам надо погасить Windows Server, то пользователя нужно либо сделать админа, либо дать ему права на разрешение выключение сервера через локальную политику безопасности. Живет эта политика по адресу — параметры безопасности — локальные политики — назначение прав пользователей — завершение работы системы.
Вот тут я напоролся на первые неприятности. Я назвал свой скрипт shutdown.bat и очень долго не мог понять, почему он не срабатывает. При вводе команды shutdown с параметрами в консоли все отлично работало, но скрипт не запускался. Оказывается, его нельзя называть таким именем. После того, как переименовал в shut.bat, все отлично заработало. Какая-то нелепая загвоздка, но мне пришлось потратить немало времени, пока я разобрался, в чем тут дело.
Дальше заходим нашим новым пользователем, чтобы создались стандартные папки профиля и кладем скрипт автовыключения сервера ему в автозагрузку — C:Usersshut-userAppDataRoamingMicrosoftWindowsStart MenuProgramsStartup.
Теперь нам нужно настроить автоматический вход пользователя по rdp, чтобы выполнить удаленное завершение работы. Причем пользователь должен заходить на сервер без запроса имени и пароля. Штатными средствами rdp клиента windows это сделать невозможно. Даже если вы сохраните параметры, то при переносе настроек на другой компьютер нужно будет снова вводить пароль. Мне это не подходило.
Я пробовал использовать старую портированную версию rdp 5.2. Это последняя версия, где пароль в зашифрованном виде можно было хранить в файле настроек. Но при переносе этого файла на другой компьютер, все равно выскакивало окно с вводом пароля. Добиться полного автоматизма не получалось.
Но решение было найдено. Существует любопытный проект Remote Desktop Plus, который является надстройкой над rdp. С помощью этой надстройки можно передать параметры в rdp через командную строку, в том числе и имя пользователя с паролем. Мне это полностью подходит. Скачиваем файлик rdp.exe либо с сайта автора проекта, либо с моего. Я скопировал на всякий случай эту очень полезную утилиту. Кладем его в папку и создаем в этой же папке rem-shut.bat файл следующего содержания:
| 10.10.5.14 | адрес удаленного сервера |
| shut-user | пользователь rdp от имени которого будет происходить выключение |
| pass123 | пароль пользователя |
| 640 480 | параметры разрешения экрана, можно не указывать |
Всего этого достаточно, чтобы выполнить дистанционное завершение работы на windows сервере. Пользователю необходимо передать 2 файла:
- rdp.exe
- rem-shut.bat
Важно, чтобы они лежали в одной папке. При запуске батника произойдет подключение rdp пользователя и выполнится скрипт завершения работы
Задача выполнена.
Как удаленно перезагрузить компьютер с IP-адресом
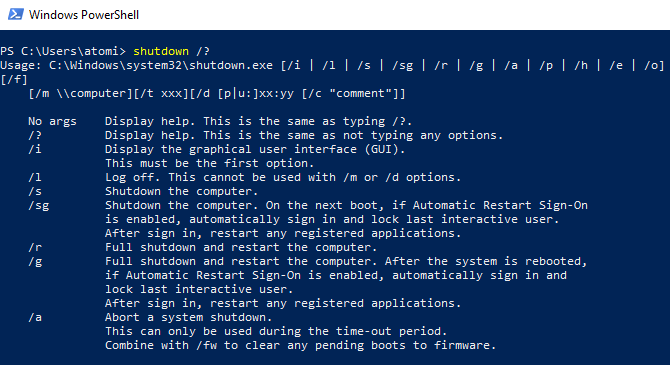
Первый способ удаленной перезагрузки компьютера предназначен специально для пользователей той же сети. Например, вы могли оставить свой ноутбук включенным в столовой, но теперь используете рабочий стол наверху.
Для удаленного выключения используйте средство Windows shutdown.exe. Основное использование этого инструмента простое, но доступно несколько функций, так что вы можете настроить команду выключения.
Начните с открытия инструмента PowerShell. Щелкните правой кнопкой мыши Пуск, затем выберите Windows PowerShell.
По сути, из командной строки или приложения вы можете выполнить команду выключения, используя синтаксис:
- — указать конкретное устройство; замените сетевым именем или IP-адресом компьютера.
- вызывает полный перезапуск
- — выключение с последующим быстрым запуском, используется в сочетании с
- закрывает все запущенные приложения
- сообщает команде перезапустить без задержки (ноль секунд)
- позволяет добавить сообщение, например: «ИТ-отдел удаленно перезагружает ваш компьютер».
- отображает полный список команд
(Большинство этих команд будут работать в устаревшей командной строке Windows. Просто замените косую черту «/» дефисом «-».)
Используйте эти команды осторожно. Например, вы можете захотеть дать любому, кто сидел перед компьютером, возможность отменить перезагрузку
Единственным недостатком этого подхода является то, что вам необходимо подключиться к удаленному компьютеру с правами администратора. Когда вы предпочитаете поддерживать строгую безопасность на своем ПК или сервере, это не всегда легко осуществить.
Управление процессами и потоками, отправка сигналов, kill
Процесс (process) — некая виртуальная среда, инкапсулирующая в себе ресурсы (открытые файлы, файлы отображенные в память…) и их дескрипторы, потоки и т.д. Каждый процесс имеет как минимум один поток. Также каждый процесс имеет свое собственное виртуальное адресное пространство и контекст выполнения, а потоки одного процесса разделяют адресное пространство процесса. Некоторые приложения могут создавать несколько процессов одновременно.
Каждому процессу в системе назначаются числовые идентификаторы PID (Process Identifier) в диапазоне от 1 до 65535 и идентификаторы родительского процесса PPID (Parent Process Identifier).
Сигнал в операционных системах семейства Unix — асинхронное уведомление процесса о каком-либо событии.
Когда сигнал послан процессу, операционная система прерывает выполнение процесса, при этом, если процесс установил собственный обработчик сигнала, операционная система запускает этот обработчик, передав ему информацию о сигнале, если процесс не установил обработчик, то выполняется обработчик по умолчанию.
По умолчанию отправляется сигнал SIGTERM. Для безусловного завершения процесса можно отправить SIGKILL. Т.к. в большинстве систем SIGKILL имеет идентификатор 9, часто встречается команда в сокращенной форме записи:
Yum: история и логи установки/удаления пакетов
Вы можете вывести информацию об истории установки пакетов yum (списка транзакций) с помощью команды:
yum history list
Вывод состоит из 5 столбцов, в первом выводится ID транзакции по которому можно посмотреть всю информацию (установленные пакеты, зависимости):
Например:
yum history info 10
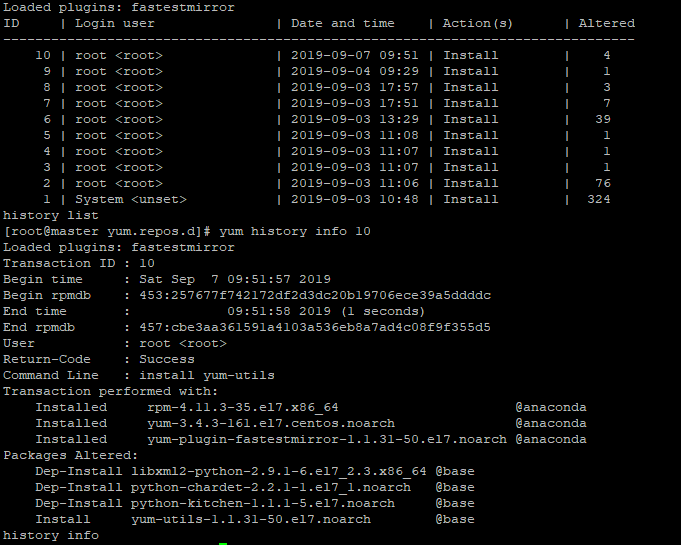
Более того, можно отменить данную транзакцию командой:
yum history undo 10
В моем случае удалилось бы 4 пакета:
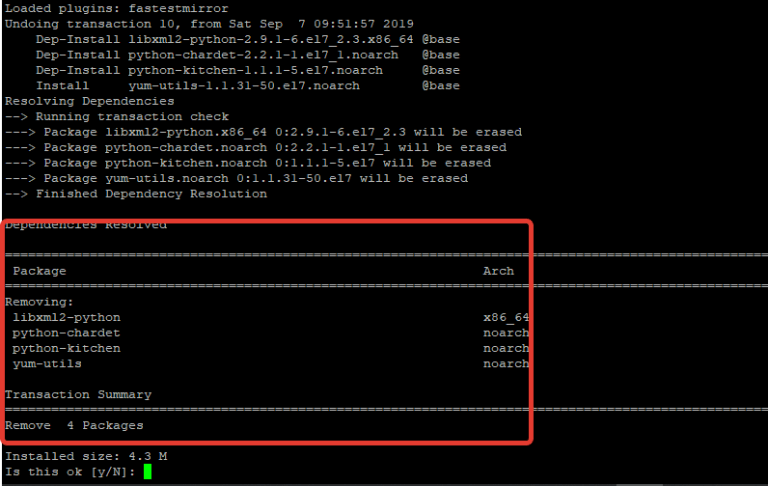
Так же всю информацию об истории установки/удаления пакетов менеджером yum можно посмотреть в логе :
cat /var/log/yum.log
Jun 15 05:34:39 Installed: perl-Getopt-Long-2.40-3.el7.noarch Jun 15 05:34:41 Installed: 4:perl-5.16.3-295.el7.x86_64 Jun 15 05:34:41 Installed: 2:vim-filesystem-7.4.629-6.el7.x86_64 Jun 15 05:34:43 Installed: 2:vim-common-7.4.629-6.el7.x86_64 Jun 15 05:34:44 Installed: 2:vim-enhanced-7.4.629-6.el7.x86_64 Jun 15 05:34:44 Installed: 1:mc-4.8.7-11.el7.x86_64 Jun 15 05:34:44 Installed: htop-2.2.0-3.el7.x86_64 Jun 15 05:34:44 Installed: tree-1.6.0-10.el7.x86_64 Jun 15 05:35:04 Installed: net-tools-2.0-0.25.20131004git.el7.x86_64 Jun 15 06:46:19 Installed: apr-1.4.8-5.el7.x86_64 Jun 15 06:46:19 Installed: apr-util-1.5.2-6.el7.x86_64 Jun 15 06:46:19 Installed: httpd-tools-2.4.6-93.el7.centos.x86_64 Jun 15 06:46:19 Installed: mailcap-2.1.41-2.el7.noarch Jun 15 06:46:20 Installed: httpd-2.4.6-93.el7.centos.x86_64
Что такое TTFB?
TTFB (Time To First Byte) — время до получения первого байта веб-страницы после отправки запроса со стороны клиента. Чем меньше этот показатель, тем быстрее браузер начнет загружать страницу.
TTFB одна из метрик загрузки сайта. Ознакомиться с остальными метриками, и узнать как отслеживать скорость загрузки сайта.
Кстати, специалисты MOZ провели исследование о связи TTFB и позиции страницы в выдаче. Главный график в статье:
По рекомендациям Google, показатель TTFB не должен превышать 200 мс, а в идеале должен быть не более 50 мс. Если время ответа больше, потребуется определить причину и устранить её.
Перезагрузите компьютер удаленно через веб-браузер с помощью Shutter.
Еще один способ удаленной перезагрузки компьютера – установить бесплатное приложение «Затвор», созданное Денисом Козловым. Это инструмент, который дает вам удаленный доступ к удаленным действиям и событиям на вашем компьютере. Например, вы можете проверить использование процессора (действие) или запустить удаленное отключение (событие). С установленным на вашем целевом компьютере затвором вы можете выполнять различные удаленные функции на вашем компьютере через браузер.
Вы должны использовать Shutter в качестве сервера, который предоставляет удаленный доступ к вашему компьютеру из любого браузера . Чтобы настроить это, нажмите Параметры -> Веб-интерфейс. Выберите Enable, затем Listen IP и введите, какой порт вы хотите использовать. Порт 80 является наиболее распространенным, поскольку он используется по умолчанию. Однако, если вам нужна дополнительная безопасность, вы можете использовать другую.
Наконец, установите свое имя пользователя и пароль (обязательно) и нажмите Сохранить!





























