Почему не принимает пароль – разбираемся с проблемой
Приветствую!
Довольно частой проблемой, что возникает у пользователей, является ситуация с непринятием пароля при пользовании каким-либо устройством или сервисом.
К примеру, вы пытаетесь разблокировать телефон или задействовать в нём какую-либо функцию, а вам в ответ пишет, что пароль неверен. А может вы ранее водили пароль на посещаемом вами сайте, но в один прекрасный день он стал недействителен (перестал приниматься). Ситуаций и сценариев может быть множество.
Если одни ситуации возникают из-за забывчивости, технических сбоев и подобного, то другие являются прямым следствием действий злоумышленников.
Давайте рассмотрим решение, которое необходимо применять, дабы решить возникшую проблему.
На компьютере
Ошибка 403
Ошибка характерна для пользователей, которые авторизуются через компьютер. Это значит, что сервер дает отказ в доступе открываемого в браузере сайта.
Вы можете воспользоваться следующими рекомендациями:
- Обновите страницу, ошибка может быть временной (вызвана проблемами с серверами Инстаграм);
- Проверьте, насколько правильно введен адрес Инстаграм и конкретной страницы/поста;
- Очистите кеш в самом браузере;
- Просто подождите и попробуйте зайти еще раз.
Не получается войти в профиль
Если не получается пройти авторизацию и попасть в свой профиль, то причина единственная — вы ввели неправильные данные для входа. Однако восстановить пароль недолго. Для этого:
Проблемы при регистрации аккаунта Инстаграм
Ошибки возникают даже у тех, кто еще не зарегистрировал аккаунт. «К сожалению, во время создания аккаунта произошла ошибка. Повторите попытку позже» — это защита сервиса Instagram от фиктивных регистраций, ботов.
Для решения, можно:
- Отключить proxy сервер. Такая ошибка может происходить в случае, если при регистрации используется прокси-сервер в браузере. Чтобы решить эту проблему, достаточно отключить прокси;
- Если вы регистрируетесь через браузер, то заходим в настройки через правый верхний угол;
- Листаем вниз, пока не увидим пункт «Дополнительные» и кликаем по нему;
- Откроются дополнительные настройки, где в самом конце можно найти раздел «Система»;
- Нажав на нее, вы откроете настройки proxy для компьютера;
- Отключаем его, если включен.
Белый экран
Распространенная ошибка на ПК версии Инстаграм — это белый экран вместо ленты новостей. Причиной может быть некачественное интернет-соединение. Попробуйте:
- Подключиться не к точке доступа, а напрямую от маршрутизатора;
- Перезагрузить ваш роутер или сам компьютер;
- Почистите кэш на вашем компьютере и браузере;
- Сделать это можно через настройки браузера. Нажимаете на три точки в правом верхнем углу и ищете пункт «Настройки»;
- Затем в разделе «Конфиденциальность и безопасность» находите функцию «Очистить историю»;
- Она очищает файлы cookie, кеш и другие ненужные файлы. А очистить кеш на компьютере можно с помощью специальных программ, по типу CCleaner;
Если Инстаграм работает на телефоне, а на ПК — нет
Нужно обязательно попробовать войти в аккаунт как с телефона, так и с компьютера, чтобы понять, где кроется проблема. Если на телефоне авторизация проходит спокойно, а на ПК не получается, то вы можете воспользоваться следующими программами:
Пользователю не удается выполнить вход с помощью смарт-карты
В этом разделе рассматриваются три типичных сценария, когда пользователь не может войти на удаленный рабочий стол с помощью смарт-карты.
Эта проблема возникает в развертываниях, в которых задействован сервер RDSH на сайте филиала, где используется RODC. Сервер RDSH размещен в корневом домене. Пользователи на сайте филиала относятся к дочернему домену и используют смарт-карты для проверки подлинности. Контроллер домена RODC настроен на кэширование паролей и принадлежит к группе с разрешением реплицировать пароли RODC. Когда пользователи пытаются выполнить вход в сеанс на сервере RDSH, они получают сообщение, например: «Неудачная попытка входа в систему. Указано неверное имя пользователя или другие неверные личные данные.»
Эта проблема связана с тем, как корневой контроллер домена и RDOC управляют шифрованием учетных данных пользователей. Корневой контроллер домена использует ключ шифрования, чтобы зашифровать учетные данные, а RODC предоставляет ключ расшифровки клиенту. Если пользователь получает ошибку «Недопустимо», значит два ключа не совпадают.
Чтобы решить эту проблему, выполните одно из указанных ниже действий:
- измените топологию контроллера домена, отключив кэширование паролей на RODC, или разверните на сайте филиала контроллер домена с доступом на запись;
- переместите сервер RDSH в тот же дочерний домен, где находятся пользователи;
- разрешите пользователям выполнять вход без смарт-карты.
Учтите, что эти решения предполагают наличие компромисса между производительностью и уровнем безопасности.
Эта проблема возникает, когда пользователи выполняют вход в систему компьютера Windows Server 2008 с пакетом обновления 2 (SP2), на котором установлено обновление KB4093227 (2018.4B). Когда пользователи пытаются выполнить вход с помощью смарт-карты, они получают отказ в доступе с сообщениями, например: «Действительные сертификаты не найдены. Убедитесь, что эта карта вставлена правильно и плотно сидит в разъеме». В то же время на компьютере Windows Server регистрируется событие приложения с сообщением «При получении цифрового сертификата с вставленной смарт-карты произошла ошибка: неправильная подпись.»
Чтобы устранить эту проблему, обновите на компьютере ОС Windows Server до повторного выпуска 2018.06 B (обновление KB4093227). См. статью Description of the security update for the Windows Remote Desktop Protocol (RDP) denial of service vulnerability in Windows Server 2008: April 10, 2018 (Описание обновления системы безопасности для защиты протокола RDP в Windows от уязвимости службы в Windows Server 2008 (10 апреля 2018 г.).
Руководство по устранению NET::ERR_CERT_AUTHORITY_INVALID
Способ №1 Корректировка даты и времени на компьютере
Сетевая ошибка NET::ERR_CERT_AUTHORITY_INVALID могла возникнуть в результате неправильно выставленных даты и времени на компьютере пользователя. Вспомните, не меняли ли вы не так давно дату и время на своем ПК? Если ответ «да», то вам нужно вернуться обратно в настройки даты и времени, а затем выставить корректные значения для вашего региона.
Способ №2 Принудительный переход на нужный сайт
В любом случае, вы всегда можете обойти ошибку NET::ERR_CERT_AUTHORITY_INVALID, попросту принудительно выполнив переход на нужный вам сайте. Данный способ рекомендуется к применению особенно в том случае, если вы уверены в безопасности сайта. Чтобы выполнить принудительный переход на нужный сайт, вам потребуется сделать следующее:
Стоит заметить, что на более старых версиях Google Chrome вам и вовсе не придется нажимать на дополнительную кнопку: вам просто понадобится нажать на кнопку «Все равно перейти», которая расположена непосредственно на страничке с ошибкой.
Однако, мы настоятельно рекомендуем вам ни в коем случае не переходить принудительно на сайты, в безопасности которых вы не уверены на сто процентов. Ошибка NET::ERR_CERT_AUTHORITY_INVALID возникла при переходе на неизвестный сайт – доверьтесь вашему браузеру и не переходите на него.
Способ №3 Модификация адреса сайта
Существует среди пользователей достаточно эффективный способ по обходу ошибки NET::ERR_CERT_AUTHORITY_INVALID, суть которого заключается в небольшой модификации адреса сайта в адресной строке. Например, если адрес нужного вам сайта начинается с «https», то попробуйте изменить это начало на «http». Как только выполните изменение, перейдите на сайт снова. Порой, ошибка может отступить, а порой – нет.
Способ №4 Отключение антивируса
Как утверждают некоторые пользователи, ошибка NET::ERR_CERT_AUTHORITY_INVALID – хоть и в редких случаях – может быть результатом работы установленного в вашей системе антивируса. Чтобы проверить догадку о блокировке сайта антивирусом, его достаточно просто отключить на время. Попробуйте отключить также и системный антивирус в лице Защитника Windows, если вы пользуетесь только его услугами.
Способ №5 Игнорирование предупреждения
Вы запросто можете отключить сообщения о сетевых ошибках с сертификатами сайтов, если того пожелаете. Чтобы сделать это, вам нужно выполнить следующее:
Попробуйте запустить Google Chrome через этот ярлычок и перейдите на нужный вам сайт. Если вы сделали все корректно, то ошибка NET::ERR_CERT_AUTHORITY_INVALID исчезнет. Тем не менее мы не рекомендуем вам постоянно использовать этот ярлык для странствий по Интернету, так как вы вполне можете наткнуться на небезопасный сайт, но узнать вы об этом не сможете вследствие игнорирования ошибок с сертификатами.
Способ №6 Очистка кэша и данных
Некоторые проблемы с браузером могут зачастую возникать из-за кэша и других данных, накопленных в нем за время пользования. К счастью, вы запросто можете очистить его от них, воспользовавшись функцией в настройках браузера Google Chrome. Чтобы очистить кэш и данные, сделайте следующее:
Как только вы очистите свой Google Chrome от кэша и прочих данных, скопившихся за его время пользования, попробуйте снова перейти на нужный вам сайт. Возможно, ошибка NET::ERR_CERT_AUTHORITY_INVALID была устранена.
Способ №7 Деактивация расширений
Многие пользователи устанавливают в свой браузер огромное количество всевозможных расширений, которые улучшают опыт от серфинга в Интернете. Однако, стоит заметить, что в некоторых случаях – хоть и крайне редко – расширения могут вызывать кучу проблем для пользователя. Ошибка NET::ERR_CERT_AUTHORITY_INVALID могла была вызвана как раз работой некоторых расширений. Вам нужно попробовать отключить расширения, а затем проверить, исчезнет ли ошибка.
Способ №8 Переустановка браузера
И последнее решение – переустановка браузера. Возможно, некоторые файлы вашего Google Chrome были повреждены вследствие какого-то события в операционной системе или воздействия стороннего программного обеспечения. Как альтернатива переустановке, вы можете попробовать сбросить параметры браузера с помощью специальной функции в его в настройках. Как только переустановите – или сбросите параметры – браузер, попробуйте снова перейти на нужный сайт и проверьте, была ли устранена ошибка NET::ERR_CERT_AUTHORITY_INVALID.
В чем разница между 127.0.0.1 и Localhost?
Нет реальной разницы между 127.0.0.1 и localhost. Некоторым программам может нравиться одна над другой, но обе они указывают на одно и то же местоположение: ваш компьютер.
Вы можете представить localhost как «имя» для адреса 127.0.0.1, так же, как «www.google.com» является «именем» для IP-адреса Google. Однако, когда вы посещаете www.google.com, он должен пройти через DNS-сервер, чтобы ваш компьютер мог определить, какой IP-адрес соответствует имени.
Localhost не нужен DNS-сервер, потому что ваш компьютер уже знает, что это означает, что вы хотите подключиться к нему. Таким образом, вы можете использовать localhost, даже если у вас нет подключения к интернету.
Устранение неисправности
Для справки! В качестве примера используются смартфон Samsung Galaxy S4 под управлением Android 5.0.1 и роутер TP — Link TL-WR740N. Интерфейс ваших устройств может отличаться, но по аналогии вы легко найдете нужную информацию.
В Android-устройстве
Для начала:
- зайдите в «Настройки» — Сетевые подключения — Wi-Fi;
-
нажмите на точку, к которой хотите подключиться и введите пароль;
-
проверьте визуально активировав «Показывать пароль»: правильно ли соблюден регистр букв, не используется ли кирилица;
- если по нажатию на точку W-Fi происходит автоматическое подключение без возможности ввода нового пароля, нужно удалить сохраненные данные и ввести их заново;
-
нажмите на сеть Wi-Fi и удерживайте некоторое время пока не появится всплывающее меню с функцией «Забыть сеть»;
- нажмите «Забыть» и введите пароль заново.
Совет! Если вы уверены, что вводимый вами пароль для точки доступа правильный и вы не ошибаетесь при его написании, вероятно, проблема в шифровании данных роутером. В таком случае в планшете никаких манипуляций делать не нужно.
В настройках роутера
Важно! Невозможность подключения Android к Wi-Fi сети и как следствие «Ошибка аутентификации», могут быть связаны с нестабильной работой самого роутера. Из-за перегрузки, сбоев на линии у провайдера, перепадов напряжения и т.д
роутер может работать со сбоями. Это лечится простой перезагрузкой устройства.
Подключите роутер к компьютеру/ноутбуку через тот же Wi-Fi или LAN-кабель:
- зайдите в любой браузер и в строке введите 192.168.1.1. или 192.168.0.1. (вход в панель управления роутером);
-
по умолчанию, логин и пароль для входа «admin», если конечно, другое не указано в инструкции к роутеру или вы их не изменили;
-
зайдите в «Беспроводной режим»;
-
перейдите во вкладку «Защита беспроводного режима». Здесь вы можете сверить и изменить ваш пароль для Wi-Fi;
-
для защиты домашнего Wi-Fi используйте только метод проверки подлинности WPA/WPA-2;
-
для старых моделей смартфонов и планшетов желательно использовать смешанный режим 802.11 b/g вместо n, b/g/n или авто. Ищите этот пункт в настройках беспроводного режима. В редких случаях может помочь изменение региона.
Совет! Не забудьте после каждой манипуляции в настройках перезагружать роутер, чтобы изменения вступили в силу. После каждого изменения в настройках, пробуйте заново подключится к сети на Android.
10 ответов
-1
Проблема заключалась в том, что RSAAuthentication была отключена в /etc /ssh /ssh_config
14
9/10 раз это потому, что ~ /.ssh /authorized_keys не находится в правильном режиме.
12
Завершите /etc /ssh /sshd_config, чтобы разрешить аутентификацию с помощью ключа. У вас должно быть что-то в этом роде и убедитесь, что строки не комментируются:
PS: не забудьте перезапустить sshd после изменения файла (перезапуск /etc/init.d/sshd)
4
Я не эксперт здесь, но столкнулся с такой проблемой, вот мои два цента дополнительно ко всем остальным предложениям.
Иногда копирует неправильный ключ на удаленный сервер (может случиться, если у вас есть несколько ключей и /или используются не по умолчанию имена ключевых файлов), или ваш агент проверки подлинности неправильно настроен.
Вот цитата из справочных страниц :
Итак, в основном вы хотите проверить, что:
-
Ваш агент аутентификации системы (обычно ssh-agent) видит ключи, которые вы собираетесь использовать (проверьте вывод)
-
скопировал тот же ключ на удаленном компьютере (просто войдите на удаленный сервер с помощью пароля и проверьте содержимое —- +: = 3 = + —-)
Надеюсь, что это поможет.
3
Наиболее распространенной проблемой являются недопустимые разрешения на стороне сервера. Убедитесь, что ни один из ваших домашних каталогов, и могут быть доступны для записи кем угодно, кроме вас (в частности, они не должны записываться в группы).
Если это не проблема, запустите и посмотрите на представление клиента о разговоре. В частности, проверьте, что клиент пытается использовать ключ с сервером.
3
Я обнаружил, что в моей системе проблема заключалась в том, что каталог пользователя (/home /username) был оснащен неправильным набором разрешений. Это был , и ему нужно было (с разрешением на запись только для владельца). Решение заключалось в использовании chmod:
2
В дополнение ко всему вышесказанному всегда можно проверить файл журнала sshd:
в моем случае /etc /ssh /sshd_config содержал следующий параметр:
Но ssh-copy-id создал файл с именем authorized_keys, поэтому мне пришлось изменить запись на новое имя. подробнее о устаревшие authorized_keys2
Я пробовал другие исправления, но обнаружил, что мне пришлось изменить домашний каталог, чтобы другие записи не были доступны для записи.
Домашний каталог был 777.
Я изменил его на 755, и он сработал.
В качестве дополнения к Omer Dagan ответьте на новый CentOS 7, используйте:
для просмотра журналов sshd на сервере.
Основные причины
Рассмотрим самые частые причины появления ошибки при попытке подсоединения к Wi-Fi. Очень часто виной этому является обыкновенная человеческая невнимательность, проблемы с некачественным программным обеспечением телефонов на Андроиде и гораздо реже аппаратная неисправность роутера.
Неправильно набранный пароль
Чаще всего ошибка аутентификации при подключении к wi-fi на андроид случается из-за банальной ошибки при вводе ключа доступа, то есть пароля.
- Кликните в самом краю на иконку (если таковая есть) знака колодки, ключа, глаза или надпись: «Отображать символы/Показать пароль». Тогда вводимые символы будут отображаться как следует, и вы наверняка напишите верный пароль. Большие и маленькие буквы имеют разные значения, регистр учитывается, поэтому будьте внимательны.
- Если первый пункт не работает, напишите пароль в любом текстовом редакторе, скопируйте и вставьте свой пароль от wi-fi прямо в поле ввода пароля. Учите, что скопировать нужно только сам пароль. Если в буфер обмена попадут лишние пробелы, тогда он не подойдет.
- Проверьте правильность пароля Wi-Fi с помощью иного устройства. Подключитесь к сети с помощью этого же ключа, но уже с другого гаджета. Если все удалось – проблема на стороне первого девайса. Если нет, тогда потребуется вмешиваться в настройки роутера.
Несоответствие типа шифрования данных
«Отключено, требуется авторизация wi-fi андроид» – данная ошибка может появиться из-за несовпадения типа зашифрованных данных. Исправить это можно с помощью настроек роутера. Не забудьте проверить и телефонные настройки Wi-Fi для конкретной сети, чтобы сверить их с тем, что указано в админке роутера. При подключении новой сети на телефоне можно выставлять параметры, такие как DHCP, Proxy и прочее. Старайтесь использовать стандартные значения.
Неправильно выставленная дата на смартфоне
Все современные телефоны на iOS, Android умеют синхронизировать время по Интернету. Если доступа к Интернету нет, исправьте это вручную, зайдя в настройки даты и времени своего телефона. Выставьте точные данные и пробуйте подключиться к сети заново. Иногда это помогает устранить ошибку.
Неисправный роутер
Допустим, вы перепробовали все советы из данной статьи и ни один из них не приблизил вас к победе. Если все еще показывает, что требуется авторизация к wi-fi сети на телефоне, не исключено, что маршрутизатор вышел из строя или начал работать нестабильно. Это редкий случай, но исключать его не стоит.
Попробуйте перезагрузить устройство. Если не поможет, и вы 100% уверены, что проблема на стороне роутера (а проверить это можно, поочередно подключая несколько разных устройств), тогда сбросьте все настройки до заводских. Возможно, это устранит проблему, но если не помогло, следует перепрошить девайс.
Делать это стоит только если устройство уже не на официальной гарантии, иначе вы рискуете ее потерять. Скачивать прошивку рекомендуется только с официального сайта. Когда и это не сработает, видимо, проблема в аппаратной части. Роутер потребуется отнести на ремонт в сервисный центр. Если он на гарантии, это следует делать первым делом, а не перепрошивать самостоятельно.
Проверка параметров прокси-сервера Интернета
Если в сети используется прокси-сервер, укажите информацию об этом прокси-сервере
в параметрах веб-служб.
Проверка параметров прокси-сервера Интернета (Windows)
Обновите параметры веб-служб с помощью информации о прокси-сервере в ОС Windows.
-
В ОС Windows выполните поиск по запросу интернет, затем выберите Свойства обозревателя.
-
В окне Свойства обозревателя выберите вкладку Подключения.
-
При необходимости выберите свою сеть и нажмите Настройки для просмотра параметров прокси-сервера.
-
В разделе Прокси-сервер найдите и запишите значения, указанные в полях Адрес и Порт.
-
Откройте на принтере с помощью приложения HP Smart или набрав IP-адрес принтера в
адресной строке веб-браузера. -
В EWS выберите вкладку Веб-службы, затем выберите Параметры прокси-сервера.
-
Введите значения адреса и порта, затем нажмите Применить.
Пользователям запрещается доступ к развертыванию, которое использует Remote Credential Guard с несколькими брокерами подключений к удаленному рабочему столу
Эта проблема возникает в развертываниях с высоким уровнем доступности, в которых используются не менее двух брокеров подключений к удаленному рабочему столу и Remote Credential Guard в Защитнике Windows. Пользователям не удается войти на удаленные рабочие столы.
Эта проблема связана с тем, что Remote Credential Guard использует Kerberos для проверки подлинности, а также запрещает использовать NTLM. Но в конфигурации с высоким уровнем доступности и балансировкой нагрузки брокеры подключений к удаленному рабочему столу не могут поддерживать операции Kerberos.
Если нужно использовать конфигурации с высоким уровнем доступности и балансировкой нагрузки брокеров подключений к удаленному рабочему столу, эту проблему можно устранить, отключив Remote Credential Guard. Дополнительные сведения об управлении Remote Credential Guard в Защитнике Windows см. в статье (Защита учетных данных удаленного рабочего стола с помощью Remote Credential Guard в Защитнике Windows).
Как происходит аутентификация
Процесс аутентификации достаточно простой и состоит из нескольких частей:
- Клиент подключается к беспроводной сети;
- Если она защищена, то запросит ввести пароль, клиент вводит его;
- Роутер начинает считывать данные по защитным алгоритмам;
- Если расшифрованные данные оказались верные, тогда допускает клиента к сети, если нет – запрещает.
Аутентификацию можно отключить, если сделать сеть открытой (незащищенной). В такую сеть можно зайти лишь одним нажатием кнопки «Подключить», никаких данных она не потребует. Такое подходит для кафе и общественных заведений, но дома обязательно следует использовать шифрование, причем современные и надежные способы аутентификации wi-fi.
В чем разница между 0.0.0.0 и 127.0.0.1?
Иногда вы сталкиваетесь с другим IP-адресом 0.0.0.0, который, похоже, выполняет ту же работу, что и 127.0.0.1. Однако, сравнив их, вы обнаружите, что они выполняют две совершенно разные задачи.
127.0.0.1 — это сигнал к TCP / IP вашего компьютера о том, что вы не хотите подключаться к Интернету; Вы хотите подключиться к серверу на своем компьютере. Таким образом, вы обычно вводите его, когда говорите программному обеспечению подключаться к серверу через веб-браузер или игру.
0.0.0.0, с другой стороны, является более подстановочным знаком, чем конкретное местоположение. Когда вы используете 0.0.0.0, вы говорите программному обеспечению разрешать соединения с любого возможного локального IP-адреса, а не просто с 127.0.0.1.
Что такое 127.0.0.1?
127.0.0.1 известен как адрес обратной связи, но вы можете увидеть его под именем «localhost». Когда вы указываете браузер на 127.0.0.1, он пытается подключиться к компьютеру, который вы используете прямо сейчас. Это удобно, когда вы хотите подключиться к серверу на своем компьютере.
127.0.0.1 является особенным среди IP-адресов. Как правило, IP-адрес является уникальным для каждого компьютера как в локальной сети, так и в Интернете. 127.0.0.1, однако, всегда указывает на компьютер, который вы используете в данный момент, несмотря ни на что.
Например, если вы настроили сервер на компьютере A, вы можете подключиться к нему, посетив 127.0.0.1 на компьютере A. Однако, если вы перейдете на компьютер B и введете 127.0.0.1, вы вместо этого подключитесь к компьютеру B A. Для подключения к нему с компьютера B. вам потребуется интернет-адрес компьютера A или локальная сеть.
Wi-Fi не запрашивает пароль и мы не можем подключиться
пароль, является очень важным фактором для защиты любой учетной записи или устройства. Можно сказать, что это главный барьер безопасности, не позволяющий никому проникнуть. Мы всегда должны генерировать надежные и сложные ключи, которые должны соответствовать всем требованиям, чтобы снизить риск того, что он может быть угадан или обнаружен с помощью различных методов, таких как компьютерные программы, которые могут его использовать. Однако иногда могут возникнуть проблемы. Одна из них заключается в том, что Wi-Fi не запрашивает у нас пароль, и мы не можем подключиться.
Это ошибка, которая иногда может возникать в Windows. Мы пытаемся подключиться к Сеть Wi-Fi но он не запрашивает у нас пароль. Он не подключается напрямую, и мы знаем, что у него есть пароль. Это могло произойти с домашним маршрутизатором или любой другой точкой доступа, к которой мы пытаемся получить доступ.
Мы столкнулись с ошибкой, которая, как мы видим, не позволяет пользователям нормально подключаться к сети. Существует множество ошибок, которые могут снизить скорость Интернета, вызвать прерывание соединения или вызвать сбои в работе нашего оборудования. Однако на этот раз у нас возникла проблема, которая напрямую мешает нам подключиться.
В наше время это нормально для всех Подключения Wi-Fi к есть пароль. Это также рекомендуется, поскольку в противном случае мы можем поставить под угрозу безопасность наших устройств и позволить злоумышленникам получить доступ. Мы должны периодически менять этот пароль, чтобы повысить безопасность и предотвратить утечку данных.
Как получить доступ к 127.0.0.1
Если вы хотите подключиться к своему компьютеру, вы можете сделать это, как и любой другой IP-адрес. Откройте веб-браузер и введите 127.0.0.1 в адресную строку, затем нажмите Enter. Если вы не очень хорошо помните числа, вместо этого вы можете ввести localhost.
Если вы введете это без предварительной настройки, вы не найдете ничего интересного. Вероятно, ваш браузер сообщит вам, что ваш компьютер отклонил ваш запрос.
Это звучит немного странно, так как ваш компьютер фактически отказался от подключения к себе; однако, он сделал это только потому, что в настоящее время не ожидает никаких подключений. Таким образом, у него нет причин позволять себе соединяться с самим собой, как бы странно это ни звучало!
Возможные ошибки, связанные с Apple ID
Есть несколько типов ошибок, которые могут возникнуть при работе с Apple ID:
Ошибка подключения к серверу Apple ID — может появиться при попытке входа в аккаунт через IPhone, IPad, IPod touch или компьютер под управлением Mac OS или Windows.
Произошла ошибка подключения к серверу Apple ID
Во-первых, она может возникнуть из-за того, что на серверах Apple действительно ведутся какие-то технические работы, но шанс этого очень мал. Скорее всего, причина в следующем:
- В неправильно введенном логине или пароле;
- неактуальной версии прошивки устройства;
- неактуальной версии приложения, через которое вы пытаетесь авторизоваться;
- неточно выставленных настройках даты и времени;
- проблемах, связанных с интернетом;
- возможно, ошибка может появиться после взлома прошивки устройства посредством Джейлбрейка.
Сбой проверки — эта ошибка возникает при использовании официальных приложений от Apple — ITunes, App Store, Apple Music, ICloud и т. п. Причины возникновения у нее те же, что и у предыдущей ошибки.
Сбой выполнения входа или ошибка «Этот Apple ID не поддерживается» — возникает данная проблема при попытке авторизации в сервисах Apple и означает, что использовать это приложение через ваш аккаунт Apple ID нельзя. То есть, есть некоторые аккаунты, которые не поддерживаются системой, возможно, они устарели или были зарегистрированы некорректно.
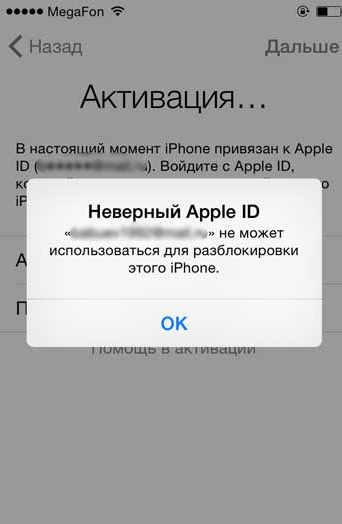 Неверный Apple ID
Неверный Apple ID
Ошибка «Apple ID не найден» или «Apple ID не является актуальным» — может появиться, если ваш аккаунт неактуален или заблокирован. Возможно, вы не подтвердили учетную запись через письмо, пришедшее на электронную почту после окончания регистрации.
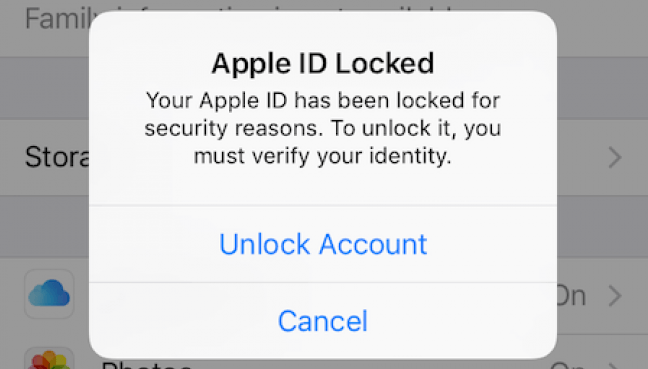 Apple ID заблокирован
Apple ID заблокирован
Не удается войти в аккаунт из-за уведомления о необходимости аутентификации — возникает на компьютерах, если вы пытаетесь зайти в ITunes или ICloud, не имея прав администратора.
Очистка таблицы маршрутизации, сброс протокола TCP/IP
Можно попробовать очистить все сетевые настройки. Если у вас Windows 10, то это можно сделать через параметры, нажав всего на одну кнопку. Более подробно об этом я писал в статье: Сброс настроек сети в Windows 10. Или сделайте все как показано ниже.
Важно! Если у вас настроено подключение к провайдеру, или для выхода в интернет вы задавали какие-то статически настройки IP, то после сброса настроек скорее всего понадобится заново настроить подключение. Если вы не уверены, что сможете это сделать, то лучше не делайте сброс.. Для начала сделайте очистку таблицы маршрутизации
Запустите командную строку от имени администратора, и выполните следующую команду (скопируйте ее в командную строку и нажмите Ентер):
Для начала сделайте очистку таблицы маршрутизации. Запустите командную строку от имени администратора, и выполните следующую команду (скопируйте ее в командную строку и нажмите Ентер):
route -f

Перезагрузите компьютер и проверьте результат.
Если это не поможет, то запустите командную строку снова, и выполните по очереди эти две команды:
netsh winsock reset
netsh int ip reset
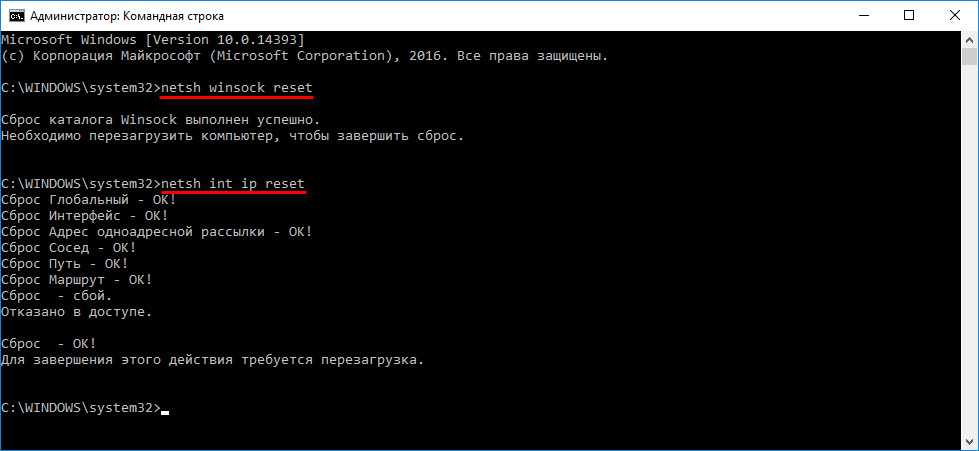
После этого так же нужно выполнить перезагрузку компьютера. После чего открывайте браузер, и пробуйте открыть какую-то страницу. Если сайты по прежнему не открываются, пробуйте выполнить другие рекомендации из этой статьи.
Не открываются сайты из-за файла hosts
Есть смысл проверить содержимое файла hosts. Особенно, если у вас проблема с открытием только каких-то определенных сайтов. Например: vk.com, ok.ru и т. д. Если у вас в браузере не открывается ни одна страница, то вряд ли проблема в файле hosts.
В проводнике перейдите по адресу C:\Windows\System32\drivers\etc. Можно просто скопировать этот путь и вставить в проводник. Дальше откройте файл hosts через блокнот.
Он должен выглядеть примерно вот так (у меня Windows 10):
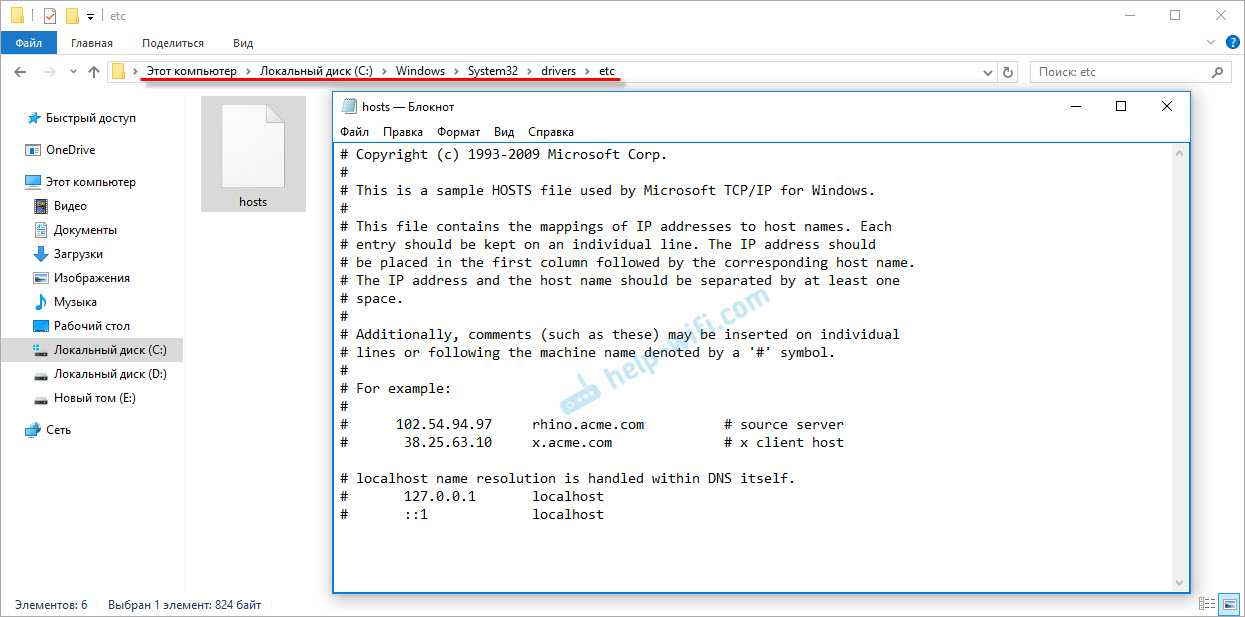
Если у вас там есть какие-то другие строчки, которые вы не прописывали сами, то их можно попробовать удалить, и сохранить файл hosts.
Или просто найдите в интернете стандартный файл hosts, скопируйте содержимое в свой файл и сохраните. В
Вирусы и вредоносные программы – причина ошибки «Не удается получить доступ к сайту»
Если вы перепробовали уже разные решения, но в браузерах сайты по прежнему не хотят открываться, появляется ошибка что страница недоступна, то не исключено, что ваш компьютер заражен каким-то вирусом, или все это проделки какой-то вредоносной программы. Особенно, если на вашем компьютере не установлен антивирус.
Не редко вредоносные программы меняют какие-то параметры, сетевые настройки, настройки браузеров. В итоге перестают открываться сайты, а интернет продолжает работать.
Я рекомендую скачать одну из утилит, которые предназначены для поиска и удаления вредоносных программ, и просканировать свой компьютер. Так же установите антивирус (если его нет), и запустите проверку компьютера. Среди антивирусных утилит я бы посоветовал: AdwCleaner, HitmanPro, Dr.Web CureIt!, Zemana AntiMalware, Junkware Removal Tool.
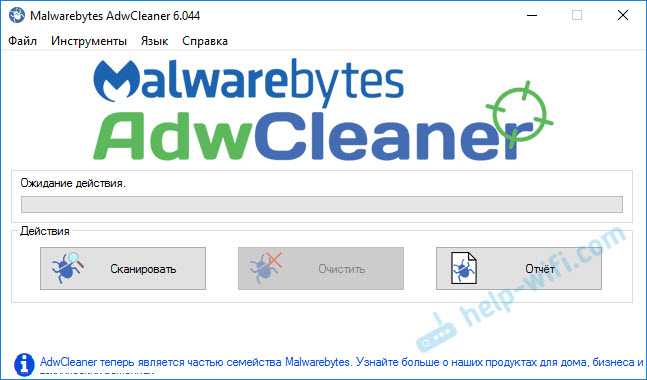
Эти утилиты можно без проблем скачать в интернете. Пользоваться ими очень просто. Большинство на русском языке.
Если проблема только в Google Chrome
- Нужно открыть редактор реестра. Для этого можно нажать на сочетание клавиш Win+R, ввести команду regedit и нажать Ok.
- Нужно открыть ветку реестра по адресу HKEY_CURRENT_USER \ SOFTWARE \ Policies \ Google \ Chrome
- Удалить всю ветку «Chrome», или параметры, которые находятся в этой ветке.
- Делаем то же самое в ветке HKEY_CURRENT_USER \ SOFTWARE \ Policies \ Google \ Chrome
Не редко эта проблема возникает после установки не лицензионных программ от Adobe.
Еще несколько моментов:
- Есть информация, что страницы могут не загружаться из-за антивируса Avast. Все начинает работать только после отключения, или полного удаления антивируса.
- Если после применения какого-то решения все заработало, но через некоторое время проблема вернулась, то скорее всего это говорит о том, что компьютер заражен, и вирус обратно прописывает какие-то параметры, из-за которых проблема возвращается.
- Проверьте, правильно ли выставлено время и дата на вашем компьютере.
Пишите о своих результатах в комментария. Делитесь советами и задавайте вопросы. Всего хорошего!
383
Сергей
Решение проблем и ошибок







![Ошибка ввода сетевых учетных данных в windows 11/10 [fixed] - okzu](http://fuzeservers.ru/wp-content/uploads/0/e/e/0ee3b122ed1f16be8ee9213bf085b833.png)




















