Утилиты SSH
К серверным утилитам OpenSSH относятся:
- sshd (OpenSSH Daemon) — программа демон для ssh. sshd ожидает подключений от клиентов.
- sftp-server (серверная подсистема SFTP) — это программа, которая участвует в передачи файлов по протоколу SFTP. sftp-server не предназначен для прямого вызова, обычно она задействуется автоматически демоном sshd.
Итак, на сервере основного внимания требует sshd, а программа sftp-server будет запущена автоматически по мере необходимости.
К клиентским утилитам OpenSSH относятся:
- ssh (клиентская программа SSH) — это программа для выполнения входа на удалённую машину и выполнения команд на этой удалённой машине.
- scp — программа для копирования файлов на удалённую машину с локальной, или в обратном направлении — с локальной на удалённую. При передаче данных используется зашифрованный канал.
- sftp — это тоже программа для передачи файлов по безопасному каналу. Эта программа похожа на ftp.
- ssh-keygen — утилита для создания ключей аутентификации и управления ими. Также она может использоваться для отзыва ключей.
Это основные программы, которые могут понадобиться большинству пользователей для создания ключей, подключения к удалённой машине и при удалённом копировании файлов.
Следующие утилиты присутствуют в пакете OpenSSH, но не требуют от пользователя явного запуска или применяются редко:
- ssh-add — добавляет приватный ключ к агенту аутентификации.
- ssh-agent — это программа для хранения закрытых ключей, используемая для аутентификации с открытым ключом (RSA, DSA, ECDSA, Ed25519). ssh-agent обычно запускается в начале сеанса X или сеанса входа в систему, а все другие окна или программы запускаются как клиенты для программы ssh-agent. Благодаря использованию переменных среды агент может быть найден и автоматически использован для аутентификации при входе на другие машины с использованием ssh.
- ssh-keyscan — это утилита для сбора открытых ключей хоста SSH с нескольких хостов. Она была разработана для помощи в создании и проверке файлов ssh_known_hosts. ssh-keyscan предоставляет минимальный интерфейс, подходящий для использования скриптами оболочки и perl.
- ssh-keysign — используется ssh для доступа к ключам локального хоста и генерирования цифровой подписи, необходимой во время аутентификации на основе хоста. ssh-keysign отключена по умолчанию и может быть включена только в глобальном файле конфигурации клиента /etc/ssh/ssh_config, если для EnableSSHKeysign установлено значение «yes». ssh-keysign предназначена не для вызова пользователем, а из ssh.
- ssh-copy-id — использует локально доступные ключи для авторизации на удаленном компьютере.
Подключение по SSH с Windows 7/8
Важно! Подключение к машине по SSH с использованием командной строки (cmd) в операционных системах Windows 7/8 не предусмотрено. Для подключения воспользуйтесь приложением «PuTTY»
Для подключения воспользуйтесь приложением «PuTTY».
- Скачайте и запустите приложение «PuTTY».
- В разделе «Session» в поле «Host Name (or IP address)» введите IP-адрес машины..
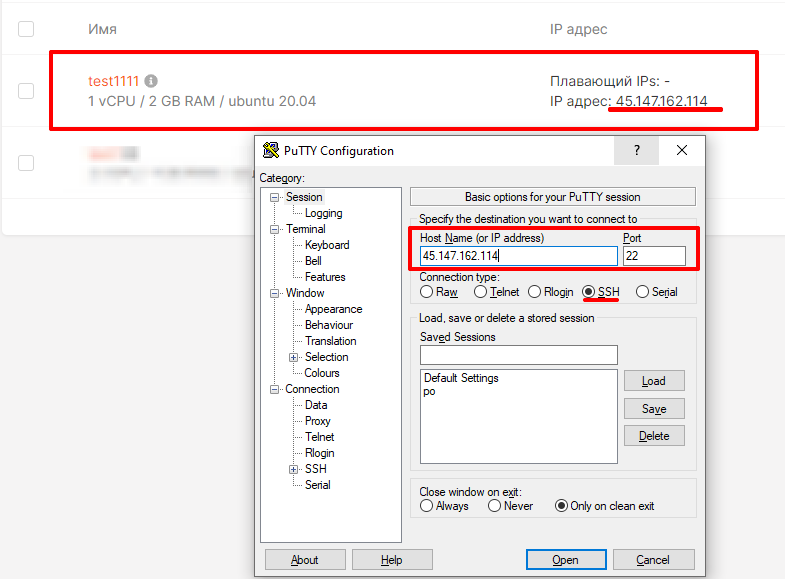
Важно! Если вы создали машину только с приватным адресом, добавьте плавающий IP. Для этого в разделе «Виртуальные машины» нажмите на имя виртуальной машины, в открывшемся окне нажмите «Добавить IP»
Для этого в разделе «Виртуальные машины» нажмите на имя виртуальной машины, в открывшемся окне нажмите «Добавить IP».

- В поле «Port» установите «22» — стандартный порт для подключения по SSH.
- Далее для поля «Connection type» задайте значение SSH.
- (Пункт только для тех, кто подключается с помощью SSH-ключа) в правой части экрана перейдите в «Connection» -> «SSH» -> «Auth».
- (Пункт только для тех, кто подключается с помощью SSH-ключа) нажмите «Browse».
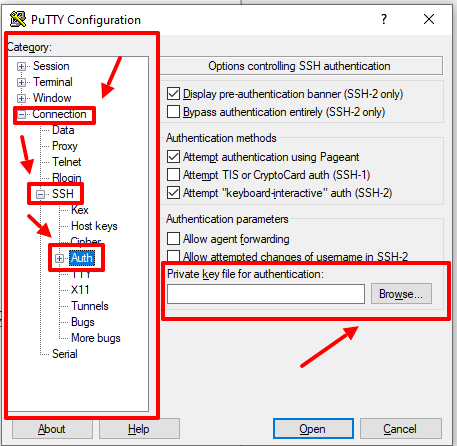
7. (Пункт только для тех, кто подключается с помощью SSH-ключа) выберите файл с приватным ключом для машины в формате .ppk.
Важно! Если ваш приватный ключ сохранен в формате .pem, конвертируйте его в формат .ppk, следуя инструкции.
- Нажмите «Open». Откроется консоль.
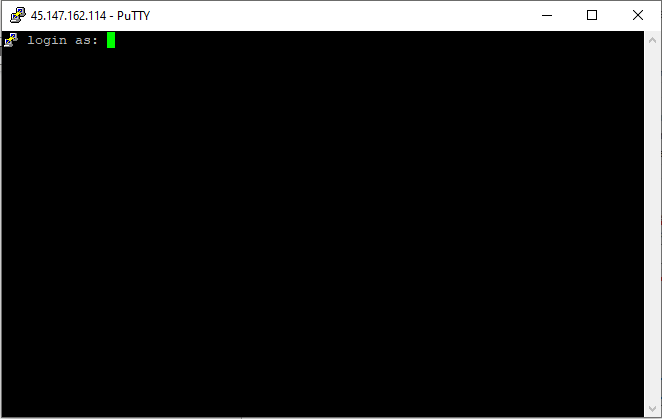
9. В строке «login as» введите имя пользователя, выданное вам при создании виртуальной машины или физического сервера. Оно находится в меню машины, там стоит надпись вида «@. Чаще всего логин совпадает с названием ОС. Например, для машины ниже это «ubuntu».
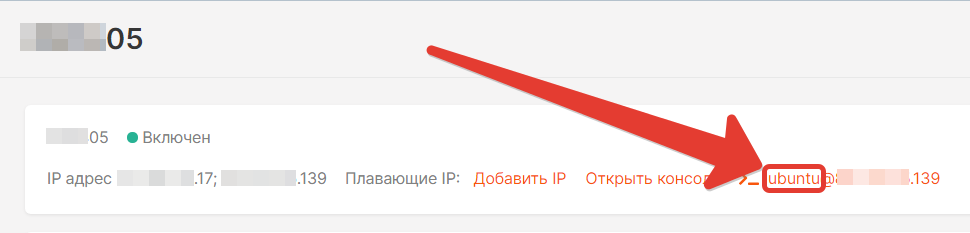
10. (Пункт только для тех, кто подключается с помощью пароля) введите пароль, заданный вами при создании машины. 11. Нажмите «Enter».12. Вы подключились к машине.
11. Нажмите «Enter».12. Вы подключились к машине.

Конвертация сертификатов
Рассмотрим простой пример: вы достали из
базы данных
сертификат
MIIC4jCCAc … A7A6Rpt8V9Q==
, но он не отформатирован и не проходит валидацию
Сертификат, конечно, длиннее, я поставил троеточие для экономии места и вашего времени.
Выполните
echo ‘MIIC4jC … 7A6Rpt8V9Q==’ | base64 -d | openssl x509 -inform der
Либо, если вам нужно работать с файлами — сохраните исходный сертифика в фай
raw_cert
echo MIIC4jC … 7A6Rpt8V9Q== > raw_cert
cat raw_cert | base64 -d | openssl x509 -inform der > cert
cat cert
——BEGIN CERTIFICATE——
MIIC4jC … 7A6Rpt8V9Q==
——END CERTIFICATE——
Такого же результата можно было добиться аккуратно добавив ——BEGIN CERTIFICATE—— в начало
и ——END CERTIFICATE—— в конец файла, но не всегда всё так просто.
Работа с текстом
Парочка полезных команд для взаимодействия с любыми видами текстов на сервере через SSH.
cat — показывает текст из выбранного файла. В качестве аргумента передаем этой утилите текстовый документ, и cat выведет в консоль его содержимое. Синтаксис:
cat путь до файла, содержимое которого надо осмотреть
Чтобы взглянуть на содержимое файла timeweb.txt, который лежит на рабочем столе, напишем в терминал:
cat ~/Desktop/timeweb.txt
head — это «голова». Она работает по схожему с cat принципу. Отображает текст из файлов, где он имеется. Разница заключается в количестве отображаемого контента. Пользователь сам выбирает, сколько строчек текста вывести на экран, поставив аргумент -n. Команда head -n 4 ~/Documents/timeweb.txt покажет только первые четыре строки документа timeweb.txt из папки Documents.
tail — это «хвост». Работает, как head, но с противоположной стороны. Команда tail -n 8 ~/Documents/timeweb.txt покажет только первые восемь строк документа timeweb.txt из папки Documents.
touch — одна из множества команд для SSH, которую используют не по назначению. У нее весьма специфичная задача по изменению времени последнего открытия отдельных элементов файловой системы. Но ее быстро перепрофилировали чуть ли не в стандартный метод создания файлов. touch ~/Desktop/timeweb.html создаст HTML-документ с именем Timeweb на рабочем столе.
vi — используя с дополнительными аргументами, можно создавать новые текстовые файлы. Например vi /путь до директории, где нужно создать новый текстовый файл/. Или же редактировать уже существующие. Чтобы изменить содержимое какого-нибудь файла в домашней папке, надо ввести: vi /home/имя учетной записи/kakoy-to-tekstoviy-file.txt. Альтернативой vi может служить nano. Более современный и лояльный к новичкам редактор. К сожалению, может отсутствовать в системе по умолчанию и требовать установки.
wc путь до файла — показывает количество символов, количество строк и слов в выбранном текстовом документе.
grep — ищет конкретный кусочек текста в большом документе или распечатке из консоли. Чтобы дать понять, как он работает, покажу пример. Буду искать слово «немного» в файле timeweb.txt, лежащем у меня на рабочем столе. Сделаю это одной командой cat ~/Desktop/timeweb.txt | grep немного. Перед grep я использовал cat, чтобы вывести содержимое документа в консоль, а потом отфильтровать.
diff — сравнивает два файла и наглядно показывает строки, в которых обнаружились различия. Синтаксис: diff название первого файла название второго файла. Это может выглядеть так:
diff timeweb-1.html timeweb-2.html
Генерация ключей для нашего зашифрованного туннеля
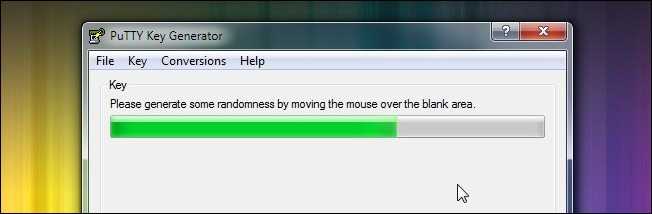
Хотя может показаться странным переходить к созданию ключей еще до того, как мы настроим SSH-сервер, если у нас есть готовые ключи, мы сможем настроить сервер за один проход.
Загрузите полный пакет PuTTY и распакуйте его в папку по вашему выбору. Внутри папки вы найдете PUTTYGEN.EXE. Запустите приложение и нажмите « Ключ» -> «Создать пару ключей» . Вы увидите экран, очень похожий на изображенный выше; переместите вашу мышь вокруг, чтобы генерировать случайные данные для процесса создания ключа. Как только процесс завершится, окно PuTTY Key Generator должно выглядеть примерно так; вперёд и введите надежный пароль:
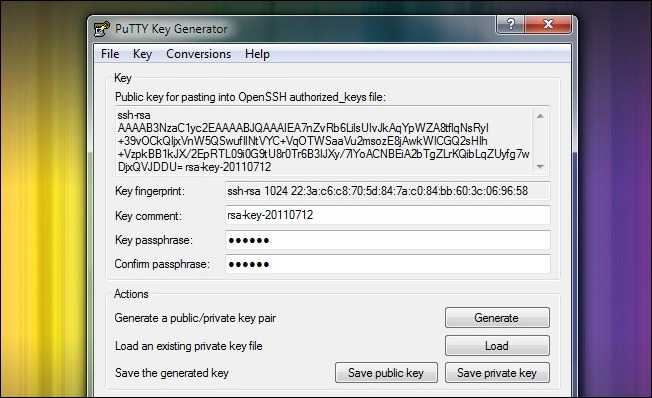
После того, как вы ввели пароль, нажмите « Сохранить закрытый ключ» . Спрятать полученный файл .PPK в безопасном месте. Скопируйте и вставьте содержимое поля «Открытый ключ для вставки…» во временный TXT-документ.
Если вы планируете использовать несколько устройств с вашим SSH-сервером (например, ноутбук, нетбук и смартфон), вам необходимо сгенерировать пары ключей для каждого устройства. Создайте пароль и сохраните дополнительные пары ключей, которые вам нужны сейчас. Обязательно скопируйте и вставьте каждый новый открытый ключ во временный документ.
Настройка журналов SSH сервера
Служба SSH не ведёт свой собственный лог и записывает события в системный журнал. О том, как его просмотреть, обратитесь к разделу «».
Можно настроить подробность ведения журнала — уровень вербальности, то есть какие именно сообщения будут записываться в этот журнал. Для этого используется директива LogLevel. Её значем по умолчанию является INFO. Также доступны следующие варианты:
- QUIET
- FATAL
- ERROR
- INFO
- VERBOSE
- DEBUG
- DEBUG1
- DEBUG2
- DEBUG3
DEBUG и DEBUG1 являются эквивалентами. DEBUG2 и DEBUG3 — каждый указывает на более высокие уровни вывода отладочной информации.
Ведение журнала на уровне DEBUG нарушает политику приватности пользователей и не рекомендуется.
Создание пары ключей SSH
SSH (Secure SHell) — это протокол, который позволяет безопасно авторизоваться в различные сервисы, подключаться к удаленным терминалам, передавать по шифрованным каналам информацию. Очень распрастранен при работе с репозиториями. Использует пару ключей — публичный и приватный.
Открывайте GitBash или терминал, вводите:
Если у вас будет ошибка: — создайте папку, выполнив команду:
После заходите в папку.
Для генерации ключа используется программа , она обычно установлена, в Windows встроена в GitBash.
Github рекомендует использовать ключ типа ed25519, так как этот алгоритм на данный момент самый безопасный, с коротким открытым ключом (68 символов, против 544 у RSA) и что важно — быстро работает. За тип ключа отвечает параметр
Длина ключа рекомендуется 4096 бит, при создании это параметр .
При генерации ключей , ключи по-умолчанию будут сохранены в папке текущего пользователя.
В итоге для запуска генерации ключа, выполните:
Вам будут заданы несколько вопросов:
-
Куда сохранить файл () — нажмите Enter и по умолчанию ключ будет назван и сохранится в .ssh папке профиля текущего пользователя. (в Windows папки пользователя в C:/Users, в macOs/Linux папка пользователя в /home)
-
Введите кодовую фразу () — опционально, кодовая фраза это элемент безопасности. Если ваш приватный ключ попадет в чужие руки, им не смогут воспользоваться пока не подберут кодовую фразу. Это даст вам больше времени для замены ключей и отказа от скомпрометированного ключа. Предлагаю в данный момент отказаться от ключевой фразы и просто нажать Enter.
-
Подтвердить кодовую фразу или ее отсутсвие, тоже нажав Enter.
В результате вам покажут рисунок вашего ключа:
Проверьте, на месте ли ключи, выведите список файлов в папке :
Вывод должен быть таким:
первый файл это приватный ключ, а второй с .pub это публичный.
Как настроить SSH сервер (sshd)
Служба sshd считывает настройки из конфигурационного файла /etc/ssh/sshd_config. Этот файл содержит пары «ключевое слово — аргумент», одна пара на одной строке. Для каждого ключевого слова будет использовано первое полученное значение (исключение составляют несколько директив, которые можно использовать несколько раз, и каждого значение будет учтено, например это Port и ListenAddress).
Опционально аргументы можно заключить в двойные кавычки («), чтобы передать аргументы, содержащие пробелы.
Ключевые слова не чувствительны к регистру, а аргументы чувствительны к регистру.
Многие директивы закомментированы, но они указывают на значение по умолчанию, которое всё равно используется. Если вас устраивает значение по умолчанию, то не нужно ничего менять. Если же вы хотите другое значение, то нужно раскомментировать строку с соответствующей директивой (убрать символ #) и внести изменения.
Дополнительно можно указать опции командной строки — они имеют приоритет над настройками в конфигурационном файле.
Неправильное имя хоста
При выполнении команды подключения по SSH на стороне клиента может быть получена ошибка:
$ ssh user@hostname.com ssh: Could not resolve hostname hostname.com: Name or service not known
Это значит, что имя хоста «hostname.com» не может быть сопоставлено с IP-адресом сервера SSH. Зачастую, это связано с работой DNS. В первую очередь, следует убедиться в правильности написания самого имени хоста. Также можно проверить разрешение этого хоста с помощью команды ping или сторонних сервисов. Если же во всех случаях наблюдается та же ошибка, можно попытаться подключиться, используя непосредственно IP-адрес:
$ ssh user@123.123.123.123
Настройка брандмауэра
Как известно, брандмауэры могут блокировать определённые порты и/или сетевые сервисы. Брандмауэров существует множество и в разных дистрибутивах Linux используются разные брандмауэры. Так, для Ubuntu это UFW, а для CentOS – FirewallD. Также можно использовать стандартный сервис iptables.
В зависимости от того, какой порт используется для подключения по SSH, необходимо настроить соответствующее подключение для обслуживания брандмауэром. Для начала нужно узнать, какие правила используются в данный момент. Для iptables это позволяет сделать команда:
$ iptables -nL Chain INPUT (policy ACCEPT) target prot opt source destination Chain FARWARD (policy ACCEPT) target prot opt source destination Chain OUTPUT (policy ACCEPT) target prot opt source destination
Если политика iptables по-умолчанию DROP (или REJECT), то необходимо для правил цепочки INPUT задать разрешение для порта, используемого для SSH.
Для брандмауэра FirewallD получить список используемых правил позволяет команда:
$ firewall-cmd --list-services
Для работы SSH в выводе должно быть правило «dhcpv6-client http ssh». Также необходимо проверить и порт, заданный для SSH. Для этого вместо опции «—list-services» нужно использовать «—list-ports».
Для брандмауэра UFW нужно выполнить:
$ ufw status Status: active To Action From -- ------- ------ 22 LIMIT Anywhere 443 ALLOW Anywhere . . . 22 (v6) LIMIT Anywhere (v6)
Как видно, в списке должен присутствовать порт SSH, в данном случае 22. Он может быть и другим, в зависимости от того, что задано в настройках сервера SSH.
Как разрешить или запретить пользователям входить через SSH
Всего имеется 4 директивы, которые разрешают или запрещают пользователям и группам подключаться к SSH. Эти директивы в порядке обработки: DenyUsers, AllowUsers, DenyGroups и наконец AllowGroups.
За ключевым словом AllowUsers может следовать список шаблонов имён пользователей, разделённых пробелами, например:
AllowUsers alice bob
Если директива используется, то вход разрешён только пользователям, имена которых соответствуют шаблонам. Принимаются только имена пользователей, цифровые идентификаторы пользователей не распознаются. По умолчанию вход разрешён для всех пользователей. Если шаблон имеет вид ПОЛЬЗОВАТЕЛЬ@ХОСТ, тогда раздельно проверяются ПОЛЬЗОВАТЕЛЬ и ХОСТ и вход разрешается только определённым пользователям с определённых хостов. В качестве ХОСТа могут быть адреса в формате CIDR, то есть в виде адрес/маска.
Далее о шаблонах, которые могут принимать директивы DenyUsers, AllowUsers, DenyGroups и AllowGroups.
Настройка системы
Настройка по-умолчанию в большинстве случаев уже пригодна для использования, но она не будет работать с SSH1. Добавьте следующие две строки в файл настроек sshd2_config, расположеный в /etc/ssh2 (или куда вы его засунули). После чего, сервер sshd2 будет передавать запросы SSH1-клиентов к sshd1.
Ssh1Compatibility yes Sshd1Path /usr/local/sbin/sshd1
Замените /usr/local/sbin/sshd1 на имя каталога куда вы установили сервер sshd1. Затем добавьте следующие 2 строки в файл ssh2_config, который находится там же, где и файл sshd2_config. После чего клиент ssh2 будет вызывать клиента ssh1 при контакте с сервером SSH1.
Ssh1Compatibility yes Ssh1Path /usr/local/bin/ssh1
Замените /usr/local/sbin/sshd1 на имя каталога куда вы установили клиент ssh1. Загляните на man страницу sshd и ssh за информацией об других настройках.
Использование ключа
Ввод пароля для подключения через SSH — раздражающая процедура. У меня почти никогда не получалось ввести его правильно с первого раза. Поэтому я начал искать информацию о том, как подключиться к серверу через SSH без пароля. Простое и безопасное решение — использование ключа. Почему это безопаснее? Потому что пароль можно подобрать. Чтобы исключить такую вероятность, многие пользователи выбирают авторизацию с помощью ключа.
Суть процедуры в формировании двух ключей: публичного и приватного. Первый копируется на сервер, а второй остается на компьютере пользователя и не передается по сети. В таком случае пароль при подключении не требуется. Когда вы подключаетесь к серверу через SSH, публичный ключ взаимодействует с приватным и открывает доступ к удаленному управлению.
Генерирование ключа и подключение на Windows
Для удобства используем программу PuTTy. Вместе с ней устанавливается утилита PuTTYgen — в ней можно сгенерировать публичный и приватный ключи.
- Запустите программу PuTTYgen.
- Нажмите на кнопку Gengerate.
- Водите курсором мышки по рабочему столу, чтобы сгенерировать случайные значения ключей.
- Нажмите на кнопку Save private key, чтобы сохранить на жестком диске приватный ключ. Место хранения может быть любым — его нужно указать в параметрах PuTTY. Сделаем это позже.
- Скопируйте публичный ключ в буфер обмена (Ctrl + C) и закройте генератор ключей.
Теперь нужно перенести публичный ключ на сервер. Запустите программу PuTTY и подключитесь к серверу с помощью пароля. Затем последовательно введите следующие команды:
mkdir ~/.ssh chmod 0700 ~/.ssh touch ~/.ssh/authorized_keys chmod 0644 ~/.ssh/authorized_keys
Эти команды создают на сервере папку и файл для хранения ключей, а также ограничивают к ним доступ — получить его может только владелец.
Следующий шаг — вставка публичного ключа из буфера обмена в файл authorized_keys. Для этого используется команда cat > .ssh/authorized_keys. После ввода команды щелкните по окну терминала правой кнопкой, чтобы вставить скопированный ранее публичный ключ. Для завершения ввода нажмите на сочетание клавиш Ctrl+D.
Вернитесь в настройки PuTTY. Перейдите в раздел Connection — SSH — Auth. Нажмите на кнопку Browse и укажите путь к приватному ключу, который вы ранее сохранили на жестком диске.
Теперь для подключения к серверу через SSH пароль не нужен — достаточно указать логин и IP-адрес сервера.
Генерирование ключа и подключение на Linux и macOS
Теперь посмотрим, как подключиться через SSH ключи на Linux и macOS.
- Запустите терминал на локальном компьютере.
- Выполните команду ssh-keygen, чтобы сгенерировать ключи.
- Нажмите на Enter, чтобы сохранить ключи.
Генератор предложит также задать кодовую фразу для ключа. Это дополнительная мера безопасности: если кто-то получит доступ к вашей локальной машине, то все равно не сможет подключиться к серверу через SSH. Минус один — вам тоже придется постоянно вводить ключевую фразу. Можно отказаться от этой меры защиты, просто нажав на клавишу Enter.
На этом процедура создания ключей завершена. Файлы d_rsa (приватный ключ) и id_rsa.pub (публичный ключ) хранятся в папке ~/.ssh/. Осталось скопировать открытую часть ключа на сервер.
- Вернитесь в терминал.
- Выполните команду ssh-copy-id root@185.104.114.90, где root — логин для подключения к серверу по SSH, а 185.104.114.90 — IP-адрес или хост сервера.
После выполнения этой команды публичный ключ будет скопирован на сервер. Теперь вы можете подключаться к удаленной машине с помощью логина и IP-адреса — например, ssh root@185.104.114.90. Ключи будут сопоставляться автоматически.
Отключение запроса пароля
Суть приватных ключей в том, что они хранятся на локальных компьютерах. Если вы попытаетесь подключиться к серверу с другой машины, на которой нет ключа, то снова увидите запрос на ввод пароля. Чтобы авторизоваться можно было только по ключу, запретите использование пароля.
- Подключитесь к удаленному серверу.
- Выполните команду sudo nano /etc/ssh/sshd_config. Файл sshd_config откроется во встроенном текстовом редакторе.
- Найдите строку PasswordAuthentication yes и измените ее на PasswordAuthentication no.
- Сохраните изменения и перезапустите службу SSH командой sudo service ssh restart.
Авторизация по паролю отключена. Теперь подключиться к серверу можно только с помощью пары ключей.
Запустить SSH в фоновом режиме
Существует несколько способов запустить ssh соединение в фоновом режиме — то есть освободим текущий терминал.
-L, screen, tmux, nohup
Мне запустить ssh фоном из скрипта помог nohup, поэтому начнём с него
nohup ssh user@host «cd scripts;python3 my_script.py $ARG1 $ARG2; exit» &
Для чего это было нужно: Python скрипт сначала
открывал одно ssh соединение из
subprocess
там выполнялась команда для запуска
мониторинга потребления памяти
и больше от этого соединения ничего было не нужно, зато необходимо было
выполнять новые соединения с нагрузкой из другого скрипта.
Чтобы уйдя из первого подключения не оборвать мониторинг потребления памяти
перед ssh нужно было добавить nohup, а в самом конце поставить &
Информация для подключения
Информацию для подключения к серверу по SSH и SFTP вы можете получить в разделе FTP и SSH панели управления хостингом.
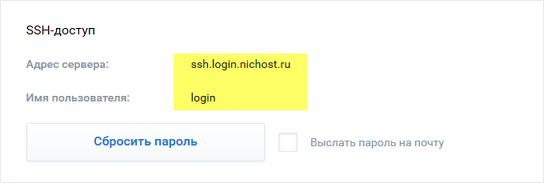
- Адрес сервера (хост): ssh.login.nichost.ru, где «login» — уникальное имя услуги хостинга (указано в верхней правой части панели управления).
- Имя SSH-пользователя (логин): login.
- Для получения пароля SSH-пользователя нажмите кнопку Сбросить пароль. Новый пароль будет отображен в всплывающем окне. Для отправки пароля на ваш контактный адрес электронной почты, установите галочку Выслать пароль на почту.
Чтобы соединиться по SSH с сервером хостинга, установите на компьютер ssh-клиент. Для загрузки файлов на хостинг используйте SFTP-клиент.
Если при соединении по SSH выводится сообщение «cannot allocate memory», это означает, что на вашем хостинге занята вся доступная по тарифу память. Чтобы ее освободить, вы можете временно остановить веб-сервер и отключить задания планировщика заданий в разделе Управление веб-сервером панели управления хостингом. Дополнительно рекомендуем ознакомиться со статьей Использование ресурсов хостинга.
Работа с командной строкой, горячие клавиши и дополнительные символы
Базовые методы управления текстом в терминале.
clear — удаляет из текущий сессии терминала все ранее выведенные в него данные, содержимое открытых документов и историю использованных команд. Используется, когда нужно четко лицезреть вывод конкретной операции.
history — показывает ранее использованные приложения и инструменты. Без дополнительных аргументов отображает 10 элементов. Но их количество можно изменить вручную, добавив к слову history любое число. history 13, к примеру.
whatis — дает однострочную справку к любой из установленных программ. Принцип работы следующий: вводим слово whatis, а за ним следом название приложения, о котором хотим узнать. Например, чтобы узнать о том, что такое nano, введем в терминал: whatis nano.
man название пакета — открывает документацию к любой из установленных программ. В ней можно посмотреть, какие функции есть у приложения, как им пользоваться, какие могут возникнуть проблемы.
Дополнительные символы
Не совсем команды, но тоже текстовые элементы, причем полезные.
; — разделитель, необходимый, чтобы активировать сразу несколько команд подряд. Это выглядит так: cd ~/Documents; mkdir Novaya_papka; rmdir Staraya-papka. Команды будут выполняться друг за другом независимо от результата выполнения каждой из них.
&& — то же самое, что и ;, но с важным нюансом. Команды, соединенные с помощью &&, будут выполняться друг за другом, только если предыдущая завершилась успешно. Синтаксис аналогичный:
sudo apt-get update && sudo apt-get install wget
| — запускает сразу две команды. Это может быть полезно, когда нужно запросить информацию из какого-нибудь приложения, а потом найти в полученных данных определенную строку, код, слово или иной элемент текста.
~ — сокращение от /home/имя учетной записи/. Часто фигурирует в инструкциях.
Горячие клавиши
Парочка полезных сочетаний клавиш.
Стрелка вверх — показывает предыдущую команду.
Ctrl+C — прерывает запущенный процесс.
Ctrl+A — перемещает курсор в начало строки.
Ctrl+E — перемещает курсор в конец строки.






























