1. Explorer++
Бесплатная портативная программа Explorer++ — это достаточно простенький сторонний проводник в стиле старых версий Windows с возможностью работы в нескольких вкладках. Реализует привычные функции штатного проводника Windows, а кроме них:
• Позволяет добавлять пути в закладки;• Позволяет разбивать и собирать файлы;• Позволяет полностью уничтожать данные с перезаписью в 1 или 3 прохода;• Предусматривает панель дисков.
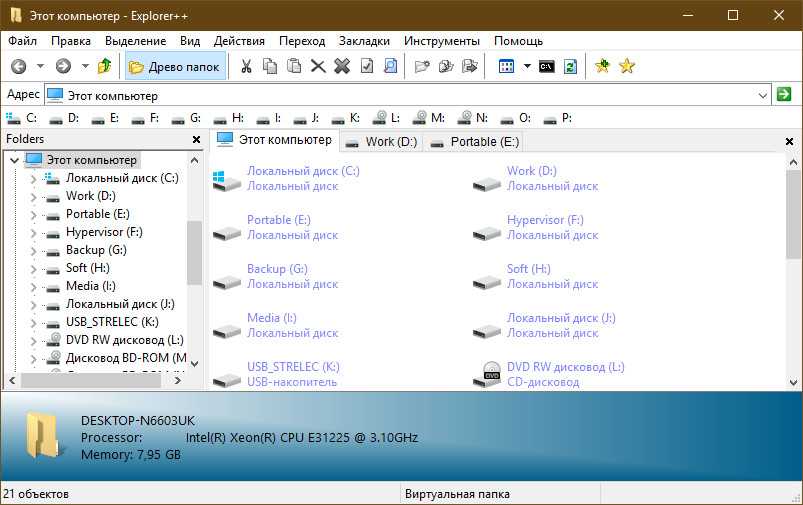
Explorer++ поставляется изначально на английском языке. Файл русификации «.dll» отдельно скачивается с сайта разработчика и закидывается в папку с портативной программой.
Отдельные процессы проводника файлов
Процесс Explorer обычно выполняется на вашем ПК как единый процесс. Это означает, что каждое новое открывающееся окно проводника помещается в единый системный процесс. Это может вызвать проблемы со стабильностью, особенно на более медленных ПК.
Чтобы решить эту проблему, вы можете изменить этот параметр, чтобы разделить каждое новое окно проводника на отдельный процесс. Для этого откройте проводник и нажмите Файл> Изменить папку и параметры поиска или же Файл> Параметры (в зависимости от вашего текущего взгляда).
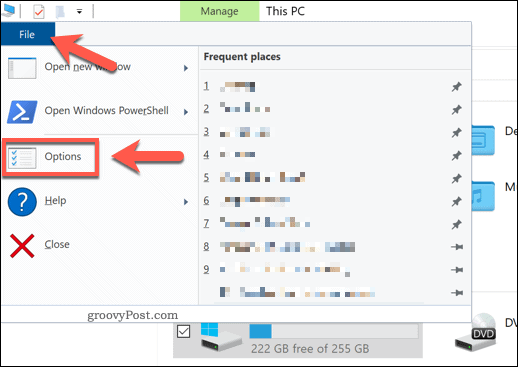
в Свойства папки окно, нажмите кнопку Вид таб. в Расширенные настройки окно, нажмите кнопку Запускать окна папок в отдельном процессе флажок, чтобы включить функцию.
Нажмите Ok для сохранения и применения настройки.
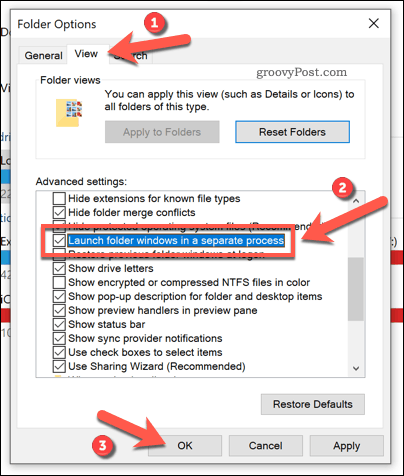
Если этот параметр применен, каждое новое окно, открытое в проводнике, будет запускаться в рамках отдельного процесса. Если окно отдельной папки становится нестабильным, этот параметр должен помочь предотвратить полный сбой проводника.
Дополнительная информация
По умолчанию объект наследует разрешения от родительского объекта либо во время создания, либо при копировании или перемещении в родительную папку. Единственное исключение из этого правила возникает при переходе объекта в другую папку на том же томе. В этом случае исходные разрешения сохраняются.
Кроме того, обратите внимание на следующие правила:
-
Группе Everyone предоставляется разрешение на полный контроль корневого диска каждого диска NTFS.
-
Отказ в разрешении всегда имеет приоритет над разрешить разрешения.
-
Явные разрешения имеют приоритет над унаследованных разрешений.
-
Если разрешения NTFS конфликтуются, например, если разрешения групп и пользователей противоречивы, приоритет имеют наиболее либеральные разрешения.
-
Разрешения накопительные.
-
Чтобы сохранить разрешения при копировании или перемещении файлов и папок, используйте Xcopy.exe с переключателем.
Первоначальные разрешения объекта будут добавлены к наследуемым разрешениям в новом расположении.
-
Чтобы добавить первоначальные разрешения объекта к наследуемым разрешениям при копировании или перемещение объекта, используйте Xcopy.exe с помощью и переключатели.
-
Чтобы сохранить существующие разрешения без добавления наследуемых разрешений из родительской папки, используйте утилиту Robocopy.exe, которая доступна в комплекте ресурсов 2000 Windows 2000.
Можно изменить, Windows Explorer обрабатывает разрешения при копировании или перемещении объектов в другой том NTFS. При копировании или перемещение объекта в другой том объект наследует разрешения новой папки. Однако если вы хотите изменить это поведение, чтобы сохранить исходные разрешения, измените реестр следующим образом.
Важно!
В этот раздел, описание метода или задачи включены действия, содержащие указания по изменению параметров реестра. Однако неправильное изменение параметров реестра может привести к возникновению серьезных проблем. Поэтому следует в точности выполнять приведенные инструкции. Для дополнительной защиты создайте резервную копию реестра, прежде чем редактировать его. Так вы сможете восстановить реестр, если возникнет проблема. Дополнительные сведения о том, как создать и восстановить реестр, см. в этой информации, как создать и восстановить реестр в Windows.
-
Нажмите кнопку Начните, нажмите кнопку Выполнить, введите regedit в поле Open и нажмите кнопку ENTER.
-
Найдите и нажмите клавишу реестра: .
-
В меню Редактирование нажмите кнопку Добавить значение, а затем добавьте следующее значение реестра:
- Имя значения: ForceCopyAclwithFile
- Тип данных: DWORD
- Данные значения: 1
-
Закройте редактор реестра.
Можно изменить, Windows Explorer обрабатывает разрешения при перемещении объектов в том же объеме NTFS. Как уже упоминалось, при перемещении объекта в том же объеме объект сохраняет свои разрешения по умолчанию. Однако если вы хотите изменить это поведение, чтобы объект наследовал разрешения родительской папки, измените реестр следующим образом:
-
Нажмите кнопку Начните, нажмите кнопку Выполнить, введите regedit и нажмите кнопку ENTER.
-
Найдите и щелкните подки реестра: .
-
В меню Редактирование нажмите кнопку Добавить значение, а затем добавьте следующее значение реестра:
- Имя значения: MoveSecurityAttributes
- Тип данных: DWORD
- Данные значения: 0
-
Закройте редактор реестра.
-
Убедитесь, что учетная запись пользователя, используемая для перемещения объекта, имеет набор разрешений на изменение. Если разрешение не установлено, отдай разрешение на изменение учетной записи пользователя.
Примечание
Значение реестра MoveSecurityAttributes применяется только к Windows XP и Windows Server 2003. Значение не влияет на Windows 2000.
Выбрать или Найти другие приложения для открытия ваших файлов:
В магазине достаточно приложений, которые могут предложить вам больше возможностей, в отличие от приложений которые предустановленны в Windows 10. Так, например, если вы хотите использовать что-то лучше, чем Блокнот, все, что вам нужно сделать, это:
Кликните правой кнопкой мыши на файл, который вы открываете с помощью блокнота.
В контекстном меню нажмите «Открыть с помощью» и выберите «Поиск в Магазине».
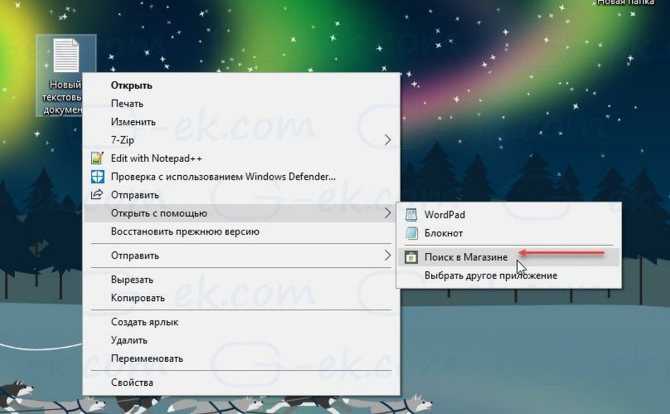
Это приведет к поиску всех приложений в Microsoft Store, которые могут открыть выбранный вами тип файла. Затем вы можете решить, какие приложения установить, основываясь на их описании и рейтинге.
Как ускорить процесс копирования данных на флешку | World-X
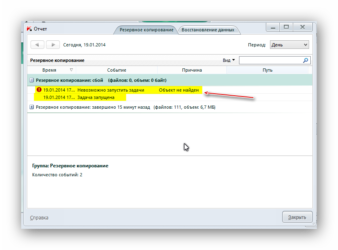
Наверняка вы сталкивались с ситуацией, когда файлы копируются на флешку очень медленно. Попробуем разобраться, почему это происходит и как данную проблему можно решить.
Параметры флешки
Очень часто причиной медленной скорости копирования служит сама флешка. Скорость записи у бюджетных моделей этого девайса, как правило, маленькая – она может быть не выше 5-7 Мб/с. Проверить производительность съемного носителя можно с помощью специальных утилит, например CrystalDiskMark.
Скачиваем программу и запускаем (она работает в портативной версии). В меню выбираем нужный диск.
Затем выбираем объем файла, который будет использоваться для теста и количество тестов чтение-запись.
Естественно, скорости, большей чем в результатах теста, от этой флешки ждать нельзя.
Компьютерные порты
Если ваша флешка рассчитана на быструю запись по стандарту USB 3.0, все равно работает медленно, следует проверить USB-порты компьютера. При подключении накопителя к низкоскоростному порту обычно операционная система выдает уведомление «устройство может работать быстрее». Также снижать скорость передачи данных могут используемые удлинители для USB.
Слабое «железо» компьютера
Медленная запись на USB-накопитель вполне может быть связана с маломощной начинкой компьютера: медленным винчестером или небольшим объемом оперативной памяти. В этом случае спасти ситуацию сможет только агрейд.
Драйверы
Некорректно установленные USB-драйверы вполне могут быть причиной медленного копирования данных на флешку. Необходимо проверить драйвера материнской платы и USB-контроллера и, при необходимости, переустановить их.
Настройки BIOS (UEFI)
На некоторых компьютерах скорость записи может ограничиваться в BIOS. Для снятия ограничения заходим в BIOS и ищем там раздел продвинутых настроек (Advanced options). Так как версии BIOS у всех разные, универсальный совет как туда добраться дать невозможно. В настройках ищем параметр «USB Controller Mode», проверяем, чтобы он был установлен в положение «Hi Speed».
Использование программных средств
В некоторых случаях можно увеличить скорость копирования с помощью специализированных программ, например WinMend File Copy. Как утверждают разработчики, в ней реализован собственный алгоритм копирования, который намного быстрее стандартных средств Windows.
Устанавливается это бесплатное, приложение в один клик, интерфейс переведен на русский язык, принципы работы интуитивно понятны.
Вместо послесловия
Мы с вами рассмотрели несколько причин медленного копирования файлов на флешку и возможные способы их решения. Надеемся, теперь вы не будете томиться в ожидании окончания этого процесса.
3: временно отключить антивирус
Несмотря на то, что Windows 10 поставляется с довольно конкурентоспособным Защитником Windows, большинство пользователей Windows по-прежнему доверяют сторонним решениям по защите от вредоносных программ. И по праву так. Однако некоторые сторонние антивирусные программы не очень хорошо работают с Windows 10. Они, возможно, лучше, чем их коллеги во многих отношениях. Они могут замедлить работу системы и повлиять на производительность простейших операций, включая копирование.
А именно, в режиме реального времени защита некоторых антивирусных решений будет пытаться сканировать файлы во время их передачи. И если у вас уже есть проблемы с неполным аппаратным обеспечением или системными ошибками, это, безусловно, то, что вам не нужно. Поэтому мы рекомендуем отключить антивирус на оставшуюся часть передачи данных. После того, как вы скопировали все, вы можете выполнить локализованное сканирование, чтобы проверить наличие вирусов.
№6. ASTRO File Manager
Еще один весьма достойный представитель файловых менеджеров
Среди достоинств следует обратить внимание на хорошо проработанную работу с Wi-Fi и Bluetooth сетями.. Хотя для этого еще нужно будет установить определенные расширения.
Хотя для этого еще нужно будет установить определенные расширения.
Есть также удобный поиск файлов по всем возможным хранилищам и отдельным папкам в них.
Огромное достоинство состоит в поддержке файлов с расширением tar.gz, которые предназначены для операционных систем Linux.
Конечно же, работа с классическими архивами тоже на уровне.
При этом для всего этого обширного функционала не требуются рут права, программа и сама может получить доступ к необходимым ей функциям.
С другой стороны, это может несколько пугать, ведь ASTRO File Manager, теоретически, имеет возможность добраться до секретных и приватных функций.
Но на это никаких нареканий со стороны пользователей пока не было.
Кстати, если говорить об отзывах ASTRO File Manager, то пользователи чаще всего выделяют следующие преимущества данного файлового менеджера:
- Простота и понятность всех функций. Люди пишут, что с этим файловым менеджером не нужно разбираться часами, как это происходит с некоторыми из вышеперечисленных проводников.
- Нет подвисаний и глюков. Причем это актуально даже для недорогих китайских аналогов европейской мобильной продукции.
- Программа позволяет создавать из уже установленных программ установочные файлы, то есть .apk, которые затем можно легко передать и установить на другом устройстве.
- Удобный интерфейс.
Что касается последнего, на этом стоит остановиться и поговорить более детально.
Интерфейс
Сам внешний вид ASTRO File Manager выглядит так, как показано на рисунке №7.
№7. Внешний вид ASTRO File Manager
Как видим, в программе есть меню, в котором отображаются все файлы и папки, а также установленные программы.
Каждый из этих пунктов можно запустить, проверить, удалить, копировать и выполнить другие стандартные функции с ним.
Есть удобная возможность упорядочить файлы по имени, размеру, времени создания и расширению. Интерфейс вполне дружелюбный и хорошо вписывается в средние версии Андроид.
Под внешний вид последних версий этой операционной системы ASTRO File Manager, честно говоря, вписывается не очень хорошо. Но это замечает очень мало юзеров.
В принципе, данный файловый менеджер создан по лучшим традициям индустрии производства проводников для мобильных телефонов. Хотя, и у него, конечно же, есть недостатки.
Недостатки
Основные недостатки ASTRO File Manager, которые удалось заметить пользователям и о которых они написали в Google Play и на форумах, заключаются в следующем:
- Наличие рекламных материалов, которые часто не дают нормально просматривать различные файлы и папки;
- Неудобный режим просмотра фотографий (хотя это все-таки можно свернуть на индивидуальные предпочтения пользователей);
- В определенных моделях телефонов вылетов довольно много (точного перечня таких моделей никто назвать не может, к примеру, это Sony XPERIA M4);
- Проблемы с копированием файлов, часто программа не видит некоторые носители информации;
- Проблемы с перемещением файлов (довольно много комментариев на Google Play посвящены именно этой проблеме).
Но интересно, что на том же Google Play сидят разработчики ASTRO File Manager и читают комментарии про их программу.
На большинство постов о проблемах они отвечают, советуют написать им на почту или просто пишут, как исправить ту или иную проблему.
Они же были замечены и на некоторых других сайтах. Такое в наше время заметить можно очень редко. В общем, ASTRO File Manager может привлечь только своим дружелюбным интерфейсом и простотой.
Но исходя из всех прочитанных комментариев, можно дать один простой совет.
Совет: Если ASTRO File Manager сразу после запуска начинает вылетать, возникают проблемы с копированием и так далее, лучше сразу его удалить и не пытаться исправить проблемы.
Получите Geeky с Robocopy
Если вы не возражаете копаться в командной строке, вы можете попробовать удобный встроенный инструмент под названием Robocopy (сокращение от Robust File Copy). Хотя обычным пользователям не нужно беспокоиться об этом, он предлагает больше возможностей для опытных пользователей, которым необходимо выполнять сложные операции копирования файлов.
Его использование значительно облегчает выполнение повторяющихся заданий копирования. Для тех, кому нужен быстрый метод копирования по сети, Robocopy также будет необходим.
Чтобы использовать Robocopy, откройте окно командной строки или PowerShell. Команда начинается с Robocopy и принимает ряд параметров в зависимости от того, что вы хотите сделать. Рассмотрение всего этого выходит за рамки этого обсуждения; проверьте страницу помощи Microsoft на Robocopy или введите Робокопия /? в командной строке для получения инструкций.
Если вам нужно регулярно выполнять одну и ту же операцию копирования, рассмотрите возможность создания командного файла
Как создать пакетный файл (BAT) за пять простых шагов
Как создать пакетный файл (BAT) за пять простых шаговВ этой статье рассказывается, как создать командный файл, используя пять простых шагов для операционной системы Windows.
Прочитайте больше
что вы можете просто дважды щелкнуть для запуска. Вы даже можете настроить запуск сценария через планировщик задач, чтобы он не требовал от вас ручной работы.
Как Редактировать, добавлять, удалять элементы из контекстного меню «Создать» в Windows 10.
Кликом правой кнопкой мыши на пустом пространстве рабочего стола или открытой папки откроется контекстное меню, Пункт меню «Создать» предоставляет дополнительные функциональные возможности, предлагая вам различные действия.
Контекстное меню Создать позволяет создавать новые документы, папки, ярлыки. Но с течением времени, вы можете понять, что на самом деле вы не используете большинство пунктов контекстном меню Создать, и решите удалить некоторые пункты или добавить несколько записей которые необходимы для вашей работы. В этой статье мы рассмотрим, как редактировать, добавлять или удалять элементы из контекстного меню «Создать».
Скачайте файлы PDF вместо того, чтобы открывать их в браузере
Для этого вам нужно будет изменить настройку в своем браузере, чтобы PDF-файлы не открывались на новой вкладке.
Заметка Вам нужно изменить этот параметр только в браузере, откуда вы загружаете PDF-файл.
Вот шаги для браузера Microsoft Edge и Google Chrome.
Скачайте PDF-файл и не открывайте его в Google Chrome
Шаг 1: Запустите Chrome на своем ПК и нажмите на тройку вверху. Затем выберите «Настройки». Или нажмите chrome: // settings.
Шаг 2: Щелкните Конфиденциальность и безопасность на левой панели. На правой панели нажмите Настройки сайта.
Шаг 3: Прокрутите вниз и щелкните PDF-документы.
Шаг 4: Включите переключатель рядом с «Загружать файлы PDF вместо автоматического их открытия в Chrome».
Как перезапустить процесс Windows Explorer.exe
При использовании Windows 10 вы можете обнаружить, что рабочий стол Windows завис, и вы больше не можете использовать меню «Пуск», щелкать программы, перетаскивать файлы или переключаться между окнами. Когда это происходит, это может быть вызвано процессом Windows Explorer или Explorer.exe, имеющим проблемы, и обычно может быть исправлено путем его перезапуска.
Explorer.exe — исполняемый файл в операционных системах Windows, расположенный по адресу C:\Windows\explorer.exe. Когда Windows запускается и пользователь входит в систему, операционная система запускает процесс Explorer.exe, который отображает среду пользователя Windows, такую как рабочий стол, панель задач и меню «Пуск».
Чтобы перезапустить процесс Explorer.exe, вы можете выполнить три различных метода, которые мы описали ниже.
Способ 1. Перезапустите Windows Explorer.exe через диспетчер задач Windows 10.
Если вы используете Windows 10, самый простой способ перезапустить Explorer.exe — через диспетчер задач.
Чтобы перезапустить Explorer.exe в Windows 10, выполните следующие действия.
Откройте Диспетчер задач, нажав комбинацию клавиш Ctrl + Alt + Delete и выбрав Диспетчер задач или щелкнув правой кнопкой мыши на панели задач и выбрав Диспетчер задач . Как только откроется диспетчер задач, нажмите на опцию « Подробнее», как показано на рисунке ниже.
Когда отобразится полный список процессов, прокрутите вниз, пока не найдете процесс Windows Explorer . Затем щелкните правой кнопкой мыши процесс и выберите « Перезапустить», как показано ниже.
- Процесс Explorer.exe теперь будет прерван и автоматически перезапущен. Во время этого процесса вы увидите, что ваш рабочий стол ненадолго исчезнет, а затем снова появится.
- Теперь, когда проводник Windows был перезапущен, вы можете закрыть диспетчер задач.
Способ 2. Перезапустите Windows Explorer.exe из командной строки
Этот метод позволяет перезапустить процесс Explorer.exe непосредственно из командной строки. Этот метод работает в Windows 7, Windows 8 и Windows 10.
Чтобы перезапустить Explorer.exe из командной строки, выполните следующие действия.
Откройте командную строку Windows, нажав кнопку «Пуск», введите cmd , а затем щелкните появившийся результат поиска в командной строке .
Когда откроется командная строка, введите в командной строке жирный taskkill /F /IM explorer.exe & start explorer и нажмите клавишу ввода на клавиатуре. Эта команда завершит работу explorer.exe, а затем сразу же перезапустит процесс, чтобы вы снова увидели рабочий стол.
После того, как вы введете команду, вы увидите, что рабочий стол Windows на секунду исчезнет, а затем перезагрузится. Теперь вы можете закрыть командную строку Windows, поскольку процесс Explorer.exe был перезапущен.
Способ 3: выйдите из Explorer’а и перезапустите его через диспетчер задач
Если вы используете Windows 7 или любую другую версию Windows, вы также можете перезапустить процесс Explorer.exe, сначала завершив процесс в диспетчере задач, а затем снова запустив его из диалогового окна «Создать новую задачу».
Чтобы перезапустить explorer.exe, сначала остановив процесс, вы можете выполнить следующие шаги:
Откройте Диспетчер задач, нажав комбинацию клавиш Ctrl + Alt + Delete и выбрав Диспетчер задач или щелкнув правой кнопкой мыши на панели задач и выбрав Диспетчер задач . Открыв диспетчер задач, прокрутите список процессов, пока не найдете процесс explorer.exe, и щелкните его правой кнопкой мыши, как показано ниже. Когда откроется контекстное меню, нажмите на опцию Завершить процесс
Когда вы попытаетесь завершить процесс explorer.exe, он попросит вас подтвердить запрос. Далее нажмите кнопку Завершить процесс
Теперь вы увидите, что проводник исчезнет, и у вас останется пустой экран с диспетчером задач. В диспетчере задач щелкните меню « Файл» и выберите « Новая задача» («Выполнить …») .
Когда появится приглашение Создать новую задачу, введите explorer.exe в поле Открыть: и нажмите кнопку ОК
Теперь запустится процесс Explorer.exe, и вы снова увидите рабочий стол Windows. Теперь, когда процесс Explorer.exe запущен и вы видите рабочий стол, вы можете закрыть диспетчер задач.
Переиндексация
Ещё в Windows 7 открываться долго папки могут из-за отключённой индексации файлов в свойствах диска. Настраивается она так:
- открыть «Мой компьютер»;
- на выбранном диске кликнуть правой кнопкой мыши, выбрать «Свойства»;
- отметить пункт «Разрешить индексирование содержимого» и нажать «ОК».
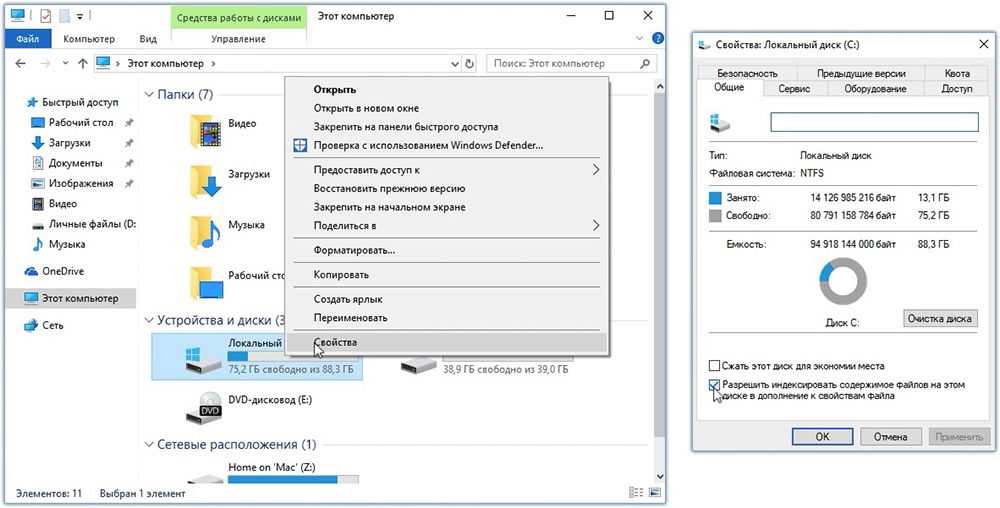
Отключать её имеет смысл только на дисках SSD, для которых она бесполезна.
Ещё Виндовс при работе компьютера повторно в фоновом режиме индексирует все файлы, хранящиеся на жёстком диске, и в дальнейшем вносит эту информацию в свою базу данных (обозначается как MFT или GPT). Именно для того, чтобы в проводнике папки в дальнейшем открывались быстрее. Но обновление информации иногда проводится лишь спустя 2–3 дня (так как это выполняется при простое ПК), то есть данные из MFT и GPT могут быть неактуальными. При открытии директории Виндовс обращается к своей базе данных, сверяет индексы, и если они не сходятся – корректирует. Пользователь может включить принудительную переиндексацию всего тома, что тоже ускорит открытие папок. Выполняется следующим образом:
- зайти в «Панель управления»;
- открыть «Параметры индексирования»;
- выбрать «Дополнительно» и нажать «Перестроить»;
- дождаться окончания индексации.
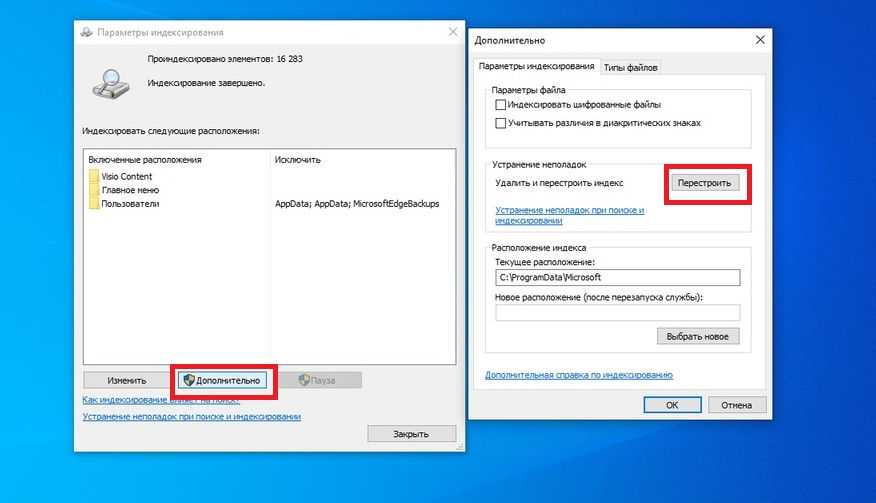
В окне «Параметры индексирования» следует также добавить все локальные диски из «Моего компьютера». Индексация займёт от 15 до 60 минут, в зависимости от скорости жёсткого диска и общего количества файлов.
Восстановите Windows 10 к более ранней дате
Утилита восстановления системы может исправить файловый обозреватель, если она остановила копирование файлов менее чем на месяц. Пользователи могут использовать восстановление системы, чтобы откатить Windows до того времени, когда она скопировала файлы.
Восстановление системы удалит все недавно установленные программы, которые не предшествуют выбранной точке восстановления, которые могут быть причиной сообщения об ошибке. Вот как пользователи могут откатить Windows.
- Сначала откройте окно «Выполнить», показанное непосредственно ниже.
- Чтобы открыть Восстановление системы, введите «rstrui» в текстовом поле «Выполнить». Затем нажмите кнопку ОК .
- Нажмите Далее, чтобы перейти к списку точек восстановления.
- Выберите Показать больше точек восстановления, чтобы получить полный список точек восстановления.
- Затем выберите точку восстановления, которая восстановит Windows до даты, когда сообщение об ошибке «Проводник Windows перестал работать» не появилось. Если сомневаетесь, просто выберите точку восстановления, которая идет дальше всего.
- Чтобы проверить, какое программное обеспечение удаляется, нажмите кнопку Сканировать на наличие уязвимых программ .
- Нажмите Далее > Готово, чтобы подтвердить выбранную точку восстановления. Windows
- Выберите опцию Да в открывшемся диалоговом окне.
Вот некоторые из решений, которые могут исправить ошибку копирования файла «Проводник Windows перестал работать». В дополнение к этим исправлениям сброс Windows может также решить проблему.
Способ №1
Для этого понадобится кабель USB, который поставляется вместе со всеми моделями телефонов бренда Xiaomi. Подключите его к мобильному аппарату и порту USB компьютера и откройте шторку на основном экране. Вы увидите надпись «Зарядка через USB», кликните по ней.
Если вы ищите, как скинуть фото с Xiaomi, то выберите пункт «Передача фото (PTP). После этого на вашем ПК появится папка «Автозапуск», где следует выбрать подпункт «Импортировать изображения и видео». Нажмите на него, после чего начнется автоматическое копирование данных. Только предварительно следует указать путь для их размещения.
Изучите полезные ярлыки мыши
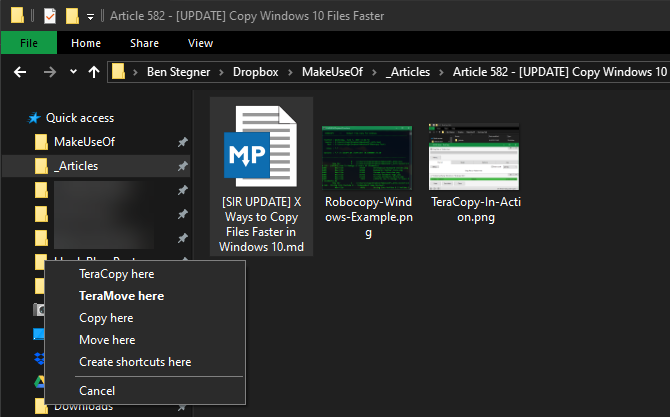
Если вы предпочитаете использовать мышь, не так много хитростей для легкого копирования и вставки. Но вы можете использовать несколько хитростей.
Удерживайте Ctrl и щелкните несколько файлов, чтобы выбрать их все, независимо от того, где они находятся на странице. Чтобы выбрать несколько файлов подряд, щелкните первый, затем, удерживая клавишу Shift , нажимайте последний. Это позволяет легко выбрать большое количество файлов для копирования или вырезания.
Как правило, нажатие и перетаскивание файлов левой кнопкой мыши перемещает их в новое место (так же, как вырезание и вставка). Однако, если вы щелкните и перетащите их правой кнопкой мыши, вы увидите небольшое меню. Это позволяет вам выбрать, копировать или перемещать файлы; удобно, если вы не хотите использовать сочетания клавиш по любой причине.
Очистить журнал Проводника (Конфидециальность):
Если у вас есть компьютер, который используется несколькими людьми, очень хорошая идея, очистить список недавно или часто используемых файлов. Конечно же, будет правильным создать отдельного пользователя для себя и гостевую учетную запись для других, но если это не так, и член вашей семьи использует вашу учетную запись, вам нужно быть осторожным.
Откройте опцию «Параметры папок», выполнив описанные выше действия.
Найдите раздел «Конфиденциальность».
Здесь вам представленны два варианта.
- Показывать недавно использовавшиеся файлы на панели быстрого доступа
- Показывать часто используемые папки на панели быстрого доступа
Снимите флажок с обоих опций, это гарантирует, что файлы и папки к которым вы недавно обращались не будут показаны другим пользователям вашего ПК. Чтобы очистить весь список последних файлов журнала Проводника, нажмите кнопку «Очистить».
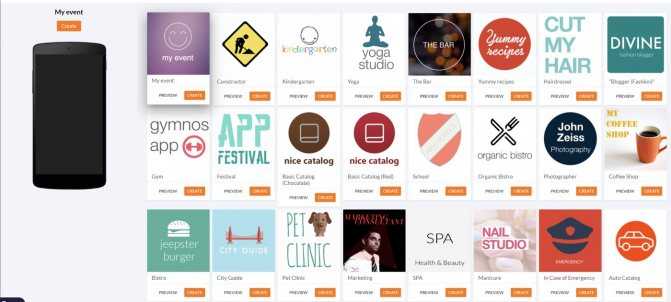
Программа для работы с буфером обмена
Существует несколько приложений для управления этим временным хранилищем. Нужны они в том случае, если человек часто работает с текстом. Ведь такие программы позволяют доставать текстовые фрагменты, которые были скопированы ранее. К папкам и файлам это не относится.
Подобных программ существует несколько, но лично я для этой цели использую бесплатную Punto Switcher от Яндекса. Ее основная задача – автоматически менять раскладку клавиатуру, когда пользователь об этом забыл.
Например, я печатаю какой-то текст и вдруг замечаю, что забыл поменять язык на русский — всё набирается английскими буквами. Вот Punto Switcher не допускает таких ситуаций. Программа сама автоматически меняет раскладку и «переводит» текст.
Так вот кроме смены раскладки это приложение обладает массой других полезных функций. В том числе помогает работать с буфером обмена – сохраняет его и позволяет доставать фрагменты текста, которые были скопированы в разное время.
Установка Punto Switcher
Для начала, проверьте, может, она уже есть на компьютере. Для этого посмотрите на панель задач – в нижнюю правую часть экрана. Если вместе со значком алфавита (или вместо него) есть вот такая иконка, значит, программа у вас уже установлена.
![]()
Иконка есть? Отлично! Тогда щелкните по ней правой кнопкой мышки, чтобы точно убедиться, что это именно Punto Switcher.
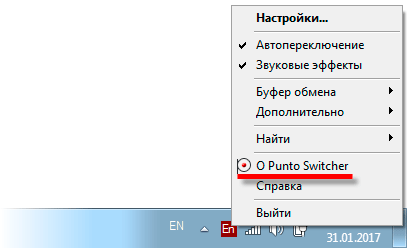
Если такую программу вы у себя не находите, загрузите ее с официального сайта. Процесс установки очень простой: запускаете скачанный файл, со всем соглашаетесь и нажимаете «Далее». Единственное, программа предложит добавить на компьютер разные Яндексовские штучки. Если вам это не надо, просто снимите все галочки.
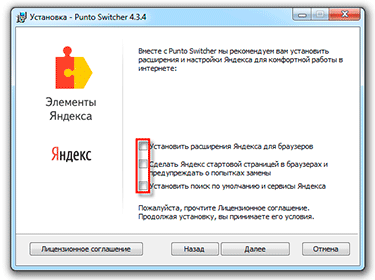
После установки на панели задач (справа) появится вот такая иконка:
Или такая, если выбран английский алфавит:
Теперь программа будет запускаться каждый раз при загрузке компьютера и всё время следить за тем, что и как вы печатаете.
Работа с буфером обмена в Punto Switcher
Программа может сохранять до 30 текстовых фрагментов, к которым у вас всегда будет доступ через историю. Также Punto Switcher позволяет транслитерировать фрагменты в буфере обмена и сохранять его даже после перезагрузки системы. Но для всего этого необходимо сделать кое-какие настройки.
1 . Открываем окно программы двойным щелчком левой кнопкой мыши по значку в трее. Во вкладке «Общие» выбираем пункт «Дополнительные».
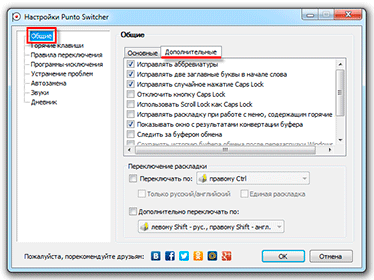
2 . Ставим галочку там, где «Следить за буфером обмена», и еще на «Сохранять историю буфера обмена после перезагрузки Windows» (если это, конечно, вам нужно). После чего нажимаем «ОК».
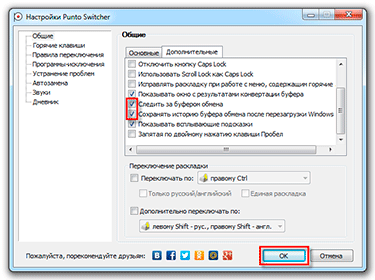
Теперь текстовые фрагменты, которые вы копируете, будут сохраняться в программе. И любой из них можно будет оттуда достать. Для этого нужно нажать правую кнопку мыши по значку Punto Switcher, после чего выбрать пункт «Буфер обмена» и «Посмотреть историю».
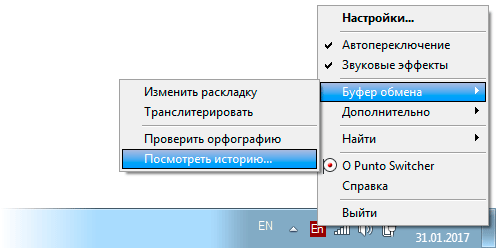
Щелкаем по тому кусочку, который нужен, и он копируется. После чего его останется только вставить.
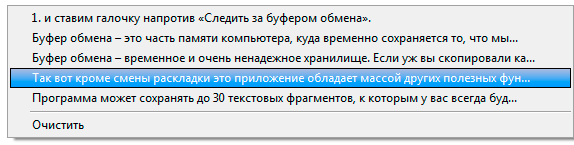
Копирование и вставку можно делать не только через правую кнопку мыши, но и при помощи сочетания клавиш клавиатуры Ctrl+С и Ctrl+V. Это быстро и удобно – нужно просто привыкнуть.
Принцип следующий: выделяем то, что нужно скопировать, зажимаем клавишу Ctrl и затем нажимаем на клавишу С. Переходим туда, куда эту информацию нужно вставить, зажимаем Ctrl и V (русскую М).



























