Как перемонтировать диск
Можно перемонтировать уже смонтированную файловую систему. Обычно это используется для изменения флагов монтирования файловой системы, особенно для того, чтобы сделать файловую систему доступной для записи. Это не меняет устройство или точку монтирования. Эта операция отличается от предыдущих двух: от привязки и перемещения она отличается тем, что не создаётся новая точка монтирования и не перемещается точка монтирования, но меняются опции монтирования.
Функциональность повторного монтирования соответствует стандартному способу работы команды mount с параметрами из fstab. Это означает, что mount не читает fstab (или mtab) только тогда, когда указаны и устройство, и каталог.
Команда перемонтирования имеет общий вид:
sudo mount ОПЦИИ -o remount /ТОЧКА/МОНТИРОВАНИЯ
К примеру, чтобы перемонтировать диск, смонтированный в /mnt/disk_d, установив права доступа на «только для чтения»:
sudo mount -r -o remount /mnt/disk_d
Можно также указать одновременно устройство и точку монтирования:
sudo mount ОПЦИИ -o remount /dev/УСТРОЙСТВО /ТОЧКА/МОНТИРОВАНИЯ
Пример перемонтирования корневой файловой системы с опцией «чтение и запись»:
mount -rw -o remount /
Опция «чтение и запись» может быть помещена в опцию строки команды -o, например:
mount -o remount,rw /dev/УСТРОЙСТВО /ТОЧКА/МОНТИРОВАНИЯ
После этого вызова все старые параметры монтирования заменяются, а произвольные данные из fstab (или mtab) игнорируются, за исключением параметра loop=, который генерируется внутри и поддерживается командой mount.
После этого вызова mount читает fstab и объединяет эти параметры с параметрами из командной строки (-o). Если в fstab не найдена точка монтирования, разрешается повторное монтирование с неуказанным источником.
mount позволяет использовать —all для повторного монтирования всех уже смонтированных файловых систем, соответствующих указанному фильтру (-O и -t). Например, команда:
mount --all -o remount,ro -t vfat
перемонтирует все уже смонтированные файловые системы vfat в режим только для чтения. Каждая файловая система перемонтируется семантикой «mount -o remount,ro /dir». Это означает, что команда mount считывает fstab или mtab и объединяет эти параметры с параметрами из командной строки.
Как увидеть точки монтирования
Для просмотра устройств и точек их монтирования, выполните команду:
findmnt --real
Эта команда отображает целевую точку монтирования (TARGET), исходное устройство (SOURCE), тип файловой системы (FSTYPE) и соответствующие параметры монтирования (OPTIONS) для каждой файловой системы, как показано на скриншоте. Подробности смотрите в статье «Команда findmnt для просмотра смонтированных файловых систем в Linux».
Команда findmnt без опций покажет больше данных:
findmnt
Но среди вывода будут различные виртуальные файловые системы, которые нужны не всегда.
Команда mount также может показывать список точек монтирования, но эта функция в ней поддерживается только для обратной совместимости. Тем не менее, для вывода смонтированных реальных файловых систем вы можете использовать команду:
mount | grep "^/dev"
А для показа всех точек монтирования, запустите команду следующим образом:
mount
Вы можете наблюдать процесс монтирования и размонтирования в реальном времени. К примеру, для отслеживания любых действий по монтированию и размонтированию в файловой системе используйте команду:
findmnt -p
Третий столбец: Файловая система
Третий столбец файла /etc/fstab указывает тип файловой системы раздела или устройства. Поддерживается множество различных файловых систем, но мы рассмотрим только наиболее употребительные.
ext2 и ext3 С большой вероятностью ваши Линукс-разделы отформатированы в Ext3. Раньше стандартом была система Ext2, но в наши дни почти все дистрибутивы используют по умолчанию Ext3 или ReiserFS. Ext3 более современная система, чем Ext2 и отличается от нее своей журналируемостью. Это, в практическом плане, означает, что, если вы обесточите ваш компьютер, вместо того, чтобы выключить его по всем правилам, то вы не потеряете информацию, и не будете долго ждать при следующем включении, пока ваш компьютер проверяет файловую систему.
reiserfs Вполне возможно, что ваши Линукс-разделы отформатированы в ReiserFS. Подобно Ext3, ReiserFS тоже журналируемая файловая система, но она является гораздо более «продвинутой». Многие дистрибутивы Линукс (включая SuSE) используют ReiserFS по умолчанию.
swap Своп значит подкачка. Файловая система типа «swap» используется в разделах подкачки.
vfat и ntfs Windows разделы используют либо Vfat, либо NTFS. В 9х сериях (95, 98, МЕ) применялась Vfat, более известная как FAT32, в сериях NT (NT, 2000, XP) используется NTFS. В 2000 и XP можно применять и Vfat тоже. Если вы хотите иметь возможность писать в свои Windows-разделы из Линукса, советую отформатировать их в Vfat, потому что в Линуксе запись в NTFS-разделы до сих пор может причинить головную боль.
auto Нет-нет, это не тип файловой системы ![]() Опция «auto» просто означает, что тип файловой системы определяется автоматически. Если снова взглянете на пример файла /etc/fstab, приведенный выше, то увидите, что и floppy и CD-ROM — оба — имеют вместо типа файловой системы опцию «auto». Почему? — Дело в том, что в этих устройствах могут применяться различные типы файловых систем. Одна дискета может быть отформатирована для Windows, другая — для Линукс (Ext2). Довольно разумно позволить системе самой определить тип файловой системы на носителях вроде дискет и оптических дисков.
Опция «auto» просто означает, что тип файловой системы определяется автоматически. Если снова взглянете на пример файла /etc/fstab, приведенный выше, то увидите, что и floppy и CD-ROM — оба — имеют вместо типа файловой системы опцию «auto». Почему? — Дело в том, что в этих устройствах могут применяться различные типы файловых систем. Одна дискета может быть отформатирована для Windows, другая — для Линукс (Ext2). Довольно разумно позволить системе самой определить тип файловой системы на носителях вроде дискет и оптических дисков.
File System Specific Examples
Here are a couple of basic examples for different file system types. I will use /dev/sdb1 or /dev/hda2 for simplicity, but remember that any /dev location, UUID=<some_id>, or LABEL=<some_label> can work.
Extended file systems (ext)
Specifically, these are the ext2, ext3, and ext4 filesystems that are common as root filesystems in Linux. The main difference between ext2 and ext3 is that ext3 has journaling which helps protect it from errors when the system crashes. The more modern ext4 supports larger volumes along with other improvements, and is backward compatible with ext3.
A root filesystem:
UUID=30fcb748-ad1e-4228-af2f-951e8e7b56df / ext3 defaults,errors=remount-ro,noatime 0 1
A non-root file system, ext2:
/dev/sdb1 /media/disk2 ext2 defaults 0 2
File Allocation Table (FAT)
Specifically, fat16 and fat32, which are common for USB flash drives and flash cards for cameras and other devices.
/dev/hda2 /media/data1 vfat defaults,user,exec,uid=1000,gid=100,umask=000 0 0
/dev/sdb1 /media/data2 vfat defaults,user,dmask=027,fmask=137 0 0
New Technology File System (NTFS)
NTFS is typically used for a Windows partition.
/dev/hda2 /media/windows ntfs-3g defaults,locale=en_US.utf8 0 0
For a list of locales available on your system, run
locale -a
Hierarchical File System (HFS)
HFS, or more commonly, HFS+, are filesystems generally used by Apple computers.
For Read/Write mounting:
/dev/sdb2 /media/Macintosh_HD hfsplus rw,exec,auto,users 0 0
Note: if you want to write data on this partition, you must disable the journalization of this partition with diskutil under Mac OS.
For Read only:
/dev/sda2 /media/Machintosh_HD hfsplus ro,defaults 0 2
Note: if you want to have access to your files on Ubuntu, you must change the permission of the folders and contained files you want to access by doing in the apple terminal:
sudo chmod -R 755 Folder
«Staff» group should have appeared in this folder’s info. You can do this on Music and Movies to access these files from Ubuntu.
Editing fstab
Please, before you edit system files, make a backup. The -B flag with nano will make a backup automatically.
To edit the file in Ubuntu, run:
gksu gedit /etc/fstab
To edit the file in Kubuntu, run:
kdesu kate /etc/fstab
To edit the file directly in terminal, run:
sudo nano -Bw /etc/fstab
- -B = Backup origional fstab to /etc/fstab~ .
- -w = disable wrap of long lines.
Alternate:
sudo -e /etc/fstab
Монтирование что это?
Монтирование — это подключение диска, раздела, каталога или файла в корневую систему Linux.
Как уже сказано было выше, в ОС «Линукс» имеется общая корневая система. Именно к ней подключаются все устройства и ресурсы, которыми пользуется владелец ПК. Если углубиться в эту сферу более подробно, Windows выполняет процедуры аналогично, но все процесс скрыты от пользователя.
После монтирования определённый раздел становится частью корневой системы, которая всяческими способами пытается сделать свою работу максимально прозрачной. К примеру, после монтирования оперативной памяти или удаленной системной папки пользователь может изучить ее в файловом менеджере. Допускается работа с такими разделами. Она будет аналогична работе, которая касается локального диска.
Расширенная установка
Программный RAID
После загрузки с установочного диска загрузите подходящий модуль RAID. Например, если вы планируете использовать RAID-1:
При разметке диска, убедитесь, что разделы используют (Linux RAID autodetect) как тип раздела вместо (Linux native). Тип раздела можно изменить с помощью команды в программе .
Теперь, прежде чем мы начнем создавать RAID-массивы, нам нужно создать ноды мета-устройств:
После разметки диска создайте файл /etc/mdadm.conf (да, прямо в окружении установочного диска) с помощью , продвинутая утилита для администрирования RAID. Например, чтобы зеркалировать boot, swap и root разделы (RAID-1) на /dev/sda и /dev/sdb, можно воспользоваться:
ВажноВы не должны использовать любую форму чередования, такую как RAID-0 или RAID-5, на загружаемом вами разделе. Кроме того, для этих критических файловых систем требуется только
Другие файловые системы могут использовать более свежие форматы метаданных.
Программный Linux драйвер RAID начнет создавать мета-устройства. Вы можете наблюдать этот процесс в /proc/mdstat. Прежде чем продолжить, подождите, пока процесс создания мета-устройств полностью закончится.
С этого момента используйте /dev/md1 как раздел boot, /dev/md2 как раздел swap и /dev/md3 как раздел root.
Прямо перед chroot, не забудьте скопировать файл /etc/mdadm.conf в /mnt/gentoo/etc.
Во время конфигурации ядра, убедитесь, что поддержка соответсвующего RAID включено в ядре, а не как модуль.
Во время установки загрузчика, убедитесь, что установили загрузчик в MBR на обоих дисках, которые используются в зеркале.
ATA RAID с использованием ядер 2.4
Убедитесь, что вы загружаетесь с вашего установочного компакт-диска используя опцию . После загрузки проверьте содержимое /dev/ataraid. Он должен содержать различные директории disc* для каждого жесткого диска, доступного в ATA RAID. Весь диск отображается как disc, в то время как разделы — part*.
Введите различные файлы устройств /dev/ataraid/disc*/*, которые вами используются для установки Gentoo. Вам потребуется заменить в примерах /dev/sda на ваш путь.
Перед chroot, bind-mount /dev структуру в новое окружение:
Во время настройки ядра убедитесь, что включена поддержка вашего чипсета ATA RAID и его параметры. Например, популярная система RAID ATA представляет собой «встроенный RAID-модуль Promise FastTrack», и в этом случае вам определенно нужен , встроенный в ваше ядро.
При настройке GRUB сначала необходимо создать загрузочный диск GRUB. Это не так сложно, как вы думаете. Сначала установите GRUB так как обычно, но когда вы перейдете к той части, где GRUB будет установлен в MBR, выполните следующие инструкции:
Вам все равно нужно написать файл grub.conf. Это ничем не отличается от инструкций по установке, просто убедитесь, что ваш указывает на устройство RAID ATA.
После завершения установки загрузитесь с помощью загрузочного диска GRUB. Вас встретит приглашение GRUB. Теперь настройте GRUB для загрузки с устройства RAID ATA:
Теперь перезагрузитесь (с извлеченной загрузочной дискетой GRUB).
Пользователи LILO могут безопасно использовать инструкции, указанные в инструкциях по установке.
Использование ядра из установочного диска
Если вы не хотите компилировать ядро самостоятельно, вы можете использовать ядро из установочного диска, скопировав его на устанавливаемую систему. Когда вы дойдете до компиляции ядра, перейдите на другой терминал (нажмите Alt + F2) и войдите в систему, введя пароль root, который вы указали в начале установки.
Скопируйте ядро и модули на новую установку Gentoo:
Заметка${KN} наименование ядра. Обычно что-то вроде ‘gentoo’ или ‘smp’.
Чтобы все модули, которые в настоящее время загружены в память (с установочного диска), загружались во время загрузки новой системы Gentoo, выполните следующую команду в окружении chroot:
Проверьте содержимое файла /etc/modules-load.d/local.conf и обновите его по необходимости.
Монтирование флешки в Linux
Самое первое, что нужно сделать после того, как вы подключили флешку — узнать имя ее файла в системе. В Unix все устройства имеют свои файлы и именно через эти файлы система и программное обеспечение взаимодействуют с ними.
Файлы флешек и других устройств хранения данных находятся в каталоге /dev. Устройства нумеруются по алфавиту sda, sdb, sdc, sdd и т д. Так как флешка подключается последней у нее будет старшая буква. Например, sdb или sdc. Имя sda принадлежит жесткому диску. Можно, конечно, просто посмотреть содержимое каталога /dev/, но такой способ ненадежный. Мы воспользуемся утилитой fdisk.
Подключите флешку и выполните:
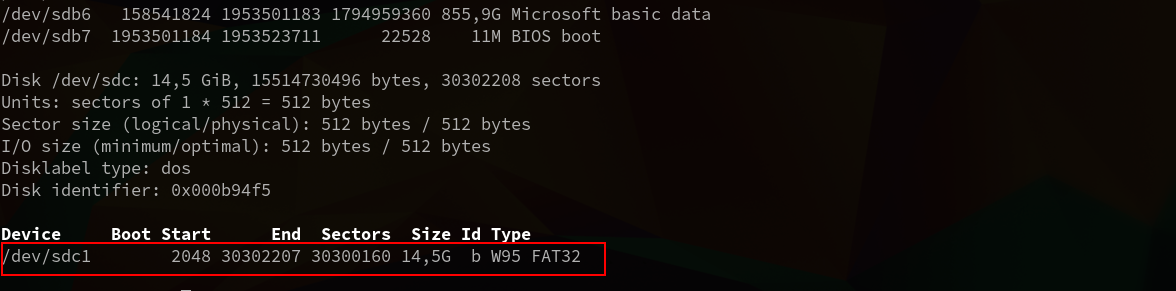
Как видите, здесь мы можем посмотреть детальную информацию об устройстве. Имя файла, список разделов, формат таблицы разделов, список разделов. А главное для нас, размер раздела и его файловую систему. Теперь не сложно понять какая из них флешка. В этом примере это /dev/sdc1
Создаем папку для монтирования:
Теперь монтируем флешку с помощью команды mount:
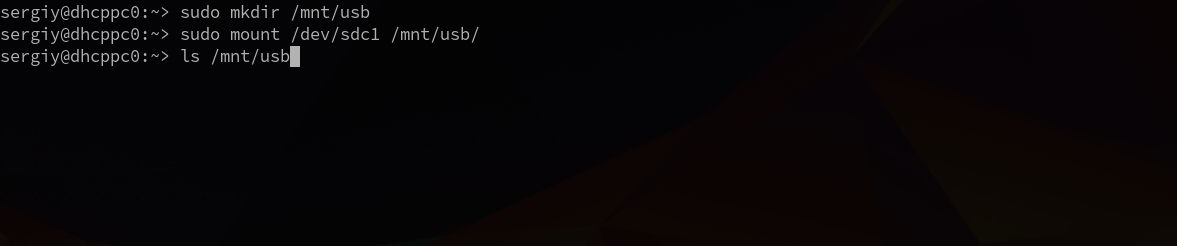
Монтирование осуществляется от суперпользователя, но если нужно чтобы отмонитровать флешку мог любой нужно указать опцию users:
По умолчанию владельцем файлов на флешке при монтировании устанавливается root, поэтому если вы захотите работать с флешкой через файловый менеджер, то нужно будет его запускать с правами суперпользователя или же сразу примонтировать флешку в linux таким образом, чтобы владельцем был ваш пользователь. Для этого укажите группу и id своего пользователя в опциях uid и gid:
Удостовериться что флешка подключена можно посмотрев содержимое каталога, в который мы ее монтировали:
Или выполнив команду mount:

После завершения работы с флешкой не забудьте ее отмонтировать. Потому что иначе данные могут быть не сохранны или вообще повреждена файловая система флешки:
Монтирование расшаренных windows-ресурсов в Linux через CIFS
- 64th day of Chaos, in the yold 3176
- 32 Comments
Иногда, при организации совместных сетей между Windwos и Linux системами, в последних может появиться необходимость монтирования расшаренных SMB-ресурсов прямо к файловой системе. Прежде всего такая необходимость появляется при использовании легковесных рабочих сред (XFCE, OpenBox, LXDE и др), файловые менеджеры которых не поддерживают прямой доступ к samba.
Например, в среде Gnome доступ к ресурсу Windows можно получить прямо из файлового менеджера Nautilus, введя в адресной строке путь вида smb://192.168.0.11/ (где вместо необходимого ip-адреса также может быть просто указано сетевое имя windows-системы). Но многие другие файловые менеджеры (к примеру, быстрый и удобный PCMan File Manager до определённой версии) не поддерживают такой возможности, поэтому универсальным решением становится монтирование SMB к конкретному пути вашей файловой системы, в результате вы получите доступ к расшаренному ресурсу удаленной системы точно так же, как вы его получаете к своим дискам. Для этой цели нам потребуется установленный пакет cifs-utils, в Ubuntu и Debian установить его можно командой:
В Fedora, CentOS и других RedHat based дистрибутивах:
Теперь для начала давайте разберем как монтировать расшаренные папки вручную. Потребуется создать путь куда будем монтировать SMB-папку, пусть это, к примеру, будет /media/sharefolder:
Вот такой командой можно примонтировать папку, требующую авторизации по логину и паролю:
где вместо //192.168.0.11/share – ip-адрес и имя необходимой общей папки (если имя расшаренной папки содержит пробел, то необходимо заключить весь путь в кавычки, как это показано в следующем примере), /media/sharefolder – путь куда будет монтироваться ресурс, windowsuser – имя пользователя с необходимыми правами доступа к этому ресурсу Windows, windowspass – пароль этого пользователя.
Если необходимая папка не требует обязательной авторизации, то подключить ресурс можно такой командой:
Если гостевой доступ к необходимой папке включен только в режиме чтения, то будет достаточно такой команды:
При удачном выполнении этих команд не должно произойти никакого уведомления – можете смело проверять как примонтировалась папка перейдя по вашему пути (в нашем примере – /media/sharefolder).
Отмонтируется папка командой:
Для того чтобы осуществить автомонтирование таких папок нам придется отредактировать системный файл fstab. Также, если доступ к необходимому windows-ресурсу требует обязательной авторизации, то потребуется предварительно создать файл, в котором будут прописаны логин и пароль доступа (сделать это можно текстовым редактором nano):
В этот новый файл добавьте две строки:
где, соответственно, windowsuser – имя пользователя с необходимыми правами доступа к ресурсу Windows, windowspass – пароль этого пользователя. Измените права созданного файла так, что редактировать и смотреть его смог только root, то есть сама система:
Сохраните изменения и переходите к редактированию файла /etc/fstab:
И здесь в самом конце добавьте строку типа:
Если авторизации по имени и паролю не требуется, а требуется только гостевой доступ, то создавать файл .smbcredentials не потребуется, этот шаг можно было пропустить и сразу в /etc/fstab добавить строку:
Обратите внимание, что здесь если ваша папка содержит пробелы, то вариант аналогичный командной строке – заключении пути в кавычки – не поможет, для того, чтобы fstab понял пробелы – их необходимо заменить на четыре символа: \040
И, соответственно, если требуется только лишь гостевой доступ в режиме чтения к windows-папке, то будет достаточно такой строки:
Для того, чтобы проверить корректно ли монтируется shared-папка из fstab без перезагрузки нужно выполнить такую команду:
Также к этому стоит добавить, что если вы хотите получать доступ к windows-шаре не через ip-адрес, а через имя машины, то вам потребуется установить winbind, в Debian-based:
Или в RedHat-based системах:
После этого отредактируйте файл /etc/nsswitch.conf:
Где в строке:
перед dns добавьте wins, то есть после редактирования она должна выглядеть вот так:
После перезагрузки для получения доступа к windows-ресурсу через CIFS можно будет указывать не только ip, но и сетевое имя windows-ресурса (netbios name). Но мы всеже рекомендуем использовать непосредственно ip-адрес (как было описано в статье) – к нему обращение идет напрямую, быстрее.
Также стоит отметить, что таким образом можно монтировать только конкретные общие папки (например: //192.168.0.11/share), но не весь windows-ресурс целиком (то есть просто: //192.168.0.11).


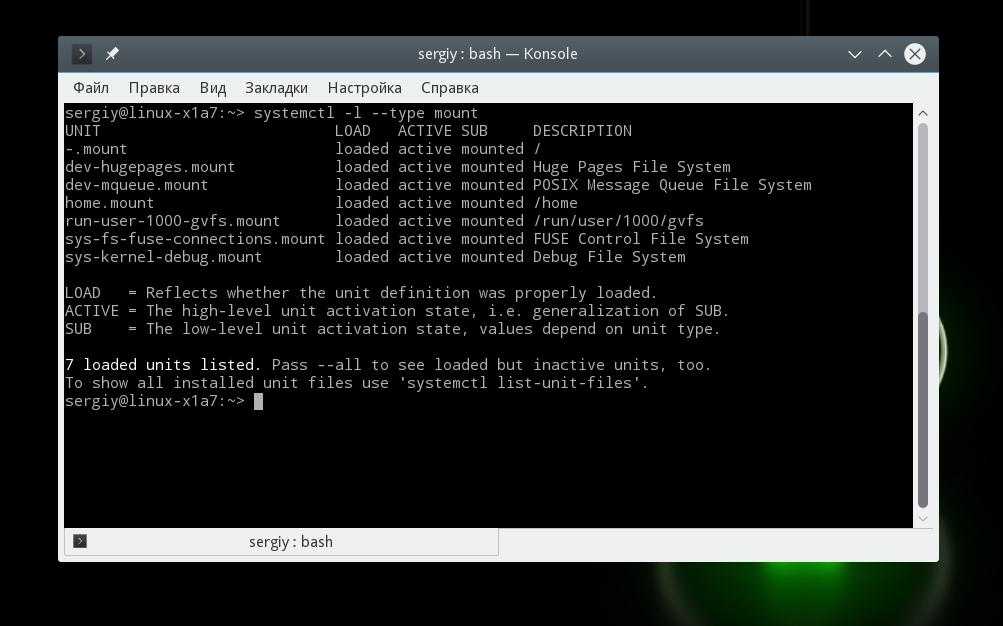



















![Fstab. параметры монтирования блочных устройств [в помощь...]](http://fuzeservers.ru/wp-content/uploads/1/1/f/11f7be4b44e3d1ed3877ea21b55cb62a.png)







