Центр приложений Ubuntu
Центр приложений Ubuntu — это то, что в других системах обычно называется «Магазином приложений», например в Android это аналог Google Play. Найти его вы можете в главном меню Ubuntu, если начнете вводить в строке поиска слово «центр».
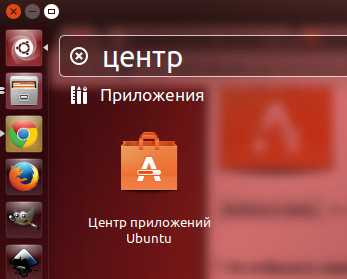
В центре приложений все довольно просто: слева располагаются категории («Игры», «Офис», «Интернет» и так далее), сверху — строка поиска. Находим нужное приложение, жмем «Установить», вводим пароль администратора, немного ждем и все готово к использованию свежеустановленной программы.
В центре приложений находятся все программы, которые доступны в официальных репозиториях (т.е. «хранилищах») Ubuntu, а также платные и бесплатные программы и игр из сторонних источников. Если вы захотите установить бесплатную программу из сторонних источников, то несмотря на то, что цена программы будет указана как нулевая, вместо кнопки «Установить» вы все равно увидите кнопку «Купить» — не пугайтесь, смело жмите. И знайте, что в любом случае без вашего ведома денег с вас никогда здесь не возьмут, даже если вы попытаетесь устанавливать платные программы — прежде чем ее купить, вам придется заполнить свои платежные данные (номер кредитной карты и прочее), так что случайность тут уж точно исключена.
Знайте, что в центре приложений Ubuntu можно найти далеко не все существующие для Ubuntu программы, но тем не менее, новичкам следует начинать поиск нужных приложений именно отсюда.
Подготовка к установке Ubuntu
Перед началом установки вы должны подготовить дистрибутив — записать его на диск, либо на USB носитель (флешку). Устанавливать Ubuntu можно с загрузочной флешки (если BIOS поддерживает загрузку с USB носителя) или с CD/DVD диска. Все подготовительные процессы описаны в следующих статьях:
- Скачиваем Ubuntu
- Запись iso образа на диск — для установки с CD/DVD диска.Запись iso образа на USB-носитель (создание загрузочной флешки) — для установки Ubuntu с флешки.
- Подготовка диска в Windows перед установкой Ubuntu — данный пункт нужно выполнять только, если у вас уже установлен Windows и вы хотите установить Ubuntu рядом с ним.
- Настройка BIOS для загрузки с диска или с USB-носителя
- Запуск Ubuntu без установки на компьютер (LiveCD)
В данном руководстве рассматривается процесс установки Ubuntu 12.04. Другие версии Ubuntu устанавливаются абсолютно аналогично.Обновлено: Ubuntu 18.04 устанавливается аналогично. Можете смело использовать данное руководство.
Первым делом вы скачиваете дистрибутив Ubuntu, затем записываете его на нужный носитель (на флешку или на диск). Если вы хотите установить Ubuntu рядом с Windows, тогда вы предварительно выделяете свободное пространство на диске. Затем вы перезагружаете компьютер, настраиваете BIOS и загружаетесь с диска (или с флешки). Загружаться можно либо в LiveCD систему (система, которая работает без установки на компьютер прямо с диска) или же запустить процесс установки без загрузки LiveCD системы. Рассмотрим весь процесс установки по шагам.
Если вы устанавливаете Ubuntu впервые и не имеете достаточного опыта, тогда крайне желательно сделать резервную копию важных данных (переписать их на другой носитель). Естественно, это актуально, если вы устанавливаете Ubuntu не на чистый компьютер.
Создание пользователя
На данном шаге нужно указать данные пользователя, который будет создан в системе и от имени которого, вы будете работать, а также указать имя компьютера.
Вам нужно заполнить следующие поля:
- Ваше имя — впишите имя в произвольном формате.
- Имя вашего компьютера — Имя компьютера (hostname) используется для идентификации компьютера в сети. Можно указать что-нибудь вроде mylaptop или vasyapc. Я указал pingvinushost.
- Имя пользователя — Имя пользователя от имени которого вы будете работать в системе. Рекомендую указывать не очень длинное имя. Можно просто указать свое имя, например, vaysa, petya. Я указал pingvinus.
- Пароль и повтор пароля — Нужно указать пароль, который будет использоваться для входа в систему и для выполнения административных задач. Обязательно запомните или запишите его.
Чуть ниже выберите пункт Входить в систему автоматически, если компьютером планируете пользоваться только вы и для входа в систему не хотите вводить пароль. Но я рекомендую выбирать пункт Требовать пароль для входа в систему. Также можно установить опцию Шифровать мою домашнюю папку. Для новичков и для большинства пользователей этого делать не нужно. Когда все настройки указаны, нажимаем кнопку Продолжить.
Running a File Within a Directory
So you’ve decided to run a file using the command-line? Well… there’s a command for that too!
filename.extension
After navigating to the file’s directory, this command will enable any Ubuntu user to run files compiled via GCC or any other programming language. Although the example above indicates a file name extension, please notice that, differently from some other operating systems, Ubuntu (and other Linux-based systems) do not care about file extensions (they can be anything, or nothing). Keep in mind that the ‘extension’ will vary depending upon the language the source code is written in. Also, it is not possible, for compiled languages (like C and C++) to run the source code directly — the file must be compiled first, which means it will be translated from a human-readable programming language to something the computer can understand. Some possible extensions: «.c» for C source, «.cpp» for C++, «.rb» for Ruby, «.py» for Python, etc. Also, remember that (in the case of interpreted languages like Ruby & Python) you must have a version of that language installed on Ubuntu before trying to run files written with it.
Finally, the file will only be executed if the file permissions are correct — please see the FilePermissions help page for details.
Как это работает?
Что за магия позволяет вам хранить все ваши личные данные? Просто: отдельные разделы.
Всякий раз, когда вы переключаете дистрибутивы Linux, вы должны указать установщику, какую настройку раздела вы хотели бы иметь на своем жестком диске. Если Linux является единственной операционной системой на жестком диске, у вас, скорее всего, будет один или два раздела. Это включает в себя основной раздел, обычно отформатированный как ext4, который включает в себя операционную систему и все ваши данные.
По желанию, вы также можете иметь дополнительный раздел под названием раздел подкачки
, Это часть вашего жесткого диска, которая используется как пространство переполнения ОЗУ, а также место, где хранятся данные ОЗУ во время спящего режима.
Но у вас есть свобода создавать столько разделов, сколько вам нужно, и вы можете указать установщику, какие разделы следует использовать для каких папок.
Как создать загрузочную флешку с Ubuntu
Перед тем, как создавать загрузочную флешку, скачайте дистриубтив самой операционной системы. Мы рекомендуем делать это исключительно на официальном сайте Убунту. У такого подхода есть множество преимуществ. Основное из них заключается в том, что скачанная операционная система не будет повреждена или недоработана. Дело в том, что при скачивании ОС со сторонних источников, вполне вероятно, что Вы загрузите образ переделанной кем-то системы.
Если у Вас есть флешка, с которой можно стереть все данные, и скачанный образ, воспользуйтесь одним из способов, перечисленных ниже.
Способ 1: UNetbootin
Данная программа считается самой основной в вопросах записи Убунту на съемный носитель. Ее используют чаще всего. Как ею пользоваться, Вы можете прочитать в уроке по созданию загрузочного накопителя (способ 5).
Урок: Как создать загрузочную флешку
Собственно, в этом уроке есть и другие программы, которые позволяют быстро сделать USB-накопитель с операционной системой. Для записи Ubuntu также подойдет UltraISO, Rufus и Universal USB Installer. Если у Вас есть образ ОС и одна из этих программ, создание загрузочного носителя не вызовет особых сложностей.
Способ 2: LinuxLive USB Creator
После UNetbootin данное средство является самым основным в области записи образа Убунту на флешку. Чтобы им воспользоваться, сделайте следующее:
Загрузите установочный файл, запустите его и установите программу на свой компьютер. В данном случае придется пройти вполне стандартный процесс. Запустите LinuxLive USB Creator.
В блоке «Пункт 1…» выберете вставленный съемный накопитель. Если он не обнаружится автоматически, нажимайте на кнопку обновления (в виде пиктограммы стрелок, образовывающих кольцо).
Кликните на пиктограмму выше надписи «ISO/IMG/ZIP». Откроется стандартное окно выбора файла. Укажите место, где находится скачанный Вами образ. Также программа позволяет указать CD в качестве источника образа. Кроме того, можно скачать операционную систему с того же официального сайта Ubuntu
Обратите внимание на блок «Пункт 4: Настройки». Обязательно поставьте галочку напротив надписи «Форматирование USB в FAT32»
В этом блоке есть еще два пункта, они не так важны, поэтому Вы можете сами выбрать, ставить ли галочки на них.
Нажмите на кнопку в виде молнии, чтобы начать запись образа.
После этого просто дождитесь окончания процесса.
Пункт 3 в LinuxLive USB Creator мы пропускаем и не трогаем.
Как видим, у программы достаточно интересный и нестандартный интерфейс. Это, конечно же, привлекает. Очень хорошим ходом было добавление светофора возле каждого блока. Зеленый свет на нем означает, что Вы все сделали правильно и наоборот.
Способ 3: Xboot
Есть еще одна очень непопулярная, «нераскрученная» программа, которая прекрасно справляется с записью образа Ubuntu на флешку. Огромное преимущество ее в том, что Xboot способна добавлять на загрузочный носитель не только саму операционную систему, а еще и дополнительные программы. Это могут быть антивирусы, всевозможные утилиты для запуска и тому подобное. Изначально пользователю не нужно скачивать ISO файл и это тоже большой плюс.
Чтобы воспользоваться Xboot, выполните такие действия:
- Скачайте и запустите программу. Устанавливать ее не нужно и это тоже большое преимущество. Перед этим вставьте свой накопитель. Утилита самостоятельно определит его.
- Если у Вас есть ISO, нажмите на надпись «File», а затем «Open» и укажите путь к данному файлу.
Появится окно добавления файлов на будущий накопитель. В нем выберете вариант «Add using Grub4dos ISO image Emulation». Нажмите на кнопку «Add this file».
А если Вы не скачивали его, выберете пункт «Download». Откроется окно загрузки образов или программ. Чтобы записать Убунту, выберете «Linux — Ubuntu». Нажмите на кнопку «Open Download Webpage». Будет открыта страница скачивания. Скачайте оттуда нужные файлы и выполните предыдущее действие настоящего списка.
Когда все нужные файлы будут занесены в программу, нажмите на кнопку «Create USB».
Оставьте все, как есть и нажмите кнопку «ОК» в следующем окне.
Начнется запись. Вам останется только дождаться, пока она закончится.
Итак, создать загрузочную флешку с образом Ubuntu пользователям Windows очень легко. Сделать это можно буквально за несколько минут и справиться с такой задачей сможет даже начинающий юзер.
Опишите, что у вас не получилось.
Наши специалисты постараются ответить максимально быстро.
Переключайте дистрибутивы Linux без потери данных
Разница не будет очевидной, но ваши личные данные теперь будут находиться в отдельном разделе, который будет недоступен при переключении дистрибутивов или обновлении!
Разделение разделов предназначено не только для загрузчиков дистрибутивов или для уменьшения хлопот при обновлении до новой версии. Отдельный раздел может прийти на помощь, если вы загружаете обновления, которые оставляют ваш компьютер в состоянии, когда он не загружается. Просто переустановите версию Linux в корневом разделе, и вы сможете выполнять резервное копирование и запуск без необходимости выполнять резервное копирование и восстановление нескольких файлов.
Если вы чувствуете себя более смелым, чтобы опробовать другие версии Linux или рисковать, вот наш список пяти самых передовых дистрибутивов Linux
, Просто регулярно сохраняйте резервные копии своих личных данных, даже если они находятся в отдельном разделе.
Утилита dpkg
На самом деле всё очень просто. Существуют два основных инструмента работы с пакетами: и . — это низкоуровневая программа управления пакетами, единственная полезная её функция для обычного пользователя — это прямая установка пакета из deb-файла. Выполняется она командой
sudo dpkg -i имя_пакета.deb
Для того, чтобы команда успешно выполнилась, в системе должны присутствовать все зависимости устанавливаемого пакета, поскольку не умеет их разрешать и скачивать что-либо из репозиториев. Можно так же ставить несколько пакетов за раз, передавая их все как аргументы команде . Больше я пожалуй ничего про рассказывать не буду, да и вряд ли вам как-либо ещё понадобится использовать эту утилиту.
Пользователи и группы
whoami — имя, под которым вы залогиненыgroupadd group_name — создать новую группу с именем group_namegroupdel group_name — удалить группу group_namegroupmod -n new_group_name old_group_name — переименовать группу old_group_name в new_group_nameuseradd -c «Nome Cognome» -g admin -d /home/user1 -s /bin/bash user1 — создать пользователя user1, назначить ему в качестве домашнего каталога /home/user1, в качестве shell’а /bin/bash, включить его в группу admin и добавить комментарий Nome Cognomeuseradd user1 — создать пользователя user1userdel -r user1 — удалить пользователя user1 и его домашний каталогusermod -c «User FTP» -g system -d /ftp/user1 -s /bin/nologin user1 — изменить атрибуты пользователяpasswd — сменить парольpasswd user1 — сменить пароль пользователя user1 (только root)chage -E 2005-12-31 user1 — установить дату окончания действия учётной записи пользователя user1pwck — проверить корректность системных файлов учётных записей. Проверяются файлы /etc/passwd и /etc/shadowgrpck — проверяет корректность системных файлов учётных записей. Проверяется файл/etc/groupnewgrp group_name — изменяет первичную группу текущего пользователя. Если указать «-«, ситуация будет идентичной той, в которой пользователь вышил из системы и снова вошёл. Если не указывать группу, первичная группа будет назначена из /etc/passwd
sudo: Executing Commands with Administrative Privileges
The sudo command executes a command with administrative privileges (root-user administrative level), which is necessary, for example, when working with directories or files not owned by your user account. When using sudo you will be prompted for your password. Only users with administrative privileges are allowed to use sudo.
Be careful when executing commands with administrative privileges — you might damage your system! You should never use normal sudo to start graphical applications with administrative privileges. Please see RootSudo for more information on using sudo correctly.
Специфические баги спецсофта
Вот тут и становится понятно, что Windows пока не смогут убить ни Ubuntu, ни macOS. У второй есть все, но нет игр. У первой нет даже профессионального софта.
Существующие версии инженерных программ зачастую представляют с собой сущий ад: тот же интерфейс, та же функциональность. Но установка — это что-то с чем-то.
Нормальные разработчики дают некое подобие исполняемого файла для установки. Остальные предлагают использовать классические NIX-методы вроде компиляции и перемещений файлов через командную строку с правами администратора.
Пиратский софт на Ubuntu — проблема. MatLab на чужих скриншотах
Есть и такие, которые (среди них оказался необходимый мне профессиональный инженерный софт) совсем не получилось установить по необъяснимым причинам.
В частности, проблемы приносят: любые средства взлома, любые сложные системы защиты, любые системы с обращением к шифрованным дискам и контейнерам.
Большинство из них решаемы, но не научным методом тыка. Придется «курить мануалы».
Что если программа заработала? Польза от перехода к Ubuntu есть далеко не всегда:
- программы, которые используют нативные NIX-драйвера, работают заметно быстрее и комфортнее.
- программы, использующие проприетарные драйвера, например, для задействования CUDA-вычислений на видеокартах Nvidia, прекрасно себя чувствуют в адаптированных приложениях, но особой разницы в производительности нет.
Наконец, стоит помнить, что ряд приложений, существующих в специально разработанных NIX-версиях, действительно работают быстрее и лучше.
Но таких очень немного, а разница в 10-15% при объемных вычислениях играет меньше значения, чем стабильная работа в иных случаях.
Команды для управления правами на файлы и директории
Все, что нужно для разрешения проблем, связанных с правами в Linux.
- sudo — выдает права суперпользователя. Используется перед любой другой командой в терминале, если нужно выполнить ее от имени администратора. Многие программы и операции запускаются исключительно при наличии этих прав, так что sudo используется часто. Например, чтобы обновить список пакетов в Ubuntu, введем: sudo apt-get update. При этом система запросит пароль администратора.
- sudo su — переводит терминал в режим суперпользователя. В нем каждая введенная команда будет восприниматься системой так, будто перед ней ввели sudo. Помогает запускать несколько скриптов и утилит, требующих права администратора, без необходимости постоянно корректировать их или вводить пароль от учетной записи.
- sudo gksudo — используется для запуска графических утилит от имени администратора. В Windows для этого есть специальная кнопка в контекстном меню, а в Linux — префикс. Синтаксис такой:
sudo gksudo название приложения, нуждающееся в запуске от имени администратора
- sudo !! — запускает предыдущую команду от имени администратора. Используется, если до этого была неудачная попытка запустить программу. Помогает не тратить время на повторный ввод большого количества символов.
- chmod — корректирует права доступа к выбранному файлу. Применяется исключительно с набором аргументов, обозначающих список прав. Допустим, я хочу выдать права на чтение и запись файла Timeweb.html на рабочем столе. Для этого введу в терминал: chmod 777 ~/Desktop/timeweb.html. Теперь его можно открывать и редактировать. Аналогичным образом пользователи поступают с системными файлами, когда приходит время что-то в них менять. По умолчанию большая их часть защищена от записи.
- chown — назначает владельца для выбранной директории, документа, картинки или любого другого элемента в файловой системе. Синтаксис следующий:
chown имя учетной записи, которому надо передать права путь до файла, права на который нужно передать
Команды для отображения базовой информации и управления системой
Утилиты, делящиеся разного рода справочной информацией с администратором компьютера.
- df — показывает, сколько пространства занято на подключенных дисках и разделах. По умолчанию отображает данные в килобайтах. Можно переключиться на мегабайт, добавив параметр -m. Это выглядит так: df -m.
- du — расскажет, сколько места занимает конкретный файл или папка. Чтобы узнать, насколько тяжелая директория Desktop, введем: du ~/Desktop. du отображает информацию в блоках. Но это неудобно, поэтому обычно к ней добавляют опцию -h, чтобы появились привычные мегабайты, килобайты и байты.
- free — тоже связана с памятью, только с оперативной. Показывает, сколько занято, а сколько свободно. Чтобы включить отображение в мегабайтах, надо так же добавить аргумент -h.
- uname — вывод информации о системе и сервере. Аргумент -a показывает имя компьютера, версию ядра, текущую дату и время, разрядность системы и ее тип. Можно запрашивать отдельные фрагменты данных через дополнительные опции: -s — только имя ядра; -n — имя компьютера (ноды) в сети; -o — название операционной системы; -p — тип процессора; -s — версия ядра.
- whoami — покажет, кто вы есть. Имя учетной записи, через которую вы зашли в систему или подключились к серверу.
- date — из названия ясно, что команда отображает текущее время и дату.
- sleep — задерживает запуск скриптов на выбранный период времени. Единица времени указывается через опции: -s — секунды; -m — минуты; -h — часы; d — дни.
На этом все. Это список команд, которыми я хотел бы поделиться с новичками
Я разобрал основное, что будет важно в самом начале работы. Ну а вы всегда можете воспользоваться документацией, открывающейся через man, и подробнее ознакомиться с любой из команд или утилит






























