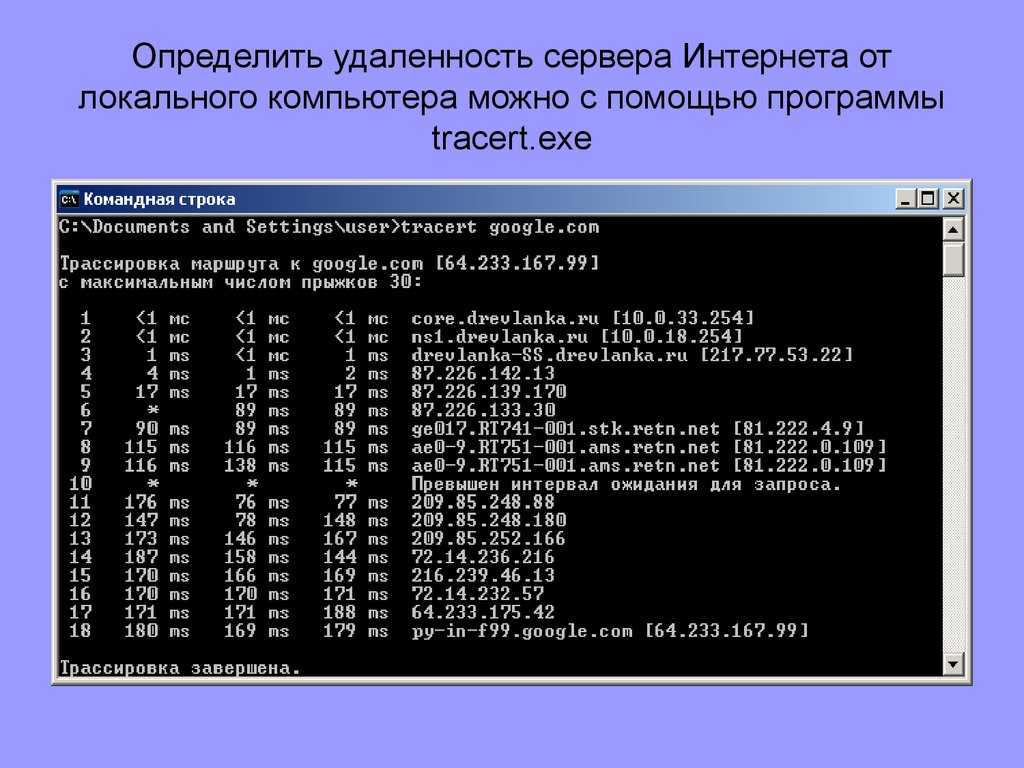System config network tui
Для управления сетевыми настройками в CentOS можно воспользоваться графической утилитой nmtui. Проверить ее наличие в системе очень просто. Достаточно запустить ее в консоли:
Если она у вас не установлена, то исправить это очень просто. Устанавливаем в CentOS system config network tui:
С помощью tui можно указать любые сетевые настройки, которые мы делали раньше через командную строку и редактирование конфигурационных файлов network-scripts. Давайте сделаем это. Вызываем программу:
Выбираем первый пункт Edit a connection, затем выбираем сетевой интерфейс и жмем «Edit»:
Здесь мы можем изменить имя сетевой карты, mac адрес, указать тип сетевых настроек — ручной или dhcp, указать вручную ip адрес, адрес шлюза, днс сервера, добавить маршруты и некоторые другие настройки:
После завершения редактирования сохраняем настройки, нажимая ОК.Если в первом экране утилиты выбрать пункт Set System Hostname, то можно быстро указать имя хоста. Результат будет такой же, как мы делали раньше в консоли.
Если вы будете готовиться к сдаче сертификации по RHEL, то везде будете видеть рекомендацию использовать nmtui для настройки сети. Суть в том, что на экзамене время ограничено, а с помощью network manager его можно и нужно экономить. Считается, что так настраивать сеть быстрее.
WinRM (WS-Management)
WinRM – это реализация открытого стандарта DMTF (Distributed Management Task Force) от Microsoft, которая позволяет управлять системами с помощью веб-служб. Углубляться в устройство технологии я не буду, а лишь кратко опишу, что необходимо для её использования.
Версия WinRM 1 и выше входит в состав операционных систем, начиная с Windows Vista и Windows Server 2008. Для Windows XP и Windows Server 2003 можно установить WinRM в виде отдельного пакета (см. ссылки).
Для того чтобы быстро настроить компьютер для подключений к нему используя стандартные порты и разрешив подключения административным учетным записям, достаточно выполнить команду:
Чтобы winrm не спрашивал подтверждения, можно добавить к вызову ключ -quiet. Узнать информацию о более тонкой настройке можно посмотреть встроенную справку winrm:
Если на управляемом компьютере работает веб-сервер, WinRM никак ему не помешает, хоть и использует по умолчанию стандартные порты HTTP. Он будет перехватывать лишь подключения предназначенные специально для него.
Подтверждение Microsoft Monitoring Agent (MMA) ТРЕБОВАНИЯ URL-адреса службы
См. следующие рекомендации по устранению требования под диктовки (*) для конкретной среды при использовании Microsoft Monitoring Agent (MMA) для предыдущих версий Windows.
-
На борту предыдущей операционной системы с Microsoft Monitoring Agent (MMA) в Defender для конечной точки (дополнительные сведения см. в предыдущих версиях Windows Defender для конечной точки и на Windows серверах.
-
Убедитесь, что машина успешно сообщается на Microsoft 365 Defender портале.
-
Запустите TestCloudConnection.exe из «C:\Program Files\Microsoft Monitoring Agent\Agent», чтобы проверить подключение и увидеть необходимые URL-адреса для конкретного рабочего пространства.
-
Проверьте список URL-адресов Microsoft Defender для конечных точек для полного списка требований к вашему региону (см. таблицу URL-адресов службы).
Конечные точки URL * * ods.opinsights.azure.com, * * .oms.opinsights.azure.com и .agentsvc.azure-automation.net URL-адресов. ID Рабочей области имеет особый характер для среды и рабочего пространства и может быть найден в разделе Onboarding клиента в Microsoft 365 Defender портале.
Конечную blob.core.windows.net URL-адрес можно заменить URL-адресами, показанными в разделе «Правило брандмауэра: * * .blob.core.windows.net» результатов тестирования.
Примечание
В случае использования onboarding через Microsoft Defender для облака может использоваться несколько пространств работы. Вам потребуется выполнить процедуру TestCloudConnection.exe на бортовом компьютере из каждого рабочего пространства (чтобы определить, есть ли какие-либо изменения url-адресов *.blob.core.windows.net между рабочей областью).
Windows 8 и 10
В Windows 10 вы найдете эти параметры в разделе «Настройки» → «Сеть и Интернет» → «Прокси». В Windows 8 тот же экран доступен в настройках ПК → Сетевой прокси.
Настройки здесь применяются, когда вы подключены к сетевым соединениям Ethernet и Wi-Fi, но не будете использоваться, когда вы подключены к VPN .
По умолчанию Windows пытается автоматически определить ваши настройки прокси с параметром «Автоматически определять настройки». В частности, Windows использует протокол автоматического обнаружения веб-прокси или WPAD. Бизнес и школьные сети могут использовать эту функцию для автоматического предоставления настроек прокси-сервера для всех ПК в своих сетях. Если для сети, к которой вы подключены, требуется прокси-сервер, и он предоставляет этот прокси через WPAD, Windows автоматически настроит и использует прокси-сервер. Если сеть не предоставляет прокси-сервер, он вообще не будет использовать прокси-сервер.
Если вы не хотите, чтобы Windows автоматически определяла настройки прокси-сервера, установите для параметра «Автоматическое определение настроек» значение «Выкл.». Затем Windows будет использовать прокси-сервер, если вы настроите его под настройкой прокси-сервера вручную.
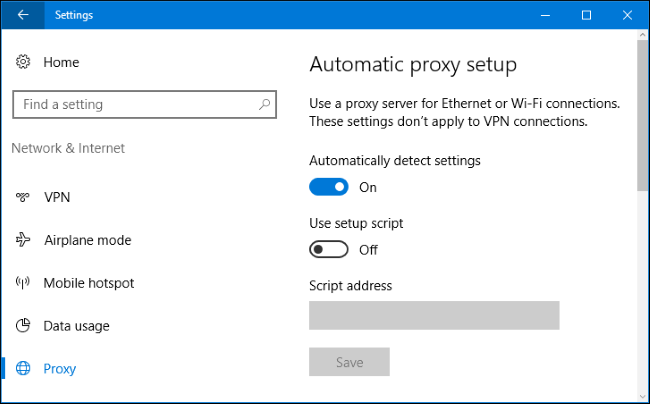
В некоторых случаях вам может потребоваться вручную ввести адрес сценария установки для вашей конфигурации прокси. Для этого включите параметр «Использовать сценарий установки». Подключите сетевой адрес сценария в поле «Адрес сценария» и нажмите «Сохранить». Этот скрипт также можно назвать файлом .PAC.
Поставщик вашей организации или прокси предоставит вам адрес сценария установки, если он вам нужен.
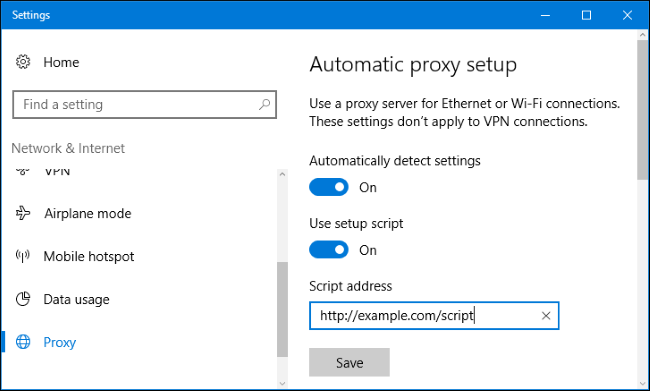
Чтобы ввести настройки ручного прокси-сервера, включите «Использовать прокси-сервер» в разделе «Настройка прокси-сервера вручную». Введите адрес прокси-сервера и порт, который он использует в поле «Адрес» и «Порт».
Поставщик вашей организации или прокси-провайдера предоставит вам сетевой адрес и номер порта, который требуется прокси-серверу.
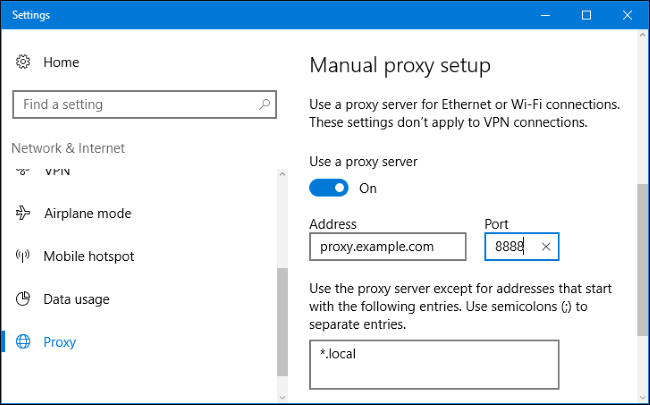
Когда вы подключаетесь к любому адресу, Windows отправляет трафик через прокси-сервер. Однако вы можете настроить список адресов, для которых Windows не будет использовать прокси-сервер. По умолчанию список включает только *.local . Звездочка — это подстановочный знак и означает «что угодно». Таким образом, если вы попытаетесь подключиться к server.local, database.local или чему-либо еще, что заканчивается на .local, Windows будет обходить прокси и напрямую подключаться.
Вы можете добавить больше записей в этот список. Просто разделите каждый с точкой с запятой (;) и пробелом. Например, предположим, вы хотели обойти прокси при подключении к ip-calculator.ru. Вы должны ввести:
*.local; ip-calculator.ru
Вы также можете отметить «Не использовать прокси-сервер для локальных (интрасети) адресов». Windows будет обходить прокси-сервер при подключении к ресурсам в локальной сети или в интрасети. Когда вы подключаетесь к адресам в Интернете, Windows будет использовать прокси-сервер.
Нажмите «Сохранить», когда вы закончите, чтобы изменить настройки прокси-сервера.
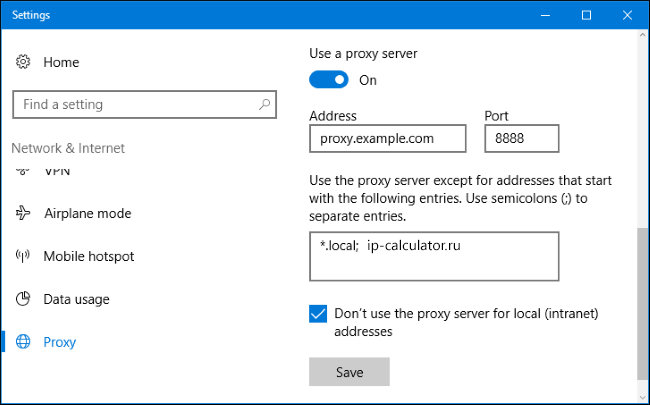
show cachestate
Перечисляет кэшированные ресурсы URI и связанные с ними свойства. Эта команда перечисляет все ресурсы и связанные с ними свойства в кэше HTTP-ответов или выводит один ресурс и связанные с ним свойства.
Синтаксис
Параметры
| Параметр | Описание | Требование |
|---|---|---|
| url | Указывает полный URL-адрес, который требуется показать. Если не указано, показывает все URL-адреса. Этот URL-адрес также может быть префиксом для зарегистрированных URL-адресов. | Необязательный |
Примеры
Ниже приведены два примера команды show cachestate.
- show cachestate url=https://www.contoso.com:80/myresource
- show cachestate
Как сделать перезапуск сети в CentOS
Ранее я уже касался этого вопроса, но на всякий случай повторим отдельно. Допустим, вы внесли некоторые изменения в конфигурацию сети. Как применить эти настройки, не перезагружая сервер? Очень просто. Для перезапуска сети в CentOS достаточно воспользоваться командой systemd:
Если увидите ошибку:
Значит у вас не установлен пакет network-scripts, а управление сетью выполняется с помощью NetworkManager, который сам перезапускает сеть после изменения настроек.
Если у вас старая версия Centos без systemd, а это 6-я версия и младше, то сеть перезапускается вот так.
Сетевая служба перечитает все сетевые настройки и применит изменения.
Netsh.exe безопасен, или это вирус или вредоносная программа?
Первое, что поможет вам определить, является ли тот или иной файл законным процессом Windows или вирусом, это местоположение самого исполняемого файла. Например, такой процесс, как netsh.exe, должен запускаться, а не где-либо еще.
Для подтверждения откройте диспетчер задач, выберите «Просмотр» -> «Выбрать столбцы» и выберите «Имя пути к изображению», чтобы добавить столбец местоположения в диспетчер задач. Если вы обнаружите здесь подозрительный каталог, возможно, стоит дополнительно изучить этот процесс.
Еще один инструмент, который иногда может помочь вам обнаружить плохие процессы, — это Microsoft Process Explorer. Запустите программу (не требует установки) и активируйте «Проверить легенды» в разделе «Параметры». Теперь перейдите в View -> Select Columns и добавьте «Verified Signer» в качестве одного из столбцов.
Если статус процесса «Проверенная подписывающая сторона» указан как «Невозможно проверить», вам следует взглянуть на процесс. Не все хорошие процессы Windows имеют метку проверенной подписи, но ни один из плохих.
Самые важные факты о netsh.exe:
- Находится в C: \ Program Files \ Hewlett-Packard Company \ HPWSProxy \ вложенная;
- Издатель: Hewlett-Packard
- Полный путь:
- Файл справки:
- URL издателя: www.Hewlett-PackardCompany.com
- Известно, что до 5.51 MB по размеру на большинстве окон;
Если у вас возникли какие-либо трудности с этим исполняемым файлом, вы должны определить, заслуживает ли он доверия, прежде чем удалять netsh.exe. Для этого найдите этот процесс в диспетчере задач.
Найдите его местоположение (оно должно быть в C: \ Program Files \ Hewlett-Packard Company \ HPWSProxy \) и сравните размер и т. Д. С приведенными выше фактами.
Windows 7
В Windows 7 вы можете изменить свой прокси через диалоговое окно «Настройки Интернета». Вы также можете использовать этот диалог в Windows 8 и 10, если хотите. Оба интерфейса изменяют одинаковые общесистемные настройки.
Сначала откройте окно свойств обозревателя. Вы найдете его в Панели управления> Сеть и Интернет> Свойства обозревателя. Вы также можете щелкнуть меню «Сервис» в Internet Explorer и выбрать «Свойства обозревателя», чтобы открыть его.
Щелкните вкладку «Подключения» в верхней части окна «Свойства обозревателя». Нажмите кнопку «Настройки локальной сети» в нижней части окна.
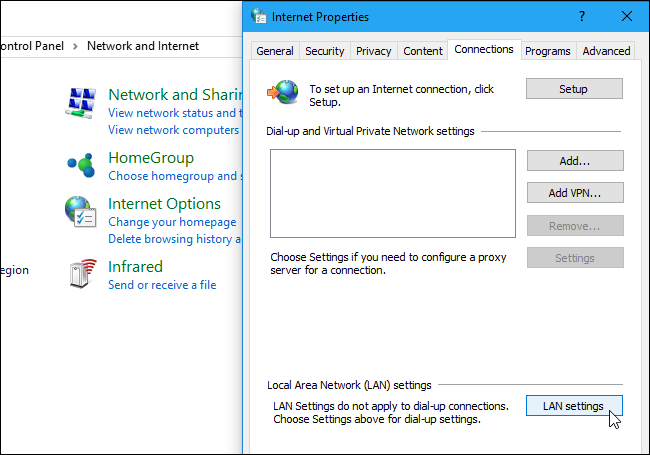
Параметр «Автоматически определять настройки» включен по умолчанию. Если этот параметр включен, Windows попытается автоматически обнаружить прокси-сервер с помощью протокола автоматического обнаружения веб-прокси или WPAD. Если ваша сеть не предоставляет прокси, он не будет использоваться. Отключите этот параметр, чтобы Windows не использовала WPAD для автоматической настройки параметров прокси-сервера.
Параметр «Использовать сценарий автоматической конфигурации» позволяет ввести адрес сценария автоматической конфигурации прокси. Этот адрес будет предоставлен вашей организацией или провайдером прокси, если он вам нужен.
Флажок «Использовать прокси-сервер для вашей локальной сети» позволит вам вручную включить и настроить прокси. Проверьте его и введите ниже сетевой адрес и порт прокси. Эти сведения предоставит организация, предоставляющая ваш прокси-сервер.
По умолчанию Windows автоматически отправляет весь трафик через прокси, включая трафик на адреса в вашей локальной сети или интрасети. Чтобы всегда обходить прокси-сервер при подключении к этим локальным адресам, установите флажок «Обход прокси-сервера для локальных адресов». Приложения будут обходить прокси-сервер и напрямую подключаться к ресурсам в вашей локальной сети, но не к Интернет-адресам.
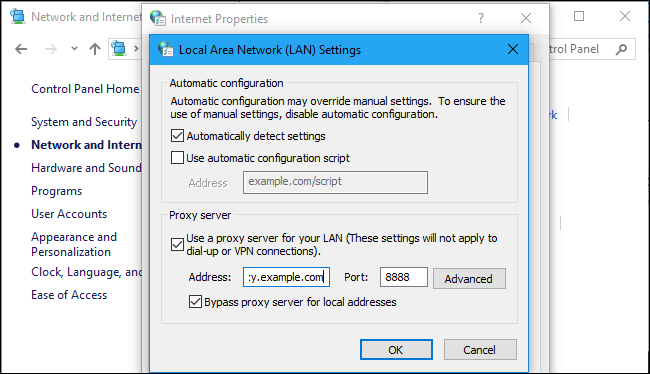
Нажмите кнопку« Дополнительно »под прокси-сервером, если вы хотите изменить дополнительные настройки при включении прокси-сервера вручную.
Раздел« Серверы »здесь позволяет вам установить другой прокси-сервер для протоколов HTTP, Secure (HTTPS), FTP и SOCKS. По умолчанию установлен флажок «Использовать один прокси-сервер для всех протоколов». Если вы знаете, что вам нужно использовать другой прокси-сервер для разных типов подключений, снимите этот флажок и введите здесь требуемые данные. Это нечасто.
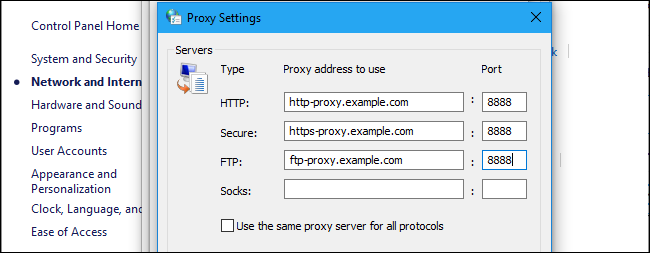
Раздел «Исключения» позволяет указать список адресов, для которых Windows будет обходить прокси. По умолчанию он включает только . Звездочка здесь известна как «подстановочный знак» и соответствует всему. Это означает, что любой адрес, заканчивающийся на «.local», включая server.local и database.local, будет доступен напрямую.
Если хотите, вы можете ввести дополнительные адреса. Используйте точку с запятой (;) и пробел для разделения каждой записи в списке. Например, если вы также хотите получить доступ к howtogeek.com напрямую, минуя прокси-сервер, вы должны ввести:
*. Local; howtogeek.com
Когда вы попытаетесь подключиться к howtogeek.com, Windows установит прямое подключение к howtogeek.com без прохождения через прокси-сервер.
Щелкните «ОК», чтобы сохранить изменения.
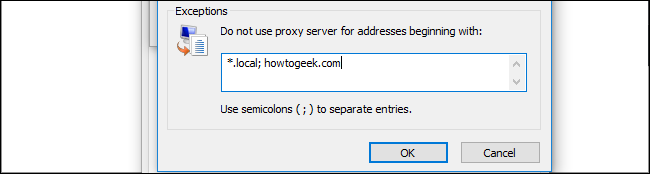
Если существует проблема с прокси-сервером — например, если прокси-сервер выходит из строя или вы неправильно вводите данные прокси-сервера, вы увидите сообщение об ошибке сети, связанной с прокси-сервером, в используемых вами приложениях. Вам нужно будет вернуться к настройкам прокси-сервера и исправить все проблемы.
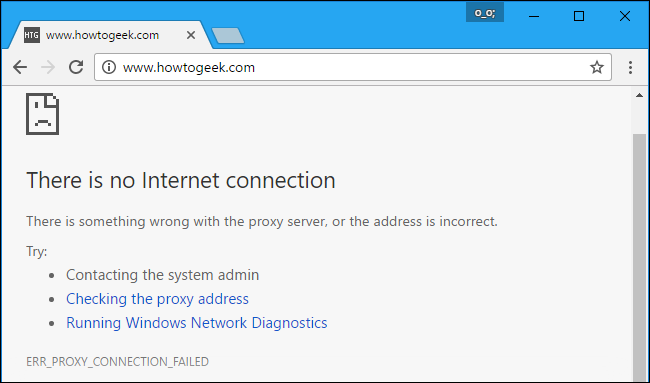
ЧИТАЙТЕ СЛЕДУЮЩИЕ
- › Как смотреть YouTube «Картинка в картинке» в Safari на Mac
- › Сможете ли вы определить, когда ваши Apple Watch Есть блокировка GPS?
- › Как использовать пакеты стикеров в Signal
- › Как изменить ярлык, открывающий игровую панель Windows 10
- › Как открыть файл MBOX (с помощью Mozilla Thunderbird)
Настройка глобального выхода в интернет через прокси в Windows 10
В Windows 10 имеется возможность настройки общего подключения через прокси-сервер. Все программы будут получать доступ к глобальной паутине через указанный сервер, а если он не будет работать, то доступа к интернету не будет ни у кого.
Настройка несложная, вам нужно:
- Нажать правой кнопкой по меню «Пуск» и открыть программу «Параметры» Windows 10:
- Выберите раздел «Прокси-сервер» и спуститесь с секции «Настройка прокси вручную».
- Включите переключатель «Использовать прокси-сервер»
- Введите адрес и порт
- Если есть, то укажите IP-адреса или сайты, доступ к которым должен осуществляться напрямую, без использования проксей
- Поставьте галочку «Не использовать прокси-сервер для локальных (внутрисетевых) адресов» — это нужно чтобы вы, например, могли зайти в настройки роутера по адресу «192.168.1.1»
- Нажмите кнопку «Сохранить»
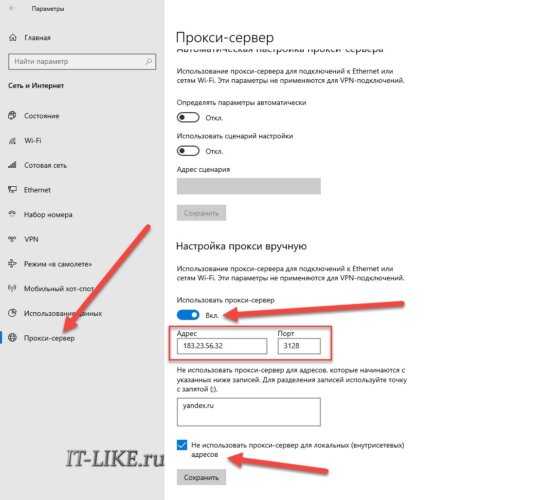
Если ваш провайдер передал настройки «Сценария» для прокси, то введите адрес сценария в соответствующее поле в верхней секции окна.
Запуск Netsh из командной строки интерпретатора Cmd.exe
При запуске команды Netsh из командной строки интерепретатора Cmd.exe netsh
используется приведеный далее синтаксис. Чтобы запустить эти команды Netsh на удаленном
сервере Windows 2000 Server, необходимо сначала использовать подключение к удаленному
рабочему столу для соединения с Windows 2000 Server, работающим под управлением сервера
терминалов. Между командами Windows 2000 и контекстными командами Netsh могут
существовать некоторые различия Windows XP.
netsh
Netsh представляет собой поддерживающую сценарий программу с командной строкой,
позволяющую локально или удаленно отображать и изменять параметры сети текущего
компьютера. При использовании без параметров команда netsh открывает
командную строку Netsh.exe (то есть, netsh>).
Параметры
- -a
-
Возвращает к командной строке netsh после выполнения команды
файл_псевдонимов. - файл_псевдонимов
-
Указывает имя текстового файла, который содержит одну или несколько команд
netsh. - -c
- Переход к заданному контексту netsh.
- Контекст
-
Задает контекст netsh. В следующей таблице перечислены доступные
контексты netsh.Контекст Описание AAAA Отображает и задает конфигурацию базы данных (AAAA) проверки
подлинности, авторизации, создания учетных записей и аудита,
используемой Службой идентификации в Интернете (IAS) и службой
маршрутизации и удаленного доступа.DHCP Администрирование серверов DHCP и обеспечение эквивалентной замены
управлению с помощью консоли.Diag Аминистрирование и устранение неполадок операционной системы и
параметров сетевых служб.Интерфейс Производит настройку протокола TCP/IP (включая адреса, используемые
по умолчанию шлюзы, серверы DNS и WINS) и отображает конфигурацию и
статистические данные.RAS Администрирование серверов удаленного доступа. Маршрутизация Администрирование серверов маршрутизации. WINS Администрирование серверов WINS. - -r
- Настройка удаленного компьютера.
- уд_компьютер
- Указывает список настаиваемых удаленных компьютеров.
- команда_Netsh
- Указывается команда netsh, которую требуется запустить.
- -f
- Выход из программы Netsh.exe после выполнения сценария.
- файл_сценария
- Выбор сценария, который требуется запустить.
- /?
- Отображает справку в командной строке.
Примечания
Использование команды -r
Если указать -r после другой команды, программа netsh
выполняет команду на удаленном компьютере, а затем снова возвращается в
окно командной строки Cmd.exe. Если увказать -r без другой команды,
netsh откроется в удаленном режиме. Этот процесс напоминает
использование команды set machine в командной строке Netsh. При
использовании команды -r задается конечный компьютер только для
текущей команды netsh. После выхода и повторного ввода команды
netsh конечный компьютер настраивается так же, как и локальный
компьютер. Можно запускать команды netsh на удаленном компьютере,
указав имя компьютера, хранящееся на сервере WINS, имя UNC, имя для
Интернета, которое должно быть разрешено сервером DNS, или числовой
IP-адрес.
NETSH
NETSH означает Network Shell (сетевая оболочка). Эта команда позволяет настроить почти любой сетевой адаптер на вашем компьютере более детально.
При вводе NETSH командная строка переходит в режим оболочки. Внутри неё есть несколько контекстов (маршрутизация, связанные с DHCP команды, диагностика).
Увидеть все контексты можно следующим образом:
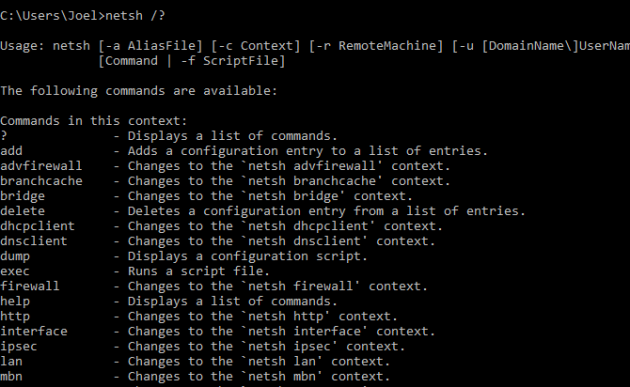
А увидеть все команды в рамках одного контекста можно так:
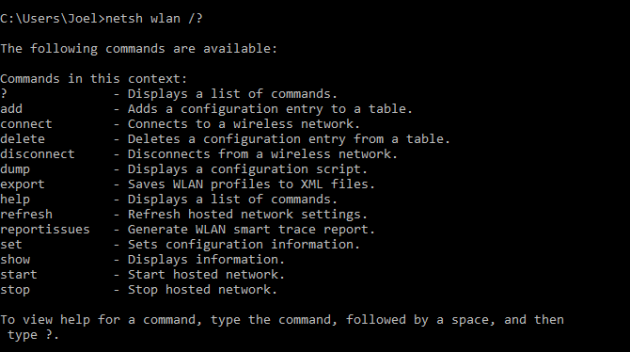
Вы можете копнуть глубже и увидеть список всех подкоманд в рамках одной команды:
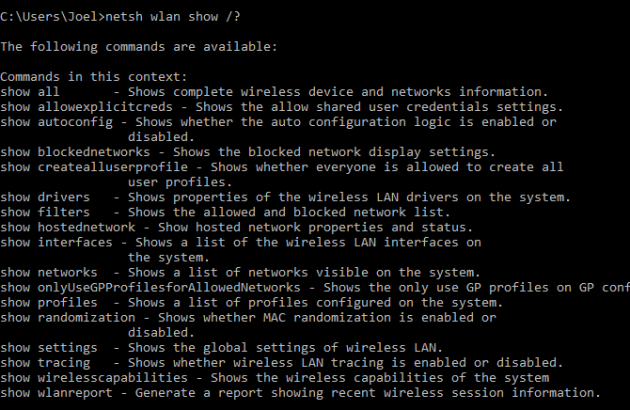
Например, вы можете ввести следующую команду, чтобы увидеть все сетевые драйвера и их характеристики в вашей системе: netsh wlan show drivers
Имейте в виду, что если вы действительно хотите достичь серьёзных успехов в настройке вашей сети посредством командной строки, вам придётся освоить эту команду.
Netstat — это утилита командной строки Windows выводящая на дисплей состояние TCP-соединений. Команда netstat отображает статистику активных подключений TCP, портов, прослушиваемых компьютером, статистики Ethernet, таблицы маршрутизации IP, статистики IPv4 (для протоколов IP, ICMP, TCP и UDP) и IPv6 (для протоколов IPv6, ICMPv6, TCP через IPv6 и UDP через IPv6). Запущенная без параметров, команда netstat отображает подключения TCP.Синтаксис и параметры команды NETSTAT
netstat , где
- -a — вывод всех активных подключений TCP и прослушиваемых компьютером портов TCP и UDP.
- -e — вывод статистики Ethernet, например количества отправленных и принятых байтов и пакетов. Этот параметр может комбинироваться с ключом -s.
- -n — вывод активных подключений TCP с отображением адресов и номеров портов в числовом формате без попыток определения имен.
- -o — вывод активных подключений TCP и включение кода процесса (PID) для каждого подключения. Код процесса позволяет найти приложение на вкладке Процессы диспетчера задач Windows. Этот параметр может комбинироваться с ключами -a, -n и -p.
- -p протокол — вывод подключений для протокола, указанного параметром протокол. В этом случае параметр протокол может принимать значения tcp, udp, tcpv6 или udpv6. Если данный параметр используется с ключом -s для вывода статистики по протоколу, параметр протокол может иметь значение tcp, udp, icmp, ip, tcpv6, udpv6, icmpv6 или ipv6.
- -s — вывод статистики по протоколу. По умолчанию выводится статистика для протоколов TCP, UDP, ICMP и IP. Если установлен протокол IPv6 для Windows XP, отображается статистика для протоколов TCP через IPv6, UDP через IPv6, ICMPv6 и IPv6. Параметр -p может использоваться для указания набора протоколов.
- -r — вывод содержимого таблицы маршрутизации IP. Эта команда эквивалентна команде route print.
- интервал — обновление выбранных данных с интервалом, определенным параметром интервал (в секундах). Нажатие клавиш CTRL+C останавливает обновление. Если этот параметр пропущен, netstat выводит выбранные данные только один раз.
- /? — отображение справки в командной строке.
—/ Сохранение результата в файл netstat -nba > «D:\info.txt»
Выход из командной строки (PowerShell)
этот пункт меню закрывает меню SConfig и возвращается в интерактивную командную строку PowerShell (или командную строку (CMD) для Windows Server 2019 или Windows Server 2016). Его можно использовать для выполнения произвольных команд и скриптов PowerShell для расширенной настройки или устранения неполадок. Многие из этих специализированных вариантов недоступны изначально в SConfig. Например, Настройка хранилища, расширенные Параметры сетевого адаптера (например, Настройка идентификаторов виртуальной ЛС) и Установка драйверов устройств.
Примечание
Как правило, каждый параметр, доступный в операционной системе, можно контролировать с помощью средств командной строки или сценариев. однако многие из этих параметров более удобно управлять удаленно с помощью графических средств, таких как центр администрирования Windows, диспетчер сервера и System Center.
Чтобы выйти из главного меню SConfig в PowerShell, введите и нажмите клавишу . Чтобы вернуться в средство настройки сервера, введите и нажмите клавишу . кроме того, начиная с Windows Server 2022 и Azure Stack хЦи, введите . Это приведет к закрытию текущего окна PowerShell и автоматическому открытию нового экземпляра SConfig.
Примечание
Если вы вручную запустили SConfig из сеанса командной строки (в отличие от сеанса PowerShell), после выхода из программы SConfig через меню вы вернетесь к командной строке. Несмотря на то, что в этом случае пункт меню выходит из командной строки (PowerShell), в этом конкретном случае отсутствует интерактивный сеанс PowerShell.
PowerShell является оболочкой по умолчанию для Server Core
до Windows server 2022 оболочкой по умолчанию в server Core была командная строка (CMD). Он запускается по умолчанию при входе пользователя в Server Core. После этого можно запустить SConfig или запустить произвольные программы командной строки.
начиная с версии Windows server 2022 (при развертывании с параметром server Core) и Azure Stack хЦи оболочкой по умолчанию является PowerShell. Он запускается по умолчанию, и SConfig запускается автоматически в окне PowerShell. Если выйти из SConfig с помощью команды меню , вы получите доступ к интерактивному сеансу PowerShell.
Однако если PowerShell удаляется, оболочка по умолчанию возвращается к CMD. В отличие от предыдущих версий операционной системы, если PowerShell удален, SConfig не будет запускаться автоматически или вручную. Вы сможете использовать только классические средства командной строки, такие как netsh.exe и diskpart.exe.
Примечание
DiskPart является нерекомендуемым и может не обеспечивать полную функциональность. например, в отличие от PowerShell, она не может управлять дисковые пространства.
Изменение оболочки по умолчанию должно быть прозрачным для большинства пользователей, поскольку вы можете запускать все те же программы командной строки в PowerShell, что и в CMD. Более того, PowerShell гораздо более способен, чем CMD, с точки зрения интерактивных функций языка и количества доступных команд. Однако в некоторых случаях команда в PowerShell может работать иначе, чем при работе с CMD, например при использовании синтаксиса пакетных файлов (например, ) в интерактивном сеансе. Если вместо этого запустить пакетный файл, то есть файл с расширением или, он будет обработан cmd, даже если запущен из PowerShell. В этом сценарии не будут учитываться различия.
Вы можете явно перейти в командную строку, введя в PowerShell и нажав клавишу . Кроме того, введите, Если вы предпочитаете запускать новое окно.
Примечание
Если вы планируете перезагрузить существующий сеанс PowerShell (например, чтобы обновления модуля вступили в силу), запуск SCONFIG и выход из него не будут достаточными. Это связано с тем, что SConfig само по себе является приложением PowerShell, которое выполняется в существующем сеансе PowerShell. При выходе из SConfig вы получите исходный сеанс.
Вместо этого, чтобы перезагрузить сеанс PowerShell, введите и нажмите клавишу . Это приведет к закрытию существующего окна PowerShell, и новое будет запущено автоматически
обратите внимание, что перезагрузка сеанса PowerShell зависит от установки основных серверных компонентов Windows server и Azure Stack хЦи. на сервере с возможностями рабочего стола Windows server потребуется вручную запустить новое окно PowerShell
show urlacl
Показывает списки управления доступом на уровне пользователей (DACL) для указанного зарезервированного URL-адреса или всех зарезервированных URL-адресов.
Синтаксис
Параметры
| Параметр | Описание | Требование |
|---|---|---|
| url | Указывает полный URL-адрес, который требуется показать. Если не указано, показывает все URL-адреса. | Необязательный |
Примеры
Ниже приведены три примера команды show urlacl.
- show urlacl url=https://+:80/MyUri
- show urlacl url=https://www.contoso.com:80/MyUri
- show urlacl
netsh http можно использовать для запроса и настройки параметров HTTP.sys.
Совет
Если вы используете Windows PowerShell на компьютере под управлением Windows Server или Windows 10, введите netsh в PowerShell и нажмите клавишу ВВОД. В командной строке Netsh введите http и нажмите клавишу ВВОД, чтобы получить командную строку для HTTP.
netsh http>
Доступные команды Netsh для протокола HTTP:
telnet для подключения к серверам Telnet
По умолчанию, в Windows не установлен клиент для Telnet, однако его можно установить в «Программы и компоненты» панели управления. После этого, можно использовать команду telnet для подключения к серверам без использования какого-либо стороннего программного обеспечения.

Это далеко не все команды такого рода, которые вы можете использовать в Windows и не все варианты их применения, есть возможность вывода результата их работы в файлы, запуска не из командной строки, а из диалогового окна «Выполнить» и другие. Так что, если эффективное использование команд Windows вам интересно, а общей информации, представленной здесь для начинающих пользователей, недостаточно, рекомендую поискать в Интернете, там есть.
Softrew.ru рекомендует

Нередко неопытные пользователи воспринимают командную строку Windows как нечто совершенно ненужное и отжившее свой век. Думать так — это большая ошибка. Значение командной строки или иначе консоли CMD трудно переоценить даже после того как она потеряла большую часть своих команд доступных в MSDOS. Достоинство командной строки заключается, прежде всего, в обеспечении прямого доступа к операционной системе и её скрытым возможностям, кроме того консоль CMD имеет в себе несколько полезнейших встроенных утилит предназначенных для работы с программными и аппаратными компонентами компьютера.
Быть асом командной строки совершенно не обязательно, тем не менее, есть команды, которые должен знать каждый уважающий себя пользователь Windows. Вот они.
Просмотр сетевых настроек.
Расширеный вывод конфигурации сетевых интерфейсов.
netsh interface ip show config
Просмотр состояния интерфейсов (connected/disconnected).
C:WindowsSystem32>netsh interface ip show interface Инд Мет MTU Состояние Имя — ———- ———- ———— ————————— 1 50 4294967295 connected Loopback Pseudo-Interface 1 12 10 1300 disconnected Local Area Connection
Просмотр таблицы маршрутизации.
netsh interface ip show route
Просмотр конфигурации IP-адресов.
netsh interface ip show addresses
Просмотр адресов DNS-сервера.
netsh interface ip show dnsservers
Просмотр адресов WINS-сервера.
netsh interface ip show winsservers
Сетевые настройки на сервере CentOS
Первый раз с сетевыми настройками сервера CentOS 7 или 8 мы сталкиваемся, когда производим установку. На экране первоначальной настройки есть отдельный пункт, касающийся настройки сетевых интерфейсов:
Зайдя в него мы видим список подключенных сетевых карт. Каждую из них можно включить соответствующим ползунком (пункт 1 на картинке). При активировании интерфейса он автоматически получает настройки по dhcp. Результат работы dhcp можно посмотреть тут же. Если вас не устраивают эти настройки, их можно отредактировать, нажав configure (пункт 3 на картинке). Здесь же можно задать hostname (пункт 2 на картинке):
Открыв окно дополнительный настроек Ehernet, вы сможете изменить имя сетевого интерфейса, указать настройки IP (пункт 1 на картинке), выбрать ручные настройки (пункт 2 на картинке), назначить ip адрес (пункт 3 на картинке), установить dns сервер (пункт 4 на картинке) и сохранить сетевые настройки (пункт 5 на картинке):
После выполнения остальных настроек начнется установка. После установки у вас будет сервер с указанными вами сетевыми настройками.
Теперь рассмотрим другую ситуацию. Сервер, а соответственно и конфигурацию сети, производили не вы, а теперь вам надо ее посмотреть либо изменить. В вашем распоряжении консоль сервера, в ней и будем работать. Если у вас установка производилась с дистрибутива minimal, то при попытке посмотреть сетевые настройки с помощью команды ifconfig в консоли вы увидите следующее:
или в русской версии:
Для работы с ifconfig и прочими сетевыми утилитами необходимо установить пакет net-tools. Сделаем это:
Теперь можно увидеть настройки сети:
Если у вас нет желания устанавливать дополнительный пакет, то можно воспользоваться более простой командой ip с параметрами:
Мы увидели конфигурацию сети, теперь давайте ее отредактируем. Допустим, нам нужно сменить ip адрес. Для этого идем в директорию /etc/sysconfig/network-scripts и открываем на редактирование файл ifcfg-eth0 или ifcfg-ens18. Название файла будет зависеть от имени сетевого интерфейса. В Centos 8 по-умолчанию убрали поддержку настройки сети через конфигурационные скрипты, поэтому установите отдельно пакет network-scripts.
По настройкам из этого файла мы получаем ip адрес по dhcp. Чтобы вручную прописать статический ip, приводим файл к следующему содержанию:
Мы изменили параметры:
| BOOTPROTO | с dhcp на none |
| DNS1 | указали dns сервер |
| IPADDR0 | настроили статический ip адрес |
| PREFIX0 | указали маску подсети |
| GATEWAY0 | настроили шлюз по-умолчанию |
Чтобы изменения вступили в силу, необходимо перечитать сетевые настройки:
Проверяем, применилась ли новая конфигурация сети:
Все в порядке, новые настройки сетевого интерфейса установлены.
Загрузите и замените файл netsh.exe
Последнее решение — вручную загрузить и заменить файл netsh.exe в соответствующей папке на диске. Выберите версию файла, совместимую с вашей операционной системой, и нажмите кнопку «Скачать». Затем перейдите в папку «Загруженные» вашего веб-браузера и скопируйте загруженный файл netsh.exe.
Перейдите в папку, в которой должен находиться файл, и вставьте загруженный файл. Ниже приведен список путей к каталогу файлов netsh.exe.
- Windows 10: C:\Windows\System32\
- Windows 8.1: C:\Windows\System32\
- Windows 8: 1: C:\Windows\System32\
- Windows 7: C:\Windows\System32\
- Windows 7: C:\Windows\System32\
- Windows Vista: —
- Windows Vista: —
- Windows XP: —
Если действия не помогли решить проблему с файлом netsh.exe, обратитесь к профессионалу. Существует вероятность того, что ошибка (и) может быть связана с устройством и, следовательно, должна быть устранена на аппаратном уровне. Может потребоваться новая установка операционной системы — неправильный процесс установки системы может привести к потере данных.
Ipconfig — быстрый способ узнать свой IP адрес в Интернете или локальной сети
Узнать свой IP можно из панели управления или зайдя на соответствующий сайт в Интернете. Но быстрее бывает зайти в командную строку и ввести команду ipconfig. При разных вариантах подключения к сети, вы можете получить различную информацию с использованием данной команды.
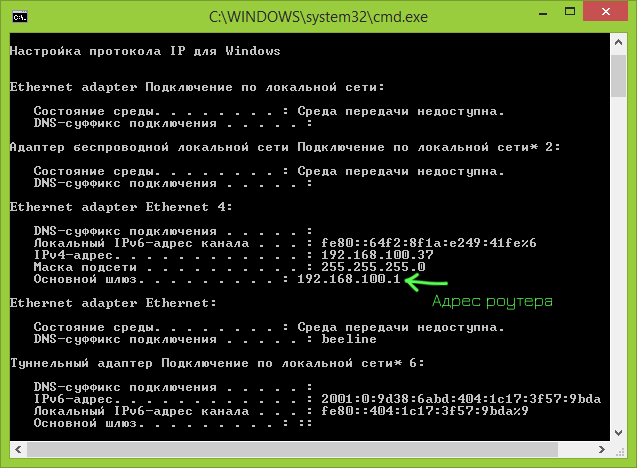
После ее ввода, вы увидите список всех сетевых подключений, используемых вашим компьютером:
- Если ваш компьютер подключен к Интернету через Wi-Fi роутер, то основной шлюз в параметрах подключения, используемого для связи с роутером (беспроводное или Ethernet) — это адрес, по которому вы можете зайти в настройки роутера.
- Если ваш компьютер находится в локальной сети (если он подключен к роутеру, то он так же находится в локальной сети), то вы можете узнать свой IP адрес в этой сети в соответствующем пункте.
- Если на вашем компьютере используется подключение PPTP, L2TP или PPPoE, то вы можете увидеть свой IP адрес в Интернете в параметрах этого подключения (однако лучше воспользоваться каким-либо сайтом для определения своего IP в Интернете, так как в некоторых конфигурациях IP адрес, отображаемый при выполнении команды ipconfig, может не соответствовать ему).
Автоматическое получение IP-адреса
Выполните следующие действия, чтобы настроить компьютер для получения IP-адреса с сервера DHCP. У вас должен быть сервер DHCP.
-
Нажмите кнопку Получение IP-адреса автоматически.
-
Нажмите кнопку Получить адрес сервера DNS автоматически, если вы не хотите указать IP-адрес сервера системы доменных имен (DNS).
-
Нажмите кнопку ОК. В диалоговом окне Local Area Connection Properties нажмите кнопку Закрыть.
-
В диалоговом окне Состояние локального подключения нажмите кнопку Закрыть.
-
Нажмите кнопку Пуск и выберите пункт Выполнить.
-
В поле Открыть введите cmd и нажмите кнопку ОК.
-
В командной подсказке введите ipconfig/release и нажмите кнопку ENTER.
-
Введите ipconfig/renew и нажмите кнопку ENTER.
Сетевому адаптеру назначен IP-адрес сервера DHCP, и появляется сообщение, аналогичное следующему:
-
Введите выход, а затем нажмите КНОПКУ ВВОДА, чтобы выйти из командной подсказки.